Как снять битлокер с флешки?
Bitlocker: Шифрование дисков, разделов и флешек в Windows 10
Многие из нас часто переносят важную, ценную информацию на внешних устройствах. Это могут быть ssd диски, другие внешние накопители для хранения данных. Самым популярным наверное является обычная флешка, на которой человек чаще всего переносит нужную информацию. Но что делать, если вы потеряли флешку? Или переносной внешний ssd диск? Ответ: зашифровать свои внешние устройства и поставить пароль на флешку, чтобы при находке никто не смог воспользоваться вашей информацией. Есть много стороннего софта для защиты флешек, но зачем он нужен, если программа которая устанавливается может со временем удалиться по неосторожности. В этой статье рассмотрим, как встроенным средством windows 10 поставить пароль на флешку и диски, и зашифровать содержимое с помощью Bitlocker.
Примечание: Будем пользоваться BitLocker, который присутствует в версиях Pro или Enterpris Windows 10. BitLocker не способен шифровать файлы и папки, он предназначен для зишифровки дисков, разделов, флешек и других накопительных устройств.
Советую посмотреть:
Что такое BitLocker?
BitLocker — функция шифрования для съемных носителей, включая USB флеш-накопители, SD карт и внешних жестких дисков. BitLocker поддерживает файловые системы NTFS, FAT32, exFAT. Отформатированный с любой из этих файловых систем, может быть защищен с помощью BitLocker. В отличие от EFS шифрование, которое предназначено для шифрование папок и файлов, BitLocker не может работать с файлами он предназначен для сьемных носитилей.
Как поставить пароль на флешку и диски в Windows 10
- Подключите USB флешку или внешний жесткий диск к Windows 10.
- Нажмите правой кнопкой мыши на диске, который хотите защитить и нажмите Включить BitLocker.
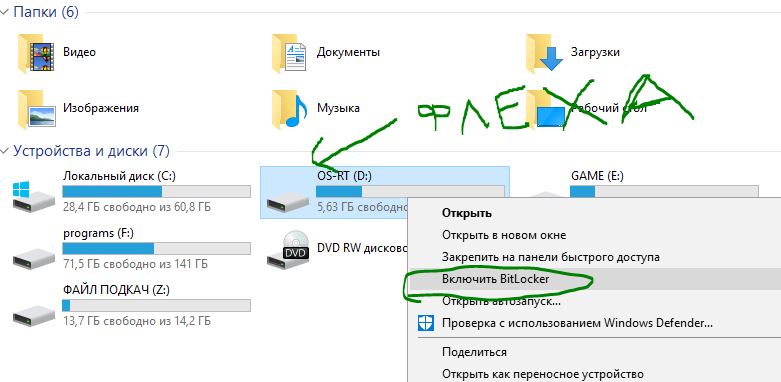
- Поставьте галочку Использовать пароль для снятия блокировки диска.
- Придумайте свой пароль для защиты данных.
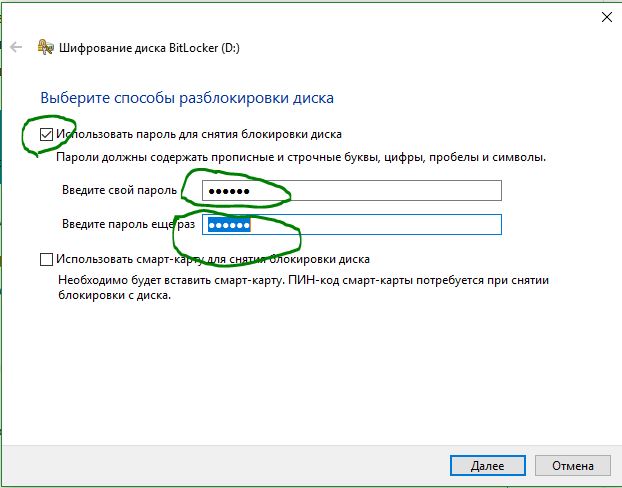
- Выберите архивирование ключа Сохранить файл.
- Сохраните файл в удобное для вас место, он понадобится для разблокировки флешки, если забыли пароль.
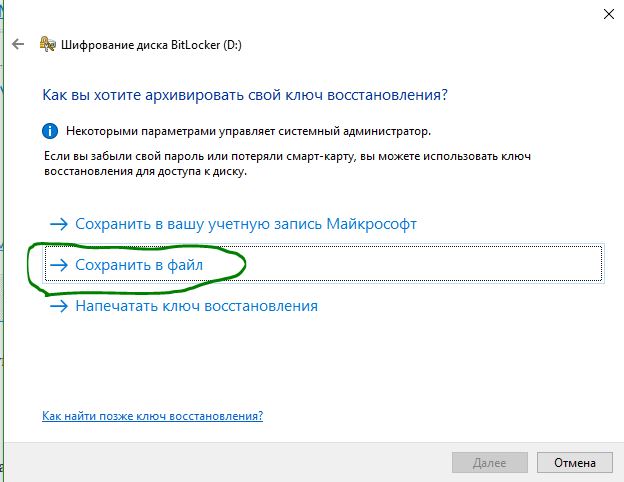
- Рекомендую Шифровать весь диск.
- Выберите режим шифрования Режим совместимости.

- Дождитесь окончание процесса.
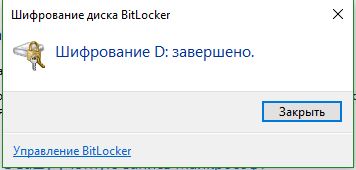
Доступ к защищенным паролем данным
- Вставьте ваше зашифрованное устройства в USB порт компьютера и откройте.

- Введите свой пароль, который придумывали в начале шифрования.
- Если забыли пароль флешки, нажмите Дополнительные параметры и введите код восстановления, который вы сохраняли на компьютер.
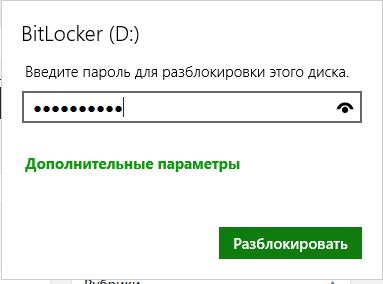
Отключить BitLocker и удалить пароль с флешки или диска
Чтобы удалить поставленный пароль и сделать флешку опять нормальной, нужно отключить «Битлокер». Для этого вставьте ваше usb устройство в компьютер и введите ваш пароль для разблокировки.
- После разблокировки, нажмите правой кнопкой на флешке и выберите Управление BitLocker.

- Найдите ваше устройство, с которой нужно снять пароль, и внизу нажмите Отключить BitLocker.
Как отключить BitLocker в Windows 10
 Если вам потребовалось отключить BitLocker для диска (HDD и SSD) или флешки в Windows 10 — сделать это очень просто, при условии, что вы можете получить доступ к нему, можете открыть содержимое — знаете пароль или имеете другой путь способ разблокировки.
Если вам потребовалось отключить BitLocker для диска (HDD и SSD) или флешки в Windows 10 — сделать это очень просто, при условии, что вы можете получить доступ к нему, можете открыть содержимое — знаете пароль или имеете другой путь способ разблокировки.
В этой инструкции подробно о методах снять шифрование BitLocker с диска Windows 10. В случае, если открыть содержимое диска нет возможности, доступ отсутствует, ключей восстановления тоже нет, к сожалению, единственный метод отключение BitLocker — форматирование этого диска с потерей данных.
Снятие шифрования BitLocker с диска или флешки
Сначала про отдельный момент, касающийся некоторых ноутбуков и ПК с предустановленной Windows 10. На них может быть по умолчанию включена функция «Шифрование устройства», которая отключается не так же, как включенное вами вручную шифрование BitLocker. Если системный диск был зашифрован при покупке, то для отключения шифрования выполните следующие шаги (не на любом компьютере с Windows 10 есть такие пункты):
- Зайдите в Параметры — Обновление и безопасность.
- В меню слева выберите «Шифрование устройства» и отключите шифрование устройства.
- Также пункт «Шифрование устройства» можно найти в Параметры — Система — О системе.
В случае, если требуется отключить BitLocker для диска или флешки, шаги будут следующими:
- В проводнике нажмите правой кнопкой мыши по зашифрованному и разблокированному диску, выберите пункт «Управление BitLocker». Также в параметры BitLocker можно попасть через Панель управления — Шифрование BitLocker.

- Найдите ваш диск в списке и нажмите «Отключить BitLocker» (требуются права администратора на компьютере).

- Подтвердите отключение BitLocker.

Учитывайте, что процесс расшифровки диска и снятия BitLocker может занять продолжительное время, вплоть до нескольких часов, особенно для медленных и заполненных HDD — не запускайте процесс на ноутбуке от батареи или на ПК, если его в ближайшее время потребуется выключить.
Отключение BitLocker — видео инструкция
Надеюсь, материал был полезен. Если же остались вопросы — задавайте в комментариях, я постараюсь помочь.
А вдруг и это будет интересно:
- Windows 10
- Android
- Загрузочная флешка
- Лечение вирусов
- Восстановление данных
- Установка с флешки
- Настройка роутера
- Всё про Windows
- В контакте
- Одноклассники
25.08.2020 в 19:40
Не грузится страница управления , первый раз снёс винду через время та же проблема. В интернете не нашёл, тут же вылетают результаты об восстановление. (система 2004 в других с таким не сталкивался, есть подозрения что из-за второй ос 8.1 происходит эта ошибка)
26.08.2020 в 09:53
Не думаю, что из-за другой системы. А вот из-за модификации системных файлов (а система у вас, судя даже по виду, заметно модифицирована), может.
26.08.2020 в 19:06
не, там только патч на поддержку сторонних тем, бесцветность это Actual Window Manager которая легко отключается в трее, Aero Glass для 2004 ещё нет или я давно не проверял.
Дело вот в чём, я управлял из 8,1 , как я вспомнил, я разблокировал диск с 10 виндовс из системы 8.1 после этого включил обратно шифрование в виндовс 10 и хотел настроить на автоматическую разблокировку всех остальных открыл управление там это. конечно могу обойтись без этого меню используя командную строку, но …..
27.08.2020 в 16:57
Да, Дмитрий, ты был прав, виновата была программа замены иконок, не поддерживает версию 2004. Восстановил так.
DISM.exe /Online /Cleanup-image /Restorehealth (так как я воспользовался Dism++ очистка заменённые winsxs компоненты) потом
sfc /scannow
Спасибо за сотрудничество;)
02.03.2021 в 08:49
Может кому известно… Установил Bitlocker, все зашифровалось как надо, поработал немного, отключил. Но. Теперь пароль не спрашивает, данные не шифруются, а при копировании на флешку скорость всё так же плавает, как и с включенным BL вверх и вниз, как будто всё ещё шифрует. Как бороться? Форматировал уже даже с полной очисткой (не очистка оглавления), форматировал из под дебиона в EXT4, потом обратно в NTFS, проблема осталась.
02.03.2021 в 08:51
По описанию похоже что все-таки всё в порядке: быть может просто раньше, ещё до включения BitLocker не обращали внимания на эту самую плавающую скорость, что для USB накопителей может быть нормой (смотря что, в каких объемах и как туда копируем).
10.04.2021 в 15:54
Здравствуйте! У меня имеется запароленный внешний жесткий диск. Пароль ставили 2 года назад и благополучно забыли. Попытался сделать на вашем примере, нажимаю правой кнопкой мыши, но параметр управление битлокером у меня не выходит…
11.04.2021 в 21:01
Здравствуйте.
У меня описано отключение для случая, когда вы имеете доступ к диску (то есть знаете пароль). А без знания — только форматировать. Ну или если код восстановления есть, то его использовать.
Как снять битлокер с флешки?

Вопрос


Доброго дня, Всем участникам форума!
Столкнулся вот с такой ситуацией. Честно говоря, первый раз такое вижу.
Есть флешка, которая была без BitLocker, но пришлось поставить по ряду причин это BitLocker.
Зашифровал весь диск в системе Win 8 Pro (Dthcbz 6.3, Сборка 9600), на следующий день, пытаюсь открыть флешку и получаю окно с ошибкой: Шифрование BitLocker на этом диске несовместимо с используемой версией Windows. Попробуйте открыть диск с помощью более новой версии Windows.
Думаю, ну ладно, вернусь домой и на систему Win 10 Pro с последней сборкой (1809), открою. Но радость моя кончилась так же быстро как и в первый раз, так как моя Win 10, выдала точно такое же окно с ошибкой про Старую Windows.
Попытка прояснить ситуацию с Тех. поддержкой оп телефону, ничего не дала. Были даны рекомендации, чтобы принудительно обновить Windows до версии сборки 1903, но у меня как-то слишком много сомнений по этому поводу.
Может кто уже сталкивался с данной проблемой и сможет подсказать, как побороть это чудо или как снять эту защиту, на флешке нужная информация и форматирование, не вариант для решения.
Ответы


Никак не удалось, пришлось форматировать флешку.
Битлокер на шифровании просто убил флешку с данными и все.
Какой бы Билд Винд не пробовал, все время Винда старая.
Вы кстати уверены что флэшка рабочая и реально имеет указанный размер? Очень часто попадаются подделки которые имеют размер меньше заявленного.
Например, заявлено (и видно системе) 32GB, a по факту там 8 ГБ или даже меньше. Если записать больше 8 ГБ данных, то старые данные будут уничтожены новыми. Сразу этого можно и не заметить, но при шифровании всего объема это сразу всплывет и вы получится примерно то что у вас получилось.
This posting is provided «AS IS» with no warranties, and confers no rights.
- Помечено в качестве ответа Dmitriy Vereshchak Microsoft contingent staff, Moderator 14 июня 2019 г. 10:26
Все ответы


Вставьте проблемный usb flash, запустите cmd с привилегиями Администратора, выполните и выложите вывод команды с ос Windows 8.1 и Windows 10:
Я не волшебник, я только учусь. MCTS, CCNA. Если Вам помог чей-либо ответ, пожалуйста, не забывайте нажать на кнопку «Отметить как ответ» или проголосовать за «полезное сообщение». Disclaimer: Мнения, высказанные здесь, являются отражением моих личных взглядов, а не позиции работодателя. Вся информация предоставляется как есть, без каких-либо на то гарантий. Блог IT Инженера, Яндекс Дзен, YouTube, GitHub.


Запустил и сделал, вот, что вышло:
Шифрование дисков BitLocker: версия средства настройки: 5.3.9600
Тома диска, которые можно защищать с помощью шифрования диска BitLocker:
Том D: [Неизвестная метка]
Размер: Неизвестный ГБ
Версия BitLocker: Нет
Состояние преобразования: Неизвестный
Зашифровано (процентов): Неизвестный%
Ошибка: произошла ошибка (код: 0х80070057):
Параметр задан неверно.


Это вывод с пк на ос Windows 8.1, если да дайте вывод с 10, cmd запускали (Run As Administrator) — ?
Тут два варианта:
в процессе активации Bitlocker и шифрование тома произошла ошибка
Проблема Аппаратного характера с носителем
Я не волшебник, я только учусь. MCTS, CCNA. Если Вам помог чей-либо ответ, пожалуйста, не забывайте нажать на кнопку «Отметить как ответ» или проголосовать за «полезное сообщение». Disclaimer: Мнения, высказанные здесь, являются отражением моих личных взглядов, а не позиции работодателя. Вся информация предоставляется как есть, без каких-либо на то гарантий. Блог IT Инженера, Яндекс Дзен, YouTube, GitHub.
- Изменено Alexander Rusinov Moderator 29 мая 2019 г. 9:35 Дополнил


Судя по ошибке, я понимаю проблему.
Флешка рабочая, я ею пользовался как раз до момента шифрования, записывал туда данные и потом проверял работу. Тут больше вопрос к BitLocker.
Можно ли как-то его снять с флешки и забрать данные?
- Изменено NightU 29 мая 2019 г. 9:34


Судя по ошибке, я понимаю проблему.
Флешка рабочая, я ею пользовался как раз до момента шифрования, записывал туда данные и потом проверял работу. Тут больше вопрос к BitLocker.
Можно ли как-то его снять с флешки и забрать данные?
Если предположить что usb flash носитель исправный, то можно на пк с равной либо актуальной версией ос расшифровать данные имея ключ восстановления:
Я не волшебник, я только учусь. MCTS, CCNA. Если Вам помог чей-либо ответ, пожалуйста, не забывайте нажать на кнопку «Отметить как ответ» или проголосовать за «полезное сообщение». Disclaimer: Мнения, высказанные здесь, являются отражением моих личных взглядов, а не позиции работодателя. Вся информация предоставляется как есть, без каких-либо на то гарантий. Блог IT Инженера, Яндекс Дзен, YouTube, GitHub.
- Изменено Alexander Rusinov Moderator 29 мая 2019 г. 10:00 Дополнил


К большому сожалению, не вышло:
Перепробовал все варианты и пароль которым шифровал, и пароль из файла Рековери, который создал Битлокер.
- Изменено NightU 29 мая 2019 г. 11:36


Перепробовал все варианты и пароль которым шифровал, и пароль из файла Рековери, который создал Битлокер.
Выполните данные действия на пк с ос Windows 10, предварительно установив все доступные обновления ос.
Я не волшебник, я только учусь. MCTS, CCNA. Если Вам помог чей-либо ответ, пожалуйста, не забывайте нажать на кнопку «Отметить как ответ» или проголосовать за «полезное сообщение». Disclaimer: Мнения, высказанные здесь, являются отражением моих личных взглядов, а не позиции работодателя. Вся информация предоставляется как есть, без каких-либо на то гарантий. Блог IT Инженера, Яндекс Дзен, YouTube, GitHub.


Вечером попробую и отпишусь по результатам.


Доброго дня, Всем участникам форума!
Столкнулся вот с такой ситуацией. Честно говоря, первый раз такое вижу.
Есть флешка, которая была без BitLocker, но пришлось поставить по ряду причин это BitLocker.
Зашифровал весь диск в системе Win 8 Pro (Dthcbz 6.3, Сборка 9600), на следующий день, пытаюсь открыть флешку и получаю окно с ошибкой: Шифрование BitLocker на этом диске несовместимо с используемой версией Windows. Попробуйте открыть диск с помощью более новой версии Windows.
Думаю, ну ладно, вернусь домой и на систему Win 10 Pro с последней сборкой (1809), открою. Но радость моя кончилась так же быстро как и в первый раз, так как моя Win 10, выдала точно такое же окно с ошибкой про Старую Windows.
Попытка прояснить ситуацию с Тех. поддержкой оп телефону, ничего не дала. Были даны рекомендации, чтобы принудительно обновить Windows до версии сборки 1903, но у меня как-то слишком много сомнений по этому поводу.
Может кто уже сталкивался с данной проблемой и сможет подсказать, как побороть это чудо или как снять эту защиту, на флешке нужная информация и форматирование, не вариант для решения.
Как убрать с флешки BitLocker?
Если вы хотите отключить шифрование флеш-накопителя по технологии BitLocker, откройте меню Пуск, перейдите в Панель управления и выберите раздел Шифрование диска BitLocker. В новом окне найдите наименование своего накопителя и нажмите на пункт Выключить BitLocker.
Как убрать BitLocker с диска?
Снятие шифрования BitLocker с диска или флешки
- Зайдите в Параметры — Обновление и безопасность.
- В меню слева выберите «Шифрование устройства» и отключите шифрование устройства.
- Также пункт «Шифрование устройства» можно найти в Параметры — Система — О системе.
Как разблокировать диск BitLocker?
Подключите диск к компьютеру и перейдите в раздел Панель управления -> Система и безопасность -> Шифрование диска BitLocker (доступно в Professional и выше редакциях Windows). В списке дисков выберите зашифрованный BitLocker диск и нажмите кнопку Разблокировать диск.
Как отключить шифрование диска Windows 7?
Пуск – Панель управления – Безпасность – Шифрование диска BitLocker. Отключите BitLocker и выберите Отключить BitLocker, однако не расшифровывайте диск. Установите Windows 7. После окончания установки выберите Старт – Панель управления – Система и Безопасность – Шифрование диска BitLocker — Продолжить шифрование.
Как удалить BitLocker Windows 7?
Чтобы отключить BitLocker, вам необходимо сделать следующее:
- Откройте панель поиска и введите Управление BitLocker . Выберите в меню Управление BitLocker .
- Откроется окно BitLocker, где вы увидите все свои разделы и можете либо выбрать приостановку BitLocker, либо полностью отключить его.
Как разрешить использование BitLocker?
Шифрование диска в Windows 10 с помощью BitLocker
- Нажмите кнопку Пуск, откройте Проводник и выберите Этот компьютер.
- В окне щелкните правой кнопкой мыши на диске, который вы хотите зашифровать, и в выпадающем меню выберите Включить BitLocker. …
- Введите надежный пароль к жесткому диску.
Как сбросить пароль с флешки?
Официальный способ сделать USB флешку для сброса пароля
- Зайдите в Панель управления Windows (вверху справа выберите «Значки», а не категории), выберите пункт «Учетные записи пользователей».
- Нажмите по пункту «Создание дискеты сброса пароля» в списке слева.
Как разблокировать карту памяти микро СД?
Зайдите в меню «Этот компьютер», где увидите флешку – как правило, ее обозначение «Съемный диск F». Кликните правой кнопкой по карте памяти, выбрав «Разблокировать диск». Во всплывшем окошке введите сохраненный ключ (обычно это набор цифр и символов).
Как разблокировать BitLocker Windows 10?
Подключите диск к компьютеру и перейдите в раздел Панель управления -> Система и безопасность -> Шифрование диска BitLocker (доступно в Professional и выше редакциях Windows). В списке дисков выберите зашифрованный BitLocker диск и нажмите кнопку Разблокировать диск.
Как разблокировать диск с установленной на нем Windows?
Метод 2. Использование команды SFC для разблокировки HDD
- 1) Откройте окно командной строки, как в первом методе.
- 2) В командной строке введите команду sfc /scannow.
- 3) Нажмите Enter на клавиатуре.
- 4) Подождите пока не завершится процесс сканирования и устранения ошибок.
- 5) Перезагрузите компьютер.
Что делать если забыл пароль BitLocker?
Как можно восстановить пароль, зашифрованный с помощью BitLocker и BitLocker раздела
- Перейдите в настройки BitLocker. «Управление BitLocker»В панель.
- Нажмите на опцию: «Создайте резервную копию ключа восстановления».
- Теперь у нас есть несколько вариантов.
Как включить шифрование диска BitLocker в Windows 7?
Для включения BitLocker откройте Панель управления и перейдите в Систему и безопасность – Шифрование диска с помощью BitLocker. Вы также можете открыть Проводник Windows, кликнуть правой кнопкой на диске и выбрать Включить BitLocker. Если такой опции нет в меню, значит у вас не поддерживаемая версия Windows.
Как зашифровать диск в Windows 7?
Как в Windows 7 зашифровать конфиденциальное содержимое флэш-диска
- Нажмите кнопку Пуск (Start) и в появившемся главном меню выберите команду Компьютер (Computer). …
- Щелкните правой кнопкой мыши на значке диска, который следует зашифровать. …
- В этом контекстном меню выберите команду Включить BitLocker (Turn on BitLocker).
Как разблокировать BitLocker через командную строку?
Выберите Командная строка. Выполните следующую команду: manage-bde -unlock -recoverypassword C: где C: — это диск, назначенный вашему диску, а — ваш ключ восстановления BitLocker, полученный на шаге 1.
Как приостановить шифрование BitLocker для выполнения системных изменений в Windows 10
Особенности
Можно зашифровать любой HDD (кроме сетевого), информацию с SD-карты, флешки. Ключ восстановления шифра сохраняется на ПК, сменном носителе или чипе TPM. Процесс шифрования занимает продолжительное время. Зависит от мощности ПК и объема информации на HDD. При шифровании система сможет работать с меньшей производительностью. В современных ОС эта технологи поддерживается. Поэтому BitLocker скачать для Windows 7 и более поздних версий не понадобятся. Она доступна совершенно бесплатно.
Шифрование диска Windows 10 если на плате установлен модуль TPM
- Открываем «Мой компьютер», выбираем HDD, который будем шифровать. Далее, как на скриншоте;

Если появится сообщение про ошибку, где говорится о разрешении запуска службы без TPM, значит на плате его нет. Рассмотрим, что предпринять.
BitLocker Windows 10, как включить без TPM
Для шифрования диска BitLocker выполните последовательность таких действий:
-
Нажмите «Win+R», далее пропишите «gpedit.msc»;



Далее, как на скриншоте;



Подождите пока закончится проверка;

При утере пароля доступ к информации будет закрыт, поэтому создайте резервную копию;

Запустится процесс подготовки. Не выключайте ПК, иначе загрузочный раздел может повредиться и Windows не загрузится;


Пропишите пароль, который будете использовать для разблокировки. Рекомендую сделать его не таким как при входе в систему;

Определите, способ сохранения ключа. Он используется для доступа к диску, если вы забудете пароль. Его сохраните в: запись Майкрософт, текстовый документ, запишите на бумаге;

Выберите «Новый режим»;

Отметьте чекбокс напротив пункта «Запустить проверку»;

В системном трее появится значок BitLocker и уведомление, что нужно перезагрузить ПК;


Шифрование запустится после загрузки системы. Нажмите значок в системном трее чтобы посмотреть сколько процентов работы выполнено;

Как деактивировать BitLocker
Первым делом включите компьютер и войдите в Windows.
-
Откройте «Проводник» и щелкните правой кнопкой мыши по накопителю, который хотите расшифровать. В появившемся контекстном меню нажмите «Управление BitLocker».
Система перейдет к расшифровке вашего диска.
На заметку! Дешифровка — процесс отнюдь не быстрый. Ее продолжительность зависит от скорости вашего накопителя, производительности центрального процессора и объема данных, которые вы сохранили на выбранном диске.
Через некоторое время дешифровка завершится.
Все готово! BitLocker отключен, и теперь вы сможете получать доступ к файлам без надобности вводить пароль.
Как отключить BitLocker Windows 10
- Кликните на значок в системном трее;
- Нажмите ссылку «Управление»;


BitLocker Windows 7 как включить
Многие пользователи спросят: как BitLocker скачать для Windows 7? Оказывается, ничего загружать не нужно. Так же как и для Windows десятой серии. Служба активируется в системе. Действия, аналогичные описанным выше.



Что нужно знать
После перезагрузки компьютер быстро откроет рабочий стол. Это не конец!
После перехода в «Панель управления»>«Система и безопасность»>«Шифрование диска BitLocker» вы увидите, что диск еще не зашифрован.
Что делать в этом случае?
Абсолютно ничего. Просто ждите окончания процесса. Он занимает некоторое время, в зависимости от выбранного вами варианта и размера накопителя. Спокойно используйте свой компьютер, а последние штрихи будут выполняться в фоновом режиме.
Процесс шифрования диска в фоновом режиме
Как только вы обнаружите, что процесс шифрования завершен, в «Проводнике» над диском должен появится соответствующий значок BitLocker.
На зашифрованном диске находится значок BitLocker
Так вы сможете проверить, включен он или нет.
BitLocker to Go
Технология используется для шифрования информации на съемных носителях: SD- картах, внешних HDD, USB-устройств. Защищает информацию от кражи носителя. Устройство определяется системой автоматически. Для расшифровывания человеку остается прописать учетные данные для разблокировки. Технология снимает защиту если пользовать знает логин, пароль или ключ восстановления. Применяется для защиты всех файлов, находящихся на носителе. BitLocker скачать можно с официального сайта Microsoft. Для шифрования используйте действия, описанные выше. В локальных групповых политиках, отметьте опции как на скриншоте.

BitLocker Windows 10 как разблокировать
Чтобы разблокировать данные, используется пароль или ключ восстановления. При шифровании, пароль создается обязательно. Находим ключ восстановления, далее выполните последовательность таких действий:
- Нажмите на носителе правой кнопкой мышки, далее «Разблокировать»;
- Справа вверху откроется окно, куда пропишите пароль. Кликните по ссылке «Дополнительные параметры»;

Кликните по ссылке «Ввести ключ»;

Пропишите 48-значный ключ, далее «Разблокировать».

Если BitLocker заблокировал диск, а ключ утерян, откатите систему к созданной ранее точке восстановления. Если ее нет, откатите систему до начального состояния. Для этого перейдите: «Параметры» (Win+I)-«Обновление»-«Восстановление»-«Начать».

Как включить Bitlocker
Способы расшифровки данных подсказывает сама программа на этапе создания блокировки:
-
Подготовьте накопитель, который нужно зашифровать. Нажмите по нему правой кнопкой мыши и выберите «Включить Bitlocker».

Выберите способ шифрования.

Обычно, устанавливается пароль для снятия блокировки. Если же у вас есть USB-считыватель смарт-карт с обычной микросхемой стандарта ISO 7816, можете использовать его для разблокировки.

Для шифрования доступны варианты по отдельности, так и оба сразу.

Когда выбрали вариант сохранения ключа восстановления, выберите часть накопителя, которую нужно расшифровать.

Перед началом шифрования данных, появится окно с уведомлением о процессе. Нажмите «Начать шифрование».

Подождите некоторое время до завершения процедуры.

Теперь накопитель зашифрован и будет запрашивать пароль (или смарт-карту) при первичном подключении.

Важно! Вы можете выбрать метод шифрования. Bitlocker поддерживает 128 и 256 битное шифрование XTS AES и AES-CBC.



