Как включить assistive touch при активации iphone?
Использование функции AssistiveTouch на iPhone, iPad или iPod touch
С помощью функции AssistiveTouch можно регулировать громкость, блокировать экран, пользоваться жестами с несколькими пальцами, перезапускать устройство и заменить нажатие кнопок на одно касание.
Включение AssistiveTouch
После включения функции AssistiveTouch появится экранная кнопка. Ее можно перетащить к любому краю экрана, где она будет оставаться, пока вы ее не переместите. По умолчанию одиночное нажатие кнопки открывает меню AssistiveTouch. Чтобы закрыть меню, достаточно один раз нажать экран за пределами меню.
Включить функцию AssistiveTouch можно несколькими способами.
- Выберите «Настройки» > «Универсальный доступ» > «Касание» и установите флажок AssistiveTouch.
- Воспользуйтесь функцией «Привет, Siri» и произнесите «Включить AssistiveTouch».
- Выберите «Настройки» > «Универсальный доступ» > «Быстрые команды» и включите параметр AssistiveTouch.
Также можно добавить функцию AssistiveTouch в быструю команду универсального доступа для быстрого доступа из «Пункта управления» либо с помощью боковой кнопки или кнопки «Домой».

Использование AssistiveTouch вместо жестов
Пользуйтесь меню и элементами управления, требующими жестов на экране, такими как:
- Пункт управления
- Центр уведомлений
- Spotlight
- Домой
- Переключатель программ
- Экран вслух
Использование AssistiveTouch вместо нажатия кнопок
Меню обеспечивает доступ к функциям, которые также активируются нажатием физических кнопок или перемещением устройства. Несколько примеров:
- использование быстрой команды универсального доступа;
- блокировка экрана;
- регулировка громкости;
- вызов Siri;
- перезапуск устройства;
- сохранение снимка экрана;
- имитация встряхивания устройства.
Использование AssistiveTouch вместо жестов несколькими пальцами
- В меню AssistiveTouch выберите «Устройство» > «Еще» и нажмите «Жесты».
- Укажите, сколько пальцев участвуют в жесте: 2, 3, 4 или 5.
После выбора на экране появится несколько точек, обозначающих места прикосновения виртуальных пальцев к экрану. Перемещение одного пальца по экрану или выполнение нажатий будет контролировать сразу все виртуальные пальцы. Через несколько секунд бездействия виртуальные пальцы автоматически исчезнут.

Настройка меню AssistiveTouch
Чтобы изменить порядок, количество и содержание кнопок в этом меню, выполните следующие действия.
- Выберите «Настройки» > «Универсальный доступ» > «Касание» и установите флажок AssistiveTouch.
- Установите флажок «Меню верхнего уровня», затем нажмите значок, функцию которого требуется переназначить.
- С помощью кнопок «+» и «–» можно изменить количество кнопок в меню.
Чтобы откатить изменения и восстановить настройки меню по умолчанию, нажмите кнопку «Сброс».
Пользовательские действия
Чтобы назначить функцию AssistiveTouch одиночному, двойному или длительному нажатию кнопки, выполните следующие действия.
- Выберите «Настройки» > «Универсальный доступ» > «Касание» и установите флажок AssistiveTouch.
- В разделе «Настройка действий» выберите «Одно касание», «Двойное касание» или «Долгое нажатие».
- Выберите в списке действие, чтобы назначить его жесту.
- Вернитесь к экрану «Настройки» нажатием кнопки AssistiveTouch.
Можно настроить интервал времени для выполнения двойного касания в действиях или продолжительность удержания кнопки для долгого нажатия.
Создание новых жестов
Вы можете записать произвольные касания и перемещения пальца с помощью сенсорного экрана и сохранить их в меню AssistiveTouch.
Чтобы создать жест, выполните следующие действия.
- Выберите «Настройки» > «Универсальный доступ» и установите флажок «Касание».
- Выберите AssistiveTouch, затем — «Создать новый жест».
- Запись начинается автоматически при касании экрана, так что нажимайте или смахивайте, когда будете готовы.
- По завершении нажмите «Остановить».
Чтобы просмотреть записанный жест, нажмите «Воспроизвести». Чтобы перезаписать жест, нажмите «Записать». Нажмите «Сохранить», чтобы указать название своего жеста.
Если вам сложно выполнить жест с использованием сразу нескольких пальцев, вы можете записать отдельные движения и они будут сгруппированы. Например, нарисуйте две горизонтальные точки в верхней половине экрана и полукруг в нижней части экрана, затем нажмите «Остановить». При нажатии кнопки «Воспроизвести» все точки и линии появятся одновременно.
Подключите указывающее устройство с помощью AssistiveTouch
С AssistiveTouch можно подключить аксессуар — например проводную или Bluetooth-мышь или трекпад — для управления экранным курсором на устройстве. Узнайте, как подключить указывающее устройство к iPhone, iPad или iPod touch.
Дополнительная информация
Информация о продуктах, произведенных не компанией Apple, или о независимых веб-сайтах, неподконтрольных и не тестируемых компанией Apple, не носит рекомендательного или одобрительного характера. Компания Apple не несет никакой ответственности за выбор, функциональность и использование веб-сайтов или продукции сторонних производителей. Компания Apple также не несет ответственности за точность или достоверность данных, размещенных на веб-сайтах сторонних производителей. Обратитесь к поставщику за дополнительной информацией.
Кнопка Home на экране iPhone, или как включить Assistive Touch и пользоваться им
Для чего вообще нужен Assistive Touch (виртуальная кнопка Домой)? Функция — одна из наработок Apple для людей с ограниченными возможностями — позволяет быстро обращаться к конкретным приложениям и настройками при помощи жестов. Это полезно, когда у вас нет возможности пользоваться физическими кнопками iPhone (например, сломалась кнопка блокировки или кнопки громкости, а устранить поломку быстро не получится).
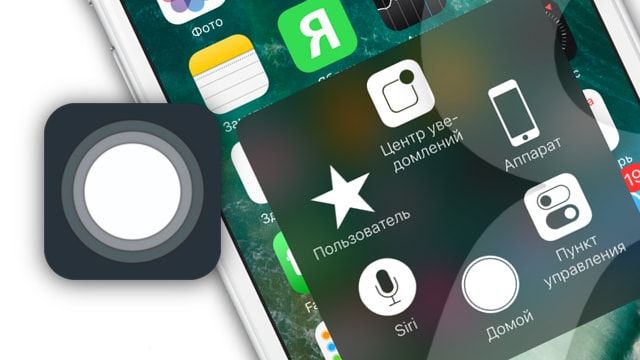
Как включить виртуальную кнопку Домой на экране iPhone или iPad (Assistive Touch)
Откройте Настройки → Основные → Универсальный доступ → Assistive Touch (для того, чтобы быстро найти её, прокрутите экран вниз. Кстати, оцените, сколько полезных вещей для людей с различными заболеваниями придумала Apple!).
После этого в правом нижнем углу дисплея iPhone или iPad появится квадратная кнопка со скругленными углами и белым кружком с расходящимися от него кругами в центре. Это и есть Assistive Touch. Теперь с его помощью вы также можете управлять своим гаджетом.
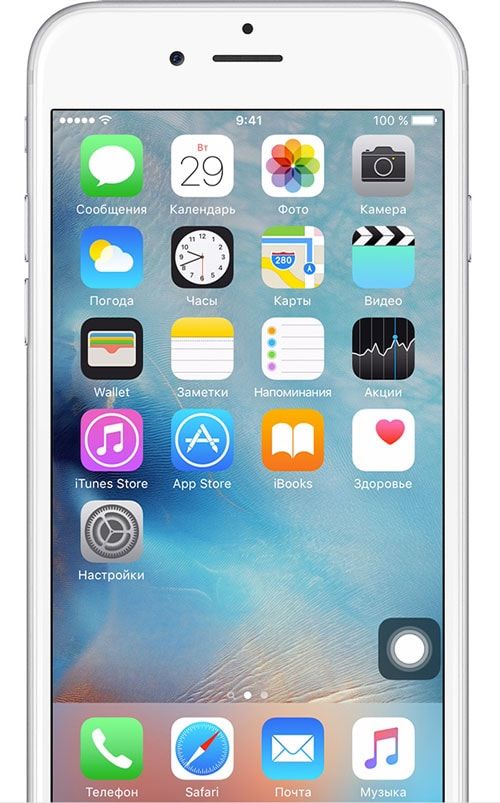
Если у вас активна функция Сочетание клавиш, включение или выключение Assistive Touch на любом экране (экран блокировки, экран Домой, приложение) производится тройным нажатием на физическую кнопку Домой. Скорость нажатия можно настроить по пути Универсальный доступ → Домой.
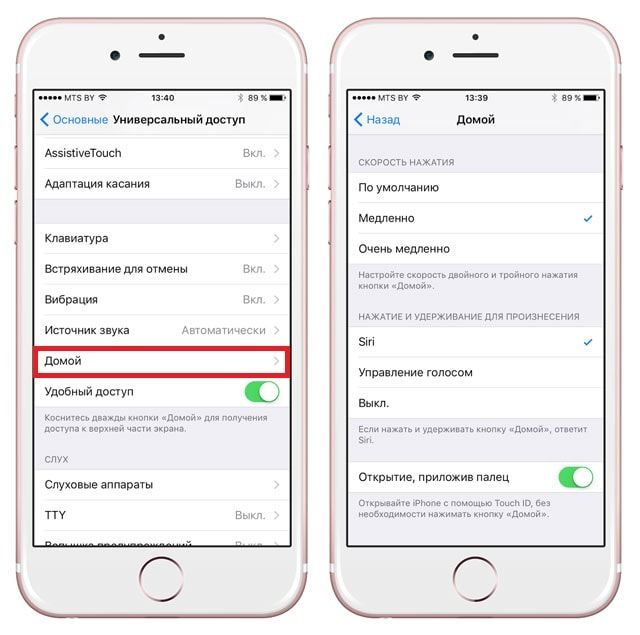
Также активировать Assistive Touch можно при помощи голосового запроса Siri.
Как пользоваться виртуальной кнопкой Домой на экране iPhone или iPad (Assistive Touch)
Нажмите на кнопку Assistive Touch. Вы увидите шесть иконок — Центр уведомлений, Аппарат, Пункт управления, Домой, Siri и Пользователь.
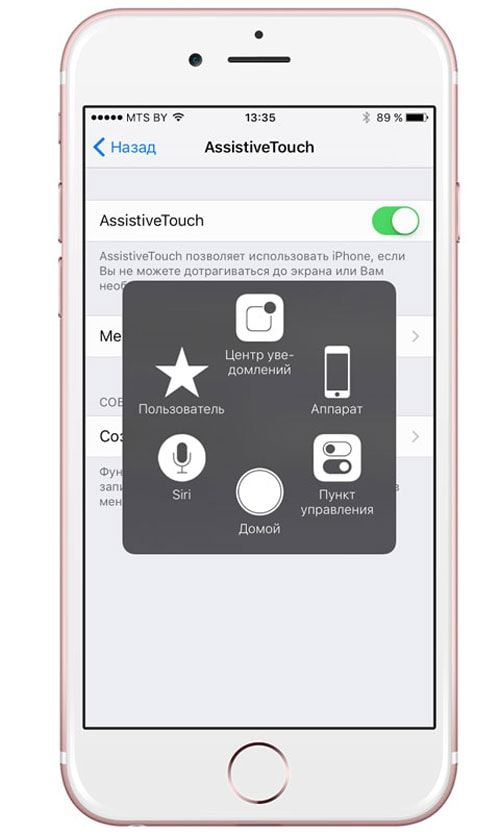
Как легко догадаться, нажатие на каждую из них запускает соответствующее действие — переход в центр уведомлений, пункт управления (там находятся фонарик, калькулятор и другие инструменты), симуляция нажатия физической кнопки «Домой» и так далее.
Несколько полезных команд виртуальной кнопки Домой (Assistive Touch)
Аппарат → Блокировка экрана — заблокировать экран iPhone / iPad. Если удерживать кнопку Блокировка экрана несколько секунд, вы выключите свое устройство. Если у вас сломана кнопка питания, лучше этого не делать — включить смартфон или планшет вы сможете только после подключения его к iTunes посредством кабеля;
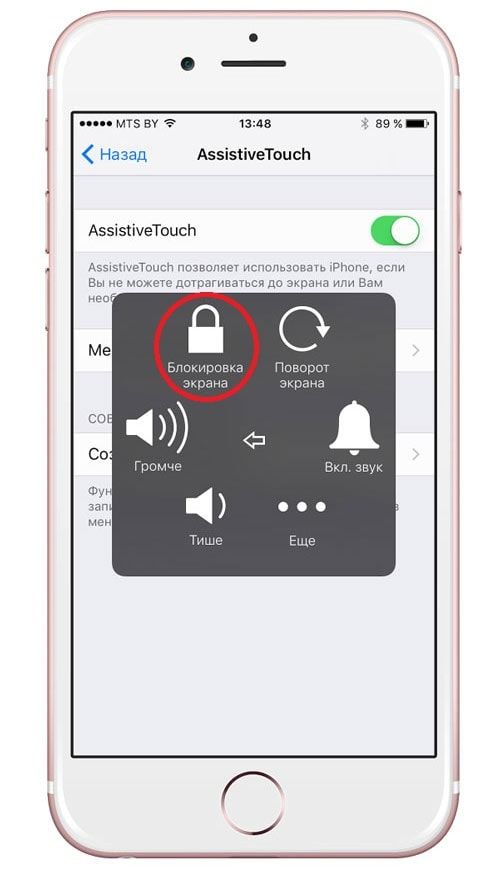
Аппарат → Откл. / Вкл. звук — перевести или вывести iPhone из беззвучного режима;
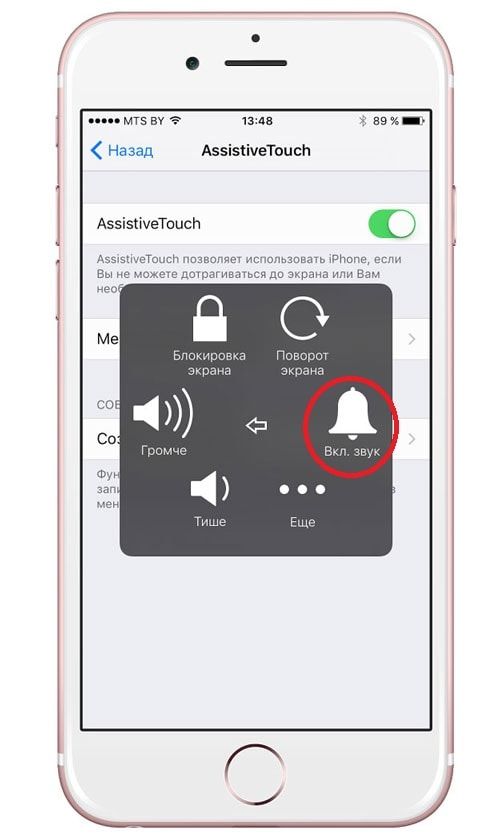
Аппарат → Громче / Тише — уменьшить или увеличить системную громкость;
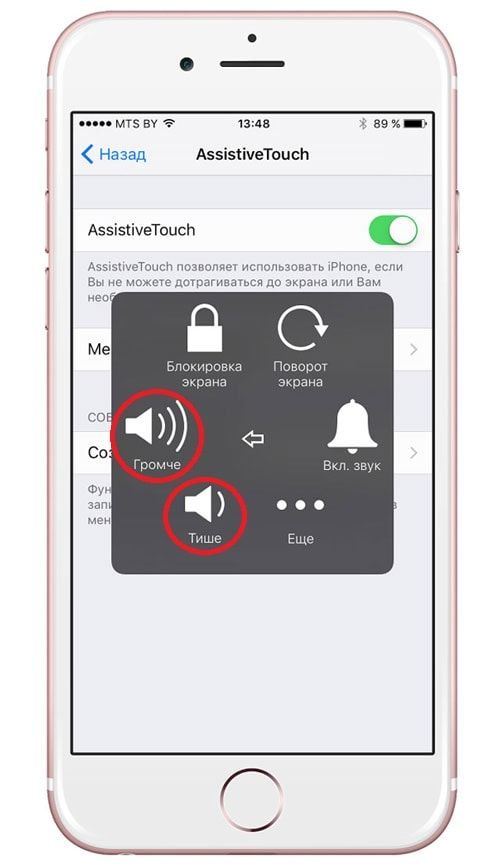
Аппарат → Еще → Снимок экрана — сделать скриншот;
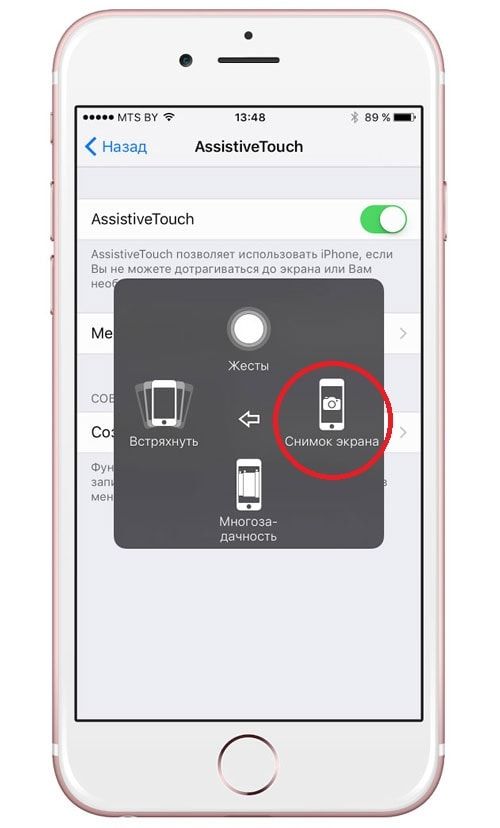
Аппарат → Еще → Жесты — выбрать необходимое количество пальцев и привязать к ней определенный жест (любой, какой вам захочется. Для создания жеста нужно передвинуть круги на экране).

Вот так работает режим Assistive Touch на iOS-устройствах. Мы от души желаем вам никогда им не пользоваться — чтобы у вас было все хорошо со здоровьем, а кнопки iPhone работали исправно. Если же с вами или любимым гаджетом все-таки что-то случится — теперь вы знаете, что нужно делать для того, чтобы упростить себе жизни.
Как включить и пользоваться Assistive Touch на iPhone и iPad
Как можно управлять iPhone или iPad, когда нет возможности использовать аппаратные кнопки? С Assistive Touch!
Assistive Touch — эта функция, которая может помочь людей с ограниченными возможностями, которым трудно пользоваться стандартными жестами и кнопками на iOS-устройствах, а удобнее один раз нажать в определённом месте экрана.
Вот как включить и пользоваться Assistive Touch!
Как включить Assistive Touch
1: Зайдите в «Настройки» на своем устройстве
2: Нажмите «Основные«
3: Нажмите «Универсальный доступ«
4: Нажмите «Assistive Touch«
5: Нажмите переключатель рядом с AssistiveTouch, чтобы включить его
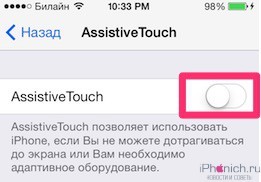
На экране должен появиться темный квадрат с белым кругом. Это кнопка запуска меню Assistive Touch и она будет находиться везде. Вы можете нажать на нее, чтобы открыть меню Assistive Touch или перетащить ее любое удобное место на экране.
Вы так же можете активировать Assistive Touch с помощью Siri.
Как пользоваться Assistive Touch
1: Нажмите на кнопку Assistive Touch
2: Выберите вариант:
- Центр уведомлений: выводит на экран «Центр уведомлений», так что ненужно делать жест сверху вниз в верхней части экрана.
- Аппарат: открывает подменю, где можно выполнять разные действия с устройством, такие как: блокировка экрана, изменение громкости, поворот экрана и многое другое.
- Пункт управления: выводит на экран «Пункт управления», так что ненужно делать жест снизу вверх в нижней части экрана.
- Домой: Дублирует функции кнопки «Домой», закрывает открытое приложении или возвращает на первую вкладку рабочего стола.
- Siri: Активизирует Siri.
- Жесты: Позволяет выполнять и добавлять пользовательские жесты.
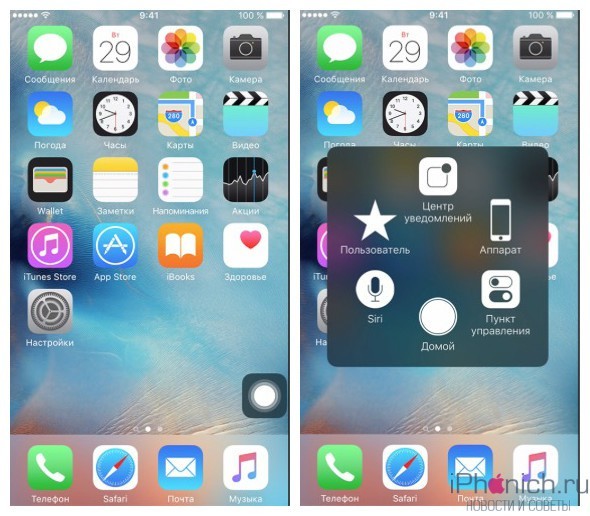
Примечание: Это кнопки по умолчанию, но их можно изменить на свое усмотрение.
Как добавить пользовательские жесты для Assistive Touch
1: Зайдите в «Настройки» на своем устройстве
2: Нажмите «Основные«
3: Нажмите «Универсальный доступ«
4: Нажмите «Assistive Touch«
5: Нажмите «Создать новый жест«
6: Нажми или проведи пальцем, чтобы создать новый жест. Серия нажатий будут объединены в один мультитач жест.
7: Нажмите «Стоп» в правом нижнем углу экрана, когда вы закончите свой жест.
8: Нажми «Пуск«, чтобы посмотреть жест, «Запись«, чтобы переписать или «Сохранить» в правом верхнем углу, чтобы сохранить его.
9: Ведите название жеста
10: Нажми кнопку «Сохранить«
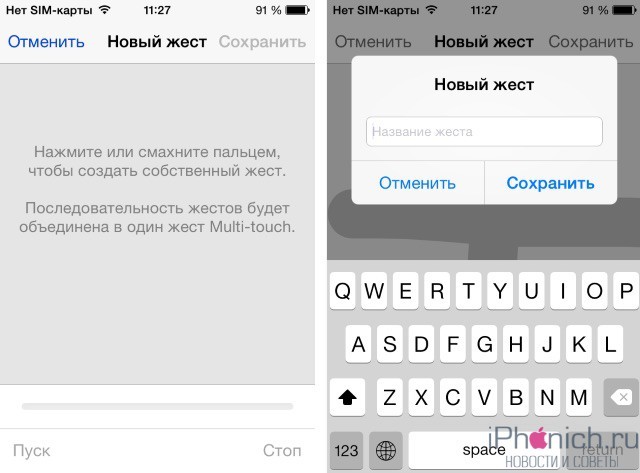
Ваш пользовательский жест теперь будет доступен вам в меню Assistive Touch → Пользователь. Вы также можете добавлять пользовательские жесты, нажав «Пользователь» в меню Assistive Touch и нажав одну из кнопок добавить.
Как настроить меню верхнего уровня для Assistive Touch
1: Зайдите в «Настройки» на своем устройстве
2: Нажмите «Основные«
3: Нажмите «Универсальный доступ«
4: Нажмите «Assistive Touch«
5: Нажмите «Настроить меню верхнего уровня«
6: Нажмите на одну из кнопок «Добавить» или нажми существующую иконку
7: Выбери функцию или действие
8: Нажмите на кнопку плюс или минус в правом нижнем углу, чтобы добавить или удалить кнопку. Максимальное количество иконок восемь.
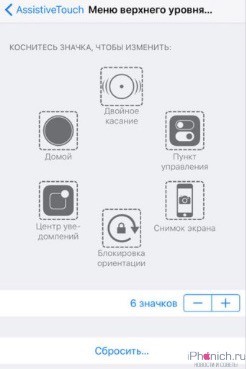
Эти значки будут первыми, которые вы увидите при активации меню Assistive Touch
Если вам не понравилось, то, что вы создали ты можешь нажать «Сбросить«… в нижней части экрана.
Полезные функции iOS. Универсальный доступ. Assistive Touch

AssistiveTouch — это специальная функция, которая может помочь людям с нарушениями моторики максимально эффективно использовать свои iPhone или iPad. С включенным AssistiveTouch вы сможете выполнять такие действия, как зажимание для увеличения или 3D-касание, просто коснувшись.
Вот как включить Assistive Touch и использовать его!
Как включить AssistiveTouch
- запуск настройки с вашего домашнего экрана.
- Нажмите Генеральная.
- Нажмите доступность.


Темный квадрат с белым кружком появится на вашем экране. Это ваш ярлык в меню AssistiveTouch, и он появится на каждом экране. Вы можете нажать на него, чтобы открыть меню AssistiveTouch или перетащить его по экрану и убрать с дороги, если вы пытаетесь что-то сделать.
Вы также можете использовать Siri для активации AssistiveTouch.




Как включить Assistive touch на iPhone или iPad?
Активировать функцию Assistive touch можно в настройках устройства. Для этого необходимо зайти в «Настройки», затем перейти в пункт «Основные», там выбрать «Универсальный доступ» и далее пролистать немного вниз — в разделе «Физиология и моторика» выбираете «Assistive touch» и включаете его.

После включения, на экране устройства появится полупрозрачная кнопка, при нажатии на которую пользователь получает доступ к основным функциям управления и собственным элементам, о настройке которых мы расскажем далее.



Как пользоваться AssistiveTouch
- Нажмите AssistiveTouch ярлык на любом экране.
- Нажмите на вариант:
- Центр уведомлений: Открывает Центр уведомлений, так что вам не придется смахивать сверху вниз.
устройство: Позволяет выполнять различные функции, такие как блокировка экрана, изменение громкости, вращение экрана и т. Д.

Запись: Это кнопки по умолчанию, но их можно изменить в любое время
Как настроить меню верхнего уровня для Assistive Touch
1: Зайдите в «Настройки» на своем устройстве
2: Нажмите «Основные«
3: Нажмите «Универсальный доступ«
4: Нажмите «Assistive Touch«
5: Нажмите «Настроить меню верхнего уровня«
6: Нажмите на одну из кнопок «Добавить» или нажми существующую иконку
7: Выбери функцию или действие
8: Нажмите на кнопку плюс или минус в правом нижнем углу, чтобы добавить или удалить кнопку. Максимальное количество иконок восемь.
Эти значки будут первыми, которые вы увидите при активации меню Assistive Touch
Если вам не понравилось, то, что вы создали ты можешь нажать «Сбросить«… в нижней части экрана.
Как использовать пользовательские действия
Пользовательские действия позволяют вам напрямую взаимодействовать со значком AssistiveTouch, фактически не открывая меню.
- запуск настройки с вашего домашнего экрана.
- Нажмите Генеральная.
- Нажмите доступность.
- Нажмите AssistiveTouch.
- Нажмите Single-Tap, Двойное нажатие, или же Долгое нажатие настроить каждое действие.
- Нажмите на вариант Вы хотели бы иметь действие.

Вы можете выбрать один из следующих вариантов: «Нет», «Открыть меню», «Домой», «Уведомления», «Siri», «, «Увеличение громкости», «Уменьшение громкости», «Отключение звука», «Быстрый доступ», «Встряхивание», «Переключатель приложений», «Снимок экрана», «Поворот замка», «Сжатие», Двойное касание, SOS. , аналитика, достижимость, переформулировать и говорить на экране.
Оцените статью!
Похожие записи

Просмотр исходного кода HTML и CSS веб-страницы с помощью Firebug в Firefox »WebNots
Firebug — это надстройка в браузере Firebox, используемая для устранения неполадок любой веб-страницы, просматривая исходный HTML, CSS и JavaScript. Это похоже на консоль разработчика с более полезными опциями для веб-мастеров для проверки отдельных элементов на веб-странице. Как установить Firebug? Откройте надстройки Firefox, выбрав из меню «Инструмент à Надстройки» или напрямую откройте URL-адрес «about: addons». Просмотр…
Читать далее Просмотр исходного кода HTML и CSS веб-страницы с помощью Firebug в Firefox »WebNots Продолжить

Как вставить эмодзи в HTML?
Эмодзи появились в течение последних тридцати лет и стали чрезвычайно популярными с использованием смартфонов. Хотя изначально молодые люди использовали смайлики в неформальном чате и обмене мгновенными сообщениями, в настоящее время стало обычным использование смайликов в формальном общении. Если вы веб-разработчик, блоггер или владелец сайта, вы также можете вставить смайлики в HTML, как и любой другой…
Читать далее Как вставить эмодзи в HTML? Продолжить

Как отменить автоматическое продление биллинга на хостинге Bluehost?
Bluehost — безусловно, самый дешевый и популярный веб-хостинг для блоггеров. Вы можете легко приобрести тарифный план менее чем за 3 доллара в месяц и настроить свой блог WordPress за считанные минуты. Если вы хотите закрыть учетную запись по прошествии некоторого времени, не забудьте отключить автоматическое продление биллинга. В этой статье мы объясним, как отменить автоматическое…
Читать далее Как отменить автоматическое продление биллинга на хостинге Bluehost? Продолжить

5 лучших альтернатив Блокнота для Windows 10 »WebNots
Блокнот — это простой текстовый редактор, который предварительно загружается в ОС Windows в качестве программы по умолчанию. Он позволяет пользователям создавать базовые документы и сохранять файлы с расширением .txt без тегов и стилей. Благодаря минимальному использованию системных ресурсов Блокнот быстрее загружается и обрабатывается. Это делает его пригодным для различных задач, таких как редактирование системных файлов,…
Читать далее 5 лучших альтернатив Блокнота для Windows 10 »WebNots Продолжить

8 способов исправить проблемы с мышью и сенсорной панелью в Windows 10 »WebNots
Иногда вы можете столкнуться с неприятными и раздражающими проблемами с компьютером именно тогда, когда вам нужно использовать компьютер больше всего. Одна из этих проблем — проблема с мышью или сенсорной панелью (для пользователей портативных компьютеров). Без мыши навигация по системе может быть сложной задачей, а иногда и невозможной. Однако для пользователей Windows большинство проблем с…
Читать далее 8 способов исправить проблемы с мышью и сенсорной панелью в Windows 10 »WebNots Продолжить

Топ-5 мобильных трендов 2021 года »WebNots
Технологии быстро развиваются. Тем не менее, мобильные технологии становятся все более ускоренными, поскольку тенденции появляются с большой регулярностью и усложняют взаимодействие пользователей и дизайнеров. Несмотря на вызовы 2021 года, все еще есть ряд мобильных тенденций, которые мы можем почерпнуть и извлечь из них. Итак, давайте познакомимся с некоторыми из самых больших тенденции в разработке приложений…
Читать далее Топ-5 мобильных трендов 2021 года »WebNots Продолжить
Полезные функции iOS. Универсальный доступ. Assistive Touch
Assistive Touch – это панель, которая позволяет получать доступ к некоторым функциям iPad или iPhone альтернативным способом.
Assistive Touch изначально создана для людей с ограниченными возможностями. У меня один из друзей инвалид первой группы. Он с трудом может нажимать кнопки на планшете: руки не слушаются. В частности, вот для таких как он, в Apple и создали столь удобный функционал. Но применять его может любой человек. Возможно, кому-то Assistive Touch покажется удобной штукой. А для кого-то станет незаменимой. Почему? Поймете из текста ниже.
Прикольный момент. Если сделать скриншот на iPad, то панель Assistive Touch на мгновение исчезает и на скриншоте его не видно. Именно поэтому я выкладываю фотографии экрана планшета.
Как включить?
Настройки->Основные->Универсальный доступ->Asisstive Touch.

Что позволяет сделать Assistive Touch?
1. Открытие Центра уведомлений
2. Эмуляция жестов. Можно делать разные жесты, используя один палец. Например, можно записать жесты многозадачности и при случае вызывать их программно.

4. Открытие Пункта Управления
5. Эмуляция нажатия кнопки Home

Пункты 3 и 5 можно использовать, если кнопка Home сломана или глючит.
Также есть кнопка Аппарат, которая открывает подменю. В нём есть несколько функций: блокировка экрана, громкость выше/ниже, выключение звука, принудительная установка ориентации экрана.

В подменю “Ещё” скрываются:
- Эмуляция встряхивания экрана
- Вызов панели многозадачности
- Создание скриншота. Опять же удобно, если кнопки Home и Power глючат или не работают.

Удобство работы с Assistive Touch
У меня эта кнопка уже пару недель болтается на экране iPhone и iPad. За это время я заметил, что иногда она мешает совершать некоторые действия на телефоне. Например, во время фотографирования. Благо её можно передвинуть в любое удобное место экрана.

Есть ли от неё польза обычному человеку? Да, иногда проще через панель Assistive Touch совершать какие-то действия, но это дело привычки. Из недостатков: на большом экране iPad можно было сделать панель иначе, чем на iPhone. Можно было бы вынести все функции на один экран без всяких подменю. Или сделать настраиваемые кнопки. Например, если создание скриншотов было бы через два касания, то я бы их так и делал.
Вот такой интересный функционал имеется в iOS. Немного не доработанный, но это лучше, чем ничего.
(
Голосов: 1; Рейтинг: 5,00 из 5)
Как включить assistive touch при активации iphone
Пока пользователь не обратился в мастерскую за ремонтом сломанной кнопки «Домой», он может управлять девайсом при помощи программной эмуляции данной клавиши. Виртуальная кнопка «Home» является очень удобной и точно не откажет.
На Айфонах присутствует всего одна навигационная физическая кнопка – это кнопка «Домой», которая располагается под экраном посередине. Данная клавиша позволяет сворачивать приложения, вызывать виртуального помощника Siri и выполнять массу других необходимых действий. Управлять гаджетом без кнопки «Home» становится практически нереально – но как же быть, если она вышла из строя?
К счастью, разработчики Apple предусмотрели возможность вывода кнопки «Home» на экран Айфона. Как это сделать, вы узнаете, прочитав данную статью.
Как включить «Assistive Touch»?
Вывести кнопку «Домой» на экран Айфона позволяет функция «Assistive Touch». Предназначена эта функция для людей с ограниченными возможностями, однако чаще пользуются ею владельцы гаджетов с неисправными физическими клавишами.
Особенно популярна функция Assistive Touch среди китайских юзеров – в Поднебесной почти половина Айфонов управляется «с экрана». Практичные китайцы утверждают, что такой способ управления не только является более удобным, но и позволяет предотвратить износ физических кнопок.
Как же настроить Assistive Touch? Достаточно выполнить несколько действий:
Шаг 1. Зайдите в «Настройки» и проследуйте по пути «Основные» — «Универсальный доступ».

Шаг 2. В разделе «Универсальный доступ» отыщите блок «Взаимодействие». В нём будет подраздел «Assistive Touch» — зайдите в него.

Шаг 3. Переключите ползунок «Assistive Touch» в активное положение.

На экране появится полупрозрачный квадрат с белым кружком внутри – кнопка запуска меню.

Это значит, что функция «Assistive Touch» активирована и вы можете управлять гаджетом, не прибегая к физическим клавишам.
«Assistive Touch» получится включить на любом «яблочном» девайсе с iOS версией выше 5.0.
Как пользоваться «Assistive Touch»?
Прежде всего необходимо поместить кнопку запуска меню функции на удобное место. Передвигать её можно вдоль рамок экрана, удерживая пальцем. Разместить клавишу в центре экрана не получится.
Определившись с местоположением кнопки, кликните на неё. Вы увидите такое меню:

В нижней части меню и присутствует выведенная на экран виртуальная кнопка «Домой». Функционал виртуальной кнопки на 100% соответствует функционалу физической – в частности, долгим нажатием на неё удастся запустить Siri.
В главном меню «Assistive Touch» присутствуют и другие опции:
-
Центр уведомлений – позволяет вызвать экран с уведомлениями. Традиционный способ вызова этого экрана – свайп сверху-вниз. Управление голосом – ещё один способ «разбудить» Siri. Пункт управления – даёт возможность вывести на экран меню для быстрого управления некоторыми из функций iPhone. Нажатие на эту клавишу фактически заменяет свайп снизу-вверх. Избранное. Через «Избранное» можно активировать жесты, которые пользователь создал самостоятельно. Чтобы приступить к созданию нового жеста, следует зайти в «Избранное» и кликнуть на любой из квадратов со знаком «+» внутри.

Также в главном меню «Assistive Touch» есть кнопка «Аппарат». Нажав на неё, вы попадёте в подменю, где найдёте экранные клавиши, позволяющие выполнять такие действия, как блокировка / поворот экрана и изменение громкости устройства.

Посредством «Assistive Touch» можно даже сфотографировать экран iPhone – для этого следует в меню функции пройти по пути «Аппарат» — «Ещё» и кликнуть на кнопку «Снимок экрана». Фотографировать таким образом стоит только статичные изображения, потому как экранный элемент срабатывает с существенной задержкой.
На аппаратах c iOS 9 основное меню «Assistive Touch» можно настраивать. В частности, пользователи способны увеличить количество иконок в главном меню до 8 штук.
Как убрать кнопку «Домой» с экрана iPhone?
Деактивация функции «Assistive Touch» выполняется аналогично активации. Нужно всего лишь проследовать на iPhone по пути «Настройки» — «Основные» — «Универсальный доступ» — «Assistive Touch» и переключить одноимённый тумблер в неактивное положение.

Квадрат с белым кружком внутри исчезнет с экрана.
Как настроить быстрый доступ к «Assistive Touch»?
Можно отрегулировать Айфон таким образом, чтобы для запуска «Assistive Touch» не приходилось каждый раз лазить по настройкам. Вот как это делается:
Шаг 1. Зайдите в раздел «Универсальный доступ» в основных настройках гаджета и прокрутите экран до самого конца. Внизу вы увидите подраздел «Сочетание клавиш».

Проследуйте в него.
Шаг 2. В подразделе «Сочетание клавиш» установите галочку напротив пункт «AssistiveTouch».

После этого вы сможете вызывать кнопку запуска меню «Assistive Touch» тройным нажатием на физическую клавишу «Home» и таким же образом её скрывать.
Заключение
Хоть виртуальная кнопка «Assistive Touch» и способна полностью заменить физическую кнопку «Домой», это не значит, что можно тянуть с ремонтом аппарата. Если гаджет находится на гарантии, пользователю следует отправиться в сервисный центр незамедлительно – иначе он рискует совсем попрощаться с надеждой на бесплатное устранение недостатка.
Моим первым Айфоном был 4S с механической кнопкой Домой (Home). Со временем она переставала работать. Чтобы не допустить этого, а также сохранить клавиши блокировки, громкости и качельку переключения в бесшумный режим, с первого дня после покупки телефона я начал использовать AssistiveTouch (да-да, официально Apple пишет эти слова слитно, но далее по тексту я буду упоминать различные варианты написания).
В iOS 11 реализовали расширенные настройки Assistive Touch — виртуальной кнопки-помощницы. Теперь можно настроить одинарное, двойное касания или 3D Touch. Эти настройки находятся по пути: Настройки > Основные > Универсальный доступ > AssistiveTouch.
Если у вас версия iOS ниже 11, путь остаётся таким же.
Сначала ползунком включите функцию.
 Настройки Assistive Touch на iPhone
Настройки Assistive Touch на iPhone
Для себя я применил следующие настройки:
- одно касание — открыть меню;
- двойное касание — заблокировать экран;
- долгое нажатие — домой;
- 3D Touch — многозадачность.
В настройках двойного касания Ожидание 2-го касания сделал 0,3 с, чтобы быстрее блокировать экран. Длительность долгого нажатия — 0,25 с.
Если вам не нужно так много вариантов замены, можете назначить на одно касание блокировку экрана.
Было нелегко привыкнуть к новому режиму работы с AssistiveTouch, но через пару дней мозг запомнил механику действий. И вместо вызова меню и касания значка Домой я начал удерживать значок Assistive Touch; для блокировки экрана — дважды нажимать и для вызова многозадачности — нажимать с силой (3D Touch).
Расположение кнопок в меню сделал вот таким:
Расположение значков в AssistiveTouch на iPhone
Заметьте, есть значок Отключить звук. Он заменяет команды механической качельки бесшумного режима сбоку Айфона.
С появлением iOS 11 случилось то, о чём мечтали многие владельцы кнопочных iPhone, начиная с iPhone 6s — управление телефоном без нажатий на механические кнопки. Потому что именно на Айфоне 6S появилась функция Поднятие для активации. Благодаря этой функции не нужно нажимать кнопку Домой для разблокировки айфона. Достаточно лишь приложить палец для считывания отпечатка. Вкупе с Assistive Touch можно вообще не нажимать на механические кнопки.
P. S. А вы знали, что в iPhone есть барометр? Он измеряет атмосферное давление.
Пишите в комментариях, жалеете ли Вы кнопки на своих телефонах и смартфонах.
Для чего вообще нужен Assistive Touch (виртуальная кнопка Домой)? Функция — одна из наработок Apple для людей с ограниченными возможностями — позволяет быстро обращаться к конкретным приложениям и настройками при помощи жестов. Это полезно, когда у вас нет возможности пользоваться физическими кнопками iPhone (например, сломалась кнопка блокировки или кнопки громкости, а устранить поломку быстро не получится).

Как включить виртуальную кнопку Домой на экране iPhone или iPad (Assistive Touch)

Откройте Настройки → Основные → Универсальный доступ → Assistive Touch (для того, чтобы быстро найти её, прокрутите экран вниз. Кстати, оцените, сколько полезных вещей для людей с различными заболеваниями придумала Apple!).
После этого в правом нижнем углу дисплея iPhone или iPad появится квадратная кнопка со скругленными углами и белым кружком с расходящимися от него кругами в центре. Это и есть Assistive Touch. Теперь с его помощью вы также можете управлять своим гаджетом.

Если у вас активна функция Сочетание клавиш, включение или выключение Assistive Touch на любом экране (экран блокировки, экран Домой, приложение) производится тройным нажатием на физическую кнопку Домой. Скорость нажатия можно настроить по пути Универсальный доступ → Домой.

Также активировать Assistive Touch можно при помощи голосового запроса Siri.
Как пользоваться виртуальной кнопкой Домой на экране iPhone или iPad (Assistive Touch)
Нажмите на кнопку Assistive Touch. Вы увидите шесть иконок — Центр уведомлений, Аппарат, Пункт управления, Домой, Siri и Пользователь.

Как легко догадаться, нажатие на каждую из них запускает соответствующее действие — переход в центр уведомлений, пункт управления (там находятся фонарик, калькулятор и другие инструменты), симуляция нажатия физической кнопки «Домой» и так далее.
Несколько полезных команд виртуальной кнопки Домой (Assistive Touch)
Аппарат → Блокировка экрана — заблокировать экран iPhone / iPad. Если удерживать кнопку Блокировка экрана несколько секунд, вы выключите свое устройство. Если у вас сломана кнопка питания, лучше этого не делать — включить смартфон или планшет вы сможете только после подключения его к iTunes посредством кабеля;

Аппарат → Откл. / Вкл. звук — перевести или вывести iPhone из беззвучного режима;

Аппарат → Громче / Тише — уменьшить или увеличить системную громкость;

Аппарат → Еще → Снимок экрана — сделать скриншот;

Аппарат → Еще → Жесты — выбрать необходимое количество пальцев и привязать к ней определенный жест (любой, какой вам захочется. Для создания жеста нужно передвинуть круги на экране).

Вот так работает режим Assistive Touch на iOS-устройствах. Мы от души желаем вам никогда им не пользоваться — чтобы у вас было все хорошо со здоровьем, а кнопки iPhone работали исправно. Если же с вами или любимым гаджетом все-таки что-то случится — теперь вы знаете, что нужно делать для того, чтобы упростить себе жизни.
Как вывести кнопку «Домой» на экран iPhone?
Пока пользователь не обратился в мастерскую за ремонтом сломанной кнопки «Домой», он может управлять девайсом при помощи программной эмуляции данной клавиши. Виртуальная кнопка «Home» является очень удобной и точно не откажет.
На Айфонах присутствует всего одна навигационная физическая кнопка – это кнопка «Домой», которая располагается под экраном посередине. Данная клавиша позволяет сворачивать приложения, вызывать виртуального помощника Siri и выполнять массу других необходимых действий. Управлять гаджетом без кнопки «Home» становится практически нереально – но как же быть, если она вышла из строя?
К счастью, разработчики Apple предусмотрели возможность вывода кнопки «Home» на экран Айфона. Как это сделать, вы узнаете, прочитав данную статью.
Как включить «Assistive Touch»?
Вывести кнопку «Домой» на экран Айфона позволяет функция «Assistive Touch». Предназначена эта функция для людей с ограниченными возможностями, однако чаще пользуются ею владельцы гаджетов с неисправными физическими клавишами.
Особенно популярна функция Assistive Touch среди китайских юзеров – в Поднебесной почти половина Айфонов управляется «с экрана». Практичные китайцы утверждают, что такой способ управления не только является более удобным, но и позволяет предотвратить износ физических кнопок.
Как же настроить Assistive Touch? Достаточно выполнить несколько действий:
Шаг 1. Зайдите в «Настройки» и проследуйте по пути «Основные» — «Универсальный доступ».

Шаг 2. В разделе «Универсальный доступ» отыщите блок «Взаимодействие». В нём будет подраздел «Assistive Touch» — зайдите в него.

Шаг 3. Переключите ползунок «Assistive Touch» в активное положение.

На экране появится полупрозрачный квадрат с белым кружком внутри – кнопка запуска меню.

Это значит, что функция «Assistive Touch» активирована и вы можете управлять гаджетом, не прибегая к физическим клавишам.
«Assistive Touch» получится включить на любом «яблочном» девайсе с iOS версией выше 5.0.
Как пользоваться «Assistive Touch»?
Прежде всего необходимо поместить кнопку запуска меню функции на удобное место. Передвигать её можно вдоль рамок экрана, удерживая пальцем. Разместить клавишу в центре экрана не получится.
Определившись с местоположением кнопки, кликните на неё. Вы увидите такое меню:

В нижней части меню и присутствует выведенная на экран виртуальная кнопка «Домой». Функционал виртуальной кнопки на 100% соответствует функционалу физической – в частности, долгим нажатием на неё удастся запустить Siri.
В главном меню «Assistive Touch» присутствуют и другие опции:
-
Центр уведомлений – позволяет вызвать экран с уведомлениями. Традиционный способ вызова этого экрана – свайп сверху-вниз. Управление голосом – ещё один способ «разбудить» Siri. Пункт управления – даёт возможность вывести на экран меню для быстрого управления некоторыми из функций iPhone. Нажатие на эту клавишу фактически заменяет свайп снизу-вверх. Избранное. Через «Избранное» можно активировать жесты, которые пользователь создал самостоятельно. Чтобы приступить к созданию нового жеста, следует зайти в «Избранное» и кликнуть на любой из квадратов со знаком «+» внутри.

Также в главном меню «Assistive Touch» есть кнопка «Аппарат». Нажав на неё, вы попадёте в подменю, где найдёте экранные клавиши, позволяющие выполнять такие действия, как блокировка / поворот экрана и изменение громкости устройства.

Посредством «Assistive Touch» можно даже сфотографировать экран iPhone – для этого следует в меню функции пройти по пути «Аппарат» — «Ещё» и кликнуть на кнопку «Снимок экрана». Фотографировать таким образом стоит только статичные изображения, потому как экранный элемент срабатывает с существенной задержкой.
На аппаратах c iOS 9 основное меню «Assistive Touch» можно настраивать. В частности, пользователи способны увеличить количество иконок в главном меню до 8 штук.
Как убрать кнопку «Домой» с экрана iPhone?
Деактивация функции «Assistive Touch» выполняется аналогично активации. Нужно всего лишь проследовать на iPhone по пути «Настройки» — «Основные» — «Универсальный доступ» — «Assistive Touch» и переключить одноимённый тумблер в неактивное положение.

Квадрат с белым кружком внутри исчезнет с экрана.
Как настроить быстрый доступ к «Assistive Touch»?
Можно отрегулировать Айфон таким образом, чтобы для запуска «Assistive Touch» не приходилось каждый раз лазить по настройкам. Вот как это делается:
Шаг 1. Зайдите в раздел «Универсальный доступ» в основных настройках гаджета и прокрутите экран до самого конца. Внизу вы увидите подраздел «Сочетание клавиш».

Проследуйте в него.
Шаг 2. В подразделе «Сочетание клавиш» установите галочку напротив пункт «AssistiveTouch».

После этого вы сможете вызывать кнопку запуска меню «Assistive Touch» тройным нажатием на физическую клавишу «Home» и таким же образом её скрывать.
Заключение
Хоть виртуальная кнопка «Assistive Touch» и способна полностью заменить физическую кнопку «Домой», это не значит, что можно тянуть с ремонтом аппарата. Если гаджет находится на гарантии, пользователю следует отправиться в сервисный центр незамедлительно – иначе он рискует совсем попрощаться с надеждой на бесплатное устранение недостатка.
