Как настроить почту gmail на iphone?
Добавление учетной записи электронной почты на устройство iPhone, iPad или iPod touch
Существует два способа настроить учетную запись электронной почты на устройстве iOS с помощью приложения «Почта»: автоматически и вручную. Узнайте, какой способ вам больше подходит.
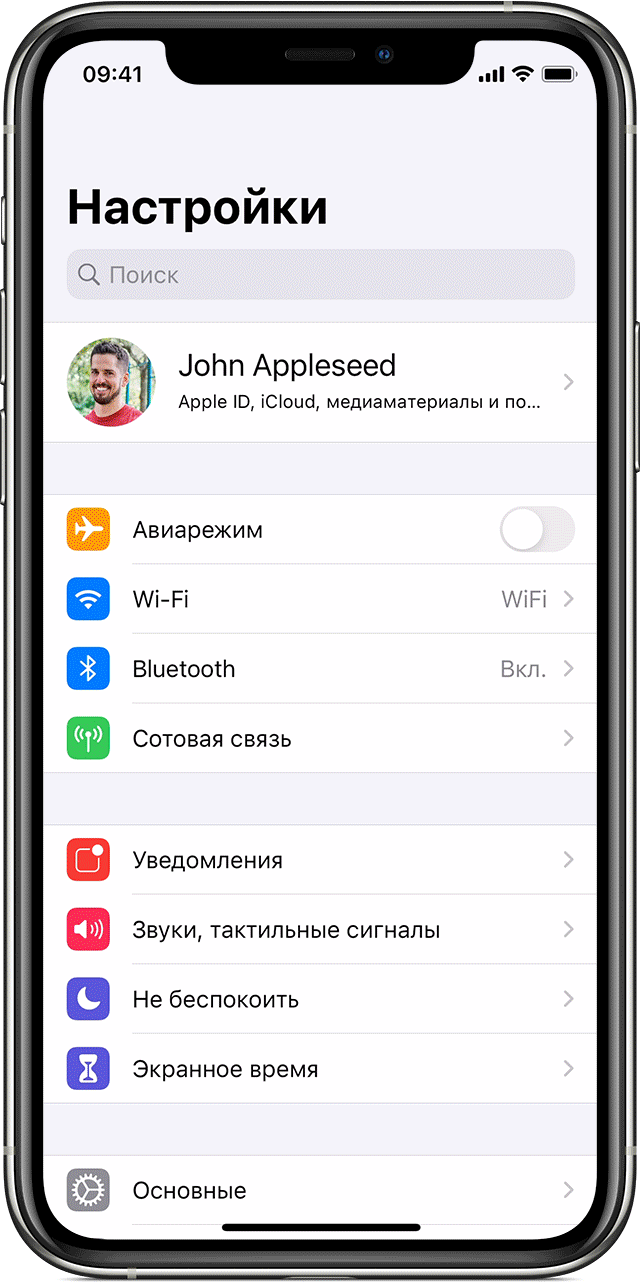
Автоматическая настройка учетной записи электронной почты
Если вы пользуетесь такими почтовыми сервисами, как iCloud, Google или Yahoo, приложение «Почта» может автоматически настроить учетную запись после ввода адреса электронной почты и пароля. Вот как использовать эту функцию:
- Перейдите в раздел «Настройки» > «Почта», затем нажмите «Учетные записи».
- Нажмите «Новая учетная запись» и выберите почтовый сервис.
- Введите адрес электронной почты и пароль.
- Нажмите «Далее» и дождитесь окончания проверки учетной записи приложением «Почта».
- Выберите сведения в своей учетной записи электронной почты, например контакты или календари.
- Нажмите «Сохранить».
Если нужный сервис отсутствует в списке, нажмите «Другое», чтобы добавить учетную запись вручную.

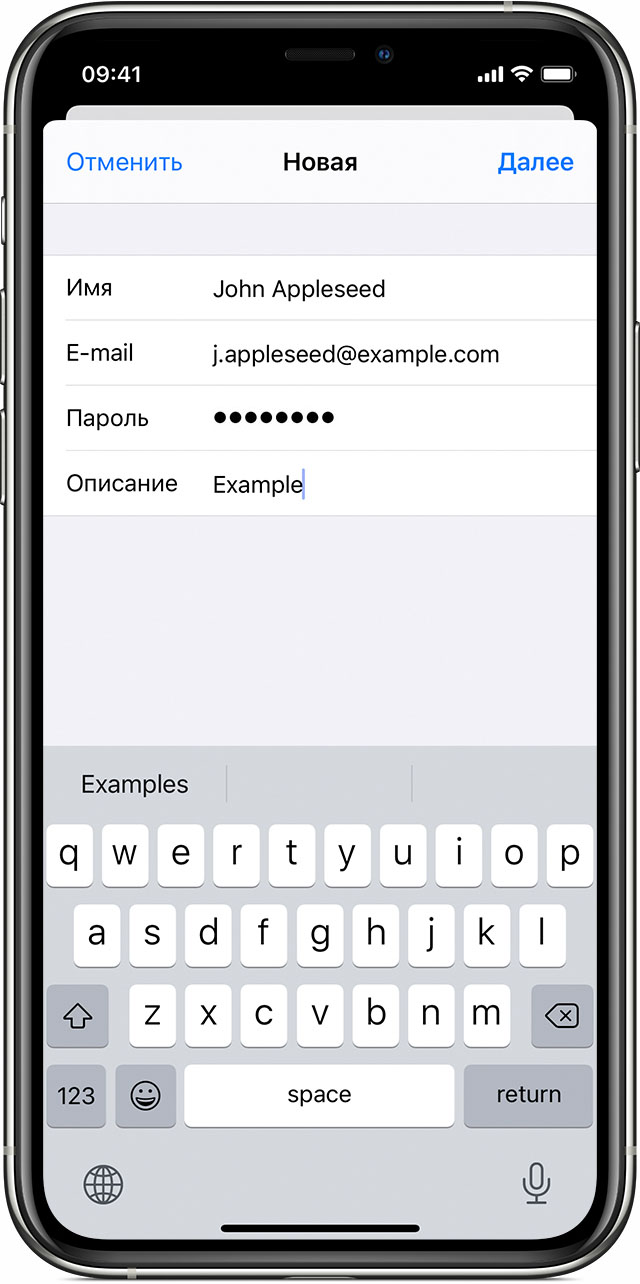
Настройка учетной записи электронной почты вручную
Чтобы настроить учетную запись электронной почты вручную, понадобятся настройки электронной почты, используемые для вашей учетной записи. Если нужные настройки неизвестны, попробуйте найти их или обратитесь к представителям почтового сервиса. Затем выполните указанные действия.
- Перейдите в раздел «Настройки» > «Почта», затем нажмите «Учетные записи».
- Нажмите «Новая учетная запись», «Другое» и «Новая учетная запись».
- Введите свое имя, адрес электронной почты, пароль и описание учетной записи.
- Нажмите «Далее». Приложение «Почта» предпримет попытку найти нужные настройки электронной почты и завершить настройку учетной записи. Если нужные настройки электронной почты найдены, нажмите кнопку «Готово», чтобы завершить настройку учетной записи.
Настроена ли ваша учетная запись электронной почты? Узнайте больше об использовании приложения «Почта» на iPhone, iPad или iPod touch.
Ввод настроек учетной записи вручную
Если приложению «Почта» не удастся найти настройки электронной почты, необходимо будет ввести их вручную. Нажмите кнопку «Далее» и выполните следующие действия.
- Выберите тип новой учетной записи — IMAP или POP. Если вы не уверены, какой тип следует выбрать, обратитесь к представителям почтового сервиса.
- Заполните поля «Сервер входящей почты» и «Сервер исходящей почты». Затем нажмите кнопку «Далее». Если эти данные неизвестны, попробуйте найти их.
- Если введенные настройки верны, нажмите кнопку «Сохранить» для завершения. Если настройки электронной почты неверны, будет предложено изменить их.
Если настроить учетную запись электронной почты или сохранить настройки все же не удается, обратитесь к представителю почтового сервиса.

Другие возможности приложения «Почта»
- Узнайте, как удалять сообщения электронной почты на iPhone, iPad или iPod touch.
- Находите и просматривайте сообщения электронной почты в приложении «Почта» на iPhone, iPad или iPod touch.
Информация о продуктах, произведенных не компанией Apple, или о независимых веб-сайтах, неподконтрольных и не тестируемых компанией Apple, не носит рекомендательного или одобрительного характера. Компания Apple не несет никакой ответственности за выбор, функциональность и использование веб-сайтов или продукции сторонних производителей. Компания Apple также не несет ответственности за точность или достоверность данных, размещенных на веб-сайтах сторонних производителей. Обратитесь к поставщику за дополнительной информацией.
Как настроить почту на iPhone для Gmail, Yandex, Rambler и Mail.ru
Уровень сложности: для начинающих. Несмотря на то, что настроить почтовый клиент на iOS достаточно просто, для каждого почтового сервиса (Mail.ru, Yandex, Rambler, Google) процесс настройки немного отличается. Ниже мы покажем подробный процесс настройки каждого аккаунта.
Gmail
Интеграцию с почтовым сервисом Google настроить проще всего. Для начала нужно зайти в Настройки и перейти во вкладку «Почта, адреса, календари». Здесь выбрать «Добавить учетную запись» и нажать на Google.

Теперь осталось лишь внести свое имя, e-mail, пароль и описание. Имя и описание — необязательные параметры, а вот без указания почтового адреса с паролем обойтись, разумеется, нельзя.


На следующем экране нужно выбрать, какие сервисы синхронизировать. Если нужна только почта, то можно отключить календари, контакты и заметки.
Yandex
С Yandex все обстоит немного сложнее. Для добавления нового почтового ящика нужно так же зайти в Настройки — «Почта, адреса, календари» — «Добавить учетную запись». Теперь нужно выбрать «Другое», а затем «Новая учетная запись». Так как российские почтовые сервисы не внесены в iOS по умолчанию, их придется добавлять вручную.

Второй этап ничем не отличается от такого же в Gmail. Нужно внести свое имя, почтовый адрес, пароль и описание. Особое внимание уделите правильному вводу пароля, так как устройство создаст ящик в любом случае, даже если пароль был введен неверно.

Стандартно нам предложат создать ящик в протоколе IMAP, но нужно поменять его на POP. Для этого из двух верхних вкладок следует выбрать правую. Почти все остальные данные заполнятся автоматически. Нужно поменять только имя узла для сервера входящей и исходящей почты.
Имя узла (сервер входящей почты) — pop.yandex.ru
Имя узла (сервер исходящей почты) — smtp.yandex.ru

На этом все, подтверждаем введенные данные, ждем пока устройство их проверит и можем пользоваться почтой.
Mail.ru
Процедура добавления аккаунта Mail.ru практически не отличается от аналогичного процесса для сервиса Yandex. Настройки — «Почта, адреса, календари» — «Добавить учетную запись» — «Другое» — «Новая учетная запись». Здесь, как обычно нужно внести свой почтовый ящик, пароль, имя и описание.

Затем, как и в случае с Yandex, необходимо выбрать вкладку POP сервера и изменить сервер входящей и исходящей почты.
Имя узла (сервер входящей почты) — pop3.mail.ru
Имя узла (сервер исходящей почты) — smtp.mail.ru

Внимательно проверьте внесенные данные и нажимайте «Сохранить».
Rambler
Добавление почтового ящика сервиса Rambler имеет одно небольшое отличие. Почему-то, в некоторых случаях, данные не прописываются автоматически, поэтому их нужно будет внести самостоятельно. Идем в Настройки — «Почта, адреса, календари» — «Добавить учетную запись» — «Другое» — «Новая учетная запись» и добавляем новый ящик.

Теперь, если не заполнены поля только с именем узла, вносим нужные данные, если же незаполненными остались имя пользователя и пароль, то придется снова прописать свой почтовый ящик и пароль от него.
Имя узла (сервер входящей почты) — pop.rambler.ru
Имя узла (сервер исходящей почты) — smtp.rambler.ru

Кроме этого, вы можете использовать для получения почты протокол IMAP, который имеет целый ряд преимуществ по сравнению с POP3, но может быть несколько сложнее в настройке для начинающих пользователей. В этом случае вам необходимо активизировать использование этого протокола в настройках почтового сервера. Как это сделать, вы найдёте в справочных статья соответствующего сервиса. После этого в настройках своего телефона введите следующие данные:
Gmail
Входящая почта:
Протокол — IMAP;
Сервер IMAP — imap.gmail.com;
Порт — 993;
SSL — SSL/TLS;
Аутентификация — Обычный пароль
Исходящая почта:
Сервер SMTP — smtp.gmail.com;
Порт — 465;
SSL — SSL/TLS;
Яндекс.Почта
Входящая почта:
Протокол — IMAP;
Сервер IMAP — imap.yandex.ru;
Порт — 993;
SSL — SSL/TLS;
Аутентификация — Обычный пароль.
Исходящая почта:
Сервер SMTP — smtp.yandex.ru;
Порт — 465;
SSL — SSL/TLS;
Mail.ru
Входящая почта:
Сервер IMAP — imap.mail.ru;
Тип защиты — SSL/TLS;
Порт — 993
Исходящая почта::
Сервер SMTP — smtp.mail.ru;
Тип защиты — SSL/TLS;
Порт — 465
Rambler
Входящая почта:
Сервер IMAP — imap.rambler.ru;
Тип защиты — SSL/TLS;
Порт — 993 или 143
Исходящая почта::
Сервер SMTP — smtp.mail.ru;
Тип защиты — SSL/TLS;
Порт — 465
После сохранения данных почта готова к использованию. Настройка почтового клиента на iOS не займет много времени и только при использовании российских почтовых сервисов придется потратить несколько лишних минут на внесение данных.

Особенности настройки gmail почты на iPhone
Чтобы отправлять файлы и сообщения, пользователи смартфона могут создать аккаунт в Гугл почте. Стоит рассказать подробнее о том, как работает Gmail почта на Айфоне, как выполнить настройку профиля и пользоваться приложением.
- Что такое почтовый ящик Gmail
- Как правильно настраивать почтовый ящик на Айфоне
- Как выполнить создание почтового ящика
- Как использовать почтовый сервер
- Как выйти из аккаунта и удалить его
- Какое имя узла используется на почтовом сервисе Gmail
- Лучшие программы для почты на Айфон
Что такое почтовый ящик Gmail
Пользователи Айфона могут создать аккаунт в сервисе Гугл. Через профиль клиент сможет пересылать сообщения по Mail. Почта предоставляется владельцам гаджетов бесплатно. Ее можно использовать по протоколам SMTP, POP3 и IMAP.
Когда клиент регистрируется в системе, он автоматически получает уникальный почтовый адрес в домене gmail.com. Он будет выглядеть таким образом «username@gmail.com». Также пользователь получает псевдоним, он может выглядеть как «username@googlemail.com». Чтобы сохранять письма, клиенту предоставляется хранилище объемом в 10 гигабайт. Постепенно размер памяти увеличивается. Когда программа только была запущена в 2004 году, клиент мог получить только 1 гигабайт места. Сегодня пользователь может хранить в сервисе письма до 10,1 гигабайт.
- Обратите внимание
- В 2012 году компания выпустила Google Drive, благодаря такому событию размер хранилища почты был увеличен с 7,5 Гб до 10 гб.
Как правильно настраивать почтовый ящик на Айфоне
Настройка почты Gmail на iPhone должна выполняться по правилам. Чтобы установить параметры правильно, необходимо сначала запустить Mail. На экране отобразится надпись «Accounts», когда пользователь на нее нажмет, он сможет выбрать пункт «Gmail». Это позволит определиться с аккаунтом. Теперь следует выбрать раздел «Дополнительные настройки», для этого запускается опция «Advanced».
Клиент может определить, в какую папку будут сохраняться созданные черновики, указывается память смартфона или электронный ящик. Чтобы управлять данными, выбирается пункт «Черновики», далее выбирается раздел «Удаленные». Здесь владелец может определить место, где будут сохраняться письма, а также выбирается подходящий архив хранения. Указывается сервер или сотовый телефон.
- Обратите внимание
- В настройках пользователь может указать, нужно ли сохранять копию письма или ее можно сразу удалить с сервера.
Если клиенту требуется установить параметры «push», следует зайти в почту email и найти там пункт «Fetch New Data». Функцию требуется активировать. Далее устанавливается период обновления, он может быть автоматическим. Также клиент может установить определенный промежуток времени, по которому будет выполняться обновление. Обновлять систему можно вручную, это позволит сэкономить заряд батареи смартфона.
Как выполнить создание почтового ящика
Чтобы войти в сервер входящей почты от Gmail для iPhone, необходимо сначала создать электронный ящик для входящих писем. Создавать свою почту не сложно, операция выполняется по такой инструкции:
- сначала необходимо разблокировать сотовый телефон и открыть раздел с настройками;
- далее из списка выбирается подраздел с названием «Пароли и учетные записи»;
- когда пользователь щелкнет по пункту, он сможет выбрать подраздел «Добавить учетную запись»;

- на экране откроется список, из возможных вариантов выбирается «Google»;
- потребуется придумать логин и пароль для электронного ящика;

- когда регистрация в сервере будет завершена, пользователь может настроить свой аккаунт;
- есть возможность установить синхронизацию между сервисом Gmail и Айфоном;
- когда нужные настройки будут установлены, нажимается клавиша «Сохранить».

После создания нового профиля клиент может высылать сообщения и принимать их на свою почту.

Как использовать почтовый сервер
Для начала стоит рассказать о том, как ответить на письмо в ящике Gmail Imap iPhone. Операция выполняется по такой инструкции:
- на сотовом телефоне запускается приложение Gmail;
- теперь необходимо открыть входящее сообщение;
- в нижней части экрана расположена кнопка «Ответить»;
- когда пользователь щелкнет по пункту, он сможет написать ответ;
- также можно выбрать кнопку «Ответить всем»;
- снизу появится несколько автоматических вариантов ответа.
Также клиент может воспользоваться отправкой сообщения в режиме конфиденциальности. Процедура выполняется так:
- на смартфоне открывается почтовое приложение Gmail;
- далее следует выбрать значок «Изменить»;
- в верхней части экрана в углу расположена кнопка «Еще»;
- когда владелец нажмет на него, он должен выбрать раздел «Конфиденциальный режим»;
- если режим конфиденциальности уже активирован, достаточно в нижней части экрана нажать кнопку «Включить»;
- при настройках режима необходимо установить ограничения, выбирается код доступа;
- этот пароль будет необходим для всех файлов и писем;
- можно указать код доступа по СМС, в этом случае уникальный пароль поступит на телефон.
При отправке требуется указать контактный номер получателя. После этого клиент получит в сообщении код доступа к сообщению.
Как выйти из аккаунта и удалить его
Просто выходить из почты не сложно, клиент может просто нажать клавишу выход. Так как почтовый ящик используется на Айфоне, операция выполняется по такой инструкции:
- следует разблокировать сотовый телефон и на главном экране найти раздел с настройками;
- когда владелец совершит вход в раздел, он должен пролистать страницу до пункта «Почта»;
- выбирается подраздел «Учетные записи», он располагается в верхней части экрана;
- как только владелец выберет нужный пункт, он увидит те аккаунты почты, которые ранее были созданы;
- пользователь должен выбрать почтовый ящик «Gmail»;
- ползунок рядом с этим разделом переводится в положение «Неактивно»;
- когда процедура завершится, аккаунт будет удален со смартфона, пользователь совершит выход из учетной записи.
- Обратите внимание
- Если войти в один из нужных сервисов, то в нижней части экрана будет расположена кнопка «Удалить». После нажатия клавиши профиль электронного ящика будет стерт.
Какое имя узла используется на почтовом сервисе Gmail
Когда пользователь регистрирует новый почтовый ящик, ему предоставляется имя узла. Для Gmail предусмотрены такие параметры «imap.gmail.com».

Лучшие программы для почты на Айфон
Кроме стандартного почтового приложения Gmail, пользователи могут также скачать дополнительные программы:
- Mailbox. Приложение пользуется популярностью по всему миру. Оно обладает удобным и простым интерфейсом. Пользователь может без труда принимать и отправлять текстовые сообщения. Также функционал позволяет создавать письма и откладывать их в отдельные папки. Эта программа предоставляется владельцам смартфонов бесплатно.
- Sparrow. Многие клиенты считают этот почтовый ящик наиболее удобным для использования на Айфоне. В 2012 году программа была куплена компанией Гугл. Это приложение поддерживает такие протоколы, как IMAP и POP. Сервис предоставляет возможность выделить ряд контактов, с которыми владелец часто общается. Также предоставляется отдельная папка для входящих сообщений. Чтобы воспользоваться приложением, необходимо оплатить 99 рублей.
- Mail.ru. Еще одно приложение, которое стало популярно у российских пользователей Айфонов. Mail.ru дает возможность клиенту объединить сразу все его аккаунты. Программа использует фильтр спама, также здесь владелец получает адресную книгу и поиск по переписке. Можно настроить push-уведомления. Почта Майл.ру предоставляется владельцам смартфонов бесплатно.
- Boxer. Программа обладает простым и удобным интерфейсом. Боксер дает возможность выполнить авторизацию в сервисах Фейсбук и LinkedIn. Пользователь может сам создать шаблоны для быстрого ответа, а также редактировать их. Каждый месяц за использование программы взимается плата в размере 33 рублей.
- Molto. Если рассмотреть оформление этого приложения, то оно похоже на страницу блога. Чтобы посмотреть список контактов, следует зайти в раздел «All Stars». Здесь пользователь сможет найти все нужные телефонные номера. Через этот клиент может авторизоваться в Фейсбуке и проверить сообщения. Программа предоставляется бесплатно.
Чтобы настроить свой почтовый ящик на Айфоне, пользователь должен сначала создать его. Когда регистрация будет выполнена, можно установить необходимые параметры и пересылать сообщения друзьям и знакомым.
Как настроить одну или несколько учетных записей Gmail на iPhone

Из всех онлайн-сервисов, на которые большинство из нас привыкло полагаться в своей цифровой жизни, нет никаких сомнений в том, что Google и несколько его платформ являются наиболее важными. Я лично не знаю никого, кто не пользуется хотя бы одним или двумя продуктами Google, включая Google Диск, Google Reader и, конечно же, Gmail.
В частности, Gmail произвел самый большой фурор в цифровом мире, ведь учетная запись Gmail есть практически у всех. Теперь, если вы недавно приобрели iPhone или другое устройство iOS (или даже если вы долгое время пользуетесь iOS), вы можете не знать, что существует более одного способа настроить Gmail на вашем iPhone, каждый из которых имеет свои плюсы и минусы.
Вот самые важные из них.
Собственное почтовое приложение
Собственное приложение Mail на iPhone, iPad и iPod Touch с каждой новой версией iOS становится лучше и сильнее и поддерживает несколько учетных записей Gmail.
Чтобы настроить учетную запись Gmail на устройстве iOS, перейдите по ссылке Настройки> Почта, контакты, календари> Gmail. На следующем экране просто введите данные для входа в Gmail, и все готово.




Что еще лучше, после того, как вы настроите свою учетную запись Gmail, ваш iPhone позволит вам синхронизировать не только Почта, но и Календари а также Заметки из вашей учетной записи Google.

Повторите этот процесс для всех своих учетных записей Gmail.
Как видите, настроить Gmail на iPhone или другом устройстве iOS довольно просто. После этого чтение и составление электронных писем с вашего iPhone станет безупречным.
С другой стороны, Gmail не отправьте электронную почту на свой iPhone, но настройка iPhone на получение электронной почты каждые несколько минут должна решить проблему. Что может быть более серьезным нарушением сделки, так это тот факт, что собственное приложение Mail на устройствах iOS не слишком хорошо поддерживает некоторые выдающиеся функции Gmail. А именно: В главной роли а также Маркировка в собственном приложении Mail позволяет только помечать электронные письма и использовать ярлыки Gmail в качестве папки куда вы можете перемещать сообщения.

Приложение Gmail от Google
Как и ожидалось, у Google есть собственное приложение Gmail который доступен в App Store бесплатно. Самым большим преимуществом этого приложения является его полная поддержка push-уведомлений, поэтому вы будете получать уведомления в режиме реального времени о любых получаемых вами электронных письмах.
Кроме того, приложение Gmail имеет встроенную поддержку обоих Маркировка а также В главной роли электронные письма, которые работают так же, как при использовании веб-интерфейса Gmail.


Только все эти функции сделали бы это приложение идеальным решением для любого пользователя Gmail, за исключением того, что у него есть один трагический недостаток: Он поддерживает только одну учетную запись Gmail. . ОБНОВИТЬ: Google выпустила новую версию своего приложения Gmail для iOS, которое поддерживает несколько учетных записей. Вы можете прочитать наш обзор нового Gmail для iOS, нажав здесь, но даже в этом случае, если вы не хотите использовать только приложение Gmail для всех своих учетных записей Gmail, параметры, обсуждаемые в этом сообщении, остаются такими же полезными, как и на время написания этой статьи.
Приложение Sparrow
Sparrow – это платный почтовый клиент ($ 2,99), который считается лучшей альтернативой почтовому приложению iPhone. Главная особенность приложения – это безупречная поддержка и интеграция с Gmail, поддержка не только нескольких учетных записей Gmail, но и электронной почты. Маркировка а также В главной роли.


Однако есть несколько проблем с Sparrow, которые могут оттолкнуть некоторых пользователей Gmail от его получения: он вообще не поддерживает push-уведомления и не имеет возможности получать электронную почту через определенные промежутки времени, поскольку Apple разрешает только VoIP и другие подобные приложения для этого. Это означает, что пользователи Gmail с Sparrow должны синхронизировать электронную почту вручную, каждый раз открывая приложение. Вдобавок ко всему, Sparrow не так давно был куплен Google, поэтому многие пользователи считают, что поддержка приложения в будущем будет ограничена.

Вот и все. Три разных приложения для настройки учетной записи Gmail на вашем iPhone или другом устройстве iOS. У каждого есть свои плюсы, минусы и обходные пути.
Вы активно пользуетесь Gmail? Сообщите нам, как вы управляете своими учетными записями Gmail, в комментариях ниже.
Настройка почты на iPhone и iPad
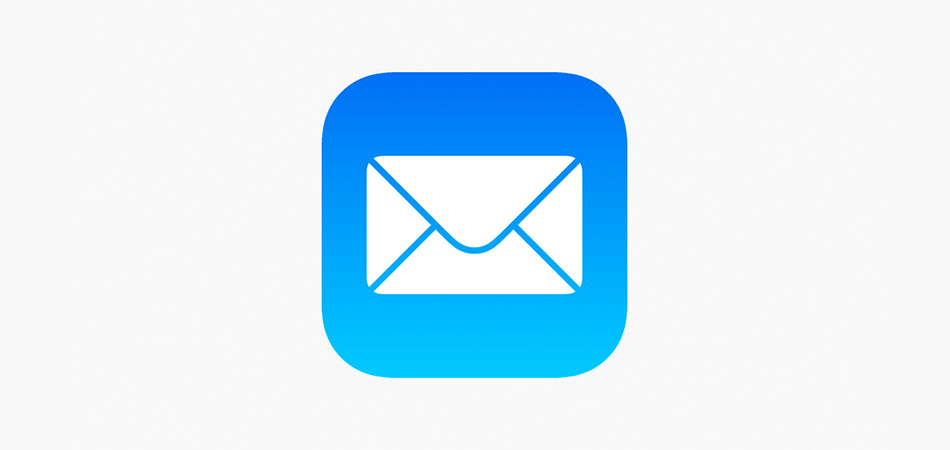
Рассказываем о том, как настроить почту на iPhone и iPad.
Обычно у владельцев техники Apple почта настроена по умолчанию, ведь она привязывается к учетной записи Apple ID еще в момент первого запуска устройства. И этот почтовый адрес закрепляется в облачном хранилище. Даже если человек купит новый смартфон или планшет, ему достаточно будет ввести свой логин с паролем, и почта активируется сама.
Но это не работает, если у вас несколько почтовых ящиков от разных провайдеров, например yandex.ru или gmail.com. Если они изначально не подключены к Apple ID, то их придется добавлять в систему вручную.
Это можно сделать двумя путями:
Указать параметры ящика и почтового сервера в настройках системы, чтобы корреспонденция с условного Яндекса приходила во встроенный почтовый клиент iOS.
Скачать из App Store почтовый клиент от того же Яндекса или Google.
Рассмотрим оба варианта для разных почтовых провайдеров.
Как настроить почту Яндекс на устройствах Apple
Подключить Яндекс.Почту к стороннему устройству несложно. Раньше для этого требовалось только указать персональные данные во встроенном почтовом клиенте, сейчас же нужно разрешить подключение в веб-интерфейсе Яндекса, а только потом переходить к настройке непосредственно в параметрах iPhone и iPad.
Меняем параметры подключения сторонних почтовых клиентов
Для начала нужно выбрать протокол передачи данных (POP3 или IMAP) на официальном сайте Яндекса. Чтобы это сделать:
Заходим на официальный сайт Яндекс.Почты и вводим свой логин и пароль, чтобы открыть ящик. 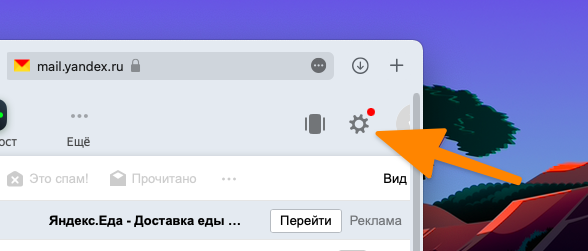
После этого нажимаем на иконку в виде шестерки в правом верхнем углу, чтобы перейти к параметрам ящика.
Во всплывшем окне кликаем по ссылке «Прочие». 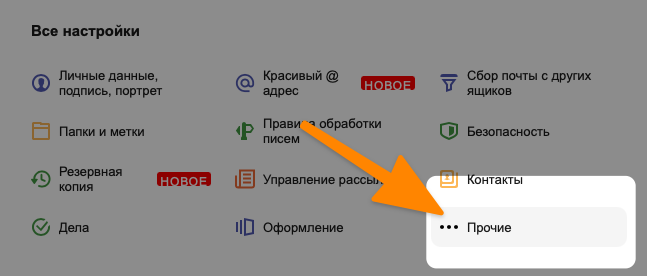
В боковой панели открывшегося окна ищем вкладку «Почтовые программы» и переходим в нее. 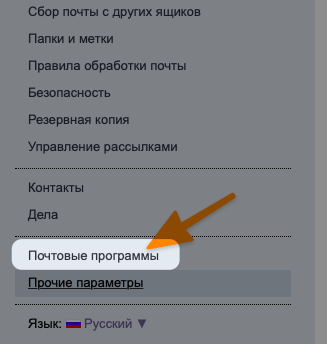
Ставим галочку напротив строчки «С сервера imap.yandex.ru по протоколу IMAP» или «С сервера pop.yandex.ru по протоколу POP3» в зависимости от выбранного протокола. Узнать о различиях IMAP и POP3 вы можете в этой статье. 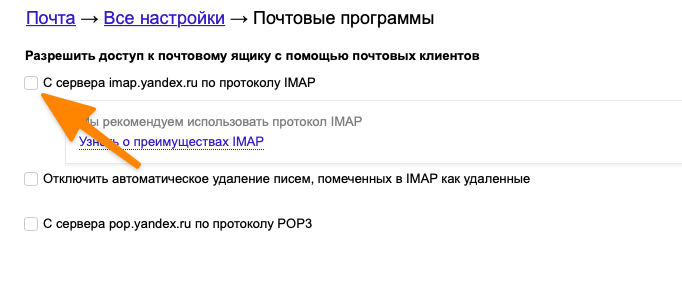
Закончив с изменением настроек безопасности в веб-интерфейсе Яндекс.Почты, можно переходить к подключению ящика к iOS.
Если не выполнить описанные выше процедуры, то при попытке ввести данные своего Яндекс-ящика система будет бесконечно сообщать о том, что вы вводите неверный пароль.
Подключаем почтовый ящик Яндекса к iPhone и iPad
Настраивать почту будем через системные параметры iOS, чтобы воспользоваться ящиком через встроенный почтовый клиент.
Чтобы настроить Яндекс.Почту в стандартном почтовом клиенте для iPhone и iPad:
Открываем настройки устройства.
Листаем список доступных пунктов, пока не наткнемся на вкладку «Почта». Открываем ее. 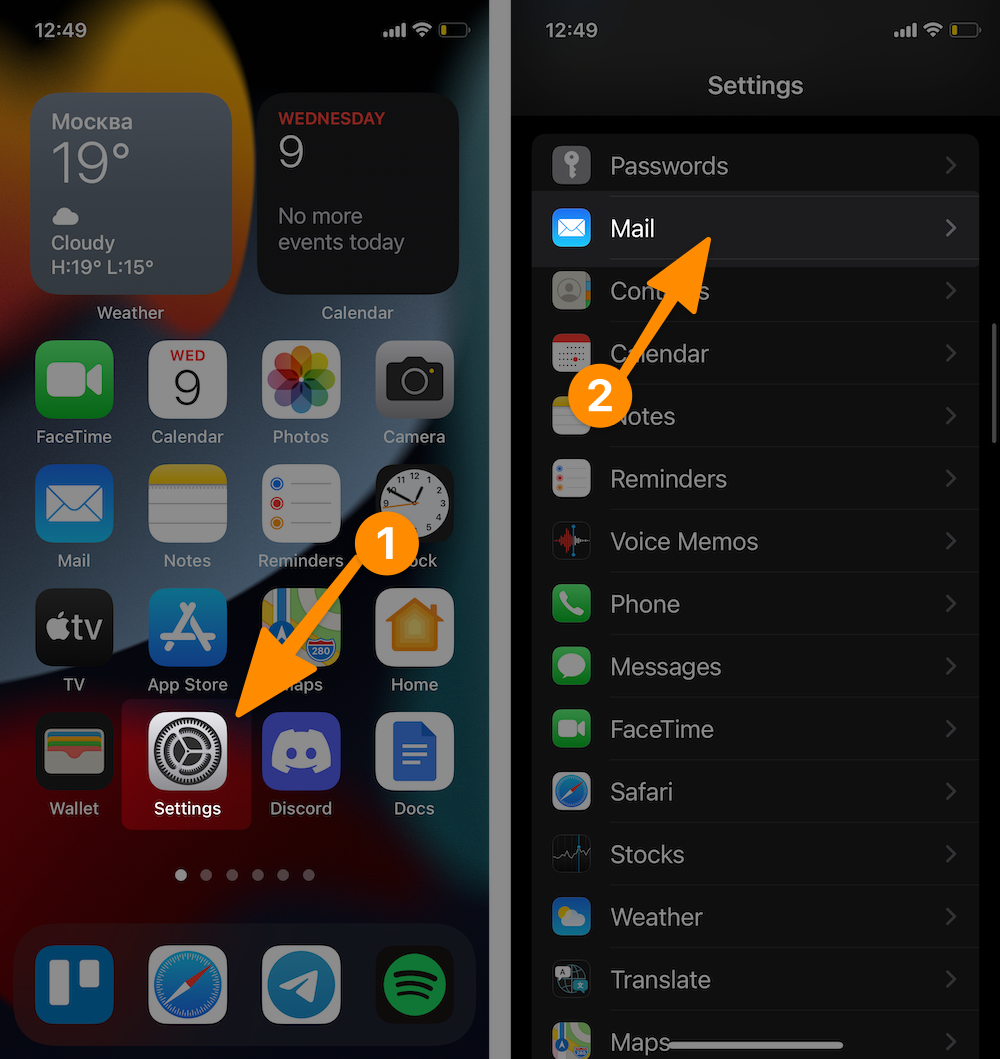
Переходим в меню «Учетные записи».
После этого кликаем по кнопке «Добавить учетную запись». 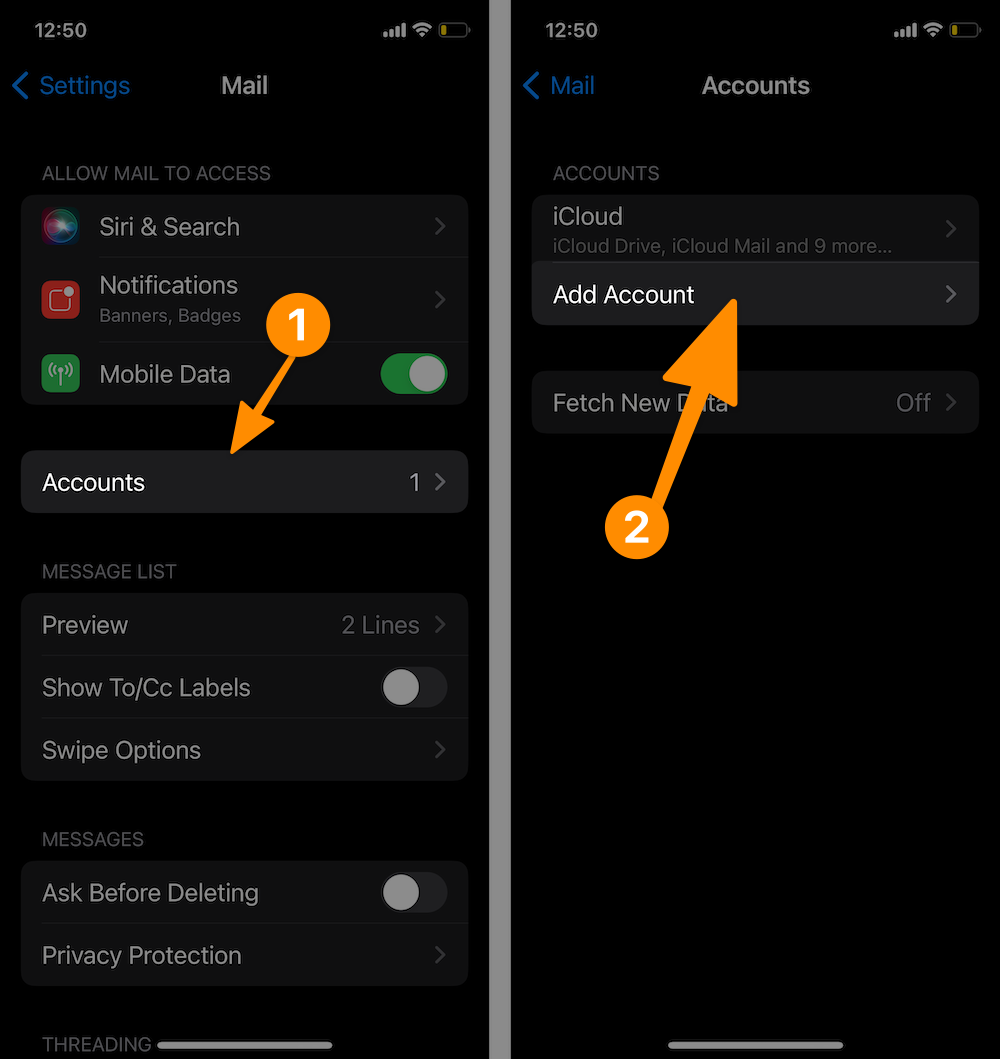
В открывшемся списке доступных сервисов выбираем «Другое», так как Яндекса по умолчанию здесь нет, как и большинства других (в том числе и популярных) провайдеров.
Вводим логин, адрес электронной почты в Яндексе и пароль от нее. Описание и имя ящика остаются на ваше усмотрение.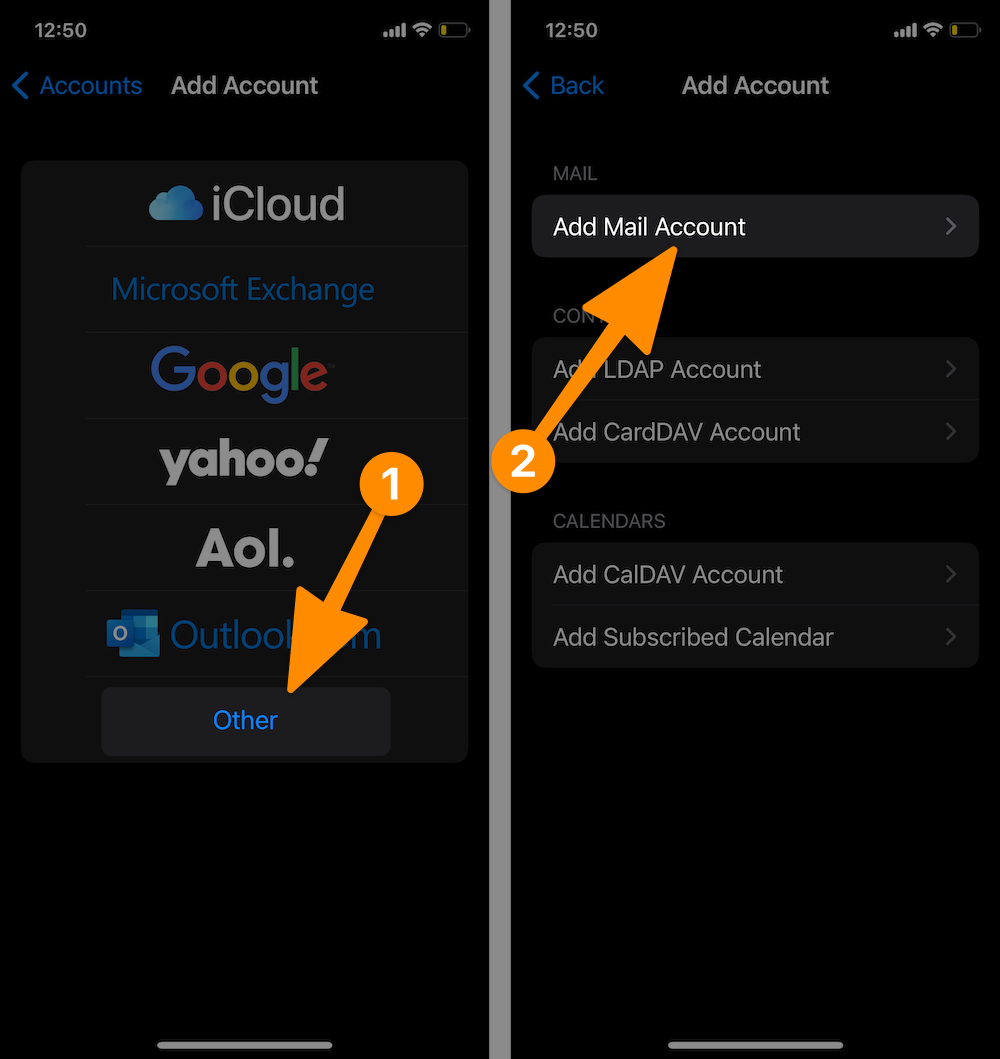
Затем нажимаем на кнопку «Далее» и ждем. Обычно через несколько секунд почта настраивается автоматически, и принимать дополнительные меры для этого не приходится. 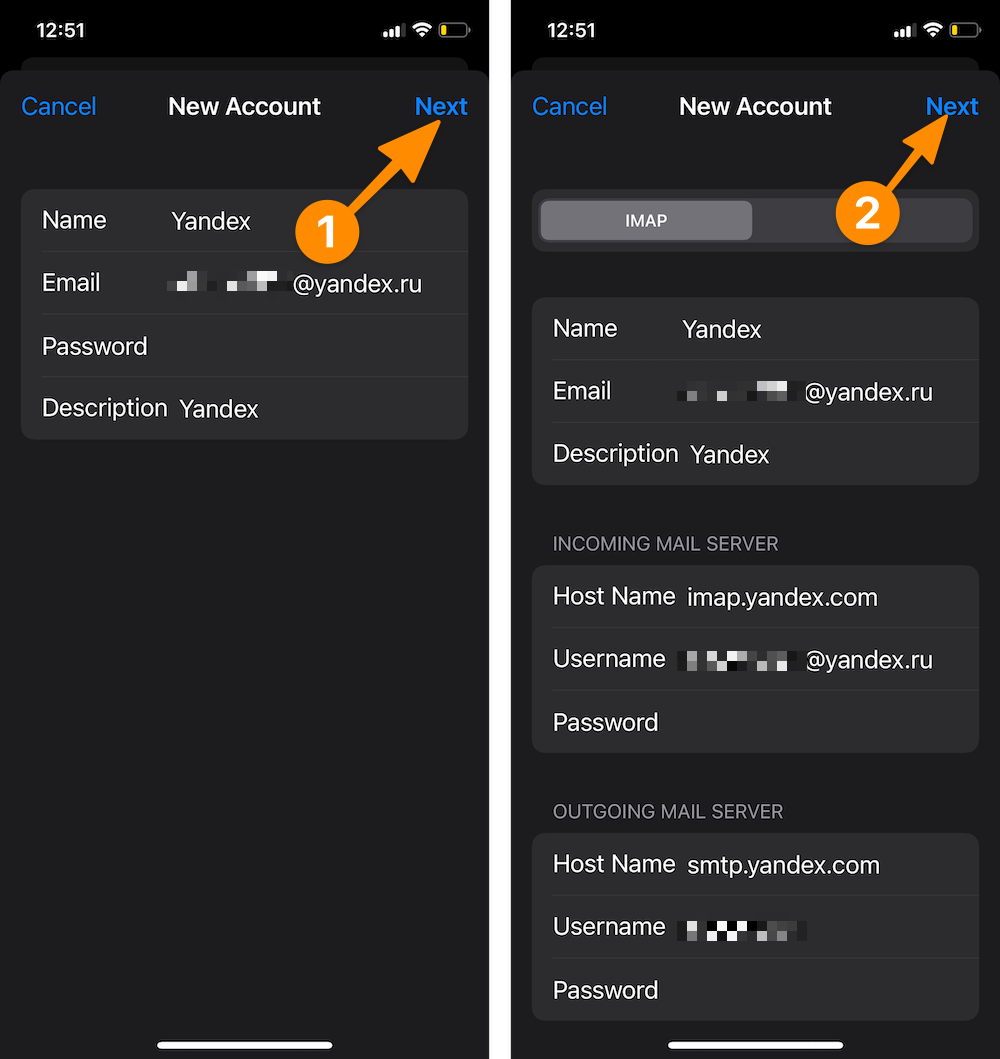
В редких случаях приходится вручную вводить дополнительные параметры, например протокол передачи данных и порт для подключения к почтовому ящику. Подробнее рассмотрим эти настройки на примере почты Mail.ru.
Как настроить почту Mail.ru в iOS
Принцип почти тот же, но если верить официальной инструкции с сайта Mail.ru, придется чуть больше данных ввести вручную.
Чтобы настроить почту Mail.ru на iPhone и iPad:
Открываем системные настройки.
Ищем среди них настройки почты (вкладку с названием «Почта»).
Переходим в этот пункт настроек и открываем раздел «Учетные записи».
Затем нажимаем на «Добавить новую учетную запись».
Среди доступных провайдеров выбираем «Другое», потому что Mail.ru там нет.
В появившееся поля вводим название ящика, почтовый адрес, пароль от ящика и краткое описание. 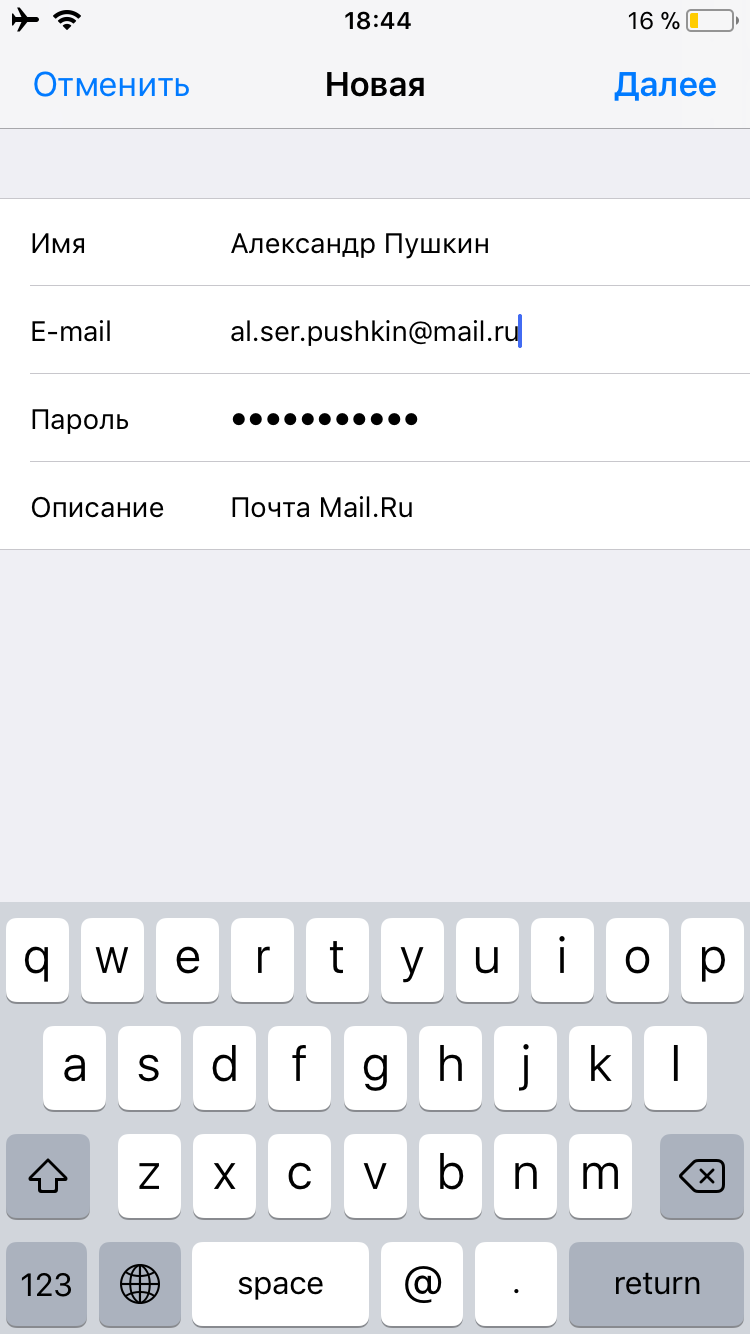
Нажимаем на кнопку «Далее».
Сохраняем внесенные изменения.
В расширенных настройках находим пункт «Сервер исходящей почты» и переходим в него. 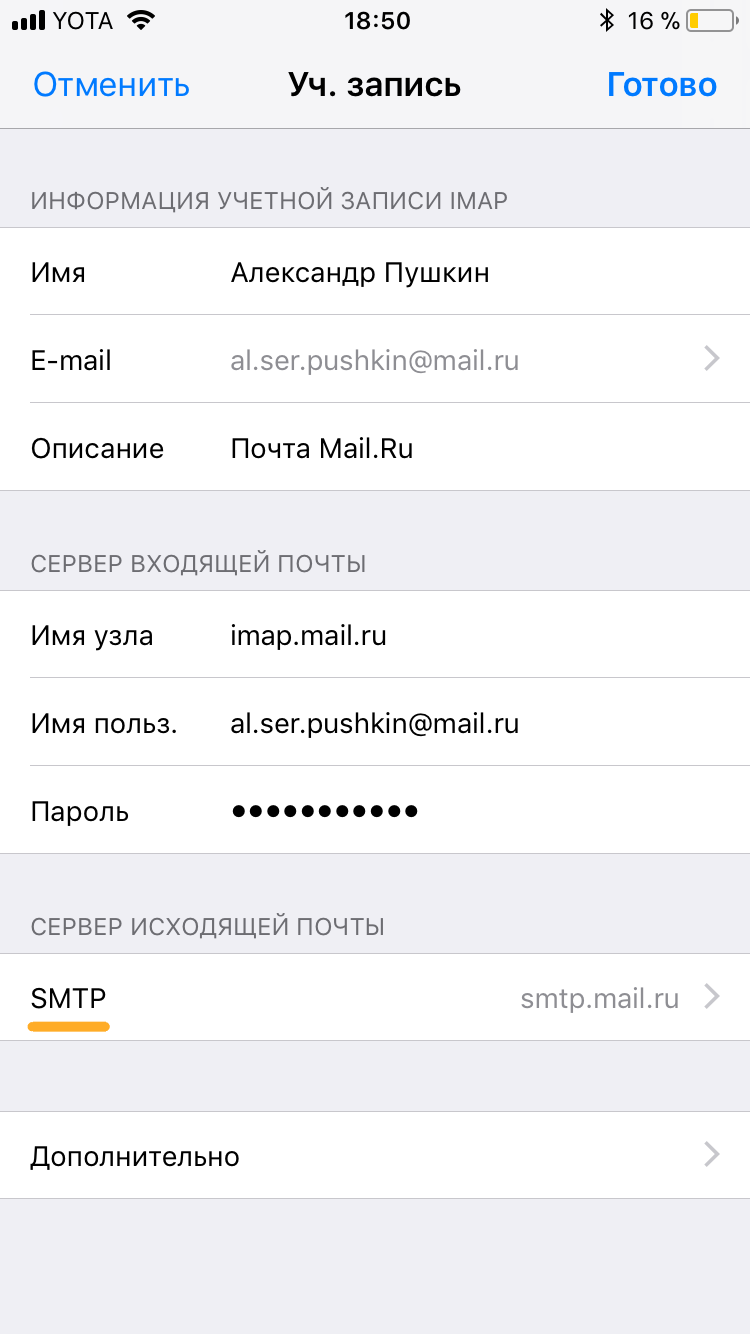
После этого выбираем активный сервер, переводим в активное положение тумблер «Использовать SSL» и вводим порт сервера 465. 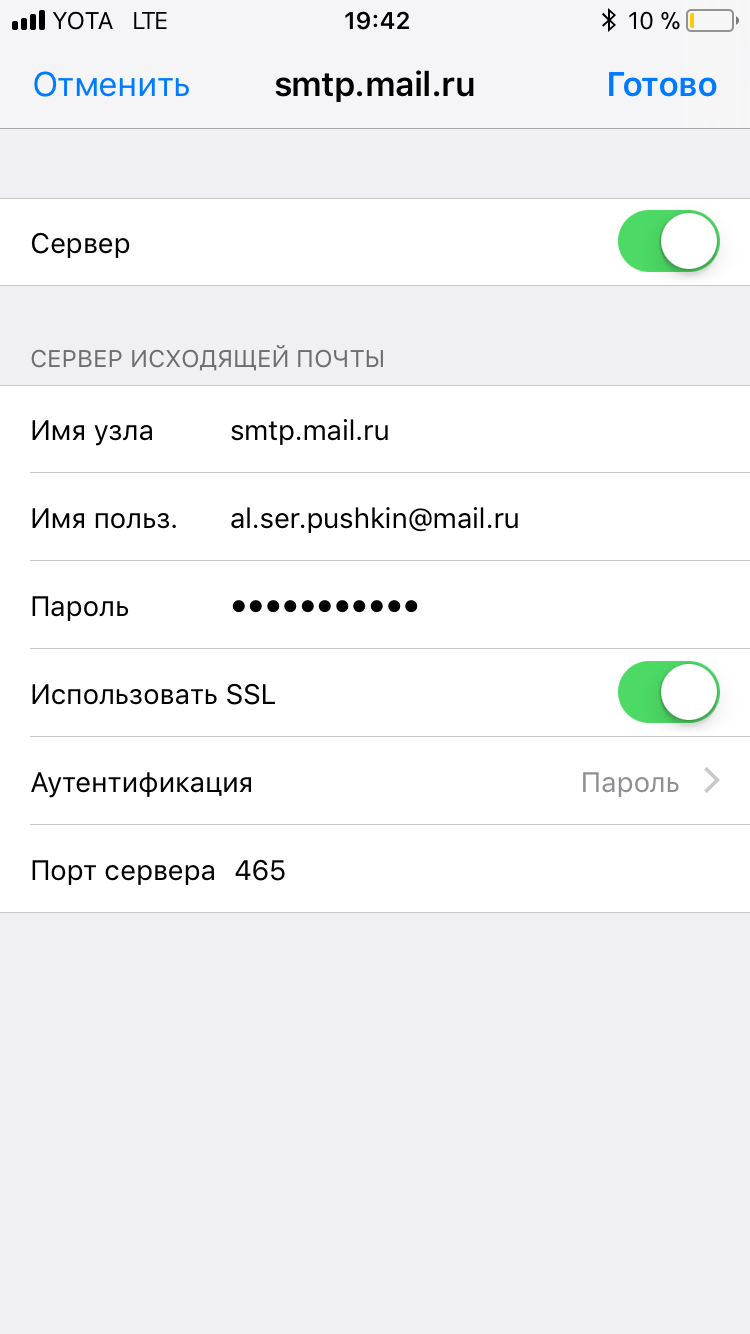
Нажимаем «Готово» и возвращаемся на один уровень настроек назад.
Выбираем пункт «Дополнительно». 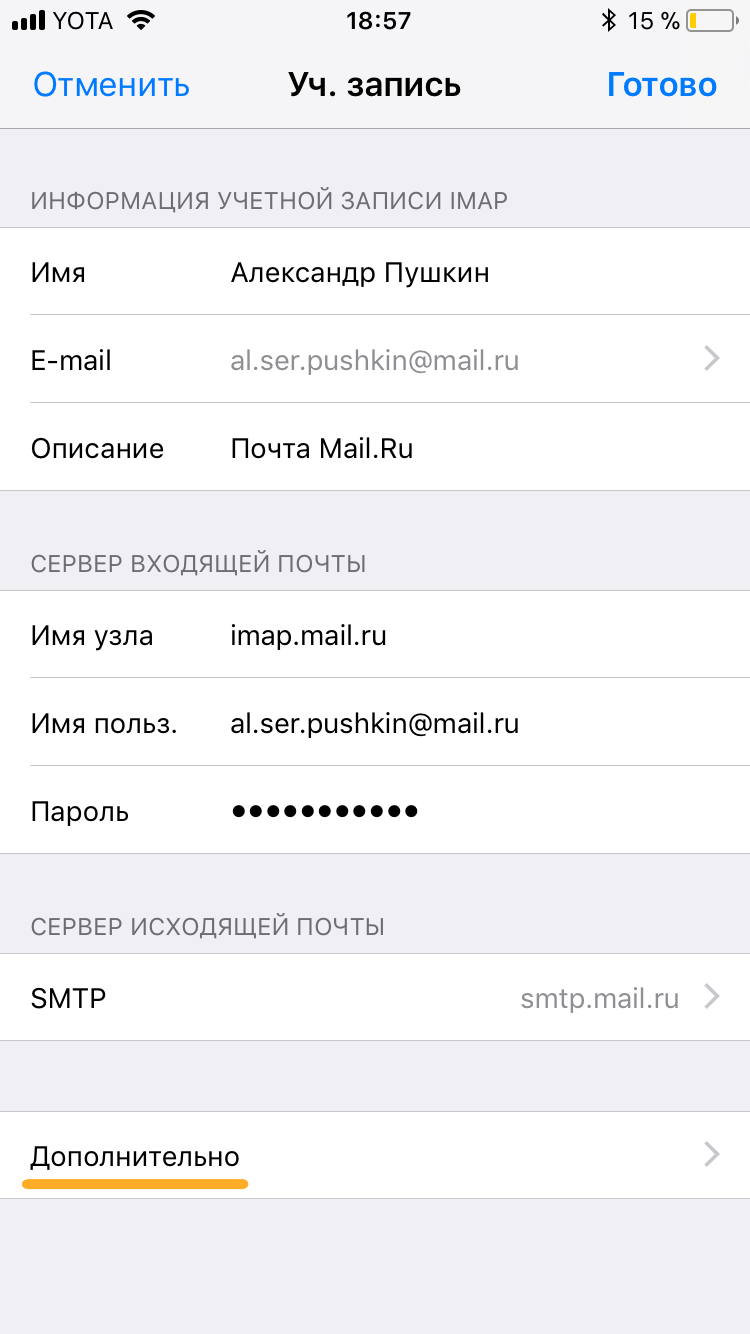
Снова включаем тумблер «Использовать SSL», но в этот раз указываем порт 993.
Сохраняем изменения и выходим из настроек.
Теперь почта должна заработать.
Как настроить почту Google, Yahoo и Outlook на iPhone и iPad
С Google, Yahoo и другими западными сервисами возиться не придется. Уже при входе в настройки вы увидите логотипы популярных почтовых провайдеров из США и сможете подключить их ко встроенному клиенту в пару кликов.
Открываем настройки устройства.
Ищем пункт «Почта» и переходим в него.
Затем открываем вкладку «Учетные записи».
Нажимаем на кнопку «Добавить новую учетную запись».
Выбираем почтовый сервис, который хотим настроить для работы с нашим устройством.
Сразу после нажатия iOS запустит браузер и откроет один из сайтов для аутентификации. В случае с Google это будет сайт Gmail: здесь достаточно ввести данные своего ящика, а потом разрешить аутентификацию стороннего приложения (делать это вручную на сайте, как в случае с Яндексом, не придется). На этом все.
С Yahoo, Outlook и AOL та же схема, отличается только интерфейс подключения к Exchange-серверу. Там придется указывать свои данные как раз для работы с общим почтовым ящиком, а основные параметры сервера и прочие данные должен указать тот, кто отвечает за Exhange в вашей организации.
Как настроить другие почтовые сервисы
С настройкой сторонних почтовых сервисов дела обстоят так же, как с Mail.ru, Яндексом или прочими службами, не попавшими в список «поддерживаемых» компанией Apple. Разница лишь в том, что придется заходить в документацию своего провайдера и узнавать, какие порты и протоколы он использует, и уже в соответствии с ними настраивать ящик. Так что обратите внимание на инструкцию для почты Mail.ru и действуйте по ней, заменяя указанные данные на данные, предоставленные вашим провайдером.
Если у вас собственный почтовый сервер или вы пользуетесь корпоративным ящиком, то инструкция от Mail.ru тоже подойдет. Но только при условии, что сервер корректно настроен и может работать со сторонними приложениями.
Как использовать сторонние почтовые клиенты
У сторонних почтовых клиентов для iOS есть ряд преимуществ в сравнении со встроенным (но есть и минусы).
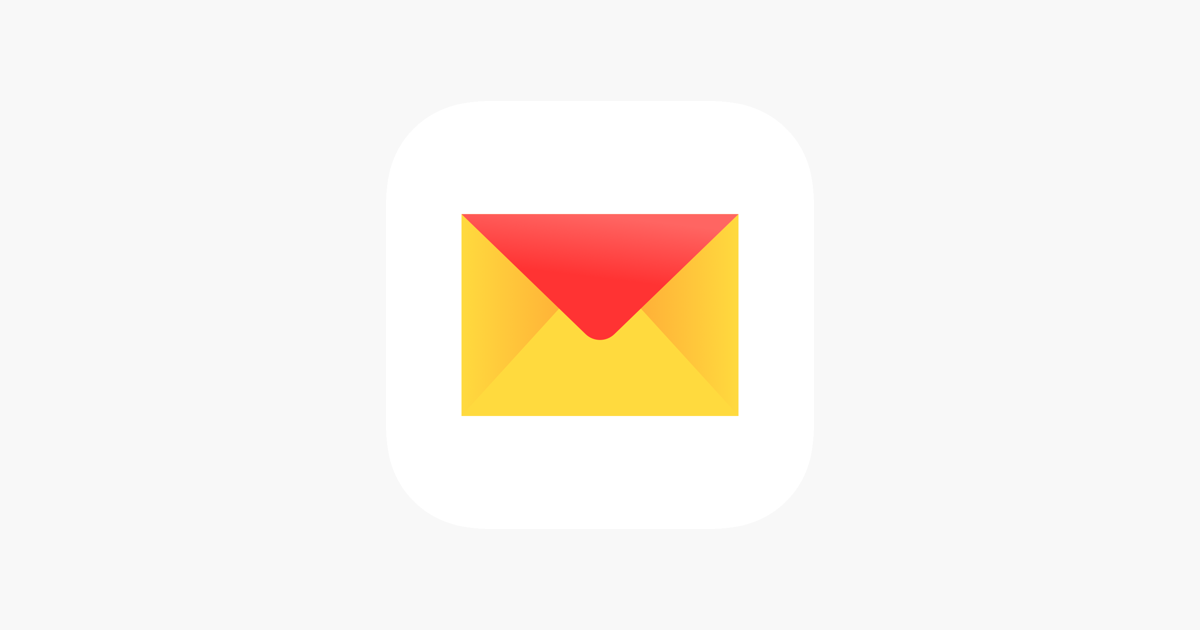
Плюсы:
Более продвинутый интерфейс.
Расширенная функциональность (удобный поиск по вложениям, напоминания о письмах, встроенные календари и заметки).
Вовремя приходящие push-уведомления (да, встроенный почтовый клиент может собирать почту только раз в час).
Минусы:
Не самый высокий уровень безопасности.
Наличие рекламы и трекеров.
Если возможностей встроенного почтового клиента вам недостаточно, то можно скачать сторонний из App Store. И тут у вас два пути.
Первый вариант – скачать официальный клиент, разработанный вашим провайдером (Яндекс.Почта, Почта Mail.ru, Gmail и так далее). Все они автоматически настраиваются, с ходу работают без ввода всяких портов и дополнительных авторизаций, а еще всегда вовремя присылают push-уведомления.
Второй вариант – использовать независимые приложения типа Spark, подходящие для работы с любой почтовой службой. Перед тем как подключиться к такому клиенту, нужно создать уникальный пароль для приложений в настройках ящика.
Например, чтобы сделать это в Яндекс.Почте, надо:
Открыть официальный сайт почты.
Зайти в настройки.
Выбрать вкладку «Безопасность».
Перейти по ссылке «Пароли приложений» и создать отдельный пароль для нового почтового клиента. 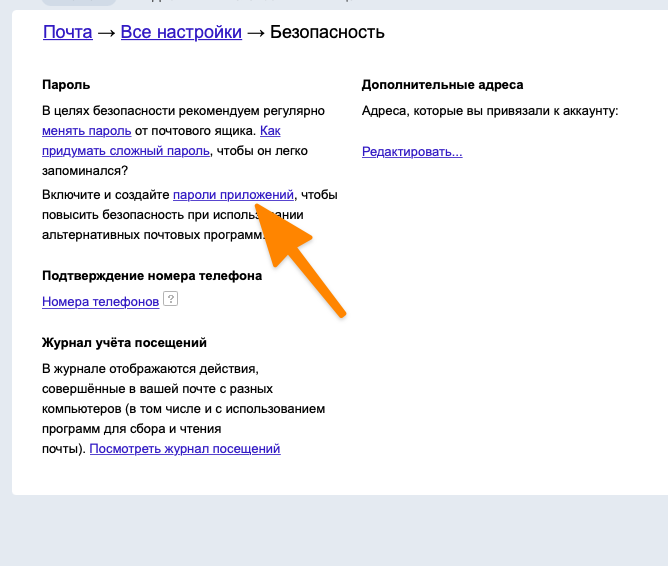
Аналогичные настройки есть для iCloud, Mail.ru и многих других сервисов.
На этом все. Теперь вы знаете, как настроить почту на iPhone и iPad для всех популярных ящиков.
Как настроить почту на iPhone?

На Айфоне можно добавить почтовый ящик любого из клиентов – вопреки мнению многих пользователей. Просто на настройку русского сервиса уйдёт чуть больше времени. Статья подробно расскажет, как произвести процедуру настройки и какие дополнительные возможности встроенное приложение «Mail» даёт владельцу iPhone.
Добавить на «яблочный» гаджет почтовый ящик, зарегистрированный в Google (Gmail), AOL или Yahoo – дело несложное. Однако, когда возникает необходимость добавить учётную запись русскоязычного почтового сервиса – например, Рамблер – пользователю мобильного устройства приходится поломать голову. Сложность заключается в том, что при настройке почты на Айфоне недостаточно ввести логин и пароль – приложение «Mail» требует указать сведения, которые обычному пользователю, как правило, неизвестны. Где взять такую информацию и как настроить почту на iPhone успешно, вы узнаете из этой статьи.
Как настроить почту Gmail?
Если вы являетесь обладателем популярной нынче «гуглопочты», можете считать, что вам повезло – в Айфоне настройки этого почтового клиента «вбиты» по умолчанию, поэтому удастся обойтись без «танцев с бубном».
Добавление ящика от Google происходит так:
Шаг 1. Зайдите в программу «Mail» на гаджете.

Шаг 2. Среди вариантов выберите «Google».

Шаг 3. Заполните поля «Имя», «E-mail», «Пароль». В поле «Описание» появится пометка «Gmail». Вы можете поменять текст в этом поле самостоятельно.

Шаг 4. После ввода всех данных нажмите «Далее» — так вы запустите процедуру проверки информации.
Шаг 5. На следующем этапе система предложит синхронизировать контакты, календари и заметки между мобильным устройством и почтовым клиентом. Переведите все ползунки в активное положение и нажмите «Сохранить».

После этого почтовый ящик Google на iPhone будет добавлен. Приложение «Mail» тут же оповестит вас о входящем письме, в котором указывается, что на «гуглопочту» зашли с iOS-устройства.

Как настроить Яндекс.Почту или другой русскоязычный почтовый сервис?
Добавить Яндекс.Почту проще, чем другой русскоязычный сервис. Выполняется настройка следующим образом:
Шаг 1. Зайдите в «Mail» и кликните на вариант «Другое».

Шаг 2. Проследуйте в раздел «Новая учётная запись».

Шаг 3. Заполните те же поля, что и при установке Gmail.

Шаг 4. Настройте синхронизацию почты и заметок – активируйте два тумблера. Затем нажмите «Сохранить».

Больше ничего указывать не требуется – ящик Яндекса будет добавлен.
С клиентами Рамблер и Mail.ru всё сложнее: после заполнения обязательных полей приложение «Mail» просит указать данные серверов почты.

Где же можно получить такие сведения?
Как узнать настройки почты через сайт Apple?
Получить данные о серверах клиентам Mail.ru можно через сервис на официальном сайте Apple. Сервис называется «Поиск настроек Mail» и располагается по ссылке https://www.apple.com/ru/support/mail-settings-lookup/.
Всё, что требуется от пользователя – «вбить» адрес электронной почты в поле (единственное) и нажать синюю кнопку со стрелкой.

Обратите внимание на примечание, напечатанное мелким шрифтом внизу. Согласно этому примечанию, фирма Apple может использовать данные, которые ей предоставляют пользователи, для повышения качества обслуживания. Фактически это значит, что адрес почты, который вы введёте, будет сохранён в базе данных компании.
После секундного ожидания сервис выдаст все данные о клиенте.

Какие из данных действительно пригодятся?
-
В блоке «Сервер входящей почты» в поле «Имя узла» нужно перенести имя хоста сервера (imap.mail.ru). В поле «Имя пользователя» следует указать адрес электронной почты – ещё раз. Пароль необходимо прописать заново – это важный момент. В блоке «Сервер исходящей почты» можно заполнить всего одно поле – «Имя узла». Сюда следует скопировать имя хоста сервера (smtp.mail.ru). Остальные поля заполнять не нужно.
Когда внесёте настройки серверов, нажмите «Далее». На завершающем этапе вам нужно переключить тумблеры для синхронизации заметок и почты и кликнуть на «Сохранить».

Описанный способ даст результат, если настраивается почтовый ящик Mail.ru – а вот с Рамблером сложнее. Сервис «Поиск настроек Mail» на сайте Apple не покажет информацию о серверах «Рамблер-почты».

При настройке почты Рамблер нужно действовать так:
-
В блоке «Сервер входящей почты» в поле «Имя узла» следует внести pop.rambler.ru, в поля «Имя пользователя» и «Пароль» — соответственно адрес электронной почты и пароль от неё. В блоке «Сервер исходящей почты» в поле «Имя узла» нужно прописать smtp.rambler.ru. Прочие поля этого блока можно оставить незаполненными.
Как отрегулировать электронную почту на Айфоне?
«Яблочное» устройство оставляет возможность настроить электронную почту под нужды пользователя. Какие опции доступны обладателю Айфона, легко выяснить, пройдя по пути «Настройки» — «Почта, адреса, календари» и кликнув на название почтового ящика.

В самом низу раздела «Учётная запись» будет присутствовать подраздел «Дополнительно» — нужно проследовать именно туда.

В подразделе «Дополнительно» есть следующие блоки настроек почты:
Поведение ящиков. Через блок «Поведение ящиков» настраивается соответствие между почтовыми ящиками на iPhone и на сервере. Например, при такой конфигурации, которая показана на рисунке ниже, письма, отправленные в «Корзину» с iPhone, будут сохраняться в папке «Исходящие» на сервере.

Место перемещения ненужных сообщений. Если выставить в этом блоке «Архивный ящик», а не «Удалённые», стёртые через iPhone письма станут переноситься в архиве на сервере – на всякий случай.
Удалённые сообщения. В этом блоке можно установить, через какой промежуток времени письма из ящика удалятся безвозвратно. Есть вариант «Никогда» — для наиболее осторожных пользователей.

Настройка входящих. В этом блоке несколько параметров:

-
Использовать SSL. Если ползунок активирован, письма отправляются по защищённому каналу – как следствие, за конфиденциальность переживать не приходится. Аутентификация. Можно настроить Айфон так, чтобы пользователь проходил авторизацию на почте не посредством ввода имени пользователя и пароля, а другими способами – скажем, через MD5 Challenge-отклик.В настройки аутентификации лучше не лезть: ввод пароля – самый простой из способов зайти на почту.S/Mime. Опция S/Mime позволяет отправлять зашифрованные сообщения. Сразу отметим: чтобы пользоваться S/Mime, нужно иметь цифровой сертификат.
В полях «Префикс пути IMAP» и «Порт сервера» не стоит что-то менять. Первое поле вообще не нужно заполнять, во втором значение проставляется автоматически, когда пользователь добавляет почтовый ящик.
Как выйти из почты на Айфоне?
Удалять аккаунт с Айфона нужно следующим образом:
Шаг 1. Зайдите в «Настройки» и отыщите раздел «Почта, адреса, календари».

Шаг 2. В блоке «Учётные записи» найдите ящик, который хотите стереть, и кликните на него.

Шаг 3. На следующем экране нажмите кнопку «Удалить учётную запись».

Шаг 4. Подтвердите своё намерение стереть аккаунт – кликните на «Удалить с iPhone».

При удалении учётной записи с мобильного устройства пропадёт также вся информация, которая синхронизировалась с аккаунтом. Поэтому прежде чем стирать аккаунт, позаботьтесь о том, чтобы перенести ценные сведения на надёжный носитель.
Заключение
Приложение «Mail» на Айфоне позволяет добавить существующий почтовый ящик – а вот зарегистрировать новый с помощью встроенной программы не получится. Впрочем, это не значит, что создать аккаунт на мобильном устройстве Apple нереально. Любой из популярных почтовых клиентов имеет собственное приложение в AppStore. Скачав и установив стороннюю программу, можно управлять электронными ящиками без всякой мороки и заводить новые учётные записи прямо на iPhone. Проблемы возникают, как обычно, только с Рамблер / Почтой: приложение этого клиента предъявляет высокие требования к «операционке» мобильного устройства – на iPhone должна стоять iOS версией не ниже 9.0.



