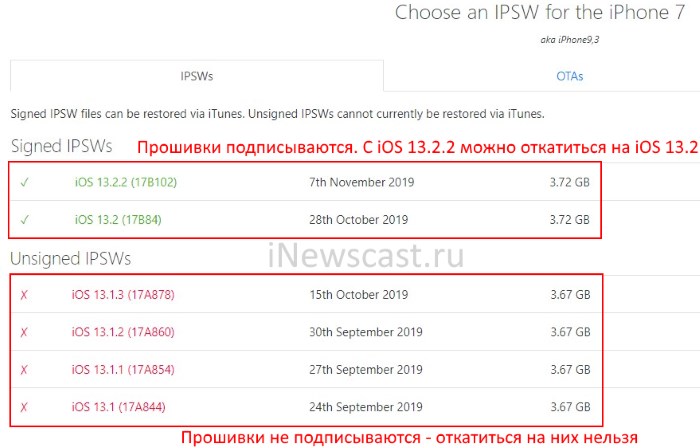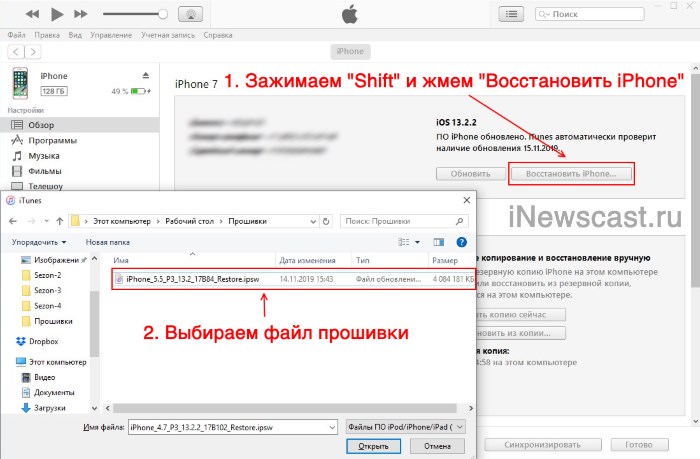Как откатить прошивку на iphone?
Как откатиться с iOS 15. Полная инструкция по возврату на iOS 14
На прошлой неделе Apple выпустила первую бета-версию iOS 15 для всех желающих. Это значит, что установить тестовую версию обновления может кто угодно – достаточно зарегистрироваться в программе раннего доступа и скачать активный бета-профиль. О том, как это сделать, я рассказывал вот тут. Правда, я тут же объяснил, почему не стоит торопиться с установкой бета-версии iOS 15, но тех, кто прочёл инструкцию, оказалось кратно больше. Поэтому и вопрос, как откатиться с iOS 15, задавался куда чаще. Что ж, разбираемся и с этим.

Обновились на iOS 15, а теперь хотите откатиться назад? Нет ничего проще
На самом деле инструкция по возврату с iOS 15 на iOS 14 актуальна и для тех, кто установил бету для разработчиков, и для тех, кто довольствуется общедоступной сборкой. Так что неважно, каким способом установки iOS 15 вы воспользовались в своё время. Методика отката, описанная ниже, универсальна.
Как включить режим восстановления на iPhone

Для начала вам потребуется научиться вводить своё устройство в режим восстановления
Но, прежде чем мы перейдём непосредственно к инструкции по откату, нам нужно разобраться, как ввести устройство в режим восстановления. Если говорить простым языком, он нужен для того, чтобы дать iPhone или iPad понять, что его ждёт принудительное изменение версии операционной системы. Но поскольку методика ввода в этот режим отличается от устройства к устройству, остановимся на ней подробнее.
Важно: на некоторых устройствах сначала запускается перезагрузка. Очень важно не отпускать клавиши, которые вы удерживаете, на этом моменте. Продолжайте удерживать их, и устройство перейдёт из состояния перезагрузки в режим восстановления.
- iPad с Face ID: нажмите и быстро отпустите кнопку увеличения громкости, затем нажмите и быстро отпустите кнопку уменьшения громкости. После этого нажмите и удерживайте кнопку питания, пока не начнётся перезагрузка. Продолжайте удерживать кнопку питания, пока планшет не перейдёт в режим восстановления.
- iPhone 8 и новее: нажмите и быстро отпустите кнопку увеличения громкости, затем нажмите и быстро отпустите кнопку уменьшения громкости. После этого нажмите и удерживайте кнопку питания, пока не увидите экран режима восстановления.
- iPhone 7, 7 Plus и iPod Touch 7: одновременно нажмите и удерживайте кнопки питания и уменьшения громкости. Продолжайте удерживать их до тех пор, пока не увидите экран режима восстановления.
- iPad с кнопкой Home, iPhone 6s, iPhone SE или iPod Touch 6: одновременно нажмите и удерживайте кнопку Home и кнопку питания. Удерживайте их, пока не увидите экран режима восстановления.
Как вернуться на предыдущую версию iOS
Когда я описывал методику обновления до iOS 15 beta 1 я самым первым пунктом указал, что вам следует сохранить резервную копию своего устройства. Она вам нужна не только для того, чтобы восстановить iOS 14, но и сохранить все данные, которые были в памяти вашего устройства на момент обновления. Вы же не пренебрегли той рекомендацией? Надеюсь, что нет.
- Запустите Finder или iTunes на Mac (зависит от версии macOS);
- Подключите iPhone, iPad или iPod Touch к Mac по кабелю;
- Переведите подключенное устройство в режим восстановления;

Восстановление — это то что нам нужно (да, у меня по-прежнему iTunes)
- На экране Mac появится запрос, хотите ли вы восстановить устройство, — соглашайтесь;
- Дождитесь завершения процесса восстановления и возврата на iOS 14;
- При повторной настройке устройства восстановите последнюю резервную копию.
В целом ничего сложного в процессе восстановления нет. Единственное, что важно сделать заранее, — это озаботиться сохранением резервной копии. Не будь её, вам придётся несколько труднее. Нет, на процессе восстановления это никак не скажется. Просто затем, когда вы заново настроите своё устройство, оно будет таким же чистым, каким было сразу после покупки. Никакие данные не сохранятся, и вы будете вынуждены накапливать весь массив данных заново. А это не так уж и удобно.
Новости, статьи и анонсы публикаций
Свободное общение и обсуждение материалов



Лонгриды для вас

Мы пользуемся разными системами — Windows, iOS, Android, macOS и другими. Но есть ли идеальное решение того, как заставить их работать как единое целое? В этой статье мы рассмотрели несколько полезных приложений, которые могут помочь сделать это.

Если вам не хватает портов в MacBook — например, слота для карт памяти, решить эту проблему может внешний USB-хаб. Но выбирать его надо с умом, иначе можно прогадать. Делимся своим опытом использования такого устройства и подборкой крутых хабов для MacBook.

AirPods Max сделаны в основном из алюминия, но Apple хочет пойти дальше и использовать в конструкции наушников настоящее стекло. Но что будет, если такие наушники уронить на пол? Разберем, зачем Apple вообще понадобилось это делать, и чем ей не угодил алюминий.
и без резервной копии можно легко откатиться если есть пк/мак. делается свежая резервная копия и в текстовом файле меняется версия с 15.0 на 14.6 (ну или какая там нужна)
Как вернуть (откатить) старую версию iOS? Вся правда!
Привет! Начнем сразу со «спойлеров» — практически никак. Нет, действительно, в большинстве случаев вернуть предыдущую версию прошивки iOS — это непосильная задача. И дело даже не в том, что для отката требуется проштудировать массу инструкций и приложить какие-то нечеловеческие усилия, неподвластные обычному человеку.
Эх, если бы это было так просто…
Все дело в нашей любимой (но это неточно) компании из Купертино. Именно Apple (на уровне своих серверов) категорически запрещает установку более старой версии iOS на iPhone и iPad.
- Вы спросите: «А раз вообще нельзя откатиться, то тогда чего ты тут начал умничать и даже написал какую-то инструкцию?».
- Я отвечу: «Некоторые шансы все-таки есть».
Какие? Сейчас все быстренько расскажу. Поехали же!
Итак, почему в большинстве случаев на iPhone или iPad нельзя установить старую версию iOS? Потому что существует такая штука, как «подпись прошивки».
Если вкратце, то это сверка программного обеспечения на серверах Apple — вот здесь более подробно об этой процедуре.
Прошивка является новой или актуальной? Apple дает добро — устанавливай на здоровье. Прошивка устарела? Извините, поставить ее нельзя.
Тогда какие тут могут быть варианты? Их не так уж и много…
- Во-первых, после выхода новой прошивки в течении нескольких дней (недель) остается возможность поставить предыдущую (только предыдущую!) версию iOS — это нормальная практика для «яблочной» компании.
- Во-вторых, Apple иногда (очень-очень-очень иногда!) «глючит» и она начинает «подписывать» абсолютно все версии программного обеспечения для своих устройств. Такой праздник жизни происходит крайне редко и длится крайне недолго.
Как быть в курсе всех этих «свистоплясок» с прошивками и при необходимости (возможности) откатить версию iOS для своего iPhone или iPad? Вот инструкция:
- Есть замечательный (без каких-либо шуток) сайт https://ipsw.me/ — на котором выложены абсолютно все прошивки для iOS-устройств и, что более важно, всегда есть актуальная информация о статусе программного обеспечения.
- Открываем сайт, выбираем свое устройство и видим список ПО.
- Зеленым цветом — прошивка подписывается и ее можно устанавливать. Красным — даже не пытайтесь.

- Выбираем необходимую прошивку, загружаем ее на компьютер.
- Запускаем iTunes, подключаем iPhone (iPad), при необходимости — создаем резервную копию.
- Удерживая (на клавиатуре) клавишу «Shift» жмем «Восстановить».

- Указываем путь к ранее загруженной прошивке.
Напоследок, несколько популярных вопросов и ответов:
- Можно ли проделать все эту операцию без компьютера? Нельзя — откат до старой версии прошивки возможен только через iTunes.
- «Дядя Вася из интернета» обещает, что у него есть какая-то секретная инструкция, которой он может поделиться всего за 500 рублей! Покупать? Лучше не платить — секретной инструкции нет, а «дядя Вася» просто станет чуть богаче.
- А когда наступит тот момент, при котором Apple начинает подписывать абсолютно все прошивки и я смогу установить легендарную iOS 6 на свой iPhone 4? Никто не знает. Повторюсь, данная штука происходит редко и длится недолго — нужно успеть. Вступайте в нашу группу ВК — если подобное произойдет, я сразу же сообщу вам об этом.
Пожалуй, пора закругляться. Если у вас остались какие-то вопросы или хочется поделиться своей историей — добро пожаловать в комментарии! С удовольствием выслушаю и, при необходимости, постараюсь помочь!
Dadaviz
Ваш IT помощник
Как откатить версию IOS на iPhone, iPad
Обновившись до новой версии IOS, вы можете заметить, что прошивка вам не понравится. В этом случае есть прекрасный выход — откатить программное обеспечение до оптимальной, на ваш взгляд, версии. То есть, если вы обновились до, например, IOS 10, то спокойно можете установить на свое устройство IOS 8, воспользовавшись нижеприведенными инструкциями.
Когда необходимо проводить откат iOS
Причинами для установки более старой версии операционной системы могут стать следующие обстоятельства:
- С новыми версиями прошивки изменяется дизайн, а новое оформление может понравиться не всем пользователям.
- Самым распространённым поводом является появление зависаний и глюков. Случаются подобные проблемы по двум причинам: либо новая версия прошивки стала доступна пользователям в слишком сыром виде, с ошибками в коде и недоработками, либо устройство, которое было обновлено, успело устареть для нагрузок, создаваемых новой версией IOS.
Учтите, что откат любого устройства для любой версии невозможен, подробную информацию о том, какое устройство до какой версии прошивки можно откатить, вы можете просмотреть на следующем сайте — http://appstudio.org/shsh. Все данные расположены в формате таблицы.
Как откатить iOS до определенной версии на Apple-устройстве
Перед тем как приступить к процессу, необходимо подготовить следующие вещи:
- Программу iTunes, установленную на вашем компьютере и обновленную до последней версии.
- Скаченная в легкодоступную папку выбранная вами версия программного обеспечения, имеющая формат IPSW. Скачать ее можно с проверенных интернет-сайтов, бесплатно распространяющих прошивки IOS, например, по следующей ссылке — http://appstudio.org/ios. Скачивайте прошивку строго для вашей модели устройства, иначе при установке возникнут проблемы.
- USB-переходник, который подключит ваше устройство к компьютеру.
Если все вышеприведенные условия вами выполнены, то следующим шагом станет подготовка самого устройства к процессу отката.
Сохранение важных данных
Учтите, что при откате устройства все данные, приложения и медиафайлы с него безвозвратно стираются, поэтому стоит о них позаботиться. Есть вариант, позволяющий удалять файлы с устройства, о нем будет сказано ниже в статье, но он является не менее стабильным. Сохранить все необходимо можно при помощи резервной копии, создаваемой следующим образом:
-
Подключите свое устройство к компьютеру и запустите iTunes.
Отключение пароля
Еще один немаловажный пункт — отключение пароля и Touch ID, если оный поддерживается и включен на вашем устройстве.
-
Открываем приложение «Настройки».
Деактивация функции «Найти iPhone»
Перед любыми действиями с прошивкой устройства необходимо отключать функцию «Найти iPhone», так как, в противном случае, iTunes попросту не допустит вас к совершению каких-либо действий:
-
Откройте приложение «Настройки» на вашем Apple-устройстве.
Откат прошивки
Если все предыдущие подготовительные работы были проведены, то можно приступать к самому откату. Не имеет значения, с какого устройства вы производите откат, а также с какой и до какой версии IOS будет выполнен переход.
-
Подключите устройство к компьютеру посредством USB-переходника.
Откат без потери данных
Такой вариант отката тоже существует, он позволяет выполнить откат без потери данных, находящихся на устройстве. Для этого в пункте 4 раздела «Откат прошивки» нужно нажать на кнопку «Восстановить», а кнопку «Обновить». Все остальные шаги полностью совпадают. Единственное, стоит учитывать, что выполнение полного восстановление, то есть сброс системы и установка ее с нуля, безопасней, так как шанс того, что от предыдущей версии останутся какие-либо элементы, намного ниже.
Видеоурок: Как откатить версию iOS
Сторонние программы для отката
Если по каким-то причинам способ с iTunes вам не подходит, то вы можете воспользоваться сторонней программой RedSnow. Она распространяется бесплатно как для Windows, так и для Mac OS на официальном сайте разработчика — http://redsnow.ru.
-
Скачав и открыв программу, выберите раздел Extras.
Возможен ли откат отдельных приложений
Если целью вашего отката системы является установка более старых версий приложений, то проводить его не стоит, так как есть вариант лучше — воспользоваться специальной программой App Admin. Скачать ее можно прямо из App Store бесплатно. Благодаря этому приложению, вы сможете просмотреть все доступные версии приложений, установленных на вашем телефоне, и откатиться до них. Чтобы воспользоваться программой, достаточно выбрать приложения для отката и ввести уникальный номер версии, до которой нужно отбросить выбранное приложение.
Итак, установка более старой версии программного обеспечения возможна на всех устройствах от компании Apple, но откатывать можно не до любой версии, а только до тех, которые имеют подпись SHSH. Процесс можно выполнить как через официальное приложение iTunes, так и через сторонние программы. Главное, скачать правильную версию прошивки и не прерывать процесс обновления до полноценного его завершения.
Проверенные способы откатить iOS на предыдущую версию прошивки

Техника Apple подвержена меньшим изменениям, чем девайсы, работающие на Android. На iOS нельзя работать с файлами, загружаемыми из сети, сильно изменять интерфейс, производить установку программного обеспечения из сторонних источников в обход App Store.
Еще сложнее настраивать операционную систему – разработчики не разрешают в любой момент откатить iOS (например, к легендарной версии прошивки 10.3.3). И все же функция отката доступна, правда, в сильно урезанном варианте и с кучей нюансов. Какими? Обо всем ниже!
- Можно ли откатить iOS
- Возможные проблемы
- Рабочие способы
- Подготовка устройства
- Режим восстановления
Можно ли откатить iOS
Процедура отката операционной системы iOS возможна на любых устройствах Apple – это и Mac, и iPhone, и iPad, и iPod Touch и Apple TV, и Apple Watch. Разумеется, рассчитывать на возвращение к версии iOS 7, 8 или 9 на смартфонах не стоит – откат работает в тех условиях, которые заранее заданы разработчиками. Так, к примеру, если появилась возможность протестировать бета-версию iOS, то и возможность для отката обязательно появится, но до первой стабильной версии, следующей за бетой.
Возможные проблемы
Спектр возможных технических ошибок обширен. Возможны проблемы с активацией устройства после неправильного (описанная в следующей главе инструкция такие неполадки исключает) отката, сложности, связанные с использованием биометрических сканеров, запуском камеры и сохранением фотографий, проигрыванием музыки и даже активацией мобильной сети. Бывают ситуации и намного хуже, когда при неправильном алгоритме действий ни смартфоны, ни планшеты, ни «умные часы» больше не включались без обращений в сервисный центр.
Единственный способ не повстречаться с подобными неисправимыми ошибками – не откланяться от инструкции, использовать файлы прошивок из проверенных источников, не импровизировать и ни в коем случае не тормошить устройства, подключенные к ПК через USB (если провод отойдет, то процесс восстановления будет нарушен, а за этим последуют серьезные последствия).
Рабочие способы
Начинать процесс возвращения к старой версии операционной системы iOS всегда стоит с сайта IPSW.ME, своеобразной базы данных, где независимые разработчики создали настоящий культ почитателей техники Apple. Во-первых, собрали целую коллекцию инструкций и ответов на часто задаваемые вопросы. Так, к примеру, каждый желающий может узнать, можно ли установить на iOS 11.4 JailBreak, стоит ли загружать 12 Beta, как отключить все служебные уведомления и поменять обои.
А во-вторых, позаботились о сохранении десяти последних официальных обновлений операционной системы iOS, а те версии, до которых реально откатиться – пометили специальными зелеными галочками. И тут важно понимать – набор доступных для отката версий строго ограничен и зависит от действий Apple.
К примеру, если появляется iOS Beta 12 специально для разработчиков, то откатиться позволят до 11. Если появится бета 13, то до стабильной 12 и так далее. Никакой возможности установить через IPSW.ME (да и сторонними способами) iOS 8, 9, 10, разумеется, нет. Поэтому, если появилось желание откатиться с беты до чего-то стабильного – способ есть:
-
В первую очередь важно выбрать девайс. На выбор – iPhone, iPad, iPod, Apple TV, Apple Watch. Дополнительно восстанавливается версия iTunes, начиная с 10.5.3 (если по каким-то причинам инструмент перестал работать стабильно, не обрабатывает файлы так, как раньше или вообще не запускается, можно попробовать сменить версию. Возможно актуальна и для Windows, и для MacOS);


Второй важный шаг – конкретизировать классификацию девайса. Так, к примеру, доступен iPhone, начиная с 2G, iPad 1 или Apple Watch первого поколения. Если вспомнить, какая версия смартфона, планшета или плеера сейчас в руках, стоит зайти в «Настройки» и выбрать пункт «Об устройстве». А уже дальше продолжать поиски. Это важно – любые неточности на этапе выбора могут привести к непредвиденным последствиям. В лучшем случае – к потере личных данных (которые легко восстанавливаются из резервной копии), в худшем – к превращению любимого устройства в «кирпич»;

Дальше важно выбрать версию iOS, до которой будет совершен откат. Как правило, сервис IPSW.ME предлагает несколько вариантов с разницей в несколько месяцев. Подробнее почитать о спецификациях каждой версии можно на сайте Apple в логах обновлений;

Последний этап – перейти на страницу билда операционной системы и нажать «Download». Каталог сохранения подойдет любой;

Подготовка устройства
Перед восстановлением важно отключить на любом подходящем для отката девайсе режим «Найти iPhone»:
-
Зайти в «Настройки». В самой верхней части меню (на 11 iOS) перейти к параметрам текущего профиля;

Найти пункт меню «iCloud». В первую очередь перейти к варианту «Резервная копия» и обязательно нажать «Включить». При любом откате все данные, доступные на внутренней памяти (в том числе контакты, данные браузеров, связанные с паролями и текстами для автозаполнения, а также фотографии, приложения и все настройки), автоматически удаляются и не восстанавливаются без доступной резервной копии. Если потерять данные жалко, то с подготовкой бэкапа стоит разобраться сразу;

Если места в iCloud не осталось, то альтернативный вариант – создать копию через iTunes, подключив девайс к компьютеру через USB и установив галочку напротив пункта «Сохранять копию на компьютере»;

Первый вариант предпочтительнее – iCloud обращается к памяти намного чаще и никогда не пропускает важных обновлений системы;

Копия создана? Пора переходить к самому главному;

И еще – без функции «Найти iPhone (iPad, iPod, и так далее) любая техника Apple находится под серьезной угрозой, а потому не стоит оттягивать режим восстановления, лучше сразу же приступить к делу. И, после возвращения к нужной версии iOS, – тут же активировать функцию обратно.
Режим восстановления
Если прошивка сохранения, с резервной копией и настройками не возникло никаких проблем, значит, настало время переходить к сути:
-
Подключить iPhone, iPad, iPod, телевизионную приставку или «умные часы» к компьютеру с помощью USB-кабеля. Важно понимать – устройство должно работать (уровень заряда аккумулятора подойдет любой, главное не отсоединяться от гнезда USB и не прерывать процесс восстановления, который разработчики из Apple не считают серьезным и опасным, но лучше лишний раз не рисковать);

Не нажимая никаких кнопок (в сети давненько предлагают зажимать громкость и клавишу блокировки для перехода к режиму восстановления, на самом же деле процесс давно упрощен), перейти на страницу девайса в iTunes (кнопка отмечена на скриншоте и располагается прямо над меню в левой части интерфейса);

На открывшейся странице перейти к настройкам (слева!) и выбрать пункт «Обзор». Справа появится вся необходимая для восстановления информация. Текущая версия операционной системы и кнопка «Восстановить iPhone» (остальная часть названия зависит от подключенного к системе девайса), на которую и нужно нажать;

Откат iOS возможен – главное внимательно разобраться с описанной выше инструкцией и, самое главное, не использовать прошивки, загруженные из непроверенных источников.
Как откатить прошивку на Айфоне: вернуть старое обновление, установить предыдущую версию
Нюансы обновления
Но сначала, я хотел бы упомянуть пару нюансов, связанных с прошивками iOS и которые вы просто обязаны знать. Как вы уже знаете, обновление на более новую прошивку проходит интуитивно путем нажатия на одну кнопку в Настройках телефона или же в iTunes на компьютере.
Если вы хотите вернуться не предыдущую версию iOS, вам необходимо сначала скачать из интернета файл прошивки с расширением ipsw, а затем установить его, подключив телефон к компьютеру.
Если вы вдруг решили, что можете устанавливать любые старые прошивки, придется вас огорчить — откатиться можно только на подписываемые Apple прошивки.
В процессе установки любой версии iOS, ваше устройство обращается к серверу Apple за цифровой подписью. Если сервер видит на вашем устройстве версию iOS, которая уже не поддерживается, он не подпишет её и установка закончится с ошибкой.
Объясню на примере: если вы только что установили iOS 13.4, то сможете вернуться только на 13.3. С выходом новых версий iOS Apple перестает подписывать более старые версии.
Максимум «вы можете сделать один шаг назад». На момент написания этой статьи, единственно актуальная прошивка для всех устройств начиная с iPhone 4S является 9.0.2.
Как узнать какие версии iOS актуальны на сегодняшний день? Очень просто! Заходим на сервис поиска прошивок IPSW и кликаем по модели своего устройства.
Как вернуть старую версию «операционки»
Откат к предыдущему варианту iOS разработчиками, конечно, не приветствуется, но официально применяется. Такая возможность доступна лишь непродолжительное время после примененного обновления операционной системы. Далее происходит блокировка предоставленного шанса и уже вернуть старую прошивку на Айфон невозможно. Тогда владельцы iPhone ищут другие варианты.
В любом случае рекомендуется тщательно подготовиться к откату до прежней версии iOS.
Выбираем «правильную» версию прошивки
Прежде всего, качаем старую прошивку «операционки». Один из проверенных сайтов – https://appstudio.org/ios. Актуальные версии iOS для вашего смартфона определяются на https://ipsw.me/, стоит лишь кликнуть по нужной модели.


Сторонние ресурсы предлагают последние варианты прошивок с расширением ipsw, вполне резонно обратиться к ним. Главное, доверие к источникам, изучение отзывов пользователей и выполнение условия – указание модели своего Айфона.
Затем выбирается предложенная версия из перечня, и начинается загрузка (нужно запомнить, куда качается файл). Далее следует установка при подключении телефона к компьютеру.
Итак, подготовительные работы проведены, переходим непосредственно к вариантам того, как скинуть обновленную версию до старой.
Резервное копирование данных
Чтобы не потерять хранящиеся в памяти устройства данные, нужно скопировать их в надежное место. Сделайте полное резервное копирование содержимого вашего гаджета в программе iTunes на ПК и в хранилище iCloud. Эти действия позволят вернуть все файлы и личные данные при откате на iOS устаревшей версии. Откат подразумевает полное стирание всей информации на устройстве, остается только чистое программное обеспечение.
Скопировав данные двумя способами, нужно пройти в настройки iCloud, найти там iPhone или iPad (смотря какое у вас устройство) и отключить. Делается это за тем, чтобы с имеющегося на девайсе ПО снять защиту. Иначе никак нельзя вернуть предыдущую версию iOS. Но не стоит беспокоиться по этому поводу, потому что защита снимается лишь на время установки старой версии, а по завершению отката защитная функция будет включена автоматически.
Отключение функции «Найти айфон»
Если у вас включена эта опция, то перед процедурой отката ее необходимо отключить, в обратном случае iTunes выдаст вам ошибку при попытке старта процесса и на этом всё будет окончено. Как отключить функцию Найти айфон читайте на нашем сайте.
Процесс возврата предыдущей версии ОС
Существует 2 способа отката: с помощью RecoveryMode или DFUmode. RecoveryMode является аварийным режимом восстановления. Предназначен для восстановления работоспособного состояния девайсов на iOS, после того, как они перестали работать в штатном режиме.
DFUMode это, по сути дела, тот же RecoveryMode, отличается он лишь тем, что выполняет всю операцию в обход ОС айфона, и делает перепрошивку напрямую через firmware. Перепрошивать этим методом рекомендуется при невозможности перепрошить смартфон с помощью RecoveryMode.
Важно
Если вы собираетесь откатывать устройство на 64-битном процессоре (iPhone 5s, iPad mini 2, iPad Air), то его надо перевести в режим DFU и подключить к компьютеру.
Если в гаджете установлен 32-битный чип, понадобится джейлбрейк с OpenSSH. Его переводить в DFU не надо, достаточно просто подключить к Mac.
Перепрошивка через RecoveryMode
Итак, инициируйте выключение айфона и дождитесь пока экран окончательно погаснет. Подключите его к компьютеру, удерживая кнопку Home. Компьютер распознает телефон в режиме восстановления RecoveryMode.

- Запускаем iTunes и дожидаемся пока программа найдёт айфон, тут возможны варианты:
- iTunes может выдать нам окно с предложением Восстановить айфон, если так и будет, то кликаем ОК
- iTunes никак не отреагирует, тогда кликаем на иконку смартфона и ищем пункт «Восстановить iPhone», а затем выбираем его при зажатой клавише Shift (для ОС Windows) или клавише Alt (Для Mac OC).
- Появится Диспетчер файлов, в котором нам предстоит выбрать прошивку. Ищем файл с прошивкой, который был предварительно скачан;
- Выбираем его и нажимаем кнопку Открыть.

Перепрошивка айфона через iTunes

Выбор .ipsw файла
Дальше iTunes всё сделает сама, нужно лишь дождаться окончания операции. После перепрошивки отключаем айфон от компьютера. Долгим нажатием Power выключаем смартфон. Быстрым нажатием Power включаем девайс. Всё, iPhone полностью исправен и готов к дальнейшему использованию.
Перепрошивка через DFU Mode
Перед прошивкой телефон нужно перевести в DFU Mode. Подключаем девайс к компьютеру и выключаем смартфон. Далее, одновременно зажимаем клавиши Home иPower и считаем до 10 секунд. По их истечении отпускаем кнопку Power продолжая удерживать Home, пока iTunes не распознает айфон в DFU режиме.

Далее, действуем также как и при восстановлении через Recovery Mode.
- Выбираем в iTunes свой девайс.
- В меню управления смартфоном находим пункт «Восстановить iPhone».
- Выбираем его зажав клавишу Shift для операционной системы Windows или Alt для Mac OC.
- В открывшемся окне указываем путь до файла с прошивкой и нажимаем Открыть.
- Ждем когда iTunes завершит операцию.
- Включаем и пользуемся полностью рабочим девайсом.
Этот способ подойдет тем у кого по каким-то причинам перепрошивка в Recovery Mode не получилась. На этом наша инструкция подошла к своему логическому завершению, желаем вам удачи в этом «нелёгком» процессе, а все возникшие вопросы просим писать в комментариях.
Возможные проблемы
Спектр возможных технических ошибок обширен. Возможны проблемы с активацией устройства после неправильного (описанная в следующей главе инструкция такие неполадки исключает) отката, сложности, связанные с использованием биометрических сканеров, запуском камеры и сохранением фотографий, проигрыванием музыки и даже активацией мобильной сети. Бывают ситуации и намного хуже, когда при неправильном алгоритме действий ни смартфоны, ни планшеты, ни «умные часы» больше не включались без обращений в сервисный центр.
Единственный способ не повстречаться с подобными неисправимыми ошибками – не откланяться от инструкции, использовать файлы прошивок из проверенных источников, не импровизировать и ни в коем случае не тормошить устройства, подключенные к ПК через USB (если провод отойдет, то процесс восстановления будет нарушен, а за этим последуют серьезные последствия).
Общие рекомендации при откате
Вот и все, устанавливать старую версию вовсе не сложно, за ходом процесса можно наблюдать в окне iTunes, в верхней его части. Ни в коем случае не прерывайте процесс установки: не отключайте гаджет от компьютера, не запускайте никаких программ пока не установится iOS. Пользоваться устройством можно будет сразу после того как получится откатить iOS. О завершении установки вы узнаете, когда появится белый экран и приветствие. После этого нужно активировать свое устройство и без проблем использовать в работе только что установленный iOS.
Теперь вы без проблем сможете запускать старую версию приложения и пользоваться интерфейсом, к которому привыкли и отказались из-за обновления. Если у вас по каким-то причинам не получилось откатить программное обеспечение, опишите свою проблему в комментариях. Мы поможем разобраться.
Вывод
Возврат к старой iOS – процесс несложный, главное, следовать пошагово инструкции и не прерывать ход установки. Не отсоединять в это время Айфон от ПК и не пытаться открывать еще какие-либо программы до полного завершения процедуры. Об этом «скажет» побелевший дисплей и появившееся приветствие. Сразу после этого телефон активируется и используется по своему назначению.
Откатился с iOS 15 на iOS 14. Почему это нужно сделать и как

Установил тестовую iOS 15 для разработчиков на iPhone сразу после презентации, которая открыла WWDC 2021. Спустя пару-тройку часов использования пришёл к выводу, что первая бета получилась очень удачной, поэтому обновил на iPadOS 15 и iPad.
Впрочем, через несколько дней жизни вместе с новыми прошивками прекрасно понимаю, что сильно поспешил. В целом, они работают очень неплохо, но в самых неожиданных ситуациях случаются сбои: то AirPods не работают, то видео в YouTube глючит.
В общем, пора возвращаться на стабильную iOS (iPadOS). Хорошо, что при наличии резервных копий это можно сделать быстро.
Как откатиться с тестовой iOS 15 на iOS 14
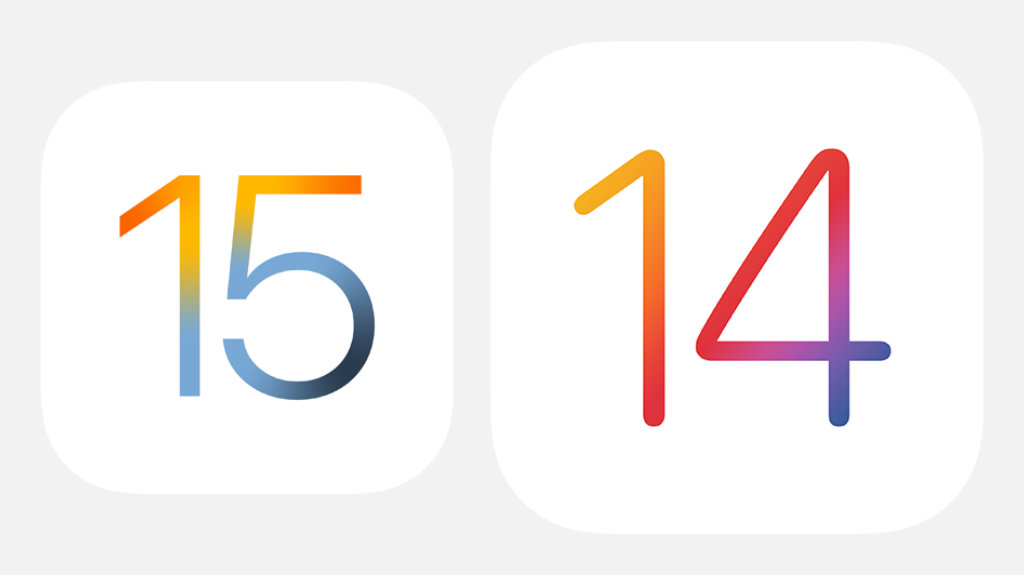
❶ Для начала нужно загрузить файл прошивки в формате IPSW конкретно для своего устройства. Весит такой для каждого гаджета около 5 ГБ и скачивается с официального сайта Apple. Ниже предоставлены ссылки на файлы iOS 14 и iPadOS 14 для всех гаджетов, которые их поддерживают.
❷ Далее нужно обновить macOS на последнюю официальную версию на Mac или провести апдейт iTunes на Windows. В противном случае могут возникнуть проблемы на одном из последующих шагов отката с iOS 15 на iOS 14. Собственно, сам откат производится только через компьютер.
❸ Далее важно исключить мобильное устройство из «Локатора». Нужно открыть меню «Настройки» > Apple ID > «Локатор» > «Найти iPhone» («Найти iPad»), перевести в неактивное положение переключатель «Найти iPhone» («Найти iPad») и подтвердить это действие вводом пароля от Apple ID.
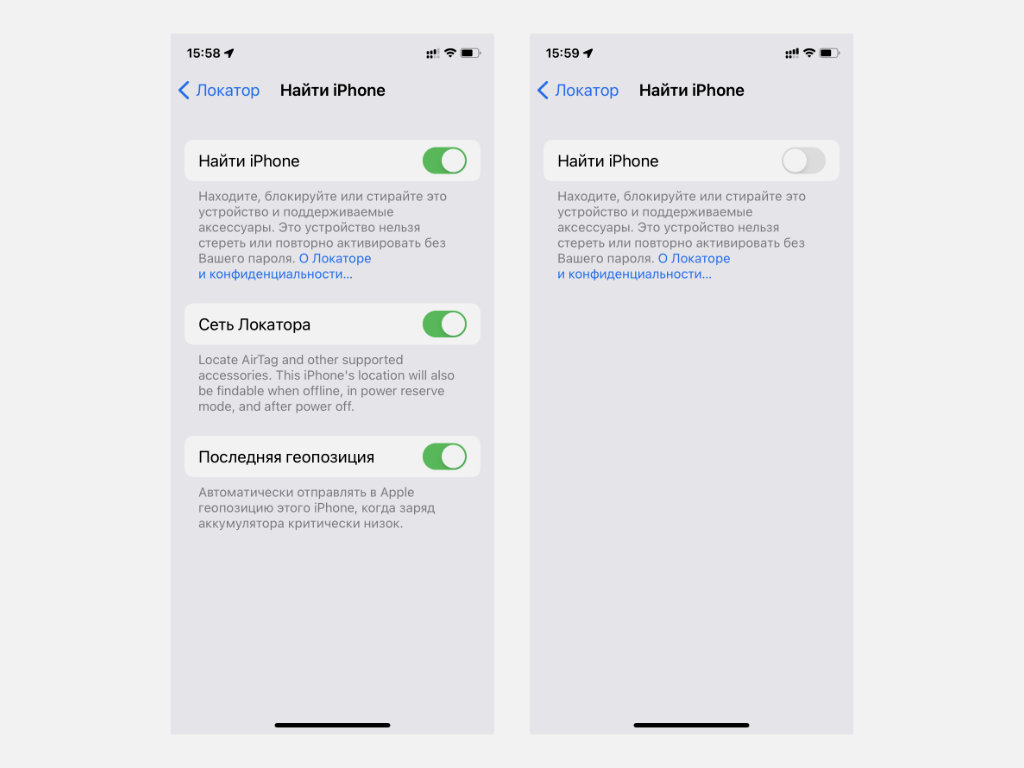
❹ На этом шаге нужно подключить iPhone или iPad к компьютеру с помощью подходящего кабеля и развернуть меню мобильного устройства в Finder на Mac или в iTunes на Windows. Далее нужно зажать Option на Mac или Shift на Windows и нажать на кнопку «Восстановить iPhone» («Восстановить iPad)».
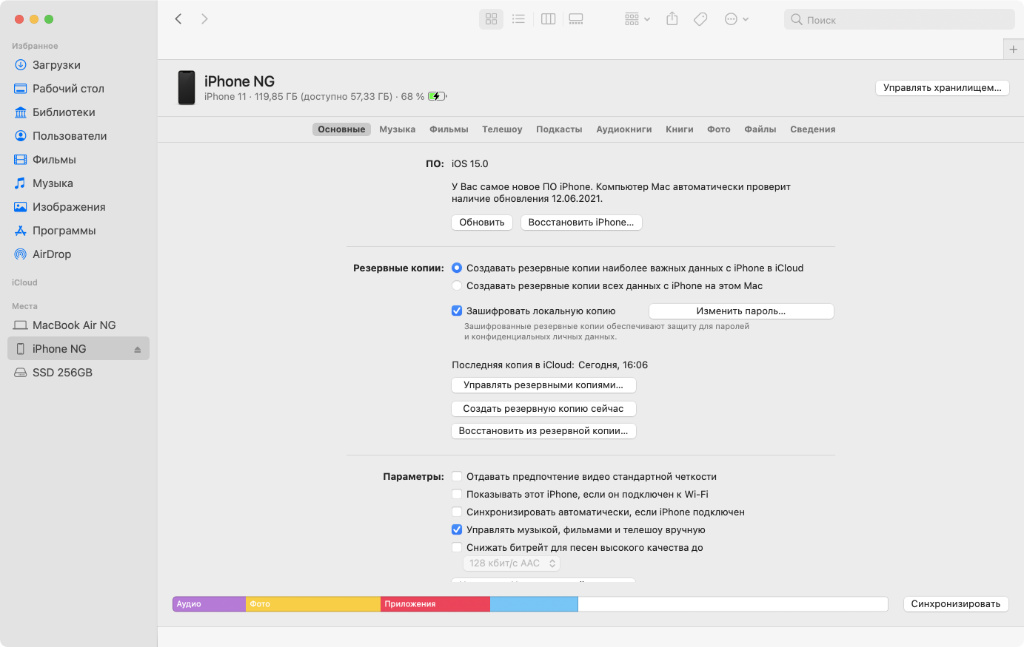
После этого нужно выбрать файл IPSW, который был загружен для гаджета на первом шаге этого пункта.
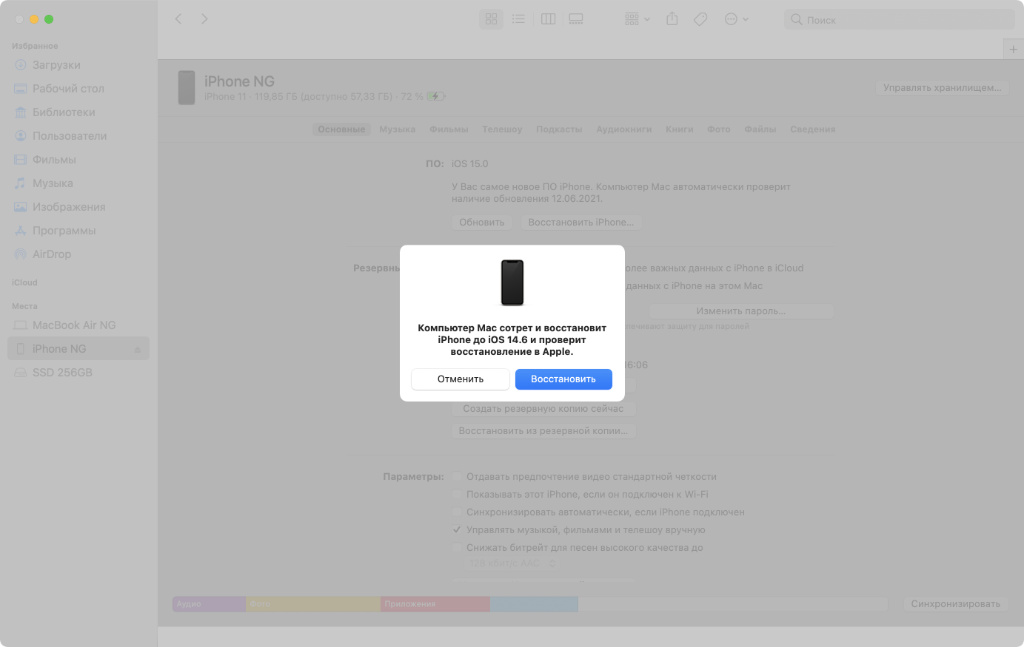
❺ Если файл выбран верно, начнётся процесс восстановления iOS 14 на гаджете, на котором установлена iOS 15.
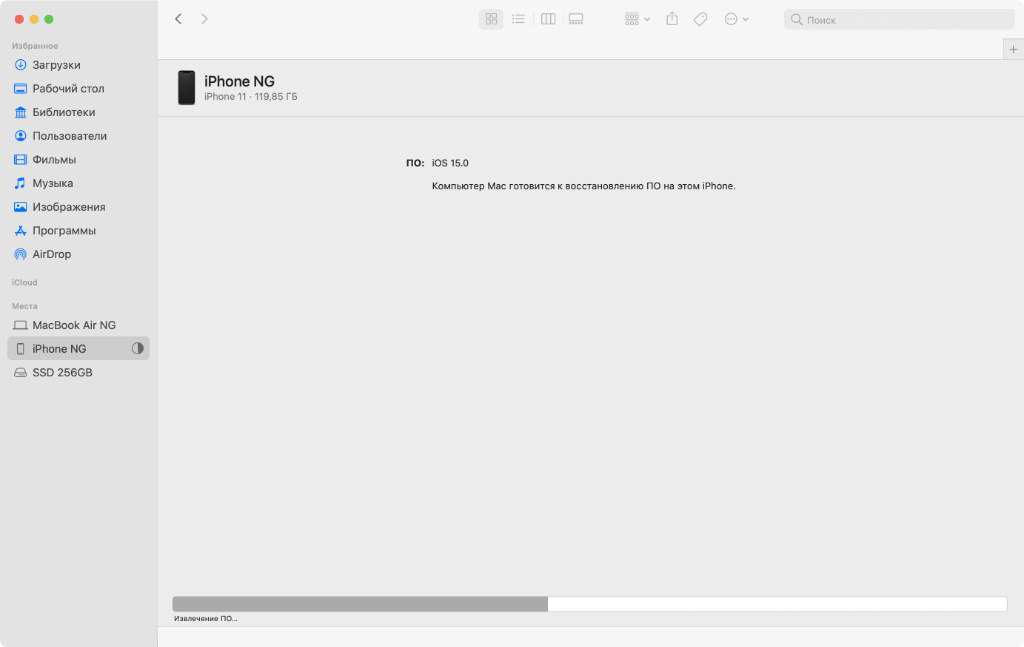
Важно! Во время процесса восстановления все данные с гаджета будут удалены. Если есть что-то важное, и оно не в облаке, это придётся сбросить в надёжное место вручную. Восстановить резервную копию iOS 15 на гаджете на iOS 14 не получится при всё желании. Про это писали в инструкции.
На данный момент официальными прошивками для iPhone и iPad являются iOS 14.6 и iPadOS 14.6 соответственно. Если переходили на iOS 15 с тестовой версии iOS 14.7 и делали резервную копию на этой системе, восстановить её на iOS 14.6 не выйдет. Придётся дополнительно обновляться на iOS 14.7.
Где взять iOS 14 для своих iPhone и iPad

IPSW для iOS 14.6:
IPSW для iPadOS 14.6:
Для некоторых аналогичных устройств файлы IPSW одинаковые. Это новая практика Apple, которая не должна смущать.
Как восстановить резервную копию на iOS 14
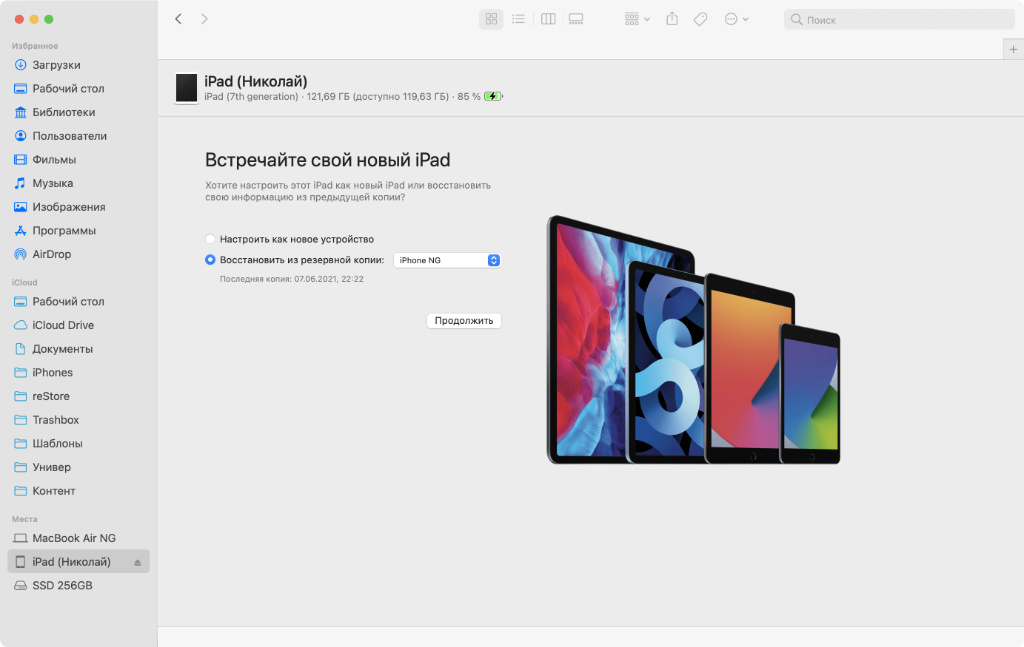
Если делали на iOS 14.6:
В данном случае восстановить резервную копию получится привычным образом во время первичной настройки iPhone или iPad. Мобильное устройство может загрузить данные из iCloud, если они там. Если доверились офлайн-хранилищу, то гаджет нужно будет подключить к компьютеру кабелем.
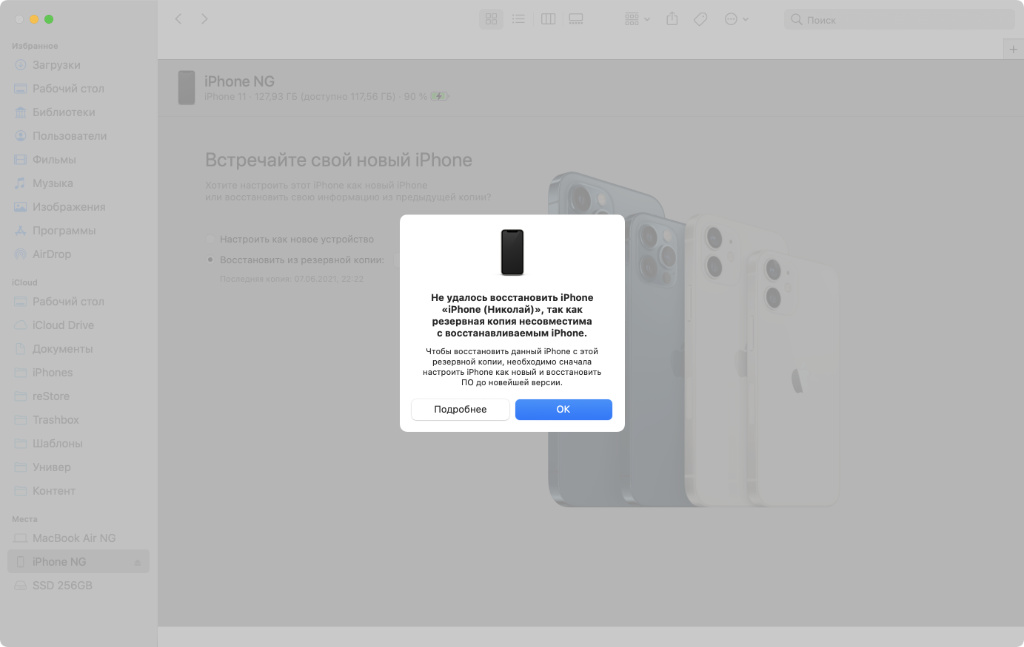
Если делали на iOS 14.7:
На момент написания данной статьи после отката на вашем гаджете будет iOS 14.6. Чтобы восстановить резервную копию, его придётся обновить до тестовой iOS 14.7. Для этого придётся загрузить специальный профиль здесь, провести апдейт, а лишь потом разбираться с бэкапами привычным способом.
Кстати, использовать резервные копии необязательно. Если все важные данные хранятся в облачных сервисах, рекомендую после отката настраивать гаджеты вручную. Это, в том числе, даст возможность избавиться от лишнего софта и прочего хлама. Именно так всегда делаю сам.
Какие проблемы нашёл в первой бете iOS 15
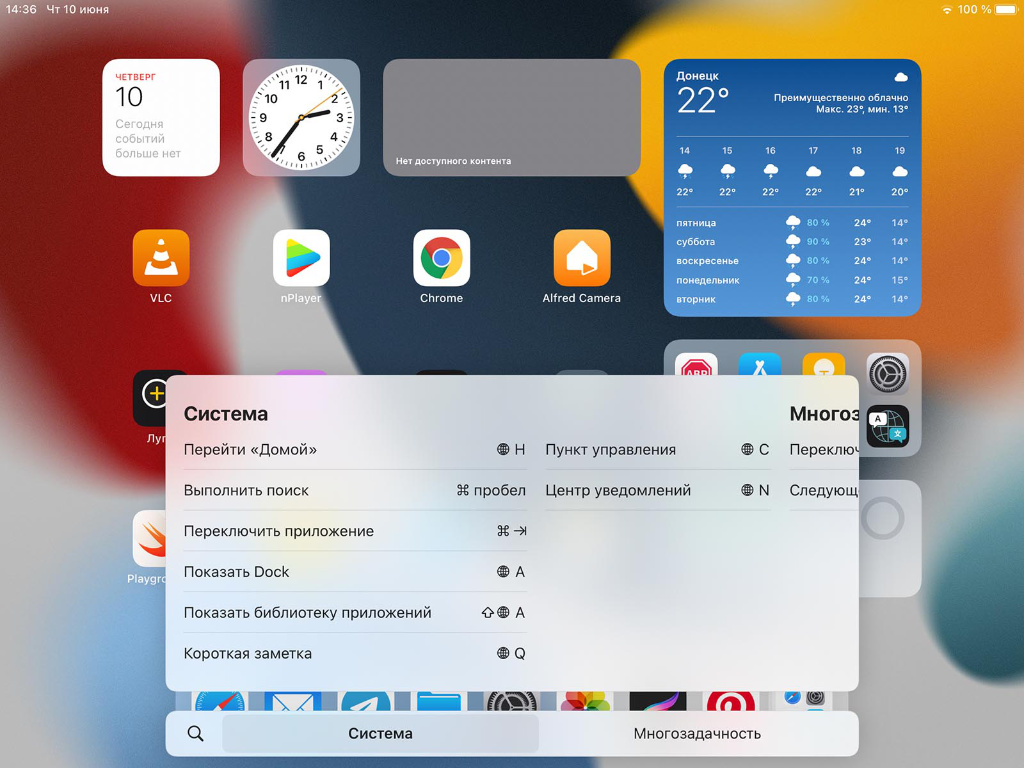
Недостаточное быстродействие. Пробовал первую бету iOS 15 для разработчиков на iPhone 11 и iPad 7-го поколения (он на Apple A10 Fusion). На смартфоне нет ровным счётом никаких проблем — его производительности с головой для любых вопросов по оптимизации. Но планшет на такое явно не был готов.
В итоге именно на iPad столкнулся со множеством лагов и подтормаживаний, которых не было на iPhone. Нет, пользоваться всем этим всё ещё было можно, но не так приятно, как на официальной версии системы. Тем более, планшетом пользуются и домашние, и им все эти трудности вообще ни к чему.

Некорректная работа AirPods. Столкнулся с вопросами по своим AirPods Pro. Наушники не просто периодически не работали. На них то и дело отказывали конкретные функции. Как ни странно, это наблюдалось именно при их использовании вместе с iPad. С iPhone они так не глючили.
В частности, регулярно отключался датчик обнаружения уха. Периодически при активации данной фичи AirPods Pro вообще отказывались работать. Сложно сказать, с чем конкретно это связано, но на финальных версиях любых гаджетов Apple никаких проблем не было даже в помине.
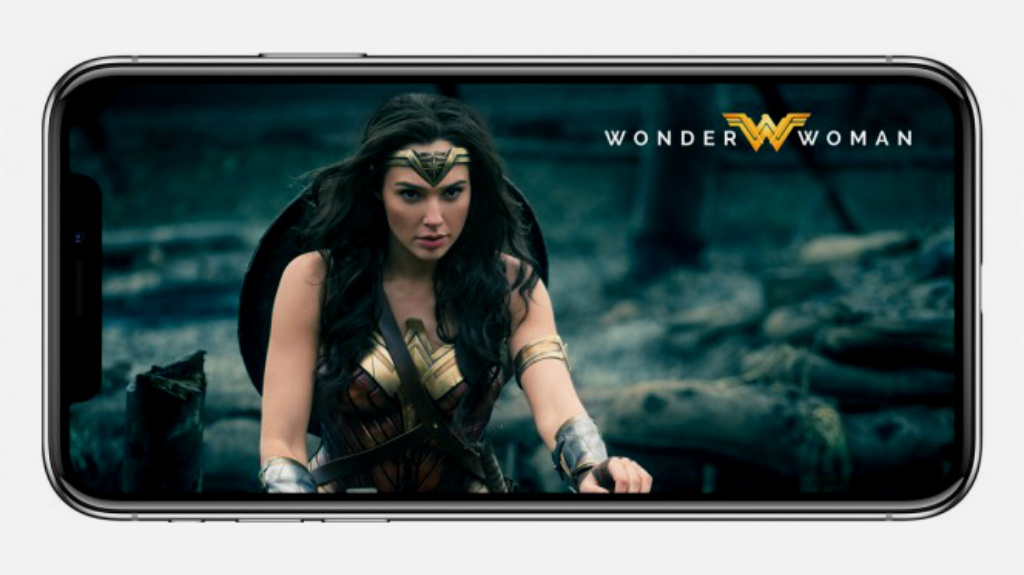
Некорректная работа видео. Любые ролики из сети на тестовой iOS 15 могли некорректно вести себя как на iPhone, так и на iPad. То звук от визуала начинал отставать, то воспроизведение не хотело восстанавливаться после перемотки, то вообще не начиналось, как бы его не просили.
Любопытно, что это случалось не только при использовании обновлённого Safari, на который нужно было грешить, но и в отдельных приложениях. Тот же YouTube на первой бете для разработчиков явно чувствует себя не в своей тарелке. Судя по всему, проблема именно на уровне системы.

Вопросы по биометрической аутентификации. Очень странно, но на iOS 15 спустя пару дней использования начала периодически отваливаться аутентификация в сторонних приложениях через Face ID или Touch ID. Причём, никакая ошибка не появлялась — прогресс-бар крутился, но без особенного толка.
Больше всего это начало раздражать в банковских приложениях. Нужно срочно сделать перевод, но ничего не получается снова и снова. Проблема относительно быстро лечится с помощью перезагрузки гаджета, поэтому за последние дни провёл эту процедуру больше раз, чем за целый год до этого.
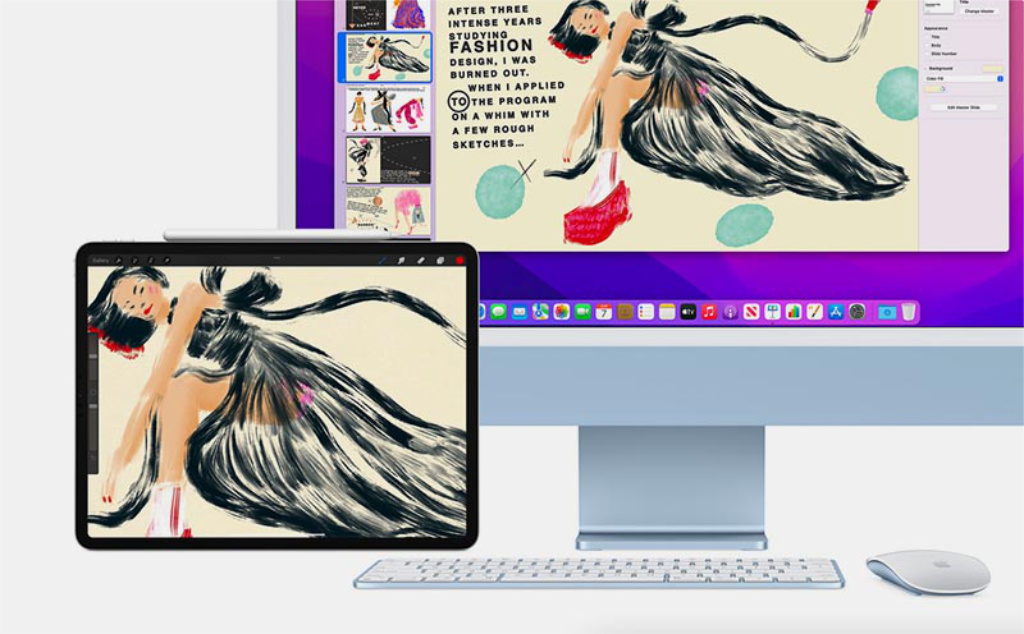
Многие заявленные фишки пока не работают. В конце концов, следует понимать, что внушительное число возможностей, которые были первоначально анонсированы для обновления, на данный момент попросту не работают. Первая бета iOS 15 сегодня выглядит не более чем iOS 14.8.
Это, в том числе, касается iPad. Для него заявлен универсальный контроль для управления курсором прямо с Mac. Тем не менее это нельзя хотя бы протестировать даже с macOS 12 Monterey. Впрочем, сильно сомневаюсь, что эта фишка будет доступна даже после релиза iOS 15, iPadOS 15 и вот этого всего.
Подводя итоги: ждём публичную бету iOS 15
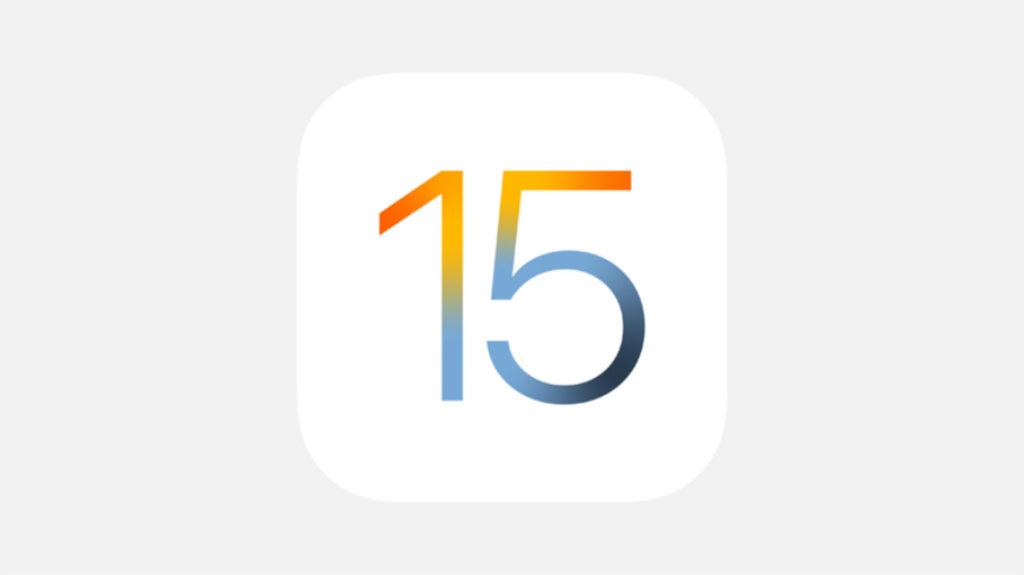
Откатился с первой беты iOS 15 для разработчиков на iOS 14, но для второй попытки, скорее всего, не стану ждать финальную. Думаю попробовать обновление ещё раз, когда выйдет первая публичная iOS 15. Судя по всему, это должно случиться уже в июле, поэтому ждать осталось не так уж долго.
Учитывая небольшой объём нововведений, пробовать тестовые версии iOS 15 на основных гаджетах сегодня решительно не рекомендую. Всё-таки все мы любим технику Apple именно за максимально стабильную работу, которой точно не будет не на финальной iOS. Ваши мысли жду в комментариях.
- Твитнуть
- Поделиться
- Рассказать
- iOS 14,
- iOS 15,
- iPadOS,
- iPadOS 15,
- Это интересно
Николай Грицаенко
Кандидат наук в рваных джинсах. Пишу докторскую на Mac, не выпускаю из рук iPhone, рассказываю про технологии и жизнь.