
Как восстановить safari на iphone?
Что делать, если на iPhone пропал или не работает Safari
Несмотря на то, что обновления, в общем-то, призваны улучшить пользовательские характеристики устройств, нередки случаи, когда после их установки что-то начинает функционировать не так, как нужно, а то и вовсе перестаёт работать. Отчасти оно и понятно почему — ведь на деле каждое новое обновление прошивки вызывает полную перестройку прежней архитектуры настроек. И нет-нет, да и появляются всевозможные сбои.
Предупредить их наверняка — невозможно, т.к. как у каждого пользователя — своя масса настроек и предустановленных программ, а значит, и по-разному «ложится» свежая версия прошивки. Одной из ошибок обновлённой iOS является вылет штатных приложений. А в некоторых случаях — из привычных разделов меню и вовсе исчезают «родные» службы.
Так, к примеру, после установки очередных обновлений iOS некоторые пользователи заметили, что с устройств исчезла вкладка встроенного браузера Apple — Safari. Для многих это стало весьма неприятным сюрпризом, так как данный поисковик является главным «окном в мир» для их айфона.
Ведь «родной» браузер работает гораздо быстрее привнесённых аналогов, и обеспечивает максимальную защиту от вирусов или хакерских взломов. Кроме того он может активно синхронизироваться на всех ваших Apple-устройствах, что позволит не терять важные вкладки и быстро просматривать их как с айфона, так и с Mac или iPad. Поэтому не хотелось бы, пусть даже и временно, отказываться от преимуществ его использования.
При этом, помимо проблем с Safari, могут возникать и другие баги: не срабатывающий Touch ID, сбои при попытке подключения к iTunes, невозможность удалить приложения. Если у вас наблюдаются перечисленные неполадки iOS – рекомендуем переустановить оболочку заново. А если это не поможет – стоит обратиться за консультацией в службу поддержки.
А что ещё можно попытаться сделать своими силами?
Пути решения проблемы
Самое первое и очевидное решение – убедиться, установлена ли на смартфон актуальная версия операционной системы (на данный момент это 10.2). Дело в том, что частенько проблемы с Сафари случаются в бета-версиях прошивки, а в официальных релизах они обычно устраняются. Возможно, для этого придётся удалить прежнюю версию, и заново залить актуальную.
Как вариант, можно также повторно перезагрузить устройство после выполнения обновления. Не исключено, что после этого данное приложение благополучно появится в меню или перестанет сбоить.
Для штатной перезагрузки зажмите одновременно клавиши питания и Home. Удерживайте их нажатыми до тех пор, пока на дисплее гаджета не высветится предложение смахнуть, чтобы выключить айфон.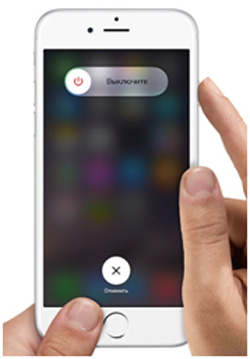 Новые модели — iPhone 7, также можно перезагрузить, нажав кнопку с правой стороны (блокировки и включения) одновременно с нажатием клавиши снижения громкости (слева).
Новые модели — iPhone 7, также можно перезагрузить, нажав кнопку с правой стороны (блокировки и включения) одновременно с нажатием клавиши снижения громкости (слева).
Ну и в качестве радикальной меры можно попытаться сбросить настройки (создав предварительно резервную копию) и попробовать заново установить обновления. При последующем восстановлении устройства из резервной копии ошибка должна самоустраниться.
Если вы являетесь владельцем старых моделей айфонов, разработчики честно предупредили, что для этих устройств была создана отдельная версия iOS — с несколько ограниченными возможностями (так как «полновесную» они попросту не потянут). И никто не скрывает, что всеми прелестями новой прошивки могут насладиться только владельцы флагманских устройств последних лет выпуска.
Так что выход адаптированной под «старичков» версии iOS, вызван исключительно желанием компании на максимально долгий срок продлить работоспособность морально устаревших устройств. Понятно, что из-за таких «урезаний» нередко страдает функционал. «Слетают» настройки при повышении версии системы, случаются отказы в работе штатных служб, в т.ч. и Сафари. Решается проблема повторной установкой актуальной версии iOS.
Снимаем ограничения
Ещё одна из возможных причин проблем с Сафари– включённые ограничения доступа на айфоне. И браузер часто автоматически оказывается в числе заблокированных приложений. Дело в том, что при активации ограничений некоторые службы, пусть даже и штатные, попросту не отображаются в «домашнем» меню. Это сделано для того, чтобы посторонние (или маленькие дети) физически не могли получить к ним доступ.
Собственно, основные симптомы активированных на айфоне ограничений, это: отсутствие иконки штатного приложения в меню, невозможность пользоваться приложением (загружать страницы, слать сообщения) или изменять его настройки (этот раздел становится «некликабельным»).
Проверить, действительно ли яблочный браузер попал в список ограничений, а также вернуть ему работоспособность, можно по следующему алгоритму.
Для этого входим в раздел настроек. Во вкладке «Основные» прокрутите вниз — до пункта «Ограничения» (его ещё часто называют родительским контролем). Если эта строка находится в неактивном состоянии — «Выкл.», значит, ограничения на вашем устройстве отключены. А потому и причина неработающего Сафари – в чём-то другом.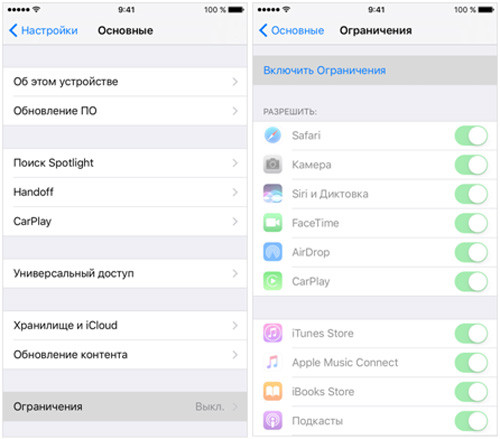 В случае, когда ограничения доступа ранее были у вас включены и запаролены – то чтобы посмотреть перечень всех заблокированных ресурсов (а именно, нас интересует, есть ли среди них Сафари) – необходимо ввести код доступа.
В случае, когда ограничения доступа ранее были у вас включены и запаролены – то чтобы посмотреть перечень всех заблокированных ресурсов (а именно, нас интересует, есть ли среди них Сафари) – необходимо ввести код доступа.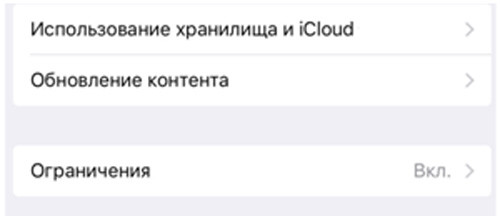 Если вы не помните пароль и посмотреть его негде, придётся сбрасывать настройки смартфона, предварительно создав резервную копию данных и системы. Её можно сделать посредством компьютера и специального медиаприложения iTunes или по воздуху — в облако. С помощью такого бэкапа потом удастся восстановить устройство, без потери личных данных.
Если вы не помните пароль и посмотреть его негде, придётся сбрасывать настройки смартфона, предварительно создав резервную копию данных и системы. Её можно сделать посредством компьютера и специального медиаприложения iTunes или по воздуху — в облако. С помощью такого бэкапа потом удастся восстановить устройство, без потери личных данных.
Предупреждаем сразу, дело это не быстрое, может потребоваться несколько часов. И всё это время полноценно пользоваться смартфоном вы не сможете.После сброса настроек и восстановления пароль вводить будет не нужно.
Кстати, после такой процедуры иконка Safari — может сама благополучно вернуться в «домашнее» меню. Если этого так и не произошло, то снова заходим в раздел ограничений, смотрим, включены ли они конкретно на наш браузер. Затем в пункте «Выключить ограничения» этого же раздела выбираем «Сафари». Тем самым мы открываем ему доступ прямо с главного меню и снимаем для него любые ограничения.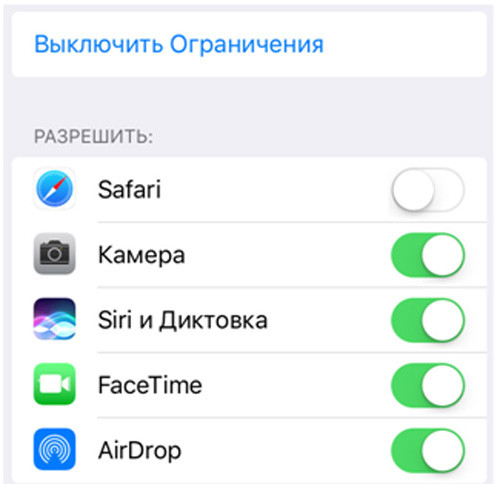 Выходим из настроек, чтобы изменения смогли вступить в силу, и смотрим, вернулся ли Safari на своё законное место. Если иконка вернулась, но браузер всё равно упорно отказывается загружать страницы – добро пожаловать в следующий раздел.
Выходим из настроек, чтобы изменения смогли вступить в силу, и смотрим, вернулся ли Safari на своё законное место. Если иконка вернулась, но браузер всё равно упорно отказывается загружать страницы – добро пожаловать в следующий раздел.
Другие причины проблем с Сафари
Но зачастую неблагополучная установка новой версии прошивки или активированные ограничения — совершенно не при чём, и проблема — в самом устройстве.
В некоторых случаях яблочный браузер не загружает страницы из-за обилия программного «мусора», накопленного пользователем за годы пользования устройством. И простая очистка соответствующего раздела памяти помогает быстро решить проблему запуска.
Итак, первым делом можно попробовать удалить файлы «куки», а также всю вашу историю посещений. Для этого в разделе настроек переходим во вкладку «Safari». Находим в ней подпункт с предложением «Очистить историю и данные сайтов», и подтверждаем стирание этих данных. После этого освободится место в памяти для буферной подкачки, страницы должны начать быстро и без проблем загружаться.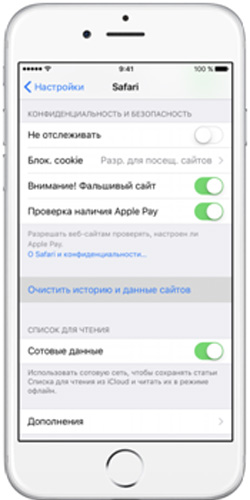 Если такая «чистка» не помогает, придётся удалять и все прочие данные сайтов, которые использовались браузером. Для этого, опять-таки, заходим в «Safari», прокручиваем лист до пункта «Дополнения», переходим в нём на «Данные сайтов» и даём команду на удаление всех этих данных.
Если такая «чистка» не помогает, придётся удалять и все прочие данные сайтов, которые использовались браузером. Для этого, опять-таки, заходим в «Safari», прокручиваем лист до пункта «Дополнения», переходим в нём на «Данные сайтов» и даём команду на удаление всех этих данных.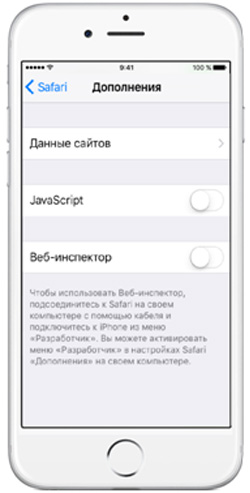 Выходим из настроек и запускаем браузер – всё работает!
Выходим из настроек и запускаем браузер – всё работает!
Как видим, существует масса причин, почему Сафари пропал из меню, не запускается, или работает некорректно. Если приведённые в данном посте способы самостоятельного устранения неполадок не помогают, рекомендуем написать обращение в службу поддержки. Специалисты не только посоветуют, как лучше решить проблему, но и, возможно, учтут её при разработке новой версии прошивки. А значит, в следующем её выпуске и ошибок будет меньше.
Как восстановить закладки Safari и историю Safari на iPhone за минуты 5
Восстановить историю Safari и закладку Safari
Как профессиональный веб-браузер, разработанный Apple Inc, Safari имеет большое значение для пользователей продуктов Apple, от iPhone и iPad до Mac, потому что он может служить барьером для всплывающей рекламы и позволяет пользователям наслаждаться более быстрой скоростью серфинга в Интернете.
Однако все мы можем столкнуться с нежелательными условиями, которые сводят вас с ума, например, из-за исчезновения закладок на iPhone, которое может быть вызвано Интернетом, обновлением системы и сбоем восстановления резервной копии.

Таким образом, пользователям необходимо найти способы восстановления удаленных закладок. Среди различных инструментов, которые пользователи используют для решения проблемы, один из них становится все более популярным: Восстановление данных iOS (Win / Mac), Далее я представлю восстановление удаленных закладок с помощью IOS Восстановление данных тремя способами.
Восстановление истории и закладок Safari на iPhone
- Восстановление удаленной истории Safari и закладок с iPhone без резервного копирования
- Восстановить iPhone историю и закладки Safari из iTunes Backup
- Извлечение удаленной истории iPhone Safari и закладок из iCloud Backup
Скачайте iOS Data Recovery БЕСПЛАТНО сейчас!
Купите iOS Восстановление данных сейчас!
Эффективно восстанавливайте удаленные истории Safari, закладки Safari, календари, сообщения, контакты, изображения, данные приложений, заметки и многое другое с iPhone. Подробнее
1 Восстановление удаленной истории Safari и закладок с iPhone без резервного копирования
Даже если у вас нет резервное копирование ранее Если вы хотите восстановить потерянные закладки или историю, есть еще способ, который поможет вам справиться с этим.
Шаг 1 Скачать восстановление данных iOS на вашем компьютере и запустите его. Подключите ваш iPhone к компьютеру. Когда вас попросят выбрать режим восстановления, нажмите Восстановление с устройства iOS.
Win Скачать Mac Скачать Win Скачать Mac Скачать 
Шаг 2 Теперь нажмите Start и выберите файлы, которые вы хотите восстановить на вашем iPhone. Здесь мы выберем закладка и История сафари.
Шаг 3 Подождите некоторое время, пока программное обеспечение проанализирует ваш телефон, и количество потребляемого времени зависит от типа выбранных вами файлов.

Шаг 4 Среди вариантов, которые вы выбрали, нажмите заметки и другие, тогда закладки будут отображаться под этой категорией. После предварительного просмотра закладок вы можете выбрать те, которые соответствуют вашим потребностям. Когда вы нажимаете на кнопку Восстановить, восстановление начнется.
2 Восстановить iPhone историю и закладки Safari из iTunes Backup
Если вы привыкли к iTunes, вы можете восстановить потерянные закладки или историю Safari с помощью восстановления данных iOS. Далее идут шаги, которым вы можете следовать.
Шаг 1 Выберите режим восстановления Восстановление из резервной копии iTunes.
Шаг 2 Выберите тип файлов, которые необходимо восстановить, и нажмите Далее.
Шаг 3 Теперь выберите точную резервную копию iTunes, из которой вы хотите восстановить данные, и затем нажмите на Начать сканирование.

Шаг 4 После завершения сканирования вы можете предварительно просмотреть детали и выбрать нужные утерянные закладки и историю.
3 Извлечение удаленной истории iPhone Safari и закладок из iCloud Backup
Кроме того, если у вас есть резервное копирование в iCloudВы также можете восстановить удаленные закладки с помощью iOS восстановления данных Win или iOS восстановления данных Mac. Теперь я собираюсь представить шаги этого.
Шаг 1 Пожалуйста, выберите режим Восстановление из резервной копии iCloud.
Шаг 2 Затем вы должны войти в свой iCloud с вашим ID и паролями.
Шаг 3 Затем вы можете увидеть список файлов резервных копий, выбрать тот, который, по вашему мнению, могут быть включены важные закладки, а затем нажмите Скачать.

Шаг 4 После сканирования вы получите предварительный просмотр обнаруженных данных и выберите закладку, которую хотите восстановить. Когда вы нажимаете на Восстановитьначнется восстановление, которое может длиться несколько раз.
Из упомянутых выше шагов вы должны иметь четкое представление об этом программном обеспечении, но кроме них, iMyFone имеет и другие функции, побуждающие вас выбирать его. Например, он может интегрироваться с четырьмя режимами восстановления и поддерживать восстановление iPhone без продолжения резервного копирования. И он совместим с несколькими типами устройств, включая iPhone X, iPhone 8 (Plus), iPhone 7, iPhone 6s, iPhone SE, работающие под управлением iOS 11.1 / iOS 11 / 10 / 9 / 8 / 7.
Я надеюсь, что методы 3, которые я представил выше, могут помочь вам восстановить удаленные закладки и историю сафари на iPhone. Вы можете скачать iOS Data Recovery, чтобы получить бесплатный опыт. Итак, скачайте и попробуйте прямо сейчас!
Скачайте iOS Data Recovery БЕСПЛАТНО сейчас!
Купите iOS Восстановление данных сейчас!
Эффективно восстанавливайте удаленные истории Safari, закладки Safari, календари, сообщения, контакты, изображения, данные приложений, заметки и многое другое с iPhone. Подробнее
Лучшее восстановление истории iPhone Safari: восстановить историю iPhone Safari
Мне нравится поиск в интернете на моем iPhone, даже когда я делаю покупки, работаю, путешествую или просто в поисках развлечений. Итак, у меня есть тонны историй о сафари. Я хотел удалить историю Safari и очистить куки на iphone Сафари. Я так и сделал. Но теперь я очень сожалею, что удалил некоторые из поисковых историй Safari. Кто-нибудь знает, как вернуть Safari на iPhone?
Пользователи iPhone могут легко искать в Интернете с помощью встроенного приложения Safari. Кроме того, очень удобно добавлять и сохранять закладки Safari при использовании iPhone для просмотра веб-страниц.

Однако,
Некоторые люди могут потерять всю историю браузера Safari по определенным причинам, таким как ошибочное удаление, обновление iOS, сбой системы, сломанное устройство, поврежденный водой iPhone и другие неизвестные причины.
Некоторые из них даже не имеют возможности резервный iPhone на компьютер или iCloud до потери данных. Есть ли возможность вернуть их в этом случае?
Ответ, конечно, да.

1. Просмотр истории Safari в настройках iPhone
Первый прием, который стоит попробовать, — просмотреть историю удаленных сафари в настройках iPhone, но они могут не соответствовать истории, которую вы удалили.
Шаг 1 Перейдите в Настройки на главном экране вашего iPhone.
Шаг 2 Найдите Safari и нажмите на него.
Шаг 3 Прокрутите вниз, чтобы коснуться Дополнительно.
Шаг 4 Нажмите Сайт данных просмотреть историю сафари.
Обратите внимание, что, если вы очистили куки, кеш и другие данные, вы не можете найти здесь никаких данных. Итак, как вы можете получить эти удаленные истории сафари?
2. Восстановить потерянные закладки Safari из iCloud
iCloud — это полезный инструмент для резервного копирования и восстановления данных iOS для пользователей Apple. Удобно, что вы можете сохранить свои данные в iCloud, чтобы предотвратить потерю данных, и восстановить ваши данные, если вы сделали их резервную копию ранее.
Вариант 1. Расширенные настройки iCloud
Пожалуйста, имейте в виду:
Этот метод работает только в истории сафари или закладки, которые отсутствовали в меньше чем 30 дней, Давайте двигаться дальше.
Шаг 1 Играть icloud.com и войдите в свою учетную запись iCloud.

Шаг 2 Войдите в Дополнительные настройки и затем выберите Восстановить закладку.
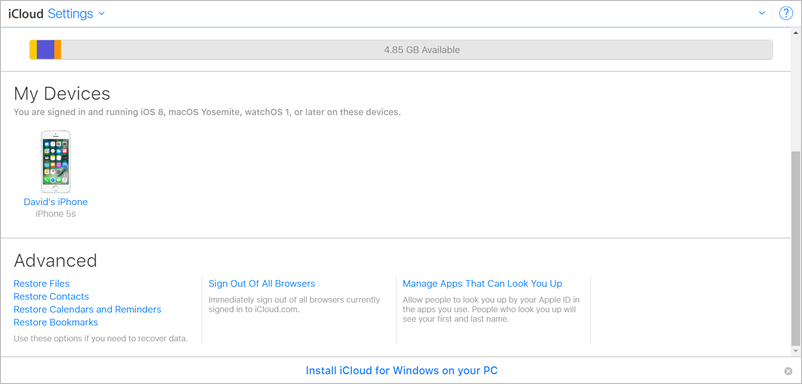
Шаг 3 Выберите файл закладки, который вы хотите восстановить, а затем нажмите Восстановить.
Вы можете быть удивлены:
Есть ли способ восстановить удаленные истории сафари были удалены более 30 дней?
Вариант 2. Резервное копирование файлов iCloud
Если у вас есть файл резервной копии, включающий историю или закладку Safari, вы можете восстановить данные из этих файлов резервной копии независимо от того, как долго вы их удалили.
Ниже приведена простая демонстрация.
Шаг 1 Сброс вашего iPhone к заводским настройкам через: Настройки > Общие > Сбросить, а затем выберите Удалить содержимое и настройки.

Шаг 2 Введите свой пароль и подтвердите снова.
Шаг 3 На Приложения и данные экран, нажмите Восстановление из резервной копии iCloud.

Вы можете быть заинтересованы в том, как восстановить историю сафари, если у вас есть резервный файл iTunes, а не iCloud.
3. Восстановить потерянные закладки Safari из iTunes
Это требует, чтобы вы сделали резервную копию своих данных сафари с iTunes раньше. Для пользователей iTunes нетрудно, потому что они используют iTunes для управления своими данными iOS в своей повседневной жизни. Есть быстрый способ восстановить закладки сафари из резервной копии iTunes.
Шаг 1 Запустите iTunes на компьютере, на котором вы ранее выполняли резервное копирование данных iPhone, подключите устройство к компьютеру.
Шаг 2 Нажмите значок Devie после его появления, затем Заключение с левой панели.

Шаг 3 облизывание Восстановление резервной копии.
Шаг 4 Выберите файл резервной копии и подтвердите снова.
Вышеупомянутые способы Apple восстановить данные iPhone Safari восстановят все резервные данные iPhone и перезапишут новые данные на вашем iPhone. Если вы хотите выборочно восстанавливать данные iPhone Safari без потери данных, вам потребуется сторонний инструмент для восстановления данных iPhone.
4. Восстановить утерянные закладки Safari с помощью FoneLab
FoneLab iPhone Восстановление данных это программа, специализирующаяся на iPhone Safari History Recovery. Он также может восстановить фотографии, сообщения, контакты, заметки, приложения и документы.
Более того,
Он предлагает три режима восстановления iPhone в соответствии с вашими потребностями. Таким образом, вы можете восстановить историю просмотров, непосредственно сканируя ваш iPhone или извлекая резервную копию iTunes или резервную копию iCloud.
Тогда как восстановить удаленные закладки и историю поиска с помощью этой программы?
Посмотрим, как это работает.
Загрузите пробную версию FoneLab iPhone Data Recovery на свой компьютер и попробуйте прямо сейчас.
С помощью FoneLab для iOS вы сможете восстановить потерянные / удаленные данные iPhone, включая фотографии, контакты, видео, файлы, WhatsApp, Kik, Snapchat, WeChat и другие данные из резервной копии iCloud или iTunes или устройства.
- С легкостью восстанавливайте фотографии, видео, контакты, WhatsApp и другие данные.
- Предварительный просмотр данных перед восстановлением.
- Доступны iPhone, iPad и iPod touch.
Вариант 1. Восстановление истории Safari с устройства iOS напрямую
Шаг 1 Запустите программное обеспечение для восстановления данных сразу после его загрузки и установки. А затем подключите устройство iOS к компьютеру.

Шаг 2 Пока оно успешно подключено, ваше устройство будет анализироваться программным обеспечением. Тогда вы можете выбрать Восстановление с устройства iOS для сканирования вашего iPhone или iPad.
Шаг 3 После завершения процесса сканирования результат сканирования будет отображаться слева в категориях. Нажмите на Safari Bookmark для того, чтобы просмотреть детали. Проверьте те элементы, которые вы хотите восстановить, а затем нажмите Восстановить.
Вариант 2. Получить историю Safari и закладки из iTunes резервного копирования
Если вы синхронизировали ваш iPhone с iTunes до удаления истории iPhone Safari, вы можете выбрать эту опцию, чтобы получить их.
Шаг 1 Выберите второй способ Восстановление из файла резервной копии iTunes начать сканирование.
Шаг 2 Программа восстановления iPhone покажет все файлы резервных копий iTunes в таблице после сканирования. Что вам нужно сделать, это выбрать один из них и нажмите Начать сканирование.

Шаг 3 Нажмите Safari Bookmark и просмотреть их в деталях. Затем нажмите Восстановить чтобы сохранить элементы, которые вы хотите извлечь на свой компьютер.
Вариант 3. Вернуть удаленную историю просмотров из резервной копии iCloud
Шаг 1 Выберите Восстановление из файла резервной копии iCloud и войдите в iCloud, введя свой Apple ID и пароль.

Шаг 2 Все резервные файлы iCloud будут показаны на столе, выберите один из них и загрузите его. Убедитесь, что сеть подключена во время загрузки файла резервной копии. Программа автоматически просканирует загруженный файл после этого.

Шаг 3 Получить историю просмотров и закладки. Нажмите Safari Bookmark в левой колонке и просмотрите содержимое в деталях. Затем выберите те, которые вы собираетесь восстановить, и нажмите Восстановить чтобы сохранить их на вашем компьютере.
Вот и весь процесс, как видите, программа помогает вам восстановить iPhone данные или извлечь данные из iCloud выборочно и легко.
С помощью FoneLab для iOS вы сможете восстановить потерянные / удаленные данные iPhone, включая фотографии, контакты, видео, файлы, WhatsApp, Kik, Snapchat, WeChat и другие данные из резервной копии iCloud или iTunes или устройства.
Как решить, что Safari не работает на iPhone 12/11 / XS / XR / X / 8/7
Когда Safari на вашем iPhone перестает работать для загрузки страниц или перестает отвечать на запросы, не пренебрегайте проблемой системы iOS, особенно после обновления последней версии iOS 15. Используйте инструмент диагностики iOS, чтобы сканировать и исправлять системную ошибку iOS и свободно обновлять или обновлять iOS.

«Мой сервер Safari перестал отвечать на iPhone 6, почему это произошло?»
«Мой Safari не загружает веб-страницы на iPhone 8 Plus».
«Почему мой Safari не работает с сотовыми данными?»
Safari, как встроенный браузер на iPhone, широко использовался большинством пользователей iPhone.
Хотя некоторые из вас извлекают выгоду из быстрого и простого браузера на iPhone, другие также сильно от этого страдают, особенно после обновления iOS (14/13/12/11).
Первоначальное пренебрежение не решит проблему, и вы все равно будете бороться с растущими проблемами, вызванными Safari.
Это не сложно решить проблему.
Независимо от причин, по которым Safari не работает, вы можете выполнить пошаговое руководство, чтобы исправить Safari не работает на iPhone 12, 11, XS, XR, X, 8, 7, 6, 5, iPad и т. Д., Работающие в iOS 15/14/13/12/11.

- Часть 1. Safari не загружает страницы? Вот 2 решения
- Часть 2. Safari Server Остановлен / Отложено Ответ? Вот 2 решения
- Часть 3. Safari не работает на сотовых данных на iPhone? Изменить настройки сети
- Часть 4. Сафари седеет или не открывается? Обновите iPhone
- Часть 5. Safari не работает по неизвестным причинам? Вот 2 универсальных исправления
Часть 1. Safari не загружает страницы? Вот 2 решения
Самый частый вопрос, который возникает у многих пользователей, это то, что Safari не загружает страницы. Проблема вызвана плохой сетью или сетевой ошибкой. Для ее решения вы можете следовать 2 решениям, как показано ниже.
Включить, изменить и сбросить настройки сети
Если сетевая ошибка в Safari не работает, рекомендуется изменить настройки сети на вашем iPhone.
1. Отключить и включить сеть. Перейдите в «Настройки»> «WLAN»> выключите «WLAN» и включите снова.
Если вы используете сотовые данные в Safari, просто перейдите в «Настройки»> «Сотовая связь»> выключите «Сотовые данные» и включите снова.

2. Измените сотовые данные на WLAN. Сотовые данные нестабильны, и вы можете изменить свои сотовые данные на WLAN. Просто выполните описанные выше шаги, чтобы включить WLAN и отключить сотовые данные.

3. Сброс настроек сети. Если ни один из вышеперечисленных способов не работает, просто попробуйте сбросить настройки сети на вашем iPhone. Перейдите в «Настройки»> «Общие»> «Сброс»> «Сбросить настройки сети» и подождите несколько секунд, все сетевые настройки будут сброшены, и вам нужно снова ввести информацию о сети, чтобы использовать Safari без проблем.

Отключить экспериментальные функции
Экспериментальные функции могут быть странными для многих из вас, но они существуют в настройках Safari.
Safari на iPhone загружает экспериментальные функции в фоновом режиме, которые могут плавно влиять на загрузку страниц Safari. Итак, вам просто нужно отключить ненужные.
На вашем iPhone перейдите в «Настройки»> «Safari»> «Дополнительно»> «Экспериментальные функции», чтобы отключить функции, которые вам не нужны, но могут вызвать сбой загрузки страницы в Safari.

Часть 2. Safari Server Остановлен / Отложено Ответ? Вот 2 решения
Многие из вас также сталкиваются с другой проблемой, с которой Safari перестает отвечать неожиданно или медленно реагирует. Причиной того, что Safari не работает, может быть ошибка поисковой системы Safari.
Решением этой проблемы является очистка данных кэша Safari и отключение предложений поисковых систем.
Отключить предложения поисковой системы
Safari, не работающий из-за предложения поисковой системы, всегда происходит на iPhone, работающем на iOS 10, но трудно сказать, почему эта проблема может повториться на iPhone, работающем на iOS 12, 13 или 14.
Решение очень простое, и вам просто нужно отключить предложения поисковых систем.
На вашем iPhone перейдите в «Настройки»> «Safari»> выключите «Поисковые предложения».

Очистить кэши сафари
Другой причиной задержки ответа Safari является посторонняя информация в кэше, которая может затормозить процесс Safari. Что вам нужно сделать, это очистить данные кэша Safari на iPhone и iPad.
На iPhone перейдите в «Настройки»> «Safari»> Прокрутите iPhone вниз, чтобы нажать «Очистить историю и данные веб-сайтов».

Затем вы можете запустить Safari и посмотреть, станет ли ваш нерабочий Safari нормальным.
Часть 3. Safari не работает на сотовых данных на iPhone? Изменить настройки сети
Иногда, когда вы находитесь за пределами страны, где нет WLAN, вам придется использовать данные сотовой связи. Однако, даже если вы включите сотовые данные на iPhone, вы обнаружите, что Safari все еще не работает. Почему это происходит?
Вы можете забыть разрешить Safari использовать сотовые данные через настройки. Это легко исправить.
На iPhone перейдите в «Настройки»> «Сотовая связь»> Прокрутите вниз, чтобы найти и коснуться приложения Safari в разделе «СОТОВЫЕ ДАННЫЕ»> «Включить», чтобы выбрать «WLAN и сотовые данные».

Затем перезапустите Safari, чтобы посмотреть, сможет ли он снова работать.
Часть 4. Сафари седеет или не открывается? Обновите iPhone
Если ваше приложение Safari затенено и не может быть открыто, возможно, ваша старая версия iOS не будет работать в обновленной версии Safari.
Для ее решения вам просто нужно обновите свой iPhone.
На вашем iPhone нажмите «Настройки»> «Общие»> «Обновление ПО»> «Загрузить и установить» последнюю версию iOS 15/14/13.

Вообще говоря, Apple будет отправлять пользователям напоминание об обновлении для каждого обновления iOS, и вам просто нужно принять его, и ваш iPhone обновится автоматически.
Не забудь резервный iPhone с помощью резервного копирования и восстановления данных iOS перед обновлением iPhone, чтобы избежать потери данных из-за непредвиденной ошибки или сбоя обновления.
Часть 5. Safari не работает по неизвестным причинам? Вот 2 универсальных исправления
Некоторые неизвестные причины могут привести к тому, что Safari не будет работать на iPhone или iPad. Для ее решения есть 2 универсальных исправления.
Перезапустить iPhone
Независимо от того, с какими проблемами страдает ваш iPhone (исключая проблемы с аппаратным обеспечением), вы можете попробовать перезагрузить iPhone, чтобы исправить это.
Для iPhone SE, 6s Plus, 6s, 6 Plus, 6, 5c, 5s, 5, 4S и 4: Нажмите и удерживайте кнопку питания (режима сна / пробуждения) на верхнем или правом краю.
Для iPhone 7, 7 Plus, 8 и 8 Plus: Нажмите и удерживайте кнопку питания (режима сна / пробуждения) с правой стороны, пока не появится подсказка «Сдвинуться с места». Затем сдвиньте его слева направо, чтобы выключить.
Для iPhone 12, 11, X, XS, XS Max и XR: Нажмите и удерживайте боковую кнопку и кнопку уменьшения / увеличения громкости, пока не появится приглашение «сдвинуться с места». Затем перетащите ползунок, чтобы выключить ваш iPhone.
После вас выключить айфонПросто нажмите и удерживайте боковую кнопку, пока не увидите логотип Apple, затем подождите несколько секунд, и ваш iPhone перезагрузится.
Подробнее о перезапуске iPhone просто нажмите сюда.

Если это не помогло исправить Safari, просто переместите последний метод.
Исправление системы iPhone и понижение версии / обновление iOS
Последний метод исправления неработающего Safari — использование Aiseesoft Восстановление системы iOS, который является инструментом восстановления системы iOS, чтобы перетащить вашу проблемную систему в нормальное состояние, кроме того, он также может помочь вам:

- Исправьте iPhone в ненормальных ситуациях, таких как отключение, зависание, зависание, черный экран, логотип Apple и т. Д.
- Сканирование iPhone и извлечение данных с забытых паролей iPhone и iPad.
- Обновите iPhone до последней версии iOS или верните iPhone до поддерживаемой версии.
- Совместим с iPhone 12, 11, XS, XR, X, 8, 7, 6, 5, 4, iPad Pro / Air / mini и т. Д.
Подключите ваш iPhone к компьютеру с помощью USB-кабеля. Если вы впервые подключаете iPhone к компьютеру, просто разблокируйте его и нажмите «Доверие», чтобы этот компьютер мог управлять вашим iPhone.



Здесь есть 2 варианта, которые вы можете сделать.
Если обнаруживается, что ваш iPhone работает нормально, нажмите кнопку «Оптимизировать», чтобы перейти к интерфейсу прошивки и информации о модели iPhone.

Если ваш iPhone будет обнаружен ненормальный, вы будете перенаправлены в интерфейс прошивки и информацию о модели iPhone напрямую.

Если Safari перестает работать на вашем Mac, вы можете прочитать этот пост на удалить Safari на Mac.
Вы можете обновить или понизить вашу iOS до версии iOS, которую iPhone поддерживает в соответствии с правилом Apple.
В этом посте мы в основном говорим о том, как исправить Safari, не работающий на iPhone или iPad. Если ваш Safari не может загружать страницы или перестает отвечать, вы можете решить проблему с помощью настроек. Однако, если ваша неработающая проблема с Safari вызвана неизвестными причинами, вы можете попробовать Aiseesoft iOS System Recovery, чтобы решить эту проблему.
Не стесняйтесь поделиться этим постом, если он решит вашу проблему.
Кроме того, оставьте свои комментарии, если у вас есть какие-либо вопросы.
Что вы думаете об этом посте.
- 1
- 2
- 3
- 4
- 5
Рейтинг: 4.6 / 5 (на основе голосов 84) Подпишитесь на нас в
Если у вас возникли проблемы с резервным копированием и восстановлением закладок Safari на вашем iPhone или iPad, узнайте, как их устранить.
Хотите полностью удалить iTunes с вашего компьютера? Нажмите здесь, и вы сможете четко узнать, как полностью удалить iTunes на Mac и Windows.
Эта статья покажет вам, как легко удалить Safari и расширения на Mac вручную или с помощью терминала, чтобы освободить место на вашем MacBook Pro.
iPhone не работает
Исправьте нормальную работу системы iOS в различных ситуациях, таких как застревание в режиме DFU, режиме восстановления, режиме наушников, логотипе Apple и т. Д. Без потери данных.
Как безопасно и легко просматривать удаленную историю Safari на iPhone / iPad
Размещено от Дороти Коллинз Январь 13, 2021 18: 40
«Я думаю, что моя девушка удалила часть моей важной истории просмотров с моего iPad Mini 3… Есть ли у меня способ восстановить удаленную историю Safari?»
«Я хочу увидеть, что мой муж удалил со своего iPhone… Я просто хочу знать, верны ли мои подозрения. Так как же просмотреть удаленную историю на iPhone?»
Никто не хочет, чтобы его / ее конфиденциальность была раскрыта.
Таким образом, становится привычкой удалять историю просмотров на iPhone.
Однако, если вы сожалеете о своем удалении, есть ли способ просмотреть и найти удаленную историю?
На этой странице собраны 4 способы помочь вам просмотреть удаленную историю на iPhone, iPhone XS / XR / X / 8 / 7 / 6 / 5 / 4 поддерживаются.
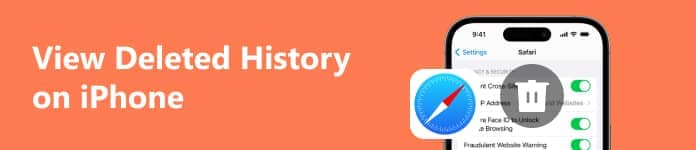
- Часть 1. Как просмотреть удаленную историю на iPhone (поддерживается iOS 12)
- Часть 2. Как проверить / просмотреть удаленную историю (сайты) в настройках
- Часть 3. Как восстановить и просмотреть удаленную историю через iTunes
- Часть 4. Как восстановить и посмотреть удаленную историю в iCloud
Часть 1. Как просмотреть удаленную историю на iPhone (поддерживается iOS 12)
Первый способ с Apeaksoft iPhone Data Recovery — это очень рекомендуемый способ, поскольку он помогает вам просматривать, проверять и восстанавливать удаленную историю с iPhone, включая частную историю просмотров на компьютере.

Просмотр и восстановление удаленной истории просмотров на iPhone напрямую.
Найти и просмотреть удаленную историю из iTunes и резервной копии iCloud.
Просмотр удаленной истории, в том числе приватной истории просмотров.
Работа для iPhone XR / XS / X // 8 / 7 / 6 / 5, iPad под управлением iOS 12 / 11 и т. Д.
Шаг 1. Скачать iPhone Восстановление данных
Бесплатно загрузите и установите программное обеспечение на свой компьютер с Windows или Mac. Запустите его и выберите «Восстановление данных iPhone» в его главном интерфейсе. Таким образом, вы окажетесь на странице по умолчанию «Восстановление с устройства iOS».

Шаг 2. Подключите iPhone к вашему компьютеру
Подключите ваш iPhone или iPad к компьютеру. Поскольку вы хотите восстановить удаленную историю Safari на iPhone без резервного копирования, вам не нужно переходить на другие страницы. Как только программа распознает ваш смартфон, имя устройства будет отображаться на главном интерфейсе автоматически.

Шаг 3. Найти удаленную историю Safari на iPhone
Все восстанавливаемые типы данных отображаются в категориях на левой панели. В это время выберите «История Safari», чтобы получить доступ ко всей существующей и удаленной истории Safari. Вы можете выбрать конкретный и просмотреть подробную информацию о нем в правой части экрана. Что ж, включите опцию «Отображать только удаленные элементы» вверху, если необходимо. Просто отметьте элементы, которые хотите восстановить.
Наконец, нажмите кнопку «Восстановить» в правом нижнем углу, чтобы завершить процесс. История восстановления будет экспортирована в формате HTML, и вы сможете просмотреть ее в своем браузере на компьютере.

Следующие методы направлены на просмотр истории инкогнито на iPhone. Если вы хотите увидеть историю инкогнито на компьютере, просто посетите это здесь.
Часть 2. Как проверить / просмотреть удаленную историю (сайты) в настройках
Еще одна бесплатная опция для просмотра удаленной истории — Настройки iPhone. Однако вы можете видеть только удаленную историю с сайтов, а не с отдельных страниц.
Шаг 1 : Включите устройство Apple и перейдите в приложение «Настройки».
Шаг 2 : Прокрутите вниз, найдите и нажмите «Safari», после чего вы можете войти на его личную страницу.
Шаг 3 : Выберите «Дополнительно» внизу страницы Safari.
Шаг 4 : Нажмите «Данные веб-сайта», чтобы просмотреть удаленную историю напрямую в настройках iPhone.
Итак, как вы можете видеть, общие настройки лишь в некоторой степени защищают вашу конфиденциальность. Для защиты вашей конфиденциальности вам необходимо удалить историю инкогнито постоянно.
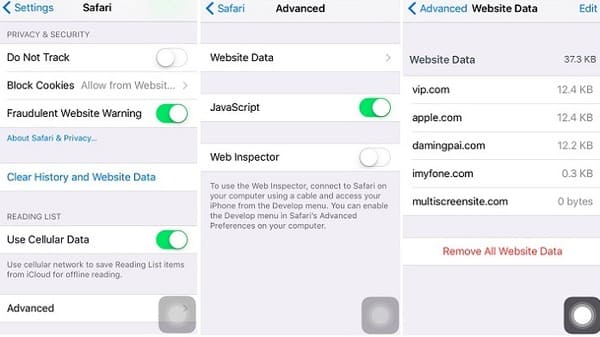
Вы не можете просматривать удаленную историю, даже история инкогнито на iPhone Safari, если кто-то очистит куки, данные и кеш.
Часть 3. Как восстановить и просмотреть удаленную историю через iTunes
Если вы создали резервную копию данных iPhone, у вас будет возможность просмотреть удаленную историю, восстановив iPhone, поскольку iTunes создает резервную копию истории на iPhone. (Проверьте здесь, чтобы увидеть какие данные iTunes резервирует?)
Шаг 1 : Обновите iTunes до последней версии.
Шаг 2 : Подключите iPhone к компьютеру с помощью USB-кабеля с молнией.
Шаг 3 : Выберите значок iPhone или iPad, чтобы перейти на итоговую страницу iTunes.
Шаг 4 : Нажмите «Восстановить iPhone…» и выберите последний файл резервной копии iTunes.
Шаг 5 : Выберите «Восстановить», чтобы подтвердить и начать восстановление удаленной истории Safari на iPhone и iPad.
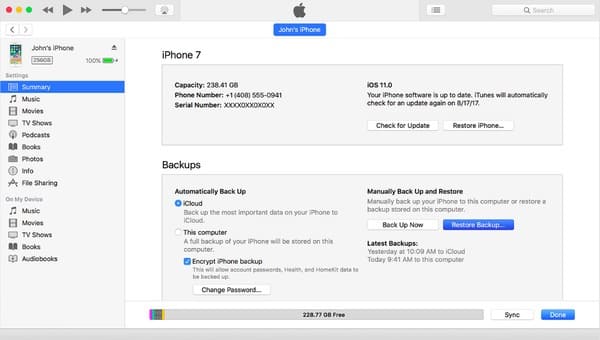
Имейте в виду, что он перезапишет другие файлы, которые вы не скопировали.
Часть 4. Как восстановить и посмотреть удаленную историю в iCloud
Это последний способ просмотреть удаленную историю из резервной копии iCloud, если ранее вы делали резервную копию iPhone в iCloud.
Конечно, вы должны будете перенести все ваши существующие данные на резервную копию iCloud.
Шаг 1 : Зайдите в приложение «Настройки» и выберите «Общие».
Шаг 2 : Выберите «Сброс», а затем нажмите «Стереть все содержимое и настройки».
Шаг 3 : Делайте, как на экране инструкция, чтобы стереть ваше устройство iOS. (Здесь ваш iPhone будет восстановлен до заводских настроек, чтобы вы лучше резервное копирование iPhone на внешний жесткий диск для безопасности данных.)
Шаг 4 : Выберите «Восстановить из резервной копии iCloud» на экране.
Шаг 5 : Выберите наиболее подходящую резервную копию iCloud для восстановления и просмотра удаленной истории Safari на iPhone.
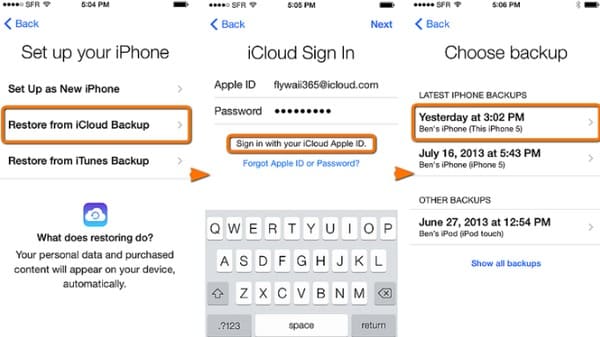
На этой странице собраны лучшие способы 4 для просмотра и восстановления удаленной истории на iPhone. Вы можете восстановить и просмотреть удаленную историю на iPhone из резервной копии iTunes и iCloud, но вы должны стереть все существующие данные с замененной резервной копией. Тем не менее, вы можете просматривать удаленную историю по сайтам, а не по страницам. Самый простой способ — использовать Apeaksoft iPhone Data Recovery для просмотра и восстановления удаленной истории, в том числе личной истории просмотра на iPhone напрямую. Более того, он восстановит удаленную историю на компьютере, не перезаписывая существующие файлы.
Что делать если удалил сафари на айфоне?
Как вернуть сафари на главный экран?
Для того чтобы вернуть их на главный экран, достаточно перевести выключенные переключатели в активное положение.
Как восстановить сафари после удаления?
Вы можете выполнить следующие шаги, чтобы восстановить удаленную историю сафари из iCloud. Шаг 1 Нажмите настройка > Общие > Сбросить > Удалить содержимое и настройки, а затем введите свой пароль. Шаг 2 Откройте интерфейс приложений и данных и выберите «Восстановить из резервной копии iCloud».
Что делать если пропал значок сафари?
Еще одна распространенная проблема – отсутствие значка Сафари в домашнем меню. Чтобы вернуть его, необходимо снять ограничение на приложение. Откройте настройки, перейдите в раздел «Основные». Зайдите в подраздел «Ограничения».
Что делать если не работает сафари на айфоне?
Safari работает медленно или перестает отвечать.
- Перезагрузите страницу …
- Установите обновления программного обеспечения …
- Отключите расширения Safari. …
- Выполните проверку с использованием частного окна …
- Проверьте сетевые параметры …
- Устраните другие проблемы
Как вернуть приложение на главный экран IOS 14?
Чтобы вернуть скрытое приложение на главный экран, проведите по экрану пальцем влево, пока не дойдете до библиотеки приложений в конце страниц главного экрана. Теперь вы можете перетащить приложение прямо из одной из папок библиотеки приложений на главный экран.
Как вернуть приложение на главный экран?
Как добавить объекты на главный экран
Нажмите на приложение и удерживайте, а затем отпустите. Если у приложения есть ярлыки, вы увидите их список. Коснитесь ярлыка и удерживайте его. Переместите ярлык на нужный экран и отпустите палец.
Как восстановить все вкладки в сафари на айпаде?
Как восстановить закрытые вкладки в Safari
- Нажмите кнопку вкладки Safari расположен в нижнем правом углу в iPhone и в правом верхнем углу на iPad.
- Нажмите пальцем и удерживайте кнопку “+” внизу в iPhone, и верхней, на iPad.
- Выберите страницы, которые нужно восстановить в панель “недавно закрытые Вкладки”.
Как добавить сафари на экран?
Как добавить ярлыки Safari на домашний экран iPhone
- Запустите Safari и перейдите на веб-сайт, который вы часто посещаете.
- Нажмите на значок Закладка в нижней части экрана (он напоминает прямоугольник со стрелкой вверх).
- Нажмите Добавить на главный экран .
- Примите предложенное имя для ярлыка или введите более подходящее.
Как восстановить все вкладки в сафари на айфоне?
Чтобы восстановить вкладку в Safari на iPhone, в браузере зайди в режим открытых страниц и зажми кнопку «+» по центру в нижней панели. Длинное нажатие открывает список недавно закрытых вкладок. Нажми на любую, чтобы восстановить ее.
Как вернуть приложение на экран телефона айфон?
Перемещение и группирование значков приложений на iPhone
- Коснитесь любого приложения на экране «Домой» и удерживайте его, затем коснитесь «Изменить экран “Домой”». Значки приложений начнут покачиваться.
- Перетяните значок приложения: …
- После завершения нажмите кнопку «Домой» (на iPhone с кнопкой «Домой») или нажмите «Готово» (на других моделях iPhone).
Что делать если пропала иконка приложения?
Проблему с пропажей иконок, как и целую уйму других разнокалиберных проблем, в Android-смартфоне устранить можно обычной его перезагрузкой. Жмем кнопку питания, выбираем «Перезагрузку» и ждем завершения процедуры.
Как обновить браузер сафари на айфоне?
Перейдите в меню «Настройки» > «Основные», а затем нажмите «Обновление ПО». Нажмите «Загрузить и установить».
Почему сафари ничего не грузит?
Чтобы решить проблему, удалите историю и кэш браузера Safari. Это сотрёт все cookie, кэш и другие данные сайтов. Для этого зайдите в Настройки > Safari > Очистить историю и данные на iPhone и iPad. На Mac зайдите в меню Safari и выберите Очистить историю…
