Как зайти в itunes с iphone?
Выполнение входа с помощью идентификатора Apple ID
Учетная запись Apple ID используется для доступа ко всем сервисам Apple и обеспечивает слаженное взаимодействие всех ваших устройств. После входа в учетную запись вы можете использовать App Store, iCloud, iMessage, Apple Music, Apple TV+, а также другие приложения и сервисы.
Хотите использовать функцию «Вход с Apple» в сторонних приложениях или на веб-сайтах? Узнайте, как это сделать.
Вход в учетную запись на iPhone, iPad или iPod touch
Вход в учетную запись на компьютере Mac
Вход в учетную запись на устройстве Apple TV
Вход в учетную запись в приложениях и на других устройствах
Вход в учетную запись на iPhone, iPad или iPod touch
- Откройте приложение «Настройки».
- Нажмите «Вход на [устройство]».

- Введите идентификатор Apple ID и пароль.
- Если потребуется, введите шестизначный проверочный код, отправленный на доверенное устройство или номер телефона, и завершите процедуру входа.
Если на устройстве iPhone, объединенном в пару с часами Apple Watch, выполнен вход в iCloud, будет автоматически выполнен вход в ту же учетную запись Apple ID. Узнайте больше о том, как настроить часы Apple Watch и войти в свою учетную запись.
Вход в учетную запись на компьютере Mac
- Выберите меню Apple > «Системные настройки».
- Нажмите кнопку «Войти».
- Введите идентификатор Apple ID и пароль.
- Если потребуется, введите шестизначный проверочный код, отправленный на доверенное устройство или номер телефона, и завершите процедуру входа.
Вход в учетную запись на устройстве Apple TV
- На экране «Домой» выберите «Настройки».
- Затем выберите «Пользователи и учетные записи» и «Добавление нового пользователя…».
- Выберите «Ввести новый…», затем следуйте инструкциям на экране.
Если вы используете двухфакторную аутентификацию на устройстве Apple TV (2-го или 3-го поколения), вместе с паролем может потребоваться ввести проверочный код. Узнайте, как получить проверочный код на доверенном устройстве или отправить его на доверенный номер телефона.
Вход в учетную запись в приложениях и на других устройствах
Идентификатор Apple ID можно использовать на некоторых устройствах сторонних производителей для выполнения входа в сервисы Apple, такие как Apple Music, приложение Apple TV и т. д.
В зависимости от используемого устройства, может потребоваться ввести пароль для приложения.
Вход в учетную запись для использования сервиса Apple Music, приложения Apple TV и т. д. на других устройствах
Вы можете войти в сервис Apple Music на устройстве Android либо войти в приложение Apple TV на вашем смарт-телевизоре или устройстве потоковой передачи видео.
На компьютере под управлением ОС Windows вы можете войти в приложение iTunes для Windows для покупки фильмов и телешоу или для прослушивания песен в Apple Music.
Вход в учетную запись для использования iCloud на других устройствах
На компьютере под управлением ОС Windows вы можете настроить приложение iCloud для Windows и войти в него, чтобы получить доступ к фотографиям, документам и другому содержимому.
Вы также можете выполнить вход на странице iCloud.com в вашем браузере. Узнайте, какие функции iCloud.com доступны на вашем устройстве.
Использование функции «Вход с Apple» в сторонних приложениях и на веб-сайтах
При наличии кнопки «Вход с Apple» в поддерживаемом стороннем приложении или на веб-сайте вы можете быстро настроить учетную запись и войти в нее с использованием существующего идентификатора Apple ID. Узнайте, как использовать функцию «Вход с Apple».
При первом входе в App Store и другие медиасервисы может потребоваться добавить данные кредитной карты или другую платежную информацию. Войти в App Store и другие медиасервисы с использованием нескольких идентификаторов Apple ID одновременно или обновить содержимое, приобретенное с использованием другого идентификатора Apple ID, невозможно. В зависимости от того, как был создан ваш идентификатор Apple ID, вам может быть предложено настроить двухфакторную аутентификацию на поддерживающем ее устройстве.
Дополнительная информация
- Чтобы просмотреть сведения об учетной записи Apple ID и управлять ею через Интернет, выполните вход на веб-сайте appleid.apple.com.
- Узнайте больше о том, где можно использовать идентификатор Apple ID.
- Узнайте, как управлять своими подписками на такие сервисы, как Apple Music или Apple TV+.
- Если у вас есть несколько идентификаторов Apple ID, их нельзя объединить.
Информация о продуктах, произведенных не компанией Apple, или о независимых веб-сайтах, неподконтрольных и не тестируемых компанией Apple, не носит рекомендательного или одобрительного характера. Компания Apple не несет никакой ответственности за выбор, функциональность и использование веб-сайтов или продукции сторонних производителей. Компания Apple также не несет ответственности за точность или достоверность данных, размещенных на веб-сайтах сторонних производителей. Обратитесь к поставщику за дополнительной информацией.
Как подключить iPhone к iTunes?

Несмотря на то, что чисто технически можно подключить «яблочный» смартфон к компьютеру напрямую, как флэшку, такое подключение не будет полноценным. Поэтому каждый обладатель гаджета от Apple должен знать, как подключить айфон к iTunes.
Бесплатное приложение для синхронизации смартфона с надкушенным фруктом – настоящий медиакомбайн, который предлагает пользователю широкий набор полезных функций, таких как:
- обмен файлами;
- воспроизведение медиа;
- создание домашней медиа-коллекции;
- доступ к онлайн-магазину;
- скачивание необходимого софта;
- создание резервных копий.
Без фирменного приложения вы сможете максимум вытянуть из телефона фото и видео. Поэтому мы настоятельно рекомендуем вам узнать, как iPhone 7 подключить к iTunes.
А этот материал позволит вам узнать, как получить на свой девайс виртуальный номер. Ведь большинство моделей iPhone, кроме самых последних и дорогих, не поддерживает использование нескольких сим-карт. Как в таком случае пользоваться преимуществами услуг разных мобильных операторов? Или как разделять рабочую деятельность и личную жизнь?
Что ж, выход есть. Причем по карману каждому. Просто пользуйтесь услугами сервиса по продаже виртуальных номеров «SMS-man». Заказывайте разовый прием смс от 4 рублей. Арендуйте виртуальный номер на длительный срок. Регистрируйтесь на любых социальных и бизнес-площадках абсолютно безопасно и без страха «засветить» свой реальный номер. Используйте все возможности цифрового мира вместе с «SMS-man»!
Как подключить iPhone к iTunes: все способы

Итак, если вам понадобилось iPhone 4 подключить к iTunes, в первую очередь установите на свой компьютер последнюю версию программы с официального сайта. Далее, в зависимости от вашего компьютера и имеющегося оборудования возможны разные варианты подключения:
- Подключение смартфона к компьютеру с операционной системой Mac или Windows;
- Соединение устройств при помощи кабеля или «по воздуху».
Чтобы исчерпывающе ответить на вопрос «как подключить iPhone к iTunes?», рассмотрим все варианты.
Подключить айфон к iTunes через компьютер Mac с помощью кабеля
Первое «спаривание» телефона и компьютера должно быть выполнено при помощи кабеля, который соединяет два устройства через разъем Lightning на телефоне и USB – на компьютере. Подключите айфон к iTunes. Что делать для этого? Просто выполните несколько простых действий:
- запустите на компьютере iTunes;
- подключите айфон к компьютеру с помощью кабеля;
- в верхнем левом углу окна iTunes щелкните появившийся значок вашего смартфона;
- выберите необходимое действие (это может быть синхронизация ваших данных или их удаление).
Подключить айфон к iTunes через компьютер Mac по Wi-Fi

Первоначальная настройка беспроводной синхронизации телефона и компьютера выполняется во время подключения двух аппаратов при помощи кабеля. Как подключить айфон к iTunes на компьютере по беспроводной сети:
- выполните проводное подключение телефона к ПК (см. предыдущий раздел);
- выберите ваш айфон в левом углу окна iTunes и перейдите к меню «Обзор»;
- активируйте режим синхронизации по вай-фай и примените новые настройки.
После этого вам не придется гуглить информацию о том, как подключить айфон 4 к iTunes.
Ваши устройства будут автоматически синхронизироваться при выполнении следующих условий:
- Wi-Fi включен и на телефоне, и на компьютере;
- Айфон подключен к источнику питания;
- Приложение айтюнс запущено на компьютере.
Подключить айфон к iTunes через компьютер c Windows

Если так случилось, что вы используете мобильный гаджет от Apple, а на вашем ПК установлена операционка от Microsoft, не расстраивайтесь – это не проблема. Это довольно распространенная ситуация, и она не является барьером для синхронизации телефона и компьютера. Сейчас мы расскажем, как. Подключить айфон 4 к iTunes на компьютере с «окнами» можно по следующей схеме:
- установите на компьютер версию приложения для Windows с официального сайта;
- запустите айтюнс на ПК и подсоединить айфон при помощи кабеля;
- разрешите телефону «доверять» компьютеру, а ПК – получить доступ к iPhone;
- активируйте пункт меню «Устройство» в окне айтюнс и выберите ваш телефон.
Подключение айфона к ПК с Виндовз на практике очень просто выполнить. И теперь вызнаете, как.
Подключить айфон 4 к iTunes по Wi-Fi также легко, как и на Mac-компьютере:
- Выполните первое подключение к ПК с Windows с помощью кабеля;
- Зайдите в настройки подключенного устройства;
- Разрешите синхронизацию устройств по беспроводной сети;
- Подключите устройство к iT
iPhone 4s будет также автоматически обмениваться информацией с компьютером, как и в случае с Mac.
Как подключить заблокированный айфон к iTunes?

Если по какой-либо причине на вашем мобильном телефоне 10 раз был введен неверный пароль, то ваш iPhone будет заблокирован. И восстановить к нему доступ можно будет только при помощи сброса пароля и перезаписи информации из резервной копии. Подробнее о том, как подключить заблокированный iPhone к iTunes, читайте здесь. В этой статье мы приводим краткий алгоритм, который поможет вам разблокировать телефон:
- до соединения телефона и компьютера при помощи кабеля зажмите на iPhone боковую кнопку и регулятор громкости до перехода в режим DFU;
- еще раз зажмите боковую кнопку и соедините устройства при помощи кабеля;
- запустите на ПК iTunes и активируйте в нем режим «восстановление», выбрав ваш телефон в левом углу приложения;
- дождитесь восстановления операционной системы айфона и восстановите информацию из резервной копии.
Надеемся, благодаря этому материалу у вас не осталось вопросов о том, как подключить айфон к ПК через iTunes. Процесс синхронизации мобильного гаджета от Apple с компьютером несложен. Вам только стоит определиться со способом подключения в зависимости от имеющегося оборудования и четко следовать вышеприведенным инструкциям. И совершенно нет нужды просить о помощи. Поверьте, после одной-двух попыток у вас не останется вопросов, а ваши действия будут доведены до автоматизма!
Учебник по правильному подключению iPhone к iTunes и устранению неполадок
Размещено от Дороти Коллинз Январь 13, 2021 18: 40
iTunes — полезный инструмент для пользователей iPhone и iPad; однако этот инструмент также вызывает у многих людей головную боль. «iTunes не удалось подключиться к моему iPhone и получил только неверный ответ на устройстве. Что я могу сделать, чтобы это исправить, пожалуйста, помогите».
Подобные вопросы часто встречаются в социальных сетях и на форумах. По-видимому, если вы не можете подключить iPhone к iTunes, резервное копирование, восстановление, покупка и другие функции в iTunes станут бесполезными. Чтобы помочь вам использовать утилиту Apple, мы покажем вам, как правильно подключить iPhone к iTunes. Кроме того, в этом руководстве вы можете узнать об устранении неполадок, связанных с iTunes.
Часть 1 , Как подключить iPhone к iTunes
Чтобы избежать различных ошибок, выполните следующие действия, чтобы успешно подключить iPhone к iTunes.
Шаг 1 . Откройте последнюю версию iTunes на своем компьютере. Вы можете проверить обновления в «iTunes»> «Проверить обновления» на Mac или «Справка»> «Проверить для обновления» в Windows.
Шаг 2 , Подключите ваш iPhone к компьютеру с помощью оригинального кабеля Lightning. И подождите, пока iTunes обнаружит ваше устройство.
Не используйте сторонний USB-кабель для замены кабеля Lightning.
Шаг 3 , Когда вы видите значок iPhone в левом верхнем углу, это означает, что соединение установлено успешно. В противном случае, устранение неполадок проблемы находится в следующей части.
Примечание. ITunes в macOS Catalina / Big Sur был заменен, и вы можете проверить этот пост на откройте iPhone в Finder на Mac.
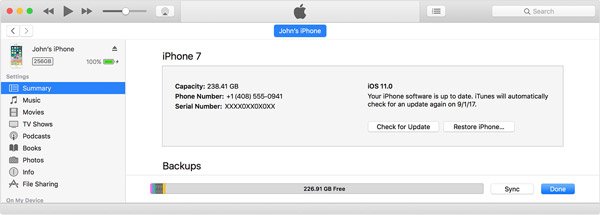
Часть 2 , Как исправить iTunes не удалось подключиться к iPhone
В некоторых случаях, даже если вы используете новую версию iTunes, вы можете столкнуться с проблемой невозможности подключить iPhone к iTunes. Вот эффективный способ устранения этой проблемы.
Устранение неполадок 1 : Попробуйте другой USB-кабель
Подключите свой iPhone к iTunes, но там ничего не происходит? Отправной точкой для устранения неполадок является проверка кабеля Lightning. Убедитесь, что нет признаков поломки или повреждения. Затем отсоедините iPhone, кабель и компьютер, снова подключите их и посмотрите, нормально ли работает iTunes. Если нет, попробуйте другой кабель Lightning.

Устранение неполадок 2 : Перезагрузите iPhone и компьютер
В большинстве случаев перезапуск ваших устройств может решить проблему невозможности быстрого подключения iPhone к iTunes.
Шаг 1 , Отключите ваш iPhone от компьютера. Нажмите комбинацию аппаратных кнопок для принудительного перезапуска.
iPhone X / 8: быстро нажмите и отпустите кнопку «Увеличение громкости», сделайте то же самое с кнопкой уменьшения громкости и удерживайте боковую кнопку, пока iPhone не включится.
iPhone 7: удерживайте кнопки уменьшения громкости и боковые кнопки, отпустите их, когда увидите логотип Apple.
iPhone 6 или более ранняя версия: комбинация кнопок Home + Side.
Шаг 2 . Перезагрузите компьютери повторно подключите iPhone и iTunes, чтобы проверить, успешно ли установлено соединение.

Устранение неполадок 3 : Обновление программного обеспечения
Устаревшее программное обеспечение является еще одной причиной, почему не удается подключить iPhone к iTunes. Решение простое, программное обеспечение обновляется мгновенно.
Шаг 1 . Перейдите в «Настройки»> «Общие»> «Обновление программного обеспечения» и нажмите кнопку «Загрузить и установить», если есть обновление.
Шаг 2 , При появлении запроса введите свой PIN-код и завершите обновление программного обеспечения. Затем попробуйте снова подключиться к iPhone и iTunes.
Обновление программного обеспечения также может помочь исправить iPhone не будет воспроизводить видео, что вызвано устаревшим программным обеспечением iOS.
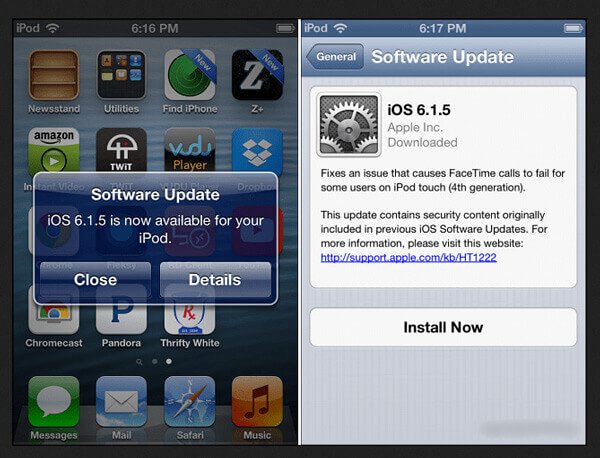
Устранение неполадок 4 : Переустановите драйверы Apple для Windows.
Если не удается подключить iPhone к iTunes, проблема возникает в Windows, возможно, что-то не так с драйверами Apple для Windows.
Шаг 1 . Откройте Диспетчер компьютера и проверьте запись «Драйвер USB для мобильных устройств Apple» в разделе «Контроллеры универсальной последовательной шины», там есть пометка для изменения, щелкните ее правой кнопкой мыши и выберите «Включить, чтобы исправить».
Шаг 2 . Перейдите в (C:) -> ProgramFiles-> Common Files-> Apple-> Поддержка мобильных устройств-> Драйверы. Щелкните правой кнопкой мыши файл с названием usbaapl64.inf или usbaapl.inf и выберите «Установить», чтобы переустановить драйверы Apple.
Шаг 3 , Теперь переподключите iPhone и iTunes, чтобы убедиться, что они работают нормально.
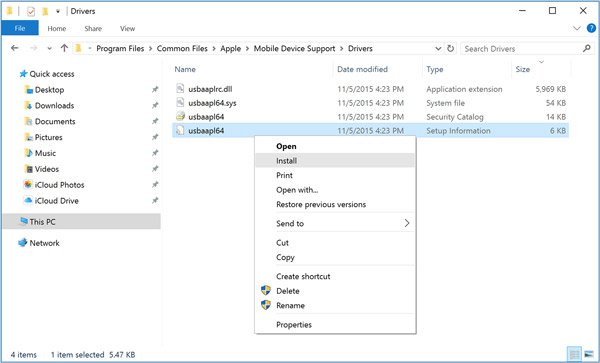
Устранение неполадок 5 : Окончательный способ исправить iTunes не может подключиться к iPhone
Если вы попытались устранить неполадки выше и по-прежнему не можете подключить iPhone к iTunes, Apeaksoft iOS Восстановление системы может помочь вам решить эту проблему. Он способен исправить множество программных ошибок в режиме DFU без потери данных.
Шаг 1 , Установите iOS System Recovery на свой компьютер
Установите правильную версию средства устранения неполадок iOS на свой компьютер в зависимости от операционной системы. Используйте кабель Lightning, прилагаемый к вашему устройству, чтобы подключить его к компьютеру.

Шаг 2 , Диагностическое устройство в режиме DFU
Запустите OS System Recovery и нажмите кнопку «Пуск». Затем выберите значок «Вопрос» и переведите устройство в режим DFU, следуя инструкциям на экране.

Шаг 3 , Fix не может подключить iPhone к iTunes
Заполните информационное окно в соответствии с моделью вашего устройства. Нажмите кнопку «Загрузить», чтобы получить необходимую прошивку и автоматически исправить проблемы с программным обеспечением. когда iPad отключен, подключиться к iTunes, вы также можете положиться на это мощное программное обеспечение для ремонта системы iOS.

Часть 3 , Настройте iTunes для синхронизации вашего устройства iOS через Wi-Fi
iTunes предлагает различные способы синхронизации iPhone. Помимо подключения iPhone к iTunes, вы также можете синхронизировать устройство iOS через Wi-Fi.
Шаг 1 , Запустите приложение iTunes и используйте шнур Lightning для подключения устройства iOS к компьютеру.
Шаг 2 . Щелкните значок своего устройства, перейдите на вкладку «Сводка» и установите флажок «Синхронизировать с этим [устройством] через Wi-Fi» справа.
Шаг 3 . Выберите «Применить», а затем удалите iPhone с компьютера. В следующий раз, когда компьютер и ваше устройство iOS подключатся к одной и той же сети Wi-Fi, ваше устройство появится в iTunes и начнет синхронизацию.
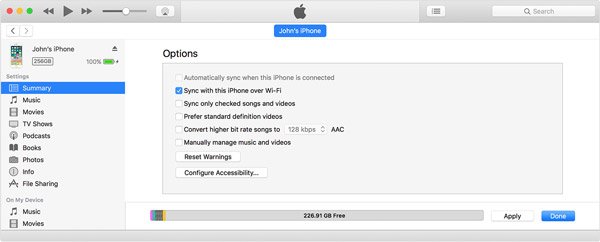
Часть 4 , Лучшая альтернатива iTunes для передачи файлов iOS
Ищете альтернативу iTunes? Передача iPhone мог бы удовлетворить ваши требования. Его основные функции включают в себя:
- Передача данных и файлов с iPhone на компьютер в один клик.
- Поддержка широкого спектра типов данных, таких как контакты, история звонков, сообщения, фотографии, видео и т. Д.
- Сохраните данные и файлы iPhone на компьютер в исходных условиях.
- Работайте для iPhone X / 8 / 7 / 6 / 6S / SE / 5 / 5s / 4, iPad Pro / Air / Mini и более ранних версий и iPod Touch.
- Совместимость с Windows 10/8 / 8.1 / 7 / XP и macOS 11 или более ранними версиями.
Скачать для WinСкачать для Mac
Короче говоря, это альтернатива подключения iPhone к iTunes.
Как перенести iPhone на компьютер без iTunes
Шаг 1 , Запустите iPhone Transfer после установки на компьютер. Подключите ваш iPhone к компьютеру через USB-шнур. Приложение распознает ваше устройство спонтанно.

Шаг 2 , Нажмите имя вашего устройства и выберите типы данных, такие как Музыка, Фотографии и другие, на левой стороне перед передачей. Затем вы можете просмотреть детали на правой панели и выбрать конкретные файлы.
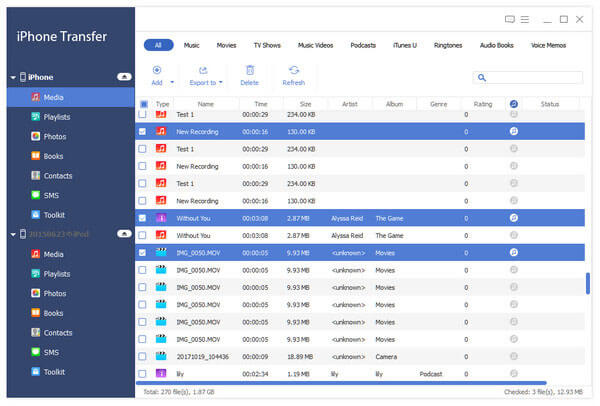
Шаг 3 . После выбора разверните меню «Экспорт в» на верхней ленте и выберите «Экспорт на ПК», чтобы мгновенно сохранить нужные данные с iPhone на компьютер.

Вы также можете узнать, как удалить дубликаты в iTunes легко.
Заключение
В этом учебном пособии мы поделились некоторыми базовыми знаниями о подключении iPhone к iTunes, например, как правильно их подключить, как настроить iTunes для синхронизации iPhone через Wi-Fi, как устранить неполадки, когда iPhone не может подключиться к iTunes. Кроме того, вы также можете узнать о лучшей альтернативе iTunes.
Как войти в личный кабинет Айтюнс с компьютера: пошаговая инструкция, функции аккаунта
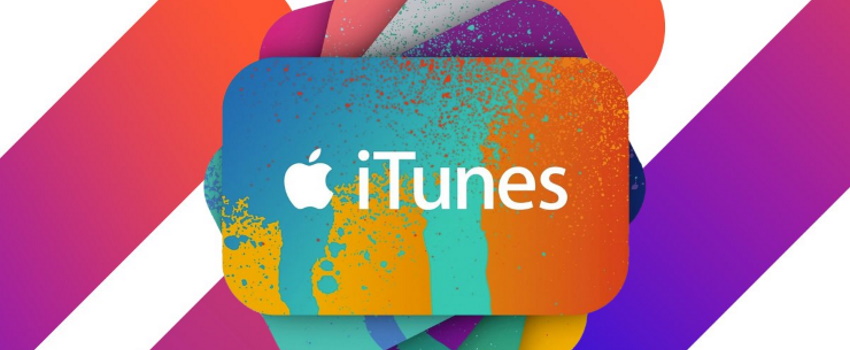
Айтюнс – это мобильное приложение для скачивания фильмов, сериалов и музыкальных композиций. Чтобы начать пользоваться функциональными возможностями, предусмотренными в данном онлайн-магазине, необходимо зарегистрировать учётную запись. После этого нужно войти в личный кабинет Айтюнс с компьютера.
Регистрация личного кабинета
Для регистрации персонального аккаунта нужно изначально создать ID, выполнив последовательно такие действия:
- Через смартфон или планшет, поддерживающий операционную систему iOS, войти в интернет-магазин App Store и перейти в раздел с подборками, топ-чартами. Также можно воспользоваться поисковиком, чтобы выбрать софт по свободному распространению. Немаловажным условием является выбор бесплатного приложения – это нужно для формирования номера, не привязанного к банковской карте. В случае, когда в дальнейшем понадобится выполнить привязку карты, эта процедура может быть выполнена без проблем.
- Находим возле выбранного софта кнопку загрузки и нажимаем на неё для начала выполнения инсталляции.
- На сайте появится всплывающее окно для выбора элемента формирования ID. В открывшейся форме нужно указать наименование страны, где вы проживаете, и кликнуть по клавише «Далее». Требуется дать согласие на все условия, предусмотренные компанией Apple. Нужно ввести используемый электронный почтовый адрес. Стоит учесть, что по окончании процедуры создания своего ID указанный адрес будет выступать в качестве логина.
- Составить самостоятельно реквизиты будущего пароля и продублировать в следующей строке в качестве подтверждения, после чего нажать «Далее». Стоит учесть, что пароль должен состоять из латинских букв в разном регистре в сочетании с арабскими цифрами в количестве не меньше 8. Не стоит ставить рядом одинаковые знаки.
- Осуществить введение защитных параметров. Нужно выбрать 3 вопроса и ответить на них. Рекомендуется отдать предпочтение простым вариантам, чтобы без труда вспомнить их, если потребуется. Строку с дополнительным электронным адресом надо пропустить, затем нажать на вкладки «Готово» и «Далее».
- Заполняя информацию о проведении платежей, нужно кликнуть по кнопке «Нет», если не желаете сразу привязать банковскую карту к своему ID. Не стоит забывать, что подобную процедуру можно выполнить в любое время при переходе в «Настройки» личного кабинета.
- Проверить свою электронную почту. Туда во время создания учётной записи придет письмо от компании, содержащее ссылку. Она поможет подтвердить регистрацию. Надо перейти по ссылке, полученной в письме, и в появившейся форме ввести свой ID (электронный адрес). Затем нужно ввести пароль.
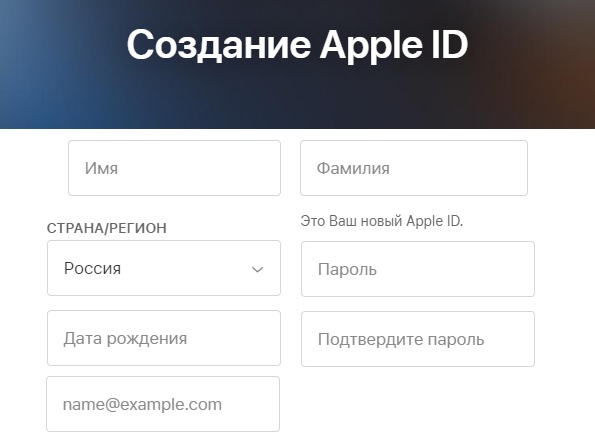
Важно! В случае отсутствия сообщения со ссылкой во «Входящих» следует проверить папку «Спам».
Вход в личный кабинет
Айтюнс — это мобильное приложение. Однако войти в учётную запись данного онлайн-ресурса можно и через компьютер. Чтобы это сделать, требуется для начала выполнить установку самой новой версии, после чего перейти в приложение и следовать такой инструкции:
- Открыть Айтюнс.
- В верхней части экрана компьютера выбрать вкладку «Вход».
- В открывшейся форме ввести логин и пароль от ID.
- Нажать «Вход» или «Enter».
- Кликнуть по значку iTunes Store.
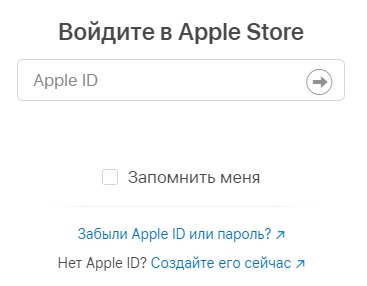
Сервис после проверки введённых идентификационных реквизитов перенаправит пользователя в личный кабинет.
Как восстановить доступ к личному кабинету
Практически каждому приходилось сталкиваться с такой проблемой, как потеря идентификационных данных от учётной записи. Из-за этого авторизоваться в системе невозможно. При отсутствии доступа к персональному профилю для начала следует перепроверить правильность введённых реквизитов. Если же дальнейшие попытки войти в аккаунт также оказались безрезультатными, стоит воспользоваться восстановительной функцией на сайте Айтюнс.
Необходимо войти на страницу для идентификации пользователя и нажать на кнопку восстановления. На открывшейся странице требуется ввести свой электронный адрес, выбрать вкладку «Сбросить пароль» и щелкнуть по надписи «Продолжить».
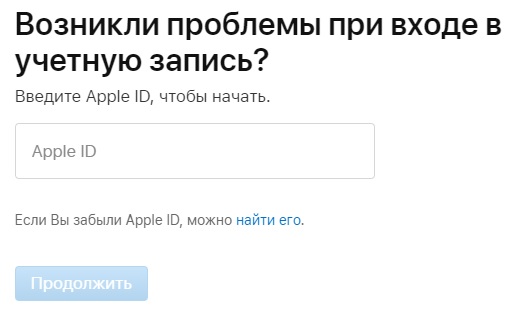
Пользователю будет предложено два способа решения проблемы:
- с помощью электронной почты;
- путем введения ответов на установленные контрольные вопросы.
После выбора наиболее подходящего варианта нужно следовать подсказкам сервиса.
Функции персонального аккаунта
После создания личного кабинета в Айтюнс пользователям будут доступны такие опции для выполнения в дистанционном режиме:
- смена персональной информации;
- изменение платёжных реквизитов;
- просмотр истории приобретенных продуктов;
- смена пароль от пользовательского профиля.
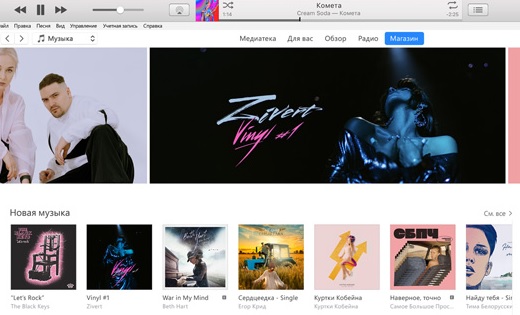
Важно! В аккаунте доступна покупка музыкальных произведений и кинофильмов.
Контакты
При возникновении вопросов относительно использования функциональных возможностей личного кабинета Айтюнс можно обратиться по единому номеру горячей линии 8-800-555-67-34.
Личный кабинет айТюнс с ПК: особенности регистрации, входа и использования

АйТюнс – специальный сервис, который предоставляет владельцам мобильных устройств на базе iOS доступ к соответствующим опциям. Это приложение (или программа) для загрузки фильмов, музыки или другого контента на смартфон. Чаще всего им пользуются именно с мобильного, но иногда возникают ситуации, когда нужно авторизоваться в системе через компьютер.
Чтобы войти в личный кабинет iTunes с компьютера, необходимо быть владельцем соответствующего устройства, поскольку в противном случае зарегистрироваться не получится. Но когда оно имеется, то пользоваться сервисом с ПК вполне реально.
- Вход
- Регистрация
- Восстановление пароля
- Функционал
- Мобильное приложение
- Контактные данные
Чтобы авторизоваться в системе айТюнс через компьютер, необходимо выполнить следующие действия:
- Загрузить главную страницу сервиса по ссылке: https://www.apple.com/itunes/.
- Нажать на кнопку с изображением портфеля. Она располагается справа в шапке.

- Открывается раздел, где предлагается просмотреть свою корзину, особенности учетной записи и другую информацию. Пользователю необходимо кликнуть на последнюю кнопку в подразделе «Вход».
- Открывается идентификационная страница https://secure2.store.apple.com/shop/signIn, где потребуется ввести свой Apple-ID, а также пароль.
- Нажать на «Вход».

Внимание: Apple-ID можно зарегистрировать только на основе наличия устройства соответствующего производителя. Если оно отсутствует, тогда пользоваться данным сервисом не получится. Однако это и не требуется, поскольку у смартфонов на базе других операционных систем имеются собственные подобные сервисы.
Регистрация
Для создания учетной записи в айТюнс необходимо руководствоваться следующим руководством:
- Загрузить главную и нажать на «Вход» через кнопку с изображением портфеля.
- На идентификационной страницы кликнуть на активную надпись, где предлагается зарегистрировать новый ID.
- Загружается регистрационная страница https://appleid.apple.com/account?localang.
- Заполнить регистрационную карточку, где указывают страну и город проживания, ФИО, дату рождения.
- Ввести название своего ID. Обычно это почта в домене @example.com.
- Придумать пароль, после чего подтвердить его.
- Выбрать страну для регистрации номера телефона из списка.
- Ввести номер мобильного в международном формате.
- Выбрать формат подтверждения телефона. Можно сделать это с использованием текстового сообщения, либо через звонок.
- Сохранить или убрать галочки, чтобы согласиться или отказаться от рассылок и уведомлений. При необходимости, данные опции можно будет изменить в профиле.
- Решить капчу (ввести символы с изображения в поле).
- Нажать «Продолжить».
- Подтвердить контактную информацию и подождать, пока система проверить введенные данные.
- Завершить процедуру.

Восстановление пароля
Если нужно восстановить пароль от кабинета айТюнс, то предлагается выполнить следующее:
- Загрузить главную страницу и перейти в раздел идентификации пользователей.
- Под формой кликнуть на «Забыли свой…»
- Открывается раздел восстановления https://iforgot.apple.com/password/verify/appleid?language=US-EN&app_id=2083&newWindow=true&border=false.
- Ввести в поле ID, нажать «Продолжить».
- Подтвердить, что имеется доступ к номеру телефона, который указывался при создании личного кабинета.
- Получить сообщение для подтверждения на мобильный.
- Завершить процедуру.

Функционал
Функции личного кабинета айТюнс мало чем отличается от тех возможностей, что предлагаются непосредственно в приложении. Здесь можно:
- Смена и корректирование информации о себе. Есть возможность вносить любые изменения. Но важнее всего проверять, чтобы в профиле всегда указывался актуальный номер, поскольку если возникают проблемы с доступом, восстанавливается он именно через него;
- Изменение или добавление платежных реквизитов. Они требуются, чтобы совершать покупки в системе в один клик;
- Просматривать историю купленных продуктов. Впоследствии при смене устройства и авторизации в своем ID, клиент сможет снова установить все платные приложения, которые им ранее использовались. Покупать их повторно не потребуется, поскольку данная информация уже имеется в истории;
- Изменять пароль. Компания рекомендует периодически менять пароль, чтобы максимально обезопасить свое устройство.
Также пользователь получает через личный кабинет на ПК к контенту, предусмотренному айТюнсом.
Мобильное приложение
Приложение автоматически устанавливается во все устройства, которые работают на базе iOS. Также оно автоматически обновляется. Поскольку является базовым, оно в соответствующем магазине приложений отсутствует, и именно через него выполняется взаимодействие с платформой.
Контактные данные
Для связи с техническими специалистами необходимо использовать официальную страницу https://support.apple.com/. Здесь можно просмотреть проблемы, которые чаще всего встречаются, и воспользоваться различными способами их решения. Также тут можно написать собственное обращение, если проблема пользователя в поддержке не рассматривается.
Как авторизовать iPhone и войти в App Store






Если Вы все еще не знаете, как авторизовать iPhone, iPad или iPod touch и полноценно пользоваться одним из перечисленных устройств, то сегодняшний пост поможет выполнить эту несложную процедуру. Хотя наверно некоторым начинающим пользователям термин «авторизация» не знаком. Поэтому предлагаю выяснить, что такое авторизация и для чего она нужна пользователям телефона iPhone, планшета iPad и плеера iPod touch.
Авторизация это вход в свой аккаунт при помощи ввода логина и пароля, этот вход в аккаунт необходим для того чтобы устанавливать в iPhone приложения. Где же взять этот заветный логин и пароль, что бы устанавливать программы и игры в свой гаджет? Все просто, нужно зарегистрировать учетную запись Apple ID или еще её называют iTunes-аккаунт, процедуру регистрации аккаунта можно выполнить тремя способами:
- Регистрация Apple ID с компьютера
- Регистрация Apple ID с мобильного устройства
- Создание Apple ID в браузере
-
Если у Вас уже есть зарегистрированная учетная запись, то, используя логин и пароль от учетки можно выполнять авторизацию своего iPhone или iPad’a, в качестве логина используется адрес электронной почты, а пароль Apple ID Вы придумываете в ходе регистрации.
Авторизовать свой iPhone или другой iOS-гаджет можно несколькими способами, основные способы мы рассмотрим прямо сейчас на примере Apple iPhone. Планшет iPad и плеер авторизуются аналогично.
Как авторизовать iPhone в настройках телефона
Этот способ авторизации требует подключения iPhone к сети интернет. Желательно использовать точку доступа Wi-Fi или устойчивое мобильное интернет-соединение.


1. Для того чтобы авторизовать iPhone без компьютера, можно зайти в «Настройки» телефона и выбрать раздел Магазин.
2. Нажимаем кнопку «Войти» (в более новых версиях iOS этот раздел может выглядеть немного иначе)


3. Вводим логин (имя пользователя) и пароль своей учетной записи Apple ID, и нажимаем кнопку «ОК». Если телефон вдруг выдаст сообщение «Не удалось подключиться к iTunes Store», значит телефон не может получить доступ к сети к сети интернет.
4. Если Вы все ввели верно, то iPhone выполнит авторизацию, и вы увидите кнопки «Просмотреть» и «Выйти», хотя в более свежих версиях iOS меню настроек Магазина выглядит немного по другому.
Для того чтобы выйти из учетной записи телефона нужно деавторизовать iPhone, нажав кнопку «Выйти», такое действие можно выполнить при покупке побывавшего в употреблении авторизованного iPhone. Если Вы решили продать или подарить авторизованный iPhone его желательно деавторизовать.
Как авторизовать iPhone в приложении App Store
Этот способ авторизации так же не требует наличия компьютера, вся процедура выполняется в стандартном приложении «App Store», такое приложение имеется в любом iPhone или iPad. Как и в первом случае, iPhone должен иметь доступ к всемирной сети.


1. Запускаем стандартную программу «App Store». В разделе «Подборка» прокручиваем список в самый низ и нажимаем кнопку «Войти»
2. Появится окно входа в учетную запись, где выбираем «Войти в существующую»


3. Вводим логин и пароль от своей учетной записи Apple ID и нажимаем «ОК»
После выполнения этих действий iPhone авторизуется и и выполнит вход в магазин App Store.
Авторизация iPhone при помощи компьютера
Если Вы не знаете, как авторизовать iPhone, не подключенный к сети интернет, то этот способ должен помочь. Третий способ авторизации не требует подключения телефона к сети, здесь интернет необходим компьютеру с установленной программой iTunes.
1. Подключаем iPhone (или iPad) к компу и запускаем iTunes
2. После того как телефон (планшет) появится в разделе «Устройства» выполняем авторизацию iTunes

3. После того как iTunes успешно авторизован, переходим в iTunes Store, который находится в разделе «Магазин»
4. В правом верхнем углу нажимаем «Войти» вводим свой Apple ID (Mail), пароль и нажимаем кнопку «Войти»

5. После успешного входа в iTunes Store в правом верхнем углу появится Ваш Apple ID (Mail), а ниже приветствие.
Выполнив эти 5 пунктов, и ничего не пропустив, произойдет авторизация iPhone (iPad).
Как деавторизовать iPhone или iPad
• Самая простая деавторизация iPhone делается так – заходим в Настройки > выбираем Магазин > жмем на свой Apple ID и в появившемся окне выбираем кнопку «Выйти» (интернеты здесь не нужны)

• Еще есть способ деавторизации iPhone для извращенцев, который требует подключения компа к интернету – подключаем айфон к ПК, запускаем iTunes, заходим в раздел iTunes Store, в правом верхнем углу щелкаем на учетку Apple ID (он же mail), в появившемся окне вводим пароль и жмем кнопку «Выйти». После выполнения этих действий телефон тоже будет деавторизован.
Теперь Вы знаете три способа как авторизовать iPhone и как его деавторизовать. Настоящая инструкция применима не только к iPhone, все описанные действия применимы к плееру iPod touch и к планшету iPad.


