
Как очистить папку другое на iphone?
Как очистить кэш и «Другое» на iPhone и iPad — рабочие способы
 Михайленко Сергей 19 Сен, 2020
Михайленко Сергей 19 Сен, 2020

Как почистить кэш и удалить «Другое» на iPhone и iPad.
Со временем iPhone и iPad начинают работать медленнее, а их встроенная память забивается всяким хламом. Это известный факт, который пользователей устройств Apple не устраивает, но с ним приходится мириться. Или же бороться, например, очищать кэш iPhone и iPad, удаление которого позволяет и ускорить работу, и освободить ценное место в памяти. В этой инструкции рассказали о том, как очистить кэш и «Другое» на iPhone и iPad. Собрали только проверенные и эффективные способы.

Как эффективно очистить кэш на iPhone и iPad без потерь данных
Начнем с наиболее оптимального и эффективного способа очистки кэша на iPhone и iPad с помощью iTunes. Данный метод не удаляет весь кэш полностью, а удаляет только реальный «мусор». Например, после использования способа вложения в Viber или WhatsApp не будут удалены, так как iTunes не считает их “мусором”. Однако свободное место на устройстве все же появится и немало.
- Что удаляется? С iPhone или iPad удаляется именно «вредный кэш» — «мусор», который не нужен в системе.
- Сколько времени занимает очистка? От 10 до 30 минут в зависимости от количества установленных приложений.
- Что-нибудь важное удалится? Нет, весь контент на iPhone и iPad останется в целости.
- Нужно ли будет вводить пароли в приложениях? Нет, после восстановления вы сразу же сможете пользоваться любыми приложениями без необходимости выполнять авторизацию.
- Сколько место освобождается? От 1 до 4 ГБ.
Шаг 1. Подключите iPhone или iPad к компьютеру, запустите iTunes и выберите мобильное устройство на главном экране программы.
Шаг 2. Поставьте флажок на пункте «Шифровать резервную копию iPhone» и введите пароль для резервной копии. Важно! Пароль обязательно необходимо запомнить.

Шаг 3. Нажмите «Создать копию сейчас» для создания резервной копии вашего iPhone или iPad на компьютере. Дождитесь выполнения операции.

Шаг 4. После создания резервной копии на iPhone или iPad перейдите в меню «Настройки» → [ваше_имя] → iCloud → «Найти iPhone» и отключите функцию «Найти iPhone». Это необходимо для последующего восстановления из только что созданной резервной копии. Если функция «Найти iPhone» будет включена, то iTunes не позволит выполнить восстановление.
Примечание: для отключения функции «Найти iPhone» понадобится ввести пароль от Apple ID.

Шаг 5. В iTunes нажмите «Восстановить из копии» и подтвердите начало восстановления, введя ранее установленный пароль. Не отключайте iPhone или iPad от компьютера до тех пор, пока мобильное устройство не будет перезагружено и не появится в iTunes.

Шаг 6. Когда iPhone или iPad включится вам останется только еще раз ввести пароль от вашей учетной записи Apple ID, а также дождаться, пока все приложения будут установлены.

Все приложения переустановятся
Готово! Когда мобильное устройство вновь отобразится в iTunes, вы сможете тут же увидеть сколько места было освобождено на нем в результате удаления кэша. В нашем случае на iPhone появились дополнительные 900 МБ. Важно отметить, что это при условии, что на iPhone буквально месяц назад выполнялся полный сброс. Если ваш iPhone или iPad находился в активном использовании длительное время, то на устройстве определенно освободится гораздо больше памяти.

Как удалить кэш конкретного приложения на iPhone и iPad
Предыдущий способ хорош тем, что все важные для пользователей данные точно остаются на iPhone или iPad. Документы и данные, например, уже упомянутые вложения в мессенджерах (это чаще всего фотографии, многие из которых могут быть памятными) сохраняются. Однако пользователям чаще всего без разницы на кэш в большинстве приложений, так как он не представляет из себя никакой ценности. Способ удалить кэш конкретных приложений существует, но назвать удобным его нельзя.
Шаг 1. Перейдите в меню «Настройки» → «Основные» → «Хранилище iPhone».
Шаг 2. Дождитесь загрузки списка приложений, после чего выберите приложение, кэш которого хотите полностью удалить. Все установленные приложения в списке отсортированы по размеру, что позволяет быстрее и проще определить «вредителей».

Шаг 3. На странице приложения обратите внимание на графу «Документы и данные». В ней и отображается размер кэша приложения. Для его очистки необходимо нажать «Удалить программу», подтвердить удаление, а после вновь установить приложение из App Store.
К сожалению, более удобного способа очистки кэша приложений на iPhone и iPad в Apple пока не реализовали. Тем не менее, этот трудоемкий способ вполне дает возможность разобраться с кэшем более детально.
Как удалить кэш Safari на iPhone и iPad
Очень много места на iPhone и iPad занимает кэш браузера Safari. Примечательно, что совсем активно пользоваться браузером для этого вовсе необязательно. Даже относительно редкие посещения веб-страниц через Safari наполняют “корзину с кэшем” моментально. Для удаления кэша Safari в Apple предусмотрели функцию.
Шаг 1. Перейдите в меню «Настройки» → Safari.
Шаг 2. Внизу страницы с параметрами нажмите «Очистить историю и данные». iOS предупредит вас о том, в результате очистки удалится история просмотров, файлы cookie и другие данные просмотра.

Шаг 3. Подтвердите выполнение операции.
Очистка кэша Safari выполняется мгновенно, но итог вас непременно обрадует. В нашем случае в памяти iPhone освободилось более 700 МБ.

Как полностью удалить кэш на iPhone и iPad
Полностью удалить кэш, он же раздел «Другое», невозможно без выполнения полного сброса iPhone или iPad. Ни одна утилита для компьютера, и тем более, ни одно приложение из App Store не способно полностью разобраться с кэшем. Поэтому, если кэш на вашем iPhone или iPad действительно не дает жить, то этот радикальный метод по-настоящему выручит.
Для полного сброса iPhone или iPad необходимо перейти на нем в меню «Настройки» → «Основные» → «Сброс» → «Стереть контент и настройки». iOS попросит вас подтвердить операцию путем ввода пароля. Важно! Система делает это не просто так. В результате полного сброса с iPhone или iPad будут удалены все данные. Обязательно создайте свежую резервную копию в iTunes или iCloud для последующего восстановления.

После выполнения полного сброса iPhone или iPad останется лишь настроить. На этапе настройки iOS предложит выполнить восстановление из резервной копии, что, конечно же, рекомендуется, так как на мобильное устройство будут восстановлены все важные данные. Разумеется, кэш таковыми данными не считается, и он не вернется на устройство. Если же хочется максимально “чистый” iPhone и iPad, то устройство можно настроить как новое. Ваши данные в таком случае не сохранятся, но никакого кэша и категории “Другое” на гаджете точно не останется.
Как частично очистить кэш на iPhone и iPad без использования компьютера
Если у вас под рукой нет компьютера с iTunes, а очистить iPhone или iPad от кэша все же хочется, можно воспользоваться специализированными приложениями из App Store. Сразу же подчеркнем, они очищают кэш лишь частично, так как Apple не позволяет их инструментам «залезать куда не нужно».
Из-за ограничений такие приложения не могут справиться с очисткой кэша так же эффективно, как iTunes. Тем не менее, если использовать iTunes возможности нет, приложения хоть как-то, но смогут помочь. Наиболее эффективными из таких приложений являются Magic Cleaner и Battery Saver.
Принцип их работы одинаковый. Необходимо запустить приложение и нажать Clena Junk или “Очистить мусор”. Оба приложения бесплатны, но содержат встроенную рекламу. И еще раз отметим, что эффективно очищать кэш такие утилиты не в состоянии, поэтому рекомендуем воспользоваться первыми тремя проверенными способами.
Поделиться ссылкой
Поставьте 5 звезд внизу статьи, если нравится эта тема. Подписывайтесь на нас Telegram , ВКонтакте , Instagram , Facebook , Twitter , YouTube .
Как очистить раздел «Другое» и освободить место на iPhone и iPad
При подключении iPhone, iPad или iPod к iTunes мы можем наблюдать строку состояния, которая показывает объем свободной и занятой памяти по категориям контента, включая раздел «Другое». Последний зачастую занимает значительную часть свободной памяти. Но что в нем хранится? А самое главное, как его уменьшить? Ниже мы постараемся ответить на этот вопрос.
В раздел «Другое» попадает довольно много различных данных. Там хранятся настройки, голоса Siri, системные данные и кэшированные файлы, которые сохраняются при прослушивании потоковой музыки, просмотре видео или фотографий.
Если посмотреть аналогичную статистику на iOS-устройстве, то система распределит кэшированные медиафайлы по соответствующим разделам. Именно поэтому данные о занятой памяти определенным типом контента на устройстве и в iTunes могут отличаться.
Каким же образом можно избавиться от ненужных файлов и уменьшить раздел «Другое»?
Очистить кэш приложений
Некоторые приложения позволяют пользователю самостоятельно очистить кэшированные файлы. Например, в Tweetbot есть опция сброса кэша отдельно для каждого аккаунта. Внимательно изучите настройки самых часто используемых приложений.
Но далеко не все программы имеют такую опцию. К сожалению, вручную нельзя сбросить кэш в Instagram, Facebook, WhatsApp, Viber, Dropbox, OneDrive и многих других приложениях.
Удалить офлайн-содержимое приложений
Некоторые программы работают с онлайн-контентом и умеют сохранять некоторые элементы в память устройства. К примеру, Apple Music позволяет загружать песни для прослушивания в офлайн. Одна композиция может занимать около 10 МБ памяти в зависимости от качества и длительности.
Чтобы удалить песню из памяти устройства, нажмите на значок с тремя точками и в появившемся меню выберите «Удалить», а затем «Удалить загрузку». Чтобы посмотреть общую статистику занятого скачанными песнями места, перейдите в Настройки -> Основные -> Хранилище и iCloud -> Управлять и выберите приложение Музыка. Нажмите «Изменить» в правом верхнем углу, чтобы удалить ненужные песни или альбомы.
Другой хороший пример — Google Maps или любое другое навигационное приложение, позволяющее сохранять карту той или иной местности в память устройства. Вполне возможно, что офлайн-карты были загружены давно и уже не используются. Удалив их, можно освободить несколько сотен мегабайт из категории «Другое».
Сбросить кэш потокового воспроизведения iTunes
Купленный или взятый напрокат фильм или телешоу в iTunes Store при воспроизведении с помощью приложения Видео на устройстве под управлением iOS будет кэшироваться. Теоретически, по окончанию воспроизведения контента система со временем автоматически должна избавиться от кэша, но эта опция не всегда срабатывает. Если перезагрузка или «жесткая» перезагрузка не приводит к очистке кэша, выполните следующие действия:
- Запустите iTunes Store на устройстве и перейдите на вкладку Подборка.
- Листайте экран до конца вниз и тапните по Apple ID.
- Нажмите Выйти.
Затем перейдите в Настройки -> Видео и в пункте Домашняя коллекция выберите Apple ID и нажмите Выйти.
Теперь принудительно перезагрузите устройство и войдите под своей учетной записью в iTunes Store и Домашнюю коллекцию. Это должно привести к сбросу кэша приложения Видео.
Отключите iCloud Drive
Если вы храните данные в iCloud Drive, особенно с тарифом на 200 ГБ или больше, умная файловая система iOS будет кэшировать хранящиеся в облаке файлы, чтобы ускорить к ним доступ.
Отключить сервис можно в меню Настройки -> iCloud -> iCloud Drive. Отключение этой опции означает запрет хранения данных в iCloud для других программ.
Перезагрузите устройство
Система автоматически удаляет временные файлы при недостаточном объеме свободного места. Избавиться от ненужных временных данных также помогает обыкновенная перезагрузка.
Переустановите приложения с забитым кэшем
В разделе Настройки -> Основные -> Хранилище и iCloud -> Управлять вы можете наблюдать объем памяти, который занимают установленные приложения. Выбрав любую программу из списка можно ознакомиться с фактическим «весом» самого приложения и хранящихся в нем данных.
Софт, в котором документы и данные уже во много раз превосходят исходный размер, следует удалить и заново загрузить из App Store. Этот процесс неудобен из-за необходимости повторной установки программ, но очень эффективен для очистки внутреннего кэша сторонних приложений.
Используйте утилиты для очистки кэша
Самый простой способ предотвратить неконтролируемое увеличение объема раздела «Другое» — использовать специальные приложения для очистки временные файлов. Для Mac и Windows есть несколько утилит, которые можно порекомендовать:
- PhoneExpander для Mac
- iMyfone Umate для Mac и Windows
- PhoneClean для Mac и Windows
- iFunBox для Mac и Windows
- iMazing для Mac и Windows
- Decipher Phone Cleaner (скоро для Mac и Windows)
Если вы пользуетесь устройством с джейлбрейком, то компьютер вам не понадобится. Можете использовать вот эти программы:
- Ryan Petric’s CacheClearer
- iCleaner
- Disk Pie
Пользователи стандартных, не взломанных устройств, могут попробовать бесплатное приложение Battery Doctor, которое в будущем должно получить возможность очистки кэша.
Удалите кэш просмотра Safari
Safari хранит данные посещенных веб-страниц в кэше, чтобы впоследствии ускорить их загрузку. Чтобы удалить эти файлы, перейдите в Настройки -> Safari, пролистайте вниз и выберите «Очистить историю и данные сайтов».
Сторонние браузеры также позволяют удалять кэш. Например, в Google Chrome заветная кнопка очистки находится в разделе меню Настройки -> Личные данные.
Удалите голоса Siri
Вполне вероятно, что на вашем устройстве загружены и хранятся несколько голосов Siri. Для 16-гигабайтного устройства это непозволительная роскошь. Чтобы удалить загруженный голос, отправляйтесь в Настройки -> Основные -> Универсальный доступ -> VoiceOver -> Речь -> Голос и удалите неиспользуемые голоса с помощью свайпа справа налево.
Выполните «жесткую» перезагрузку
Это более эффективный метод, чем обычная перезагрузка. Удерживайте кнопку питания и кнопку Home одновременно, пока не появится логотип Apple. Этот способ позволяет эффективно очищать кэш, но им не стоит злоупотреблять, чтобы не повредить данные приложений.
Сбросьте все настройки
По словам некоторых пользователей, сброс всех настроек устройства успешно удаляет большой объем временных файлов. Чтобы сбросить их перейдите в Настройки -> Основные -> Сброс и выберите сброс настроек. Это действие не затронет установленные приложения и их содержимое.
Восстановите систему из резервной копии
Многие временные файлы не попадают в содержимое бэкапов, так как система имеет возможность восстановить их самостоятельно при необходимости. Восстановление из резервной копии может реально уменьшить объем раздела «Другое».
Выполните сброс до заводских настроек
Это крайняя, но чрезвычайно эффективная мера. Сброс приведет к удалению всех приложений и «переустановке» iOS. Вам придется заново установить все программы, полностью настроить устройство и восстановить свой контент.
Чтобы выполнить сброс до заводских установок перейдите в Настройки -> Основные -> Сброс и выберите «Стереть контент и настройки».
Очистка раздела «Другое» в хранилище iPhone

Столкнувшись с проблемой нехватки свободного пространства на iPhone, многие пользователи обращаются к настройкам его хранилища в поисках приложений, файлов и данных, которые можно удалить. Среди категорий, представленных в этом разделе, есть «Другое», нередко занимающее столько же, а то и больше, чем сама iOS. Стандартными средствами очистить его не получится, можно только узнать, из чего оно состоит. Это кэш, журналы и другие ресурсы, необходимые для корректного функционирования операционной системы, размер которых меняется в соответствие с ее нуждами. И все же, решение есть, хотя и весьма радикальное.
Важно! Каждый из рассмотренных нами далее методов очистки папки «Другое» подразумевает удаление всех данных с iPhone. Восстановить их можно будет только в том случае, если ранее создавалась резервная копия (локальная на ПК или в iCloud).
Способ 1: Восстановление через iTunes
Очистить «Другое» на iPhone можно только путем очистки всей системы, и проще всего это сделать с помощью программы iTunes для ПК, выполнив восстановление. Сама процедура подразумевает скачивание и установку актуальной версии iOS (при желании вместо нее можно установить текущую), но прежде чем приступить к ее реализации, следует создать резервную копию – только в таком случае можно будет вернуть ранее используемые приложения и личные данные. Недостатки этого метода очевидны – необходимость подключения мобильного устройства к компьютеру и время, затрачиваемое и на так называемый сброс, и на настройку системы по его завершении. Зато в результате хранилище iPhone очистится полностью, а папка «Другое» будет занимать минимум места. К сожалению, стереть ее полностью не получится. Узнать же подробнее обо всех нюансах и решить озвученную в заголовке статьи задачу поможет представленная по ссылке ниже инструкция.

Помимо фирменного программного решения от Apple, восстановление операционной системы, подразумевающее в том числе очистку и категории данных «Другое» на iPhone, может быть выполнено и с помощью нескольких приложений от сторонних разработчиков. Наиболее эффективные из них нами были рассмотрены в отдельном материале.

Способ 2: Удаление контента и настроек
Если же вы не хотите или не имеете возможности подключить iPhone к ПК для его восстановления, аналогичную рассмотренной выше процедуру можно выполнить и на самом девайсе – средствами iOS. Для этого необходимо стереть контент и настройки, предварительно позаботившись о создании резервной копии данных (система сама предложит сохранить их в iCloud). Также следует отключить функцию «Локатор» (ранее называлась «Найти iPhone»). Сам же сброс данных не займет много времени, но по его завершении потребуется выполнить первую настройку системы и восстановление из бэкапа. Как и в предыдущем случае, «Другое» не будет очищено полностью, но станет занимать значительно меньше места (в среднем объем этой папки уменьшается до двух раз). Более детально данная процедура нами была рассмотрена в отдельной статье, в ней же рассказывается об альтернативных вариантах сброса настроек, один из которых может быть выполнен удаленно (через любой браузер).

К сожалению, никаких других методов очистки папки «Другое» на iPhone, кроме восстановления iOS и сброса ее настроек вместе со всем сохраненным контентом, не существует.
Помимо этой статьи, на сайте еще 11956 инструкций.
Добавьте сайт Lumpics.ru в закладки (CTRL+D) и мы точно еще пригодимся вам.
Отблагодарите автора, поделитесь статьей в социальных сетях.
Вычищаем раздел «Другое» в iPhone
Почему значительная часть свободного пространства в iPhone не используется по назначению, а заполняется, по сути, ненужной информацией? При активном использовании смартфона часть мусора оседает в разделе «Другое». Чаще всего владельцы замечают это после синхронизации аппарата с компьютером через программу iTunes.
В данный раздел попадает:
- История и кеш обозревателей;
- Временные файлы приложений;
- Текстовые сообщения;
- Электронная корреспонденция;
- Голосовые заметки;
- Недокачанные файлы и «Другое» .
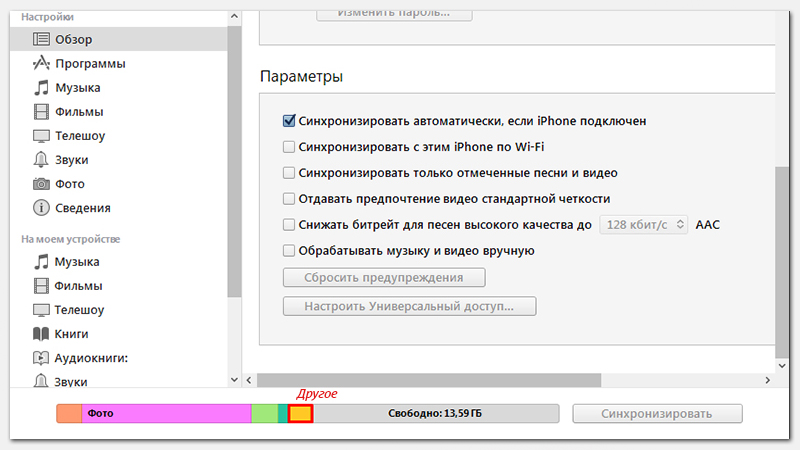
Содержимое папки «Другое» необходимо время от времени очищать, потому что серьезной значимости для владельца iPhone эти данные не несут, а размер раздела может достигать нескольких гигабайт. Выполнить эту процедуру можно несколькими способами. Рассмотрим наиболее эффективные из них.
Избавляемся от истории посещений и чистим кеш браузера
Рассмотрим этот способ клининга на примере Safari.
- Для начала с главного меню зайдем в «Настройки» и откроем приложение «Safari».
- В открывшемся окне настроек обозревателя Safari выбираем пункт «Очистить историю и данные сайтов». Это позволит не только освободить место в разделе «Другое», но и может положительно отразиться на скорости работы самой программы.
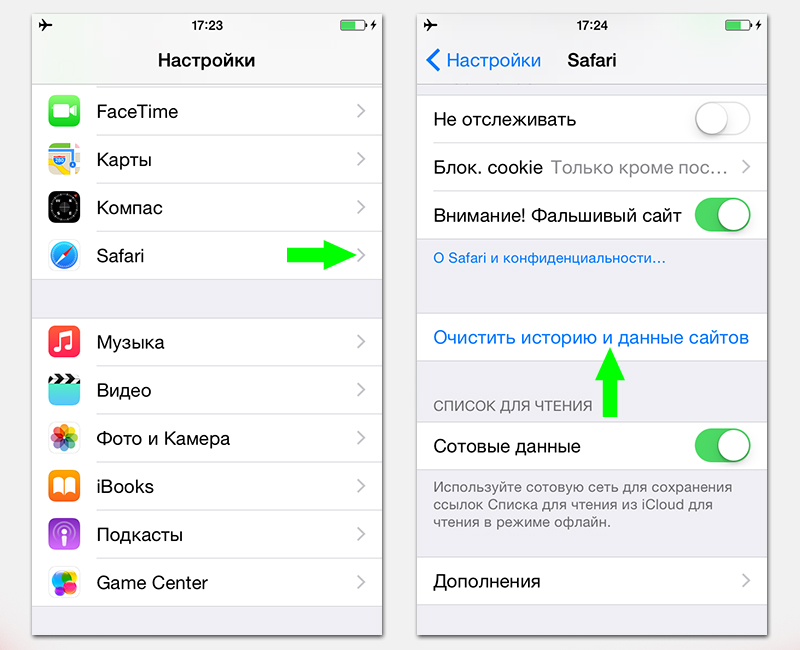
Стоит отметить, что принцип очистки для всех обозревателей одинаков. Соответственно, если вы пользуетесь несколькими браузерами, то целесообразно повторить эту процедуру для каждого из них.
Освобождаем место, удаляя и переустанавливая приложения
Рассмотрим процесс очистки на примере приложения «Навигатор», скачанного с iTunes.
- Из рабочего стола входим в меню «Настройки» телефона и выбираем «Основные»;
- Затем выбираем подпункт «Статистика»;
- В нем «Хранилище»;
- Кликаем на приложение «Навигатор» и сравниваем, какое количество места занимает раздел «Документы и данные» по отношению к размеру приложения. Если размер этого раздела в несколько раз превышает размер самого приложения, то лучше всего будет удалить и переустановить последний.
- Жмем на пункт «Удалить программу», чтобы убрать его с памяти устройства.
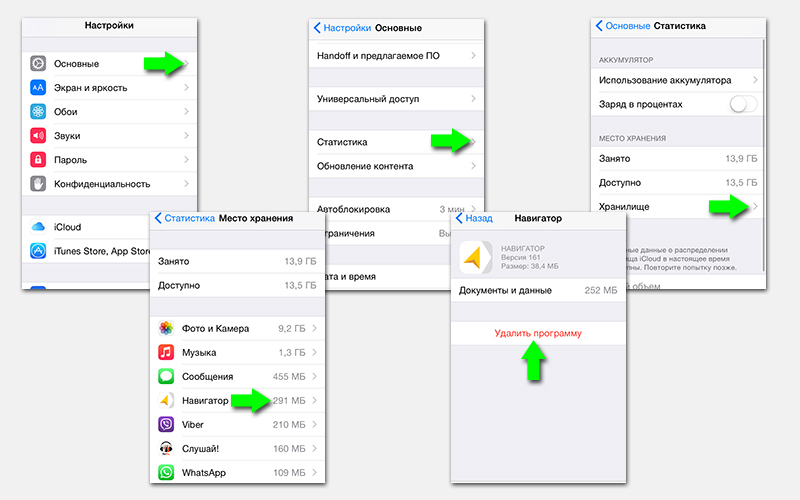
Выполните эту процедуру для всех установленных программ, которые нуждаются в освобождении от мусора. Такой способ позволяет не только почистить раздел «Другое», но и удалить совершенно ненужные проги, которые попросту занимают место в iPhone.
Для тех программ, которые действительно нужны вам для работы, существует iTunes, где можно найти то или иное приложение, скачать его заново и установить.
Избавляемся от сообщений месячной и более давности
Скажете, что сообщения — это несчастная капля в море мусора, хранящегося на устройстве? Любители общаться при помощи смс (особенно, когда вместе с текстом отправляются крупные видеофайлы) непременно опровергнут такое заявление. Они полагают, что хранить в смартфоне огромное количество текста не так уж и экономно. Сообщения можно удалять как массово, так и каждое в отдельности. Чтобы стереть давнешние переписки массово, достаточно:
- Войти в «Настройки» и выбрать пункт «Сообщения»;
- Прокрутить меню до истории сообщений и выбрать раздел “оставить сообщения”.
- Здесь можно удалять смс переписки давностью от 1 месяца до 1 года. Функция позволяет очистить «Другое» в автоматическом режиме.
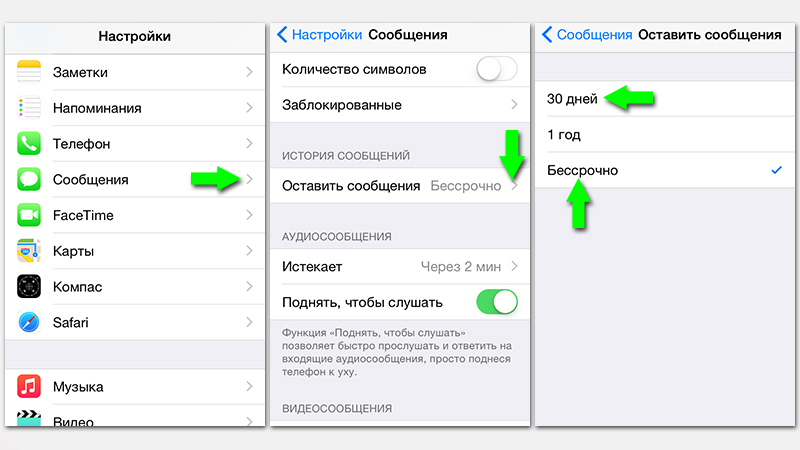
Если в архиве, наряду с ненужными сообщениями, хранится еще и важная информация, то нужно проводить выборочное удаление. Для этого необходимо:
- Войти в «Сообщения» прямо с рабочего стола;
- В левом верхнем углу выбрать пункт «Редактировать» / «Изменить»;
- Напротив каждого сообщения появятся круглые значки, либо специфические клавиши (минус в красном кружке), нажимая которые появляется возможность удаления переписки.
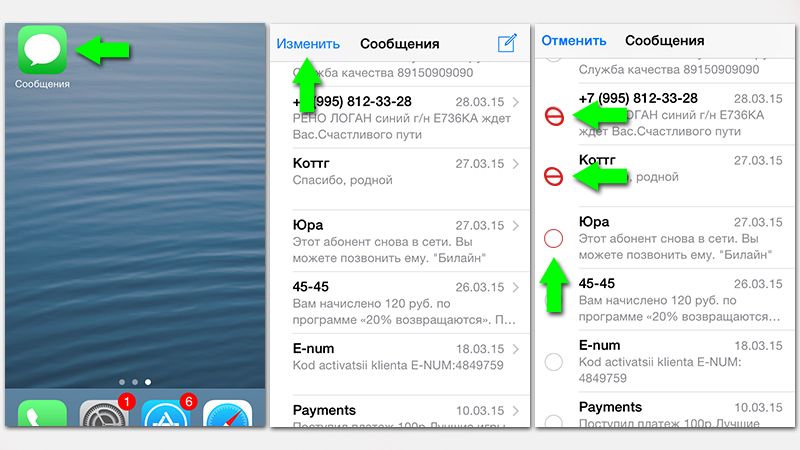
Как очистить из раздела «Другое» данные e-mail учетных записей
- Заходим в «Настройки». Кликаем на строчку «Почта, контакты, календари»;
- Выбираем тот почтовый клиент, аккаунт которого мы хотим удалить. Допустим, это будет учетная запись Gmail.com;
- Опускаемся в самый низ окна и нажимаем на красную надпись «Удалить аккаунт». После этого учетная запись удалится со смартфона. Если вы планируете еще пользоваться своим аккаунтом Gmail, нужно занести данные в iPhone заново.
- Снова переходим в настройки почты и тапаем на пункт «Добавить аккаунт»;
- Заполняем поля всей необходимой информацией. Если возникают трудности — следуйте подсказкам.
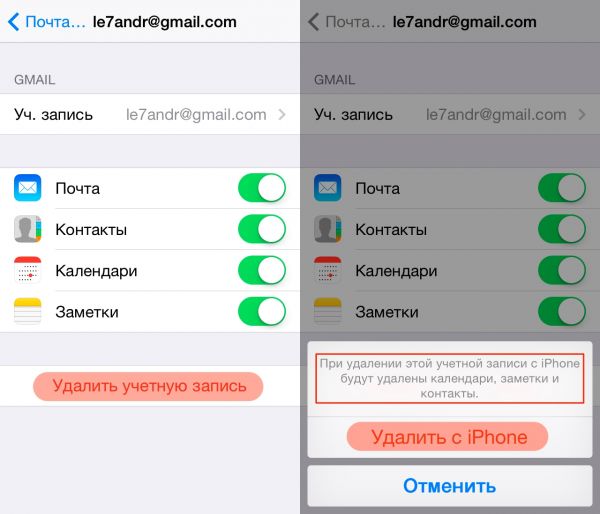
Такая процедура удаляет сохраненные данные о ваших учетных записях электронной почты из папки «Другое». Подобная операция может быть проделана в отношении любого аккаунта.
Освобождаем место, удаляя ненужные голосовые заметки.
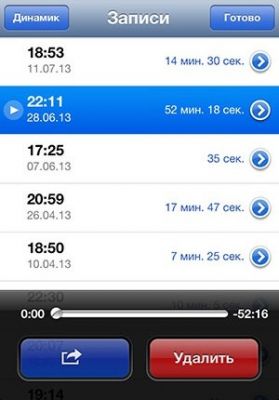
- Открываем приложение «голосовые заметки» («voice memos») из главного меню.
- Выбираем запись, которую необходимо убрать.
- Нажимаем на красную кнопку «удалить», расположенную внизу справа.
Таким способом можно очистить все ненужные голосовые заметки с iPhone.
Очистка iPhone с помощью iTunes
Этот метод подразумевает синхронизацию устройства с компьютером через программу iTunes, поэтому нужно заранее найти USB-кабель. К тому же процедура предполагает удаление всех данных с телефона, поэтому, в первую очередь, выполните «Резервное копирование файлов». Затем:
- Открываем на рабочем столе компьютера программу iTunes;
- Выключаем iPhone;
- Подключаем смартфон к ПК через USB-шнур. При этом нужно все время держать нажатой кнопку «Домой» («Home») на iPhone;
- Через некоторое время в окне программы iTunes вы увидите всплывающее сообщение с информацией о том, что подключенный iPhone запущен в режиме восстановления («recovery mode»);
- Выбираем в iTunes пункт восстановить («Restore iPhone»).
В результате с вашего устройства будут удалены все данные из категории «Другое», а остальные файлы будут восстановлены до последнего резервного копирования.
Также есть более простой, более быстрый и более доступный способ очистки ненужных файлов из памяти iPhone. Делается это с помощью приложения «PhoneClean». Инструкция по установке и использованию — на видео ниже.
-
Информация была полезной?
Не забывайте читать комментарии, там тоже много полезной информации. Если на ваш вопрос нет ответа, а на более поздние комментарии есть ответ, значит ответ на ваш вопрос содержится в статье, уважайте чужое время.
Вам также может быть интересно
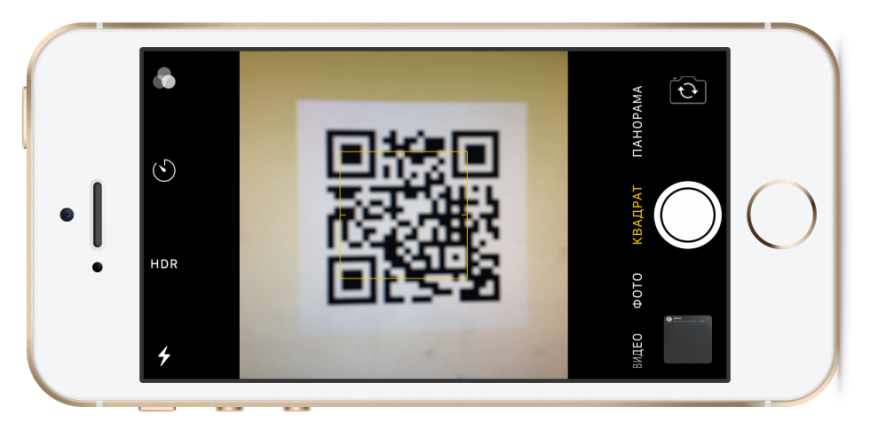
Сканирование и генерирование QR-кодов на iPhone
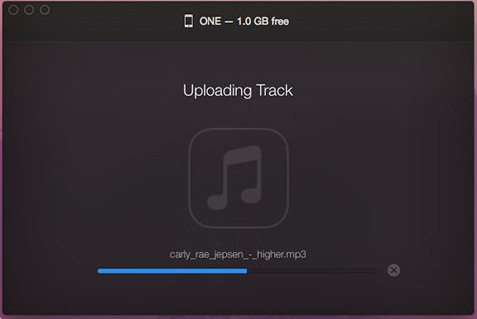
Способы скачивания музыки на последние модели iPhone
Добавить комментарий Отменить ответ
Для отправки комментария вам необходимо авторизоваться.
Что такое «Другое» в памяти айфона и как удалить?
Устройства от компании Apple с каждым годом становятся всё популярнее. Новенький iPhone — лучший подарок на любой праздник и для человека любого возраста. Если вы проведёте небольшую экскурсию по своему смартфону iPhone, то встретите в настройках раздел «Другое». Что это такое в памяти Айфон и как удалить — об этом в подробностях будет написано в данной статье.

Какие типы данных есть в Айфон
Со временем устройство с любой операционной системой начинает работать медленнее. Так как его память захламляется разного вида файлами: кэшем от игр, папками с изображениями и скриншотами, пользовательскими папками и файлами. Все эти данные мы не замечаем, так как редко входим в настройки телефона. Чаще же используем главное меню и видим только иконки программ для запуска. Тем не менее, «цифровой мусор» продолжает накапливаться. Далее вы узнаете, как эффективно с этим бороться.
Компания Apple на своём сайте опубликовала информацию о том, какие типы данных хранятся на смартфонах и планшетах с iOS.
- Фотографии/изображения — «Медиатека», содержимое альбомов;
- Аудиофайлы — записи диктофона, системные рингтоны, аудиоподкасты, аудиокниги и композиции, которые пользователь загружает из маркета;
- Программы — установленные программы, а также кэш;
- Видеофайлы — фильмы, ролики и пр.;
- Текстовые файлы — iBooks, файлы в формате PDF и др.;
- Документы — сообщения, файлы из программ и прочие;
- Другое.

Что за раздел в памяти iOS — «Другое»
Мы подошли к самому интересному вопросу — что такое «Другое» в Айфоне и Айпэд. Пришло время на него отвечать. «Другое» в новом смартфоне имеет небольшие размеры. Так как система ещё не успела его заполнить. Это по сути мусорная корзина в мобильном устройстве. Сюда в будущем будут попадать пакеты с обновлениями программ и системы. В раздел сваливают свой кэш все программы, которые установлены в iPhone. В зависимости от модели устройства, «Другое» растёт очень быстро. Сюда также могут попасть обновления, которые системе установить не удалось.
Список файлов, которые попадают в этот раздел памяти можно ещё продолжать. Но приведённых примеров, скорее всего, достаточно для полного понимания назначения «Другое». Он является очень полезным для системы, так как не подпускает к ней ненужную информацию. Которая, к тому же, может навредить. Независимо от того, какой версии у вас Айфон, вы можете отчистить этот раздел. Для этого существуют специальные приложения, которые автоматически удаляют подобный груз в телефоне.
Но мы советуем вам научиться делать это вручную. Так как устанавливая сторонние приложения, вы предоставляете доступ к вашим данным. Пусть даже уже и не нужным. Кто знает, как эти программы могут их использовать. Ведь наверняка же у вас в корзине есть фотографии, которые вы удалили. Так как они вам не понравились. Для начала давайте очистим память вручную. Это не так сложно, как вы можете себе представить.
Удалятся ли важные данные, если почистить «Другое»?
В вашем смартфоне, как уже было сказано, «Другое» является мусорной корзиной. Если вы собственноручно не удалили важные файлы, папки, музыку и т.д., то очистка раздела ничего важного не удалит. В приложениях вам не нужно будет заново вводить данные для авторизации. После очистки раздела памяти «Другое» ваше мобильное устройство начнёт работать заметно быстрее.
От размера памяти на устройстве, занимаемая память разделом «Другое» может достигать десятки гигабайт. Чем больше в нём данных, тем чаще смартфон начинает «тормозить» или «фризить». Работа всей системы замедляется, включая приложения, работающие через сеть (браузеры, соц. сети). Проверьте этот раздел. Если в нём уже накопилось несколько гигабайт мусора — это значит, что пора делать очистку. Раздел можно найти так:
- Откройте главное меню смартфона;
- Выберите иконку «Настройки»;
- Найдите строку под названием «Хранилище iPhone».
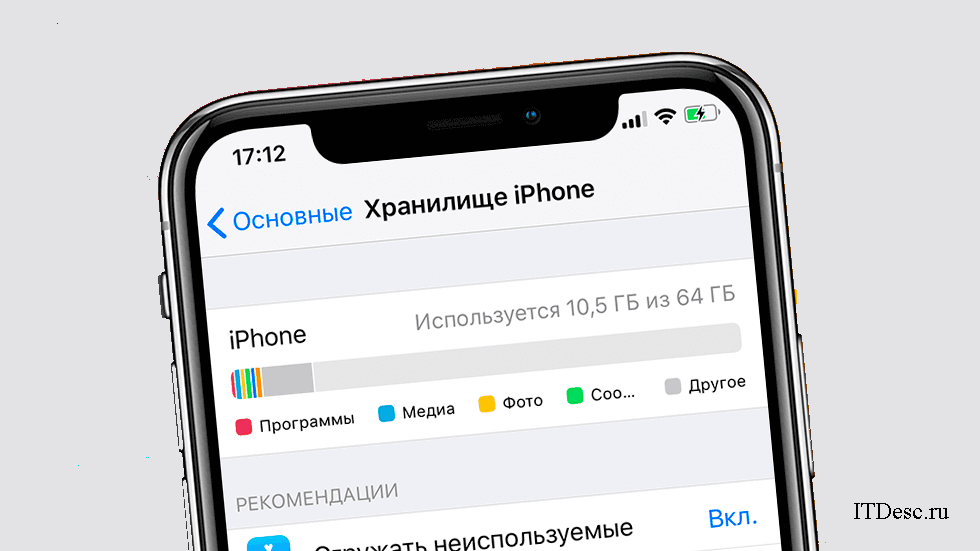
Как в Айфоне очистить «Другое»?
Одним из лучших, но не самых простых способов очистить «Другое» в памяти вашего Айфона — подключение к ПК. Удалять мусор из телефона мы будем при помощи iTunes. Подключите смартфон к компьютеру и откройте приложение.
- В новом окне в блоке «Резервные копии» поставьте галочку на пункте «Зашифровать копию iPhone». Придумайте пароль для копии и запишите его отдельно, чтобы не забыть;
- В настройках смартфона в iCloude нужно выключить функцию «Найти Айфон»;
- Создайте резервную копию данных на компьютере;
- Затем снова в этом блоке программы нужно нажать «Восстановить из копии».
Таким образом, после восстановления вы получаете чистую систему без каких-либо ненужных папок и прочего мусора. При этом кэш и другие мешающие данные системе тоже будут удалены. Система iOS будет чистой, будто вы только что взяли устройство с полки магазина. Но все программы, которые вы устанавливали будут доступны и целы. Восстановление их не затронет. И вы сможете ими пользоваться.
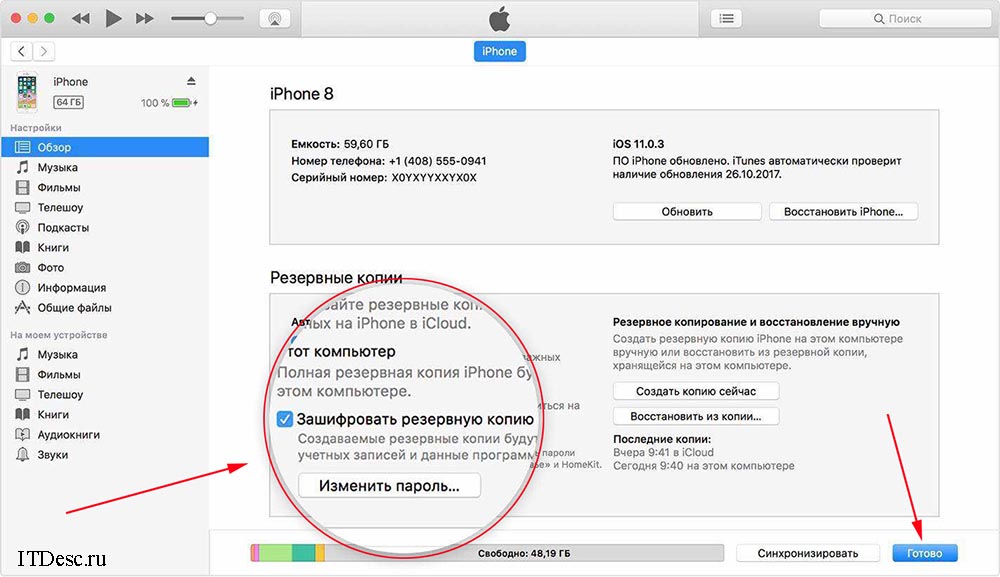
Сброс настроек Айфона до заводских
Этот способ радикален, но если прочими инструментами у вас не получается опустошить папку «Другое» — он будет кстати. Запомните также, что сброс настроек до значения по умолчанию на любом устройстве удаляет все данные начисто. Это значит, что вы больше никогда не увидите свои фотографии, файлы и видео, если не сделаете их резервную копию на флешке или облачных хранилищах. Все контакты, настройки, темы, игры — всё это будет удалено, если в данный момент находится в памяти iPhone. Данные на подключенных флешках, картах памяти, СИМ-картах останутся нетронутыми. Но перед сбросом все внешние устройства лучше отключить.
- Чтобы выполнить сброс настроек до заводских на iPhone или iPad, выберите в главном меню иконку «Настройки»;
- Выберите пункт «Основные»;
- Затем найдите внизу пункт «Сброс» и нажмите на него;
- И выбрать в этом окне строку «Стереть весь контент и настройки».
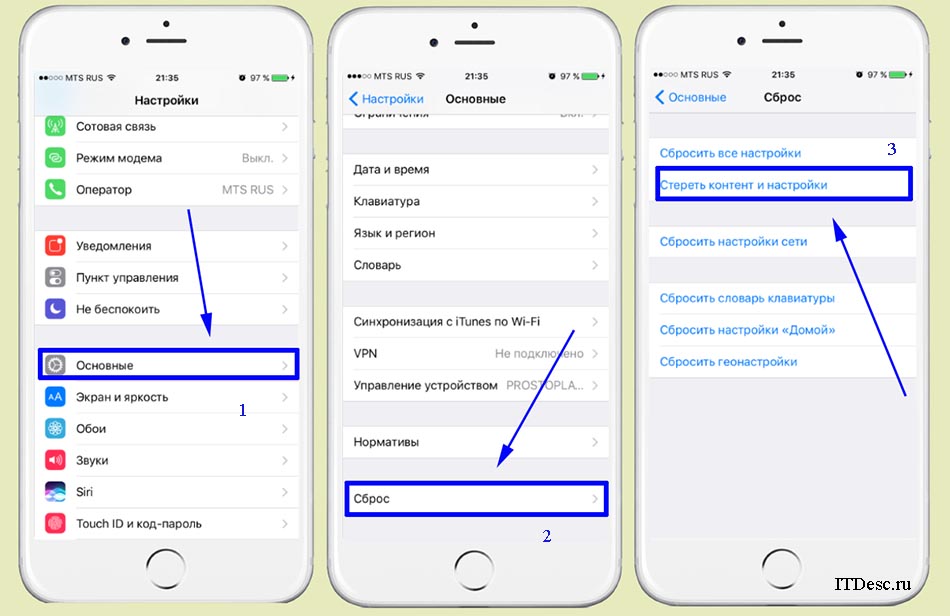
При этом раздел с названием «Другое» в вашем мобильном устройстве Apple удалится полностью. Более того, освободится вся память. И ваш смартфон заработает, как новый. Этот вариант очистки памяти стоит рассматривать в последнюю очередь. Так как после его применения вам нужно будет долго настраивать смартфон, загружать и восстанавливать файлы, которые были на нём до сброса.
Удалить файлы из «Другое» безопасно для приложений
Если приложения, которые вы используете на своём Айфон вам дороги, и вы не хотели бы их удалять, можно очистить память из «Другое» в iPhone вручную. Пересмотрите список установленных программ в устройстве. Наверняка вы найдёте те, которые давно не используете. Или которые вам больше не нужны. Их нужно удалить стандартным способом. При их удалении с памяти смартфона стираются также файлы, которые причастны к той или иной программе.
Вы также можете значительно ускорить работу мобильного телефона, если переустановите приложения, которыми чаще всего пользуетесь. Например, если вы часто пользуетесь Телеграмом, то в нём остаётся огромное количество ненужных данных: текст сообщений, фотографии, видео, файлы и т.д. Если вы переустановите мессенджер или клиент социальной сети, вы значительно упростите жизнь своему смартфону. И очистите «Другое».
Почистите также другие программы, из которых вы выходите в интернет. Они точно будут содержать кэш и историю, которые нередко занимают в памяти больше гигабайта.
