Как активировать icloud на iphone?
Как пользоваться iCloud на iPhone

Пользуемся iCloud на iPhone
Ниже мы рассмотрим ключевые возможности iCloud, а также правила работы с данным сервисом.
Включение резервного копирования
Еще до того, как Apple реализовала собственный облачный сервис, все резервные копии Apple-устройств создавалась через программу iTunes и, соответственно, хранились исключительно на компьютере. Согласитесь, не всегда есть возможность подключить Айфон к компьютеру. И iCloud прекрасно решает данную проблему.
-
Откройте настройки на iPhone. В следующем окне выберите раздел «iCloud».


В этом же окне перейдите к пункту «Резервная копия». Если параметр «Резервная копия в iCloud» деактивирован, его потребуется включить. Нажмите кнопку «Создать резервную копию», чтобы смартфон немедленно приступил к созданию бэкапа (необходимо подключение к Wi-Fi). Кроме этого, резервная копия будет периодически обновляться автоматически при наличии на телефоне подключения к беспроводной сети.
Установка резервной копии
После сброса настроек или перехода на новый iPhone, чтобы повторно не загружать данные и вносить необходимые изменения, следует установить резервную копию, хранящуюся в iCloud.
-
Бэкап можно установить только на полностью чистый iPhone. Поэтому, если на нем содержится какая-либо информация, ее потребуется удалить, выполнив сброс до заводских настроек.

Подробнее: Как выполнить полный сброс iPhone
Когда на экране отобразится приветственное окно, вам потребуется осуществить первичную настройку смартфона, выполнить вход в Apple ID, после чего система предложит восстановиться из резервной копии. Более подробно читайте в статье по ссылке ниже.

Хранение файлов в iCloud
Долгое время iCloud нельзя было назвать полноценным облачным сервисом, поскольку пользователи не могли хранить в нем свои личные данные. К счастью, компания Apple это исправила, реализовав приложение Файлы.
-
Для начала следует убедиться, что у вас активирована функция «iCloud Drive», которая и позволяет добавлять и хранить документы в приложении Файлы и иметь к ним доступ не только на iPhone, но и с других устройств. Для этого откройте настройки, выберите свою учетную запись Apple ID и перейдите к разделу «iCloud».

В следующем окне активируйте пункт «iCloud Drive».


И чтобы получить доступ к файлам, например, с компьютера, перейдите в браузере на сайт сервиса iCloud, авторизуйтесь под своей учетной записью Apple ID и выберите раздел «iCloud Drive».

Автоматическая выгрузка фотографий
Обычно именно фотографии больше всего занимают места на Айфоне. Чтобы освободить пространство, достаточно сохранить снимки в облако, после чего их можно удалять со смартфона.
-
Откройте настройки. Выберите имя учетной записи Apple ID, а затем перейдите к пункту «iCloud».

Выберите раздел «Фото».

В следующем окне активируйте параметр «Фото iCloud». Теперь все новые созданные или загруженные в Фотопленку изображения будут автоматически выгружаться в облако (при подключении к сети Wi-Fi).


Освобождение места в iCloud
Что касается доступного пространства для хранения резервных копий, фотографий и других файлов iPhone, то бесплатно Apple предоставляет пользователям лишь 5 Гб пространства. Если остановиться именно на бесплатной версии iCloud, хранилище может потребоваться периодически освобождать.
-
Откройте настройки Apple ID, а затем выберите раздел «iCloud».

В верхней части окна вы сможете увидеть, какие файлы и сколько занимают места в облаке. Чтобы перейти к очистке, тапните по кнопке «Управление хранилищем».


Увеличение размера хранилища
Как уже было сказано выше, бесплатно пользователям доступно лишь 5 Гб места в облаке. При необходимости, облачное пространство может быть расширено за счет перехода на другой тарифный план.
-
Откройте настройки iCloud.

Выберите пункт «Управление хранилищем», а затем тапните по кнопке «Сменить план хранилища».


В статье были приведены лишь ключевые нюансы использования iCloud на iPhone.
Помимо этой статьи, на сайте еще 11956 инструкций.
Добавьте сайт Lumpics.ru в закладки (CTRL+D) и мы точно еще пригодимся вам.
Отблагодарите автора, поделитесь статьей в социальных сетях.
Помогла ли вам эта статья?
Поделиться статьей в социальных сетях:
Еще статьи по данной теме:
Как перенести всю музыку 40 гб с хранилища айфона в облако ICloud.
Алексей, здравствуйте. Все зависит от того, где на iPhone хранится эта музыка и достаточно ли в iCloud свободного места для ее перемещения туда. В общем случае нужно запустить приложение «Файлы», перейти в его меню и открыть «iPhone», найти в нем ту папку, в которой хранится музыка, задержать на ней палец и выбрать в появившемся меню пункт «Скопировать» или «Переместить», смотря что планируете делать. Затем, если выполняется копирование, снова перейдите в меню приложения «Файлы» и откройте там «iCloud Drive», по необходимости создайте папку (но это не обязательно), а затем либо зажмите палец в ее пустом месте, либо, если папка не создавалась, сделайте это в конце списка папок в iCloud, выберите в появившемся меню пункт «Вставить» и дождитесь завершения процедуры. Если же выполнялось перемещение, аналогичные действия будут выполнятся не через меню приложения «Файлы», а через появившееся в нем всплывающее окно, в котором также нужно будет указать место для перемещения файлов, а затем подтвердить намерения нажатием соответствующей кнопки вверху справа.
Привет ! Купила 50 ГБ. сделала Резервную копию. Большая часть хранения — это копия )) Что это ? см.аттач.
И захожу в Файлы, где можно посмотреть мое сохранение в облаке ? Выбрала : ОБЗОР = МЕСТА = iCloud Drive = там документы 0 объектов, Рабочий стол 9 объектов, Shortcuts — 0 объектов )) Я, что-то не там смотрю? ))

Здравствуйте. Копии — это и есть данные резервных копий операционной системы и установленных в ней приложений. Если на странице, показанной на скриншоте, вы нажмете на «Управление хранилищем», увидите куда более детальные сведения о том, что и сколько места занимает, а если открыть там подраздел «Резервные копии», будет видно, сколько их у вас сделано и для каких устройств. Вероятно, это и будет то, что вы назвали «сохранение в облаке», основные из них, но будет показан только занимаемый ими объем, а не содержимое (хотя на предыдущей странице можно увидеть список дынных от приложений).
Я правильно понимаю, что «ОБЗОР = МЕСТА = iCloud Drive» вы выбрали в приложении «Файлы» на iPhone? Там будут показаны все файлы и папки, которые хранятся в облаке, но данные приложений и резервные копии системы вы там не увидите. Посмотреть их можно по изложенному мною выше алгоритму.
Если же вас интересует, почему резервная копия занимает столько места, тогда уточню: помимо iPhone у вас есть другие устройства с iOS/iPadOS, macOS? Потому что пункт «Рабочий стол», на котором есть 9 объектов, характерен как раз для компьютеров и ноутбуков, а любой объект, помещенный на нем на рабочий стол, синхронизируется с облаком и, очевидно, занимает там место.
Здравствуйте. Если я куплю дополнительное облако и у меня все синхронизируется и после этого я уберу это дополнительное облако, у меня все так же останется сохранённым в Айклауде и просто новые фотографии не будут сохраняться ? Или в месте С удалением дополнительного у меня синхронизация убиреться ?
Хочу дополнить к предыдущему вопросу ))) у меня не хватает памяти на айфоне, много всякой «другое» память забито и я читала , что бы убрать это «другое» которое место много занимает, надо просто удалить все с телефона до нового состояния и заново зайти в Айклауд и все будет нормально, что бы фотографии не потерять , можно ли мне купить дополнительное облако , все синхронизировать и после этого Форматировать телеФон и зайти заново в Айклауд , у меня все фотографии будут на месте ? И если все будет на месте и после этого я уберу дополнительное облако , то у меня фотографии эти останутся ?
Здравствуйте, столкнулась с тем , что переместила фото в «файлы»Айклауд, но они не прогружаются .

Анастасия, здравствуйте. Каким образом вы перемещали фото в iCloud — непосредственно на iPhone или, может, в браузере или приложении для ПК? По скриншоту пока понятно, что изображения есть, но они в облаке и для просмотра их нужно скачивать. Предполагаю, что задача могла быть обратной — чтобы фото были доступны для просмотра без скачивания.
Задайте вопрос или оставьте свое мнение Отменить комментарий
Как обойти блокировку активации icloud без apple id
iCloud Activation Lock, или блокировка активации iCloud, – это не только сильнейшая мера защиты любого устройства iOS от использования гаджета чужими лицами, действующая даже после сброса всех настроек устройства, но также и серьезная проблема, часто встречающаяся у самих владельцев телефонов или планшетов от Apple. Блокировка активации позволяет использовать устройство только после ввода оригинального Apple ID и пароля к нему, но что, если Вы владелец устройства и не помните верных данных? Ситуация может показаться неразрешимой, однако в данной статье мы представим Вам лучшие способы, как обойти блокировку активации iCloud.
Как обойти блокировку активации iCloud без Apple ID
- Часть 1. Использование официально рекомендованных способов
- Способ 1. Звонок в техническую поддержку
- Способ 2. Восстановление Apple ID
- Часть 2. Использование специализированного ПО
- Способ 3. Обход активации Apple ID с помощью Tenorshare 4MeKey
Часть 1. Использование официально рекомендованных способов
Прежде всего, Вы можете попробовать воспользоваться официальными способами решения данной проблемы. Для этого Вы можете либо непосредственно обратиться в техническую поддержку компании с просьбой снять блокировку активации, либо попытаться восстановить данные, которые Вы забыли, через функцию «Забыли Apple ID или пароль».
Способ 1. Звонок в техническую поддержку
Данный метод может оказаться эффективным, если Вы приобрели свой iPhone или iPad в специализированном магазине и сохранили все документы на покупку устройства, например, чек, гарантийный талон и т.д. Чтобы воспользоваться данным способом, сразу после обнаружения невозможности выполнить активацию Вашего телефона или планшета Apple, выполните следующие действия.
- Перейдите на официальный сайт компании Apple и найдите телефонный номер службы поддержки для Вашего региона проживания.
- После соединения со специалистом опишите возникшую у Вас ситуацию и попросите удаленно снять блокировку активации с Вашего устройства. Узнайте, каким образом Вы можете отправить документы, подтверждающие, что Вы являетесь законным владельцем заблокированного устройства (например, по электронной почте на определенный адрес).
- Отсканируйте все необходимые документы и укажите информацию о Вашем устройстве для его идентификации. Отправьте сканы в техническую поддержку Apple согласованным способом.
При положительном решении на Вашу просьбу специалисты компании смогут снять блокировку активации с Вашего гаджета и предоставить Вам полный доступ к нему.
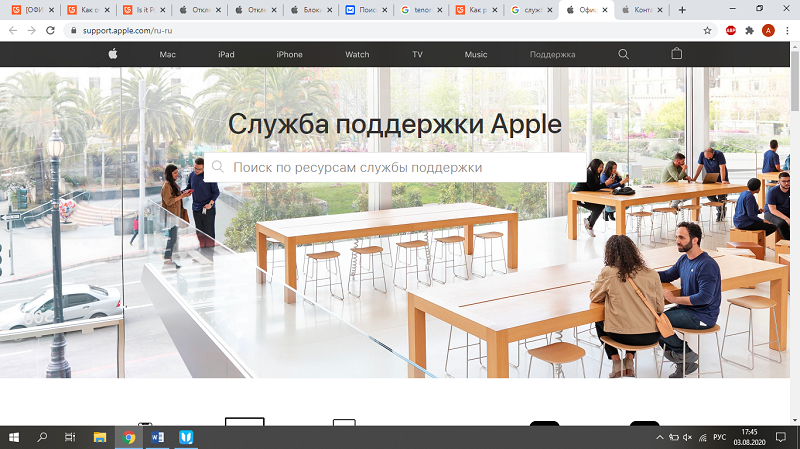
Примечание: в случае невозможности совершения звонка в силу каких-либо причин Вы также можете обратиться непосредственно в сервисный центр Apple. Не забудьте взять с собой оригиналы всех необходимых документов.
Способ 2. Восстановление Apple ID
Кроме указанного выше способа Вы можете также попробовать восстановить свой Apple ID или пароль к нему, если Вы забыли их и из-за этого не можете осуществить активацию устройства. Для этого воспользуйтесь предоставленной самим разработчиком функцией восстановления Apple ID и пароля.
На любом доступном устройстве с выходом в Интернет (компьютер, планшет, телефон) откройте браузер и перейдите на страницу iforgot.apple.com.
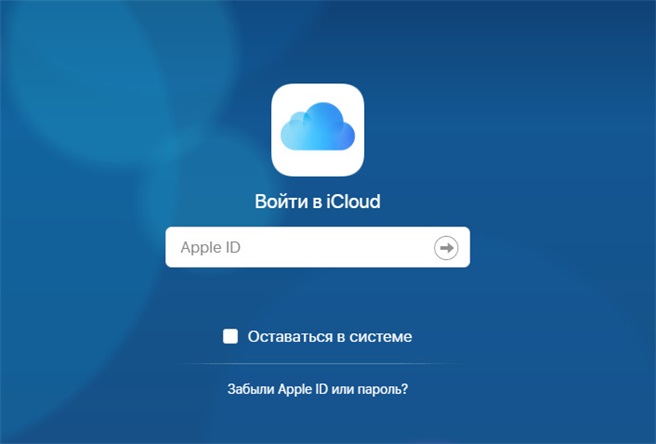
Если Вы забыли Ваш Apple ID:
Нажмите опцию «Найти его», расположенную под полем для ввода Apple ID и выделенную синим цветом.
В новом окне введите необходимую информацию: Ваше имя, фамилию и адрес использовавшейся для регистрации электронной почты, а затем нажмите «Продолжить».

После обнаружения системой Вашего Apple ID на экране появится имя Вашей учетной записи. Кроме того, ниже будет находится опция «Перейти в учетную запись».
Если Вы забыли Ваш пароль к Apple ID:
- В поле для ввода Apple ID введите Ваш идентификатор Apple ID, а затем нажмите «Продолжить».
- Далее укажите, какую информацию Вы хотите изменить, нажав на опцию «Я хочу сбросить пароль». После этого снова нажмите «Продолжить».
В новом окне выберите предпочтительный вариант сброса пароля: «Получить сообщение по e-mail» или «Ответить на контрольные вопросы», после чего также нажмите «Продолжить».

После обнаружения системой Вашего Apple ID на экране появится имя Вашей учетной записи. Кроме того, ниже будет находится опция «Перейти в учетную запись».
После того, как Вы узнаете все необходимые данные, Вы сможете использовать их для успешной активации Вашего устройства iOS.
Часть 2. Использование специализированного ПО
Профессиональные программы часто позволяют решить многие проблемы быстро, эффективно и без необходимости использования специальных технических знаний или навыков. В данной ситуации Вы также можете использовать профессиональные утилиты от разработчика Tenorshare. Мы представим Вашему вниманию две программы: первая позволяет удалить Apple ID с устройства, чтобы отвязать его от данной учетной записи; вторая программа позволяет непосредственно удалить саму блокировку активации устройства. Данные утилиты имеют высокий рейтинг эффективности, хорошие отзывы пользователей и отличные показатели скорости достижения результата.
Способ 3. Обход активации Apple ID с помощью Tenorshare 4MeKey
Помимо удаления Apple ID с устройства Вы также можете удалить непосредственно саму блокировку активации iCloud. Данный способ работает со всеми версиями iOS, поэтому подойдет гораздо большему числу пользователей, нежели предыдущий вариант. Для этого Вам понадобится любой доступный компьютер с подключением к Сети, кабель USB для Вашего заблокированного телефона или планшета, а также само устройство. После того, как Вы подготовите все необходимое, приступайте непосредственно к процедуре удаления блокировки активации.


-
Перейдите на сайт разработчика Tenorshare и откройте страницу продукта 4MeKey. Скачайте и установите программу на Ваш компьютер или Mac.
Далее запустите программу и нажмите в главном меню кнопку «Начать». Для эффективного достижения желаемого результата будет произведена процедура джейлбрейка устройства.

В следующем окне загрузите специальную программу от разработчика для проведения джейлбрейка устройства. После завершения процедуры нажмите кнопку «Далее» в правом нижнем углу окна.
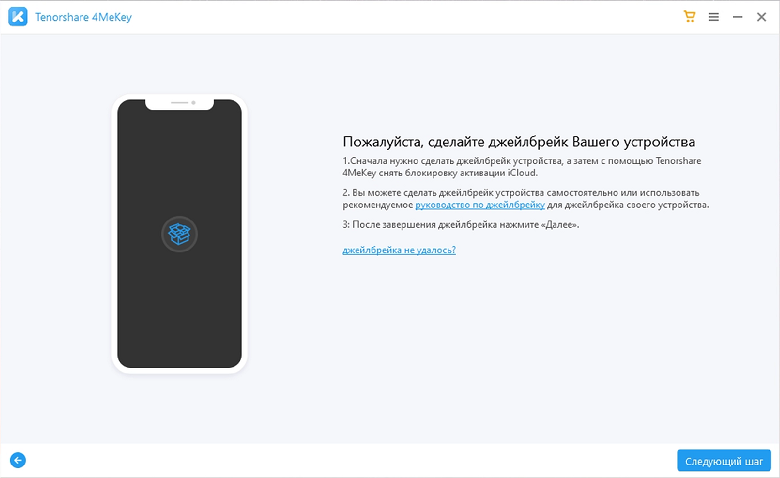
Перед Вами появится информация о Вашем устройстве. Если все указано верно, запустите процесс удаления блокировки активации с помощью кнопки «Начать удаление».
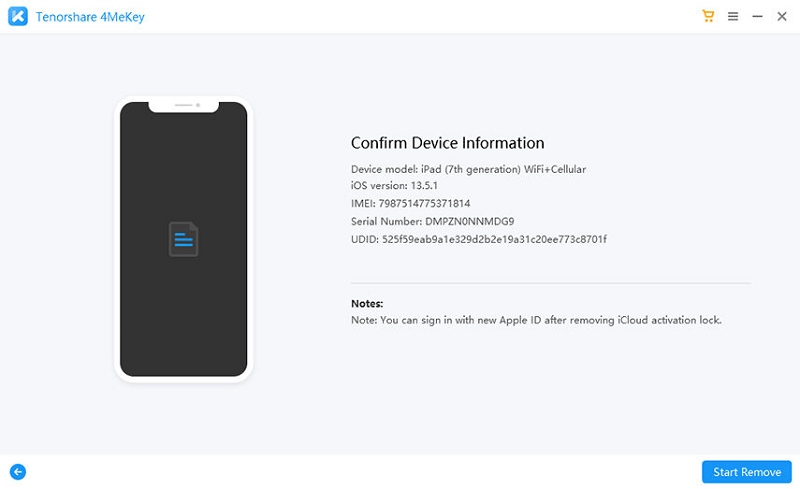
Дождитесь завершения данного процесса, после чего Вы можете закрыть программу и использовать на устройстве новую учетную запись Apple.
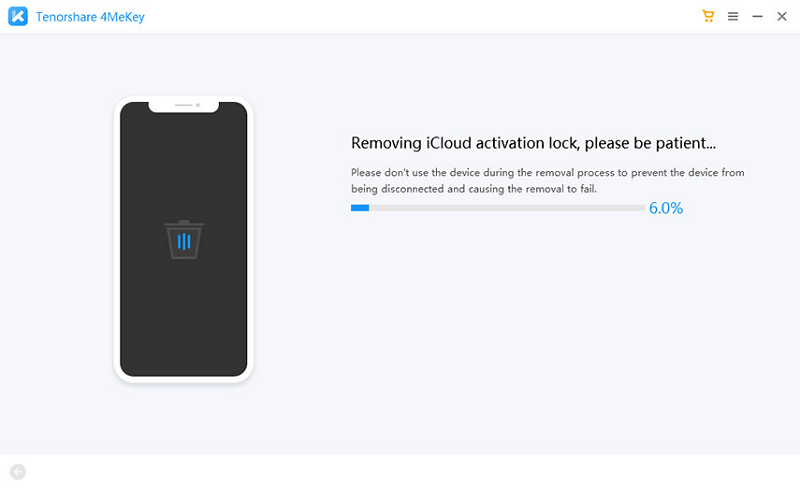
Чтобы получить подробные инструкции, нажмите на видео ниже.
Обновление 2020-09-21 / Обновление для Советы для iCloud
Что такое iCloud и как им пользоваться на iPhone, iPad и Mac
Каждый владелец iPhone, iPad или Mac знает о существовании фирменного интернет-сервиса Apple iCloud, но при этом большинство пользователей довольствуется лишь малой частью возможностей «облака». В этом материале мы расскажем о полном функционале iCloud и методах его применения.
Что такое iCloud?
По сути, iCloud объединяет целый перечень различных web-сервисов Apple, заметно упрощающих доступ к данным с любого устройства из любой точки мира через интернет. iCloud позволяет пользователям хранить на удаленных серверах документы, электронную почту, фотографии, контент из iTunes Store, музыку из Apple Music, и многое другое.
По умолчанию каждому пользователю, обладающему учетной записью Apple ID, предоставляется 5 Гб бесплатного дискового пространства. При желании, место в облаке можно докупить согласно действующим тарифам.
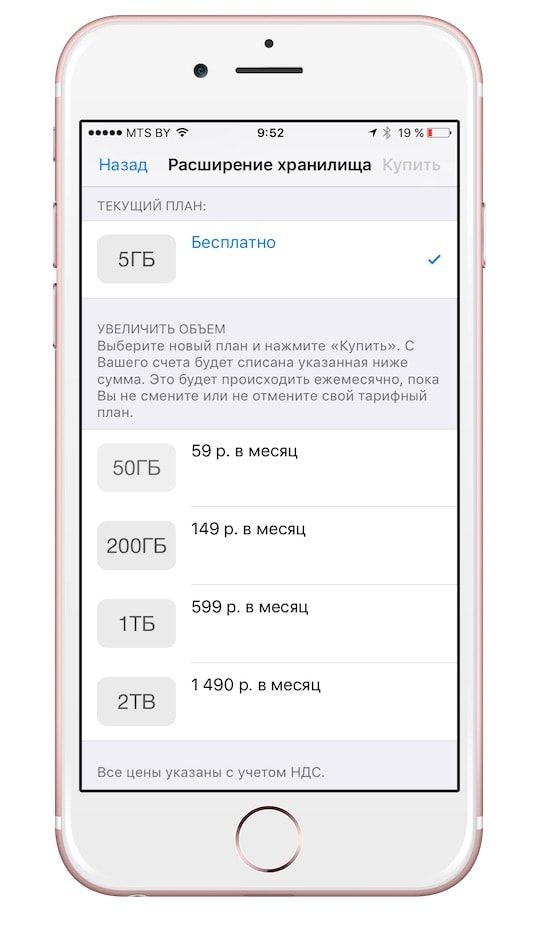
Данные, размещенные в iCloud, автоматически синхронизируются со всеми устройствами, закрепленными за одним Apple ID. Например, карточка нового контакта или напоминание, добавленные в iPhone, сразу же появится и на iPad и на Mac, при условии, что все три устройства привязаны к одной учетной записи Apple ID.
- Как создать Apple ID.
- Как сбросить контрольные вопросы Apple ID и для чего нужен резервный e-mail.
Как включить iCloud?
Для активации iCloud на iOS-устройстве или Mac Apple рекомендует установить последнюю версию операционной системы, впрочем, этот пункт инструкции носит рекомендательный характер. Далее необходимо просто перейти в Настройки на iДевайсе или Системные настройки на Mac, выбрать раздел iCloud и ввести данные учетной записи Apple ID.
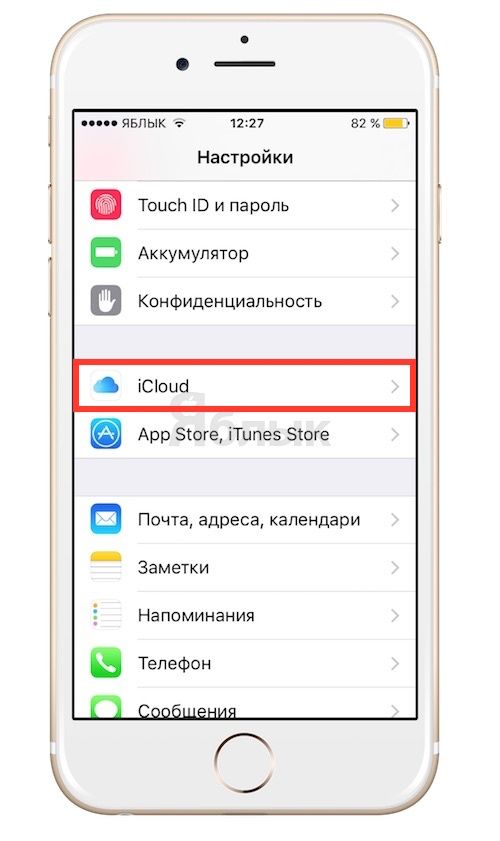
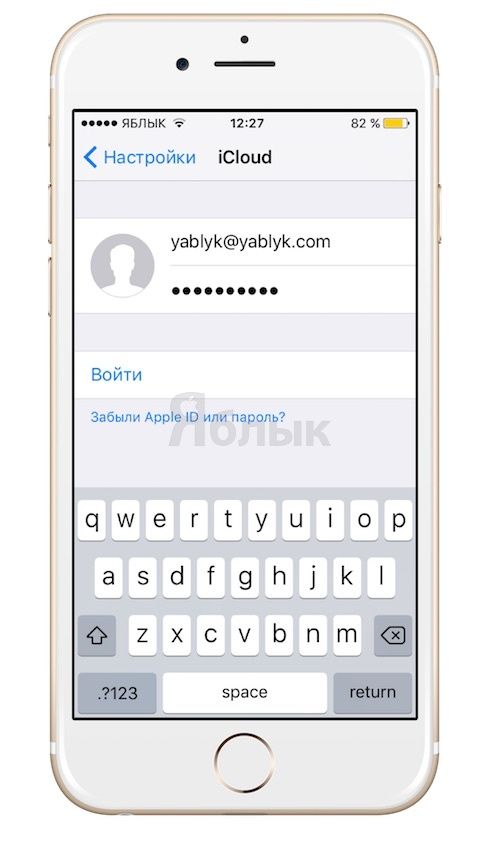
Здесь имеется перечень сервисов, данные из которых могут быть синхронизированы, а также пункты для активации Фотопотока, iCloud Drive, Найти iPhone, Связки ключей и автоматического создания резервных копий iOS-устройства в облаке.
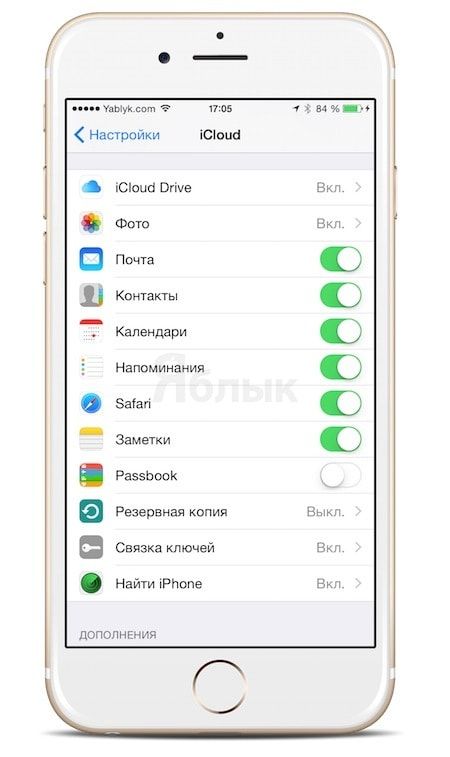
Пользоваться iCloud могут также и пользователи Windows, для этого необходимо скачать соответствующий клиент.
icloud.com
По адресу icloud.com (доступен только с компьютера) размещен интерфейс управления некоторыми сервисами iCloud. Для начала работы необходимо авторизоваться при помощи Apple ID.
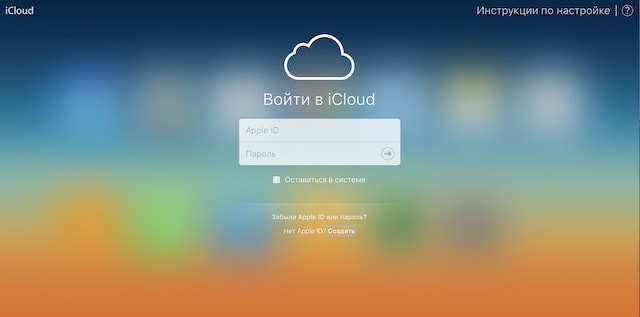
Здесь имеется доступ к управлению Контактами, Заметками, Фото, Напоминаниями, Календарями, функцией Найти iPhone, облачному хранилищу iCloud Drive и так далее.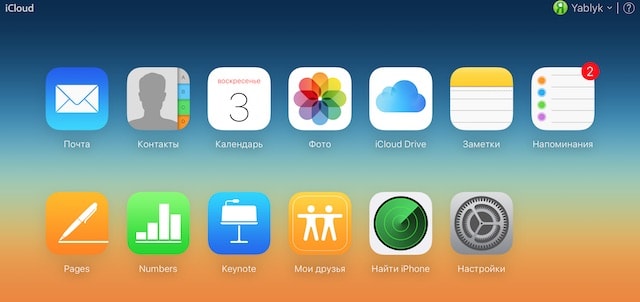
Кроме того сервис позволяет запускать бесплатные облачные инструменты из пакета iWork (аналог Microsoft Office от Apple). Редактировать текстовые документы (Word), электронные таблицы (Excel) можно прямо в браузере.
Медиатека iCloud
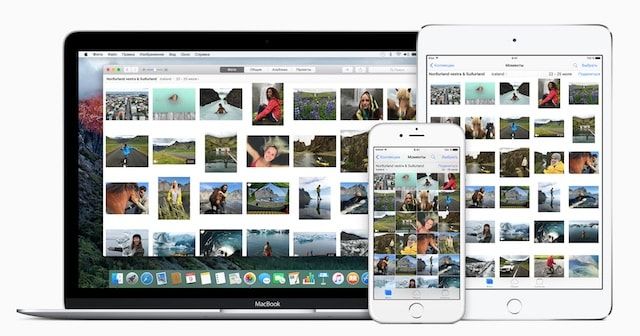
Сервис позволяет создавать копию контента в облаке с возможностью синхронизации со всеми iOS-устройствами и компьютерами Mac, связанными одной учетной записью Apple ID.
Медиатека iCloud поддерживает 3 типа контента: фото, видео и музыка, причем Медиатека iCloud для музыки имеет отдельный переключатель.
Медиатека iCloud для фото и видео
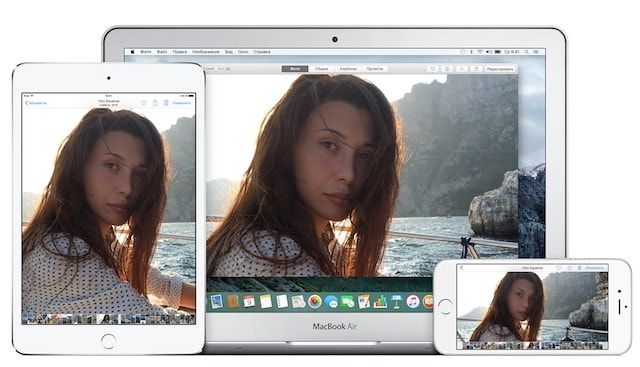
Сервис позволяет выгружать в облако фото и видео, сделанные на всех устройствах, связанных одним Apple ID. Одинаковый контент будет доступен на всех устройствах в приложении Фото.
Доступ к Медиатеке iCloud для фото и видео возможен также и при помощи веб-браузера. Все фото и видео будут доступны в приложении Фото на сайте icloud.com.
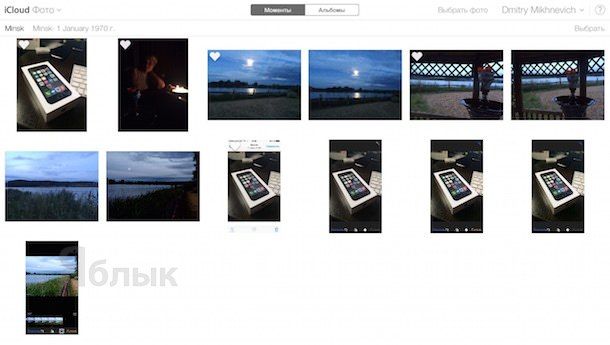
Включить Медиатеку iCloud для фото и видео можно по пути Настройки -> iCloud -> Фото.
Медиатека iCloud для музыки
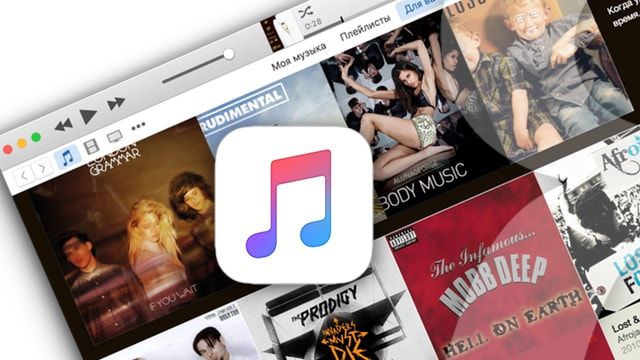
Медиатека iCloud для музыки имеет отдельный переключатель и активируется на iPhone, iPad и iPod Touch по пути: Настройки -> Музыка.
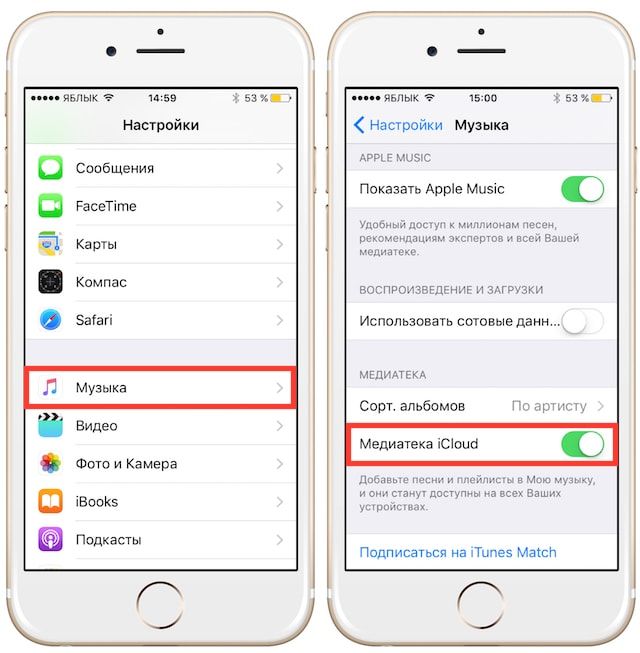
На компьютерах под управлением macOS и Windows Медиатека iCloud для музыки включается в приложении iTunes по пути: iTunes -> Настройки -> Основные.
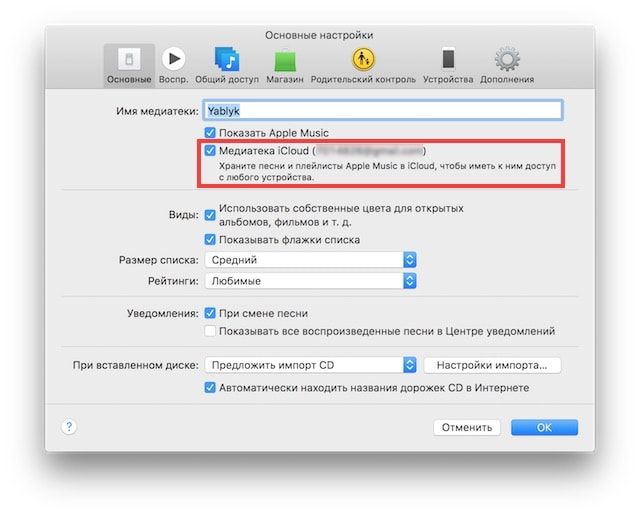
После активации Медиатеки iCloud вся музыка, в том числе добавленная из сервиса Apple Music, а также созданные плейлисты синхронизируются между устройствами.
Краткое описание основных сервисов iCloud
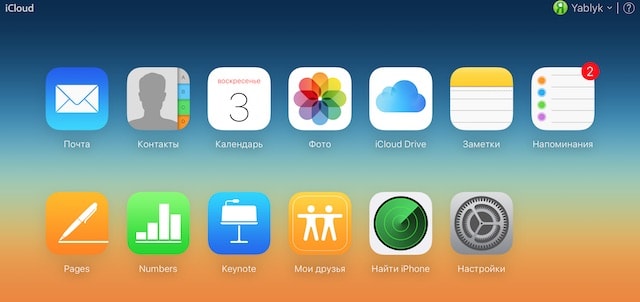
Почта
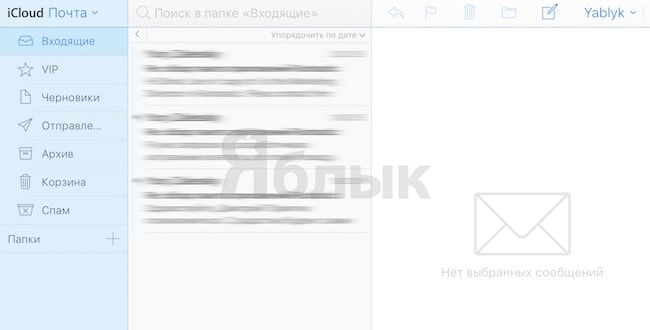
Каждый пользователь может бесплатно создать в облаке собственный E-mail вида «name@icloud.com» и получать быстрый доступ к переписке в любое время. Непосредственно на сайте icloud.com сервис реализован в виде классического почтового ящика, разделенного на категории (Входящие, Спам, Черновики и т.д.). Чтобы активировать почту в облаке, необходимо перейти на Mac или iДевайсе в меню Настройки —> iCloud и указать имя адрес E-mail, который будет создан автоматически.
Контакты
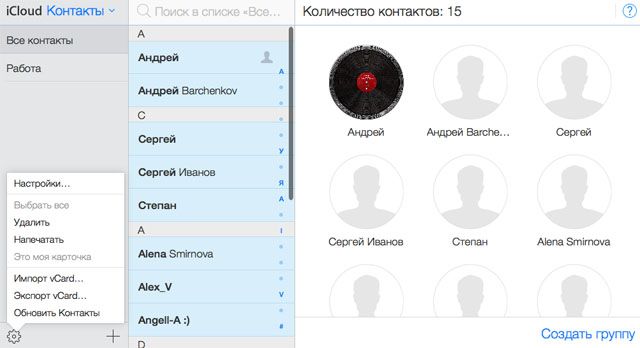
Все контакты из адресной книги устройства автоматически копируются в iCloud и наоборот. При этом в облаке на icloud.com имеются все возможности редактирования профилей, что довольно удобно — например, на компьютере гораздо проще прикрепить фотографии к контактам, нежели делать это на смартфоне или планшете.
Календарь, заметки, напоминания
Естественно, при наличии облачного сервиса отпадает необходимость переносить информацию из соответствующих приложений с одного устройства на другое — iCloud автоматически синхронизирует все заданные события, созданные записи и другие данные.
Сервис фото на icloud.com является практически аналогичным мобильному и десктопному приложениям. Это полноценная медиатека для хранения фотографий и видеозаписей, разбитая на альбомы или моменты (в зависимости от режима отображения). Отсюда легко можно удалить, переместить или отправить снимки по электронной почте.
iWork в iCloud (Pages, Numbers, Keynote)
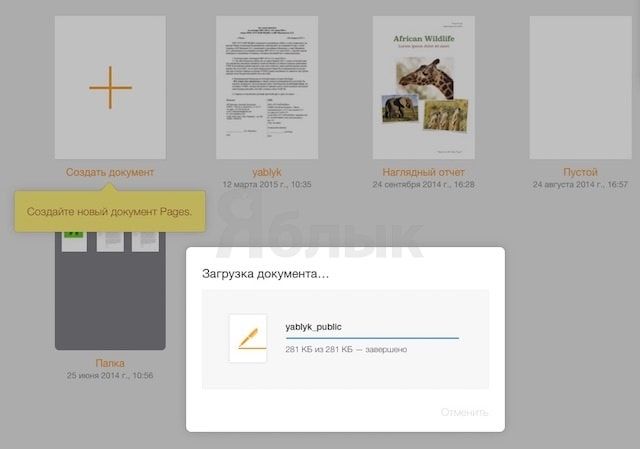
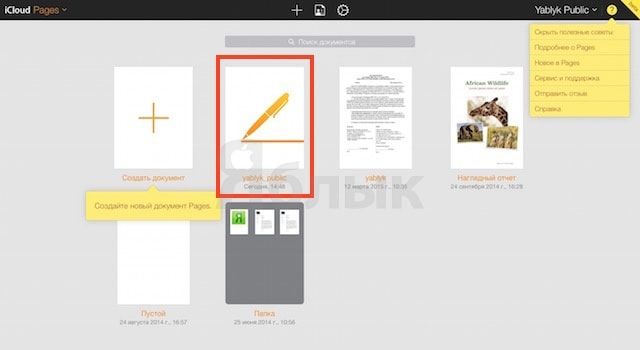
Недавно появившийся раздел iCloud, содержащий одноименные браузерные аналоги приложений Numbers, Pages и Keynote. Благодаря этому пользователи могут создавать, редактировать и отправлять электронные таблицы, текстовые документы или презентации с любого устройства.
iWork является бесплатным веб-аналогом пакета Microsoft Office (Word, Excel).
Найти iPhone и Найти Друзей
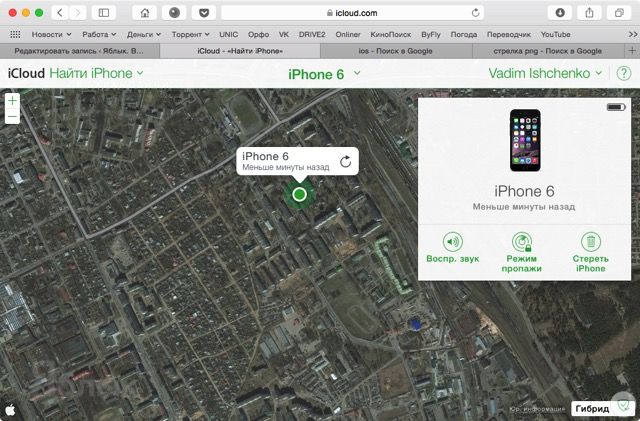
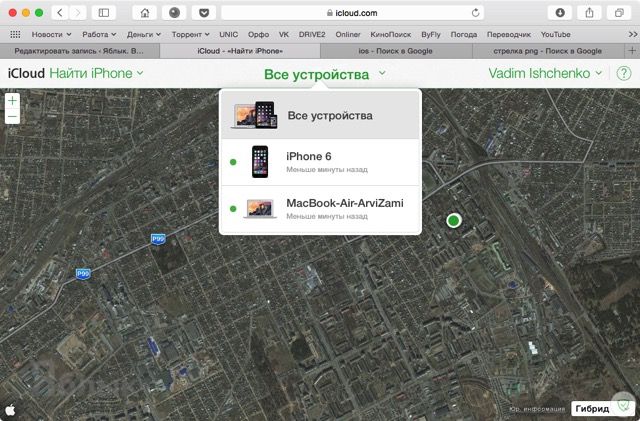
В случае пропажи мобильного устройства легче всего обнаружить его при помощи приложения Найти iPhone, размещенного на сайте icloud.com, для этого достаточно ввести идентификатор Apple ID и пароль. Здесь же можно полностью стереть устройство, воспроизвести звук на нем или включить режим пропажи (см. скриншоты выше).
Веб-приложение Найти Друзей позволяет получить информацию о месторасположении друзей на карте.
Приложения Найти iPhone и Найти Друзей по умолчанию предустановлены в последние версии iOS.
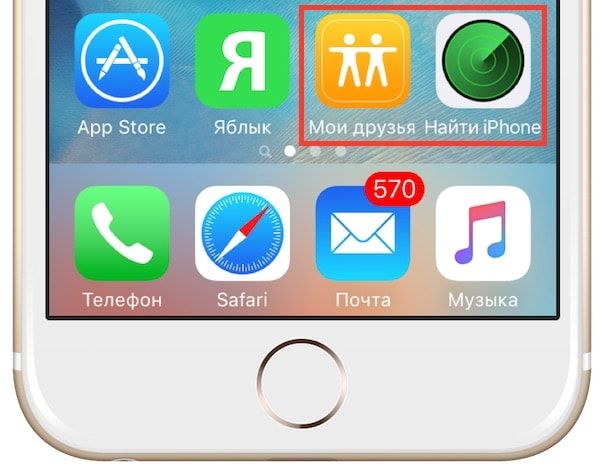
iCloud Drive и резервные копии в iCloud
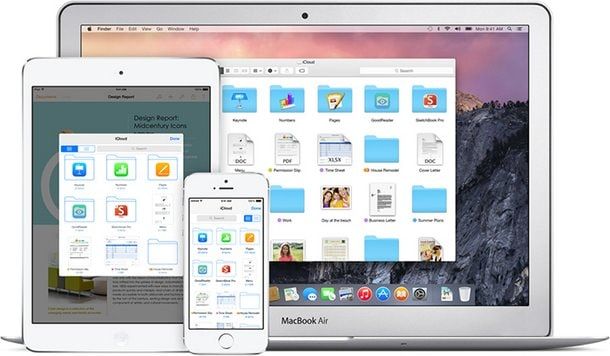
Сервис являет собой полноценное облачное хранилище (аналог Dropbox, Google Drive, Яндекс.Диск, Облако Mail.ru и т.д.), которое может содержать любые данные. Объем дискового пространства определяется тарифным планом, в данный момент актуальны следующие расценки: 5 Гб — бесплатно, 50 Гб — 59 рублей/месяц, 200 Гб — 149 рублей/месяц, 1 Тб — 599 рублей/месяц.
Связка ключей

Сервис Связка ключей в iCloud позволяет автоматически сохранять на всех устройствах пользователя закладки, историю просмотров, логины и пароли из браузера Safari.
О том, как активировать и работать со Связкой ключей на iPhone, iPad, iPod Touch и Mac мы рассказывали в этой статье.
Как защитить данные в iCloud
Для защиты аккаунта Apple ID и данных, размещенных в iCloud используйте сложный пароль и включите двухэтапную (двухфакторную) авторизацию.
Как создать iCloud на iPhone: пошаговая инструкция

ICloud – это облачный сервис, позволяющий каждому пользователю IOS хранить неограниченный объём личных данных. Для того, чтобы получить полный доступ ко всем возможностям ресурса, необходимо знать, что он собой представляет и как создать Айклауд на Айфоне 5S, 5, 4, 4S, 6, 7.
Основные функции Айклауд на Айфоне
Облако предоставляет пользователям разные дополнительные функции:
- Резервное копирование. Все данные, хранящиеся в Айфоне 5S, 5, 4, 4S, 6, 7, подвергаются процессу автоматического копирования в хранилище. По умолчанию, пользователю доступны 5 Гб бесплатного пространства. При необходимости, он может увеличить объём или очистить существующий.
- Доступ со всех устройств. Подключенные к одному Apple ID устройства получают доступ к сервису в любое время. Это очень удобно для тех, кто делает много фотографий, но не любит заниматься их копированием. После того, как снимок сделан на IPhone 5S он появится и на любом другом, например, Айфон 5.
- Поиск потерянного гаджета. Специальная функция «Find My Phonе» позволяет заблокировать устройство и определить его местоположение на карте при утере.
Преимущества сервиса перед аналогичными программами
- Айклауд хранилище было разработано специально для IOS 4 и совершенствовалось вместе с ним. Благодаря чему, полностью автоматизировано под работу IOS;
- создать Айклауд на Айфоне можно абсолютно бесплатно;
- отсутствует реклама и баннерная рассылка;
- имеется возможность авторизации индивидуального почтового ящика.
Таким образом, использование iCloud может значительно упростить жизнь пользователям смартфона. Остаётся разобраться, как создать новый Айклауд на Айфон.
Как создать iCloud на iPhone
Автоматическое резервное копирование личных данных начинается после регистрации электронной почты «@icloud.com» или Apple ID.
Этапы регистрации идентификатора Аpple для входа в облачное хранилище:
- Подключить телефон к сети интернет.
- Перейти в меню настроек устройства.
- Выбрать раздел «Почта, адреса».

- Отметить добавление новой учётной записи.

- Из предложенного списка указать хранилище Айклауд.

- Нажать «Создать Apple ID».

- Отметить получение бесплатного ящика.

- Придумать адрес новой электронной почты.

- Создать сложный пароль. Эти данные будут использоваться для входа в хранилище на всех Apple устройствах (Айфон 4S, 6, 7).

- Записать три вопроса и ответа на них для восстановления потерянных или забытых данных.

- Указать дополнительные данные:
- резервный адрес электронной почты;
- необходимы ли автоматические обновления;
- прочитать и принять пользовательское соглашение.
На этом процесс регистрации iCloud на iPhone 7 Plus или любом другом завершён. Чтобы включить его работу, достаточно перейти в раздел настроек хранилища и перевести ползунок в режим «Включено».
5 лучших бесплатных инструментов для разблокировки активации iCloud для снятия блокировки активации iPhone
Как только ваш iPhone или iPad заблокирован iCloud, что означает, что вы не можете восстановить пароль, каковы лучшие способы снять блокировку активации iCloud? Бесплатный инструмент разблокировки iCloud — очень эффективный и удобный инструмент разблокировки, который может обойти блокировку активации iCloud. В этой статье представлены 5 самых популярных инструментов разблокировки iCloud на рынке и даны ответы на некоторые часто задаваемые вопросы о них.
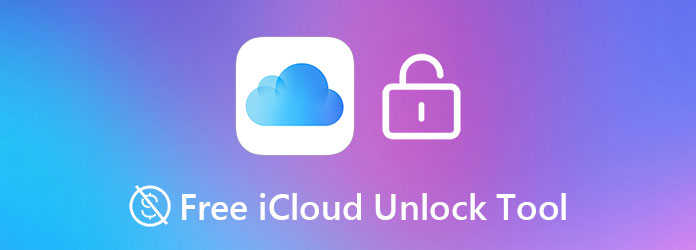

1. 5 лучших бесплатных инструментов для разблокировки активации iCloud
Имейте в виду, что полный сброс, принудительная перезагрузка и принудительный перезапуск — это одно и то же. Это означает, что вы выключаете и включаете свой iPhone 6 с помощью кнопок iPhone. В результате ваш iPhone 6 может нормально работать. Для аппаратного сброса iPhone 1 требуется менее 6 минуты. Вот полное руководство по аппаратному сбросу iPhone 6. Вы можете выполнить полный сброс iPhone 6, как показано ниже.
Top 1: FoneLab iOS Unlocker
FoneLab iOS Unlocker — один из лучших инструментов для разблокировки iPhone, который позволяет удалить Apple ID без пароля. Это универсальный разблокировщик iOS, который позволяет стереть пароль для устройств iOS, удалить Apple ID, И даже обойти ограничения экранного времени. Он совместим с последней версией iOS 14 на iPhone 12 Pro Max / 12 Pro / 12 mini.
- Удалите Apple ID, а также блокировку активации iCloud.
- Удалите 4-значный код доступа, 6-значный код доступа, Touch ID или Face ID.
- Обход пароля ограничения экранного времени без потери данных.
- Совместимость с последней версией iOS 14 и более ранними версиями.
FoneLab Помогает вам разблокировать экран iPhone, удалить Apple ID или его пароль, удалить экранное время или пароль ограничения в секундах.
- Помогает вам разблокировать экран iPhone.
- Удаляет Apple ID или его пароль.
- Удалите экранное время или пароль ограничения в секундах.
Как разблокировать блокировку активации iCloud на iPhone
Шаг 1 Подключите ваш iPhone к компьютеру через кабель для передачи данных. Загрузите и установите FoneLab iOS Unlocker, вы можете запустить инструмент разблокировки iCloud на своем компьютере. Выберите Удалить Apple ID вариант с домашнего экрана.

Шаг 2 Нажмите Trust на экране iPhone, чтобы разрешить последующие разблокировки, и введите экранный пароль. Обратитесь к инструмент разблокировки iCloud и нажмите Start кнопку, чтобы запустить его. После разблокировки iPhone нажмите OK, что означает, что инструмент разблокировки iCloud сделал свое дело.

Примечание. Вы можете создать новую учетную запись iCloud и воспользоваться всеми услугами iPhone. Если на вашем iPhone включена функция «Найти iPhone», вам необходимо перейти в приложение «Настройки», перейти в iCloud и отключить эту функцию.
Top 2: iActivate iCloud Remove Software
iActivate является одним из лучших инструментов разблокировки iCloud на рынке для обхода блокировки активации iCloud. Он имеет множество преимуществ, в том числе возможность эффективно снимать блокировки iCloud без дополнительной оплаты. Он имеет хорошую совместимость и подходит для всех типов устройств iOS.
Плюсы
- Отличная функция и хорошая репутация.
- Дружественный интерфейс для управления процессом без каких-либо усилий.
- Удалите блокировку активации iCloud с высокой вероятностью успеха.
Минусы
- Он не предоставляет действительную резервную копию.
- Использование грубой силы для разблокировки iCloud может привести к повреждению данных.
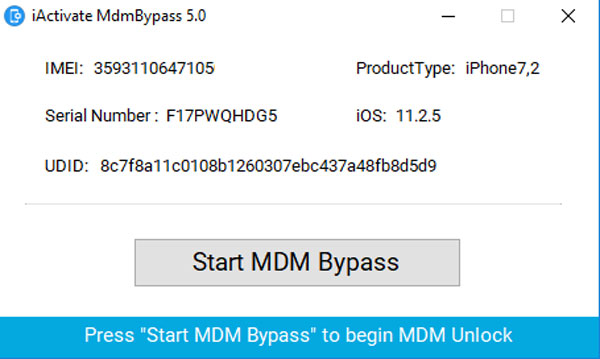
Топ 3: iCloudin
iCloudin — это бесплатный инструмент для разблокировки iCloud, совместимый с новейшими системами iOS. Это один из инструментов, обеспечивающих высокий уровень успеха на рынке. Стоит отметить, что iCloudin также предоставляет большое количество руководств по разблокировке, которые помогут пользователям легко разблокировать устройства iOS.
Плюсы
- Предоставляет удобный интерфейс и бесплатное использование.
- Поддержите все устройства iOS, включая последний iPhone 12.
- Обойдите блокировку активации iCloud за считанные минуты.
Минусы
- Утечка данных может произойти после разблокировки устройства.
- Некоторые дополнительные функции, за которые нужно платить.
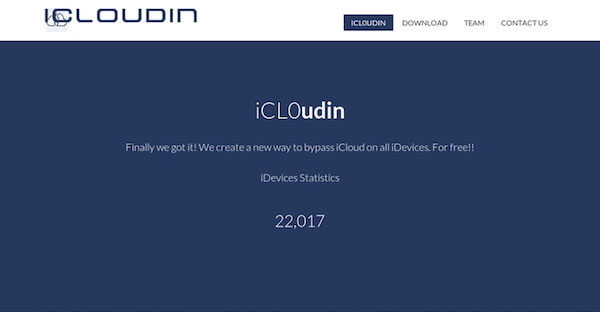
Топ 4: Активатор Doulci
Активатор Doulci это мощный и простой бесплатный инструмент для разблокировки iCloud, который обходит блокировки активации iCloud. Он имеет множество расширенных функций, которые помогут вам получить полный доступ к вашим устройствам iOS без потери данных. А пока у вас есть какие-либо вопросы о том, как использовать инструмент, вы можете получить ответы из официальных обучающих видео.
Плюсы
- Поддержите последнюю версию iOS и устройства Apple.
- Более мощный, чем просто снятие блокировки активации iCloud.
- Превосходные показатели безопасности позволяют избежать утечки данных.
Минусы
- Во время использования будут появляться рекламные объявления.
- Это программное обеспечение давно не обновлялось.
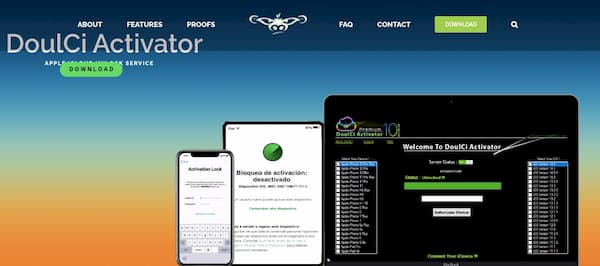
Top 5: средство для удаления iCloud
Если вы ищете надежный бесплатный инструмент для разблокировки iCloud, чтобы обойти блокировку активации iCloud, iCloud для удаления — еще один вариант, который следует принять во внимание. Это позволяет вам легко удалить свою учетную запись iCloud, чтобы вы могли использовать свое устройство Apple как обычно. Также здесь хорошая конфиденциальность. Разблокировка завершена без потери данных.
Плюсы
- Просто и удобно для новичков удалить активацию iCloud.
- Удалите учетные записи iCloud, не запрашивая пароль.
- Разблокируйте без предоставления дополнительной информации.
Минусы
- Не работает в последней версии iOS.
- Перед использованием необходимо принять некоторые анкеты.
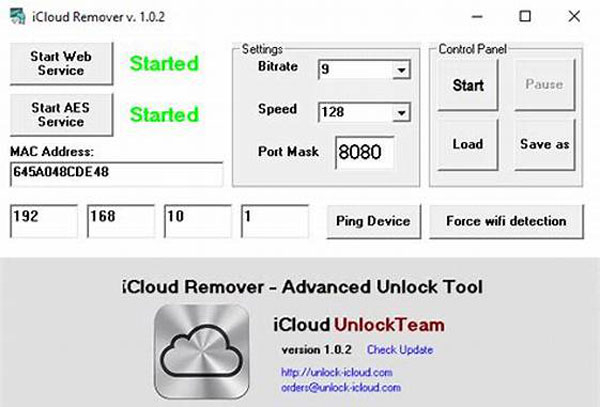
FoneLab Помогает вам разблокировать экран iPhone, удалить Apple ID или его пароль, удалить экранное время или пароль ограничения в секундах.
- Помогает вам разблокировать экран iPhone.
- Удаляет Apple ID или его пароль.
- Удалите экранное время или пароль ограничения в секундах.
2. Часто задаваемые вопросы о аппаратном сбросе iPhone XR
Снимает ли джейлбрейк блокировку активации iCloud?
Нет. Хотя джейлбрейк — это также способ обойти ограничения iPhone, он не снимает блокировку активации iCloud. Вам также следует поискать соответствующее приложение или даже использовать вышеупомянутые бесплатные средства разблокировки iCloud, чтобы обойти блокировку активации iCloud.
Должен ли я использовать бесплатный инструмент разблокировки iCloud для удаления SSN или ZIP?
Нет. Если вы приобрели новый iPhone AT&T на eBay, вы можете обнаружить, что на iPhone застрял почтовый индекс и последние 4 цифры SSN телефона. Получите 15-значный IMEI своего iPhone и номер телефона, привязанный к iPhone при его покупке. Сервер AT&T удаляет активацию SSN или ZIP примерно за 7 рабочих дней.
Как определить заблокированный iCloud iPhone?
IPhone, заблокированный активацией iCloud, требует ввода имени пользователя или Apple ID и пароля. Если первоначальный владелец использовал Find My iPhone функция удаленного удаления данных на iPhone, он покажет статус как утерянный или удаленный. Если вы уже приобрели iPhone, вы можете обратиться за помощью к бесплатному инструменту разблокировки iCloud.
Если вы хотите снять блокировку активации iCloud, вы можете выбрать 5 лучших бесплатных инструментов разблокировки iCloud из статьи. Если вам нужно снять ограничения для ваших устройств iOS. И FoneLab iOS Unlocker всегда должен быть хорошим вариантом, который вы можете принять во внимание, если хотите удалить Apple ID.
FoneLab Помогает вам разблокировать экран iPhone, удалить Apple ID или его пароль, удалить экранное время или пароль ограничения в секундах.
Как быстро и навсегда обойти блокировку активации iCloud
Блокировка активации iCloud на iOS — это не та функция, которая вам всегда нужна, но это действительно очень полезная функция для защиты личной информации, когда ваш iPhone потерян или украден. С помощью блокировки активации iCloud владельцы iPhone могут включить функцию «Найти мой iPhone» и заблокировать iPhone / iPad с помощью учетной записи Apple ID владельцев.
Если вы хотите войти в iPhone, вам нужно получить оригинальный Apple ID и пароль для активации iPhone.
Хотя блокировка активации значительно повысила безопасность iPhone / iPad, есть еще один существенный недостаток. Для тех, кто покупает подержанный iPhone или iPad на eBay или у ваших друзей без разблокировки iCloud Activation, это может быть очень сложно обойти активацию iCloud. Итак, как можно обойти активацию iCloud на iPhone 12/12 Pro / 12 Pro Max / 12 mini / 11/11 Pro / 11 Pro Max / XS / XS Max / XR / X / 8 Plus / 8/7?
Если вы ищете самый быстрый способ снять блокировку iCloud, вам помогут следующие шаги для обхода iCloud.
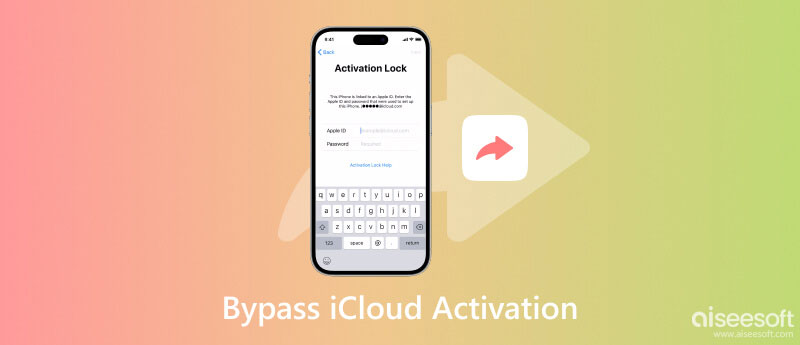
Обход iCloud активации
Для активации iCloud необходим ваш Apple ID. Обойти активацию iCloud сложнее, чем Сброс Apple ID, Поэтому, пожалуйста, имейте больше терпения, чтобы прочитать это руководство.
Часть 1. Самый быстрый способ обойти активацию iCloud
Получите iPhone, который находится на «Активировать экран iPhone», для этого требуется обход активации iCloud. Вы можете следовать приведенным ниже инструкциям, чтобы быстро обойти блокировку активации iCloud.
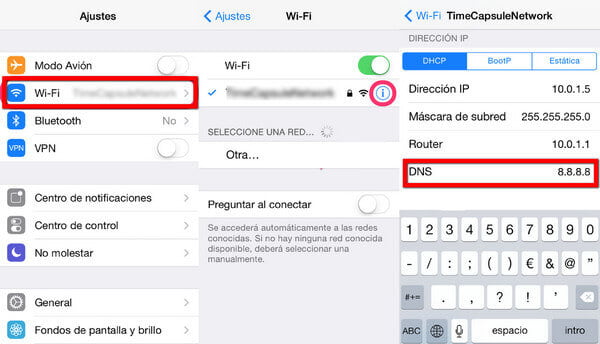
1. Нажмите на кнопку «Домой» и выберите Настройки — Wi-Fi, В списке Wi-Fi нажмите символ «я» рядом с сетью Wi-Fi, к которой вы хотите подключиться.
2. В меню настроек Wi-Fi удалите существующий DNS и введите новый DNS в зависимости от вашего местоположения:
Чтобы обойти активацию iCloud в США / Северной Америке, новый DNS — 104.154.51.7
Чтобы обойти активацию iCloud в Европе, новый DNS — 104.155.28.90.
Чтобы обойти активацию iCloud в Азии, новый DNS — 104.155.220.58
Чтобы обойти Активацию iCloud в другой области, новый DNS — 78.109.17.60
3. После ввода нового DNS нажмите «Назад», а затем нажмите «Справка по активации».
После настройки обхода активации iCloud вы получите сообщение «Вы успешно подключились к моему Серверу». Теперь вы успешно завершили разблокировку iCloud, и вы можете получить доступ к большинству функций, таких как заблокированный пользователь iCloud: чат, почта, карты, видео, игры и многое другое.
1. Этот метод доказал свою эффективность для обхода блокировки активации iCloud с iOS 8 на iOS 13. Если вы хотите удалить блокировку iCloud на других версиях iOS, вы также можете попробовать.
2. Изменение DNS позволяет быстро обойти блокировку активации iCloud на iPhone, но это только временное решение. Чтобы навсегда обойти активацию iCloud, вам нужно принять другое решение.
Часть 2. Обход блокировки активации iCloud навсегда
Если вы выбрали iPhone с заблокированным iCloud, для поиска владельца достаточно самого быстрого способа обойти активацию iCloud. Однако, если вы купили этот подержанный iPhone на eBay или где-то еще и вам нужно использовать iPhone, лучше навсегда обойти блокировку iCloud. После того как вы воспользуетесь быстрым способом удаления активации iCloud, вы можете продолжить, выполнив следующие действия, чтобы навсегда обойти активацию iCloud.
1. Нажмите «Меню»> «Приложения»> «Сбой», после чего ваш iPhone перезагрузится на домашний экран, где вы увидите логотип Apple.
2. Выберите язык и страну, затем нажмите кнопку «Домой» и выберите дополнительные настройки Wi-Fi.
3. Нажмите на символ «i» рядом с сетью Wi-Fi, прокрутите вниз и нажмите на Меню в разделе «HTTP PROXY».
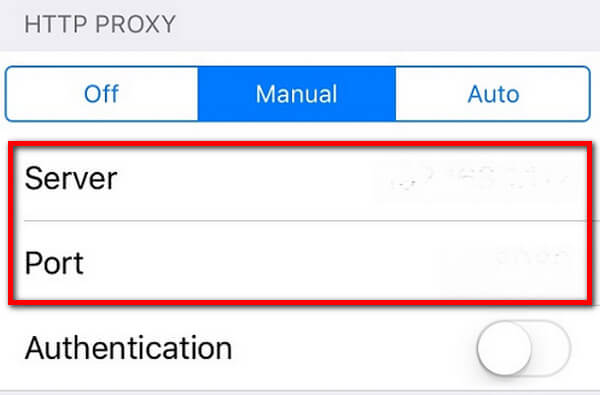
4. Перечислите тридцать различных значков смайликов на «Сервер» и введите 15-30 случайных символов в зоне «Порт».
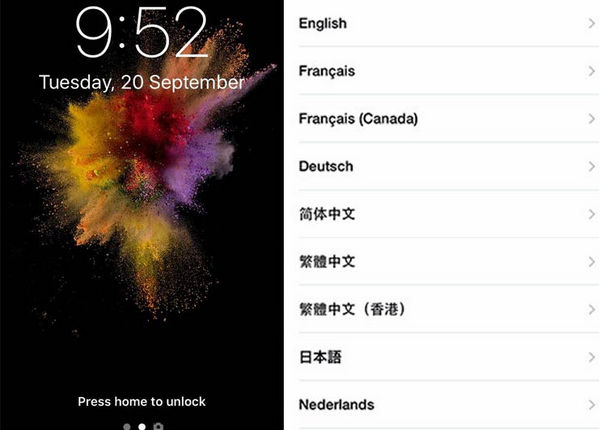
5. Затем экран разблокировки и языки появятся повторно. Продолжайте сдвигать кнопку разблокировки и нажимайте на языковые параметры, пока не появится домашний экран вашего устройства.
После этого вы сможете успешно удалить блокировку активации iCloud. Вы можете нормально использовать iPhone после разблокировки iCloud.
1. Обход активации iCloud не означает, что вы можете использовать iPhone абсолютно без ошибок. Когда вы попытаетесь использовать такие приложения, как Newsstand, FaceTime и Phone, вам придется снова и снова активировать разблокировку iCloud.
2. Решение для постоянного обхода активации iCloud протестировано и отлично работает с iOS 8, iOS 9.2, iOS 9.3.2, iOS 9.4 или даже с самой последней iOS 15.
Часть 3. Обход активации iCloud с помощью инструмента обхода iCloud
В посте выше мы в основном говорили о двух способах разблокировки блокировки iCloud: один способ быстро обойти активацию iCloud, другой способ навсегда удалить блокировку iCloud. Помимо прямого метода обхода активации iCloud, для обхода блокировки iCloud предусмотрены также некоторые полезные инструменты обхода iCloud, такие как iCloud Bypass Tool, iCloudin, GadgetWide и другие.
Как разблокировать активацию iCloud онлайн
Есть несколько онлайн-сервисов, которые могут помочь вам разблокировать активацию iCloud. Вам даже не нужно совершать операции на собственном заблокированном iPhone.
iCloud Unlock / Activation Lock Удаление с официального iPhoneUnlock.com является одним из них.
Проверьте, что этот сайт может сделать для вас:
➤ Удалить iPhone из учетной записи iCloud предыдущего владельца навсегда.
➤ Позволяет активировать iPhone, на котором вы забыли пароль.
➤ Работает со всеми моделями iPhone, а также со всеми iPad / часами.
➤ Если ваш iPhone завис на одном из экранов ниже — вам нужна эта услуга.
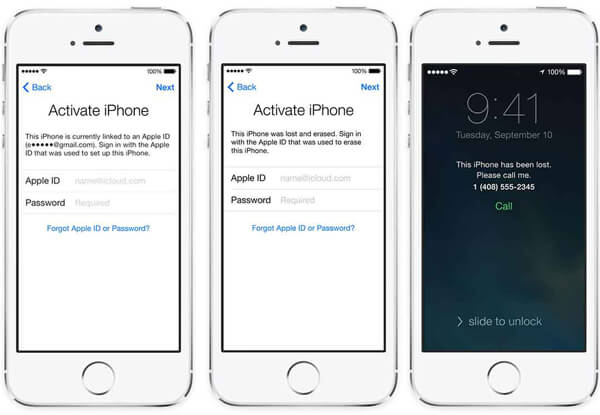
Что вам нужно сделать, это выбрать тип вашего iPhone и ввести код IMEI. Заплатите деньги (£ 19.99) и подождите 1-3 дня, чтобы разблокировать активацию iCloud.
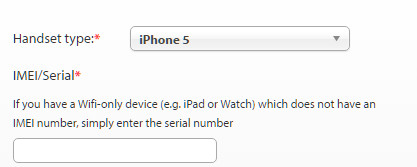
Как обойти активацию iCloud с помощью активатора doulCi
В этой части возьмем в качестве примера один из лучших инструментов обхода iCloud — doulCi. Я покажу вам, как обойти активацию iCloud на iPhone 4/5 / 5s / 6 / 6s / SE / 7/8 / X / XS / XR или iPad / iPod с инструментом удаления iCloud Lock. Надеюсь, это поможет вам. Чтобы избежать потери данных, вам лучше резервное копирование данных iPhone в первую очередь.
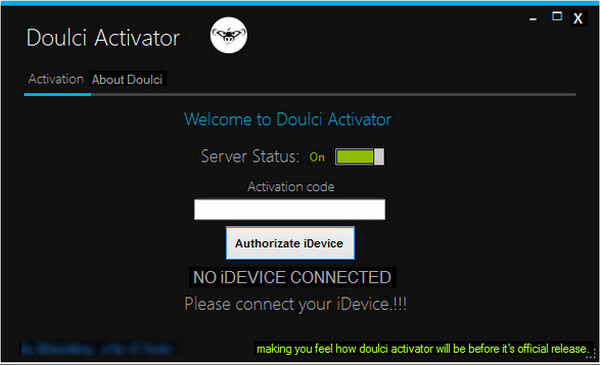
Активатор DoulCi — один из самых эффективных и популярных инструментов разблокировки iCloud. Инструмент DoulCi использует сервер активации зеркал, который активирует ваш iPhone / iPad / iPod при подключении к iTunes. Это абсолютно бесплатно и работает на Mac, Linux и Windows.
Обойти активацию iCloud на iPhone 4 / 4S / 5 / 5s с помощью инструмента разблокировки doulCi очень просто. Просто добавьте «MAGIC LINE» в файл «hosts» в любой операционной системе, которую вы используете, и все, что вам нужно сделать, это открыть iTunes и подключить ваше устройство через USB-кабель. Обход блокировки активации iCloud на iPhone 4 / 4S / 5 / 5s будет выполнен за считанные секунды.
Эта страница призвана помочь разблокировать iPhone без пароля. Если ваш iPhone заблокирован для оператора, вам может понадобиться прочитать этот пост: Как разблокировать Verizon / AT&T / Sprint / T-Mobile на iPhone.
Fonelab — iCloud Data Recovery вы можете знать
Что вы думаете об этом посте.
- 1
- 2
- 3
- 4
- 5
Рейтинг: 4.9 / 5 (на основе рейтингов 368)

19 декабря 2018 г. 10:48 / Обновлено Луиза Уайт в ICloud
Что такое iPhone Lost Mode? Как это включить? Как обойти это при поиске своего iPhone? Нажмите здесь, чтобы получить ответы.
Прочтите эту статью и найдите лучший способ отключить функцию «Найти мой iPhone / iPad / iPod».
В этом посте рассказывается о том, как разблокировать отключенный iPod / iPod touch.








