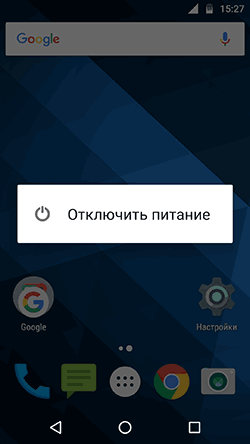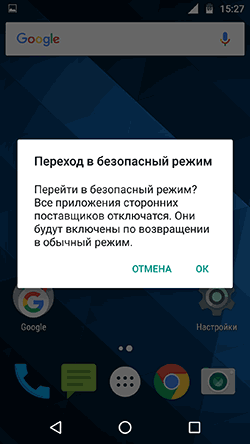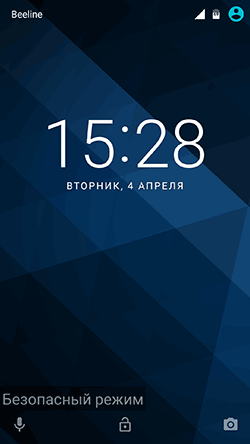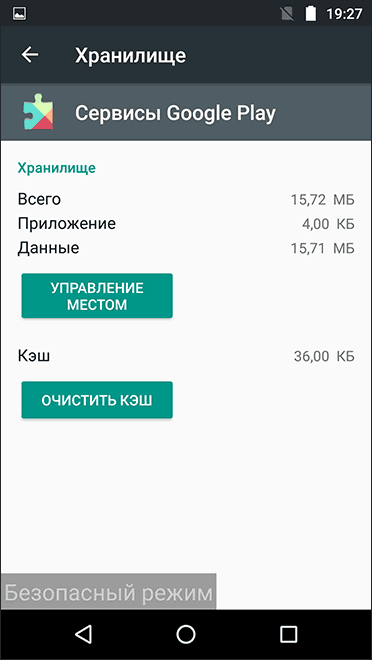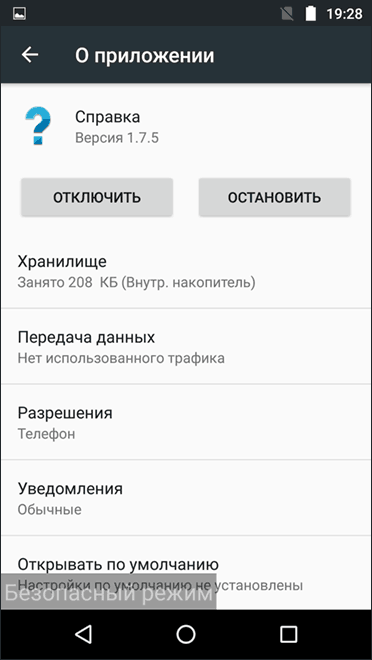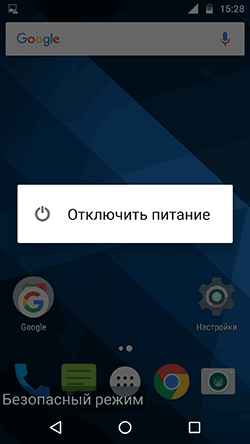Как включить безопасный режим на планшете?
Все о безопасном режиме на планшете
Большинство опытных пользователей ПК знают о существовании безопасного режима загрузки операционной системы. Такая же опция есть и на планшете Андроид. Это относится ко всем классам устройств, начиная от недорогих Дигма, бюджетных Lenovo, заканчивая топовыми Самсунг и Хуавей. В безопасном режиме можно удалить приложения, установка которых вызвала проблемы, изменить настройки системы. При этом нет опасности удаления или повреждения любым другим образом данных пользователя.
Что такое безопасный режим
Если описать простыми словами, что такое безопасный режим на планшете, можно привести точное определение. Это загрузка только операционной системы с минимальным набором обработчиков-драйверов. В безопасном режиме не активируются любые программы, установленные из Гугл Плей, оболочки, разработанные производителем планшета, сторонние лаунчеры.
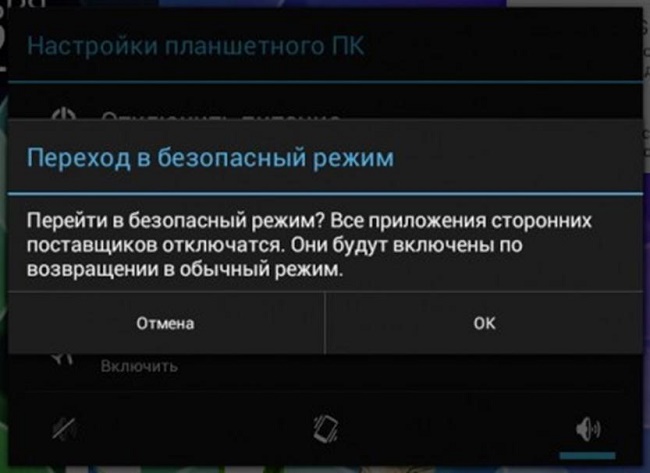
Есть и некоторые ограничения. Так, в Safe Mode отсутствует подключение к сети Интернет, не работают протоколы беспроводного обмена Bluetooth и NFC. Это нужно учитывать, когда безопасный режим активировался с целью диагностики либо внесения изменений в настройки системы при помощи специальных пакетов программ. Весь нужный инструментарий нужно заранее записать в память планшета либо иметь на карте памяти.
Существуют и уникальный набор ограничений для отдельно взятых моделей планшетов. К примеру, устройство в Safe Mode может совсем не определяться или неверно идентифицироваться при подключении к компьютеру. Аппараты, не предоставляющие монтирование хранилища в виде отдельных ресурсов для внешнего доступа, с большой вероятностью блокируют передачу файлов, другой информации после подключения к ПК.
Как войти в Safe Mode
На современных планшетах, работающих на Андроид 4.4 и более новых версиях, применяется единая схема, как включить безопасный режим. Это можно сделать штатной процедурой управления питанием. Для этого достаточно нажать кнопку включения/выключения. В появившемся на дисплее меню со списком действий нужно длинным тапом активировать опцию Выключение. Планшет выдаст окно с подтверждением активации Safe Mode, безопасного режима.
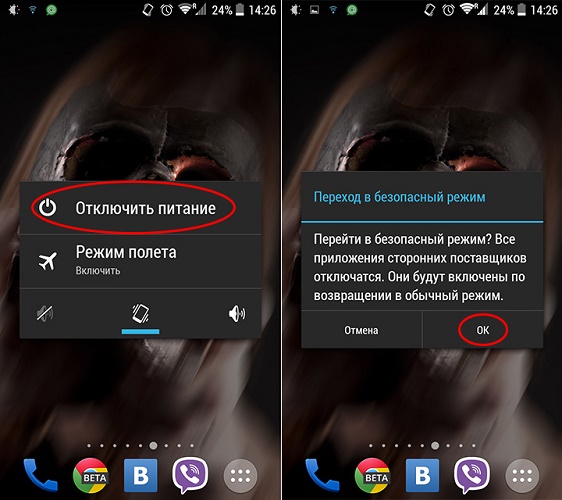
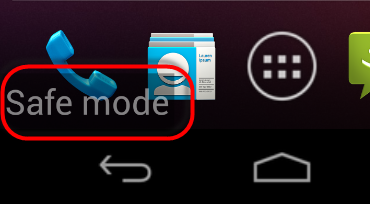
На заметку! У отдельных аппаратов для входа в безопасный режим необходимо выбрать длинным тапом опцию Перезагрузка. Устройство также потребует подтвердить действие. После перезагрузки, аппарат будет в Safe Mode.
Если простая и понятная схема перевода планшета в безопасный режим не подошла, аппарат нужно выключить. После можно попробовать следующие варианты действий (при включении).
- После вибрации, свидетельствующей о начале загрузки, нажать одновременно две кнопки изменения громкости и удерживать до окончания процесса.
- Нажать громкость вниз, держать до полной загрузки планшета. На отдельных моделях Хуавей, Асус необходимо нажимать громкость вверх.
- Начать нажатие и удержание громкость вниз (или вверх) только при отображении лого производителя на экране.
- Нажать и фиксировать громкость вниз и кнопку включения до полной загрузки планшета.
- Зажимать две кнопки громкости только после появления лого бренда на экране.
На отдельных аппаратах использование одного из выше приведенных вариантов действий вызывает не вход в безопасный режим, а появление экранного меню. Именно здесь нужно выбрать пункт Safe Mode регулятором звука и активировать его клавишей питания.
Модели, у которых есть аппаратная кнопка Меню или Домой, входят в Safe Mode после ее нажатия в начале загрузки. Такой функционал присутствует у аппаратов Самсунг, некоторых Асус. Факт загрузки Андроида безопасном режиме подтверждается текстом в полупрозрачной полоске внизу экрана.
Как вернуть планшет в нормальный режим работы
Есть понятная стандартная схема, как отключить безопасный режим на планшете. Она крайне проста: в большинстве случаев аппарат достаточно перезагрузить.
Важно! Это нужно делать последовательностью выключения и включения. Если выбрать вариант «перезагрузка» из экранного меню – устройство не вернется в нормальный режим работы.
В случае, когда выключить безопасный режим таким образом не получилось, можно действовать так:
- нажать и фиксировать кнопку включения/выключения:
- продолжать это делать при отображении меню управления на дисплее;
- ждать окончательного выключения устройства (от 10 до 30 секунд).
В отличие от штатной схемы выключения, при использовании данного способа убрать с планшета безопасный режим устройство перезагрузится, как только будет отпущена кнопка питания. Если этого не произошло, достаточно воспользоваться обычной процедурой включения аппарата. Существуют и отдельные последовательности действий для планшетов разных производителей.
Леново
Часть планшетов Lenovo оснащено извлекаемой батареей. Чтобы выйти из безопасного режима, аппарат нужно выключить, снять заднюю крышку и вытащить аккумулятор. Выдержав паузу в 30-40 секунд (или больше) для нейтрализации остаточного заряда микросхем временной памяти, его необходимо поставить на место и включить аппарат.
Для планшетов с неизвлекаемой батареей достаточно после перезагрузки из Safe Mode во время включения (при вибрации) нажать аппаратную кнопку навигации Домой. Ее нужно удерживать до завершения загрузки Андроида. Для изделий Lenovo работают и уже упоминавшиеся варианты действий с зажатием комбинаций кнопок.

Самсунг
Планшеты Самсунг, работающие на Андроид 4.0 и старше, поддерживают простую схему выхода из безопасного режима. Устройство достаточно выключить и включить. Если же модель работает на более древней версии Андроид, можно попробовать следующие варианты действий:
- при появлении логотипа на экране загрузки зажать аппаратную кнопку Меню;
- при включении зажать кнопку громкость вверх;
- при появлении логотипа на экране загрузки зажать аппаратную кнопку Домой.
На заметку! Для моделей с извлекаемой батареей работает способ с удалением аккумулятора. Также на устройствах Самсунг можно попробовать другие варианты действий, приведенные выше.
В качестве заключения
Асус, Хуавей, Дексп, Дигма, а также планшеты многих других производителей позволяют войти в Safe Mode и выйти из него перечисленными в статье способами. Но если речь идет о современном устройстве, работающем под управлением Андроид 6 и выше, наверняка используется максимально простая схема. Активация безопасного режима производится долгим тапом на пункте экранного меню выключения, а выход из него — простой перезагрузкой.
Самые популярные планшеты среди покупателей
Планшет Samsung Galaxy Tab A 10.5 SM-T595 32Gb на Яндекс Маркете
Планшет Apple iPad (2018) 32Gb Wi-Fi + Cellular на Яндекс Маркете
Планшет Huawei MediaPad M5 Lite 10 32Gb LTE на Яндекс Маркете
Планшет Apple iPad Pro 10.5 512Gb Wi-Fi на Яндекс Маркете
Планшет Microsoft Surface Pro 5 i5 4Gb 128Gb на Яндекс Маркете
Безопасный режим Android
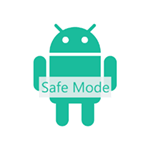 Не всем известно, но на Android смартфонах и планшетах есть возможность запуска в безопасном режиме (а тем, кому известно, как правило сталкиваются с этим случайно и ищут способы убрать безопасный режим). Служит данный режим, как и в одной популярной настольной ОС, для устранения неисправностей и ошибок, вызванных приложениями.
Не всем известно, но на Android смартфонах и планшетах есть возможность запуска в безопасном режиме (а тем, кому известно, как правило сталкиваются с этим случайно и ищут способы убрать безопасный режим). Служит данный режим, как и в одной популярной настольной ОС, для устранения неисправностей и ошибок, вызванных приложениями.
В этой инструкции — пошагово о том, как включить и отключить безопасный режим на Android устройствах и о том, как его можно использовать для устранения неполадок и ошибок в работе телефона или планшета.
- Как включить безопасный режим Android
- Использование безопасного режима
- Как отключить безопасный режим на Android
Включение безопасного режима
На большинстве (но не всех) устройствах на Android (версий от 4.4 до 7.1 на текущий момент времени) для включения безопасного режима достаточно выполнить следующие шаги.
- На включенном телефоне или планшете нажмите и удерживайте кнопку питания, пока не появится меню с вариантами «Выключить», «Перезагрузить» и другими или единственным пунктом «Отключить питание».

- Нажмите и удерживайте пункт «Выключить» или «Отключить питание».
- Появится запрос, который в Android 5.0 и 6.0 выглядит как «Переход в безопасный режим. Перейти в безопасный режим? Все приложения сторонних поставщиков отключаются».

- Нажмите «Ок» и дождитесь выключения, а затем — повторной загрузки устройства.
- Android будет перезапущен, а внизу экрана вы будете наблюдать надпись «Безопасный режим».

Как было отмечено выше, данный способ работает для многих, но не всех устройствах. Некоторые (особенно китайские) аппараты с сильно модифицированными версиями Android не удается загрузить в безопасный режим таким способом.
Если у вас такая ситуация, попробуйте следующие способы запустить безопасный режим с помощью комбинации клавиш во время включения устройства:
- Полностью выключите телефон или планшет (удерживайте кнопку питания, затем — «Отключить питание»). Включите его и сразу при срабатывании включения (обычно, есть вибрация), нажмите и удерживайте обе кнопки громкости до окончания загрузки.
- Выключите устройство (полностью). Включите и при появлении логотипа зажмите кнопку уменьшения громкости. Удерживайте до завершения загрузки телефона. (на некоторых Samsung Galaxy). На Huawei можно попробовать то же самое, но зажать кнопку уменьшения громкости сразу после начала включения устройства.
- Аналогично предыдущему способу, но удерживайте кнопку питания до появления логотипа производителя, сразу при появлении отпустите ее и в тот же момент нажмите и удерживайте кнопку уменьшения громкости (некоторые MEIZU, Samsung).
- Полностью выключите телефон. Включите и сразу после этого зажмите одновременно клавиши питания и уменьшения громкости. Отпустите их при появлении логотипа производителя телефона (на некоторых ZTE Blade и других китайских).
- Аналогично предыдущему способу, но удерживать клавиши питания и уменьшения громкости до появления меню, из которого выбрать с помощью кнопок громкости пункт Safe Mode и подтвердить загрузку в безопасном режиме кратким нажатием кнопки питания (на некоторых LG и других марках).
- Начните включать телефон и при появлении логотипа зажмите одновременно кнопки уменьшения и увеличения громкости. Удерживайте их до загрузки устройства в безопасном режиме (на некоторых старых телефонах и планшетах).
- Выключите телефон; включите и удерживайте кнопку «Меню» при загрузке на тех телефонах, где присутствует такая аппаратная клавиша.
Если ни один способ не помогает, попробуйте выполнить поиск по запросу «модель устройства Safe Mode» — вполне возможно в Интернете найдется ответ (запрос привожу на английском, так как на этом языке больше вероятность получить результат).
Использование безопасного режима
При загрузке Android в безопасном режиме отключаются все установленные вами приложения (и повторно включаются после отключения безопасного режима).
Во многих случаях только этого факта достаточно для того, чтобы однозначно установить, что проблемы с телефоном вызваны сторонними приложениями — если в безопасном режиме вы не наблюдаете этих проблем (нет ошибок, проблемы, когда Android устройство быстро разряжается, невозможность запуска приложений и т.п.), то далее следует выйти из безопасного режима и поочередно отключать или удалять сторонние приложения до выявления того, которое вызывает проблему.
Примечание: если сторонние приложения не удаляются в обычном режиме, то в безопасном режиме проблем с этим возникнуть не должно, поскольку они отключены.
Если проблемы, вызвавшие необходимость запуска безопасного режима на андроид остаются и в этом режиме, вы можете попробовать:
- Очистить кэш и данные проблемных приложений (Настройки — Приложения — Выбрать нужное приложение — Хранилище, там — Очистить кэш и стереть данные. Начать стоит просто с очистки кэша без удаления данных).

- Отключить приложения, вызывающие ошибки (Настройки — Приложения — Выбрать приложение — Отключить). Это невозможно не для всех приложений, но для тех, с которыми можно это проделать, обычно полностью безопасно.

Как отключить безопасный режим на Android
Один из самых частых вопросов пользователей бывает связан с тем, как выйти из безопасного режима на андроид устройствах (или убрать надпись «Безопасный режим»). Связано это, как правило, с тем, что вход в него осуществляется случайно при выключении телефона или планшета.
Почти на всех Android устройствах отключение безопасного режима осуществляется очень просто:
- Нажмите и удерживайте кнопку питания.
- При появлении окна с пунктом «Отключить питание» или «Выключить», нажмите по нему (если есть пункт «Перезагрузить», можно использовать его).

- В некоторых случаях устройство сразу перезагружается в обычном режиме, иногда после выключения необходимо включить его вручную, чтобы оно запустилось в обычном режиме.
Из альтернативных вариантов перезагрузки Android для выхода из безопасного режима мне известен только одни — на некоторых устройствах нужно зажать и удерживать кнопку питания до и после появления окна с пунктами для выключения: 10-20-30 секунд, пока не произойдет отключение. После этого потребуется снова включить телефон или планшет.
Кажется, это все на тему безопасного режима Android. Если есть дополнения или вопросы — оставить их можно в комментариях.
Как управлять безопасным режимом на планшете Android
Большинство опытных пользователей персональных компьютеров знают про существование безопасного режима в операционной системе Windows. Однако, далеко не все в курсе, что подобная возможность имеется и на Android-планшетах. Более того, многие не знают, что значит безопасный режим на Android. Поэтому прежде всего необходимо ознакомиться с самим термином Safe Mode, узнать о его параметрах и настройках.
 Окно перехода в безопасный режим
Окно перехода в безопасный режим
Как известно, ОС Android славится своей демократичностью и лояльностью, которые позволяют абонентам совершать действия, что не разрушают другие системы. С помощью этих манипуляций вы можете изменить свой рабочий стол, оформление и даже поведение системы до неузнаваемости. Это возможно благодаря редактированию системных файлов как вручную, так и установкой сторонних программ и приложений. Но за такое вмешательство в жизнь операционной системы иногда приходится расплачиваться.
Если после сделанных вами изменений или установки дополнительного программного обеспечения устройство замедлило свою работу, нестабильно реагирует на касания или тормозит, то такие проблемы можно решить, запустив Android в безопасном режиме. Он даст вам определить и диагностировать причины неполадок. И даже если планшет не выполняет свои основные функции в стандартном порядке, то он всё равно может работать в безопасном режиме. Поэтому прежде чем относить свою таблетку в ремонт, следует проверить её работоспособность. Давайте рассмотрим несколько способов включения и отключения Safe Mode, выбор которых зависит от установленной версии Android.
Как включить безопасный режим
Способ 1. Android 4.1 и выше
- Нажимаем кнопку включения устройства до появления окна выключения.
- Удерживаем палец на поле «Отключение устройства», дожидаясь открытия дополнительного меню, где мы и выбираем безопасный режим.
- В этом окне вас спросят, действительно ли вы хотите включить Safe Mode. Жмём «ОК».
- Теперь можем определить причину нестабильной работы планшета.

Способ 2. Android 4.0 и ниже
- Выключаем устройство.
- Ждём, когда на экране устройства появится логотип, нажимаем одновременно кнопку увеличения и уменьшения громкости и удерживаем до полной загрузки устройства.
- В этом случае сразу после включения внизу экрана появится надпись: «Безопасный режим».
После ввода планшета в режим Safe Mode вы можете удалить программы, мешающие работе и пожирающие ресурсы аппарата. Если вы не знаете, из-за какого именно ПО у вас нормально не работает устройство, вы можете стереть последние установленные приложения.

Как отключить безопасный режим
Для стандартного возвращения планшета к привычному статусу и нормальной работе нужно просто перезагрузить ваш гаджет. Но иногда бывает, что с этим возникают некоторые сложности. Поэтому нужно знать о нескольких способах, как убрать безопасный режим на Android .
- Просто перезагрузить планшетный компьютер.
- Вытащить батарею из планшета и подождать несколько минут, затем, вставив её обратно, включить устройство.
- Если вышеописанные способы не помогли, то можно перейти к сбросу на заводские настройки, после чего аппарат будет как новый. Но следует иметь в виду, что вся информация, хранящаяся на планшете, будет удалена. Это будут все ваши персональные данные и приложения. Поэтому необходимо будет создать резервную копию данных, которые вы хотите сохранить. Нужно перенести свои файлы на компьютер или другой информационный носитель, после чего приступить к сбросу. Для этого необходимо зайти в настройки – резервное копирование и сброс настроек. В открывшемся меню выбрать «Сброс до заводских настроек» и подтвердить, что хотите сбросить настройки устройства. Обязательно нужно дождаться завершения процесса, который может занять значительное время.
Вы узнали, что такое безопасный режим, научились проводить диагностику устройства для устранения существующих неполадок в системе. Теперь вы будете более внимательны при установке стороннего программного обеспечения. Это позволит вам ликвидировать проблему ещё до её появления. Не стоит увлекаться сторонними лаунчерами, темами, различными программами, которые могут повредить системные файлы. Тогда планшет прослужит вам долго и будет работать стабильно.
Безопасный режим Android: как включить или отключить
Безопасный режим Андроид — специальный режим работы операционной системы Android, служащий для определения и устранения ошибок и неисправностей, вызванными установленными приложениями на мобильном устройстве. «Безопасный режим» на Андроид телефоне или планшете позволит диагностировать проблему на мобильном устройстве.
Далеко не все пользователи знают о существовании в операционной системе Android безопасного режима, и о том, что можно воспользоваться данной функцией для решения некоторых проблем, возникающих на смартфоне или планшете.
- Как включить безопасный режим на Андроиде — 1 способ
- Как перейти в безопасный режим Андроид — 2 способ
- Как включить телефон в безопасном режиме Андроид — 3 способ
- Другие способы входа в безопасный режим Android
- Как выключить безопасный режим на Андроиде
- Выводы статьи
В процессе использования смартфона или планшета, на устройстве могут появляться ошибки, зависания, аппарат может перезагружаться. В этом случае, необходимо выявить проблему для того, чтобы мобильный девайс снова стал работать в обычном режиме, без сбоев.
Загрузка в Безопасном режиме (Safe Mode) в операционной системе Android работает подобным образом, как Безопасный режим в Windows. На мобильном устройстве загружаются необходимые системные приложения, все другие программы: лаунчеры, виджеты и т. д., которые автоматически запускаются при старте системы, будут отключены.
После перехода в безопасный режим, на экране устройства вы не увидите многих приложений от сторонних разработчиков.

В случае возникновения проблем на устройстве, ничего не остается, как зайти в безопасный режим Андроид, для выяснения причины сбоев в работе телефона. Заодно пользователь оценит быстроту работы «чистого» Android, не обремененного различными сторонними приложениями.
Основные причины, побуждающие пользователя, для входа в безопасный режим Андроид:
- Для проверки приложений, влияющих на работу смартфона или планшета.
- Для удаления программы, если ее не удается удалить обычным способом.
- Невозможно войти в меню устройства из-за действий вируса.
Если смартфон или планшет избавился от проблемы в безопасном режиме, то тогда станет ясно, что причиной неполадки было одно из установленных приложений. Пользователю останется только выявить проблемную программу.
Снова войдите в обычный режим работы телефона, включайте по очереди приложения, проверяйте работу устройства. Подобным образом можно выявить приложение, негативно влияющее на работу мобильного устройства.
Конечно, это не панацея от избавления неполадок, в некоторых случаях понадобится сброс смартфона до заводских настроек, или проведение более серьезных операций.
В этой статье вы найдете инструкции о том, как войти в безопасный режим на Андроиде, и о том, как отключить безопасный режим на Андроиде.
Как включить безопасный режим на Андроиде — 1 способ
Сначала посмотрим, как загрузить Андроид, начиная с версии 4.0 и выше, в безопасном режиме:
- Нажмите и удерживайте кнопку «Питание».
- Затем появится окно с предложением выбрать действие (в разных версиях Android, набор предложенных действий отличается).
- Нажмите и удерживайте «Отключить питание» или «Выключить».
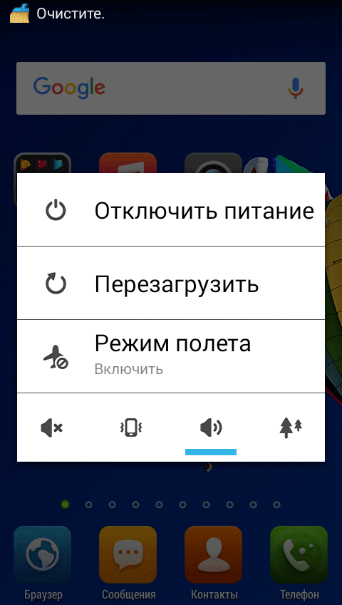
Откроется окно «Переход в безопасный режим» с вопросом о подтверждении действия: «Перейти в безопасный режим? Все приложения сторонних поставщиков отключатся. Они будут включены по возвращении в обычный режим.».
Нажмите на кнопку «ОК».
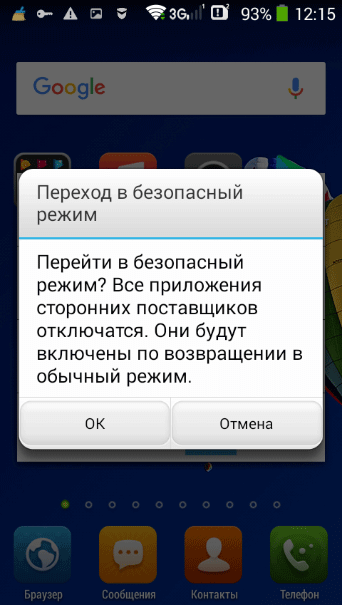
Подождите, пока устройство отключится, а затем загрузится в безопасном режиме.

На экране аппарата будут отсутствовать сторонние приложения, а в левом нижнем углу экрана вы увидите надпись «Безопасный режим».
- Как подключить флешку к смартфону или планшету Android
- Как скрыть файл или папку на Андроид
Как перейти в безопасный режим Андроид — 2 способ
В версиях операционной системы Android 2.0 — 3.2 работает следующий способ:
- Отключите мобильное устройство.
- Снова включите смартфон.
- При появлении логотипа производителя устройства, нажмите и удерживайте клавишу «Меню» до завершения запуска девайса.
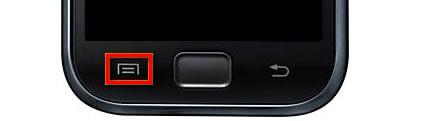
- После загрузки смартфона, в нижней части экрана вы увидите надпись: «Безопасный режим».
Как включить телефон в безопасном режиме Андроид — 3 способ
Еще один способ, работающий на некоторых моделях смартфонов:
- Выключите мобильное устройство.
- Включите мобильный телефон, во время загрузки нажмите на кнопку «Уменьшения громкости».
Другие способы входа в безопасный режим Android
Некоторые производители мобильной техники, особенно китайские бренды, вносят изменения в системные настройки устройств, поэтому загрузка смартфона в безопасном режиме происходит иначе. Вот некоторые способы загрузки мобильных устройств в безопасном режиме Android:
- Включите телефон, зажмите и удерживайте кнопки «Питание» и «Уменьшение громкости» до завершения входа в безопасный режим.
- Сразу после включения мобильного устройства, удерживайте две кнопки громкости («Увеличение громкости» и «Уменьшение громкости») до завершения загрузки в безопасном режиме.
- При включении смартфона нажмите на кнопки «Питание» и «Уменьшения громкости», а затем отпустите, после появления логотипа производителя устройства.
- Включите мобильное устройство, после появления логотипа производителя, нажмите и удерживайте кнопки «Питание» и «Уменьшение громкости» до завершения запуска системы.
Как выключить безопасный режим на Андроиде
Многие пользователи случайно загружают свое устройство в безопасном режиме, поэтому они ищут ответ на вопрос, как убрать безопасный режим Андроиде. В большинстве случаев, безопасный режим Андроид отключается сразу после перезагрузки мобильного устройства.
- Нажмите и удерживайте кнопку «Питание».
- В окне с предложением выбора действия нажмите на «Выключить», «Отключить питание» или «Перезагрузить».
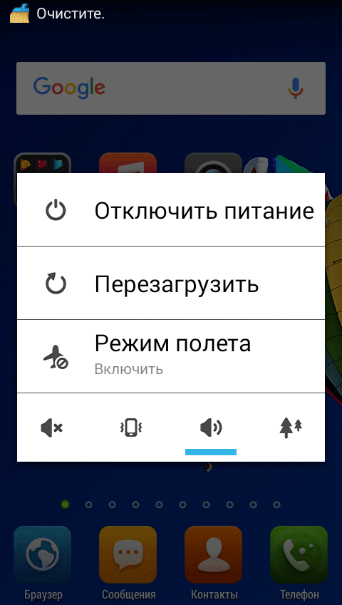
После перезагрузки, мобильное устройство запустится в обычном режиме.
Другой способ, как выйти из безопасного режима на Андроид:
- Выключите мобильное устройство.
- Снова включите мобильный телефон.
Смартфон или планшет загрузится в обычном режиме, надпись о безопасном режиме пропадет с экрана устройства.
Выводы статьи
В операционной системе Android имеется безопасный режим, при использовании которого на мобильном устройстве отключаются сторонние приложения. В безопасном режиме Андроид можно проверить воздействие сторонних программ на работу смартфона или планшета, удалить приложение, если обычным способом оно не удалилось. В зависимости от производителя мобильного устройства, имеются разные способы включения или отключения безопасного режима Android на мобильных телефонах.
Как включить безопасный режим на Андроиде
Система начинает постоянно глючить, а некоторые приложения вообще отказываются запускаться? Думаете, что подобные лаги происходят из-за новых установленных утилит, но не знаете, как проверить и удалить их? Для устранения подобных неполадок в работе телефона и существует Safe Mode, но далеко не все знают, как включить безопасный режим на Андроиде и что он вообще из себя представляет.
Что это такое и для чего нужен безопасный режим
Safe Mode – это специальный режим на смартфонах и планшетах под управлением Android, при котором загружаются только системные и необходимые программы. Например, сообщения, вызовы, телефонная книга, браузер и настройки.
А вот сторонние виджеты, иконки, игры, лаунчеры и инструменты становятся недоступными для функционирования, но ярлыки имеют. Это позволяет без проблем удалить программу, из-за которой начались сбои, лаги и постоянные перезагрузки устройства.
Чаще всего пользователь сталкивается с такими неприятностями после скачивания с неизвестных источников, что чревато еще и попаданием вирусов.
Некорректно отредактировали системные файлы после получения root-прав? Не отчаивайтесь, здесь на помощь вновь приходит Safe Mode, позволяющий вернуть необходимые для операционной системы ресурсы в исходное состояние.
Если в режиме безопасности телефон буквально «летает», а при обычном запуске даже экраны перелистываются с трудом – проблема именно вчрезмерном установленном контенте. Теперь давайте приступим к самому главному – как же именно зайти в безопасный режим.
4 способа как перезагрузить Android 7.0+ в безопасный режим
На нашем сайте есть статья, рассказывающая, как выйти из режима безопасности, и если там, в большинстве случаев, хватает банальной перезагрузки, то с входом иногда возникают настоящие проблемы. Для этого существует большой спектр методов, о которых поговорим ниже.
На некоторых мобильных устройствах вообще отсутствует возможность зайти в Safe Mode. Это обычно малоизвестные, некачественные и достаточно дешевые китайские девайсы с чересчур модифицированной системой.
Способ № 1: через стандартное меню выключения

Испробуем для начала базовый метод, обещающий работать на таких версиях Андроид: 5, 6, 7.0, 7.1, 8.0, 8.1. Если у вас чистая операционная система, функционирующая без специальной прошивки, данный вариант должен сработать с высокой вероятностью.
- Зажимаем кнопку включения/выключения, пока не появится меню с такими пунктами:«Выключение», «Перезагрузка устройства» и «Беззвучный режим»;
- Кликаем «Отключить», появляется диалоговое окно. Теперь зажимаем клавишу питания и ждем виброотклик.
- Высвечивается запрос, хотим ли мы перейти в режим безопасности. Соглашаемся.
- Телефон начинает перезагружаться. Если вы успешно проделали всю процедуру – внизу экрана будет располагаться водянистая бледная надпись «Безопасный режим».
В случае, если смартфон просто включается и все программы работают как обычно, или же окно с предложением перейти в Safe Mode вообще не появляется – пробуем другие способы, так как вышеприведенный, к сожалению, не подходит для вашего девайса.
Способ № 2: через другие комбинации клавиш

Теперь подробно опишем, на каких именно моделях возможны проблемы со стандартным входом в безопасный режим. Если ваш смартфон имеется в списке – рекомендуем следовать нижеприведенным рекомендациям.
- Бренд Xiaomi: выключаем телефон, ждем две-три минуты, после чего включаем. До появления логотипа зажимаем все три имеющиеся кнопки: качельку громкости с двух сторон и клавишу питания. Как только появляется изображение зайца – кнопку включения отпускаем. Работает практически на всех смартфонах данной компании.
- Бренд Samsung: включаем Андроид-устройство идержим кнопку «Домой», «Меню» и «Отключение питания», пока не появится главный экран. Иногда помогает просто зажим «Меню». Обратите внимание, что этот метод актуален для моделей серии Galaxy.
- Бренд Meizu: используйте кнопку питания до появления логотипа, потом сразу же зажмите качельку уменьшения громкости. Аналогично и на некоторых смартфонах LG и Lenovo.