Как включить icloud drive на iphone?
Как настроить и использовать iCloud Drive на iPhone и iPad?
 Михайленко Сергей 23 Сен, 2014
Михайленко Сергей 23 Сен, 2014
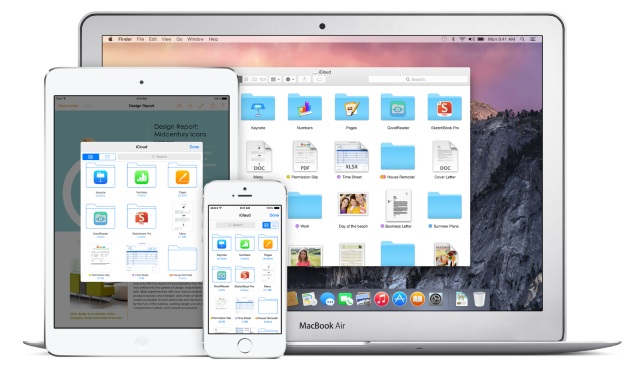 iCloud Drive — новое средство от компании Apple, позволяющее работать с любыми документами на удобном для пользователя устройстве. Воспользоваться iCloud Drive может любой желающий, который обновил свое устройство до iOS 8 и имеет учетную запись iCloud.
iCloud Drive — новое средство от компании Apple, позволяющее работать с любыми документами на удобном для пользователя устройстве. Воспользоваться iCloud Drive может любой желающий, который обновил свое устройство до iOS 8 и имеет учетную запись iCloud.
Перед обновлением до iCloud Drive необходимо понять несколько основных моментов. Во-первых, устройства, работающие на не поддерживающих iCloud Drive версиях iOS, OS X и Windows не позволят вам получить доступ к хранящимся в «облаке» файлам. В частности, это касается владельцев Mac под управлением OS X Mavericks, для которых существуют два выхода: или обновляться на одну из бета-версий OS X Yosemite, или дожидаться официального выхода новой операционной системы для Mac.
Во-вторых, iCloud Drive на данный момент доступен только владельцам компьютеров под управлением Windows. Да, на OS X Yosemite beta iCloud Drive еще не вышел, по всей видимости, в Apple тестируют программное обеспечение и доводят его до ума.
Ну, и в-третьих, стоимость дополнительного «облачного» места была уменьшена, по сравнению со старой версией iCloud. За 20 дополнительных ГБ пользователям придется заплатить 39 рублей в месяц, за 200 ГБ — 149 в месяц, а 500 ГБ и 1ТБ обойдутся в 379 рублей и 749 рублей в месяц, соответственно. Первые 5 ГБ места предоставляются совершенно бесплатно.
С теоретической частью разобрались, пора приступать к активным действиям по настройке и использованию iCloud Drive.
Как включить iCloud Drive на iPhone и iPad?
При обновлении своего устройства до iOS 8 вы получали запрос на активацию сервиса iCloud Drive. Если вы ответили на него утвердительно — ничего делать не придется, iCloud Drive уже работает на вашем iPhone или iPad. В ином случае, следуйте инструкции, описанной ниже.
Шаг 1. Перейдите в меню Настройки -> iCloud на своем iPhone или iPad под управлением iOS 8
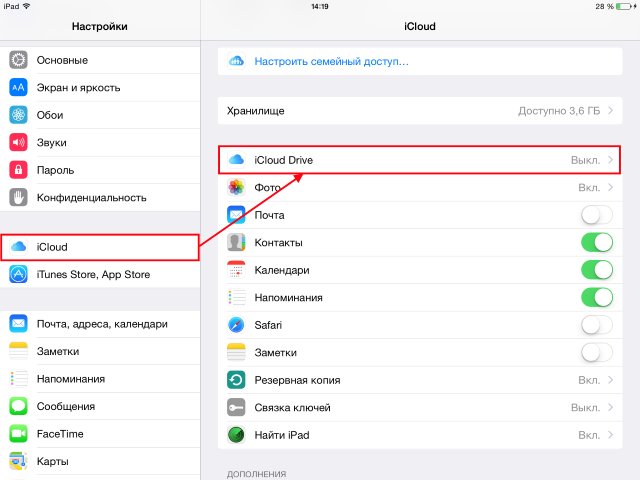 Шаг 2. Нажмите на пункт iCloud Drive
Шаг 2. Нажмите на пункт iCloud Drive
Шаг 3. Активируйте переключатель iCloud Drive
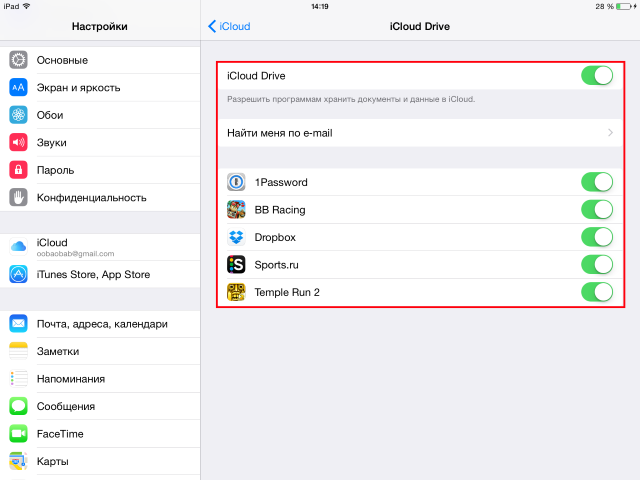 Во время активации вами может быть получено всплывающее окно с предупреждением об использовании других устройств под управлением iOS или OS X до сих пор не использующих iCloud Drive. Помните, что для полноценного использования «облачного» хранилища вам понадобится проделать аналогичный процесс на всех ваших iPhone, iPad и Mac.
Во время активации вами может быть получено всплывающее окно с предупреждением об использовании других устройств под управлением iOS или OS X до сих пор не использующих iCloud Drive. Помните, что для полноценного использования «облачного» хранилища вам понадобится проделать аналогичный процесс на всех ваших iPhone, iPad и Mac.
Как использовать iCloud Drive на iPhone и iPad?
Самое замечательное в iCloud Drive для iOS это то, что никаких дополнительных настроек для использования сервиса делать не надо. Более того, вам не придется загружать специальных приложений — все активируется автоматически. После того как вы активировали iCloud Drive в настройках, каждое приложение, имеющее поддержку данного сервиса, будет предлагать вам варианты по открытию, изменению и сохранению файлов в «облаке». Причем файлы в iCloud Drive не будут хаотично разбросаны, а у вас появится возможность перемещаться по папкам и выбирать места для сохранения.
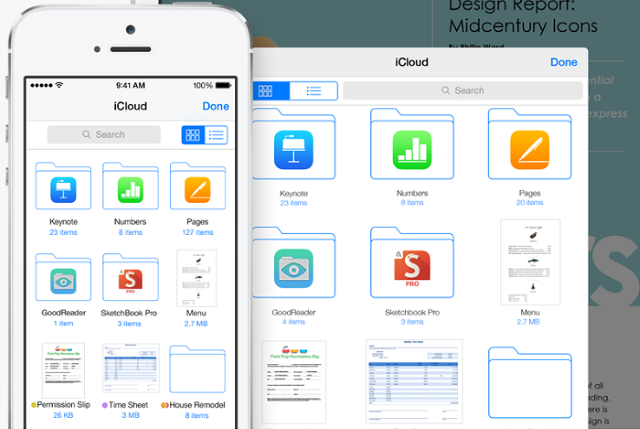 Одна из главных особенностей iCloud Drive — работа в сочетании с OS X и Windows. Вы просто скидываете файлы в нужную папку, используя PC или Mac, после чего они мгновенно появляются в приложениях на iPhone или iPad. Опробовать работу сервиса можно уже прямо сейчас, загрузив iCloud for Windows.
Одна из главных особенностей iCloud Drive — работа в сочетании с OS X и Windows. Вы просто скидываете файлы в нужную папку, используя PC или Mac, после чего они мгновенно появляются в приложениях на iPhone или iPad. Опробовать работу сервиса можно уже прямо сейчас, загрузив iCloud for Windows.
Как пользоваться iCloud Drive и что это такое?
Те, кто еще не знает, что такое iCloud Drive, для чего он нужен и что можно в нем хранить. Не переживай из этого поста, ты узнаешь:
Что такое iCloud Drive?

iCloud Drive — часть облачного сервиса iCloud, которая появилась в 2011 году. В нем можно хранить фотографии, видео, документы и музыку. iCloud Drive не только все это хранит, а и предоставляет доступ всем вашим устройствам, начиная от iPhone и iPad, и заканчивая компьютерам Windows и macOS. В сервисе есть автоматическая синхронизация между всеми устройствами. Есть возможность создавать новые файлы и папки в приложениях с поддержкой этого сервиса и работать с ними сразу в нескольких приложениях и на разных устройствах.
Еще в iCloud Drive можно зайти с iCloud.com. Тут можно создавать и редактирования офисные документов в Pages, Numbers и Keynote. Посмотреть сохраненный документы других приложений.
Сколько стоит iCloud Drive?

Apple предоставляет всем пользователям бесплатно 5 Гб бесплатно. Хранить в iCloud Drive можно любые файл, но размер одного файла не должен превышать 15 Гб и, конечно, не больше объема, который тебе доступен. Кстати о нем, объем можно увеличить с помощью ежемесячной абонентской платы, расценки такие:
- за 50 ГБ нужно платить 59 руб/месяц,
- за 200 ГБ — 149 руб/месяц,
- за 2 Тб — 599 руб/месяц.
Друзья! Если у вас iPhone не обязательно пользоваться облачным хранилищем iCloud, но конечно им удобней. Для тех кому он не нравиться я подобрал 5 лучших облачных приложений для iPhone и подборку сервисов для хранения фотографий с iPhone.
Как включить iCloud Drive на iPhone, iPad, macOS и Windows

Перед тем, как начать пользоваться iCloud Drive, убедитесь, что на твоем iPhone и iPad стоит прошивка iOS 8 или выше. На iMac, Macbook и Mac mini операционная система не ниже OS X Yosemite. На компьютере Windows 7 и выше. Для веб версии iCloud.com нужен один из браузеров Safari, Chrome или Firefox. На всех устройствах с операционной системах iOS 9.x и OS X El Capitan, iCloud Drive уже активирован.
Включить или выключить iCloud Drive на iPhone и iPad

- Зайди на своем устройстве в «Настройки» → «iCloud»→ «iCloud Drive»
- Введи в свой Apple ID, если это потребуется
- Переведи тумблер напротив «iCloud Drive» в положение включить или выключить
Заметь, что чуть ниже находятся все приложения, у которых есть доступ к iCloud Drive, напротив них тумблеры ими можно разрешать или запрещать использовать облачный сервис.
Включить или выключить iCloud Drive на iMac, Macbook и Mac mini

- В левом верхнем углу нажми на черное яблоко и выбери «Системные настройки»
- Найди и нажми на иконку iCloud
- Введи в свой Apple ID, если это потребуется
- Поставь галочку напротив «iCloud Drive» и можешь закрыть окно
Включить или выключить iCloud Drive на Windows 7 или 8

- Перейди по этой ссылке, скачай и установи iCloud для Windows 7 или 8
- Запусти программу и введи в свой Apple ID и пароль
- Поставь галочку напротив «iCloud Drive» и нажми «Применить» или «Apply»
Включить или выключить, через браузер Safari, Chrome или Firefox

- Перейди на сайт https://www.icloud.com
- Введи в свой Apple ID и пароль
- Выбери любую из трех иконок Pages, Numbers и Keynote
- Выскочит окно с предложением включить iCloud Drive
- Согласись
После того как ты включишь iCloud Drive любым из этих способов, все документы и другие файлы из облака будут доступны на всех устройствах в приложении iCloud. А управлять ими станет гораздо легче, ведь все данные будут разложены в обыкновенные папки с названиями программ, которые пользуются облаком для хранения своих данных.
3 способа получить доступ к своим данным в iCloud Drive


Вместе с iOS 8 и OS X Yosemite серьезный шаг вперед совершил и облачный сервис Apple. Облачное хранилище данных iCloud превратилось в iCloud Drive, принеся пользователям совершенно новые возможности по размещению файлов в Сети и управлению ими. Остановимся на этих вопросах подробнее.
Базовые настройки
Итак, для использования iCloud Drive у вас должна быть установлена iOS 8 на iPhone, iPad или iPod touch, а также OS X Yosemite на Mac. Получить доступ к iCloud Drive можно даже из браузера и при помощи Windows, но об этом позже — пока необходимо все подготовить. Если совместимые операционные системы установлены, то обратите внимание на состояние облачного сервиса в настройках:
Для iOS 8: Настройки —> iCloud —> iCloud Drive — функция должна быть активирована. Здесь же обратите внимание на список приложений — им открыт доступ к iCloud Drive.

Для OS X Yosemite: Системные настройки —> iCloud —> iCloud Drive — опять же проверяем наличие галочки, свидетельствующей о том, что сервис активирован. При нажатии кнопки «Параметры» можно просмотреть приложения, которым открыт доступ к iCloud Drive.

На этом подготовительный этап практически завершен. Одна деталь. Если вы после обновления операционной системы отказались перейти с iCloud на iCloud Drive, то не забудьте сделать это сейчас при помощи параметров, указанных выше. Теперь точно все.
Типы файлов и доступное пространство
iCloud Drive во многом следует традиции Apple, заложенной еще в OS X. По умолчанию здесь нет свалки различных файлов, а у каждого приложения имеются свои папки, в которые оно и складирует рабочие документы. Однако ключевое отличие iCloud Drive от обычного iCloud в том, что теперь создавать папки и абсолютно любые типы файлов в облаке может сам пользователь. Иными словами, теперь Apple предоставляет нам полноценное облачное хранилище для файлов.
Полет фантазии упирается исключительно в свободное дисковое пространство. Изначально доступно всего 5 ГБ — в этом плане изменений нет. Расширения стоят куда дешевле, чем это было в случае с iCloud:

Обратите внимание, что цена на облачное пространство также немного изменились
Таким нехитрым образом можно увеличить облачное хранилище до 1 ТБ. Этого будет достаточно большинству пользователей. При больших объемах данных в Сети стоит задуматься о специализированных решениях. В сухом остатке имеем исчерпывающее количество свободного пространства в облаке и отсутствие ограничений по типам файлов — сказка.
Доступ к iCloud Drive
1. Первым способом получить доступ к iCloud Drive является ваш компьютер Mac. Просто открываем Finder и переходим на вкладку iCloud Drive. Все! Абсолютно все файлы и папки доступны для изменения на ваш вкус — ничего сложного.

Если с маком не сложилось, но есть персональный компьютер под управлением Windows, то все тоже довольно просто. Необходимо загрузить и установить «iCloud 4.0 для Windows». После этого прямо в проводнике слева, в меню «Избранное», появится ярлык на iCloud Drive. Все работает почти также элегантно и удобно, как и на Mac.

2. Второй способ в некотором смысле еще проще, но зачастую не так удобен при длительном использовании. Представим ситуацию, что вы находитесь за чужим компьютером или вам нужен разовый доступ к iCloud Drive. Соответственно, выполнять настройку облачного хранилища или устанавливать дополнительное программное обеспечение нет никакого желания или возможности. На помощь придет браузер.

Открываем iCloud.com и выбираем пункт iCloud Drive — вот все ваши файлы. Прямо отсюда можно загружать файлы в облако или скачивать их на компьютер, создавать папки и отправлять файлы до 5 ГБ по электронной почте благодаря функции Mail Drop.

Кстати, поддерживаются браузеры Safari, Chrome, Firefox и Internet Explorer.
3. Осталось разобраться с доступом к iCloud Drive при помощи мобильного устройства Apple. В лучших традициях iOS в мобильной операционной системе нет отдельного приложения для доступа к облачному хранилищу данных. Его можно получить только из отдельных программ, которые хранят там свои данные. Однако не все так печально — в App Store уже хватает приложений для работы с облаком. Мы рекомендуем бесплатное решение Documents 5 [App Store].
Documents 5 — это своего рода швейцарский нож для работы с файлами на iOS. Приложение создает собственную папку в памяти устройства, где пользователь может размещать любые нужные файлы. Причем получить их можно даже посредством скачивания из Сети при помощи встроенного браузера. Кроме того, имеется поддержка всех известных облачных сервисов и возможность подключения различных серверов. Разумеется, можно получить доступ к iCloud Drive.

Доступ к облаку возможен на уровне запуска соответствующих приложений для каждого типа файлов, а также возможности добавлять файлы в хранилище из внутренней памяти устройства. Однако речь идет о тех файлах, которые доступны приложению Documents 5. В целом, при помощи приложения можно прослушать музыку, посмотреть видео, отредактировать документ или изображение — основные рабочие моменты доступны, а этого большинству пользователей будет вполне достаточно.

Не в пример многим новым сервисам и функциям, которые Apple запустила этой осенью, iCloud Drive работает стабильно и четко выполняет собственные функции. При помощи данного материала вы теперь знаете все необходимое для того, чтобы эффективно использовать облачное файловое хранилище себе на благо и во многих ситуациях отказаться от дополнительных сервисов, оставшись в рамках единой экосистемы Apple.
Как включить и настроить iCloud Drive в iOS 8
Уровень сложности: для начинающих. Компания Apple решила пойти по стопам Dropbox и Google и представила своё облачное хранилище. Базой для него стал iCloud, который и раньше был подобием облака, но с очень большими ограничениями. Теперь iCloud Drive — это полноценный облачный сервис от Apple, который работает на iOS, Mac и Windows и позволяет безопасно хранить презентации, электронные таблицы, файлы PDF, изображения и любые другие документы в iCloud.. В этой статье мы расскажем о том, как включить и настроить iCloud Drive, а также для чего он может пригодиться.
Что представляет собой iCloud Drive? Бесплатно вам предоставляется 5 гигабайт. За $0,99 в месяц можно купить дополнительные 20 ГБ, а за $3,99 — 200 ГБ. Существует также максимальный тариф на 1 терабайт стоимостью $19,99 в месяц. Цены достаточно лояльны, однако прежде всего следует определить собственные потребности. Поэтому для начала, пожалуй, стоит остановиться на минимальном тарифе за 20 гигабайт, а потом уже расширять его по мере необходимости.
Предупреждение: переход с iCloud на iCloud Drive переводит все файлы с iCloud на новую систему. Это значит, что если у вас есть девайсы, которые не поддерживают iCloud Drive, то пока стоит воздержаться от перехода. К таким девайсам относятся компьютеры Mac на OS X Mavericks. До тех пор, пока официально не выйдет OS X Yosemite, iCloud не будет работать на старой версии OS.
Для того, чтобы включить iCloud Drive, нужно зайти в Настройки на любом iOS устройстве и выбрать вкладку «iCloud».

После этого необходимо включить самый верхний переключатель «iCloud Drive». Вам еще раз предложат подтвердить свой выбор и, если у вас нет устройств, которые еще не поддерживают iCloud Drive (смотрите предупреждение выше), то можете смело соглашаться.

Необходимо отметить, что у сервиса нет отдельного приложения для iOS, поэтому взаимодействие с ним возможно только через интерфейс других программ, поддерживающих эту функцию. К примеру, популярное приложение Documents позволяет хранить и открывать файлы из iCloud Drive.

То же самое относится и ко многим другим приложениям. Такие популярные программы, как Scanner Pro или PDF Expert уже умеют сохранять данные в облако, остальные приложения добавят поддержку в скором будущем. То есть для того, чтобы работать с любым файлом в облаке, достаточно добавить его в iCloud Drive на Mac или Windows и он появится во всех приложениях, которые поддерживают iCloud Drive.

Также нужно помнить, что в iCloud можно хранить резервные копии устройств, а они тоже занимают немало места. Однако компания пока не рассказала нам, какой смысл хранить в iCloud Drive что-либо кроме фотографий, небольших рабочих файлов и резевных копий.

Скорость загрузки файлов в iCloud Drive достаточно высока и это является ешё одним плюсом сервиса. Благодаря нативной поддержке со стороны операционной системы пользоваться сервисом удобно и в будущем iCloud Drive может стать достойным конкурентом Dropbox, Google Drive или MEGA. Существенным минусом является отсутствие отдельного приложения для iOS и именно это обстоятельство мешает пока iCloud Drive потеснить уже существующие облачные сервисы хранения и синхронизации пользовательских данных.
Заходим в облако на iPhone

Облачные хранилища пользуются огромной популярностью благодаря своему удобству и доступности. Множество приложений предлагают своим пользователям дисковые пространства для хранения важных файлов по доступным ценам. Тем не менее для владельцев iPhone доступно фирменное облако Айклауд, зайти в которое поможет эта статья.
Заходим в облако на iPhone
Айфоны обладают встроенной функцией синхронизации с облаком iCloud от компании Apple, однако юзер вправе решать, включать ли ее или воспользоваться услугами сторонних приложений, например, Dropbox или Яндекс.Диск. Преимущество Айклауд заключается в удобстве использования именно на устройствах с iOS.
Вариант 1: iCloud Drive
Сервис iCloud позволяет хранить различные пользовательские данные в облачном хранилище, причем доступ к ним можно получить как с iPhone, так и с других устройств от компании Apple, в том числе и компьютера Mac. В последнем случае юзеру доступно создание специальной папки на компьютере, все файлы из которой будут автоматически загружаться в облако, и которую можно просмотреть на сайте iCloud.com.
Чтобы использовать облако на Айфоне и зайти в него, необходимо активировать соответствующую возможность в настройках девайса.
-
Откройте настройки телефона.


Выберите раздел «iCloud».

Пролистайте чуть ниже и найдите строчку «iCloud Drive». Передвиньте переключатель вправо, чтобы активировать синхронизацию данных с облачным хранилищем.

Теперь на рабочем столе появится приложение iCloud Drive. Открыв его, юзер попадет в хранилище с бесплатными 5 гигабайтами дискового пространства. Рекомендуем прочитать нашу статью о том, как пользоваться Айклауд на Айфоне по ссылке ниже.

Вариант 2: Сторонние приложения
Владельцы iPhone могут использовать не только стандартное приложение iCloud Drive, но и сторонние. Например, Яндекс.Диск, Google Drive, Dropbox и другие. Все они предлагают различные тарифы, однако главная функция у них одинаковая: хранение важных данных на специальном сервере, который обеспечивает их безопасность и доступность. Чтобы войти в перечисленные облачные хранилища, необходимо скачать и установить их официальные приложения, которые доступны в магазине App Store.

Проблемы со входом в iCloud
В заключении статьи мы рассмотрим самые частые проблемы и их решение, которые возникают при входе в Айклауд, будь то приложение или веб-версия.
-
Убедитесь, что Caps Lock выключен, а Apple ID и пароль указан верные. Обратите внимание, что в некоторых странах возможно использование номера телефона как логина Apple ID. Забыли логин или пароль? Воспользуйтесь нашими советами по восстановлению доступа к аккаунту.
Подробнее:
Узнаем забытый Apple ID
Восстановление пароля от Apple ID
Подробнее:
«Apple ID заблокирован из соображений безопасности»: возвращаем доступ к аккаунту
Исправляем ошибку подключения к серверу Apple ID
Исправляем ошибку «Сбой проверки, не удалось выполнить вход»
Пользователь может выбирать, каким именно облачным хранилищем ему пользоваться: стандартным Айклоуд или сторонними сервисами. В первом случае необходимо активировать специальную функцию в настройках.
Помимо этой статьи, на сайте еще 11955 инструкций.
Добавьте сайт Lumpics.ru в закладки (CTRL+D) и мы точно еще пригодимся вам.
Отблагодарите автора, поделитесь статьей в социальных сетях.
Использование iCloud Drive: от А до Я
Что такое iCloud Drive
Прежде чем мы с вами разберём вопрос о том, как пользоваться iCloud Drive правильно, давайте подробнее узнаем о самом сервисе. Возможно, он вам даже не нужен, и вы зря будете его подключать. Также мы рассмотрим обычный сервис iCloud, с которым ни в коем случае не нужно путать облачное хранилище от Apple. Ну что ж, обо всём по порядку.
 Документы, которые хранятся в iCloud Drive, будут обновляться на всех ваших устройствах
Документы, которые хранятся в iCloud Drive, будут обновляться на всех ваших устройствах
Каждое устройство компании Apple оснащается облачным сервисом под названием iCloud, который позволяет синхронизировать некоторые данные между девайсами в автоматическом режиме. К таким данным относятся: заметки, фотографии, связка ключей, кошелёк Wallet, почта, календари, контакты, напоминания и данные веб-браузера Safari. Обратите внимание, что специальным ползунком можно регулировать их. Например, можно убрать синхронизацию фотографий и видео, чтобы не забивать память устройства.
С выходом восьмой версии iOS появилось специальное облачное хранилище iCloud Drive, которое позволяет теперь хранить абсолютно любые файлы, не ограничиваясь заметками, и так далее. Например, вы можете добавить туда презентацию или ролик, которые будут доступны на всех девайсах от Apple, а также на компьютерах под управлением Windows. Но стоит отметить, что объём предоставляемого пространства ограничен: бесплатно вы можете использовать пять гигабайт памяти в облаке вместе с простым iCloud. То есть, если у вас там включено резервное копирование данных с Айфона, которое занимает достаточно много места (особенно если синхронизируется WhatsApp), то особо пользоваться этой услугой вы не сможете. Поэтому такой момент нужно проконтролировать: полные резервные копии телефона или планшета лучше делать на компьютере в программе iTunes.
Как включить и добавить файлы?
Итак, мы с вами уже знаем, для чего создано облачное хранилище, но без практики не сможем закрепить материал. Поэтому сейчас узнаем, как включить iCloud Drive, добавить файлы туда, и как работает этот сервис на примере планшета Apple iPad. Стоит отметить, что на Айфонах процесс аналогичен, а меняется он только на компьютерах Mac и Windows, но об этом несколько позже. Также сразу скажем, что для работы хранилища требуется подключение к интернету. Если вы готовы, приступаем:
- Зайдите в настройки, затем найдите внизу пункт iCloud и зайдите туда.
- Если вы ранее заходили сюда, то наверняка уже вводили свои данные. Если же нет, но напишите свой Apple ID и пароль, затем войдите в учётную запись.
- Вы увидите меню iCloud, где располагаются все его настройки. Среди них будет iCloud Drive, доступный на устройствах с операционной системой iOS 8 и выше. То есть, если у вас стоит седьмая версия, то такого облачного хранилища у вас не будет.
- Нажмите на Айклауд Драйв и переместите ползунок в активное положение, отмечаемое зелёным маркером, чтобы включить его.
 Вы можете найти файлы в программе iCloud Drive. Если у вас нет ее на устройстве, перейдите в магазин App Store и загрузите
Вы можете найти файлы в программе iCloud Drive. Если у вас нет ее на устройстве, перейдите в магазин App Store и загрузите
 В облачном хранении будут все файлы, что выгружаются в облако
В облачном хранении будут все файлы, что выгружаются в облако
Как добавить файлы в iCloud Drive
Теперь поговорим о том, как добавить файлы в iCloud Drive. Для этого нам потребуется рассмотреть пример:
- Например, вам на почту прислали изображение. Долгим нажатием кликните по нему, чтобы открылось контекстное меню снизу экрана.
- Среди чёрно-белых кнопок будет значок облака и надпись: «Сохранить вложение».
- После этого остаётся выбрать папку в iCloud Drive и нажать на кнопку внизу «Экспортировать сюда». Теперь ваше изображение хранится в облаке.
Стоит отметить, что некоторые данные вручную совершенно не нужно переносить. К примеру, текстовые файлы из Pages автоматически переносятся в облачное хранилище, и вы можете просто зайти туда и загрузить документ. То же самое касается таблиц из Numbers и презентаций Keynote. Книги из iBooks также синхронизируются, поэтому в некоторых случаях беспокоится не о чем. В чём же удобство этого сервиса?
Итак, вам нужно срочно сделать доклад на учёбу. Дома вы его начали делать, но пора уже выходить и ехать в школу или университет. Тогда вы просто переносите его в iCloud Drive на компьютере и запускаете его потом на телефоне. Здесь уже можно его редактировать, а потом распечатать в каком-нибудь салоне. Стоит отметить, что документы Pages можно экспортировать в формате Word, если вы боитесь, что в месте, где вы будете печатать, нет компьютеров Apple.
Ответы на самые популярные вопросы
- Как перенести фотографии, если не включена медиатека iCloud? Сразу скажем, что штатными средствами нельзя просто так перенести фотографии или видео с iPad в облачное хранилище. Для этого потребуется использование сторонней программы Documents от разработчика Readdle. Запустите приложение и нажмите на папку «Фото», выберите папку, а затем нажмите и удерживайте необходимый файл. Не отпуская его, перенесите палец в левый верхний угол экрана и держите, пока не появится главное меню программы. Теперь передвиньте палец в папку iCloud. Готово!
- Как сохранить файл из Drive в память планшета или на iPhone? Откройте облачное хранилище и нажмите на нужный вам файл. Затем кликните в левом нижнем углу экрана по кнопке со стрелочкой. В зависимости от типа файла нажмите на соответствующую кнопку. Например, если это будет видео, то будет написано «Сохранить видео». Для книг воспользуйтесь кнопкой «Скопировать в iBooks» и так далее.
- Как открыть файлы на компьютере под управлением Windows? Для этого зайдите на сайт www.icloud.com и введите данные своей учётной записи. Затем просто нажмите на иконку iCloud Drive. Или же загрузите одноимённое приложение с официального сайта Apple.
- Что делать, если файлы не синхронизируются? Убедитесь, что операционная система на устройствах и используемые программы обновлены до последней версии. То есть, если у вас планшет работает под iOS 8, а Айфон под iOS 9, то вы не сможете комфортно работать, потому что изменения, сделанные в девятке, не будут видны на iPad. Для работы некоторых функций может потребоваться обновление до iOS.
Заключение
Друзья, сегодня мы с вами узнали, как работает iCloud Drive и как им пользоваться. Надеемся, что ваша работа стала намного продуктивнее и эффективнее с облачным хранилищем. Расскажите в комментариях, как именно iCloud Drive помогает вам в учёбе или работе.


