
Как выйти из apple id на iphone?
4 эффективных метода выхода из Apple ID на iPhone / iPad, о которых вы должны знать
Как полностью выйти из Apple ID на вашем iPhone для разных сценариев, особенно когда пароль недоступен? Apple ID является важным идентификатором для совершения покупок в iTunes, использования сервисов или загрузки приложений. Это причина того, что существуют некоторые ограничения на выход из Apple ID, не говоря уже о методах без пароля. Если у вас есть пароль для Apple ID или вам нужно принудительно выйти из Apple ID, вот 4 эффективных метода, которые вам следует знать.
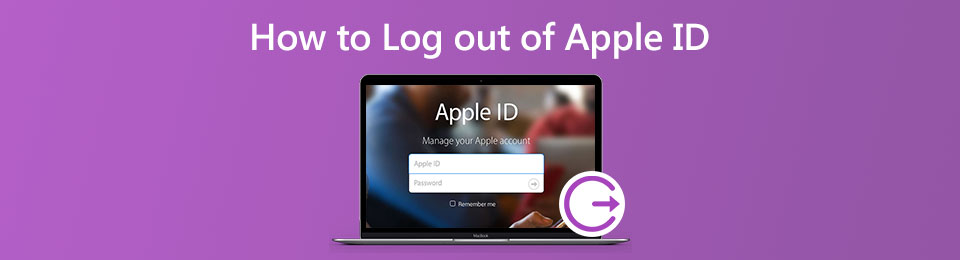

1. Метод по умолчанию для выхода из Apple ID на iPhone
Поскольку Apple ID связан с App Store, iMessage и FaceTime, при выходе из Apple ID на вашем iPhone все документы и данные, связанные с вышеуказанными приложениями, также будут удалены с iPhone. Если у вас есть пароль для Apple ID, вы можете выполнить следующие действия, чтобы выйти из Apple ID на своем iPhone 12 / XR / XS / X.
Шаг 1 Нажмите Настройки приложение на iPhone. Выберите и щелкните свое имя в качестве идентификатора Apple ID в верхнем меню, что позволяет управлять соответствующими настройками на вашем iPhone.
Шаг 2 Прокрутите меню вниз и коснитесь Выход из системы кнопка. Затем вы можете ввести свой пароль Apple ID и нажать Отключить возможность выйти из Apple ID на iPhone.
Шаг 3 После этого вы можете включить данные, копию которых хотите сохранить на своем iPhone. Затем коснитесь Выход из системы кнопку, чтобы подтвердить, что вы хотите выйти из iCloud.
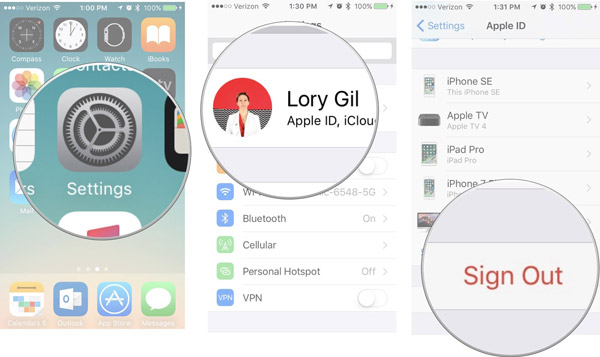
FoneLab Помогает вам разблокировать экран iPhone, удалить Apple ID или его пароль, удалить экранное время или пароль ограничения в секундах.
- Помогает вам разблокировать экран iPhone.
- Удаляет Apple ID или его пароль.
- Удалите экранное время или пароль ограничения в секундах.
2. Как выйти из Apple ID из iCloud без пароля
Когда вам нужно выйти из старого Apple ID с вашего iPhone, вы можете перейти в учетную запись iCloud, чтобы принудительно выйти из учетной записи на всех устройствах. Это позволяет вам выйти из старого Apple ID и переключиться на новый из учетной записи iCloud без пароля.
Шаг 1 Перейдите в Настройки на вашем iPhone, прокрутите вниз и коснитесь ICloud вариант. Когда вас попросят ввести пароль, введите случайное число, а затем нажмите Готово в верхнем правом углу.
Шаг 2 Если есть сообщение о неверном пароле, вы можете проигнорировать его и нажать OK кнопка. Затем нажмите Отмена кнопку, чтобы вернуться в окно iCloud и удалить описание.
Шаг 3 Как только вы вернетесь к ICloud вариант в Настройки app, вы можете удалить все содержимое в Описание вариант. После этого вы можете нажать Готово кнопку, чтобы подтвердить процесс.
Шаг 4 Тогда Find My iPhone опция будет закрыта автоматически. Вы можете провести пальцем вниз по экрану и щелкнуть Удалить аккаунт вариант. Он выйдет из iCloud ID с iPhone.
3. Как выйти из Apple ID без пароля с помощью проверки
Если вам нужно выйти из аккаунта с забытым Apple ID, вы можете получить письмо с подтверждением для нового пароля на исходный адрес электронной почты. Убедитесь, что вы помните исходное электронное письмо, секретный вопрос или другую связанную информацию, чтобы вернуть пароль Apple ID.
Шаг 1 Войдите в https://appleid.apple.com для входа в учетную запись Apple ID. После этого вы можете выбрать Сброс пароля вариант. Выберите Забытый Apple ID ссылку, если вы забыли свой Apple ID.
Шаг 2 После того, как вы ввели Apple ID, вы можете сбросить пароль с помощью 3 методов, таких как ответ на вопрос с подсказкой безопасности, использование проверки электронной почты или использование Двухступенчатая проверки.
Шаг 3 Если вы не можете выйти из проверки Apple ID, вы можете обратиться в службу поддержки Apple за помощью с соответствующими доказательствами покупки, такими как счет, квитанция, коробка, гарантийный талон и т. Д. Затем вы можете выйти из Apple ID со своего iPhone.
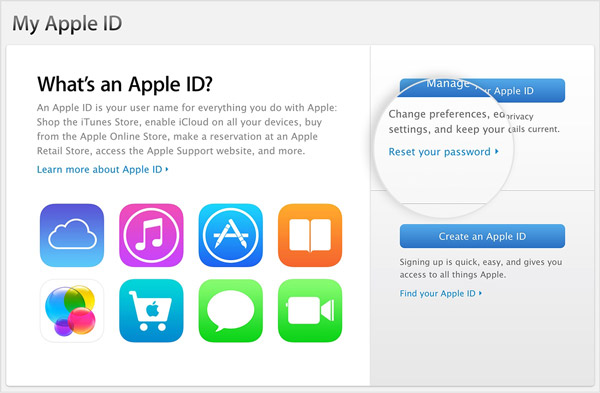
4. Эффективный метод выхода из Apple ID без пароля
FoneLab iOS Unlocker — это эффективный метод выхода из Apple ID на iPhone без каких-либо ограничений, особенно во время восстановления iPhone. Он также позволяет стереть пароль для устройств Apple и обойти пароль ограничения экранного времени без потери данных.
- Удалите Apple ID и выйдите из него без пароля или других ограничений.
- Разблокируйте код доступа к экрану из 4-, 6-значного, Touch ID и Face ID.
- Сотрите пароль для устройств Apple и войдите в заблокированные устройства iOS.
- Совместим с iPhone 12 Pro / 12 mini, iPad 2019 и более ранними версиями.
Шаг 1 Скачайте и установите программу для удаления Apple ID, вы можете запустить программу на своем компьютере. Выбрать Удалить Apple ID вариант и подключите iPhone к компьютеру через оригинальный USB-кабель.

Шаг 2 Вернитесь к своему iPhone и коснитесь Trust на вашем iPhone, чтобы ввести пароль экрана. Вам также следует заранее создать резервную копию всех настроек и содержимого iPhone.

Шаг 3 Нажмите Start , чтобы полностью выйти из учетной записи Apple ID на iPhone. Если Find My iPhone опция уже включена на вашем iPhone, вы должны проверить Сбросить все настройки чтобы заранее удалить все настройки.

Примечание. Когда вы выходите из системы Apple ID на своем iPhone, все содержимое и настройки также будут удалены. Вам будет предложено ввести пароль блокировки экрана для подключения iPhone к компьютеру.
5. Часто задаваемые вопросы о выходе из системы Apple ID с iPhone
Что произойдет, если я выйду из своего Apple ID?
Выход из Apple ID на iPhone не приведет к удалению данных, изначально сохраненных на устройстве. Он предназначен только для очистки копий, полученных из iCloud. Более того, iCloud спросит вас, нужно ли вам удалить локальные копии. Удаление Apple ID должно быть безопасным.
Как узнать, какие устройства указаны в моем Apple ID?
В разделе «Устройства» на странице учетной записи Apple ID вы можете увидеть устройства, на которые вы сейчас вошли с помощью своего Apple ID. Войдите в свою учетную запись Apple ID, затем прокрутите вниз до списка устройств. Вы также можете нажать на опцию View Details и ответить на контрольные вопросы.
Что означает «Выход из системы недоступен из-за ограничений»?
Когда появляется сообщение о том, что «Выход из системы недоступен из-за ограничений», вы не можете выйти из Apple ID из-за ограничений и ограничений экранного времени, включенных на вашем iPhone, или ограничений экранного времени, включенных через устройство организатора семейного доступа.
Заключение
Когда вам нужно выйти из Apple ID на вашем iPhone, вы можете узнать больше о 4 лучших методах из этой статьи. Вы можете выйти из Apple ID напрямую с помощью кода доступа или получить пароль для выхода из учетной записи. Но если вам нужно полностью выйти из Apple ID без пароля, FoneLab iOS Unlocker должен быть лучшим решением, которое вы можете принять во внимание.
FoneLab Помогает вам разблокировать экран iPhone, удалить Apple ID или его пароль, удалить экранное время или пароль ограничения в секундах.
Что нужно сделать перед продажей, передачей либо обменом iPhone, iPad или iPod touch с доплатой
Выполните эти действия, чтобы перенести информацию на свое новое устройство, а затем удалить личную информацию со старого устройства.
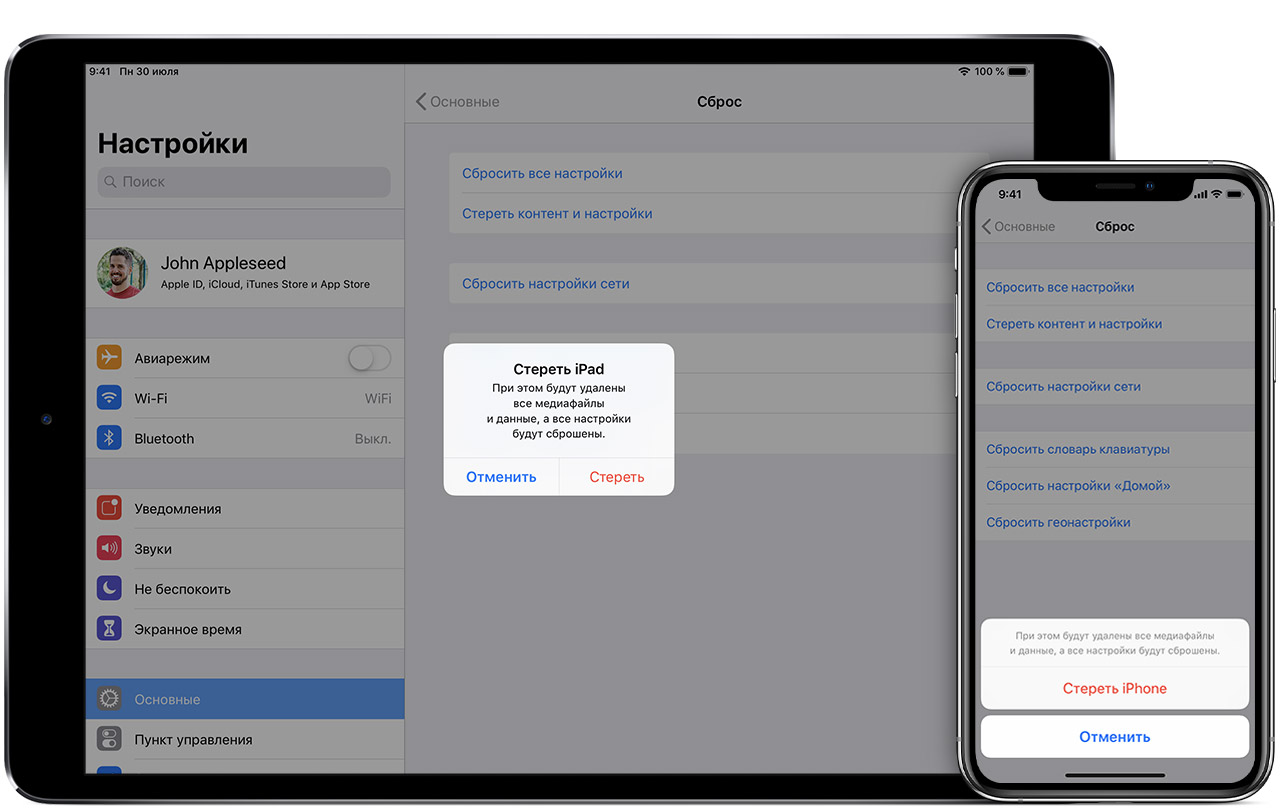
Прежде чем продавать, передавать или обменивать свое устройство с доплатой, следует сначала перенести свою личную информацию на новое устройство, а затем удалить ее со старого устройства.
Не удаляйте вручную контакты, календари, напоминания, документы, фотографии и другую информацию iCloud, когда выполнен вход в учетную запись iCloud с использованием вашего идентификатора Apple ID. Это приведет к удалению содержимого с серверов iCloud и всех устройств, подключенных к учетной записи iCloud.
Если iPhone, iPad или iPod touch все еще у вас
Выполните эти действия, чтобы перенести информацию на свое новое устройство, а затем удалить личную информацию со старого устройства.
Перенос информации на новое устройство
Если вы используете iOS 11 или более позднюю версию и у вас появилось новое устройство iPhone, iPad или iPod touch, можно воспользоваться функцией «Быстрое начало» для автоматического переноса данных со старого устройства на новое. Если вы используете iOS 10 или более раннюю версию, воспользуйтесь iCloud, iTunes или Finder для переноса данных на новое устройство.
Если ваш номер телефона изменится вместе с новым устройством, добавьте дополнительные доверенные номера телефонов в свою учетную запись, чтобы не потерять доступ. Если у вас больше нет доступа к старому номеру телефона, можносгенерировать код двухфакторной аутентификации на вашем старом устройстве, если это необходимо.
Удаление личной информации со старого устройства
- Если ваш iPhone объединен в пару с часами Apple Watch, разорвите пару.
- Создайте резервную копию данных на устройстве.
- Выполните выход из iCloud, iTunes Store и App Store.
- Если используется ОС iOS 10.3 или более поздней версии, перейдите в меню «Настройки» > [ваше имя]. Прокрутите вниз и нажмите «Выйти». Введите пароль для идентификатора Apple ID и нажмите «Выключить».
- Если используется ОС iOS 10.2 или более ранней версии, перейдите в меню «Настройки» > iCloud > «Выйти». Нажмите кнопку «Выйти» еще раз, нажмите «Удалить с [устройство]» и введите свой пароль к Apple ID. Перейдите в меню «Настройки» > «iTunes Store и App Store» > Apple ID > «Выйти».
- Если в дальнейшем вы не планируете пользоваться телефонами Apple, отмените регистрацию в службе iMessage.
- Вернитесь на экран «Настройки» и нажмите «Основные» > «Сброс» > «Стереть контент и настройки». Если включена служба «Найти [устройство]», может потребоваться ввести идентификатор Apple ID и пароль. Если вы используете устройство с eSIM, выберите вариант удаления данных с устройства и профиля eSIM, когда появится соответствующий запрос.
- Если появится запрос на ввод пароля устройства или пароля ограничений, введите его. Затем нажмите «Стереть [устройство]».
- Свяжитесь с оператором связи, чтобы получить помощь по передаче прав на услуги новому владельцу. Если с устройством не используется SIM-карта, вы можете связаться с оператором связи и получить консультацию по передаче прав на услуги новому владельцу.
- Удалите старое устройство из списка доверенных устройств.
При удалении информации с iPhone, iPad или iPod touch блокировка активации для функции «Найти [устройство]» отключается.

Если iPhone, iPad или iPod touch уже не у вас
Если описанные выше действия были выполнены не полностью и устройства у вас уже нет, сделайте следующее.
- Попросите нового владельца стереть весь контент и настройки, как описано выше.
- Если на устройстве используется служба iCloud и функция «Найти [устройство]», войдите в свою учетную запись на странице iCloud.com/find или в приложении «Локатор» на другом устройстве, выберите нужное устройство и нажмите «Стереть». Стерев данные с устройства, нажмите «Удалить из учетной записи».
- Если не удается выполнить ни одно из предложенных действий, измените пароль к Apple ID. В этом случае личная информация на вашем прежнем устройстве не будет удалена, но новый владелец также не сможет удалить ее из iCloud.
- Если в дальнейшем вы не планируете пользоваться телефонами Apple, отмените регистрацию в службе iMessage.
- Если вы используете службу Apple Pay, на веб-сайте iCloud.com можно удалить данные о кредитных и дебетовых картах. Выберите «Настройки учетной записи», чтобы увидеть, какие устройства используют Apple Pay, затем щелкните устройство. Нажмите «Удалить» напротив пункта Apple Pay.
- Удалите старое устройство из списка доверенных устройств.

Отправка устройства Android в компанию Apple для обмена с доплатой
Перед отправкой устройства Android в компанию Apple для обмена с доплатой необходимо выполнить следующие действия.
- Резервное копирование данных.
- Сотрите данные с устройства.
- Извлеките все SIM-карты, карты памяти, чехлы и защитные пленки для экрана.
Если вам нужна помощь, обратитесь к производителю устройства.

Дополнительная информация
- Создайте резервную копию данных iPhone, iPad или iPod touch либо выполните восстановление из резервной копии.
- Удалите все свои карты из Apple Pay.
- Узнайте, что делать в случае утери либо кражи iPhone, iPad или iPod touch.
- Сведения о блокировке активации.
- Независимо от модели или состояния устройства, мы можем превратить его во что-нибудь хорошее для вас и для планеты. Узнайте, как сдать iPhone, iPad или iPod touch по программе Apple Trade In в счет оплаты нового устройства или на утилизацию.
При выборе команды «Стереть контент и настройки» с устройства будут стерты все данные, в том числе сведения о кредитных и дебетовых картах в Apple Pay, фотографии, контакты, музыка и приложения. Службы iCloud, iMessage, FaceTime, Game Center и другие также будут отключены. При стирании данных с устройства его содержимое не будет удалено из хранилища iCloud.
Не могу выйти из Apple ID на iPhone

Когда вы продаете свой iPhone или отдаете родным, нужно обязательно выйти из своей учетной записи (удалить свой AppleID с телефона). Зачем это нужно? Чтобы другой человек не получил доступ ко всем вашим файлам и не смог их удалить. И вообще возьмите себе за правило: 1 телефон = 1 учетная запись AppleID.
Иногда при смене телефона не удается удалить свой AppleID (выйти из iCloud) из-за ограничений системы. Если ничего не предпринять, телефон так и останется привязанным к вашей учетке. Существует несколько причин, почему это происходит. Рассмотрим их ниже и сразу решение проблемы.
Не могу выйти из AppleID в телефоне
- Выход невозможен из секции AppleID. Перейдите в Настройки — iCloud и увидите, что кнопка выхода выделена серым цветом и текст «Выход из-за ограничений невозможен».
- Выход завис. Когда вы жмете «выйти» из AppleID, появляется вращающийся значок, он крутится, и система повисает.
- Ошибка при подключении к iCloud. После ввода пароля для выхода из iCloud появляется сообщение о том, что «при подключении к iCloud произошла ошибка».
- Телефон в режиме восстановления или резервного копирования в iCloud.
Подобные проблемы возникают и на iPad и MacBook. Далее читайте, что делать в этой ситуации.
Как исправить ошибку выхода из iCloud
Способ 1. Принудительная перезагрузка iPhone. Перезапуск устройства может исправить небольшие баги в работе операционной системы:
- Для iPhone 8, 8+, X, XS, 11: нажмите кнопки увеличения громкости и одновременно удерживайте боковую кнопку, как на картинке ниже.
- Для iPhone 7, 7 Plus: нажмите и удерживайте кнопки увеличения громкости и пробуждения, затем отпустите кнопки, когда iPhone загрузится.
- Для iPhone 6s и 6s Plus: нажмите одновременно и удерживайте кнопку «Домой» и «Сон» (боковая кнопка справа). Затем отпустите кнопки, когда появится логотип Apple.
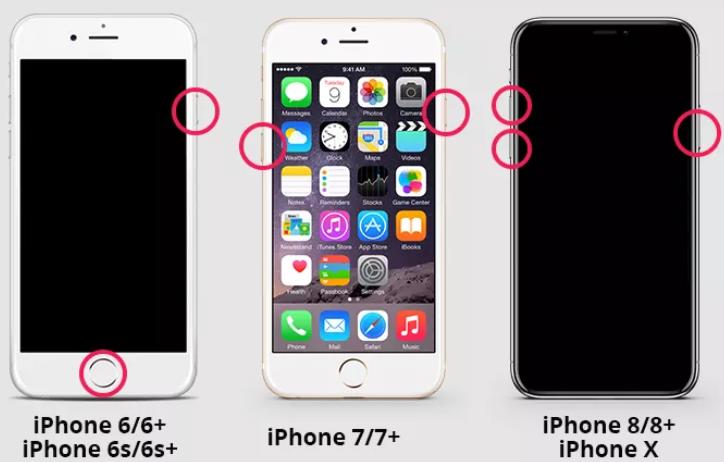
Способ 2. Выключите и снова включите передачу мобильных данных (мобильный интернет). Возможно, проблема с вашим wi-fi соединением, поэтому для выхода из iCloud используйте мобильный интернет.
Для этого перейдите в настройки и включите переключатель сотовые данные.
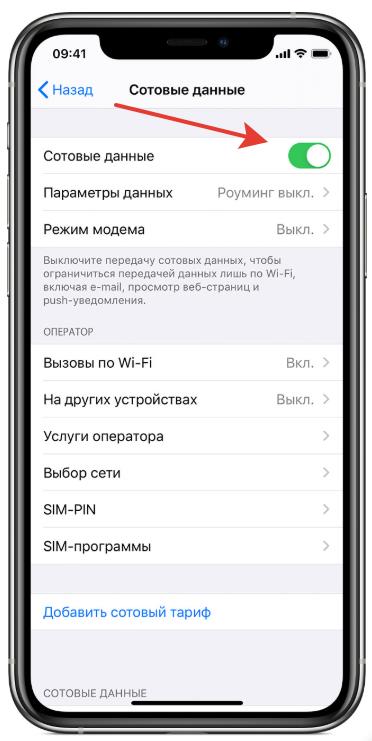
Способ 3. Проверьте настройки резервного копирования iCloud. Может появиться сообщение об ошибке потому, что в данный момент времени iPhone создает резервную копию или наоборот, находится в режиме восстановления и синхронизации с облачным хранилищем.
Чтобы отключить этот процесс, перейдите в Настройки — Ваше имя — iCloud — Резервное копирование . Если процесс резервного копирования запущен, остановите его принудительно.
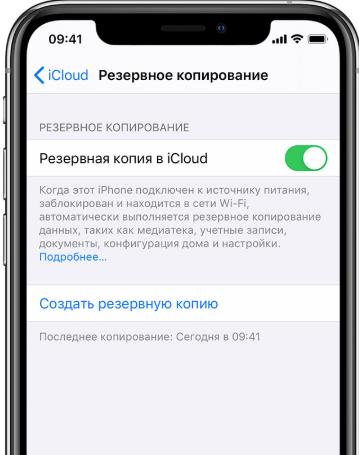
Способ 4. Ограничения самой iOS. Если у вас iOS 12, перейдите в Настройки — Экранное время — Контент и конфиденциальность и отключите опцию верху экрана.
Если вы используете древнюю iOS 11 и более раннюю версию ОС, перейдите в Настройки — Основные — Профили и разрешите вносить изменения.
Способ 5. Сброс настроек сети. Возможно, ваш iPhone не может подключиться к серверам Apple. Нам нужно сбросить настройки сети.
Перейдите в Настройки — Основные — Сброс . И сбросьте настройки сети, при этом контент на телефоне не будет затронут.
Способ 6. Общий сброс настроек. Этот способ полностью удаляет весь контент и все настройки всех аккаунтов с телефона. Поэтому перед процедурой сделайте резервную копию.
Один из способов обязательно должен помочь. С какими еще проблемами с iCloud или AppleID вы сталкивались, пишите в комментариях.
Как правильно отвязать iPhone от Apple ID
В продаже собственного устройства нет ничего странного или стыдного. Бывают разные ситуации: одним срочно нужны деньги, а кто-то присмотрел новый смартфон, но чтобы его заполучить, необходимо избавиться от старого.
И конечно же, перед продажей нужно подготовить сам аппарат – стереть личные данные, найти документацию, произвести финальный осмотр на неисправности и дефекты.
Сегодня мы поговорим о том, как отвязать iPhone от Apple ID перед продажей, что это за функция и как себя вести, если уже купленный iPhone привязан к чужой учётной записи.

- Что такое Apple ID
- Отключение учётной записи
- Через настройки телефона
- Через iTunes
- Через сайт
- Удаление устройства из учётной записи iCloud
- Как проверить iPhone на наличие Activation Lock
- Купленный iPhone привязан к чужой учётной записи – что делать?
- Итоги
Что такое Apple ID
Аккаунт Apple ID заводится отдельно для каждого устройства. Это учётная запись, открывающая доступ ко всем сервисам компании производителя. Регистрация проходит очень быстро – указывается почтовый ящик Gmail и придумывается пароль.
Основные функции, доступные после создания учётной записи:
- Установка приложений из App Store.
- Скачивание контента из iTunes.
- Использование iCloud – «облако» для хранения данных.
- Создание и восстановление резервных копий.
- Доступ к мессенджерам.
- Блокировка смартфона, удаление всех пользовательских данных на устройстве.

Отключение учётной записи
Отвязать телефон от Apple ID нужно перед самой продажей. Это сэкономит время и нервы не только вам, но и будущему хозяину вашего устройства. Существует несколько методов отключения аккаунта, и в этой статье мы рассмотрим сразу 3.
Через настройки телефона
Самый лёгкий метод, для которого понадобится только телефон, подключённый к Wi-Fi.
- Заходим в «Настройки».
- Ищем строку «iTunes Store и App Store» и нажимаем на неё.
- В новом окне видим окошко «Apple ID» с почтовым адресом — кликаем.
- В небольшом меню нажимаем на функцию «Выйти» и подтверждаем свой выбор.
Через iTunes
Для этого способа потребуется скачать и установить на компьютер программу iTunes.
- Переходим в раздел «Магазин» и листаем вниз, пока не обнаруживаем столбик с подзаголовком «Учётная запись». Нажимаем на него.
- В открывшимся окне ищем раздел «iTunes в облаке», рядом с которым есть кнопка «Управление устройствами». Кликаем.
- Нажимаем на строчку «Удалить» в высветившимся уведомлении и подтверждаем свои действия.

Через сайт
Третий способ заключается в использовании интернет-сервисов для удаления аккаунта Apple ID.
- Заходим на сайт icloud.com.
- Проходим авторизацию на главной странице — почту и пароль от учётной записи. Нажимаем на стрелочку.
- Как только мы вошли в систему, на смартфон приходит уведомление с кодом. Его вводим в соответствующее поле, открывшееся на компьютере.
- Подтверждаем своё согласие на использование текущего браузера, нажав на «Доверять» во всплывающем окошке.
- Перед нами — подобие меню смартфона. Нажимаем на функцию «Найти iPhone». Если нужны данные учётной записи – вводим.
- Когда Айфон подключён к сети, мы увидим его в списке устройств. Нажимаем на «Удалить из «Найти iPhone».
Удаление устройства из учётной записи iCloud
Удалить телефон из iCloud можно не только с помощью сайта. На iPhone это сделать даже проще, так как потребуется лишь доступ к телефону.
- В настройках механизма заходим в учётную запись в верхней части экрана.
- Перелистываем вниз, пока не увидим знак «Выйти». Нажимаем на неё.
- Подтверждаем действие в правом верхнем углу экрана.

Как проверить iPhone на наличие Activation Lock
Activation Lock — блокировка активации iCloud, действенный способ обезопасить файлы на Айфоне от сомнительных лиц. Проверить наличие этой функции на телефоне очень просто:
- Переходим по ссылке https://www.icloud.com/#find.
- Вводим данные учётной записи, входим.
- Если функция «Найти iPhone» включена, то в списке устройств высветиться ваш телефон. Когда же список пуст, то устройство отключено от сети.
Купленный iPhone привязан к чужой учётной записи – что делать?
Случается и такое: продавец забыл отвязать свою учётную запись, и продал заблокированный телефон. В этом случае нужно связаться с бывшим владельцем гаджета – только с его паролем можно нормально пользоваться приобретённым девайсом.
Ещё лучше, чтобы продавец предоставил чек о покупке аппарата – тогда можно спокойно обратиться в службу поддержки Apple, где вам помогут отвязать старый аккаунт и привязать ваш собственный. Иных вариантов просто нет – не придумана ещё система, способная обойти защиту данных пользователя Apple ID.
Итоги
Инструкции в этой статье применимы для всех версий iPhone.
При продаже или покупке б/у телефона убедитесь, что iPhone полностью готов для перехода к другому владельцу.
Сброс настроек гаджета и удаление данных — обязательно действие, которое обезопасит вас и доставит меньше хлопот покупателю. Важно, чтобы тот получил чистое устройство с заводскими настройками и возможность подстроить систему под себя.
3 практичных способа отвязать iPhone от Apple ID


Всем доброго дня. С вами Федор Лыков. В жизни случаются разные ситуации, и иногда приходится купить или продать сотовый телефон. И конечно чтобы не накликать на себя проблем в будущем телефон должен пройти предпродажную подготовку. В нее входят действия такие, как отвязать айфон от apple id.
Так что предлагаю подробно разобраться, что нужно делать.
Покупка нового телефона требует предварительной настройки. В этом мы разбирались несколько уроков назад. Обязательно это сделайте.
Ну, а теперь переходим к разбору новой темы. Ниже я вам расскажу, как отвязаться от apple id тремя различными способами.
Что понимается под определением Apple ID
Аккаунт для apple id заводится под каждое конкретное устройство.
Другими словами это учетная запись, которая дает нам доступ к функциям и сервисам, предоставляемым компанией apple. Для регистрации необходимо иметь рабочий аккаунт Gmail, который позволит нам насладиться всеми функциями яблочного устройства.

После регистрации нам будет предоставлены следующие функции:
- Использование магазина приложений App Store;
- Доступ к сервису iTunes;
- Доступ к виртуальному хранилищу электронных данных, которое называется iCloud;
- Можно создавать резервные копии;
- Можно пользоваться мессенджерами;
- Возможность в одно касание удалить все данные с устройства.
Как отвязать айфон от Apple id
При решении поменять свой телефон на новый возникает вопрос, куда деть старый. Лучшее решение это продать его и отбить часть стоимости нового телефона. Однако перед этим необходимо сделать предпродажную подготовку.
В нее заключается отключение Apple ID. Проведенные действия обезопасят ваши данные и сохранят нервы не только вам, но и новому владельцу. Отключение можно выполнить тремя различными способами.
Используем настройки телефона
Такой способ является самым простым.
Для его реализации нам понадобится только телефон и подключение к интернету или WI-FI.
- Процесс начинается с перехода в раздел «Настройки».

- Тут мы обращаем внимание на строку «iTunes Store и App Store» перейти в этот раздел с помощью тапа по строке.

- Это действие перенаправит нас в новое окно «Apple ID», где отображается почтовый адрес.
- Чуть ниже находим ссылку «Выйти». В итоге мы должны увидеть пустые графы для входа в учетную запись.

Как отвязать айфон от Apple id через компьютер
Чтобы достигнуть цели таким способом, нам нужно установить на персональный компьютер приложение iTunes.

Далее необходимо подключить устройство к компьютеру через usb кабель и запустить программу на компьютере.
Вторым шагом будет переход во вкладку «Обзор». Она находится в первой строке левого меню.

Последним действием будет выбрать кнопку «Восстановить iPhone» и подтвердить свое решение. При этом будет произведено восстановление заводских настроек телефона до заводских.
В этом случае все данные будут стерты, в том числе и учетная запись Apple ID.
Конечно, этот способ можно назвать читерством, но если он работает, почему бы и не воспользоваться.
Воспользуемся сайтом iCloud
В третьем способе все действия выполняются с привлечением интернет сервисов, таких как icloud.
- Для этого нам необходимо перейти на сайт icloud.com . Все получилось? Тогда идём дальше.
- Вводим на главной странице почту и логин для авторизации, после чего кликаем по стрелочке.

- Как только вход в систему завершен, на указанный при регистрации сотовый телефон придет сообщение с кодом.
Он нужен для подтверждения, что это именно вы, а никто-то другой воспользовались данными для входа. С помощью клавиатуры вводим его в предоставленные поля формы.
- Попав в интерфейс программы, мы увидим, что он идентичен вашему сотовому телефону.
- Далее необходимо отыскать ссылку «Найти iPhone». Если программа попросит, то укажите данные своей учётной записи.

Если Айфон подключен к сети интернет, он автоматически отобразится в списке устройств. Далее останется нажать на кнопку «Удалить». Вот и ещё один способ помог нам добиться поставленной цели.
Используем учетную запись iCloud
Отвязаться от Apple ID можно не только с помощью сайта. На iPhone это будет сделать даже легче чем через сайт, так как необходимо взять в руки только телефон.
Чтобы начать путь к цели переходим в настройки телефона и дальше мы должны перепрыгнуть в нашу учетную запись. Она располагается в верхней части экрана.

В самом низу страницы будет располагаться кнопка «Выйти». Для завершения действий необходимо нажать на нее и подтвердить свое окончательное решение.

Что делать если новый телефон имеет чужую учетную запись
Иногда происходят такие случаи, когда продавец производит проверку работы телефона и забывает выйти из Apple ID. Да еще к тому же заблокировал возможность ее изменения.
В этом случае нет других мыслей, как ехать к тому, кто наделал геморроя на наши седины. Только он сможет после ввода своего логина и пароля произвести изменения.
Если вы не хотите ехать в магазин, то можно посетить сервисный центр Apple, где добрые волшебники помогут отвязать его.
Единственное что хочу вам посоветовать, не забудьте взять с собой чек на покупку аппарата. Иначе ничего не получится.
Только эти два способа придуманы на данный момент. Больше вариантов для обхода блокировки и открепления учетной записи Apple.
Заключение
Все что сказано выше, можно с успехом применять на любых моделях iPhone. Также мы выяснили, что при покупке аппарата могут произойти неприятные события, такие как блокировка изменения Apple ID при прописанной учетной записи старого владельца.
Хочу вам дать совет. Если желание понтануться сильнее здравого смысла, то перед тем как разойтись с продавцом проверьте, что учетная запись предыдущего владельца удалена.
Сброс настроек совместно с продавцом снимет вероятность появления большого количества проблем в будущем. Если вам было интересно, а самое главное полезно напишите в комментариях за кого вы топите – за Андроид или Айфон? Было интересно узнать из какого лагеря у меня больше подписчиков.
Ну, а сейчас всем добра и будьте счастливы. Ваш Федор Лыков.
Как на iPhone поменять учетную запись Apple ID и iCloud
Приветствую! Сегодняшняя статья из серии «это должен знать каждый владелец смартфона от компании Apple». Я бы даже сказал, просто обязан. Почему? Потому что уметь правильно сменить учетную запись Apple ID или iCloud в iPhone может пригодиться Вам практически всегда. И даже если сейчас не нужно, то когда-нибудь да понадобится… Уж поверьте моему небольшому личному опыту. Поверьте-поверьте, лишним не будет!:)
Вообще, как правило, до поры до времени пользователь даже не задумывается об этой операции. Ведь смартфон работает? Работает! Никаких проблем не возникает? Вроде бы нет! Тогда зачем вообще заморачиваться с какими-то настройками? Но ничто не вечно и могут произойти самые разные случаи. Какие? Примеров масса.
- Продажа устройства.
- Покупка нового или правильное приобретение не нового гаджета.
- Кому-нибудь стал известен Ваш Apple ID, пароль, iCloud — верный способ обезопасить себя, полностью сменить учетную запись.
- Просто начать жизнь iPhone с чистого листа:)
В общем понятно, что дело нужное. Так давайте научимся полностью выходить из привязанных к iPhone учетных записей Apple ID и iCloud, и заходить уже с новыми данными. Вперед!:)
Важно! Необходимо понимать, что для тех людей, кто по каким-либо причинам не знает (не помнит) пароль и логин идентификатора, данный способ не подойдет, им следует поступить таким образом.
Как в iPhone сменить iCloud
Так как iCloud это более важная учетная запись (здесь и функция «Найти iPhone», резервные копии, iCloud Drive и т.д.) то начнем именно с него.
Коротко по пунктам:
- Открываем Настройки.
- В самом верху видим ваше имя (название учетной записи) — нажимаем на него.

- Прокручиваем экран в самый низ и видим строку «Выйти».

- Нажимаем и встречаем первое предупреждение: «Если Вы выйдите из учетной записи, все фотографии Фотопотока и iCloud Drive, хранящиеся в iCloud, будут удалены с этого iPhone». Что это значит? Это значит, что при смене учетной записи iCloud, с iPhone удалятся вышеперечисленные данные, связанные с ней. Не надо переживать, в самом «облаке» они останутся и к ним можно будет получить доступ с сайта www.icloud.com. Соглашаемся с этим.

- Всплывает предупреждение второе — «С iPhone будут удалены все заметки iCloud». Актуальное для тех, кто использовал приложение заметки и синхронизировал его содержимое с облачным хранилищем, компьютером и т.д. Опять же надо понимать, что они не удаляются целиком, доступ к ним останется при помощи сайта.

- Еще один вопрос — «Что Вы хотите сделать с календарями, данными Safari, контактами и напоминаниями?» Я выбираю — оставить на этом iPhone. В случае чего, их можно самостоятельно удалить позже.

- Нам предлагают ввести пароль от iCloud — делаем это. Все, мы вышли из учетной записи на этом iPhone.

- Вводим новые данные — iCloud сменен.

2 способа поменять Apple ID
Теперь можно сменить и второй идентификатор на iPhone — Apple ID. Здесь есть два пути:
- В случае, когда Вы уже осуществили выход из iCloud (как это сделать — написано выше), то можно просто стереть все с телефона и тогда он будет полностью новый и чистый «как с завода». Естественно на нем не останется ни какой информации! Далее просто создаем новую учетную запись Apple ID и указываем ее прямиком во время активации.
- Или же поменять Apple ID через меню. Что удобно, в этом случае на устройстве останутся все игры, приложения, музыка, рингтоны, и т.д. скачанные при помощи предыдущей учетки.
Как это сделать?
- Заходим в Настройки.
- Открываем пункт меню — iTunes Store и App Store.

- Жмем по названию учетной записи.

- Выйти.

- Привязываем новый Apple ID взамен старого.

Как видите, все манипуляции происходят исключительно в настройках и не занимают много времени.
Напоследок стоит отметить одну важную штуку — несмотря на то, что я старался максимально подробно расписать процесс замены учетных записей на iPhone, вполне может быть что что-то осталось непонятным.
Поэтому не стесняемся и пишем в комментариях свои:
- Наблюдения, заметки, непонятные ситуации и другие истории (личный опыт — это круто!).
- Вопросы — я постараюсь ответить и помочь абсолютно всем!











