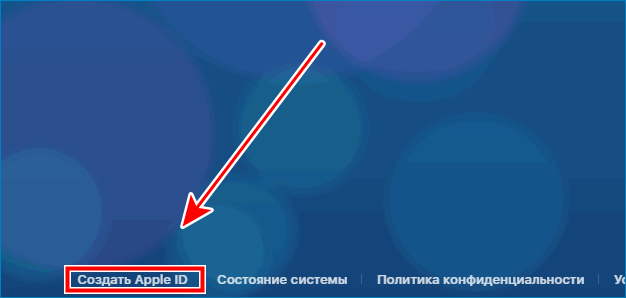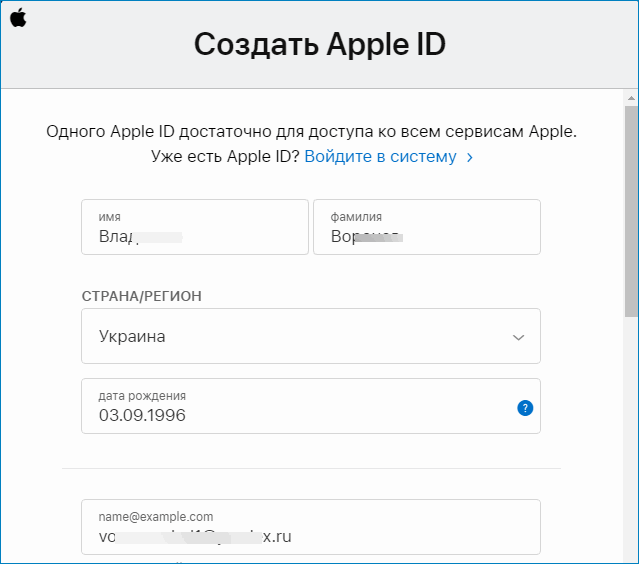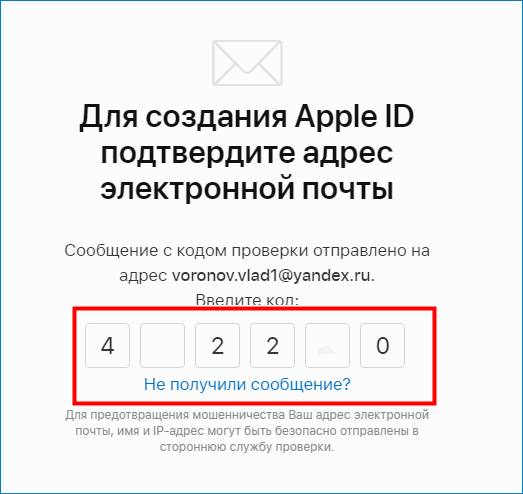Как зайти в icloud с iphone?
Как войти в iCloud на iPhone

Входим в iCloud на iPhone
Ниже мы рассмотрим два способа авторизации в Айклауд на яблочном смартфоне: один метод предполагает, что вы постоянно будете иметь доступ к облачному хранилищу на Айфоне, а второй — если вам не требуется привязывать учетную запись Apple ID, но при этом необходимо получить определенную информацию, сохраненную в Айклауд.
Способ 1: Вход в Apple ID на iPhone
Чтобы иметь постоянный доступ к iCloud и функции синхронизации информации с облачным хранилищем, на смартфоне необходимо авторизоваться под учетной записью Apple ID.
-
В том случае, если вам требуется получить к облаку, привязанному к другой учетной записи, всю информацию, загруженную на Айфон, предварительно потребуется стереть.

Подробнее: Как выполнить полный сброс iPhone

В следующем окне откройте раздел «iCloud». Активируйте необходимые параметры, которые требуется синхронизировать со смартфоном.


Способ 2: Веб-версия iCloud
В некоторых случаях требуется получить доступ к данным iCloud, сохраненным в чужой учетной записи Apple ID, а значит, данный аккаунт не следует привязывать к смартфону. В подобной ситуации можно использовать веб-версию Айклауд.
-
Откройте стандартный браузер Safari и перейдите на сайт iCloud. По умолчанию браузер отобразит страницу со ссылками, перенаправляющими в приложения Настройки, Найти iPhone и Найти друзей. Тапните в нижней части окна по кнопке меню браузера, а в открывшемся меню выберите пункт «Полная версия сайта».

На экране отобразится окно авторизации в системе iCloud, в котором вам потребуется указать адрес электронной почты и пароль от Apple ID.

После успешного входа на экране отобразится меню веб-версии Айклауд. Здесь вам доступны такие возможности, как работа с контактами, просмотр загруженных фотографий, поиск месторасположения устройств, подключенных к Apple ID, и т. д.

Любой из двух приведенных в статье способов позволит вам войти на своем iPhone в iCloud.
Помимо этой статьи, на сайте еще 11956 инструкций.
Добавьте сайт Lumpics.ru в закладки (CTRL+D) и мы точно еще пригодимся вам.
Отблагодарите автора, поделитесь статьей в социальных сетях.
Вход в личный кабинет облака iCloud с iPhone

Люди, владеющие Apple гаджетом, должны знать, как зайти в Айклауд с Айфона или Айпада при срочной необходимости получить данные с другого устройства. Данное облачное хранилище позволяет хранить и синхронизировать медиафайлы, контакты и другие данные пользователя.
Также оно проводит резервное копирование всех устройств, позволяющее перенести всю информацию на новый гаджет
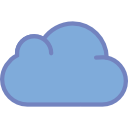
- Вход в iCloud с iPhone
- iCloud и его функции
- Необходимость входа в iCloud с iPhone
- Выполнение входа в iCloud
- Вход в iCloud с компьютера
Вход в iCloud с iPhone
Пользователю бесплатно предоставляется только 5 Гб облачного пространства для хранения данных. Для предоставления большего объема необходимо заплатить.
iCloud и его функции
Как синхронизировать iPhone c iCloud . Стандартные объекты устройства, которые подлежат переносу:
- Контент мультимедиа. Вся библиотека пользователя не исчезнет после перехода на новый Айфон либо после поломки устройства.
- Видео и фото. Они навсегда останутся в облачном аккаунте.
- Настройки. Не потребуется заново всё настраивать. ICloud осуществит настройку самостоятельно.
- Рингтоны и сообщения.
- Информацию о приложениях. Сохраняются аккаунты, прогресс в играх и т.д.
В некоторых играх можно использовать синхронизацию и остановить игру на iPad, продолжая играть в неё с того же места на iPhone. Это весьма удобная функция, в случае если разрядился аккумулятор у устройства.
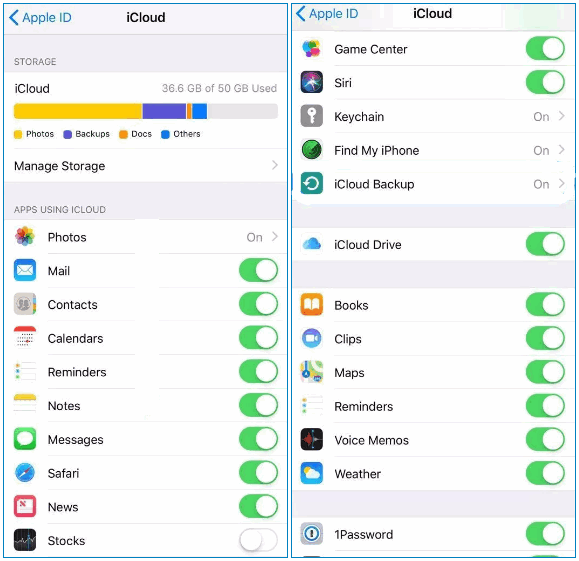
Необходимость входа в iCloud с iPhone
В следующих ситуациях потребуется иметь представление, как зайти в хранилище iCloud с Айфона:
- Во время просьбы знакомого переслать ему необходимый элемент с его облачного хранилища. Для экономии времени лучше прости войти в облако в браузере, чем пытаться связать аккаунты.
- Поломка гаджета. В синхронизированных контактах можно посмотреть нужный номер для важных встреч.
- Желание сделать навигацию более эффективной. Для кого-то такая версия является лучшим вариантом.
Зная, как войти в облачное хранилище и как обмениваться данными с ним, невозможно потерять важную для себя информацию
Выполнение входа в iCloud
Следующие действия помогут попасть в Айклауд. Вход с Айфона в личный кабинет облачного хранилища можно осуществить, если:
- Зайти на главную страницу программы и щелкнуть на ссылку «Создать Apple ID»

- В появившейся вкладке необходимо ввести личные данные пользователя, придумать надёжный пароль и логин. Также потребуется задать несколько контрольных вопросов, которые помогут при необходимости восстановить доступ к аккаунту.

- Затем нужно активировать зарегистрированный аккаунт. Для этого следует перейти по ссылке, которая придет на указанный адрес электронной почты.

Если учетная запись была создана ранее, не потребуется повторной регистрации, так как все гаджеты пользователя объединены одну систему под одинаковым логином в iCloud.
Вход в учетную запись с телефона можно осуществить просто вводом старого логина и пароля
Вход в iCloud с компьютера
Для начала нужно скачать iCloud на компьютер бесплатно либо ноутбук устанавливается программа iCloud с его официального сайта. Хорошая работа программы гарантирована на устройствах под управлением Windows 7, 8 либо 10.

После окончания загрузки файла требуется осуществить запуск дистрибутива, сохранившегося в системе. Его наименование — iCloudSetup.exe. После нажатия запуска нужно подождать, пока установка завершится.
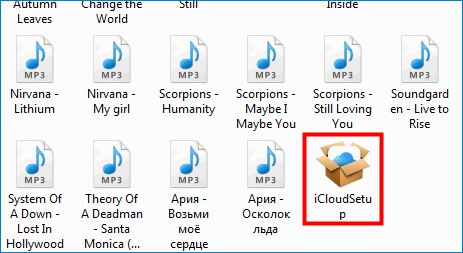
Затем необходимо зайти в программу и ввести данные своей учетной записи, активировав устройство с помощью кнопки «Войти».
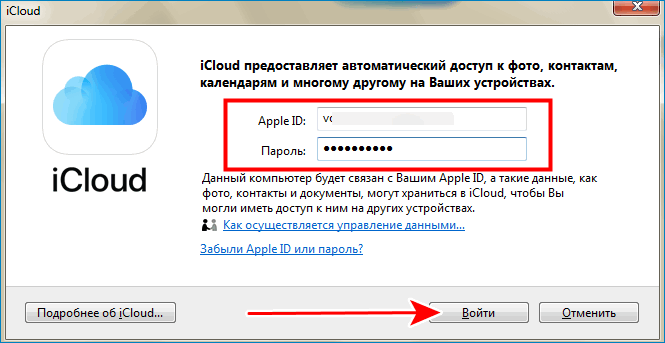
Также можно воспользоваться Айклаудом с компьютера онлайн посредством браузера, не устанавливая программу. Потребуется только ввести логин и пароль своей учетной записи. Но пользователю будут доступны не все функции, поскольку web версия является облегченной.
Как посмотреть облако на «Айфоне»? Как зайти в iCloud с iPhone

Облачные сервисы среди современных пользователей ПК и мобильных устройств пользуются огромным спросом. Они помогают хранить данные в большом объеме на специальных серверах, а затем выгружать их при необходимости. Очень удобно! И место на телефоне/компьютере не занимается лишними документами. Сегодня нас будет интересовать облако на «Айфоне». Как посмотреть его? А пройти в нем авторизацию? Для каких целей используется облачный сервис iPhone? В действительности все проще, чем кажется. И пользователи смогут быстро воспользоваться фирменным облачным сервисом от Apple для своих нужд.
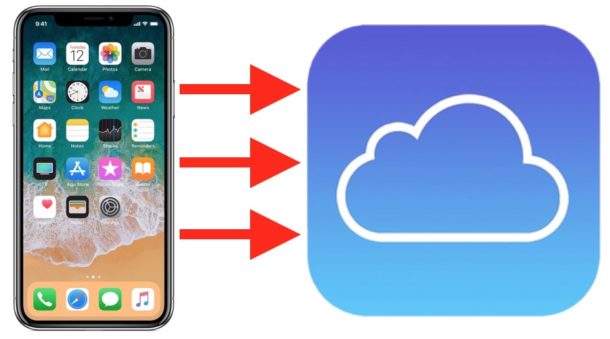
Описание
У компании «Эппл» есть уникальный сервис. Речь идет об iCloud. Что это такое? И для чего используется соответствующая опция?
Облако iCloud — это сервис, который позволяет синхронизировать данные с устройствами того или иного Apple ID. С его помощью можно переносить информацию с телефона или планшета на новые «яблочные» девайсы, а также просматривать их или восстанавливать при необходимости.
Облачный сервис от «Эппл» — обычное, хоть и очень удобное хранилище данных. При настройке этой опции человек сможет выбрать, как сведения сохранять и синхронизировать. Об этом расскажем позже.
Зачем используется
Как посмотреть облако на «Айфоне»? Для начала придется разобраться, зачем вообще используется iCloud. Может, без него удастся обойтись?
Облачное хранилище «Эппл» используется для:
- создания резервных копий данных;
- совершения покупок;
- работы с любыми документами на устройстве;
- настройки «Семейного доступа»;
- сохранения и изменения параметров мобильного устройства;
- поиска и блокировки потерянного iPhone;
- привязки ключей и карт Safari;
- работы с приложениями App Store;
- удаленной работы с компьютером Mac.
В действительности облако iCloud значительно упрощает жизнь владельцу «яблочного» устройства. Без него работать с девайсами Apple крайне трудно. Поэтому обычно пользователи производят активацию фирменного облачного сервиса на iPhone или iPad.
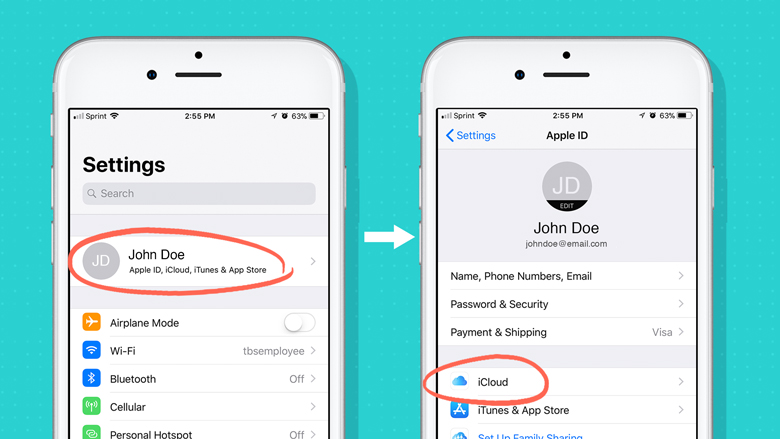
Объем хранения данных
Как посмотреть облако на «Айфоне»? Перед тем как начать работу с этим сервисом, нужно хорошенько изучить его.
У любого облака данных есть определенный объем. По умолчанию для хранения данных с iPhone выделяется всего 5 ГБ пространства. За этот объем платить не придется.
Если по тем или иным причинам человеку не хватает выделенного пространства, он может докупить его. Для этого есть кнопка «Купить» в настройках облачного сервиса.
У фотографий нет ограничений по объему хранения данных. Зато облачный сервис хранит последнюю 1 000 снимков за месяц. Как только общее количество изображений в iCloud превысит указанный лимит, сервис автоматически подчистит старые данные.
О регистрации
Как зайти в облако «АйКлауд»? Сначала придется зарегистрироваться здесь. Но каким образом?
iCloud — сервис от компании Apple. Он использует для работы Apple ID. Никакой отдельной регистрации в облачном сервисе нет и быть не может. Поэтому все, что потребуется владельцу «яблочного» устройства — это завести себе идентификатор «Эппл АйДи».
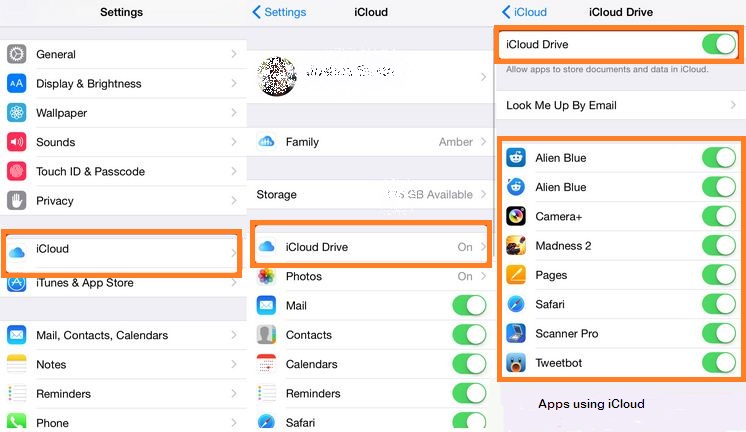
Включаем на мобильном устройстве
Как посмотреть облако на «Айфоне»? Мы уже говорили о том, что отдельной учетной записи и регистрации для работы с iCloud не требуется. Вместо этого придется озадачиться созданием «Эппл АйДи». Предположим, что подобная учетная запись уже есть у того или иного юзера. Что дальше?
Вход в «Айклауд» с «Айфона» осуществляется таким образом:
- Включить мобильное устройство и заглянуть в главное меню девайса.
- Перейти в раздел «Настройки».
- Найти и кликнуть по надписи iCloud.
- Тапнуть по строчке с примером e-mail.
- Указать пароль для входа в Apple ID.
- В поле «Обязательно» ввести данные от «яблочного» идентификатора. А именно — пароль для авторизации в системе.
- Кликнуть по надписи «Войти».
- Согласиться или отказаться от привязки «Сафари» к iCloud.
- Настроить геолокацию. Обычно достаточно просто тапнуть по надписи «Ок».
Вот и все. Теперь можно работать с облачным сервисом от компании «Эппл». Ничего трудного в этом нет.
Где настраивать
Как зайти в облако под названием iCloud? Достаточно следовать ранее указанному руководству. Оно поможет активировать облачный сервис на мобильном устройстве. После этого «АйКлауд» будет работать на постоянной основе. Данные пользователя загружаются в облако автоматически при подключении к Интернету.
Где в «Айфоне» облако? Обычно такой вопрос возникает тогда, когда есть необходимость в редактировании настроек облачного сервиса.
Для входа в iCloud придется действовать следующим образом:
- Нажать на кнопку, отвечающую за раскрытие главного меню девайса.
- Выбрать «Настройки».
- Тапнуть по надписи iCloud.
На экране смартфона или планшета появится небольшое меню. Здесь производится настройка параметров облака. Можно считать, это и есть «АйКлауд».
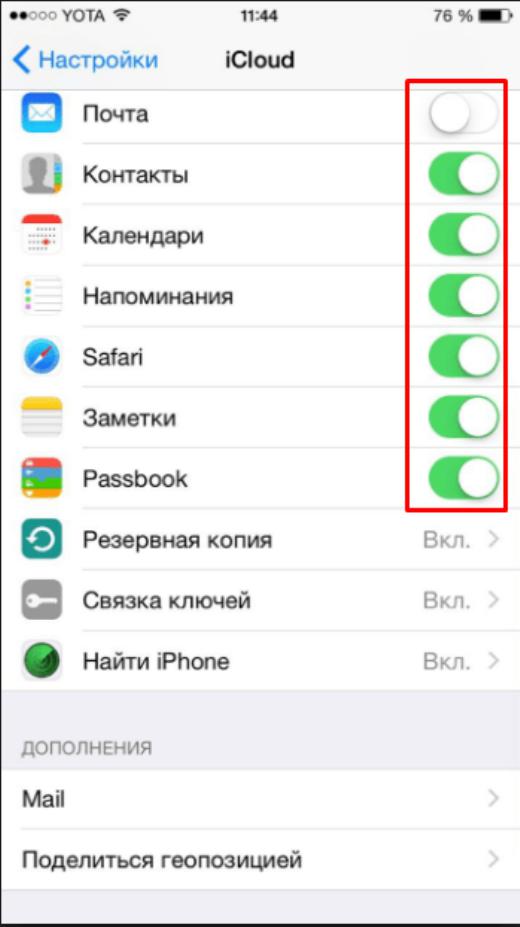
Веб-версия
Где в «Айфоне» облако? Ответ на подобный вопрос мы уже рассмотрели. Оно находится в разделе «Настройки» того или иного мобильного девайса. Пользоваться облачным сервисом проще, чем кажется. Главное — иметь учетную запись «Эппл АйДи». Без нее никак не обойтись.
Как посмотреть информацию в облаке «Айфона»? Можно воспользоваться веб-версией iCloud. Лучше всего делать это с компьютера, но мы сделаем акцент на мобильном устройстве.
Основной проблемой является то, что у iCloud нет мобильной версии. Облако данных представлено либо сайтом, либо специальной программой для Mac, либо пунктом в настройках мобильного девайса. Тем не менее подобное ограничение можно обойти.
Как посмотреть облако на «Айфоне» через мобильный браузер? Рекомендуется выполнить следующие действия:
- Открыть «Сафари» и перейти на страницу icloud.com.
- Кликнуть по кнопке «Поделиться. «.
- Выбрать раздел «Полная версия. «.
Откроется сайт «АйКлауд». Теперь можно пройти авторизацию в сервисе при помощи логина и пароля от Apple ID. Далее на дисплее телефона появится интерактивное меню облака. Очень удобно!
Важно: для работы с сервисом важно иметь подключение к Сети. Без него никакая авторизация в облаке не поможет.
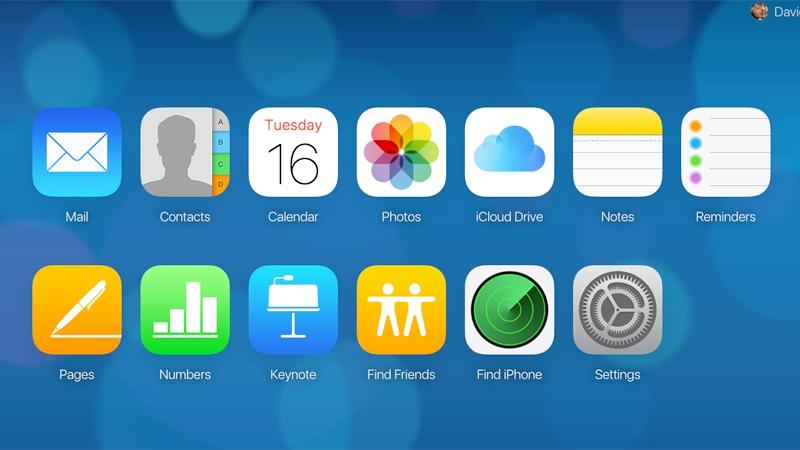
Смотрим снимки
Вход в «АйКлауд» с «Айфона» — дело довольно простое. Особенно это касается тех, кто заранее зарегистрировал идентификатор «Эппл АйДи». Без него можно вовсе забыть о входе в «яблочный» облачный сервис. Подобная опция попросту не поддерживается без Apple ID.
Как посмотреть фотки в облаке на «Айфоне»? Сделать это не составляет никакого труда. После авторизации в облачном сервисе все снимки будут храниться в специальном разделе меню и сразу после создания фото будет осуществляться выгрузка данных в iCloud.
Так что делать, если хочется посмотреть сделанные фотки? Каким образом можно изучить их? И как посмотреть информацию в облаке «Айфона» в целом?
Для фотографий актуальна следующая инструкция:
- Включить мобильное устройство и при необходимости пройти авторизацию в Apple ID. Как уже было сказано, без этого идентификатора работать с облачным сервисом не представляется возможным.
- Кликнуть по кнопке «Фото».
- Открыть блок «Фото».
В соответствующем разделе будут храниться все сделанные и сохраненные в облаке фотографии. В пункте «Общие» содержатся снимки, которые считаются доступными всем юзерам.
Стоит обратить внимание на еще один пункт — «Альбомы». Здесь все имеющиеся изображения разделены на категории. А точнее — на альбомы.
Изображения с компьютера
Как посмотреть на «Айфоне» облако? Ответ на подобный вопрос больше не доставит никаких проблем. Что делать, если хочется изучить на ПК изображения, скопированные с «яблочного» устройства в облачный сервис?
Решение есть! Для этого предстоит выполнить следующие действия:
- Открыть в браузере на ПК страницу облачного сервиса.
- Осуществить вход в систему, используя логин и пароль. В iCloud, как мы уже говорили, работают при помощи Apple ID.
- Кликнуть по надписи «Фото».
Через несколько минут на дисплее ПК появится список с загруженными в облако изображениями. Быстро, просто и очень удобно!
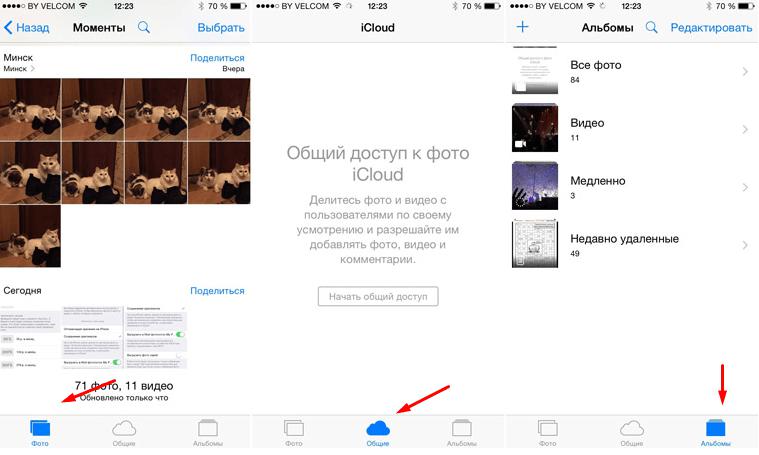
О переносе данных
Как посмотреть облако на «Айфоне», разобрались. А что нужно сделать для открытия облачного сервиса на «яблочной» продукции в том или ином случае?
Ранее было сказано, что iCloud позволяет синхронизировать данные при помощи Apple ID. Чтобы осуществить перенос информации на новое «яблочное» устройство, придется просто повторить первую инструкцию. Речь идет об авторизации на новом девайсе при помощи «Эппл АйДи».
Как только человек войдет в учетную запись, можно будет радоваться достигнутому результату. Данные из профиля автоматически окажутся перенесенными на новый девайс.
Важно: для успешной авторизации в Apple ID придется предварительно подключиться к Интернету.
Отключение облака
Как посмотреть данные в iCloud, мы разобрались. И каким образом осуществляется вход в облачный сервис, тоже. Теперь выясним, как осуществить отключение от соответствующей опции.
Обычно для достижения желаемой цели рекомендуется действовать таким образом:
- Заглянуть в раздел iCloud. Он находится в меню «Настройки» мобильного устройства.
- Прокрутить появившийся список до самого конца.
- Тапнуть по «Выйти» или «Удалить».
- Подождать.
Важно: если на смартфоне или планшете активирована опция «Найти iPhone», для выхода из iCloud придется указать пароль от Apple ID после описанных выше действий. В противном случае справиться с поставленной задачей никак не получится.
Итоги
Мы познакомились с сервисом iCloud для iPhone. Более того, теперь понятно, как работать с этой облачной утилитой. Загружать отдельные облака данных на «яблочные» девайсы нет никакой необходимости.

Можно ли не пользоваться «АйКлауд»? Да, но тогда при работе с «яблочным» устройством могут возникнуть проблемы. Например, не получится активировать опцию «Найти iPhone». В остальном работа со сторонними облачными сервисами на продукции Apple имеет место.
Как зайти в iCloud с Iphone. Можно ли зайти с Android?

При отсутствии устройств Apple для использования облачного сервиса Айклауд вход в личный кабинет с телефона Андроид возможен с помощью веб-доступа. Это позволяет в реальном времени делиться документами, презентациями и электронными таблицами в пределах бесплатно предоставляемого серверного пространства объемом 1 ГБ.
- Вход в личный кабинет iCloud с телефона
- Как зайти в облако с iPhone
- Можно ли войти в iCloud с Android
- Основные проблемы при входе
Вход в личный кабинет iCloud с телефона
Айклауд является приложением, которое позволяет пользователям сохранять данные и обмениваться ими в Интернете (например, музыкой или изображениями). Сервис дает возможность получить доступ к любым данным, хранящимся в iCloud. Вход в учетную запись с Андроида и Айфона возможен из веб-браузера (поддерживаются только Firefox, IE, Chrome и Safari).


Для этого потребуется Apple ID. Если пользователь входил в облачный сервис или магазин iTunes раньше, то идентификатор Эпл уже есть. Те, кто его не помнит, могут поискать его в настройках облачного хранилища или магазинов App Store и iTunes Store, учетных записей, меню отправки и приема сообщений, почты и календарей. В крайнем случае, пароль можно сбросить.
Как зайти в хранилище iCloud с Айфона, если Эпл Айди нет?
Идентификатор можно создать на сайте облачного сервиса, заполнив регистрационную форму, подтвердив адрес электронной почты и приняв условия его использования. После этого вход происходит автоматически.

Как зайти в облако с iPhone
При попытке впервые войти на сайт Айклауд с Айфона на экран выводится предложение настроить облачный сервис на данном устройстве, воспользоваться услугой поиска телефона либо начать поиск друзей. Это происходит потому, что Эпл требует, чтобы новое оборудование прошло процедуру регистрации в Apple ID, после чего все его службы будут настроены автоматически.
Изменение процедуры входа (например, чтобы иметь разные идентификаторы для «Айклауд» и «Айтюнс») возможно через меню «Настройки».
Чтобы все работало правильно, перед тем, как войти в облако iCloud с Айфона, необходимо убедиться, что используется последняя версия iOS:
- Подключение осуществляется через меню «Настройки», где нужно выбрать пункт «Вход в iPhone». Для iOS 9–10.2 нужно открыть «Настройки – Айклауд».
- Далее следует ввести «Эпл Айди» и пароль. При двухфакторной аутентификации перед тем, как зайти в iCloud с Андроида, необходимо ввести 6 цифр, отправленных на доверенные устройства пользователя.
- На вкладке «Айклауд» можно легко включить и отключить различные функции и услуги либо нажимая их, либо выбирая действие из меню. То же позволяет и веб-сайт облачного сервиса.

Можно ли войти в iCloud с Android
Apple неохотно поддерживает другие платформы.
Поэтому совершенно естественно возникает вопрос о том, можно ли зайти в Айклауд с Андроида?
Да, сайт сервиса доступен, например, через Google Chrome. Для этого нужно запросить отображение страницы в режиме настольного ПК. Это снимает ограничение на использование Android-платформ.
Однако с синхронизацией отдельных приложений дело обстоит намного сложнее:
- Для доступа к облачной почте нужно настроить стандартную почтовую программу, добавив в нее учетную запись с адресом и паролем и сменив ІМАР-сервер на imap.mail.me.com.
- Также следует выбрать защиту SSL/TLS и удостовериться, что номер порта равен 993.
- В качестве выходного сервера следует задать smtp.mail.me.com с установкой безопасности STARTTLS и номером порта 587, а также отметить необходимость входа в учетную запись.
- Для синхронизации контактов требуется скачать и установить CardDAV-Sync. В приложении нужно ввести название сервера contacts.icloud.com, Apple ID и пароль, название аккаунта и выбрать одно- или двусторонний вариант.
- Для синхронизации календаря следует скачать и установить приложения JB Workaround CalDAV-Sync и CalDAV-Sync (либо caldav Sync Free Beta), задать имя сервера calendar.icloud.com, идентификатор и пароль, а также выбрать необходимые календари.

Настроить синхронизацию заметок намного проще. Для этого нужно открыть системные установки на компьютере Apple, кликнуть на пункте «Интернет-аккаунты» и выбрать аккаунт Google, используемую в телефоне. После этого заметки будут появляться в почтовом приложении. Недостатком является то, что они синхронизируются со смартфоном, но не с облаком. У записей для Google и для Айклауд заголовки различаются и одновременно их отправлять нельзя, что очень неудобно, поэтому заметки для Андроида приходится отправлять вручную, синхронизируя остальные с облачным хранилищем. Еще хуже то, что записи на телефоне нельзя редактировать. Это можно делать с помощью программы iNotes, но она более недоступна.
Есть возможность синхронизировать напоминания: если установлено приложение CalDAV-Sync, то нужно скачать Tasks того же разработчика.
Основные проблемы при входе

Как зайти в Айклауд с Айфона, если во время регистрации возникают проблемы?
Наиболее частыми причинами этого являются:
- Ошибка в регистре введенного пароля. В этом случае необходимо проверить, не нажата ли кнопка Caps Lock.
- Ошибка в адресе электронной почты и пароле для Apple ID.
- Ошибка при вводе кода, отправленного на доверенное оборудование или номер при наличии двойной проверки или двухфакторной аутентификации.
- Если доступ предоставлен только для приложений «Заметки», «Контакты»,Keynote, Pages, Numbers, и «Настройки», то аккаунт дает возможность пользоваться лишь веб-функциями хранилища. Для активации других функций перед тем, как зайти в iCloud с iPhone, следует настроить облачный сервис на устройствах компании «Эпл».
Если пользователь не помнит код доступа либо появляется сообщение о блокировке учетной записи по соображениям безопасности (например, после нескольких неудачных попыток войти с телефона), нужно изменить либо сбросить пароль.
3 способа получить доступ к своим данным в iCloud Drive


Вместе с iOS 8 и OS X Yosemite серьезный шаг вперед совершил и облачный сервис Apple. Облачное хранилище данных iCloud превратилось в iCloud Drive, принеся пользователям совершенно новые возможности по размещению файлов в Сети и управлению ими. Остановимся на этих вопросах подробнее.
Базовые настройки
Итак, для использования iCloud Drive у вас должна быть установлена iOS 8 на iPhone, iPad или iPod touch, а также OS X Yosemite на Mac. Получить доступ к iCloud Drive можно даже из браузера и при помощи Windows, но об этом позже — пока необходимо все подготовить. Если совместимые операционные системы установлены, то обратите внимание на состояние облачного сервиса в настройках:
Для iOS 8: Настройки —> iCloud —> iCloud Drive — функция должна быть активирована. Здесь же обратите внимание на список приложений — им открыт доступ к iCloud Drive.

Для OS X Yosemite: Системные настройки —> iCloud —> iCloud Drive — опять же проверяем наличие галочки, свидетельствующей о том, что сервис активирован. При нажатии кнопки «Параметры» можно просмотреть приложения, которым открыт доступ к iCloud Drive.

На этом подготовительный этап практически завершен. Одна деталь. Если вы после обновления операционной системы отказались перейти с iCloud на iCloud Drive, то не забудьте сделать это сейчас при помощи параметров, указанных выше. Теперь точно все.
Типы файлов и доступное пространство
iCloud Drive во многом следует традиции Apple, заложенной еще в OS X. По умолчанию здесь нет свалки различных файлов, а у каждого приложения имеются свои папки, в которые оно и складирует рабочие документы. Однако ключевое отличие iCloud Drive от обычного iCloud в том, что теперь создавать папки и абсолютно любые типы файлов в облаке может сам пользователь. Иными словами, теперь Apple предоставляет нам полноценное облачное хранилище для файлов.
Полет фантазии упирается исключительно в свободное дисковое пространство. Изначально доступно всего 5 ГБ — в этом плане изменений нет. Расширения стоят куда дешевле, чем это было в случае с iCloud:

Обратите внимание, что цена на облачное пространство также немного изменились
Таким нехитрым образом можно увеличить облачное хранилище до 1 ТБ. Этого будет достаточно большинству пользователей. При больших объемах данных в Сети стоит задуматься о специализированных решениях. В сухом остатке имеем исчерпывающее количество свободного пространства в облаке и отсутствие ограничений по типам файлов — сказка.
Доступ к iCloud Drive
1. Первым способом получить доступ к iCloud Drive является ваш компьютер Mac. Просто открываем Finder и переходим на вкладку iCloud Drive. Все! Абсолютно все файлы и папки доступны для изменения на ваш вкус — ничего сложного.

Если с маком не сложилось, но есть персональный компьютер под управлением Windows, то все тоже довольно просто. Необходимо загрузить и установить «iCloud 4.0 для Windows». После этого прямо в проводнике слева, в меню «Избранное», появится ярлык на iCloud Drive. Все работает почти также элегантно и удобно, как и на Mac.

2. Второй способ в некотором смысле еще проще, но зачастую не так удобен при длительном использовании. Представим ситуацию, что вы находитесь за чужим компьютером или вам нужен разовый доступ к iCloud Drive. Соответственно, выполнять настройку облачного хранилища или устанавливать дополнительное программное обеспечение нет никакого желания или возможности. На помощь придет браузер.

Открываем iCloud.com и выбираем пункт iCloud Drive — вот все ваши файлы. Прямо отсюда можно загружать файлы в облако или скачивать их на компьютер, создавать папки и отправлять файлы до 5 ГБ по электронной почте благодаря функции Mail Drop.

Кстати, поддерживаются браузеры Safari, Chrome, Firefox и Internet Explorer.
3. Осталось разобраться с доступом к iCloud Drive при помощи мобильного устройства Apple. В лучших традициях iOS в мобильной операционной системе нет отдельного приложения для доступа к облачному хранилищу данных. Его можно получить только из отдельных программ, которые хранят там свои данные. Однако не все так печально — в App Store уже хватает приложений для работы с облаком. Мы рекомендуем бесплатное решение Documents 5 [App Store].
Documents 5 — это своего рода швейцарский нож для работы с файлами на iOS. Приложение создает собственную папку в памяти устройства, где пользователь может размещать любые нужные файлы. Причем получить их можно даже посредством скачивания из Сети при помощи встроенного браузера. Кроме того, имеется поддержка всех известных облачных сервисов и возможность подключения различных серверов. Разумеется, можно получить доступ к iCloud Drive.

Доступ к облаку возможен на уровне запуска соответствующих приложений для каждого типа файлов, а также возможности добавлять файлы в хранилище из внутренней памяти устройства. Однако речь идет о тех файлах, которые доступны приложению Documents 5. В целом, при помощи приложения можно прослушать музыку, посмотреть видео, отредактировать документ или изображение — основные рабочие моменты доступны, а этого большинству пользователей будет вполне достаточно.

Не в пример многим новым сервисам и функциям, которые Apple запустила этой осенью, iCloud Drive работает стабильно и четко выполняет собственные функции. При помощи данного материала вы теперь знаете все необходимое для того, чтобы эффективно использовать облачное файловое хранилище себе на благо и во многих ситуациях отказаться от дополнительных сервисов, оставшись в рамках единой экосистемы Apple.
Как зайти в icloud с iphone
Каждому владельцу смартфона Apple предоставляется облачное хранилище. Это жесткий диск, который принадлежит компании. В нем содержится вся информация с гаджетов владельцев. В «облаке» можно хранить данные сотового телефона, фотографии, видео и другие параметры. Также здесь клиент создает резервные копии и хранит их, чтобы восстановить информацию при утере гаджета. Необходимо рассказать подробнее об облачном хранилище и как зайти в Айклауд на Айфоне.
- Для чего необходимо «облако», и как его использовать
- Как просмотреть изображения в «Облаке»
- Как выполнить очистку облачного хранилища
- Как создать резервную копию
- Как сделать размер хранилища больше
- Можно ли отключить облачное хранилище
- Как выполнить вход в облачное хранилище без Айфона
Для чего необходимо «облако», и как его использовать
Для начала стоит поговорить о том, что можно синхронизировать с помощью Айклауда. Есть список объектов, которые могут быть перенесены в этот сервис:
- Контент мультимедийного характера. В этот список включены фильмы, книги, а также другие файлы. Если пользователь решит купить новый смартфон или поменять прошивку, он не потеряет эти данные с телефона.
- Видео и изображения. Клиенты зачастую снимают видео и фото на свой телефон. Если гаджет будет украден или сломан, есть возможность вернуть фотографии и другие файлы через облако.
- Параметры приложений. Если на смартфоне установлены игры, рекомендуется постоянно выполнять синхронизацию. Это позволит сохранить все достижения в приложениях.
- Установленные настройки. В своем профиле владелец сразу устанавливает нужные параметры. Если потребуется выполнить переход на новое устройство, все настройки будут уже сохранены.
- Сообщения и рингтон. Все текстовые СМС, которые хранятся на смартфоне, будут скопированы в сервис, что позволит их не потерять.
- Обратите внимание
- Некоторые игры имеют функцию установки процесса на паузу. Это значит, что игра может быть приостановлена, а после синхронизации владелец продолжит уровень уже не на Айфоне, а на Айпаде или другом устройстве.
Есть несколько случаев, когда пользователю требуется попасть в свое хранилище. Стоит рассказать подробнее, когда клиенту необходим Айклауд:
- Перекидывание данных с другого облака. Например, если необходимо получить файл от друга, можно не отвязывать текущий аккаунт. Достаточно просто посмотреть фотографии в iCloud с другого Айфона или компьютера.
- Удобство. Можно войти в облако через компьютер, так как там навигация более удобна.
- Айфон сломался. Если требуется посмотреть данные с телефона, но он сломан, есть возможность зайти в сервис через стационарный ПК.
Чтобы не потерять важные данные, рекомендуется делать новые копии и совершать синхронизацию как можно чаще.

Как просмотреть изображения в «Облаке»
Если пользователь хочет смотреть фотографии из хранилища через телефон, ему сначала требуется совершить вход в Айклауд. Далее необходимо следовать таким шагам:
- сначала требуется разблокировать гаджет;
- далее клиент выбирает раздел «Приложения»;
- в нем будет расположен пункт «Фото»;
- в него следует войти.
На открытой странице будут расположены все фотографии, которые были сделаны на гаджет, они хранятся в облаке. Чтобы пользоваться разделом было удобнее, компания предусмотрела три опции:
- Фото. Здесь сохранены все изображения, которые есть на сотовом телефоне.
- Альбомы. Если войти в раздел, то фотографии будут разделены по группам.
- Общие. В этом подразделе изображения доступны всем клиентам.
Здесь же расположены не только фотоснимки, но еще и документы, а также видеофайлы. Пользователь может посмотреть в хранилище все данные об их загрузке и обновлениях. Если войти в раздел «Фото», то клиент сможет выполнить такие действия:
- загрузить в папку новые изображения;
- сохранить фото на стационарный компьютер;
- готовую фотографию переместить на страницу социальной сети или отправить в сообщении;
- удалить тот файл, который больше не нужен.
- Обратите внимание
- Если пользователь удаляет фотоснимок с одного устройства, то он будет удален со всех других гаджетов, которые синхронизированы с учетной записью.
Как выполнить очистку облачного хранилища
Пользователь может не только посмотреть свои фотографии в «Облаке» на Айфоне, но и очистить место для других файлов. Изначально клиенту дается всего 5 гигабайт. Если на сотовом много информации, то памяти хранилища будет недостаточно. Рекомендуется узнать, как выполнить освобождение места. Операция проводится по такой инструкции:
- для начала пользователь должен открыть на смартфоне «Настройки»;
- далее выбирается имя учетной записи;

- когда откроется новое окно, выбирается пункт «Айклауд»;

- на экране должен открыться раздел, где указан уровень занятой памяти;
- следует обратить внимание на кнопку «Управление хранилищем»;

- на экране появится детальная информация о том, сколько места занято;
- можно выбрать те приложения, которые клиенту больше не нужны;
- далее нажимается кнопка «Удалить данные»;

- потребуется подтверждение операции;
- теперь следует зайти в раздел с названием «Резервные копии»;

- когда на устройстве несколько бэкапов, следует выбрать то устройство, для которого выполняется удаление;

- теперь нажимается кнопка «Удалить копию» и процесс подтверждается;

- есть возможность очистить раздел с фотографиями, если сохранены лишние изображения;
- выбирается раздел «Фото»;
- далее на экране следует щелкнуть пункт «Выбрать»;

- пользователь выбирает несколько фотографий и нажимает на кнопку с изображением корзины;
- удаление подтверждается;

- все снимки перемещаются в папку с недавно удаленными файлами;
- личные данные можно стереть в разделе «Файлы»;
- после входа в папку клиент увидит в верхнем углу кнопку «Выбрать»;

- останется выбрать те файлы, которые больше не нужны, и удалить их.

Таким образом часть памяти будет освобождена. Рекомендуется систематически очищать память. Большую часть места занимают созданные бэкапы.
Как создать резервную копию
Создание бэкапа требуется в том случае, если пользователь хочет установить новую прошивку смартфона или купил другой смартфон. Копия позволит перенести все данные смартфона, не потеряв важной информации. Создание дубликата выполняется по такой схеме:
- на смартфоне открывается раздел с настройками;
- далее потребуется выполнить вход в свой аккаунт;
- из списка выбирается пункт «Айклауд»;
- если пролистать страницу вниз, там будет расположен пункт «Использующие iCloud программы»;
- из представленного перечня выбирается кнопка «Резервная копия Айклауд».
Пользователю останется нажать на кнопку «Создать резервную копию».
Как сделать размер хранилища больше
Если клиенту недостаточно предоставленной памяти, он может купить дополнительное место. Процедура выполняется так:
- в меню выбирается пункт «Настройки»;
- клиент нажимает на имя своего профиля;
- выбирает пункт «Айклауд»;
- теперь следует щелкнуть кнопку «Управлять хранилищем»;
- из списка выбирается клавиша «Купить больше пространства».
Останется подобрать наиболее подходящий тарифный план. Нажимается кнопка «Купить», после чего клиент следует инструкции.
Можно ли отключить облачное хранилище
Деактивировать облако можно, такая функция применяется перед тем, как продать устройство. Удаление учетной записи необходимо, чтобы сохранить свои личные данные. Чтобы стереть профиль, требуется открыть раздел с настройками, там выбирается пункт «Айклауд». Теперь страница пролистывается вниз, там выбирается кнопка «Удалить учетную запись».
- Обратите внимание
- Чтобы аккаунт был удален, требуется подтвердить действия вводом пароля.
Как выполнить вход в облачное хранилище без Айфона
Если пользователь знает, как зайти в iCloud с iPhone, ему также будет интересно узнать, как выполнить вход с компьютера. Компания разработала веб-сайт Айклауд. Если у пользователя есть компьютер или ноутбук, он может войти в облако. Операция выполняется по такой инструкции:
- для начала следует в браузере ввести название сайта Айклауд;
- далее требуется выполнить переход на главную страницу;
- в первое пустое поле клиент указывает адрес своего электронного ящика;
- далее требуется ввести код доступа к системе;
- если владелец забыл параметры своего аккаунта, он может нажать кнопку «Забыл пароль»;
- когда вход в профиль будет совершен, на экране высветится окно;
- клиент может выбрать подходящий язык и часовой пояс;
- теперь следует щелкнуть по пункту «Начать использовать Айклауд».
На экране отобразятся все данные, которые хранятся в облаке смартфона. Здесь клиент может посмотреть почту, фотографии, видеозаписи, заметки и контакты. При необходимости можно изменить текущие настройки.
Зайти в облачное хранилище пользователь может с помощью смартфона или компьютера. После входа в облако есть возможность создать резервную копию данных или очистить место Айклауда.