Как управлять Ipad с iphone?
Как удаленно подключиться к iPhone или iPad и просматривать его экран с компьютера, Android или iOS-устройства
О возможности удаленного подключения к iOS-устройству с компьютера или мобильного гаджета знает не каждый владелец iPhone и iPad.

Видео:
Можно ли удаленно управлять iPhone или iPad?
Нет. В отличие от Android, в iOS трансляция с одного экрана на другой должна быть одобрена с двух сторон, исключая возможность тайной слежки. Кроме того, данная функция не предусматривает возможности удаленного управления — только просмотр.
Для чего это нужно?
С помощью этой функции можно на расстоянии помогать друзьям и знакомым решить проблему с устройством. Например, можно помочь не знакомому с современной техникой родственнику разобраться в различных нюансах управления устройством.
Кроме того, возможность удаленно просматривать изображение с экрана помогает заниматься технической поддержкой корпоративных устройств.
Третьим способом использования удаленного подключения может быть демонстрация экрана при прохождении игр или различных моментов при работе с устройством.
Как удаленно подключиться к iPhone или iPad с компьютера или другого мобильного устройства
1. Скачайте бесплатную программу TeamViewer QuickSupport (ссылка) на устройство, к которому собираетесь подключиться.
2. Загрузите программу TeamViewer (ссылка) на устройство, с которого собираетесь подключаться.
3. Запустите само приложение TeamViewer QuickSupport. Там вы увидите ID для подключения.

Введите его на устройстве, с которого собираетесь подключиться. Это может быть как любой компьютер, так и любой современный смартфон или планшет на базе Android или iOS.

4. Подтвердите подключение нажатием кнопки «Разрешить» во всплывающем окне.
5. В приложении TeamViewer QuickSupport нажмите дважды «Начать вещание» (см. скриншот ниже).
6. Смахните экран с приложением TeamViewer QuickSupport вверх (чтобы свернуть его) и пользуйтесь удаленной трансляцией.

8. На компьютере перейдите во вкладку Раздача экрана.

Трансляция изображения с одного устройства на другое начнется через несколько секунд. Кроме того, в программе имеется внутренний чат, функция обмена фотографиями, а также возможность делать скриншоты.



Как остановить трансляцию
Для того чтобы остановить трансляцию на iPhone или iPhone, вернитесь к приложению TeamViewer QuickSupport, нажмите «×» в левом верхнем углу и подтвердите закрытие соединения.

Затем коснитесь часов (с красным фоном) в строке меню iPhone или iPad и в появившемся меню нажмите Остановить.

Видео по теме:
Смотрите также:
- Как закачать книги на iPhone и iPad бесплатно и без компьютера.
- Эффекты с анимацией в iMessage: какие бывают и как пользоваться.
- Levitagram, или как на iPhone создавать фото с эффектом левитации (полета).
Пожалуйста, оцените статью
Средняя оценка / 5. Количество оценок:
Оценок пока нет. Поставьте оценку первым.
Привет Всем . Знакомая ситуация,обожглась на всю жизнь.В браке с мужем прожили 15 лет,не считая то время встреч до свадьбы.Почувствовала,как отношения наши стали остывать.Муж начал задерживаться с работы,стал более холодным по отношению ко мне,начал прятать телефон.Вообщем его поведение очень изменилось…Данной проблемой я поделилась с близкой подругой.Она посоветовала мне обратиться к человеку,который занимается местонохождением,прослушкой телефона,переписками в соц.сетях.Мы начали искать такого человека,и нашли.Зовут его РУСЛАН,его номер ( ВОСЕМЬ ДЕВЯТЬ ШЕСТЬ ВОСЕМЬ ШЕСТЬ ЧЕТЫРЕ ДЕВЯТЬ НОЛЬ ДВА НОЛЬ ТРИ),ну это на тот случай,если кому то понадобится,по цене мы договорились с ним.Я СМОГЛА ПРОСЛУШИВАТЬ ВСЕ ЕГО ЗВОНКИ ВСЯ ПЕРЕПИСКА С ЕГО НОМЕРА ДУБЛИРОВАЛАСЬ НА МОЙ ТЕЛЕФОН А САМОЕ ГЛАВНОЕ Я ВСЕГДА ЗНАЛА АДРЕС ГДЕ МУЖ. Оказалось,что у моего мужа есть другая семья,в которой подрастают двое несовершеннолетних детей..Вот оказывается,как в жизни бывает.Не передать словами боль,которую я испытала.А я ведь,как и многие женщины любила и доверяла…Спасибо РУСЛАНУ,за то что помог открыть мне глаза…. Лучше поздно,чем никогда.
Топ-6 приложений для удаленного управления Mac и Windows с iPad и iPhone
Приложения для удаленного доступа актуальны всегда. Часто возникает необходимость посмотреть, что делается на домашнем или рабочем компьютере, находясь совершенно в другом месте. Удаленно можно помочь знакомым решить какие-то технические проблемы, проверить, чем занимается ребенок, когда он находится один дома, посмотреть, как идет загрузка в торрент-клиенте или кодирование видео.
Для желающих получить дистанционный доступ к своему домашнему или рабочему компьютеру с мобильного устройства с операционной системой iOS, MacDigger предлагает данную подборку приложений.
Screens VNC
Screens VNC (649 руб.) характеризуется проработанным и интуитивно понятным интерфейсом, в котором просто невозможно запутаться. Для создания нового соединения потребуется лишь компьютер с VNC-сервером — OS X с включенным Общим экраном (Системные настройки -> Общий доступ), Windows или Linux, а также несколько минут на заполнение соответствующих полей и выбор настроек для подключения.
Разработчики Screens решили не привязывать управление компьютером к курсору, поэтому клики, перемещения окон, прокрутка и прочие действия выполняются с помощью сенсорного экрана и жестов мультитач. Другое преимущество – синхронизация через iCloud: открывая Screens VNC на iPhone/iPad, можно увидеть сохраненные подключения на Mac и наоборот. Все что нужно – это кликнуть на скриншоте соединения и указать пароль. Еще одной отличительной особенностью Screens VNC является возможность назначить выполнение определенной команды после завершения сеанса, а также поддержка горячих клавиш.
TeamViewer: Remote Control
TeamViewer (бесплатно) может похвастаться широкой поддержкой жестов Windows 8 и возможностями управления компьютерными устройствами без привязки к курсору. Решение предоставляет полный контроль над клавиатурой удаленного ПК и работает с Windows, Mac или Linux, защищенным межсетевыми экранами и прокси-серверами. Предусмотрена возможность передачи файлов в обоих направлениях и трансляция звука в потоковом режиме.
iTeleport Remote Desktop
iTeleport (799 руб.) считается наиболее продвинутой программой удаленного доступа по протоколу VNC. Разработанная первоначально для iPhone, она именовалась Jaadu VNC и уже тогда отличалась высокими производительностью и функциональностью. С переходом на iPad эти качества только улучшились.
iTeleport способен работать с большинством VNC-серверов, но наиболее эффективно он взаимодействует с фирменным решением iTeleport Connect, предназначенным для Windows и Mac OS X. Среди всего многообразия VNC-клиентов, разработанных для iPhone и iPad, iTeleport обеспечивает наиболее плавное отображение удаленного графического интерфейса и отличное масштабирование с использованием мультитач. При этом дистанционное взаимодействие с компьютером оптимизируется в зависимости от используемого канала — Wi-Fi, LTE или 3G.
Особенностью iTeleport является поддержка специфических для каждого вида ОС функциональных клавиш (например, кнопки Win для PC или Command для Mac), а также специализированных элементов управления медиаплеером, буфером обмена и имитацией работы с клавишами мыши.
Microsoft Remote Desktop
С помощью Microsoft Remote Desktop (бесплатно) также можно использовать iPhone, iPad или Mac как интерфейс для удаленного управления Windows-ПК. Программа поддерживает стандартный протокол Remote Desktop Protocol (RDP). Функциональные возможности официального RDP-клиента во многом схожи с возможностями десктопных клиентов для Windows. Пользователи iOS-устройств могут подключаться к компьютерам, получать доступ к удаленным приложениям или данным в библиотеках.
Хотя существует немало мобильных RDP-клиентов от сторонних разработчиков, фирменный софт от Microsoft обещает быть более стабильным и функциональным. Например, на iPhone и iPad управление органично объединено с нативной клавиатурой гаджетов, а также поддерживается сенсорный ввод.
Parallels Access
В Parallels Access (649 руб/год) управлять приложениями можно при помощи жестов — так, как если бы они были разработаны для мобильных устройств, пальцы рук фактически заменяют мышку, целиться курсором для большинства задач не нужно. Access позволяет удаленно работать на iPad и iPhone с любым софтом (Internet Explorer, Word, Excel, PowerPoint, Photoshop и другими Windows- и Mac-программами) — главное, чтобы гаджет имел стабильное подключение к Интернету.
Установленные на Windows-ПК или Mac программы на iPad размещаются на специальном экране запуска в виде иконок. Взаимодействие с приложениями происходит так, будто они находятся на планшете или смартфоне: можно привычными по iOS методами выделять/копировать текст или изображения, работать с несколькими открытыми документами, выполнять прокрутку жестами, активировать клавиатуру (если вам нужны кнопки CTRL, SHIFT и т.д.) Вас не принуждают использовать на iPad и iPhone те же приемы, что и на обычном ПК, — вы можете использовать все преимущества сенсорного интерфейса.
Splashtop 2 Remote Desktop
Splashtop 2 (169 руб.) – интересный инструмент для пользователей iPhone и iPad, которые хотят поэкспериментировать с новыми способами управления домашними компьютерами. Утилита адаптирована для Windows, Mac и Linux и поддерживает все основные возможности решений для удаленного управления ПК. Splashtop 2 Remote Desktop – самый гибкий инструмент в нашей подборке. Заплатив пять долларов, пользователь получает доступ к файлам на компьютере с iPhone и iPad. Если нужны более широкие возможности – доступ через Интернет, игры с использованием встроенного геймпада и т.д., предусмотрены встроенные покупки.
Splashtop 2 умеет переключаться между двумя мониторами, транслировать звук с ПК на мобильное устройство, использовать клавиатуры, предлагает два вида управление курсором (трекпад и мышь), поддерживает ландшафтный и вертикальный вид дисплея.
Учебник по подключению iPhone к iPad с помощью Bluetooth, AirDrop и шнура
Размещено от Джейн Уинстон Май 21, 2021 16: 31
iPhone — один из самых распространенных смартфонов на рынке, и Apple разработала особую бизнес-модель. Согласно исследованию, клиенты Apple более лояльны и обычно имеют несколько продуктов Apple, таких как iPad и MacBook. Как известно, iOS — это особая мобильная операционная система, которая не позволяет получить доступ к системным папкам. Это создает трудности при подключении iPhone к iPad.

Чтобы помочь пользователям обмениваться файлами или передавать их между iPhone и iPad, Apple представила несколько функций для устройств iOS, таких как Bluetooth и AirDrop. В этом уроке мы собираемся показать вам как подключить iPhone к iPad используя эти функции.
Часть 1 : Как подключить iPhone к iPad через Bluetooth
Чтобы подключить iPhone к iPad с помощью Bluetooth, вы должны расположить два устройства как можно ближе.
Шаг 1 . Разблокируйте свой iPhone и откройте приложение «Настройки» на главном экране. Зайдите в «Персональную точку доступа» и установите переключатель «Персональная точка доступа» в положение «ВКЛ». Обязательно включите Wi-Fi в настройках. И нажмите Bluetooth и переключите ползунок.

Шаг 2 . Включите iPad, перейдите в «Настройки»> «Bluetooth» и установите переключатель в положение «ВКЛ». Теперь вы можете видеть, что ваше имя iPhone отображается в разделе «Устройство». Нажмите его в списке, чтобы установить соединение.

Шаг 3 . Когда вы видите, что рядом с именем вашего iPhone отображается «Connected», это означает, что соединение успешно; в противном случае вы можете попробовать несколько раз. Если будет предложен PIN-код, введите его как на iPad, так и на iPhone и коснитесь «Сопряжение», чтобы установить соединение.
Bluetooth основан на географическом местоположении, поэтому вы должны держать оба устройства близко друг к другу во время передачи файлов. Кроме того, этот способ позволяет передавать только ограниченные типы данных и небольшой файл между iPhone и iPad.
Часть 2 : Как подключить iPhone к iPad через Airdrop
десантный еще один способ подключения iPhone к iPad; Преимущество заключается в том, что эта функция не ограничивает размер файла.
Шаг 1 . Откройте свой iPhone и перейдите в «Центр управления», включите «Wi-Fi» и «Bluetooth». Нажмите значок «AirDrop» и выберите «Только контакты» или «Все», чтобы включить его. Если выбрать «Только контакты», вам необходимо войти в учетную запись iCloud.
В iOS 11 функция AirDrop находится в беспроводном блоке управления Центра управления.
Шаг 2 , Повторите шаг 1 на iPad, чтобы включить функцию AirDrop.
Шаг 3 , Теперь вы можете перенести файлы с iPhone на iPad через AirDrop. Для примера возьмем фото. Перейдите в приложение «Фото» на iPhone, откройте альбом «Все фотографии», нажмите «Выбрать» в правом верхнем углу, нажмите фотографии, которые хотите передать, нажмите значок «Поделиться» в верхнем левом углу, нажмите AirDrop и выберите целевой iPad. .
Шаг 4 . Включите iPad получателя и нажмите «Принять» во всплывающем диалоговом окне, чтобы начать передачу.
Хотя AirDrop не имеет ограничений по размеру файла, передача фотографий и видео высокой четкости между iPhone и iPad может занять некоторое время.

Часть 3 : Как подключить iPhone к iPad через шнур
По сравнению с беспроводной связью физическое соединение обеспечивает более быструю и стабильную передачу данных. С помощью специального шнура вы можете физически подключить iPhone к iPad.
Шаг 1 . Подготовьте двусторонний кабель Lightning. Посетите веб-магазин Amazon или eBay и выполните поиск по запросу «USB-адаптер для камеры Apple Lightning». Лучше прочтите обзор и купите качественный товар.
Шаг 2 , Вставьте один конец шнура в ваш iPhone, а другой конец — в устройство iPad. Убедитесь, что связь с фотографией такая же.
Шаг 3 . Когда два устройства обнаружат друг друга, на вашем iPhone появится предупреждающее сообщение с вопросом, разрешить ли этому устройству доступ к вашему телефону. Нажмите «Разрешить», чтобы разрешить соединение.
Шаг 4 . Включите iPad, появится кнопка «Импорт» и контент, который можно переносить на iPhone. Выберите фотографии, видео и другой контент и нажмите «Импортировать все», чтобы сохранить данные с iPhone на iPad.

Часть 4 : Лучший способ подключить iPhone к iPad
Если честно, есть много минусов для подключения iPhone к iPad без компьютера. Bluetooth, например, не надежен и не способен передавать большие файлы. Почему бы не использовать компьютер в качестве носителя для передачи файлов с iPhone на iPad? С этого момента мы рекомендуем Передача iPhone, Его основные функции:
- Подключите iPhone к iPad, компьютеру Mac и ПК с Windows.
- Поддержка более широкого диапазона типов дат, таких как контакты, сообщения, фотографии, история звонков, PDF, музыка и многое другое.
- Используйте физическое соединение для быстрой передачи данных с iPhone на iPad.
- Сохраняйте оригинальное качество и формат при сохранении файлов между iPhone и iPad.
- Совместим с iPhone X / 8 / 7 / 6 / 6S / SE / 5 / 5s / 4, iPad Pro / Air / Mini и более ранними версиями и iPod Touch.
- Доступно для Windows 10 / 8 / 8.1 / 7 / XP и Mac OS.
Скачать для WinСкачать для Mac
Короче говоря, это самый простой способ подключить iPhone к iPad.
Как быстро и эффективно подключить iPhone к iPad
Шаг 1 , Установите лучший разъем iPhone на iPad на компьютер
Загрузите и установите iPhone Transfer на свой компьютер. Существует одна версия для Windows и Mac соответственно. Подключите iPhone и iPad к компьютеру с помощью кабелей Lightning.

Шаг 2 , Предварительный просмотр данных iPhone перед передачей
Запустите передачу iOS, выберите имя исходного iPhone на левой стороне, а затем щелкните типы данных, которые вы хотите перенести, такие как Музыка, Фотографии, iBooks и другие. Теперь вы можете просматривать все данные и файлы на правой подробной панели. Установите флажок перед каждым файлом для передачи.

Шаг 3 , Передача файлов с iPhone на iPad
Если вы готовы, разверните меню «Экспорт в» на верхней ленте и выберите «Экспорт в [имя целевого устройства]», чтобы начать перенос выбранных файлов с iPhone на iPad. Программное обеспечение для переноса iOS может сохранять файлы в соответствующие приложения на iPad. Когда это будет сделано, удалите оба устройства с вашего компьютера, и вы сможете просматривать данные iPhone на iPad.

Заключение
Сегодня многие люди являются пользователями нескольких устройств, которые имеют более одного цифрового устройства. И пользователи iPhone, скорее всего, будут иметь iPad в качестве второго экрана. Это делает подключение iPhone к iPad необходимым навыком. С другой стороны, вам может понадобиться поделитесь фотографиями со своего iPhone на iPad друга. В любом случае, мы поделились несколькими способами помочь вам подключить iPhone к iPad и передавать файлы. Если вы требовательны к скорости и безопасности, вам лучше попробовать iPhone Transfer, одно из лучших программ для подключения iPhone к iPad.
[Обновленное руководство] Как синхронизировать iPhone с iPad в 5 Ways
Согласно недавнему опросу, пользователи iPhone чаще покупают iPad, отчасти потому, что это облегчает синхронизировать iPhone с iPadпо сравнению с передачей данных между iPhone и Android. Это было не так давно, когда единственный способ переноса данных между устройствами iOS был через iTunes на вашем компьютере.
Теперь процесс намного проще, и у вас есть больше вариантов.
Посмотрим, как этого добиться.
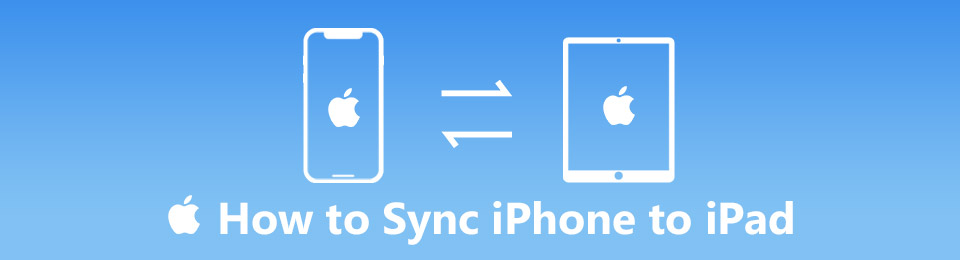
Синхронизируйте фотографии с iPhone на iPad через iCloud
Благодаря ICloud Photo Library, Вы можете перенести фотографии с iPhone на iPad без компьютера. Как только вы включили Библиотека фотографий iCloud, он будет создавать резервные копии всех фотографий и видео, которые у вас есть на вашем iPhone в iCloud. Кроме того, он передает эти файлы на все другие устройства iOS и выполняет вход в ту же учетную запись iCloud.
Теперь, ICloud Photo Library может синхронизировать фотографии, видео, GIF-файлы, живые фотографии и многое другое.
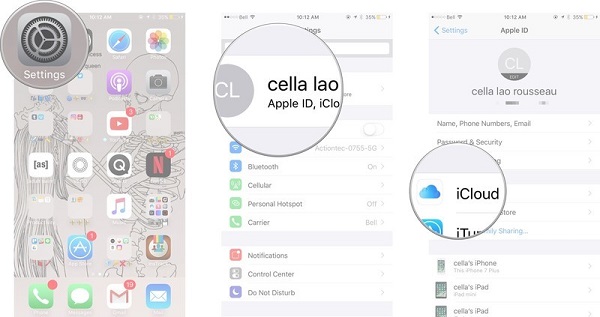
Шаг 1 Откройте исходное устройство iOS и запустите приложение «Настройки» на главном экране.
Шаг 2 Нажмите на свое имя, перейдите к ICloud > Фотои включите ICloud Photo Library и Загрузить в Мой Фотопоток.
Шаг 3 Вернуться на экран настроек, включить Wi-Fi и подключите ваш iPhone к вашей сети Wi-Fi. Тогда все фото и видео в вашем Фотопленка перейдет в iCloud (изображения не загружаются в iCloud?), если на нем достаточно места.
Шаг 4 Включите целевой iPad, перейдите на Настройки > ICloud, нажмите Выход из системы и введите свой пароль, чтобы выйти из текущей учетной записи iCloud.
Шаг 5 Затем нажмите войдите и введите учетную запись iCloud, связанную с исходным iPhone. Затем вы можете получить доступ к своим фотографиям через iPhone и iPad.
В дополнение к Фото, iCloud умеет синхронизировать почта, Контакты, Напоминания, Заметки, Safari закладки, Игровой центр и многое другое между устройствами iOS через вашу учетную запись.
Вы можете следовать приведенным ниже инструкциям, чтобы включить другие данные на iPhone для синхронизации с iPad, как показано ниже.
Шаг 1 Нажмите Настройки > [ваше имя] > ICloud на iPhone.
Шаг 2 Затем вы можете увидеть другой раздел в списке, включить элементы, которые вы хотите синхронизировать с iPad.
Шаг 3 Нажмите Настройки > [ваше имя] > ICloud на iPad.
Шаг 4 Включите элементы, которые вы включили на шаге 2, следуйте инструкциям на экране для завершения процедуры. После этого вы можете увидеть, что вы хотите на своем iPad.
Синхронизация iPhone с iPad с помощью резервного копирования iCloud
Однако, если вы хотите синхронизировать весь iPhone с iPad, включая сторонние приложения, вы должны использовать резервное копирование iCloud.
Этот способ доступен для скопируйте iPhone на новый iPad, Для старого iPad резервная копия iCloud перезапишет существующие данные.
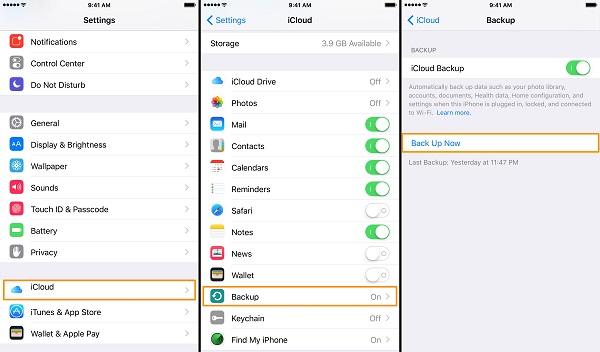
Шаг 1 Сделайте резервную копию вашего iPad с помощью iTunes или iCloud, если у вас есть несколько файлов на нем.
Шаг 2 Подключите исходный iPhone к сети Wi-Fi, запустите Настройки приложение, нажмите на свое имя и отправляйтесь в ICloud.
Шаг 3 Запомните свою учетную запись iCloud, связанную на iPhone, прокрутите вниз и нажмите Backup перейти к следующему экрану.
Шаг 4 включать ICloud Резервное копирование и коснуться Назад Вверх сделать резервную копию для вашего iPhone немедленно. Резервное копирование iPhone в iCloud занимает не менее получаса.
Примечание: На самом деле время резервного копирования в iCloud зависит от устройства. Проверьте это в деталях здесь.
Шаг 5 Когда это будет сделано, включите iPad и начните настраивать его. Если это старый iPad, перейдите на Настройки -> Общие -> Сбросить и выберите Удалить содержимое и настройки.
Шаг 6 трогать Восстановление из резервной копии iCloud когда вы достигнете Приложения и данные экран. Затем введите свою учетную запись iCloud и выберите последний файл резервной копии. Когда он закончится, все данные на вашем iPhone будут отправлены на iPad.
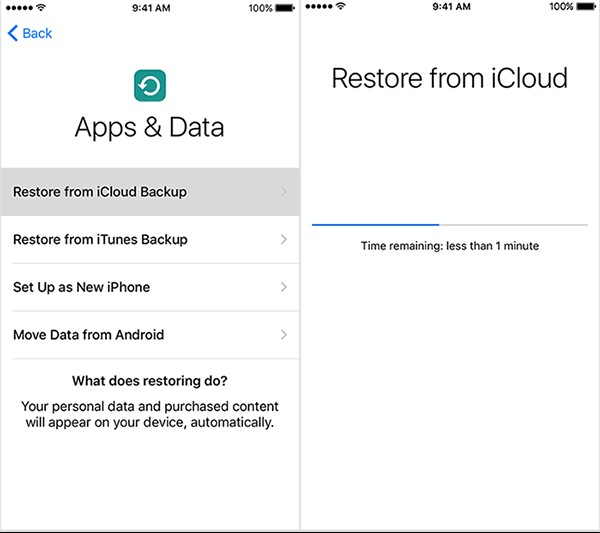
Внимание: резервная копия iCloud содержит данные приложения, настройки устройства, конфигурацию HomeKit, домашний экран и макет приложения, iMessages, SMS и MMS, фото и видео, историю покупок, мелодии звонка и пароль голосовой почты. Вот подробности, чтобы увидеть, какие данные iCloud выполняет резервное копирование.
Если вы потеряли данные после этого, вы можете восстановить данные iPhone из резервной копии iCloud без труда.
Синхронизируйте iPhone с iPad с помощью iTunes
iTunes — еще одна утилита, которая помогает вам синхронизировать iPhone с iPad. Процедура синхронизации устройства iOS с резервной копией iTunes очень похожа на резервную копию iCloud. Если вы просто хотите передавать мультимедийные файлы между устройствами iOS, все довольно просто. Мы используем синхронизацию музыки в качестве примера.
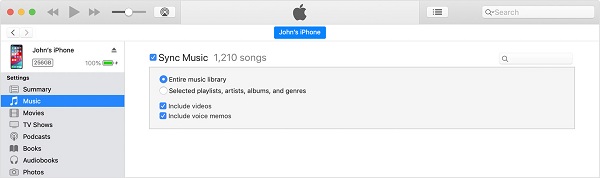
Шаг 1 Подключите исходный iPhone к компьютеру с помощью кабеля Lightning и откройте последнюю версию iTunes. (iPhone iPad отключен для подключения к iTunes? Вот исправления.)
Шаг 2 После обнаружения iPhone нажмите кнопку Устройство значок в левом верхнем углу.
Шаг 3 Перейдите в Заключение вкладку и найдите Опции площадь. Uncheck Автоматическая синхронизация при подключении этого iPhone, и проверьте Синхронизация только отмеченных песен и видеороликови нажмите Готово кнопку.
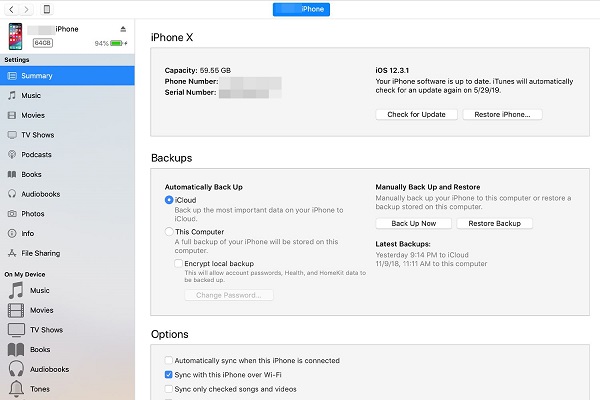
Шаг 4 Тогда направляйтесь к Музыка Вкладка, установите флажок рядом с Синхронизация музыкии решили синхронизировать Вся музыкальная библиотека or Выбранные плейлисты, исполнители, альбомы и жанры.
Шаг 5 Нажмите Применить кнопка для синхронизации музыки iPhone с библиотека iTunes.
Шаг 6 После этого отключите iPhone и подключите целевой iPad к iTunes. Затем синхронизируйте музыкальную библиотеку iTunes со своим iPad.
ВниманиеЭтот способ доступен для альбомов, песен, плейлистов, фильмов, телешоу, подкастов, книг, аудиокниг, фотографий, видео, контактов и календарей. При синхронизации музыки iPhone с iPad другие данные не будут прерываться или перезаписываться.
Кроме того, вы можете включить функцию синхронизации Wi-Fi iTunes, чтобы добиться этого по беспроводной сети.
Синхронизация iPhone с iPad с автоматической настройкой
В iOS 11 и новее вы можете настроить новое устройство автоматически. Вам не нужен компьютер или USB-кабель, а только стабильное интернет-соединение.
Шаг 1 Включите iPad под управлением iOS 11 или более поздней версии, следуйте инструкциям по выбору языка для вашего устройства.
Шаг 2 Включите пылесос Блютуз для вашего текущего iPhone, и поместите его рядом с iPad.
Шаг 3 Была основана Быстрый старт появится экран вашего iPhone и спросите, хотите ли вы использовать свой Apple ID для настройки вашего нового iPad. Нажмите Продолжить, чтобы начать.
Шаг 4 Держите iPhone над iPad, когда на вашем iPhone появится анимация. Затем вы можете увидеть всплывающее сообщение Готово на новом iPad.
Шаг 5 Введите пароль iPhone при появлении запроса, а затем настройте ID лица or коснуться ID.
Шаг 6 Вам нужно будет ввести код доступа Apple ID на iPad. Затем следуйте инструкциям, чтобы закончить восстановление.
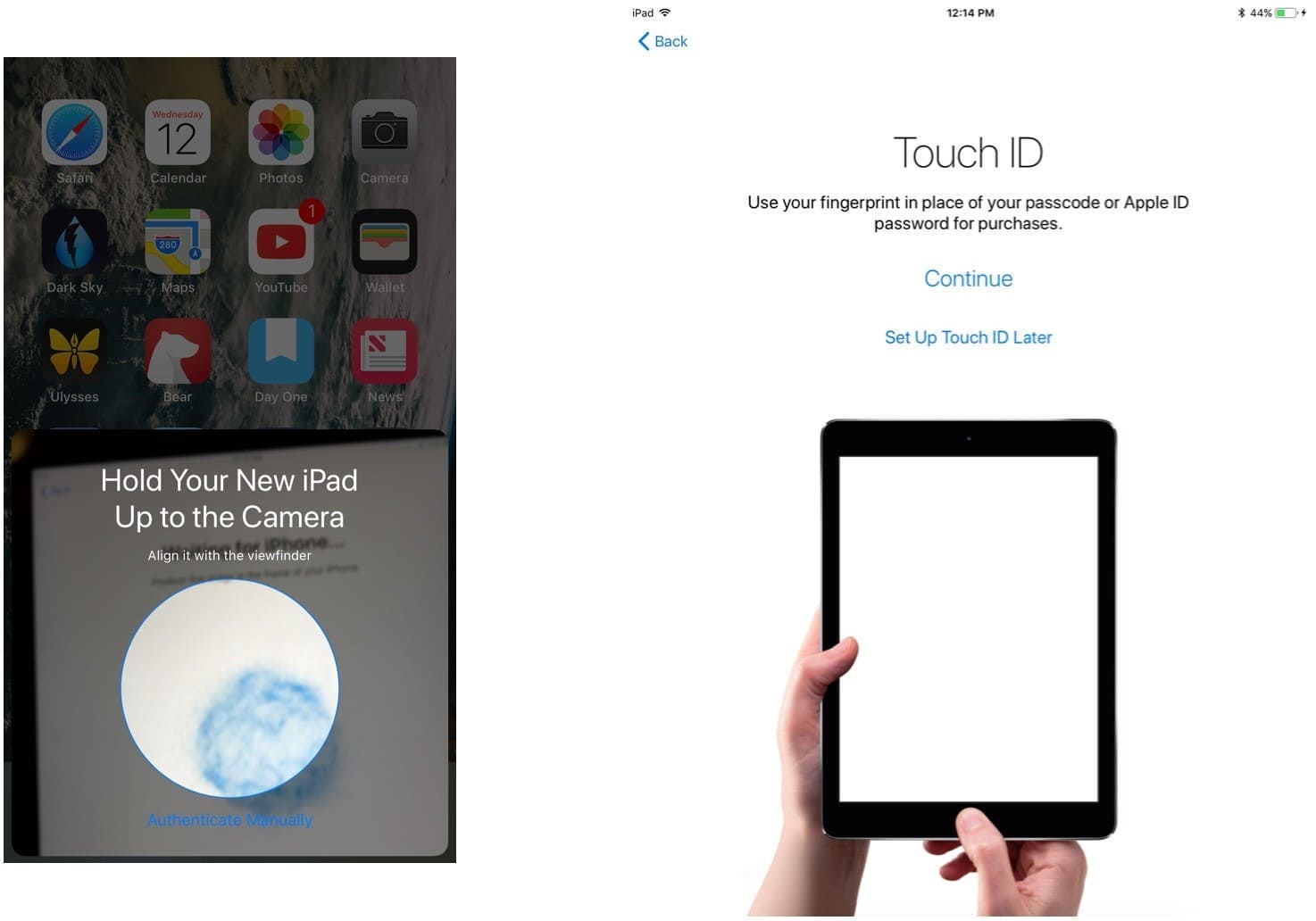
Лучший способ синхронизировать iPhone с iPad: FoneTrans для iOS
Независимо от того, синхронизируете ли вы iPhone с iPad с iCloud или iTunes, у вас есть некоторые недостатки. Например, резервная копия iCloud перезапишет текущие данные на целевом устройстве. Если вы не возражаете, попробуйте FoneTrans для iOS.
- Синхронизируйте iPhone с iPad, ПК или другим iPhone напрямую.
- Положитесь на физическое соединение и аппаратное ускорение.
- Поддержка широкого спектра типов данных, включая контакты, SMS и т. Д.
- Доступно для iPhone XR / XS / X / 8 / 7 или более ранних версий, iPad и iPod Touch.
Короче говоря, это лучший способ синхронизировать iPhone с iPad в различных ситуациях.
Как синхронизировать iPhone с iPad без потери данных
Шаг 1 Подключите iPhone к iPad
Загрузите и установите лучший инструмент синхронизации iOS на свой компьютер. Есть другая версия для компьютеров Mac.
С FoneTrans для iOS вы сможете свободно передавать свои данные с iPhone на компьютер. Вы можете не только передавать текстовые сообщения iPhone на компьютер, но также легко переносить фотографии, видео и контакты на ПК.
- Передача фотографий, видео, контактов, WhatsApp и других данных с легкостью.
- Предварительный просмотр данных перед передачей.
- Доступны iPhone, iPad и iPod touch.
Затем подключите iPhone и iPad к компьютеру с помощью кабелей Lightning, поставляемых с вашими устройствами. После запуска программы она обнаружит ваши устройства iOS.

Шаг 2 Предварительный просмотр данных на iPhone
Выберите исходный iPhone в средней верхней части окна, и типы данных будут отображаться с левой стороны. Здесь вы можете просмотреть и выбрать все данные на вашем iPhone. Чтобы посмотреть ваши фотографии, например, перейдите на Фото вкладку и проверьте эскизы на правой панели.
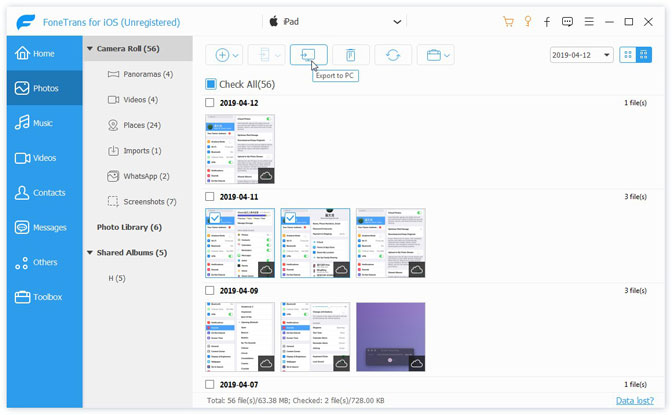
Шаг 3 Выборочная синхронизация iPhone с iPad
Не забудьте проверить все файлы, которые вы хотите синхронизировать с iPhone на iPad. Далее нажмите Устройство значок в верхней части окна и выберите целевой iPad, чтобы начать синхронизацию данных. Синхронизация iPhone с iPad может занять некоторое время, если у вас есть много файлов для передачи. Когда это будет сделано, отключите iPhone и iPad и выйдите из программы.
Теперь вы можете получить доступ к своим данным на любом устройстве iOS.
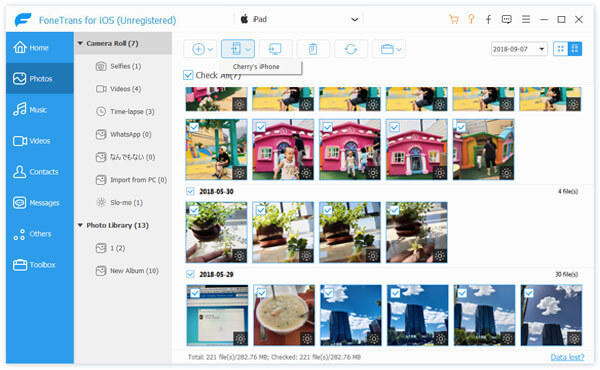
Внимание: Самое большое преимущество FoneTrans — не перезапись текущих данных на исходном iPhone и целевом iPad. Общие файлы будут автоматически объединены с существующими данными.
Заключение
Мы поделились 5 способами синхронизации iPhone с iPad. Библиотека фотографий iCloud используется для синхронизировать фотографии между устройствами iOS, Резервная копия iCloud подходит для переноса данных с вашего iPhone на новый iPad. Если у вас нет беспроводного соединения, iTunes может помочь вам. FoneTrans для iOS гибкая передача данных для устройств iOS. Он не только прост в использовании, но и доступен для различных условий.
Еще вопросы или предложения? Оставьте свои сообщения в области комментариев ниже.
Как подключить удаленный доступ к компьютеру через Iphone IOS или Mac OS
Удаленный доступ — это функция позволяющая пользователю персонального компьютера выполнять действия на ПК с помощью другого гаджета на расстоянии. Поэтому разработчики программного обеспечения предлагают пользователям множество способов получения доступа к компьютеру через IOS.
Функция удаленного доступа в Windows
Компания Microsoft, выпускающая операционную систему Windows, позаботилась о клиентах и встроила возможность удаленного доступа прямо в ОС. Этот способ подключения удобнее остальных, ведь для данного доступа не нужно скачивать дополнительные программы, а также он бесплатный.
Настройка
Чтобы подключить удаленный доступ к компьютеру с операционной системой Windows через гаджет на IOS, необходимо настроить связь на двух устройствах.
Сначала пользователь устанавливает настройки разрешения к доступу:
- Открываем «Панель убавления». Найти это меню можно с помощью поиска по компьютеру в меню пуск.
- В окне «Панели управления» находим вкладку «Система и безопасность».
- Далее переходим в раздел «Система» и узнаем имя компьютера, а затем находим «Настройку удаленного доступа».
- В открывшемся окне выбираем пункт «Разрешить удаленные подключения к этому компьютеру» и нажимаем «Применить».
![]()
![]()
После настройки стационарного компьютера, можно заняться установкой необходимого программного обеспечения на IPhone или IPad:
- В официальном маркете Apple, App Store, скачать мобильную программу «Удаленный рабочий стол (Майкрософт)».
- После установки приложения следует добавить новый рабочий стол, нажав иконку «+».
- Указать имя стационарного компьютера.
- Добавить учетную запись пользователи, введя данные аккаунта Microsoft. Важно! Не забудьте сохранить процесс установки удаленного доступа!
При этом к одному аккаунту возможно подключить несколько персональных компьютеров.
Способ получения удаленного доступа через официальное приложение Microsoft — один из самых удобных видов подключения. Ведь пользователь не должен платить за услугу и устанавливать дополнительное программное обеспечение на компьютер.
Однако у данного метода есть два существенных недостатка: способ действует только с ОС Windows и устройства должны быть подключены к одной Wi-Fi сети. Поэтому для получения доступа к ПК, находящегося в другой сети, или имеющего иную операционную систему придется воспользоваться другими видами подключения.
Приложения для удаленного доступа к компьютеру
В App Store можно найти множество приложения для удаленного доступа к стационарному компьютеру.
Различия этих программ заключаются в следующем:
-
поддержка разных операционных систем; функционал и возможные действия; интерфейс и удобство использования; стоимость услуги; связь устройств, подключенных к разным Wi-Fi системам.
Принцип работы данного программного обеспечения схож. Сначала нужно скачать с сайта разработчика клиент программы, установить и пройти регистрацию. Затем следует скачать мобильное приложение из маркета App Store, авторизоваться и выбрать нужный компьютер.
Остановимся подробнее на самых популярных приложениях для удаленного доступа.
VNC Viewer — Remote Desktop
Screens VNC предоставляет удаленный доступ для владельцев компьютеров с операционной системой Mac OS.Прежде чем начать пользоваться приложением, необходимо настроить VNC-сервер на ПК:
- Для этого заходим в «Системные настройки».
- Открываем вкладку «Общий доступ».
- Активируем опцию «Общий экран».
После настройки компьютера можно приступать к использованию приложения. Screens VNC полностью эмулирует работу с компьютерной мышью. Имеет популярные «горячие клавиши».
Однако главной особенностью приложения является возможность выбрать задачу, которую компьютер будет выполнять после завершения сеанса удаленного доступа.
TeamViewer: Remote Control
TeamViewer совершает удаленный доступ к компьютеру с любой из популярнейших операционных систем: Windows, Mac и Linux. К плюсам данного приложения можно отнести:
-
управление мышкой с помощью стандартных жестов; поддержка виртуальной стандартной компьютерной клавиатуры; стриминг аудио и видеофайлов на конкретном устройстве; подключение к системе нескольких компьютеров.
Приятным бонусом является удаленное включение и выключение стационарного компьютера, в то время как другие программы требуют, чтобы ПК всегда был подключен, и не могут выключать устройство. Приложение бесплатное, что является решающим фактором при выборе многих пользователей.
iTeleport Remote Desktop
iTeleport Remote Desktop, как и Screens VNC, работает по одному и тому же принципу. Поэтому перед началом установки программы на IPhone или IPad следует настроить VNC-сервер. Приложение поддерживает операционные системы Mac OS или Windows.
Стоить отметить оптимизацию программы к использованию различных типов связи: Wi-Fi, 3G, LTE 4G.Поэтому действия совершаемые на компьютере будут демонстрировать на экранах смартфона или планшета без задержки.
Также iTeleport Remote Desktop поддерживает способы правления каждой операционной системы. Поэтому приложение отдельно подстраивается под каждый новый рабочий стол.
Microsoft Remote Desktop
Microsoft Remote Desktop — бесплатное приложения для удаленного доступа к ПК с ОС Windows. Особенностью этой утилиты является возможность управлять рабочим столом не только с IPhone и IPad, но и с компьютеров Mac.
Microsoft Remote Desktop не единственное программное обеспечение позволяющие получить удаленный доступ к компьютеру с операционной системой Windows. Однако данная программа является официальным приложением, а значит, обладает профессиональной технической поддержкой, которая необходима такой сложной функции.
Parallels Access
Parallels Access отличается от конкурентов доступом к большему использованию компьютерных приложений. Данное программное обеспечение оптимизировано под управление стандартных программ Windows и Mac OS. Поэтому Parallels Access часто выбирают пользователи, которые используют персональный компьютер для офисной работы.
Splashtop Personal
Помимо стандартных свойств Splashtop Personal предоставляет пользователям доступ к играм. Разработчики предлагают различные варианты своих продуктов, что-бы каждый мог выбрать под себя тип приложения под разные нужды, ознакомиться со списком можно на официальном сайте Splashtop.
Также данное программное обеспечение старается передать управление компьютером, дает возможность стриминга и позволяет пользователю переключать мониторы компьютера. Перечисленные плюсы делают выбор этого приложения привлекательным в глазах геймеров.
