
Можно ли восстановить удалённую информацию с флешки?
Инструкция по восстановлению удаленных файлов на флешке

Несмотря на развитие облачных технологий, позволяющих сохранять свои файлы на удаленном сервере и иметь к ним доступ с любого устройства, флешки не теряют своей популярности. Достаточно большие по размеру файлы перенести между двумя компьютерами, особенно находящимися рядом, таким способом гораздо удобнее.
Представьте себе ситуацию, когда, подключив флешку вы обнаруживаете, что удалили с нее какие-то необходимые Вам материалы. Что делать в этом случае и как провести восстановление данных? Решить проблему можно с помощью специальных программ.
Как вернуть удаленные файлы с флешки
В интернете можно найти достаточно много программ, основная задача которых состоит в том, чтобы вернуть удаленные документы и фото с внешних носителей. Также их можно восстановить после случайного форматирования. Чтобы быстро и без потерь восстановить стертые данные, есть три различных способа.
Способ 1: Unformat
Выбранная программа помогает в восстановлении практически любых данных со всех типов носителей. Использовать ее можно как для флеш-накопителей, так и для карточек памяти и жестких дисков. Скачать Unformat лучше всего на официальном сайте, тем более что там все происходит бесплатно.
После этого выполните следующие простые действия:
- Установите скачанную программу и после ее запуска увидите главное окно.
- В верхней половине окна выберете нужный накопитель и нажмите кнопку с изображением двойной стрелки, в верхнем правом углу, для запуска процедуры восстановления. В нижней половине окна можете дополнительно посмотреть какие разделы флешки будут восстановлены.

Вы можете наблюдать процесс первичного сканирования. Над полосой прогресса сканирования видно количество обнаруженных в его процессе файлов.

После окончания первичного сканирования в верхней половине окна нажмите на значок флешки и запустите вторичное сканирование. Для этого снова выберете свой USB-накопитель в списке.
Нажмите на иконку с надписью «Recover to…» и откройте окно выбора папки сохранения файлов. Это позволит Вам выбрать папку, куда будут выгружаться восстановленные файлы.

Способ 2: CardRecovery
Данная программа предназначена для восстановления, в первую очередь, фото и видеоматериалов. Скачивайте ее исключительно с официального сайта, ведь все остальные ссылки могут вести на вредоносные страницы.
Дальше выполните ряд простых действий:
-
Устанавливаете и открываете программу. Нажмите кнопку «Next >», чтобы перейти к следующему окну.

На вкладке «Step 1» укажите место размещение носителя информации. Затем галочками отметьте тип восстанавливаемых файлов и укажите папку на жестком диске, в которую будет проводиться копирование готовых данных. Для этого поставьте галочки на типах восстанавливаемых файлов. А папка для восстанавливаемых файлов указывается под надписью «Destination Folder». Можно сделать это вручную, если нажать на кнопку «Browse». Завершаете подготовительные операции и запустите сканирование с помощью нажатия на кнопку «Next >».

На вкладке «Step 2» в процессе сканирования можно видеть прогресс выполнения и перечень обнаруженных файлов с указанием их размера.

В конце появится информационное окно о завершении второго этапа работы. Нажмите «ОК» для продолжения.

Нажмите кнопку «Next >« и перейдите к диалогу выбора найденных файлов для сохранения.


Читайте также: Как удалить удаленные файлы с флешки
Способ 3: Data Recovery Suite
Третья программа – 7-Data Recovery. Скачивать ее тоже лучше на официальном сайте.
Данное средство является самым универсальным, оно позволяет восстановить любые файлы, вплоть до электронной переписки, и может работать с телефонами на ОС Android.
-
Установите и запустите программу, появится основное окно запуска. Для начала работы выберите иконку с концентрическими стрелками — «Восстановление удаленных файлов» и кликните по ней левой кнопкой мышки.

В открывшемся диалоге восстановления выберите раздел «Расширенные настройки» в левом верхнем углу. Укажите необходимые типы файлов, проставляя галочки в окне выбора, и кликните по кнопке «Далее».

Запущен диалог сканирования и над полоской прогресса указано время, которое затратит программа на восстановление данных и количество уже распознанных файлов. Если хотите прервать процесс, нажмите на кнопку «Отмена».

После окончание сканирования откроется окно сохранения. Отмечаете галочками необходимые файлы для восстановления и нажимаете кнопку «Сохранить».

Откроется окно выбора места сохранения. В верхней его части указано количество файлов и место, которое они займут на жестком диске после восстановления. Выберите папку на жестком диске, после чего увидите путь к ней в строке под количеством файлов. Кликните кнопку «ОК» для закрытия окна выбора и запуска процесса сохранения.

Следующее окно показывает прогресс выполнения операции, время ее выполнения и размер сохраненных файлов. Вы можете наглядно наблюдать процесс сохранения.

Как видите, восстановить случайно удаленные с флешки данные можно самостоятельно в домашних условиях. Причем для этого особых усилий прилагать не нужно. Если ничего из вышеперечисленного не помогает, воспользуйтесь другими программами для восстановления удаленных файлов. Но выше представлены те, которые наилучшим образом работают именно с USB-носителями информации.
Помимо этой статьи, на сайте еще 11959 инструкций.
Добавьте сайт Lumpics.ru в закладки (CTRL+D) и мы точно еще пригодимся вам.
Отблагодарите автора, поделитесь статьей в социальных сетях.
Как восстановить удаленные файлы с флешки?
Рано или поздно в работе любого накопителя (флешки, карты памяти) может произойти сбой – причиной тому служат вирусы, перепады напряжения, неисправность устройства. В худшем случае это может привести к потере данных. Кроме того, часто удаление с USB-флешки происходит случайно, когда объект удаляется безвозвратно, а не перемещается в корзину. К счастью, восстановить файлы программным способом – посильная задача!
Как вернуть удаленный файл, используя утилиту от Hetman?
Особенности
Partition Recovery — удобная программа для восстановления файлов с карты памяти, с помощью которой Вы сможете вернуть данные даже после форматирования. Здесь можно исправлять поврежденные объекты и сектора, файловую таблицу, возвращая первоначальную структуру диска, usb флешки, карты microsd. Отдельно стоит выделить наличие удобного мастера поиска удаленных объектов, функцию предпросмотра, возможность создания образа данных с флешки. Интерфейс и меню понятны и удобны, поэтому работать в Partition Recovery сможет даже неопытный пользователь.

Начало сканирования
После запуска программы из перечня доступных накопителей выбираем нужный вариант – автоматически запустится мастер восстановления. В первом окне необходимо указать тип сканирования. Стоит отметить, что полный анализ занимает значительно больше времени, но чаще позволяет найти перезаписанные файлы. Нажимаем «Далее». Затем на экране появится виртуальную реконструкцию файловой системы с первоначальной структурой диска и списком файлов.

Старт успешного возврата объектов
Выбираем файл и нажимаем правой кнопкой мыши — «Восстановить». Теперь указываем способ сохранения (на жесткий диск, CD/DVD, виртуальный образ или по FTP), кликаем «Далее».
Последний шаг – указываем путь к папке, в которую будет восстановлен файл. В этом же окне при необходимости можно выбрать такие параметры, как восстановление структуры папок и альтернативных потоков данных.

Как восстановить файлы с носителя информации в R-Studio?
Немного о Р-Студии
R-Studio — утилита для восстановления данных с жестких дисков, CD/DVD и USB-накопителей. Она позволит вернуть файлы, которые были удалены безвозвратно или потеряны после форматирования. Данная программа отличается простым и понятным интерфейсом, а также наличием отдельного модуля для реконструкции RAID-массивов, резервного копирования системы. Она часто используется для реанимации системных файлов, также позволяет отформатировать флешку полностью, чтобы исключить возможность повторно найти удаленную информацию.

Начало сканирования
В стартовом окне выбираем нужный диск, дважды кликнув по нему мышкой. Далее указываем требуемые параметры (к примеру, вид сканирования, тип файла). Нажимаем кнопку «Сканирование» — в зависимости от выбранного вида, длительность процесса может отличаться. На экране отобразится результат в виде списка. Есть возможность упорядочить файлы — по структуре на диске, расширению, времени создания/изменения/последнего доступа (на скрине).

Восстановление
Остается выбрать найденные удалённые файлы и нажать «Восстановить помеченные». В появившемся окне выбираем подходящие параметры и нажимаем кнопку «Да». Остается всего лишь дождаться завершения восстановления.

Поиск и восстановление удаленных файлов при помощи программы от Wondershare
Преимущества
Приложение Data Recovery дает возможность восстановить данные определенного типа (видео, аудио, файлы изображений, документы) и отличается интуитивно понятными меню, а также высокой скоростью обработки. Поддерживаются файловые системы FAT и NTFS — программа сможет работать как с обычным винчестером, так и со съемным диском, sd картой. Правда, для этого вам придется поместить карту в кардридер или другое устройство чтения.

Настройка параметров
После запуска программы в основном коне необходимо выбрать подходящий тип файла. Затем жмем «Далее» и указываем первоначальное месторасположение (раздел диска, съемный носитель) и нажимаем кнопку «Старт».

Поиск объектов
По завершении на экране появятся все найденные файлы. Они отсортированы по расширению (в каждой папке собраны файлы одного типа). В правой части экрана предусмотрено окно предварительного просмотра и некоторая информация (имя файла, размер, путь, статус, дата создания и изменения).
Теперь остается выделить нужные файлы, нажать правой кнопкой мышки и указать пункт «Восстановить выделенное». В новом окне указываем диск и папку для сохранения, а затем ожидаем окончания процесса восстановления.

Сейчас можно найти множество специализированных программ для восстановления файлов, удаленных данных. Практически все они универсальны, но представленные в нашей статье приложения являются наиболее эффективными и пользуются большой популярностью. Даже если найденный с их помощью файл поврежден, для его просмотра вы всегда сможете воспользоваться плеером vlc, он воспринимает даже видео и фото, которые «побили» вредоносные программы и системные сбои.
Восстановление файлов с флешки
Сегодня флешками пользуются миллионы людей. Ведь на таком носителе информации можно хранить любые файлы – фильмы, фото, документы, музыку и мн. др. Кроме того, флешки устанавливаются в самые разные устройства – планшеты, фотоаппараты, смартфоны (как на андроиде, так и на виндовсе) и пр., расширяя объем памяти таких гаджетов. Естественно, периодически пользователь стирает с карты ненужную ему информацию. При этом иногда случайно удаляются и важные сведения. Что делать в такой ситуации? Можно ли их как-то восстановить удаленные файлы с флешки? Давайте разберемся в этом.

Что делаем в первую очередь?
Итак, с флешки телефона, фотоаппарата или любого другого девайса пропали файлы. Либо вы их сами удалили, но теперь поняли, что зря и они вам нужны. Что же делать? Запомните, в первую очередь необходимо:
- Ничего больше не записывайте на флешку. Это помешает восстановить удаленные файлы с карты памяти.
- Не создавайте новые папки. Иначе без потери каких-либо данных информацию не вернуть.
- Ничего больше не удаляйте.
Чем меньше манипуляций с флешкой, тем проще потом восстанавливать данные. Как это объяснить? На самом деле при удалении файла с карты памяти сразу он не удаляется. Вот такой вот каламбур. Удаляется лишь запись о нем. Но для системы это значит одно – в будущем, когда пользователь начнет записывать новые файлы, их можно расположить на то место, где хранились старые и удаленные. Кстати, поэтому копирование или перемещение того же фильма занимает десятки секунд, а то и пару минут, тогда как его удаление осуществляется мгновенно.
Так что теперь вы знаете, куда удаляются данные с флешки. Они просто перезаписываются. Ну а при удалении в файловой таблице просто помечается место как свободное.
Кроме того, прежде чем начать восстановление удаленных файлов с флешки, рекомендуем и проверить ее антивирусным софтом. Какая-нибудь вредоносная программа запросто может «спрятать» информацию от пользователя. Не помешает и посмотреть скрытые файлы карты памяти. Для этого:
- Через Пуск зайдите в Панель управления.
- Затем перейдите в раздел «Оформление и персонализация» (в зависимости от версии ОС такого пункта может не быть). После чего откройте «Параметры папок».
- Выберите вкладку «Вид».
- Сделайте неактивным пункт «Скрывать защищенные системные файлы и папки» и, наоборот, поставьте галочку напротив «Показывать скрытые файлы, папки и диски».

- Затем вставьте флешку. Зайдите в нее через папку «Компьютер». Если среди полупрозрачных значков будут и ваши удаленные файлы, то просто скопируйте их в безопасное место.
- Проверьте и компьютер, и карту памяти на наличие вирусов.
Для справки! Некоторые вирусы удаляют файлы с флешки так, что их уже не восстановить. Дело в том, что такие вредоносные программы еще и перезаписывают файлы, а не просто стирают имеющуюся на носителе информацию.
Когда удаленные файлы можно восстановить, а когда – нет?
С тем, что нужно сделать сначала, а что нельзя ни в коем случае, мы разобрались. Теперь поговорим о том, каковы шансы на успешное восстановление удаленных с карты памяти файлов.
Скажем честно, они невелики. Намного проще и эффективнее восстанавливать данные со стационарных накопителей – то есть жестких дисков ПК и ноутбуков. С флешек (будь это SD карта или USB-накопитель) – сложнее. Дело в том, что на них стертые файлы часто оказываются перезаписанными. А перезапись, по сути, ставит крест на всех попытках вернуть информацию.
Так что шансы на восстановление минимальны, если:
- Сама флешка неисправна. Например, она не читается на разных устройствах либо распознается как неизвестное устройство. Выход из строя носителя может выражать и в том, что вместо Гб памяти система видит лишь несколько Кб. В любом случае с неисправной флешки восстановить удаленную папку или всего лишь один небольшой файл практически невозможно.
- Файлы были удалены с помощью так называемых «программ-шредеров». Самая популярная из них – File Shredder.
- Флешка была перезаписана. Либо она подвергнулась низкоуровневому форматированию. Ведь при такой процедуре все данные уничтожаются. Удаляется даже таблица разделов.
При этом восстановить удаленные файлы с флешки (полностью или частично) можно, если:
- Флешку отформатировали средствами ОС.
- Пользователь вручную удалил данные.
- Информация стала недоступна после атаки вирусов (но не всех, ведь некоторые трояны способны перезаписывать файлы).
- Данные пропали после попытки разбить флешку на разделы.
- Произошел сбой файловой системы накопителя (флешка не распознается устройством или распознается, но записать что-то на нее невозможно).
Какие программы лучше всего помогают восстановить данные с флешек?
Существуют самые разные программы для восстановления удаленных с флешек файлов. Причем как бесплатные, так и платные. Нам довелось испробовать с десяток подобных утилит. У всех есть и плюсы, и минусы. Но, наш взгляд, наиболее эффективными и удобными являются:
- DMDE;
- saver;
- PhotoRec;
- Wise Data Recovery;
- Disk Drill;
- Recuva.
Расскажем, как пользоваться некоторыми из этих утилит.
Скачать программу можно здесь http://dmde.ru/download.html. Причем есть версии для разных ОС. Так что внимательно выбирайте инсталлятор перед загрузкой. Как только скачаете архив, открывайте его и запускайте DMDE. Ничего устанавливать не надо. Что делать дальше?
- В самом первом окне выбираем пункт «физические устройства». Также кликаем на флешку.
- После чего начинается поиск удаленных файлов.
- Откроется окно «Разделы». В нем выделяем мышкой флешку и жмем на кнопку «Открыть том».
- Справа кликаем на «Все найденные + реконструкция». Система предложит совершить виртуальную реконструкцию файловой системы. Соглашаемся и нажимаем «Ок».

- В правой части и отобразятся найденные программой файлы. Если ничего нет, то раскройте еще и папку $Root.
- Нашли удаленный ранее файл? Щелкните по нему дважды мышкой. Затем выберите «Восстановить объект». Укажите папку, в которую необходимо сохранить восстановленные данные. Все, файл восстановлен.
Единственный нюанс – бесплатная версия программы не позволяет проводить восстановление целой папки. Вылезет ошибка. Поэтому придется или покупать прогу, или восстанавливать все по одному файлу.
Довольно популярная программа восстановления файлов. Ее разработчики – авторы и другого известного всем софта, которым мы часто пользуемся. Например, CCleaner, Speccy и пр. Recuva – ничуть не сложнее в управлении, чем эти утилиты. К тому же, она полностью русифицирована.
При этом Recuva позволяет легко и быстро восстанавливать файлы с любых флешек (в том числе и микро сд) и жестких дисков. Ниже приведем небольшую инструкцию, в которой расскажем, как пользоваться программой:
- Запускаем утилиту. Первый шаг – это приветствие. Поэтому просто кликаем «Далее».
- В следующем окне выбираем, что именно хотим восстановить. Рекомендуем кликнуть на самый последний пункт «Прочее». Это позволит восстановить разные файлы без ограничений.
- Жмем «Далее» и «Обзор». Выбираем флешку с которой будем восстанавливать файлы. Убедитесь, чтобы карта памяти была подключена к компьютеру – через специальный кабель, разъем или картридер.

- Продолжаем действия по восстановлению удаленных данных – в появившемся окне ставим галочку напротив «Включить углубленный анализ». Таким образом, найдется больше файлов.
- Жмем кнопку «Начать». Запасаемся терпением. Несколько минут программе точно потребуется.
- Результат будет представлен в виде списка. При этом не все указанные файлы можно восстановить. Необходимо ориентироваться на цвет кружка. Если он зеленый, то все в порядке. Файл не поврежден. С большей долей вероятностью, он восстановиться и откроется без ошибок. Желтый кружок означает, что восстановлению файл подлежит лишь частично. Если кружок красный, то такого файла уже нет. Есть лишь «упоминание» о нем. Восстановить не получится.
- Выделяем галочками файлы и жмем кнопку «Восстановить». Указываем папку, куда и сохранятся восстановленные данные. Она может располагаться в любом месте, но только не на флешку.
- В заключении появится окно статистики. В нем можно посмотреть, сколько файлов восстановлено – полностью либо частично.
Восстановление удаленных файлов с флешки программами
В жизни бывают такие ситуации, когда уже после удаление нескольких файлов с переносного usb-носителя вспоминаешь, что они были нужны. Данные могут исчезнуть с флешки и по другой причине, но это не так уж и важно. Про необходимость резервного хранения своих документов люди частенько забывают. Что в такой ситуации делать? Удаленные документы могут быть очень нужны по работе, и от их исчезновения может зависеть даже судьба человека. Не стоит отчаиваться, данные можно попробовать восстановить. В этой статье разберем три утилиты и другие методы по возвращению удаленных с флешки файлов.
Важные моменты перед началом восстановления файлов
- В тот момент, когда вы обнаружили, что удалили нужные вам документы, не трогайте флешку до того момента, как начнете предпринимать действия для восстановления. Не извлекайте флешку из компьютера и не записывайте на нее новых данных.
- Следует знать, что удаленные документы не исчезают сразу же и безвозвратно. В файловой системе такие помечаются как «доступные для перезаписи». Это сделано для удобства пользователя, чтобы если после удаления вы задумали записать тот же самый документ повторно, не ждать лишнего времени. Такие дынные легко восстановить из памяти каждым софтом – реаниматором.
- Чем больше информации вы успели записать на флешку после удаления необходимых данных, тем меньше вероятность, что вам удастся получить обратно требуемые документы. Это обусловлено тем, что документы, помеченные как «доступные для перезаписи» имеют меньший приоритет перед теми, что вы записываете. Постепенно старые, уже удаленные данные будут замещаться новыми.
- Ни в коем случае нельзя устанавливать софт для восстановления на тот же самый носитель, с которого вы хотите начать «вытаскивать» стертые документы. Производите все установки на жесткий диск компьютера либо на какое-то другое съемное устройство.
Причины, по которым файлы могут пропасть с носителя
- Удаление файла пользователем. Одна из наиболее распространенных причин. Пользователь по невнимательности может удалить не те файлы или удалить нужные вместе с другими. Для того, чтобы вернуть файлы, пропавшие по вине самого пользователя, требуется воспользоваться специальной утилитой. Как это сделать описано ниже.
- Поражение флешки вирусом. Наиболее распространенная причина. С такой проблемой вам поможет справиться антивирус. При его помощи можно будет просканировать флешку, удалить вирусы и данные вернутся на место.
- Форматирование флешки. Достаточно сложное положение, но и с ним можно справиться при помощи реаниматоров.
- Повреждение usb – флешки. Самая сложная ситуация заключается в том, если ваше устройство сломалось. В восстановлении с такой флешки вам помогут только специалисты в сервисном центре. Самостоятельно, в домашних условиях починить флешку практически невозможно.
Далее разберем возможные способы решения первых трех причин.
Причина 1. Удаление документов самим пользователем
Программа Unformat.
При помощи такой утилиты, как Unformat, можно восстановить документы, которые вы удалили сами.
Скачать данный софт можно найти в поиске, достаточно написать Unformat.
Далее для восстановления следуйте нашим инструкциям:
- Откройте приложение
- Откройте меню «Physical devices».
- В выпадающем перечне устройств, подключенных к компьютеру, найдите и выберите ваше USB – устройство.

- Нажмите на кнопку «Next».

- Начнется процесс поиска. Дождитесь его завершения.
- Щелкните по пункту «Show deleted data».

- В нижнем меню будут отображены удаленные вами документы.
- Выберите нужные вам при помощи левой кнопки мыши, а после этого нажмите на кнопку «Recover to…».

- В новом окне отметьте расположение, по которому будут располагаться восстановленные данные. Не выбирайте флешку с которой восстанавливайте данные!
- Таким же образом можно вытянуть из памяти все остальные файлы, из тех, что удалось обнаружить.
В процессе восстановления удаленных данных не надо полагаться только на софт от одного разработчика. Возможностей этой утилиты хватает для того, чтобы довольно эффективно восстановить документы, но после их возвращения они могут оказаться частично повреждены. Что это означает? Данные могут не открываться должным образом, изображения могут быть отображены на какую-то часть, видеофайлы проигрываться с задержками или прерываниями. Некоторые из документов могут быть не найдены. Поэтому мы расскажем вам еще об одном решении для восстановления, которое стоит попробовать, если этот вариант не помог. Его название – Recuva.
Recuva.
Recuva – мощное программное обеспечение для восстановления данных. Она имеет платную версию с расширенным функционалом. Но из Интернета ее можно скачать и бесплатно.
После запуска нужно следовать инструкции:
- Запустить Recuva.
- Откроется окно:

- Выберите типы документов, которые надо вернуть, потом щелкните по «Далее».
- Выберите первый пункт и нажмите «Далее».

- Щелкните «В указанном месте», откройте обзор файловой системы и в выпадающем списке найдите ваше устройство, подтвердив свой выбор нажатием клавиши «ОК».

- Нажмите «Далее».
- В новом окне будет предложено включить углубленный анализ директорий. Для начала произведите проверку данных без включения этой опции. И только в том случае, если нужные документы не будут обнаружены, повторите действия 1-8 с использованием данной функции.
- Нажмите «Начать».
- В отличие от предыдущего обозреваемого решения, этот софт ищет файлы куда быстрее. После завершения процесса поиска, он отобразит файлы в следующем виде:

- Отметьте галочкой файлы, которые хотите восстановить.
- Выберите «Восстановить».
- Выберите папку, куда надо поместить вновь обнаруженные файлы. Выбирать флешку, с которой сейчас работаете, нельзя ни в коем случае!
- После процесса восстановления файла софт предоставит вам отчет о проделанной им работе в таком виде:

- На этом процесс восстановления файлов завершен.
Вариант 2. Флешка была заражена вирусом
Существует такие виды вирусов, которые скрывают ваши файлы. Они не удалены, но вы не можете их увидеть и пользоваться ими. Для удаления этих вредоносных программ рекомендуем воспользоваться бесплатным для некоммерческого использования софтом от Dr.Web под названием CureIt!.

Скачать его можно здесь: https://free.drweb.ru/download+cureit+free/?lng=ru
После скачивания и установки программы выполните следующие действия для лечения:
- Запустите программу.
- Откроется окно с предложением поучаствовать в программе улучшения Dr.web CureIt. В бесплатной версии без согласия невозможно дальнейшее использование программы. Согласитесь, и нажмите кнопку «Продолжить».
- В следующем окне выберите вашу флешку для сканирования.
- Нажмите «Начать проверку».
- После завершения проверки программа сама вылечит те данные, которые были поражены и восстановит ранее скрытые данные для вашего пользования.
Причина 3. Флешка была отформатирована
Эта причина, пожалуй, самая сложная для решения. Для восстановления данных с полностью очищенной флешки рекомендуем пользоваться утилитой RD Partition Recovery. Эта одна из немногих программ, которая может справиться с такой обширной проблемой.
Для работы с ней выполните такие действия:
- Откройте программу.
- Выберите вашу флешку из предложенного списка.

- В следующем окне нам предложат выбрать тип сканирования. Так как мы имеем дело с полной очисткой флешки, нам пригодится глубокое сканирование. Выберите вариант полного анализа и поставьте все три галочки:

- После завершения сканирования, которое может занять немало времени, откроется окно с результатом поиска:

- Удаленные данные будут отображаться с красным крестиком рядом с названием. После выбора всех нужных данных нажмите на кнопку «Восстановить» в верхнем меню программы:

- В следующем окне выберите «Сохранение на жесткий диск, нажмите «Далее».

- Выберите диск и папку, куда желаете сохранить найденные данные. Ни в коем случае не следует выбирать ту флешку, с которой вы сейчас восстанавливайте файлы! Нажмите «Далее».
Восстановить файлы можно множеством разных способов, для этого было разработано немало программ. На какой из них остановить свой выбор – решать вам. С каждой из них по силе справиться любому, даже начинающему пользователю ПК. Мы уверены, что у вас получится вернуть утерянные данные!
Восстановление удалённых файлов с флешки, если пропали
Привет друзья, снова на связи Алексей! В прошлой статье мы познакомились с программой для восстановления информации с жестких дисков компьютера. А еще, мы активно пользуемся флешками, без них никуда. Наверное, у каждого она есть.
А что делать, если по каким-то причинам с Вашего носителя куда-то пропали важные данные — как их восстановить? Согласитесь, ситуация неприятная. Особенно, если там были важные документы. Многие люди уверены, что восстановить файлы после удаления нельзя, но это не так. Если «мозги» у флешки исправны, то вероятность спасения данных практически стопроцентная. Об этом наш сегодняшний выпуск.
Флешка в чем-то надежнее обычных HDD. В моей практике не так много случаев, когда они оказались некачественными, бракованными и не работали. Кстати, при покупке и стараюсь выбирать классические формы с квадратным металлическим USB -разъемом.

Всякие новомодные устройства в виде футбольного мяча или супер — тонкие, (со стразами и прочими ультрамодными наворотами) не люблю, потому что как раз такие мне приносили на ремонт и они летели в ведро. А «классические формы» меня ни разу не подводили, даже после неоднократной стирки в стиральной машине . Полет нормальный!
В сегодняшнем обзоре у нас будет мощный, но легкий в использовании инструмент восcтановления файлов, разделов. А именно — программа Hetman Data Recovery Pack. Этот универсальный пакет имеет в составе обширный инструментарий для решения различных задач .
Можно ли восстановить удаленные файлы с флешки после форматирования?
Обычно удаленные файлы ищут в «Корзине», но как быть, если случайно отформатирован носитель? А если удаление было настроено «минуя корзину?» Не волнуйтесь, данные можно спасти. Хочу немного рассказать, как записываются данные на носители типа «флешка». Принципы записи здесь такие же, как у жесткого диска.
Представьте лист бумаги, на котором карандашом нарисована таблица, а в таблице некие данные. Когда вы стираете ластиком только графы таблицы и их наименования — данные остаются на листе. Но они теряют смысл без таблицы.
И на носителе создается своя таблица — называется она файловой системой. В ней и хранятся ваши данные. Это своеобразная система координат. Нельзя записать файлы не приведя заранее поверхность носителя к определенному формату. Эта процедура называется «форматированием».
Форматирование флешек производится таким же образом, что и жесткие диски. Только у флешек своя специфика, если ее отформатировать в файловой системе FAT16 или FAT32 32, то на нее «влезет» только до 2 -4 ГБ информации. А если в NTFS, то все будет нормально. Емкие носители форматируйте в NTFS.
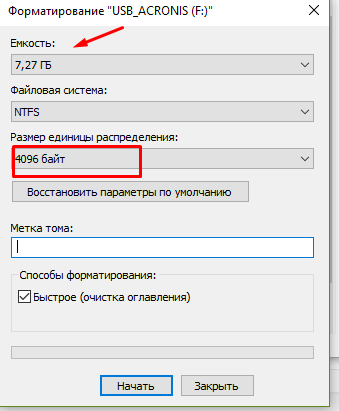
После форматирования мы стираем оглавление таблиц на съемном носителе. Компьютер перестает «видеть» наши файлы и ему «кажется», что данных на носителе нет. Но они по прежнему там. А, когда мы на такую «чистую» флешку копируем новую информацию, мы ею затираем предыдущую, восстановление здесь может быть неполным.
Так что, если Вы после пропажи или форматирования ничего не записывали на свой носитель — вашу потерянную информацию можно пробовать спасти полностью — с помощью специальных программ. С одной из таких мы и начнем знакомство.

Как восстановить файлы с флешки после форматирования или удаления?
Нельзя перед восстановлением производить низкоуровневое форматирование носителей. После такого восстановить данные нельзя, потому что вся полезная информация на съемном носителе заменяется нулями. Эта сравнительно долгая процедура подходит как раз для безвозвратного уничтожения данных.
Итак, Hetman Unreaser. Предназначена для восстановления удаленных файлов. Разработчики рекомендуют устанавливать ее до «пропажи» данных с компьютера. П рограмма восстанавливает файлы , удаленные с жестких дисков персональных компьютеров и ноутбуков, карт памяти SD, MicroSD, Compact Flash, USB-флеш-дисков и т.д. Утилита восстановит случайно удаленные файлы или файлы, утерянные после очистки «Корзины». Правда, меню на английском, но это мелочи, потому что результат компенсирует неудобства и тут я постараюсь объяснить, что и как.

Интерфейс Hetman Uneraser напоминает окно «Мой компьютер», в котором отображается список существующих и удаленных файлов и папок. Для восстановления информации, достаточно выбрать файл и нажать кнопку «Восстановить». Это так же просто, как открыть файл в «Проводнике».
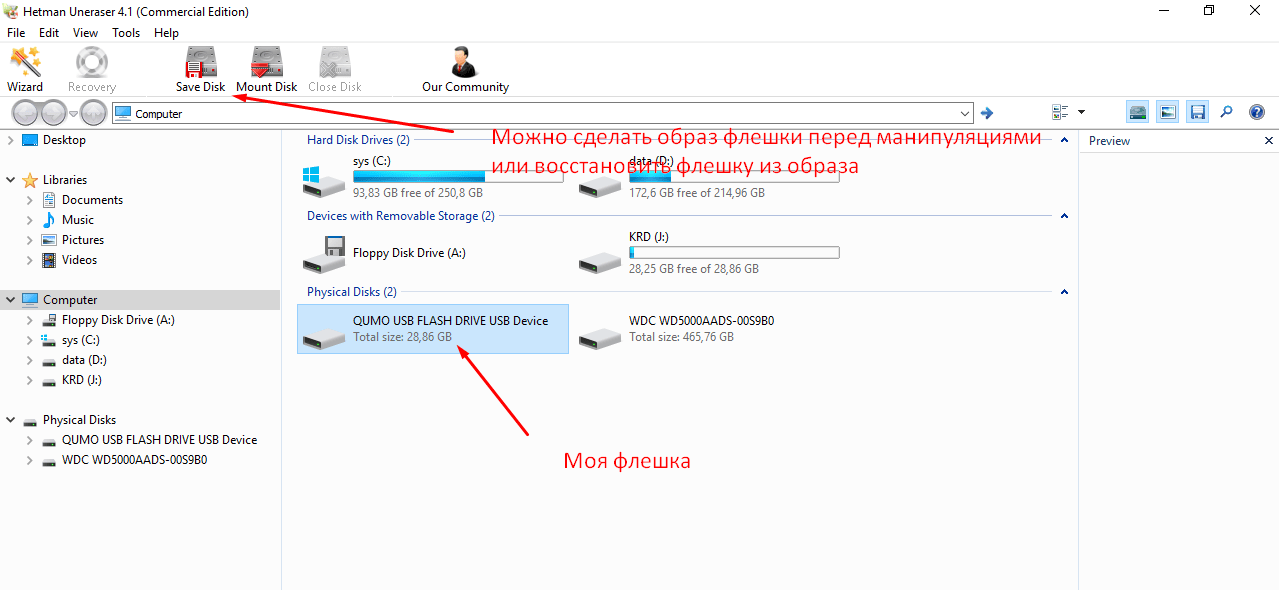
Отличительной особенностью программы является возможность сделать образ флешки или восстановить ее из образа. После запуска нажимаем Wizard (мастер, который проведет Вас по всем этапам поиска и восстановления пропавших файлов. Если файлы были удалены программа найдет удаленные файлы и папки. Вот так это выглядит, если открыли флешку из оснастки Computer:

Имена некоторых папок и файлов будут сохранены. Но это не всегда возможно. Правой кнопкой мыши щелкаем по нужному файлу/папке и нажимаем «Recovery»(т.е восстановить):
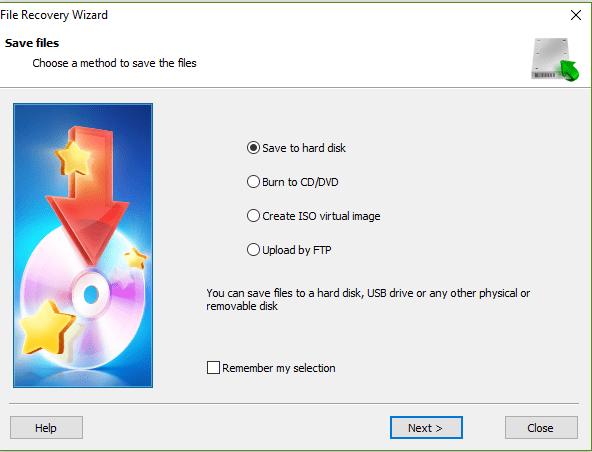
Автоматически запуститься Wizard, (или «мастер восстановления») который предложит сохранить файлы на жесткий диск, либо записать его на CD, либо загрузить на FTP.
Обратите внимание — нельзя восстанавливать данные на тот же носитель, (с которого вы его восстанавливаете). Это должен быть другой, простыми словами — не ваш поврежденный носитель. Иначе оставшаяся информация потеряется.
Указываем настройки восстановления — путь сохранения и восстановление первоначальной структуры файлов и папок. Эта настройка позволит вернуть все как было, если у вас в папке были другие папки и файлы:

Остается лишь дождаться до конца процесса восстановления. Он может быть долгим. Ниже у нас есть список физических дисков(Phisycal Disks). Выбираем нашу флешку в этом списке, когда не удается ничего найти через Computer. Будет проведено глубокое сканирование всей поверхности выбранного носителя.
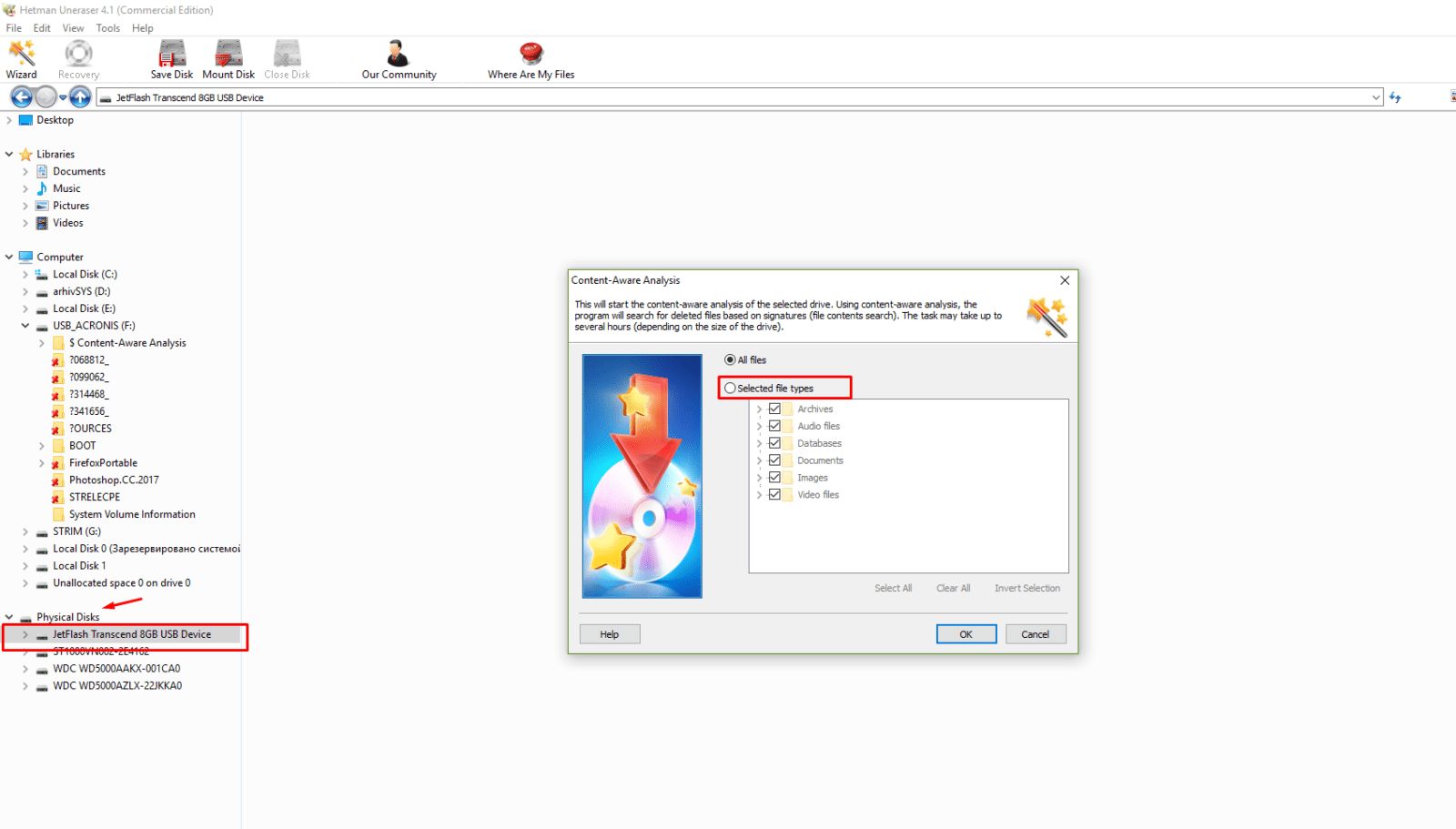
Механизм восстановления файлов при выборе этого режима будет немного другим. Программа (в зависимости от типа найденных файлов) сформирует под каждый свою отдельную папку и положит туда найденное. Если Вы знаете, тип файла который ищете, оставляйте флаги напротив нужного, остальные можно снять. Обратите внимание, что Hetman Uneraser «видит» потерянные базы данных. Это еще одно важное отличие от некоторых других программ. Таким образом, будет восстановлена вся найденная информация. Процесс сканирования занимает довольно длительное время, ждем.
Если флешка была загрузочной, вы уже не восстановите ее в первоначальное состояние. Еще один важный момент — имена файлов и папок скорее всего не восстановятся. Программа сама присвоит им имена в процессе поиска. Но это уже мелочи, главное содержимое и то, что ущерб от потери информации минимален. Обидно терять несколько лет работы в таких ситуациях. Для этого и существуют подобные программы.
Как восстановить файлы с флешки если она требует форматирования и не открывается?
Довольно распространенная тема, когда «сбивается» таблица разделов (или файловая система). Мы вытаскиваем носитель из гнезда не вовремя. И вот флешка определяется, но информация на ней уже нам не видна. В качестве теста я намеренно «убил» раздел на своем носителе. Теперь компьютер убеждает нас, что его нужно отформатировать. Но этого делать пока не надо.
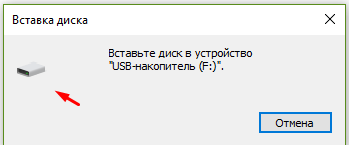
Как и в первом случае у нас сбилась «система координат» а файлы на носителе остались по прежнему. Для их восстановления можно использовать другой набор из пакета Hetman Partition Recovery . Программа восстанавливает данные жестких дисков и любых других носителей информации под управлением файловых систем FAT, NTFS.

При запуске программы Мастер сообщает что будет восстановлены все данные, которая были потеряны в результате повреждений, удаления, форматирования и создания новых разделов. А так же логическая структура удаленных файлов, папок будет восстановлена. На следующем шаге нужно выбрать восстанавливаемый носитель. Как и в предыдущем примере можно выбрать раздел, а можно физический диск:

Для быстрого поиска можно попробовать сразу найти удаленный раздел, нажав на кнопку «Find Partition»:

А для восстановления большого объема данных запускаем полное сканирование, которое может быть довольно долгим. Все зависит от ценности восстанавливаемой информации, ведь можно и подождать:
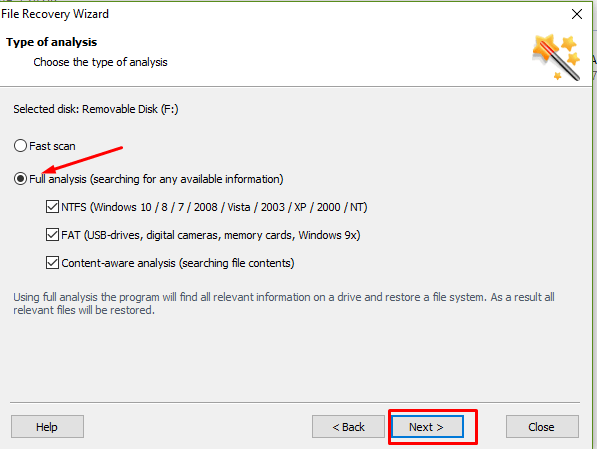
Процесс пошел; результаты поиска отображаются вполне наглядно и мы видим, что действительно есть и файлы и папки среди найденных:
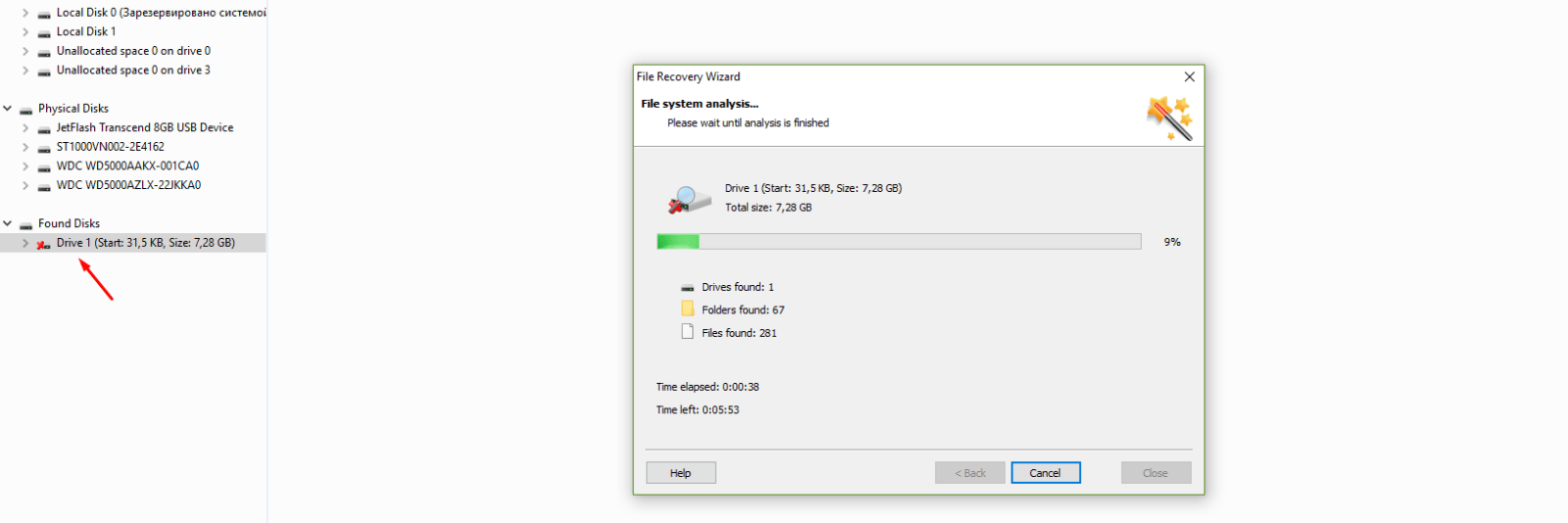
Результат сканирования будет такой:
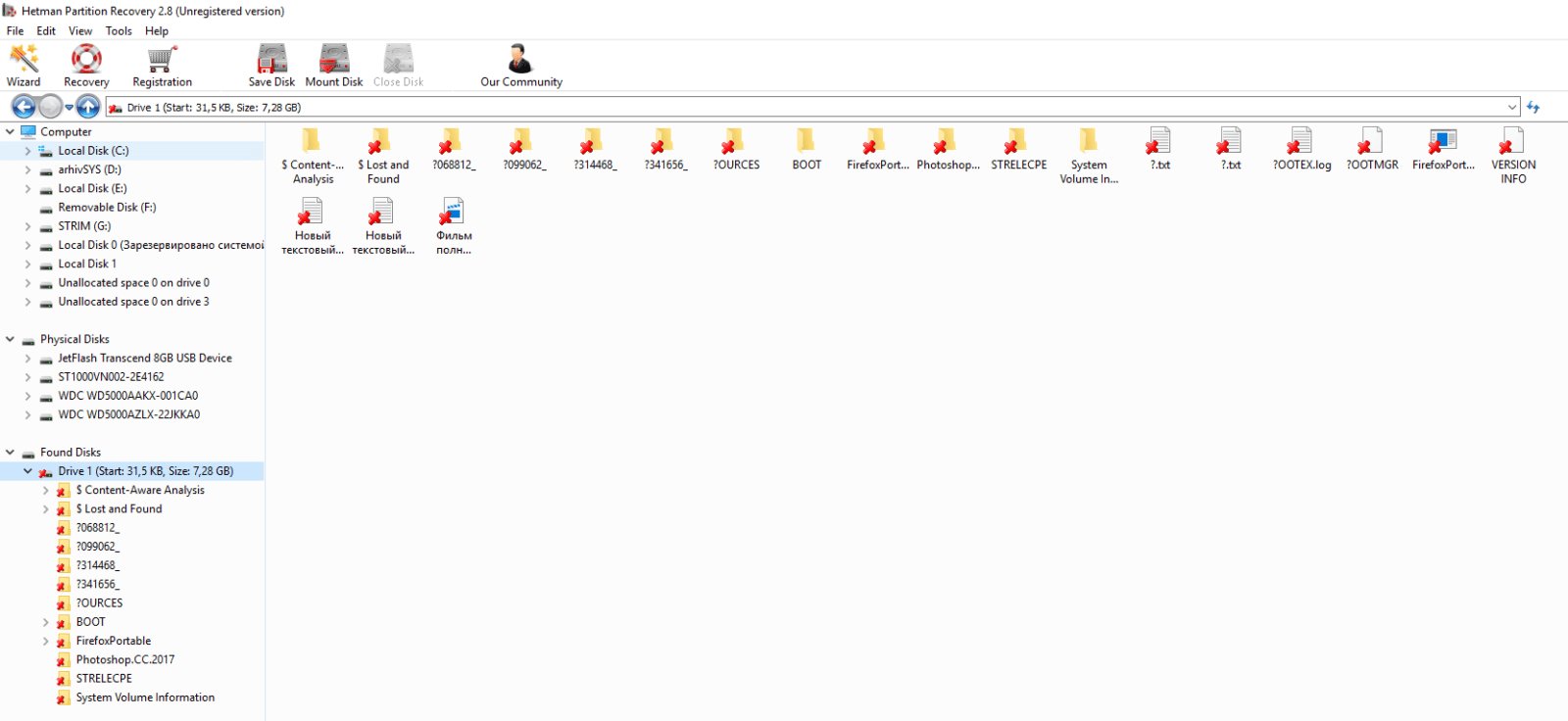
Все наши файлы и папки на месте; восстанавливаем их по такому же приниципу как и в предыдущем примере. Скачать программу для восстановления файлов с флешки можно здесь. Еще, посмотрите короткое видео по работе этой программы:
В сегодняшней статье мы познакомились с двумя программами из набора Hetman. И этот набор вы так же можете смело использовать при работе с жесткими дисками. В следующей статье продолжим обзор на примере карт памяти которые мы используем в фотоаппаратах и смартфонах с помощью специальной программы. А на сегодня пока всё. Удачи!

















