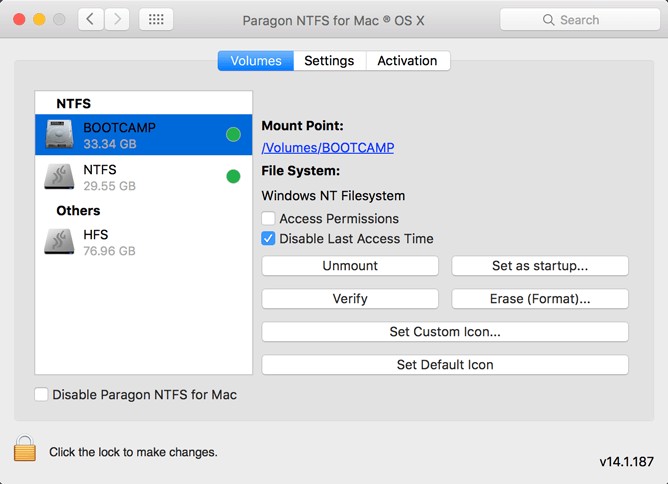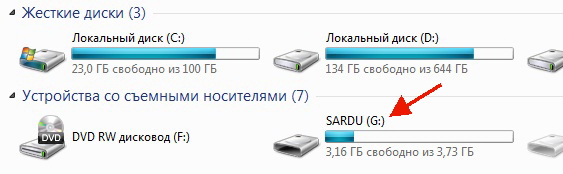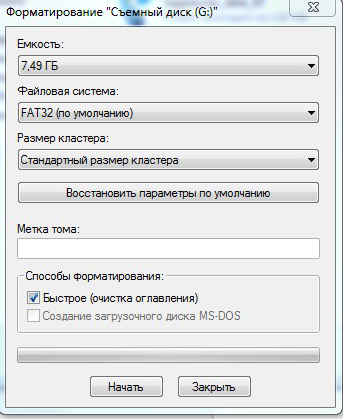Мак не видит флешку что делать?
Проверенные способы исправления USB-накопителя, который не отображается или не распознается на Mac
В некоторой степени USB-накопитель может работать в качестве портативного жесткого диска. Вы можете сохранять фотографии, видео, документы и другие файлы на USB-накопитель.
В результате вы можете открыть эти файлы на любом компьютере после подключения флэш-накопителя USB к порту USB. Если вы не видите крепление флэш-накопителя на Mac, вы попадаете в неприятную проблему.
Так почему же ваша флешка не отображается на Mac? Вот общие причины, по которым USB-накопитель не обнаружен или распознан. Таким образом, вы можете найти соответствующие решения для исправления USB-накопителя, который не отображается или не распознается на Mac.
- Физические повреждения.
- USB-порт не работает.
- Неправильно отформатируйте флэш-накопитель USB.
- Прошивка USB повреждена.
- Устаревшая система не может распознать ваш USB-накопитель.
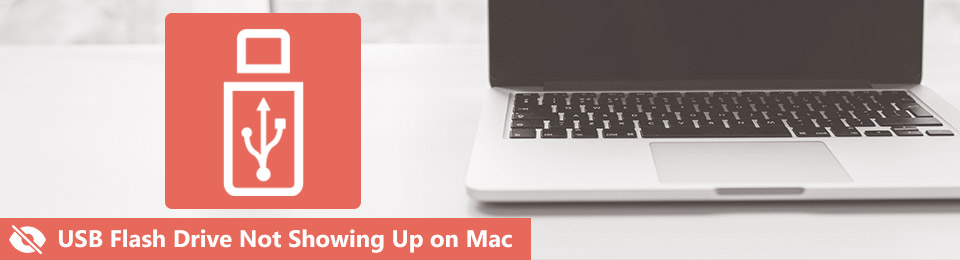
Часть 1: Как исправить USB-накопитель, не отображаемый на Mac
Ну, есть работоспособные способы устранения неполадок Mac, не обнаруживающих ваш USB-накопитель. Просто убедитесь, что на вашей флешке нет серьезных физических повреждений.
Позже вы сможете вернуть флэш-накопитель USB для успешной работы на Mac.
Метод 1: проверьте, правильно ли подключен USB-накопитель
Шаг 1 Отключите флэш-накопитель USB.
Шаг 2 Снова подключите флэш-накопитель USB к другому USB-порту или внешнему USB-концентратору на Mac.
Шаг 3 Подождите некоторое время, чтобы увидеть, появляется ли флэш-накопитель USB на Mac или нет.

Метод 2: убедитесь, что Mac обнаружил USB-накопитель
Шаг 1 Нажмите Finder > Приложения > Утилиты > Системная информация.
Шаг 2 Найдите и выберите USB на левой панели. Проверьте подробную информацию о USB-накопителе.
Шаг 3 Если флэш-накопитель USB не отображается на Mac, можно повторно подключить флэш-накопитель USB, чтобы повторить попытку.
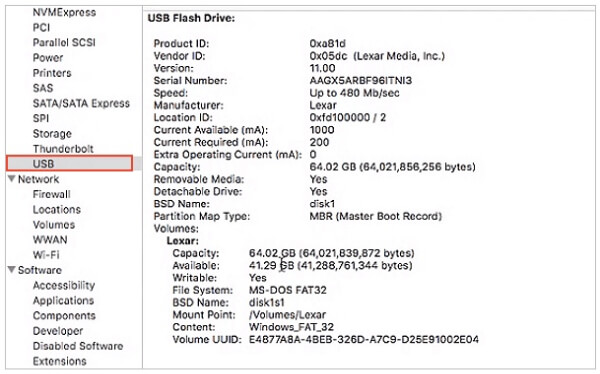
Метод 3: найдите USB-накопитель в настройках Finder
Шаг 1 Нажмите Finder > Предпочтение > Общие.
Шаг 2 Убедитесь в том, Внешние диски варианты отмечены.
Шаг 3 Выберите Боковая панель, Тогда отметьте Внешние диски под приборы категория.
Шаг 4 Проверьте, видна ли USB-флешка на Mac.
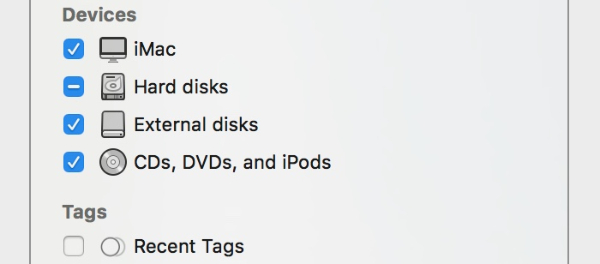
Метод 4: отремонтируйте флэш-накопитель USB, не появляющийся при первой помощи
Шаг 1 Запустить Finder > Утилиты > диск Utility.
Шаг 2 Выберите имя USB-накопителя на левой панели.
Шаг 3 Нажмите Первая помощь на верхней панели инструментов. Тогда выбирай Выполнить подтвердить.
Шаг 4 Выберите флешку и выберите размонтируйте в верхней части окна.
Шаг 5 Отключите флэш-накопитель USB. Подключите его обратно к Mac за 10-12 секунд. Убедитесь, что USB-накопитель не отображается на рабочем столе Mac.
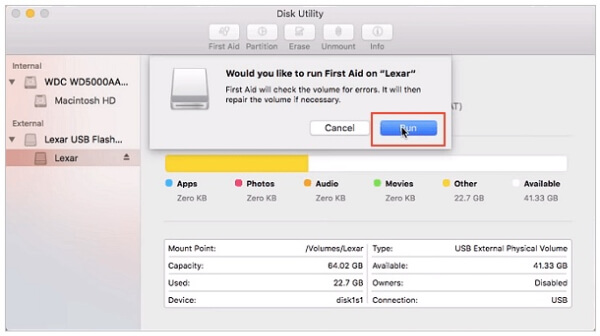
Часть 2: Не удается открыть или записать USB-накопитель? Вот ваше лучшее решение
Несмотря на то, что Mac может читать ваш USB-накопитель, вы не можете открывать или получать доступ к файлам, сохраненным на USB-накопителе. Это еще одно изменение после того, как вы исправите USB-накопитель, который не отображается на Mac, Disk Utility или Finder.
В течение этого времени вы можете запустить FoneLab Data Retriever в восстановить данные с флешки выборочно. Программное обеспечение для восстановления файлов Mac позволяет пользователям восстанавливать фотографии, видео, музыку, документы и многие другие файлы с поврежденной или отформатированной флэш-памяти USB в высоком качестве. Вы можете восстановить выбранные данные или всю USB-флешку на Mac за один клик.
1. Основные характеристики программного обеспечения для восстановления данных Mac
- Восстановите данные флэш-накопителя USB на Mac из ошибочного удаления, отформатированного раздела или других проблем, возникших при сбое.
- Широкая поддержка восстанавливаемых типов данных, таких как фотографии, документы, электронные письма, видео и т. Д.
- Запустите режимы Quick Scan или Deep Scan для тщательного сканирования удаленных или потерянных данных на вашем USB-накопителе.
- Поддержка восстановления данных с USB-накопителя на Mac 10.7 и более поздних версиях.
- Полная совместимость с флешками Sandisk USB, а также другими флешками
FoneLab Data Retriever — восстанавливайте потерянные / удаленные данные с компьютера, жесткого диска, флэш-накопителя, карты памяти, цифровой камеры и многого другого.
- Восстановление фотографий, видео, документов и других данных с легкостью.
- Предварительный просмотр данных перед восстановлением.
- Восстановите данные с устройства, iCloud и iTunes.
2. Как восстановить данные с вашего USB-накопителя на Mac
Шаг 1 Выполнить Mac для восстановления данных программного обеспечения, Подключите USB-накопитель к Mac. Убедитесь, что ваш Mac может распознать флешку.

Шаг 2 Выберите восстанавливаемый тип данных и флэш-накопитель в зависимости от ваших потребностей.

Шаг 3 Нажмите Просканировать быстро сканировать подключенную флешку.
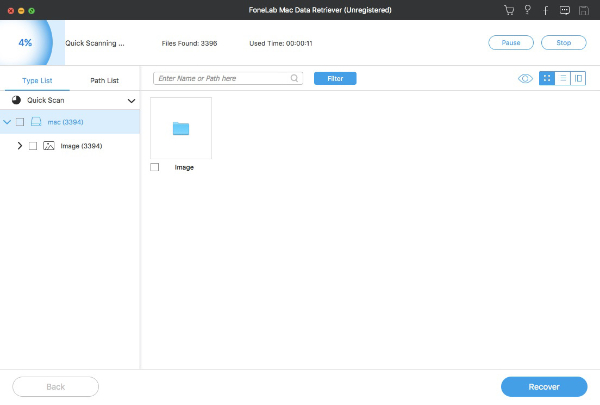
Шаг 4 Выберите, просмотрите, найдите, отфильтруйте и отметьте любой удаленный или существующий файл, сохраненный ранее на USB-накопителе.

Шаг 5 Нажмите Восстановить завершить восстановление флешки на Mac.
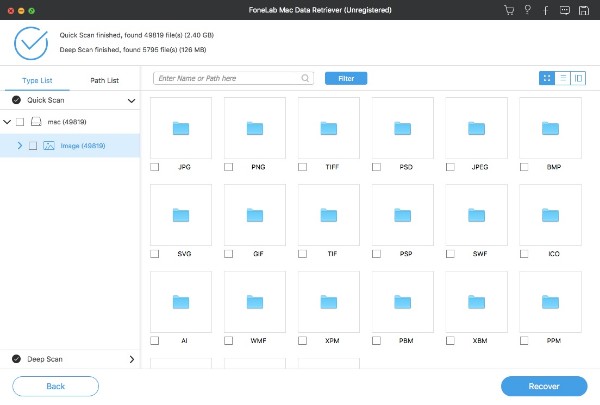
Если у вас по-прежнему не появляется проблема с USB-накопителем на компьютере Mac после вышеуказанных решений, возможно, USB-накопитель поврежден физически.
В этом случае вы можете пойти в местные магазины или специалистов за предложениями. Если вы хотите извлечь данные только с поврежденного USB-накопителя, Data Retriever — это универсальное решение. Вы можете бесплатно загрузить программное обеспечение для восстановления данных в любое время.
FoneLab Data Retriever — восстанавливайте потерянные / удаленные данные с компьютера, жесткого диска, флэш-накопителя, карты памяти, цифровой камеры и многого другого.
Что делать, если MacBook не видит флешку
Ремонт компьютеров, ноутбуков и мобильных устройств любой сложности и производителей
Выезд мастера на дом и диагностика 0 руб.
Решение проблемы в сжатые сроки

Даем гарантию на ремонт до 1 года

100% защиты персональных данных

Делаем резервную копию данных перед ремонтом

Свой склад запчастей, 95% запчастей в наличии

Оплата только за положительный результат
для пенсионеров

Принимаем безналичную оплату
Работаем с производителями
Получи бесплатную консультацию от компьютерного сервиса Master Soft:
-
Ремонт и настройка ПК любой сложности, опыт 11 лет Гарантия 12 мес. на все виды услуг Быстрый ремонт, так как все запчасти в наличии Быстрый выезд мастера, 40-60 мин. Скидка 20% при оформлении онлайн заявки
Компьютеры под управлением MacOS считаются надежными устройствами, но они не застрахованы от сбоев, поломок и проблем. Встречается ситуация, при которой Мак не видит флешку или другие внешние устройства usb, предназначенные для записи данных. Подобная ситуация неприятна, особенно если на носителе находится важная информация, необходимая пользователю для работы.

Главное в такой ситуации – разобраться, с чем связана проблема, и что можно сделать для ее исправления. Существует несколько основных причин того, почему Мак не видит флешку. Это:
- Несоответствие файловой системы;
- Выход из строя устройства usb;
- Поломка usb-порта компьютера;
- Проблема с драйверами;
- Вирусное заражение.
Часть проблем можно решить самостоятельно, заставив компьютер «увидеть» флеш-накопитель, и записанные на ней файлы, с другими нужно будет обратиться в профессиональный сервисную мастерскую.
Пути устранения неполадок с флешкой у Mac
Владельцу устройства важно понять, почему Мак не видит флешку, а для этого важно обратить внимание на симптомы. Если Вы пытаетесь подключить к компьютеру новое usb-устройство, и Mac OS не видит эту флешку – проблема, скорее всего заключается в том, что она использует файловую систему, отличную от файловой системы Мак ОС.
По умолчанию, современные флеш-накопители и внешние диски имеют файловую структуру NTFS, используемую в компьютерах под управлением Windows. Мак не видит флешку с такой структурой, так как в нем применяется стандарты HFS+ и APFS.
Существует два варианта исправления такой ситуации.
Другие варианты решения проблемы
Ситуация, при которой Mac не видит флешку, может быть вызвана другими факторами. Если компьютер не обнаруживает устройство, которое раньше успешно использовалось для передачи данных – проверьте работоспособность usb-порта, подключив к нему другую флешку. Проверьте работоспособность «проблемного» флеш-накопителя, подсоединив его к другому системному блоку, и проверьте, не попал ли мусор в разъемы. Обязательно проверьте компьютер на вирусы – вредоносная программа способна заблокировать чтение юсб-накопителей. Отдельного упоминания заслуживает ситуация, в которой Мак не видит загрузочную флешку – скорее всего, она была записана с нарушением процедуры.
Выход из строя usb-порта, материнской платы, или самой флешки невозможно исправить в домашних условиях. Обратитесь в сервисный центр MasterSoft – наши опытные мастера используют современное оборудование, и могут в кратчайшие сроки исправить любые технические неисправности компьютеров Apple. MasterSoft предоставляет услугу бесплатной диагностики клиентам, заказавшим выполнение ремонтных работ. Получить подробную информацию можно, связавшись с консультантами сервисного центра MasterSoft.
Что делать, если MacBook не «видит» флешку?
Вы решили перекинуть на МакБук несколько файлов, взяли внешний накопитель, подключили его и… в результате Mac не «видит» флешку. Неужели она неисправна? Или сломался сам компьютер? Не нужно ничего выкидывать или нести в сервисный центр. Лучше разобраться, почему такая проблема возникает и как её решить.

Как решить проблему определения флешки MacBook.
Причины проблемы и возможные решения
Мак может не распознать носитель, если:
- Неисправен USB-порт. Проверьте его работоспособность — попробуйте подключить к нему другие устройства.
- Неисправна сама флешка. Поэтому Mac OS не видит её. Вставьте её в другой ПК или ноутбук. Если всё работает и файлы открываются, значит, проблема не в этом.
- Нет подходящих драйверов. Обновите ПО компьютера и перезапустите его. Посмотрите, возникают ли во время загрузки ошибки, связанные с драйверами или ОС.
- Появилось вредоносное программное обеспечение. Просканируйте систему антивирусом.
- Есть какие-то аппаратные неисправности. Проверьте, работают ли остальные порты и узлы ноутбука. Подключите к ним другие гаджеты. Возможно, проблема не с конкретным слотом, а со всей материнской платой.
- Не подходит файловая система (ФС) USB-накопителя. Без специальной программы Mac не сможет «увидеть» флешку, если она отформатирована в NTFS.

Сломанный компьютер лучше отнести в сервисный центр. Если вы не знаете, как починить MacBook и гнездо USB, не рискуйте. То же самое с неисправным накопителем. На нём записана информация, от которой не осталось резервных копий? Отдайте его специалисту. Данные не так уж важны или их легко восстановить? Тогда перекиньте их на другой носитель. Но если МакБук не «видит» флешку из-за файловой системы, её можно поменять самостоятельно.
Файловая система
NTFS-накопитель не будет работать на ноутбуке с MacOS. Тут есть два варианта.
- Первый — установить утилиту «NTFS for Mac». Она платная (есть пробный период). Но с ней MacBook будет распознавать любые исправные USB-носители.

- Второй — отформатировать flash-накопитель в FAT32 или FAT. Для этого нужен компьютер с Windows. Если Мак не видит флешку, то и сменить её файловую систему на таком ноутбуке не получится.
В чём разница между этими форматами? В ФАТ32 есть ограничение — на носитель нельзя записать файл, размер которого больше 4 гигабайт. Даже если осталось свободной памяти на 64 ГБ. Можно скинуть несколько файлов по 3 ГБ, по 2 ГБ. Но не по 5 или 6.
Ещё у ФС разные размеры кластеров. Это что-то вроде «ячеек», в которых хранится информация. Допустим, один кластер равен 2 ГБ (условно). И вы копируете на накопитель видео на 3 ГБ. Оно займёт две «клетки». То есть — 4 ГБ. В занятую ячейку уже нельзя ничего записать. У NTFS-формата размер кластеров меньше. Соответственно, в него поместится больше данных.
NTFS — относительно новая разработка. Хотя и создан давно. Он может работать с большими файлами. В нём оптимально используется память. Он по многим параметрам превосходит FAT32. Это видный и продвинутый формат.
ФАТ32 — старая, но проверенная система. У неё нет таких возможностей. На этот накопитель не записать фильм в HD-качестве или архив с сериалом. Но она подходит ко всему. FAT32 читают почти все машины. В том числе и Мас-ноутбуки. А вот поддержку НТФС в них почему-то не добавили.
Если вы не собираетесь переносить на накопителе много данных, лучше не покупать программу, а сменить ФС:
- Подключите флешку к компьютеру с Win.
- Все данные с flash-носителя будут удалены. Поэтому сохраните их в другом месте. Потом опять их скопируете, куда надо.
- В папке «Мой компьютер» должно было появиться новое устройство — ваш накопитель. Кликните по нему правой кнопкой мыши.

- Пункт «Форматировать».
- В выпадающем списке «Файловая система» поставьте значение «FAT32».

- Кнопка «Форматировать».
- Это может занять некоторое время. Не вынимайте носитель, пока процесс не закончится.
- Проверьте, подключается ли накопитель к ноутбуку.
Если Mac OS не «видит» флешку или не может считать с неё данные, попробуйте поменять её файловую систему на FAT32. Этот формат немного устарел. Но он совместим с МакБуками.
На Windows или Mac не читается флешка. Как исправить?
Работать с Mac — сплошное удовольствие… до тех пор, пока вам не придется перенести фильмы, музыку или фотографии с «флешки». Случается, что записанные на Windows внешние диски не отображают своё содержимое на компьютерах Mac — и наоборот, под Windows не читаются флешки, записанные на Мас.

Почему не копируются файлы?
Всё дело — в разных файловых системах (ФС), которые Windows и macOS используют по умолчанию. На современных Windows-компьютерах ФС называется NTFS (на старых встречается и FAT32), на Mac — HFS+. NTFS и HFS+ (Mac OS Extended) несовместимы друг с другом, FAT32 хорошо работает и на Windows, и на macOS — но с одним очень неприятным исключением (подробнее о нём — ниже).
Как скопировать файлы на USB-флешку с Mac (macOS) или Windows, если накопитель доступен «только для чтения»
Рассмотрим несколько наиболее вероятных жизненных ситуаций.
Если вы — пользователь Mac, и хотите что-то сделать (перенести файлы, записать, удалить или изменить) с флэшкой пользователя Windows, всё будет зависеть от того, в какой файловой системе она отформатирована.
Самый вероятный вариант. Стандартный драйвер macOS поддерживает только чтение с таких дисков. Для записи файлов потребуется специальное ПО — программа NTFS for Mac от Paragon Software. «Цена вопроса» — $19,95, есть бесплатный тестовый период в течение 10 дней. После установки ничего больше делать не придется — просто подключайте флешку и переносите с неё файлы, точно так же, как и всегда. 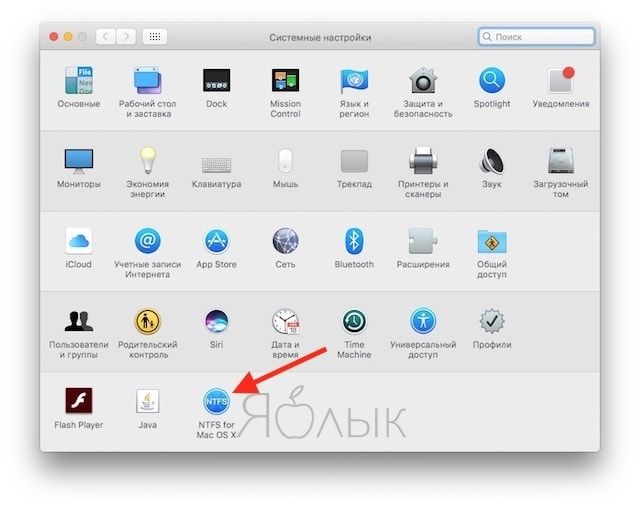
FAT32 (MS-DOS)
В те далекие времени, когда была представлена FAT32, Apple была менее бескомпромиссной, чем сегодня — а потому сделала для Mac поддержку этой ФС. Если флешка отформатирована в FAT32, любой компьютер на OS X (macOS) сможет и читать, и записывать на неё файлы. Есть, правда, одно неприятное исключение. Всё в те же далекие времена, когда была представлена FAT32, никто и подумать не мог, что на внешний диск будут записывать файлы размером более 4 ГБ. Ограничение актуально и сегодня, так что фильм в высоком качестве или любой другой файл размером больше 4 «гигов» на флешке с файловой системой FAT32 вы не увидите.
ExFAT
Сравнительно новый формат, предложен корпорацией Microsoft. Отформатированная в этот формат флешка будет работать идеально. Что особенно радует, ограничение FAT32 по размеру файла снято. Скажем больше — этот вариант оптимален, если флешка часто «путешествует» между компьютерами на Windows и Mac. Единственный (да и то не очень значимый) минус — не работает на уж очень старых «маках» (до 10.6.5) и Windows-ПК (до Windows XP SP2).
Отформатировать флешку в формат ExFAT (или любой другой из перечисленных выше) на Mac очень просто:
1. Откройте на своем Mac программу Дисковая утилита.
2. В меню слева выберите нужную флешку.
3. Выберите Стереть (кнопка в верхнем меню).
4. В раскрывающемся меню справа от надписи Формат выберите файловую систему ExFAT. При желании можно указать и название диска в поле Имя.
5. Нажмите кнопку Стереть в нижней части окна.

Windows
Если вы — пользователь Windows, неопытный владелец Mac может принести вам флешку, отформатированную в родном для «маков» формате HFS+ (Mac OS Extended). Как уже отмечалось, с привычными для Windows файловыми системами он несовместим. Работать с таким диском можно — но для этого потребуется специальная программа-посредник под названием MacDrive. Назначение и принцип работы здесь тот же, что и у NTFS for Mac, но триал меньше (5 дней), а цена выше — $49,99.
Открытие флешки на MacBook

Открываем флешку на МакБуке
Процедура открытия USB-носителя на MacBook почти ничем не отличается от таковой на любом другом ноутбуке.
- Подключите накопитель к порту USB на устройстве или к хабу.
- Нужно подождать некоторое время, до минуты, пока флешка определится системой. По умолчанию в новейших версиях macOS (High Sierra и Mojave) на рабочем столе появится ярлык быстрого доступа к подключённому носителю – дважды кликните по нему для для просмотра содержимого.

Если указанный ярлык не появился, доступ к флешке можно получить через Finder – откройте его с панели Dock. 
Найдите в меню слева блок «Места» – в нём должно быть отображено имя подключённого носителя. Щёлкните по нему для доступа к файлам на флешке.


Процедура элементарная, и с ней справится даже неопытный пользователь macOS.
Решения возможных проблем
Даже macOS не застрахована от сбоев, в том числе и во время подключения флешек. Рассмотрим самые частые из проблем.
Макбук не распознаёт флешку
Самой частой неполадкой является отсутствие реакции системы на подключение накопителя. Причин этого может быть много, как программных, так и аппаратных. Рассмотрим оптимальную последовательность действий в такой ситуации.
- Первым делом переподключите флешку в другое гнездо USB на устройстве или на концентраторе.
- Проверьте, работает ли накопитель на другом компьютере, под управлением Windows или Linux. Заодно проверьте, в какой формат файловой системы отформатирована флешка – macOS не работает с накопителями, отформатированными в системах Linux-based (ext*).
- Проверьте разъёмы USB на МакБуке, подключив к ним другие гаджеты.
Если накопитель работает в других системах, скорее всего проблема в вашем устройстве либо концентраторе. Последний можно заменить без особого труда, тогда как устранить неисправности ноутбука Apple самостоятельно не выйдет, и придётся обратиться в сервисный центр.
Флешка открывается, но файлы на неё не копируются
Порой пользователь MacBook сталкивается с проблемой, когда USB-накопитель открывается без проблем, файлы на нём можно запустить или скопировать, но вот поместить туда данные из macOS не выходит. Это означает, что подключённая флешка отформатирована в файловую систему NTFS, извлекать из которой файлы «яблочная» операционка может, но записывать в неё – нет.
Выходов из этой ситуации существует два. Первый – воспользоваться компьютером с Windows, на котором накопитель следует отформатировать в систему FAT32 или exFAT, с которыми macOS может работать без проблем. 
Второй способ заключается в загрузке специальной утилиты, которая позволяет полноценно манипулировать с носителями в NTFS. Самой известной из них является Paragon NTFS for Mac.
Утилита позволяет проводить операции монтирования и размонтирования накопителей в формате НТФС, а также проверку дисков на наличие ошибок. 
Заключение
Открыть флешку на MacBook не сложнее, чем на любом другом компьютере, пусть и возникают сложности с определением некоторых файловых систем.
Помимо этой статьи, на сайте еще 11959 инструкций.
Добавьте сайт Lumpics.ru в закладки (CTRL+D) и мы точно еще пригодимся вам.
Отблагодарите автора, поделитесь статьей в социальных сетях.