Как восстановить все данные с флешки?
Лучшие бесплатные программы для восстановления файлов
Стёртая информация не исчезает бесследно. Пропавшие фото и документы можно спасти, если своевременно прибегнуть к помощи специального софта. В этой статье собраны 10 наиболее эффективных и безопасных программ, выполняющих восстановление удаленных файлов. Читайте об их плюсах и минусах и выбирайте лучшую!

Скачайте лучшую программу для восстановления файлов прямо сейчас
Чтобы существенно увеличить шансы на возврат документов и фотоснимков, минимизируйте свою деятельность: не устанавливайте новых приложений и не сохраняйте ничего на диск, с которого пропала информация. Если перезапишите что-либо поверх неё, восстановление станет невозможным. По той же самой причине нельзя восстанавливать файлы на тот же носитель, с которого они пропали.
Топ-10 программ для восстановления данных
1. ФЕНИКС
Отечественный софт, который способен безопасно выполнить восстановление даже в проблемных случаях, например, после форматирования или сбоев работы системы. Имеет удобный интерфейс на русском. Даже новички, которые ранее не пользовались подобным софтом, разберутся, куда нажимать и что делать.

Интерфейс программы ФЕНИКС
Вы просто выбираете носитель, ФЕНИКС ищет пропавшие файлы и выдаёт список найденных. Вы можете выполнить фильтрацию по названию, типу и т.п. Далее вам останется только указать, что именно вернуть (для изображений есть удобная опция предпросмотра!) и дождаться окончания процесса.
Посмотрите видеоурок, чтобы узнать про все возможности программы:
- программа прекрасно подходит для восстановления удаленных файлов с флешки, с винчестеров, карт памяти смартфонов и фотоаппаратов;
- реанимирует изображения, видео, документы Word, архивы и др;
- возвращение информации во всех случаях кроме физического повреждения носителя: случайное стирание, форматирование, системные ошибки и сбои в работе;
- устанавливается на все версии Windows.
Познакомьтесь с возможностями программы ФЕНИКС
2. Recuva
Бесплатная программа для реанимирования файлов с винчестеров и флешек. Занимает мало места и подходит даже неопытным пользователям. Встроенный помощник пошагово поясняет, что делать на каждом этапе. Recuva сканирует носитель, откуда были стёрты данные, выводит перечень найденного с указанием состояния (подлежит ли восстановлению). Пользователю остаётся лишь выбрать, что нужно вернуть. Recuva имеет русскоязычный интерфейс и подходит для работы на Windows XP, Vista, 7, 8, 10.
При всех достоинствах, у софта есть и минусы. Он предназначен для простых случаев, например, если вы случайно стёрли вордовский документ с флэшки. Когда пропало слишком много файлов, Recuva часто находит только часть из них. Также она не эффективна в проблемных ситуациях, например, при форматировании.

Интерфейс программы Recuva
3. Disk Drill
Хорошее приложение для восстановления удаленных файлов, которое можно скачать бесплатно. Находит и возвращает изображения, текстовые документы, аудиофайлы, пропавшие с flash-накопителей, жестких дисков и карт-памяти. Актуален как для простых случаев удаления, так и в ситуаций, как форматирование, заражение вирусом, сбой в работе системы. Есть версии для Windows и для Mac.

Интерфейс программы Disk Drill
Несмотря на то, что приложение позиционируется, как бесплатное, у Disk Drill есть платная Pro-версия. Именно она предлагает все заявленные функции. В бесплатной можно реанимировать не более 500 Мб – это всего 10 фотографий высокого качества. Кроме того, доступна только часть форматов и работа не со всеми файловыми системами. Покупать PRO-версию достаточно накладно, она стоит около 8 000 рублей.
4. R.Saver
R.Saver сможет возвратить данные с компьютерных дисков и внешних устройств. Подходит для файловых системам NTFS, FAT и ExFAT и умеет восстанавливать изображения, документы, архивы. Помимо папок, случайно стёртых самим пользователем, может реанимировать информацию, исчезнувшую вследствие форматирования диска или сбоя работы системы. Интерфейс достаточно понятный, поддерживается русский язык, на основном интернет сайте продукта есть служба поддержки пользователей.

Интерфейс программы R.Saver
Программа R.Saver предоставляется к скачиванию и установке бесплатно, но только только для некоммерческого использования в России, Украине, Беларусии.
5. ФотоДОКТОР
ФотоДОКТОР – программа для восстановления удаленных файлов с персональных компьютеров, флешек, ноутбуков, карт памяти, смартфонов, планшетов, фотоаппаратов. Подходит для реанимирования изображений после сбоя работы техники, случайного стирания, деятельности вируса. ФотоДОКТОР обладает понятным русскоязычным интерфейсом и простым принципом работы, с которым разберётся и новичок.

Интерфейс программы ФотоДОКТОР
Только 5 место софт получает по единственной причине – узкая специализация. Он работает только с изображениями, но зато способен обнаружить фотографии и картинки всех графических форматов: JPG, PNG, DNG, GIF, BMP, RAW, TIFF, PSD.
6. Pandora Recovery
Выполняет восстановление данных после форматирования, обычного стирания и нарушениях в файловой системе. Работает с NTFS и FAT. Перед восстановлением можно посмотреть превью, чтобы уточнить содержимое картинки или документа. Доступна фильтрация списка найденных документов.

Интерфейс Pandora Recovery
Недостаток Pandora в том, что она работает только на 32-битной Windows.
7. PC INSPECTOR File Recovery
PC INSPECTOR File Recovery анализирует винчестер на наличие пропавших объектов и восстанавливает их. Высокая скорость работы, русскоязычный интерфейс, возможность реанимации загрузочного сектора логически неисправного жесткого диска.

Интерфейс PC INSPECTOR File Recovery
PC INSPECTOR File Recovery в целом неплохо справляется с возвратом файлов, однако восстанавливает с дисков далеко не всё, особенно, если было выполнено быстрое форматирование. Кроме того софт предназначен исключительно для работы с винчестером, а не с флешками и другими съемными носителями.
Возвращайте утерянную информацию без помощи специалистов
Cкачайте программу №1 для восстановления файлов
8. Undelete 360
Undelete 360 – бесплатное ПО с качественной русской локализацией. Интересная особенность – опция удаления информации без возможности возврата. Пригодится, если вам нужно бесследно устранить рабочие документы или нежелательные фотоснимки.

Интерфейс программы Undelete 360
Сможет восстановить удаленные файлы с флешки, компьютера или ноутбука, карт памяти. В первую очередь софт помогает в простых случаях – нечаянное стирание данных. В сложных ситуациях восстановление маловероятно.
9. Glary Undelete
Glary Undelete – часть комплекта Glary Soft, которая занимается возвратом пропавшей информации. Работает с системами FAT, NTFS, NTFS + EFS. Найденные объекты можно отфильтровать по названию, дате, размеру, перспективам восстановления. Умеет реанимировать повреждённые и зараженные данные.
Обладает простым интерфейсом с понятным расположением кнопок, устанавливается на Windows 7, 8, 10. Из недостатков – находит далеко не все пропавшие объекты, при установке предлагает дополнительные приложения, определяет не все внешние носители.

Интерфейс программы Glary Undelete
10. Hetman Partition Recovery
Софт выполняет восстановление удаленных файлов с флешки, жестких дисков компьютера и съёмных карт памяти. Способен вернуть как отдельные документы или фотографии, так и целые папки. У Hetman Partition Recovery есть две версии: требующая инсталляции на компьютер и портативная. Вторая представляет собой папку с софтом, которую записывают на flash-накопитель и используют ПО на любом ПК без предварительной установки.
Пробная версия софта распространяется бесплатно, однако она не позволит сохранить восстановленное. Полноценное же ПО стоит достаточно дорого – около 3000 рублей.

Интерфейс Hetman Partition Recovery
Теперь вы знаете, как восстановить удаленные файлы с помощью специального софта. По итогу можно сказать, что наиболее удобным, функциональным и эффективным является ФЕНИКС. Полностью русский интерфейс, продуманное понятное меню, возможность восстанавливать любые файлы с любых носителей – всё это делает программу настоящей находкой. Имея такую в арсенале, вы будете защищены от случайной потери важных документов, архивов, видеозаписей и фотографий!
Скачайте лучшую программу для восстановления файлов
Как восстановить удаленные файлы с флешки?
USB-накопитель – это современный и удобный способ переноса данных между устройствами. Но что если при очередной попытке подключить флешку к компьютеру, Вы столкнулись с проблемой: ПК не может распознать USB-носитель или данные на флешке оказались повреждены? Восстановление файлов с флешки может оказаться критичным в ситуациях, когда резервных копий этих данных у Вас нет. В нашей статье мы подробно рассмотрим несколько способов, как можно отремонтировать флешку, используя внутренние ресурсы компьютера, а также как можно восстановить удаленные файлы с флешки.
Распространенная проблема о флешке
Прежде всего, рассмотрим ошибки, встречающиеся на компьютере при работе с флешкой. Таких ошибок может встретиться пользователям очень много, все они имеют определенные коды, которые трудно запомнить, как, впрочем, и названия ошибок. Тем не менее, можно выделить самые распространенные ошибки, выдаваемые ПК, если USB-флешка работает некорректно:
- Запуск этого устройства невозможен.
- USB-устройство не опознано.
- Вставьте диск в устройство.
- Система Windows остановила это устройство, так как оно сообщило о возникновении неполадок.
- Диск защищен от записи.
- Сбой запроса дескриптора.
- Прежде чем использовать диск, его нужно отформатировать.

Какая бы ошибка не возникла у Вас при попытке подключить свой USB-накопитель к ПК, ниже мы расскажем Вам, как вернуть флешку в рабочее состояние и как восстановить файлы с флешки.
Самая простая программа для восстановления данных с флешки – UltData-Windows Data Recovery
Данная программа предназначена для восстановления различных данных с разного рода носителей информации, в частности, с флешки. В случае если Ваш USB-носитель работает некорректно, Вы можете воспользоваться данной утилитой, чтобы сохранить важные файлы на компьютере и иметь возможность доступа к ним.
В данной ситуации нам важны такие характеристики программы, как:
- Восстановление различных типов файлов – фотографий, видеозаписей, музыки, сообщений, текстовых форматов, эл.писем. Программа поддерживает более 500 типов файлов.
- Данные будут восстановлены, даже если USB-флешка повреждена.
- Перед восстановлением файлов Вы можете просмотреть их и отметить для восстановления лишь некоторые.
- Программа предоставляет предельно ясную пошаговую инструкцию.
- Для скачивания доступна русскоязычная версия программы.
- Помимо лицензионной можно воспользоваться также бесплатной пробной версией утилиты.
- Гарантированный результат и высокая скорость работы.
Помимо вышеперечисленных особенностей, у программы есть немало и других плюсов, благодаря которым она непременно станет Вашим настольным помощником. Так, программа может восстанавливать данные не только с USB-флешки, но и с жесткого диска ПК, SD-карты, медиаплеера, видеокамеры и других портативных устройств. На ПК программа поддерживает как Windows, так и Mac. Утилита разработана специально для восстановления удаленных, форматированных или поврежденных данных и успешно оправдывает свое предназначение.
Итак, чтобы воспользоваться данной программой и восстановить имеющиеся на нечитаемой или поврежденной флешке файлы на Ваш компьютер или ноутбук, следуйте прилагаемой ниже инструкции.
Шаг 1 Скачайте файл для установки программы с сайта разработчика и установите программу. Потом запустите программу на Вашем ПК. Вставьте флешку в USB-порт Вашего компьютера.


Шаг 2 В окне программы укажите в качестве исходного места восстановления данных Вашу флешку, а затем выберите опцию «Скан».

Шаг 3 После сканирования Вам будет доступен предварительный просмотр и отбор данных для восстановления. Выделите файлы, которые желаете восстановить, а затем нажмите кнопку «Восстановить» в правом нижнем углу окна.

Шаг 4 Укажите место на компьютере для сохранения восстановленных файлов. Нажмите кнопку «ОК». После этого все выбранные файлы будут доступны Вам по указанному пути.



Общий метод восстановления данных с флешки
Способ 1. Использование иного порта USB
Вполне возможно, что причина того, что компьютер «не видит» флешку, заключается в неисправности самого USB-порта. Поэтому стоит для начала проверить данный вариант, подключив флешку к иному порту на Вашем компьютере и проверив, будет ли устройство определено компьютером в этом случае. Вы также можете проверить работоспособность флешки, подключив ее к другому ПК или устройству.
Способ 2. Изменение буквы диска
Данный способ заключается в замене буквы, присвоенной Вашему USB-накопителю, на иную. В подобных ситуациях изменение буквы диска часто помогает решить проблему, возможно, этот метод сработает и у Вас. Чтобы изменить букву диска, обозначающую флешку, Вам необходимо выполнить следующие шаги.
1. Нажмите сочетание клавиш «Windows» и «R». Напоминаем, что клавиша «Windows» на клавиатуре обозначена логотипом системы Windows и чаще всего расположена между левыми клавишами «Ctrl» и «Alt». В пустую строку появившегося окна «Открыть» введите «diskmgmt.msc», затем нажмите «ОК». Откроется раздел «Управление дисками».
Кроме того, Вы можете перейти в данный раздел иным способом. В меню «Пуск» нажмите на «Панель управления», далее выберите пункт «Администрирование», а затем – «Управление компьютером». В новом окне в левой колонке выберите опцию «Управление дисками».
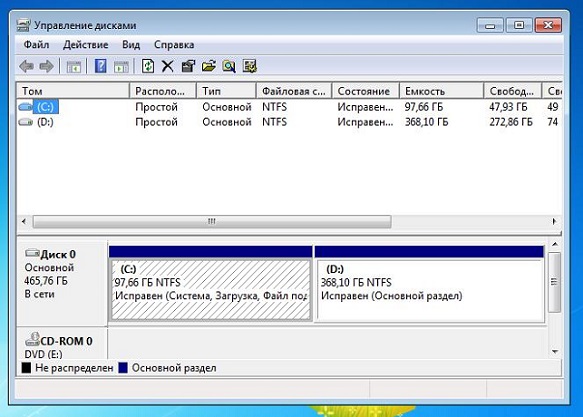
2. Щелкните правой кнопкой мыши по Вашей флешке и выберите из списка опцию «Изменить букву диска или путь к диску». Далее нажмите на кнопку «Изменить».
3. В новом окне выберите опцию «Изменить букву диска (A-Z)».
4. Из выпадающего списка выберите любую незанятую букву для диска и нажмите «ОК».
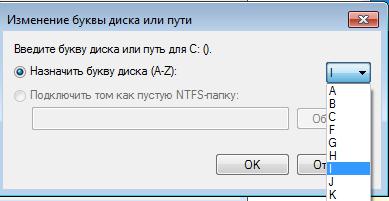
5. В окне подтверждения решения выберите «Да». После этого в Вашей системе USB-флешка будет отображаться под новой буквой и, возможно, имеющиеся проблемы исчезнут. Если же проблемы остались, используйте иные способы, описанные ниже в нашей статье. Если же компьютер смог увидеть USB-накопитель, но данные не читаются, о том, как восстановить файлы на флешке, используете программу.
Способ 3. Переустановка драйверов
Чтобы совместная работа Вашего компьютера и внешних (или, как их еще называют, периферийных) устройств осуществлялась корректно, на компьютере необходимо предварительно установить драйвера для конкретного устройства. Если Вы не уверены в соответствии имеющихся драйверов Вашей флешке, Вы можете переустановить их. Для этого следуйте нижеприведенной инструкции.
1. На компьютере запустите Диспетчер устройств, для чего нажмите сочетание клавиш «Windows» и «R». В пустую строку появившегося окна введите «devmgmt.msc», затем нажмите «ОК».
Кроме этого, Вы также можете перейти в Диспетчер устройств с помощью следующих шагов: щелкните правой кнопкой мыши на «Мой компьютер», из списка опций выберите «Управление», затем нажмите на раздел «Диспетчер устройств».
2. Выберите «Переносные устройства». Щелкните правой кнопкой мыши по Вашему USB-накопителю и выберите «Отключить».
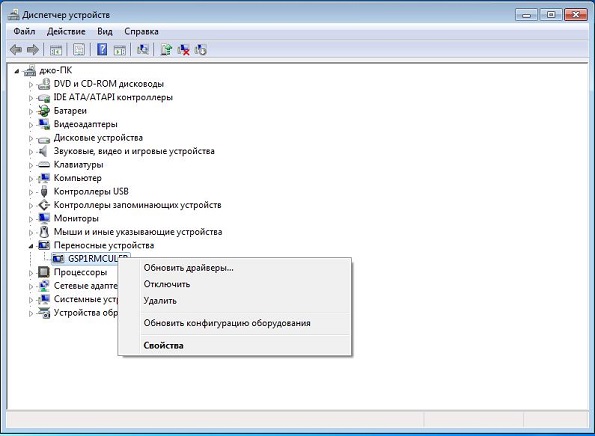
3. Заново подключите флешку к компьютеру, после чего новые драйвера будут автоматически установлены на Вашем компьютере.
Способ 4. Восстановление файловой структуры
Если на Вашей USB-флешке была повреждена файловая структура, необходимо восстановить ее перед тем, как начать работу с содержимым накопителя. Для версий Windows 10/8 и Windows 7 способы будут несколько различаться. Ниже мы рассмотрим каждый из них.
1. Откройте «Этот компьютер». Правой кнопкой мыши щелкните на Вашем USB-накопителе и выберите категорию «Свойства».
2. Теперь выберите вкладку «Сервис» и нажмите «Проверить».
3. Выберите опцию «Проверить и восстановить диск»
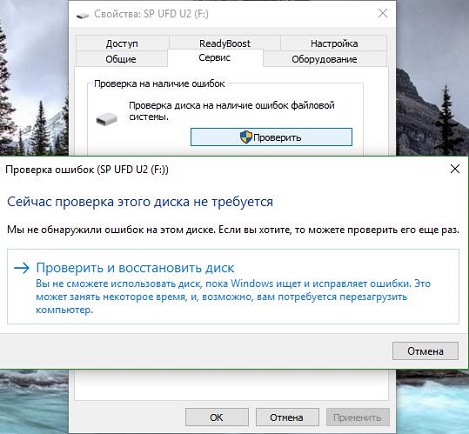
Чтобы восстановить файловую структуру на Windows 7, Вам необходимо сделать следующее.
1. Откройте «Мой компьютер». Правой кнопкой мыши щелкните на Вашем USB-накопителе и выберите «Свойства».
2. Теперь выберите вкладку «Сервис» и нажмите «Выполнить проверку».
3. Поставьте галочки напротив обеих опций «Автоматически исправлять системные ошибки» и «Проверять и восстанавливать поврежденные сектора». Затем нажмите кнопку «Запуск».
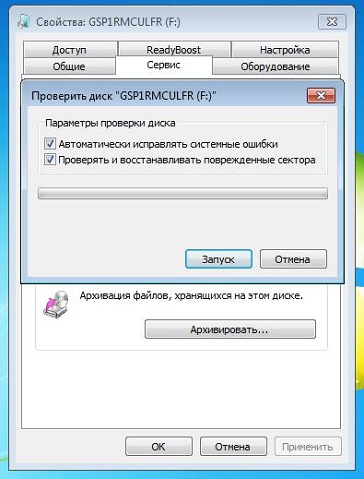
Не опасайтесь неудачи и повреждения каких-либо файлов – сейчас существуют программы, способные на полное восстановление файлов на флешке, – см. пункт БОНУС в нашей статье.
Способ 5. Форматирование USB-накопителя с помощью CMD
Если на Вашем USB-устройстве не сохранены какие-либо значимые для Вас данные, то Вы можете отформатировать ее на ПК с помощью командной строки. Для этого Вам необходимо будет выполнить следующие действия.
1. Вставьте флешку в порт USB на Вашем ПК. Вызовите командную строку. Для этого нажмите сочетание клавиш «Windows» + «R», введите в пустую строку «cmd» и нажмите «Enter» (для Windows 7) или щелкните правой кнопкой мыши по меню «Пуск» и выберите опцию «Командная строка» (для Windows 10/8).
2. Введите «diskpart», а затем нажмите «Enter». Затем введите «list disk» и найдите в списке доступных накопителей Вашу флешку (можно ориентироваться по объему диска).
3. Затем введите «select disk Х», где «Х» — это номер нашей флешки. Нажмите «Enter».
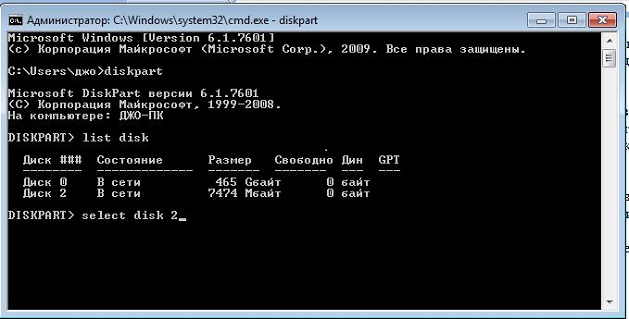
4. Введите следующую команду «attributes disk clear readonly». Снова нажмите «Enter».
5. Наберите последнюю команду «clean» и также подтвердите ее кнопкой «Enter» на клавиатуре. После этого будет отображено сообщение «Очистка диска выполнена успешно».
После форматирования Вы можете воспользоваться программами для восстановления данных (знающими, как восстановить данные с флешки даже после форматирования!) – об этом читайте далее в нашей статье.
Способ 6. Обращение в сервисный центр
Если ни один из вышеперечисленных способов Вам не помог, Вы можете отнести Вашу флешку в сервисный центр для профессиональной диагностики и ремонта. Однако прежде чем обращаться к специалистам, рекомендуем Вам обратить внимание на специализированное ПО для восстановления данных. В случае, если Ваш компьютер может распознать USB-накопитель, но данные на нем оказались повреждены, Вы можете восстановить их на Ваш ПК. Такая мера действительно полезна, т.к. в результате ремонта флешки данные могут быть безвозвратно удалены.
Заключение
Итак, в данной статье мы рассмотрели 6 самых эффективных способов восстановления нерабочего USB-носителя, а также представили Вашему вниманию одну из лучших программ по восстановлению данных с флешки. Вы на своем опыте можете убедиться, что ремонт флешки не такая уж и трудная задача, а восстановление файлов с флешки (если у Вас установлена качественная утилита) – еще более простое дело. Оставляйте свои отзывы о том, какой способ помог именно Вам, и понравилась ли Вам программа UltData-Windows Data Recovery. С помощью этой программы вы также можете узнать, как восстановить файлы с вашего жесткого диска.Ждем Ваших комментариев!
Восстановление файлов с флешки
Сегодня флешками пользуются миллионы людей. Ведь на таком носителе информации можно хранить любые файлы – фильмы, фото, документы, музыку и мн. др. Кроме того, флешки устанавливаются в самые разные устройства – планшеты, фотоаппараты, смартфоны (как на андроиде, так и на виндовсе) и пр., расширяя объем памяти таких гаджетов. Естественно, периодически пользователь стирает с карты ненужную ему информацию. При этом иногда случайно удаляются и важные сведения. Что делать в такой ситуации? Можно ли их как-то восстановить удаленные файлы с флешки? Давайте разберемся в этом.

Что делаем в первую очередь?
Итак, с флешки телефона, фотоаппарата или любого другого девайса пропали файлы. Либо вы их сами удалили, но теперь поняли, что зря и они вам нужны. Что же делать? Запомните, в первую очередь необходимо:
- Ничего больше не записывайте на флешку. Это помешает восстановить удаленные файлы с карты памяти.
- Не создавайте новые папки. Иначе без потери каких-либо данных информацию не вернуть.
- Ничего больше не удаляйте.
Чем меньше манипуляций с флешкой, тем проще потом восстанавливать данные. Как это объяснить? На самом деле при удалении файла с карты памяти сразу он не удаляется. Вот такой вот каламбур. Удаляется лишь запись о нем. Но для системы это значит одно – в будущем, когда пользователь начнет записывать новые файлы, их можно расположить на то место, где хранились старые и удаленные. Кстати, поэтому копирование или перемещение того же фильма занимает десятки секунд, а то и пару минут, тогда как его удаление осуществляется мгновенно.
Так что теперь вы знаете, куда удаляются данные с флешки. Они просто перезаписываются. Ну а при удалении в файловой таблице просто помечается место как свободное.
Кроме того, прежде чем начать восстановление удаленных файлов с флешки, рекомендуем и проверить ее антивирусным софтом. Какая-нибудь вредоносная программа запросто может «спрятать» информацию от пользователя. Не помешает и посмотреть скрытые файлы карты памяти. Для этого:
- Через Пуск зайдите в Панель управления.
- Затем перейдите в раздел «Оформление и персонализация» (в зависимости от версии ОС такого пункта может не быть). После чего откройте «Параметры папок».
- Выберите вкладку «Вид».
- Сделайте неактивным пункт «Скрывать защищенные системные файлы и папки» и, наоборот, поставьте галочку напротив «Показывать скрытые файлы, папки и диски».

- Затем вставьте флешку. Зайдите в нее через папку «Компьютер». Если среди полупрозрачных значков будут и ваши удаленные файлы, то просто скопируйте их в безопасное место.
- Проверьте и компьютер, и карту памяти на наличие вирусов.
Для справки! Некоторые вирусы удаляют файлы с флешки так, что их уже не восстановить. Дело в том, что такие вредоносные программы еще и перезаписывают файлы, а не просто стирают имеющуюся на носителе информацию.
Когда удаленные файлы можно восстановить, а когда – нет?
С тем, что нужно сделать сначала, а что нельзя ни в коем случае, мы разобрались. Теперь поговорим о том, каковы шансы на успешное восстановление удаленных с карты памяти файлов.
Скажем честно, они невелики. Намного проще и эффективнее восстанавливать данные со стационарных накопителей – то есть жестких дисков ПК и ноутбуков. С флешек (будь это SD карта или USB-накопитель) – сложнее. Дело в том, что на них стертые файлы часто оказываются перезаписанными. А перезапись, по сути, ставит крест на всех попытках вернуть информацию.
Так что шансы на восстановление минимальны, если:
- Сама флешка неисправна. Например, она не читается на разных устройствах либо распознается как неизвестное устройство. Выход из строя носителя может выражать и в том, что вместо Гб памяти система видит лишь несколько Кб. В любом случае с неисправной флешки восстановить удаленную папку или всего лишь один небольшой файл практически невозможно.
- Файлы были удалены с помощью так называемых «программ-шредеров». Самая популярная из них – File Shredder.
- Флешка была перезаписана. Либо она подвергнулась низкоуровневому форматированию. Ведь при такой процедуре все данные уничтожаются. Удаляется даже таблица разделов.
При этом восстановить удаленные файлы с флешки (полностью или частично) можно, если:
- Флешку отформатировали средствами ОС.
- Пользователь вручную удалил данные.
- Информация стала недоступна после атаки вирусов (но не всех, ведь некоторые трояны способны перезаписывать файлы).
- Данные пропали после попытки разбить флешку на разделы.
- Произошел сбой файловой системы накопителя (флешка не распознается устройством или распознается, но записать что-то на нее невозможно).
Какие программы лучше всего помогают восстановить данные с флешек?
Существуют самые разные программы для восстановления удаленных с флешек файлов. Причем как бесплатные, так и платные. Нам довелось испробовать с десяток подобных утилит. У всех есть и плюсы, и минусы. Но, наш взгляд, наиболее эффективными и удобными являются:
- DMDE;
- saver;
- PhotoRec;
- Wise Data Recovery;
- Disk Drill;
- Recuva.
Расскажем, как пользоваться некоторыми из этих утилит.
Скачать программу можно здесь http://dmde.ru/download.html. Причем есть версии для разных ОС. Так что внимательно выбирайте инсталлятор перед загрузкой. Как только скачаете архив, открывайте его и запускайте DMDE. Ничего устанавливать не надо. Что делать дальше?
- В самом первом окне выбираем пункт «физические устройства». Также кликаем на флешку.
- После чего начинается поиск удаленных файлов.
- Откроется окно «Разделы». В нем выделяем мышкой флешку и жмем на кнопку «Открыть том».
- Справа кликаем на «Все найденные + реконструкция». Система предложит совершить виртуальную реконструкцию файловой системы. Соглашаемся и нажимаем «Ок».

- В правой части и отобразятся найденные программой файлы. Если ничего нет, то раскройте еще и папку $Root.
- Нашли удаленный ранее файл? Щелкните по нему дважды мышкой. Затем выберите «Восстановить объект». Укажите папку, в которую необходимо сохранить восстановленные данные. Все, файл восстановлен.
Единственный нюанс – бесплатная версия программы не позволяет проводить восстановление целой папки. Вылезет ошибка. Поэтому придется или покупать прогу, или восстанавливать все по одному файлу.
Довольно популярная программа восстановления файлов. Ее разработчики – авторы и другого известного всем софта, которым мы часто пользуемся. Например, CCleaner, Speccy и пр. Recuva – ничуть не сложнее в управлении, чем эти утилиты. К тому же, она полностью русифицирована.
При этом Recuva позволяет легко и быстро восстанавливать файлы с любых флешек (в том числе и микро сд) и жестких дисков. Ниже приведем небольшую инструкцию, в которой расскажем, как пользоваться программой:
- Запускаем утилиту. Первый шаг – это приветствие. Поэтому просто кликаем «Далее».
- В следующем окне выбираем, что именно хотим восстановить. Рекомендуем кликнуть на самый последний пункт «Прочее». Это позволит восстановить разные файлы без ограничений.
- Жмем «Далее» и «Обзор». Выбираем флешку с которой будем восстанавливать файлы. Убедитесь, чтобы карта памяти была подключена к компьютеру – через специальный кабель, разъем или картридер.

- Продолжаем действия по восстановлению удаленных данных – в появившемся окне ставим галочку напротив «Включить углубленный анализ». Таким образом, найдется больше файлов.
- Жмем кнопку «Начать». Запасаемся терпением. Несколько минут программе точно потребуется.
- Результат будет представлен в виде списка. При этом не все указанные файлы можно восстановить. Необходимо ориентироваться на цвет кружка. Если он зеленый, то все в порядке. Файл не поврежден. С большей долей вероятностью, он восстановиться и откроется без ошибок. Желтый кружок означает, что восстановлению файл подлежит лишь частично. Если кружок красный, то такого файла уже нет. Есть лишь «упоминание» о нем. Восстановить не получится.
- Выделяем галочками файлы и жмем кнопку «Восстановить». Указываем папку, куда и сохранятся восстановленные данные. Она может располагаться в любом месте, но только не на флешку.
- В заключении появится окно статистики. В нем можно посмотреть, сколько файлов восстановлено – полностью либо частично.
Как восстановить файлы с отформатированной флешки. Бесплатно!
Руководство подскажет вам как восстановить файлы после форматирования флешки. Узнайте, как безопасно восстановить файлы с отформатированного флеш-накопителя в Windows 10/8/7 прямо сейчас!
Обзор восстановления данных флешки после форматирования
Есть ряд ситуаций, когда необходимо отформатировать флешку, такие как неправильная работа, заражение вирусом и т.п. В некоторых ситуациях устройство будет недоступно без его форматирования, например:
- Системный сбой
- RAW-ошибка
- Ошибка форматирования
- Сбои томов или разделов
Однако, всем известно, что, как только вы отформатируете носитель, все данные на нем будут потеряны. Будь то ваши фотографии, видео или файлы Microsoft Office. Одним словом, все файлы на USB-накопителе исчезнут после его форматирования. Чаще всего многие файлы крайне важны для пользователей. Поэтому знать, как восстановить наши данные очень необходимо. Когда дело доходит до восстановления данных с отформатированного USB-накопителя, существует три эффективных способа. Вы можете использовать простое и бесплатное программное обеспечение для восстановления данных, командную строку или файл резервной копии.
3 бесплатных решения для восстановления файлов с отформатированной флешки
После форматирования флеш-накопителя выберите одно из приведенных ниже решений для восстановления данных устройства
Способ 1. Восстановление данных с отформатированной флешки с помощью программного обеспечения EaseUS
EaseUS Data Recovery Wizard поможет вам восстановить файлы с отформатированного носителя эффективно и абсолютно бесплатно. Кроме USB-накопителя, программа также позволяет восстанавливать файлы с отформатированного жесткого диска компьютера, внешних дисков, SD-карты, карты памяти и других совместимых с ПК устройств хранения данных. С помощью нашей утилиты вы сможете восстановить отформатированный носитель всего за три шага. Узнайте, как же использовать нашу программу с помощью подробного руководства:
Шаг 1: Запустите программу восстановления
Во-первых, подключите устройство хранения к компьютеру.
Затем запустите EaseUS мастер восстановления данных на вашем ПК.
В главном интерфейсе выберите накопитель в разделе внешние устройства и нажмите кнопку Сканировать, чтобы запустить процесс восстановления.

Шаг 2: Сканирование устройства
Программа начнёт сканирование и поиск потерянных данных.
Все ваши файлы будут перечислены здесь:

Удалённые файлы: в этой вкладке перечислены все удаленные файлы.
Диск: все потерянные файлы.
Потерянные файлы разделов: результаты восстановления данных после форматирования.
Дополнительные файлы: файлы, которые потеряли имена или пути.
Фильтр: быстрый способ поиска определённых файлов.
Поиск: например, имя/расширение файла.
Шаг 3: Восстановление данных флешки
Проверьте эти три вкладки: удаленные файлы, потерянные файлы разделов и дополнительные файлы. Дважды щёлкнув по файлу, откроется предварительный просмотр. Затем нажмите кнопку «Восстановить», чтобы сохранить данные в безопасном месте на вашем компьютере или другом внешнем запоминающем устройстве.

Способ 2. Извлечение данных с отформатированной флешки с помощью CMD
В качестве встроенного приложения управления в Windows командная строка используется некоторыми пользователями для различных команд. В частности же, её можно использовать и для восстановления данных.
Шаг 1. Подключите USB-накопитель к компьютеру.
Шаг 2. Проверьте букву флешки через этот ПК.
Шаг 3. Щелкните на значок поиска на панели задач и введите «cmd», щелкните правой кнопкой мыши «Командная строка» и выберите «Запуск от имени администратора».
Шаг 4. Введите chkdsk F: / f в командной строке. (Замените F: на букву диска отформатированного устройства.)
Шаг 5. Введите Y, а затем введите букву диска флешки.
Шаг 6. Введите F: >attrib –h –r-s /s /d *.* и cmd начнёт восстановление всех файлов с отформатированного флеш-накопителя. (F означает букву носителя.)
В отличие от мастера восстановления данных EaseUS, который прост в использовании и позволяет выборочно восстанавливать определённые или все файлы, при использовании CMD могут возникать непредвиденные ошибки. Даже если командная строка и работает корректно, инструмент автоматически восстановит все отформатированные файлы, что может быть не совсем нужно вам.
Способ 3. Восстановление отформатированных файлов из резервной копии флешки
В редких случаях у пользователей имеется резервная копия своей флешки. Если же у вас её нет, стоит воспользоваться первым методом в целях эффективного восстановления. Кстати, это отличная привычка регулярно создавать резервные копии вашего накопителя с помощью надежного бесплатного программного обеспечения, чтобы заблаговременно уберечь себя от потери данных.
Сравнение: Почему Мастер Восстановления Данных EaseUS является лучшим выбором
Хотя все три метода могут помочь вам восстановить отформатированный USB-накопитель, самый простой способ восстановить данные с отформатированного устройства хранения — это воспользоваться мастером восстановления данных EaseUS. Это профессиональный и надежный инструмент восстановления данных, с помощью которого вы сможете найти все отформатированные файлы на флешке, а затем восстановить все данные или выборочно извлекать файлы. Многофункциональность утилиты не единственное, что способствует её популярности. Программа также привлекает пользователей следующими качествами:
Простота в использовании
EaseUS Data Recovery Wizard славится своим удобным интерфейсом. Чтобы восстановить файлы с отформатированного носителя, вам просто нужно выполнить 3-х шаговый процесс.
100% Надёжность
Без вирусов и плагинов. Скачивайте, не волнуясь за безопасность вашего ПК.
Отличная совместимость и универсальность
Программа поддерживает Windows 10/8.1/8/7/Vista/XP и Windows Server 2019/2016/2012/2008/2003. ПО позволяет восстанавливать файлы с вашего ПК с Windows и совместимых с Windows внешних устройств хранения данных. Вы можете применить это программное обеспечение для восстановления файлов из разделов с файловой системой FAT, exFAT, NTFS, NTFS5, ext2/ext3, HFS+ и ReFS.
По сравнению с использованием командной строки и резервных копий файлов, EaseUS Data Recovery Wizard обеспечивает удобство в выборе файлов, которые вы хотите восстановить. Кроме того, программа поможет вам вернуть данные в любых ситуациях их потери. Просто попробуйте!
Последние статьи — Также в программе EaseUS
На этой странице вы узнаете, как преобразовать ярлыки в исходные файлы в Windows…
Ваш внешний жесткий диск, USB-носитель или SD-карта внезапно стали RAW и нужно к…
Решите проблему с удаленным, потерянным, поврежденным или недоступным файлом Wor…
Существует три варианта действий, если папка отображается пустой, но вы знаете, …
Восстановление данных с флешки — пошаговая инструкция
 Здравствуйте.
Здравствуйте.
Сегодня у каждого пользователя компьютера есть флешка, да и не одна. Многие носят на флешках информацию, которая стоит намного дороже чем сама флешка, причем, резервные копии не делают (наивно полагая, что если флешку не ронять, не заливать и не ударять — то с ней все будет в порядке)…
Так думал и я, пока в один прекрасный день ОС Windows не смогла определить флешку, показывая файловую систему RAW и предлагая ее отформатировать. Данные частично я восстановил, и теперь стараюсь важную информацию дублировать…
В этой статье я хотел бы поделиться своим небольшим опытом по восстановлению данных с флешки. Многие тратят достаточно большие деньги в сервисных центрах, хотя в большинстве случаев данные можно восстановить своими силами. И так, начнем…
Ч то делать перед восстановлением, а что нет?
1. Если вы обнаружили что на флешке нет каких-то файлов — то не копируйте и не удаляйте с нее вообще ничего ! Просто выньте ее из USB порта и больше не работайте с ней. Хорошо уже то — что флешка хотя бы определяется ОС Windows, что ОС видит файловую систему и пр. — значит шансы на восстановление информации достаточно велики.
2. Если ОС Windows показывает, что файловая система RAW и предлагает вам отформатировать флешку — не соглашайтесь, флешку выньте из USB порта и не работайте с ней пока не восстановите файлы.
3. Если флешку компьютер не видит вовсе — причин этому может быть десяток-другой, не обязательно что ваша информация была удалена с флешки. Более подробно об этом см. в этой статье: https://pcpro100.info/kompyuter-ne-vidit-fleshku/
4. Если данные на флешки вам особо не нужны и для вас более приоритетным является восстановление работоспособности самой флешки , можно попробовать провести низкоуровневое форматирование. Более подробно здесь: https://pcpro100.info/instruktsiya-po-vosstanovleniyu-rabotosposobnosti-fleshki/
5. Если флешка не определяется компьютерами и они ее вообще не видят, а информация для вас очень нужна — обращайтесь в сервисный центр, думаю, своими силами здесь уже не обойдется…
6. И последнее… Для восстановления данных с флешки нам понадобиться одна из специальных программ. Я рекомендую выбрать R-Studio (собственно о ней и поговорим дальше в статье). Кстати, не так давно на блоге была статья про программы для восстановления информации (там же приведены ссылки на оф. сайты для всех программ):
В осстановление данных с флешки в программе R-STUDIO (пошагово)
Перед тем, как начать работать с программой R-StUDIO рекомендую закрыть все посторонние программы, которые могут работать с флешкой: антивирусы, различные сканеры троянов и пр. Так же лучше закрыть программы, сильно нагружающие процессор, например: видео-редакторы, игры, торренты и пр.
1. Теперь вставляете флешку в USB порт и запускаете утилиту R-STUDIO.
Сначала необходимо выбрать флешку в списке устройств (см. скриншот ниже, в моем случае это буква H). Затем нажать на кнопку « Сканировать »
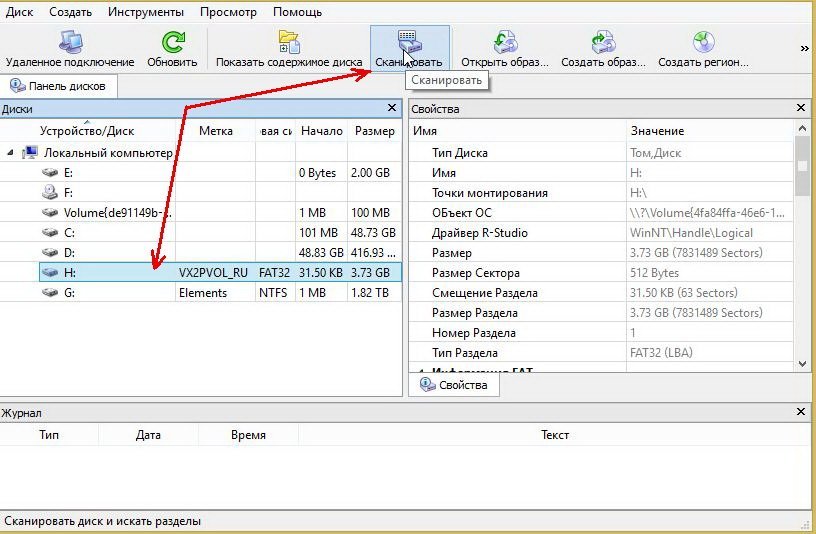
2. Должно появиться окно с настройками сканирования флешки. Здесь важны несколько моментов: во-первых, сканировать будем полностью, поэтому старт будет с 0 , размер флешки не меняем (моя флешка в примере на 3,73 Гб).
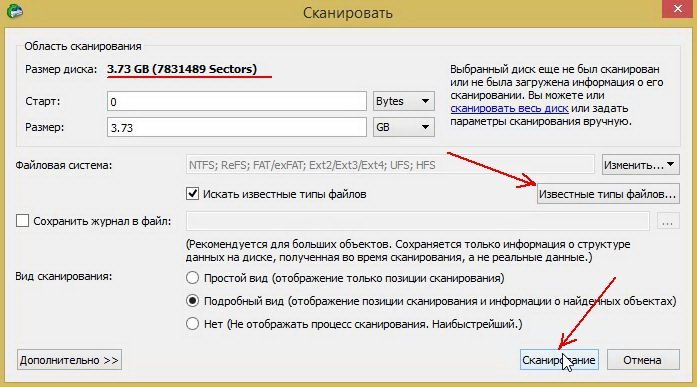
Кстати, программа поддерживает довольно много типов файлов: архивы, изображения, таблицы, документы, мультимедия и т.д.
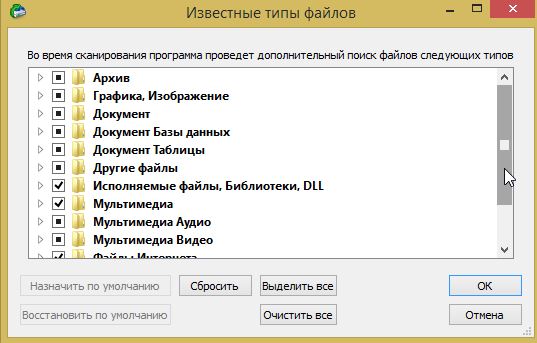
Известные типы документов для R-Studio.
3. После этого запуститься процесс сканирования. В это время лучше не мешать программе, не запускать никаких сторонних программ и утилит, не подключать к USB портам другие устройства.
Сканирование, кстати, происходит очень быстро (по сравнению с другими утилитами). Например, моя флешка на 4 Гб была полностью просканирована примерно за 4 мин.
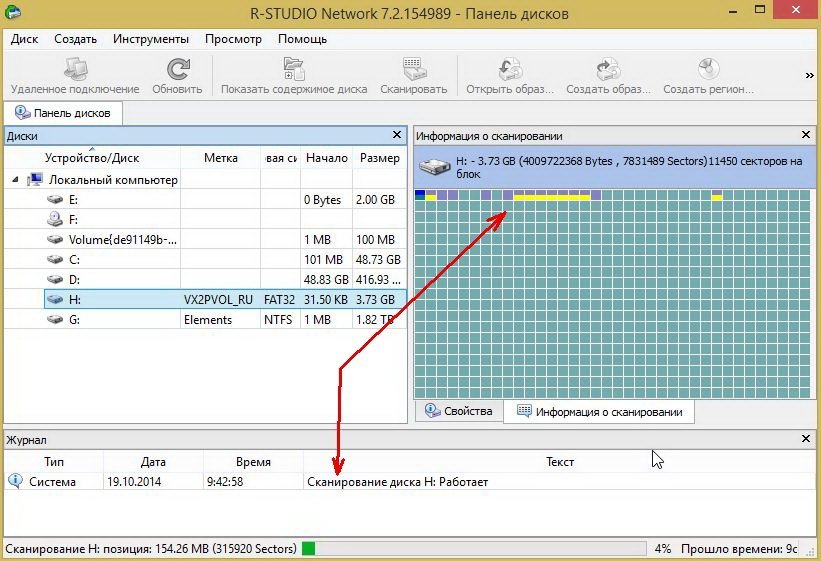
4. После завершения сканирования — выберите свою флешку в списке устройств (распознанные файлы или дополнительно найденные файлы) — нажмите по этому пункту правой кнопкой мышки и выберите в меню « Показать содержимое диска «.
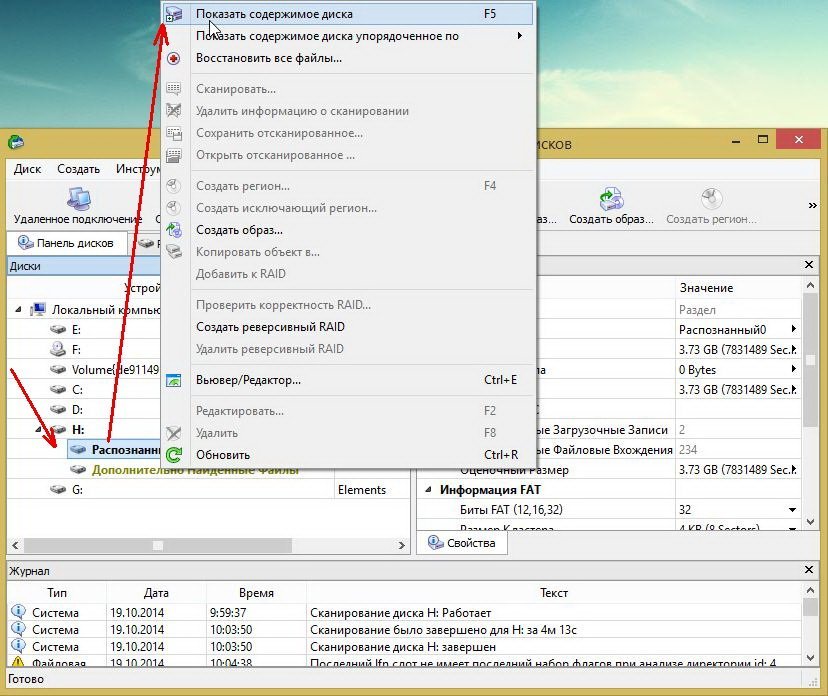
5. Далее перед вами предстанут все файлы и папки, которые удалось найти R-STUDIO. Здесь можно пройтись по папкам и даже посмотреть тот или иной файл перед тем как его восстанавливать.
Например, выбираете фото или картинку, щелкаете правой кнопкой по ней и выбираете « предпросмотр «. Если файл нужный — можете восстановить его: для этого нажмите так же правой кнопкой по файлу, только выберите пункт « восстановить »  .
.
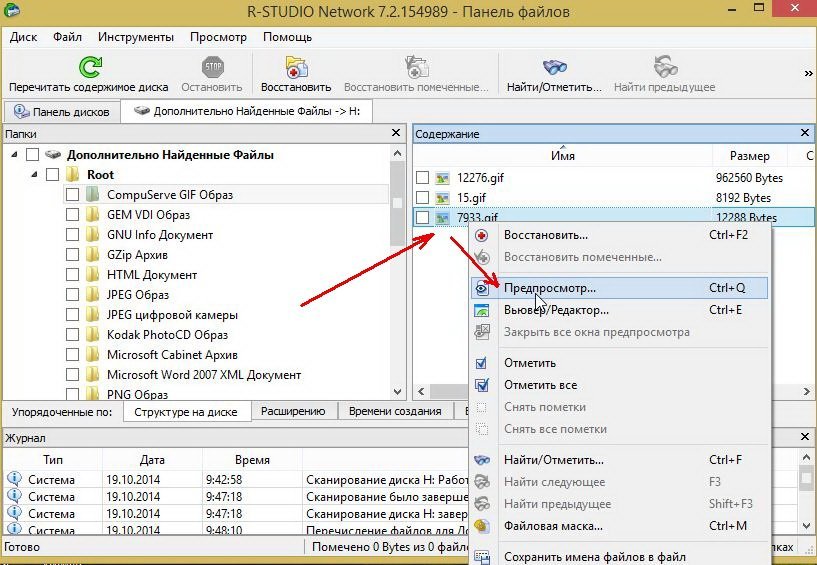
6. Последний шаг очень важный! Здесь вам нужно указать, куда сохранить файл. В принципе, можете выбирать любой диск или другую флешку — важно лишь то, что нельзя выбирать и сохранять восстановленный файл на ту же самую флешку, с которой идет восстановление!
Дело все в том, что восстанавливаемый файл может затереть другие еще не восстановленные файлы, поэтому и записывать его нужно на другой носитель.
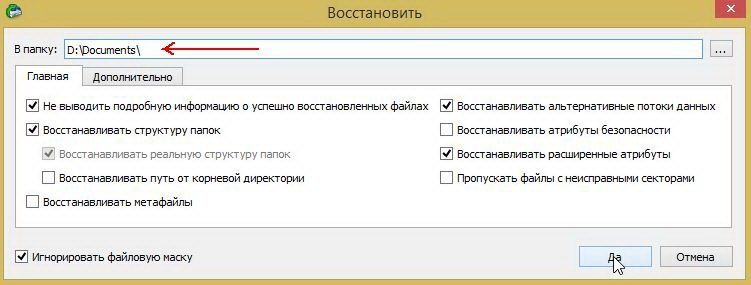
Собственно на этом все. В статье мы рассмотрели пошагово, как можно восстановить данные с флешки, используя замечательную утилиту R-STUDIO. Надеюсь, что пользоваться часто вам ей не придется…
Кстати, один мой знакомый сказал, на мой взгляд, правильную вещь: «как правило, подобной утилитой пользуются один раз, второго раза просто нет — все делают резервные копии важных данных».




