
Как зайти на флешку на андроиде?
Подключаем карту micro SD на Android
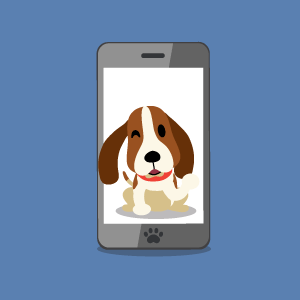
Современный смартфон – это целый мультимедийный центр в кармане, который практически полностью способен заменить компьютер. С каждым днем устройства усовершенствуются – становятся мощнее, быстрее, у них появляются новые функции. При этом важно, чтобы smartphone обладал достаточным объемом памяти. К сожалению, внутреннее хранилище не всегда способно вместить все необходимые данные. В этом случае можно получить дополнительное свободное пространство путем установки карты micro SD. Рассмотрим, как подключить карту памяти на “Андроид”.
Как это сделать
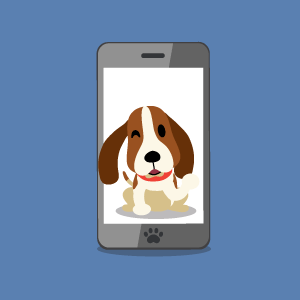 Отметим, что в настоящее время существует много разных видов флешек для мобильных гаджетов, однако в smartphone используются два типа:
Отметим, что в настоящее время существует много разных видов флешек для мобильных гаджетов, однако в smartphone используются два типа:
- M2 – обычно в устройствах от производителя Sony.
- micro SD/micro SDHC – наиболее распространены.
По сути, micro SD и micro SDHC – одно и то же, но с одним отличием: SD-карты могут быть до 4 Гб, а SDHC – минимум 4 ГБ и более. Это важно понимать, так как каждый смартфон поддерживает конкретный тип флешки. При этом, если гаджет поддерживает SDHC, он может работать и с SD; если же в описании устройства указана поддержка SD, оно не сможет прочитать SDHC. Старые мобильники, работающие только с SD, не поддерживают флешки с большим объемом памяти.
Итак, если вы уже определили, какой тип flash drive поддерживается телефоном, можно переходить к главному вопросу – как активировать СД-карту на Android.
ВАЖНО! Не на всех смартфонах возможно расширение памяти. Если телефон поддерживает такую функцию, установка внешнего накопителя в мобильный гаджет выполняется одинаково для всех типов карт памяти, независимо от производителя и форм-фактора.
После приобретения flash drive выполняются следующие шаги:
- Выключите телефон.
- Откройте соответствующий слот. Слоты могут располагаться в разных местах – в одних устройствах под батареей, в других – в специальном терминале, для открытия которого может потребоваться скрепка, которая идет в комплекте с телефоном. Многие современные мобильные устройства имеют совмещенный слот micro SD с SIM.

- Вставьте флешку в слот и закройте его.
- Включите девайс.
После загрузки мобильник определит новое хранилище, просканирует его и подготовит для работы. При этом доступно внести некоторые коррективы в работу нового хранилища, которое можно указать как память по умолчанию. В этом случае девайс будет отдавать приоритет указанному хранилищу, устанавливая на него приложения из Google Play. Также предварительно вы сможете отформатировать flash drive для лучшей оптимизации.
Стоит отметить, что в операционных системах Android 6 и выше при первой установке карты памяти можно активировать функцию “Использовать как внутреннее хранилище”. В этом случае система отформатирует накопитель и соединит его с внутренней памятью. После этого не получится использовать flash drive с другими устройствами, так как Android оптимизирует ее именно под ваш телефон. Другие девайсы просто не смогут ее обнаружить.
Возможные проблемы
Нередки случаи, когда при установке в смартфон micro SD карта памяти не обнаруживается. То есть ничего не происходит и не меняется. Такие симптомы свидетельствуют о нескольких проблемах:
- Устройство неисправно.
- Неподдерживаемая файловая система.
- Неправильная установка.
Кроме того, если вы приобрели бывшую в употреблении карту памяти (взяли ее со старого девайса), вполне возможно, что прежний смартфон отформатировал и оптимизировал ее под свою систему, поэтому другие устройства ее не видят. Переживать не стоит, для этого случая есть решение. Но обо всем по порядку. Если флешка неисправна, отремонтировать ее невозможно.
Итак, как включить на “Андроиде” SD-карту, если телефон ее не видит:
- Если проблема в файловой системе:
- Выньте накопитель из гаджета и подключите к компьютеру с помощью кардридера.
- Отформатируйте ее в фаловую систему FAT.
- Flash drive б/у, и новые гаджеты ее не видят:
- Подключите micro SD к компьютеру через кардридер.
- Даже если ПК не определил новое устройство, запустите Low level format. Это программа для форматирования на низком уровне. Она обнаруживает даже те накопители, которые недоступны в обычном режиме. Форматируйте флешку на низком уровне.
- Снова отформатируйте флешку, но уже обычным способом Windows в файловую систему FAT
После проделанных манипуляций верните накопитель в смартфон. Как видите, все варианты ведут к тому, что флешка должна иметь файловую систему FAT32. Эта система разработана специально для flash drive. Android работает только с ней. Если файловая система будет другой, телефон просто не сможет определить карту СД.
Еще одна причина, когда мобильник не видит внешнее хранилище, – неправильно вставленная флешка в слоте. Важно все делать по инструкции. Контакты flash drive должны быть в определенном положении. Попробуйте вынуть накопитель и проверить правильность его установки.
Заключение
Итак, теперь вы знаете, как подключить карту памяти в смартфон. Помните, что все мобильные гаджеты (телефоны, фотоаппараты, плееры и прочая техника) работают только с файловой системой FAT32. Для нормальной работы системы во внутреннем хранилище должно быть не менее 20% свободного пространства. При полностью занятом внешнем накопителе скорость работы системы Android также снижается.
Как подключить флешку к смартфону андроид через USB — инструкция
Пользователи смартфонов под управлением операционной системы андроид и большим внутренним хранилищем могут не беспокоиться, что им внезапно не хватит памяти. Некоторым повезло гораздо меньше, но это не значит, что нужно сразу же бежать за новым гаджетом или покупать большую SD-карту. Практически каждый смартфон или планшет может быть подключен к обычной флешке. В этом материале будет рассказано, как подключить флешку к смартфону андроид через USB, возможно ли это и существует ли программа для андроид для чтения флешек.
Можно ли подключить флешку к смартфону и для чего это нужно
Смартфоны и прочая портативная техника постепенно вытесняют персональные компьютеры благодаря своей мобильности и скорости работы. Если человек общается в Глобальной сети, смотрит видео и слушает музыку, то ему вообще не нужен стационарный ПК. Все, что ему необходимо, есть в мобильном девайсе. Есть ряд нюансов, по которым телефоны еще не могут соперничать с компьютерами.

Подключение USB флешки к Android возможно благодаря специальному переходнику
Так, например, к ним нельзя подключить никакое запоминающее устройство напрямую, если не считать SD-карту. Самый популярный стандарт USB и флешки просто не поддерживается телефонами, если попытаться соединить их просто так. К счастью, есть ряд технологий, которые могут решить эту проблему за считанные секунды. Появились они сравнительно недавно.
Сперва нужно понять, зачем вообще люди хотят подключить USB-накопители к своему телефону. Ответ прост: это позволит им значительно облегчить свою повседневную жизнь. Делается это для того, чтобы:
- расширить память своего девайса, если она маленькая;
- быстрее обменяться файлами и приложениями с компьютером в обе стороны;
- скачать и перекинуть файлы большого объема: игры, кэш, фильмы и т. д.
Обратите внимание! Поводов задуматься об этом может быть сколько угодно много, и у каждого человека они свои. Кто-то просто хочет перекинуть мусор с телефона, чтобы он не занимал места, а кто-то — по максимуму использовать данную возможность в своих целях.
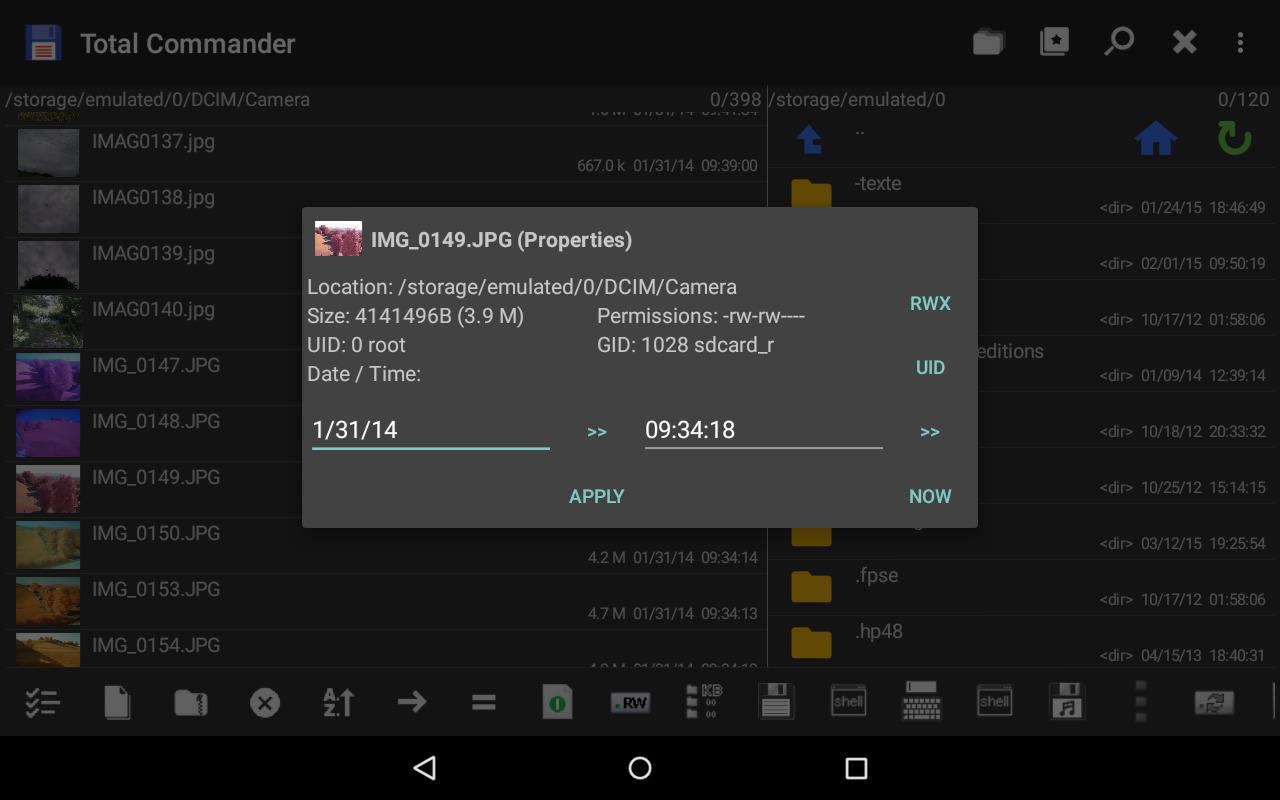
Просмотр данных в Total Commander
Как подключить флешку к смартфону андроид через USB
Как уже стало понятно, подключить флешку USB к смартфону под управлением андроид вполне можно. Для этого используют специальный переходник OTG (On-The-Go). Если телефон поддерживает эту технологию, то остальная подготовка и настройка не займут много времени. Необходимо лишь купить переходник OTG. В некоторых случаях могут потребоваться специальный файловый менеджер и получение привилегии рут-доступа.
Стоит разобраться, что собой предоставляет технология OTG. Появилась она в 2006 г. и дала возможность связать два устройства между собой без использования хоста ЮСБ. Обычно при стандартом соединении один из девайсов работает в роли хоста, а другой в роли клиента, то есть периферийного устройства. Кроме этого, один и тот же гаджет может работать в обеих ролях при различных случаях взаимодействия.
К сведению! Благодаря OTG каждое устройство может само определить, как ему взаимодействовать с другим девайсом. Если говорить про мобильные телефоны, то метод позволяет соединить их с внешними накопителями без посреднических устройств.

Внешний вид переходника OTG
Как настроить флешку на андроиде
Подключить через OTG можно любые устройства, обладающие USB-интерфейсом. Это теория, но на практике все немного сложнее. Бывает, что приходится выполнить дополнительные настройки или использовать стороннее программное обеспечение. При подключении флешек до 32 Гб сложностей не должно возникнуть никаких, а вот соединение с жесткими дисками, которые питаются по USB, бывают проблемы. Чаще всего они связаны с тем, что им просто не хватает мощности от аккумуляторной батареи гаджета.
Подключение флешки к смартфону под управлением андроид осуществляется по следующей поэтапной инструкции:
- В первую очередь следует удостовериться, что мобильный телефон или планшет андроид обладает специальным разъемом для зарядки типа USB. Обычно именно его используют во всех современных сенсорных девайсах.
- Далее проверяют, поддерживает ли телефон технологию OTG. Все флагманы должны быть оснащены поддержкой OTG, чего нельзя сказать о бюджетных моделях и устройствах начального уровня.
- Вставить флешку в переходник. Важно правильно установить соединение и плотно вставить накопитель в разъем на кабеле OTG. Данное действие не должно вызывать сложность даже у неопытного пользователя.
- Подключить переходник с накопителем в телефон. На этом этапе можно сразу же понять, поддерживает ли телефон технологию. Это не на 100 %, так как есть шанс простой ошибки или неправильной настройки.
- Дождаться открытия любого файлового менеджера (стандартного или стороннего). Если этого не происходит, то нужно войти в него самостоятельно.

В подключении флешки к Android нет никаких сложностей
Важно! Почти во всех новых телефонах и планшетах, поддерживающих On-The-Go, флеш-накопитель определяется моментально без дополнительных настроек. Именно поэтому, если этого не происходит, то, скорее всего, устройства попросту не могут работать с технологией.
Также следует помнить, что данный алгоритм подходит для подключения исключительного стандартных флешек. Если попытаться аналогичным образом соединить телефон и внешний накопитель в виде жесткого диска, то могут возникнуть проблемы. Во-первых, это не всегда удается сделать, а во-вторых — это требует ряда дополнительных настроек в некоторых случаях. Помимо этого, накопитель подобного рода будет быстро разряжать аккумуляторную батарею мобильного устройства или вообще может вывести его из строя.
Такие накопитель можно использовать с телефонами или планшетами лишь в том случае, если они обладают собственными аккумуляторами или блоками питания, но все равно пользователь не застрахован от той или иной поломки, которую может принести такое подключение.

Процесс подключения не занимает много времени
Как открыть флешку на андроиде
Подключить можно клавиатуру и даже мышь, чтобы работать в программах для редактирования документов. Кроме этого, с телефоном соединяют джойстики или игровые рули, чтобы играть в портированные игры. Стоит понимать, что поддерживают это не все приложения.
Обратите внимание! Есть возможность даже подключаться к фотокамерам для просмотра снимков, к проводному Интернету по технологии USB-к-Ethernet, принтерам старых образцов и дисплеям от персонального компьютера.
Для всех этих устройств часто нужна дополнительная настройка, чего не скажешь о простой флешке, которая определяется почти моментально и предоставляет все свои каталоги для просмотра и изменения.
Открыть флеш-накопитель на андроиде очень просто. Для этого достаточно выполнить предыдущую инструкцию по подключению всех устройств друг к другу через специальный OTG-коннектор и дождаться определения внешнего накопителя. Далее следует перейти в стандартный или сторонний файловый менеджер и найти свою флешку, а точнее ее корневой каталог, который находится по пути sdcard/usbStorage. В нем будут все данные и файлы, которые были перекинуты с персонального компьютера или ноутбука. Их можно свободно перемещать, копировать, удалять и переименовывать — в общем делать с ними все то же самое, что на ПК в стандартном проводнике.
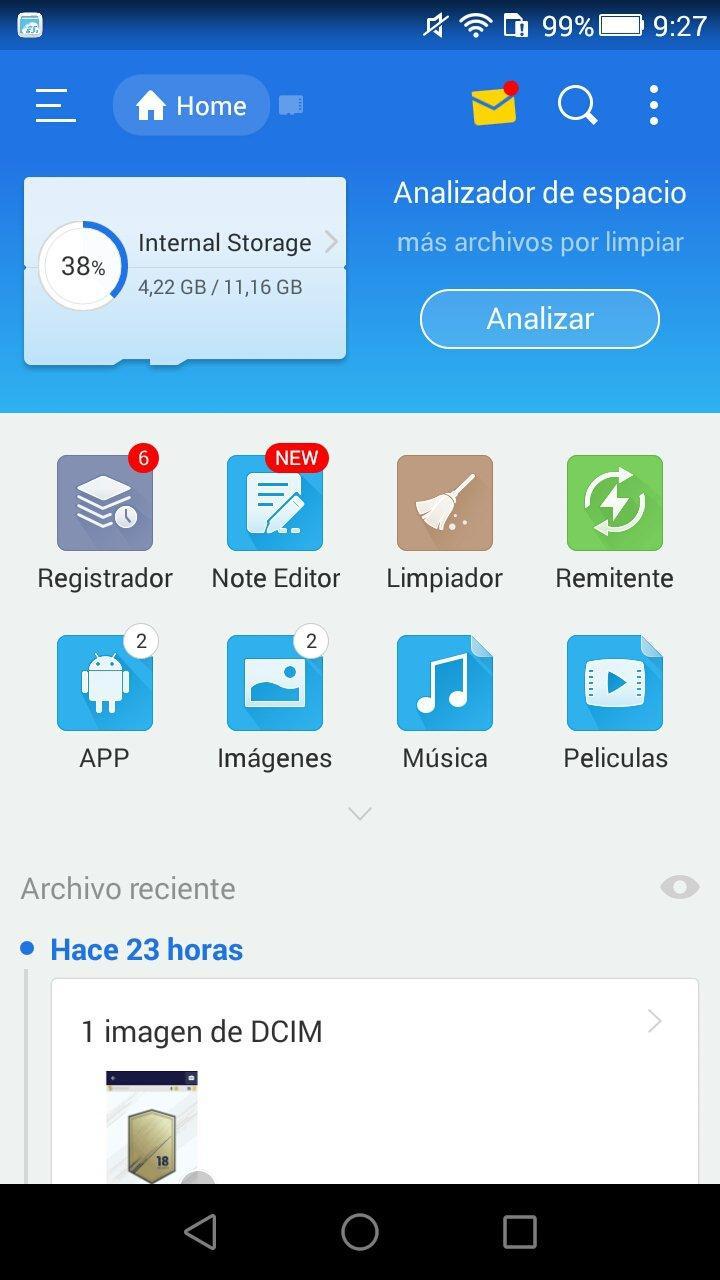
Одним из наиболее удобных менеджеров является «ES ПРоводник»
Использование стороннего файлового менеджера при подключении флешки
Если все прошло удачно и флешка подключилась к телефону Android, то лучше всего для управления папками и файлами будет использовать не встроенный, а сторонний файловый менеджер. Все дело в том, что некоторые смартфоны спокойно могут работать с таким типом носителей, но мешает им в этом неполноценный файловый менеджер. Наиболее простое решение — скачать и установить стороннее программное обеспечение. Пользователи рекомендуют следующие варианты:
- X-Plore File Manager. Полностью бесплатное приложение без лишних функций, которое позволяет удобно управлять всеми файлами на телефоне и его SD-карте благодаря многофункциональному и русскоязычному интерфейсу. Чтобы включить доступ к USB-носителю, необходимо перейти в его настройки и активировать параметр «Разрешить доступ по USB»;
- Total Commander. Всемирно известный файловый менеджер с ОС Windows доступен и на мобильных операционных системах. Он позволяет быстро и удобно работать с файлами не только во внутренней памяти, но и на флешке;
- «ES Проводник». Не менее знаменитый диспетчер файлов для мобильных устройств под управлением операционной системы андроид. Он нем всегда отзываются только хорошими словами. Несмотря на то, что программа на сегодняшний момент содержит много лишних функций, в которых легко можно потеряться, она по умолчанию поддерживает чтение данных с флешек формата NTFS.
Обратите внимание! Работать со сторонними проводниками так же просто, как и с обычным. При открытии появляется список файлов и папок, которые находятся в корневом каталоге операционной системы, доступном пользователю. Если на телефоне есть права суперпользователя, то также будет открыта и системная директория.
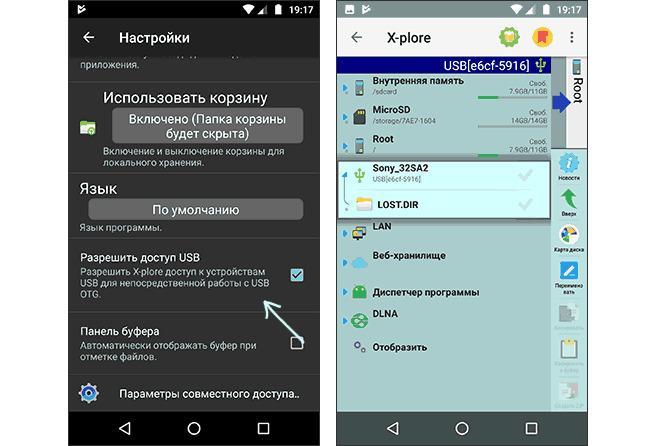
Интерфейс X-Plore File Manager
Почему смартфон не видит флешку при подключении по USB
Причин этому может быть множество, но основная из них — отсутствие поддержки на телефоне технологии OTG. Несмотря на то, что ее должны поддерживать практически все современные девайсы, практика показывает обратное.
По сути OTG поддерживается операционной системой Android от версии 2.3 +. На практике некоторые производители мобильной техники искусственно ограничивают эту возможность для экономии заряда аккумуляторной батареи или попросту не удосуживаются установить нужное программное обеспечение.
Кроме того, проблемы могут быть и в самом коннекторе или флешке. Любой разъем может быть неправильно (некачественно) воткнут или оказаться сломанным. Проверить это достаточно легко. Нужно лишь оценить работоспособность кабеля на другом телефоне или персональном компьютере, заменить флешку на какую-нибудь другую или прозвонить переходник мультиметром.

Часто ошибка выражается в отсутствии поддержки смартфоном технологии OTG
Таким образом, было рассказано, как подключить USB-флешку к телефону андроид и какая программа для чтения флешек на андроид подойдет в качестве замены стандартному файловому менеджеру. Процесс происходит очень быстро, если телефон поддерживает технологию коннектора.
Как подключить флешку к телефону?
Приветствую вас. Сейчас многие люди не знают, как подключить флешку к телефону. Потому что банально не подходит USB разъем или есть другие причины, из-за которых не получается это сделать. В сегодняшней статье хочу разобрать этот вопрос по полочкам. Вы узнаете, как подключить флешку к телефону (смартфону) на Андроиде и как просмотреть файлы на ней.
Для чего нужно подключать флешку к смартфону, думаю, объяснять не нужно. Причины могут быть абсолютно разные и самые необычные. Может быть, рядом просто нет других устройств для чтения информации с флеш-накопителя, а может вы таким способом решили скинуть музыку себе на телефон.
Как подключить флешку к смартфону на Андроиде?
Если вы держите в руках обыкновенную USB флешку и свой любимый смартфон, то видите, что вставить ее некуда. Потому что у флешки тип USB Type-A, а у смартфона разъем micro USB Type-B. Вот ведь незадача. (Читайте подробнее про типы USB)
К счастью, многие современные смартфоны имеют поддержку технологии USB On-The-Go, что позволяет им использовать большинство периферийных устройств напрямую без помощи компьютера или ноутбука. Вы можете подключать мышь или клавиатуру, печатать фото с телефона на принтере, работать с флеш-накопителями и многое другое. Но для этого вам понадобится OTG-кабель.

OTG-кабель как правило с одной стороны имеет полноценный USB Type-A, а с другой стороны micro USB Type-B. Поэтому, если у вас на смартфоне нет разъема micro USB, то для подключения флешки вам следует позаботиться о дополнительном переходнике. Хотя вероятность этого ничтожно мала, сейчас практически все смартфоны и планшеты имеют разъем micro USB Type-B.
В итоге, чтобы подключить флешку к телефону, нужно:
- чтобы ваш смартфон поддерживал технологию USB On-The-Go. Хоть сейчас ее поддерживают практически все смартфоны, тем не менее, бывают и исключения. Внимательно читайте характеристики телефона перед покупкой, если вам этот параметр важен.
- иметь в наличииOTG-кабель. Стоит он недорого, поэтому неплохо, если он у вас все-таки будет. Мало ли когда пригодится.
Кабели-переходники к разным типам устройств
OTG кабели нужно подбирать в зависимости от того, какой разъем имеется на вашем смартфоне или планшете. Это может быть microUSB, apple Lightning или самый современный USB TYPE-C. В таблице представлены некоторые представители этих кабелей.
| Переходник | Тип переходника | Цена, рублей |
| Mobiledata OTG-BB-0.15 | microUSB — USB | 200 |
| Apple OTG | Lightning — USB | 650 |
| Vention VAS-A51-B | USB TYPE-C — USB | 480 |
Как открыть флешку на Андроиде (планшете или телефоне)?
«Как открыть флешку на телефоне, там же нет ярлыка «Мой компьютер» и ничего похожего?» – удивитесь вы. Естественно, для этого нам нужен будет какой-нибудь файловый менеджер. У вас, скорее всего, есть какой-то простенький предустановленный менеджер файлов. Но если его нет, то нужно установить.
Сегодня популярными файловыми менеджерами на OS Android являются: «Файловый менеджер», «ES проводник», «Total Commander», «X-plore File Manager», «File Commander», «ASTRO» и другие. Их на самом деле очень много. Я, например, уже очень давно использую X-plore. Он полюбился мне еще со времен, когда на смартфонах популярной была операционная система Симбиан (Symbian OS). X-plore — удобный, функциональный и бесплатный менеджер. Что еще нужно?

X-plore — файловый менеджер
Дальше просто подключаете флешку к телефону и заходите в файловый менеджер. Там она отобразится со всем содержимым. Конечно совсем другой вопрос, со всеми ли файлами сможет работать смартфон? Это все-таки не компьютер. Но с основными сможет работать. Даже есть специальные программы для работы с таблицами Excel, но это настолько неудобно, что даже не знаю, для кого эти программы написаны.
Почему смартфон не видит флешку через OTG-кабель?
Причин, из-за которых ваш смартфон не видит флешку, может быть много. Давайте рассмотрим самые распространенные.
- Ваш смартфон (телефон, планшет) не поддерживает технологию USB On-The-Go (OTG). Это редкость, но бывает и такое. В этом случае никакие программные манипуляции ситуацию не исправят. Увы.
- Вы подключили флешку через OTG-кабель и через переходник (например, micro USB – USB Type-C).

Адаптер micro USB для USB Type-C
Убедитесь, что переходник тоже поддерживает технологию USB OTG. На первый взгляд два абсолютно одинаковых переходника могут иметь различную распайку контактов внутри и поддерживать (или НЕ поддерживать) различные технологии из-за этого (например, OTG или Thunderbolt 3).
На компьютере тоже часто не видно флешку, почему? Читайте здесь.
Полезное видео на тему подключения флешки к смартфону
Флешки micro USB
Возможно, вы не знали об этом, но существуют флешки, которые подходят к разъему micro USB. Эта информация может оказаться для вас полезной, если вы планируете часто подключать флешку к смартфону, тогда имеет смысл задуматься над такой покупкой.

Еще существуют комбинированные флешки, у которых с одной стороны выход USB Type-A, а с другой стороны – micro USB. Такую флешку вы можете подключать и к компьютеру и к смартфону. Подумайте, может это как раз то, что вам нужно.
Если вы все-таки решили купить флешку micro USB, то советуем обратить внимание на следующие модели с большим объемом памяти. К тому же они могут подключаться абсолютно к любому типу USB разъема.
| Универсальные флешки | Объем | Примерная цена, рублей |
| Флешка SanDisk Ultra Dual Drive m3.0 64GB (USB 3.0/microUSB) |
64Гб | 830 |
| Флешка Qumo Hybrid II 32Gb (USB 3.0/USB Type-C) |
32Гб | 1130 |
| Флешка SanDisk iXpand 32GB (USB 3.0/Lightning) |
32Гб | 2069 |
Вывод по подключению флешки к телефону
В большинстве случаев, у вас получится без проблем использовать USB флешку на своем телефоне. Что не может не радовать. Однако если вы столкнетесь с трудностями при подключении флешки, не отчаивайтесь. Многие из проблем решаются достаточно быстро. Надеюсь, вы достаточно узнали о том, как подключить флешку к телефону. Если остались вопросы, то задавайте, мы постараемся вам помочь.
Как подключить USB-флешку к телефону

Телефоны с ОС Андроид отличаются массой возможностей. Одной из них является подключение USB-накопителя. Флешка для смартфона — как ее подсоединить к девайсу и почему телефон может не видеть внешнее устройство — далее об этом подробнее.
- Можно ли подключить флешку к смартфону и для чего это нужно
- Подключение флешки к смартфону или планшету
- Сторонний файловый менеджер
- Почему смартфон не видит USB-устройство и что делать в таких случаях
- Как отформатировать флешку на телефоне
Можно ли подключить флешку к смартфону и для чего это нужно
Современные телефоны отличаются многофункциональностью, в том числе и немалым объёмом внутренней памяти. Кроме этого, к девайсу можно подключить внешний накопитель — SD карту и тогда объём памяти, которым обладает гаджет вырастает в разы. Но все равно размеры хранилища информации в телефоне не безграничны и загрузить абсолютно все, что захочется, не получится.
Флешка выступает достойной альтернативой для хранения данных. На устройстве можно сохранить всё, что не поместилось в смартфоне — любимая музыка, фильмы, различные документы и т.д., и в любой момент воспользоваться необходимой информацией. Кроме этого, с USB-устройством можно разнообразно работать непосредственно на своём девайсе:
- Форматировать накопитель;
- Переносить данные с телефона на флешку и наоборот с накопителя на Андроид;
- Создавать новые папки и удалять ненужные;
- Редактировать файлы, хранящиеся на флешке;
- Сортировать папки по имени, размеру, типу, дате изменения;
- Переименовывать файлы, добавлять их в архив;
- Открывать подробную информацию о папке — её размер, дату создани и т.д.
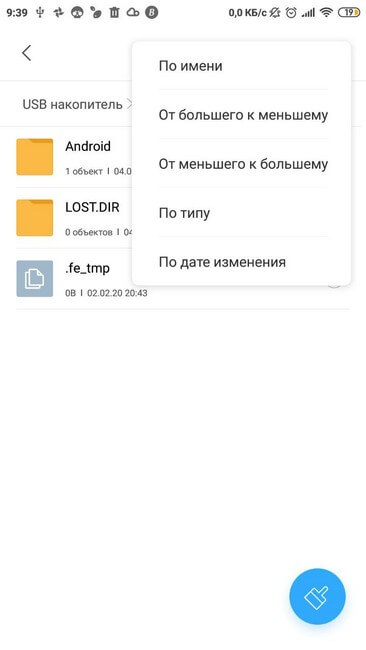
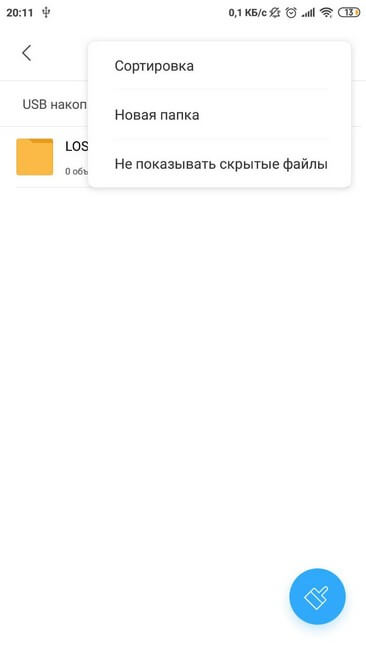
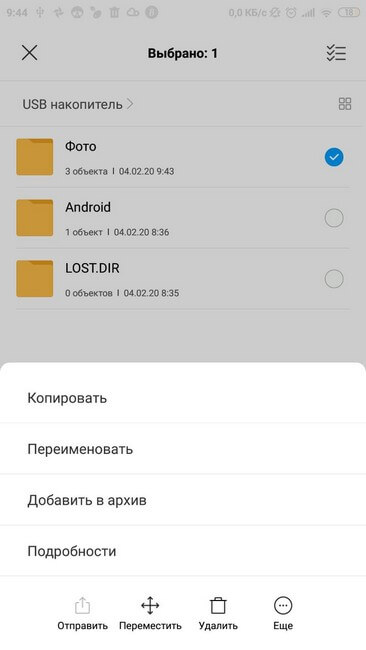
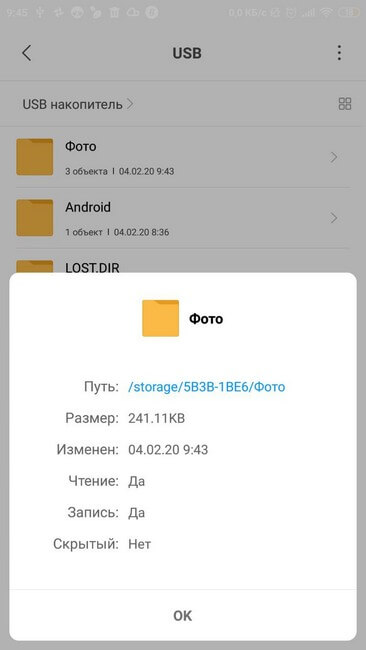
USB-накопитель можно подключить к телефону и посмотреть, хранящуюся на ней информацию. Для этого понадобятся дополнительные инструменты, помогающие настроить соединение внешнего носителя со смартфоном. Как подключить флешку к телефону через специальный переходник и открыть необходимые данные, хранящиеся на ней — далее подробная пошаговая инструкция.
Подключение флешки к смартфону или планшету
Сначала следует убедиться, что девайс поддерживает функцию OTG. Телефоны с ОС Андроид 4.0 и выше все оснащены данной технологией. На смартфонах с более ранними версиями функция USB OTG может отсутствовать. Для того, чтобы убедиться в наличии этого параметра на своём девайсе, можно воспользоваться специальным приложением «USB OTG Checker» . После установки и открытия, программа сразу же покажет совместимо ли устройство с USB OTG. Также, дополнительно, утилита отобразит основную информацию о смартфоне.
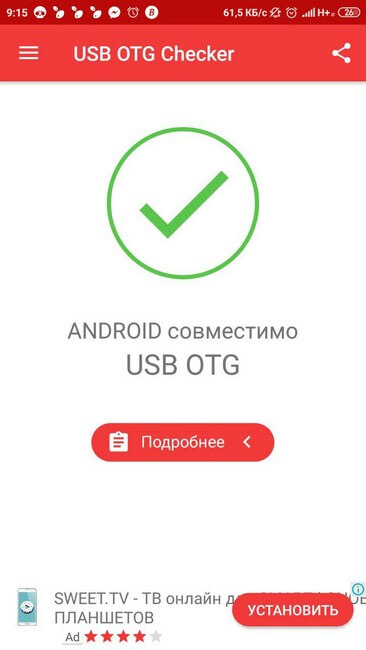
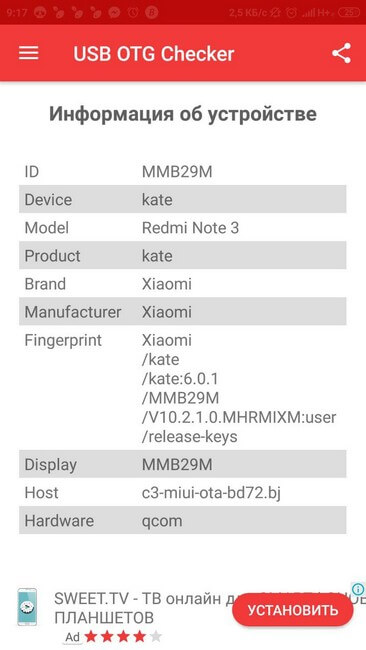
Для подключения USB-накопителя к гаджету понадобится кабель OTG. На одной стороне такого адаптера находится разъем для телефона, на другой — для подключения к флешки. Также есть USB-устройства, которые можно подсоединить к гаджету без использования специального OTG-переходника. Такие флешки имеют разъем, подходящий для смартфона.
Для подключения USB-накопителя к телефону нужно соединить его с OTG-переходником, вставив внешнее устройство в соответствующий порт, а затем подключить адаптер к гаджету нужным разъемом. После этого, в строке уведомлений появится соответствующий значок и сообщение о подсоединении флешки. При нажатии на него осуществится переход к файловому менеджеру, установленному на телефоне по умолчанию. Непосредственно в нем можно будет открыть внешний носитель и начать работать с его содержимым.
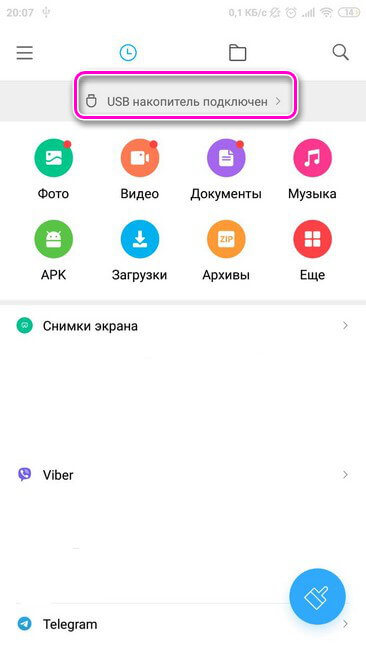
В настройках телефона (блок «Хранилище») находятся раздел «USB-накопитель». В нём отображена информация об объеме памяти флешки, а также размер свободного места на данный момент времени. В этом же блоке можно безопасно отключить флешку — панель «Извлечь USB-накопитель», и очистить все данные на USB-устройстве.
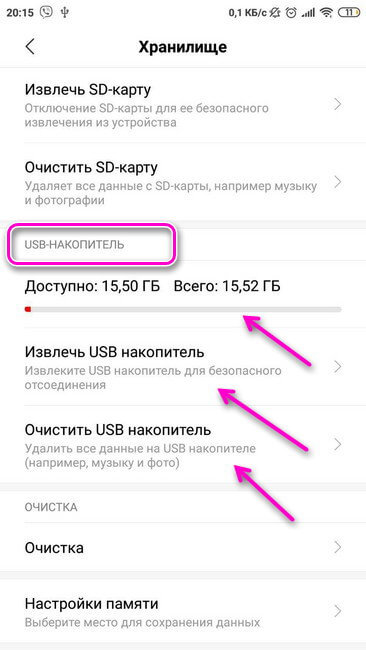
Внимание! Если подключенный накопитель долго не использовать, то он будет автоматически отключен и просматривать его содержимое станет невозможно. В строке уведомлений пропадает соответствующий значок, а в файловом менеджере перестанет отображаться флешка. Для возобновления работы с USB-носителем следует сначала отсоединить OTG-адаптер от Андроида, а затем вновь подключить накопитель.
После окончания работы с флешкой необязательно отсоединять OTG-адаптер от смартфона путем извлечения разъема из гаджета. Для отключения внешнего носителя можно нажать на кнопку «Извлечь», находящуюся в сообщении о подключении внешнего носителя. Данное уведомление постоянно находится, в верхней строке, пока на смартфоне используется флешка. Сообщение исчезнет, как только носитель будет отключен от Андроида.
Сторонний файловый менеджер
Если не устраивает стандартная встроенная программа, то для открытия флешки и управления ей, можно воспользоваться сторонними приложениями для работы с файлами (пример будет приведён на одной из них). Необходимо учитывать, что не все такие программы работают с USB-носителями. Сначала следует убедиться в наличие данной функции, а затем устанавливать приложение на свой телефон.
Для скачивания утилиты следует зайти в Play Маркет и выбрать программу «X-Plore File Manager». Далее нажать на панель «Установить», дождаться окончания процесса загрузки и кликнуть на кнопку «Открыть». Для работы с USB-накопителем нужно непосредственно в самой программе перейти в настройки и включить функцию «Разрешить доступ USB».
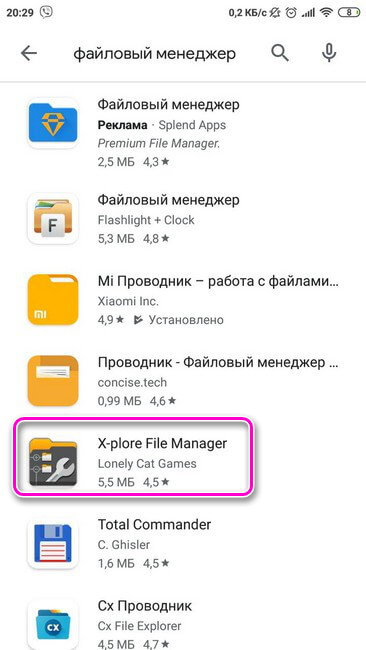
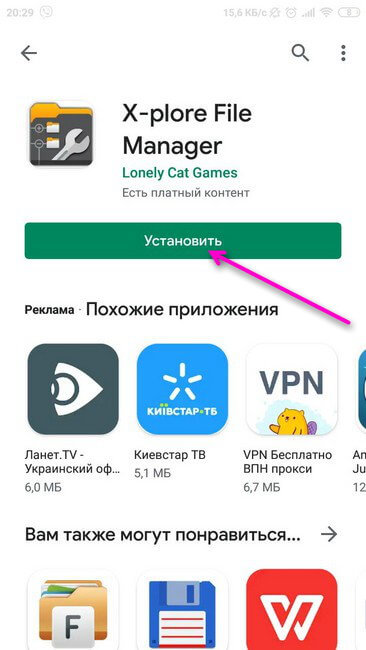

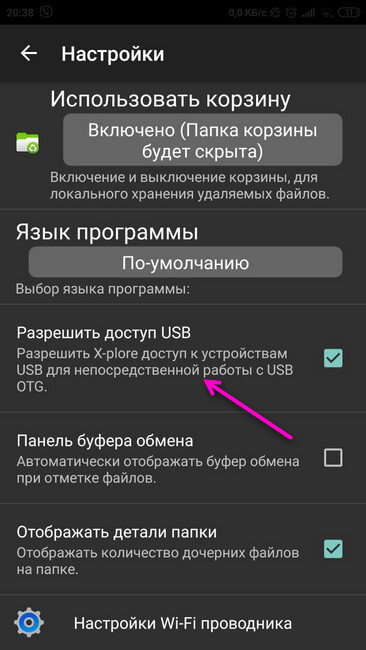
Почему смартфон не видит USB-устройство и что делать в таких случаях
Причин почему телефон не видит флешку может быть несколько:
- Неподдерживаемая смартфоном файловая система носителя — NTFS. Большинство Андроид читатет только Fat 32;
- Большой объём USB-накопителя;
- Неисправность внешнего устройства. Для того, чтобы убедиться в исправной работе USB-носителя следует подключить его к ПК или другому Android и проверить будет ли он читаться в этом случае;
- Сломанный разъем на смартфоне. То, что телефон заряжается, ещё ни о чём не говорить. Проблема может состоять в неисправности контактов, которые отвечают за передачу данных;
- Повреждение OTG-провода. Чтобы проверить это, следует подключить к переходнику другое USB-устройство и проверить соединение на ещё одном смартфоне;
- На телефоне установлен сторонний файловый менеджер. Внешняя программа перехватывает соединение с внешним накопителем и отображает собственное уведомление о подключении;
- Гаджет не поддерживает функцию OTG. В этом случае потребуются Root права и специальная программа для монтирования USB-носителя с последующим доступом к нему из файлового менеджера. Для получения прав админа на телефоне также потребуется установить специальное приложение, но при этом необходимо помнить — процесс получения Root прав небезопасен для смартфона и в некоторых случаях лишает девайс гарантии производителя.
Как отформатировать флешку на телефоне
Если USB-устройство имеет файловую систему NTFS, то при его подключении к девайсу в строке уведомлений появится сообщение о том, что накопитель поврежден. Чтобы исправить это, следует нажать на уведомление и дождаться окончания процесса форматирования флешки. Затем нужно кликнуть на панель «Готово» и можно начинать просмотр содержимого внешнего накопителя и работу с ним.
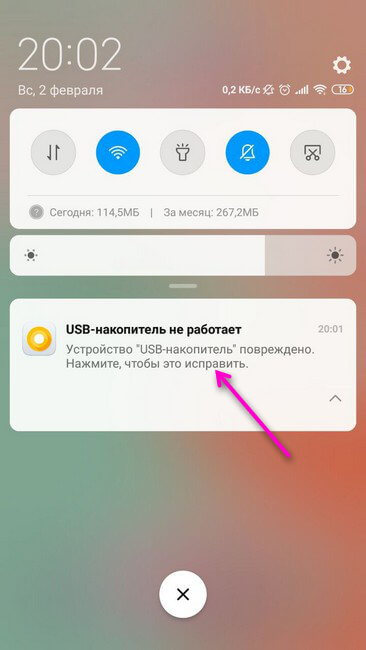
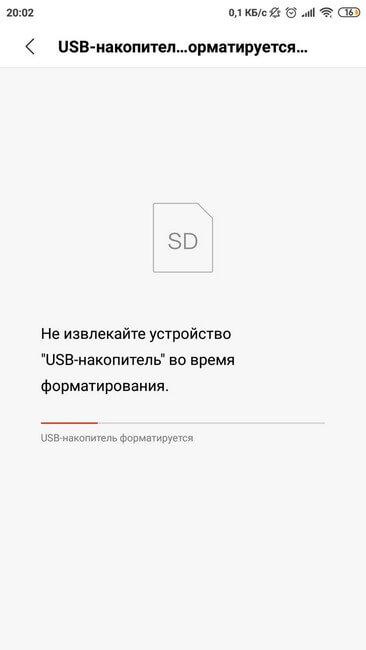
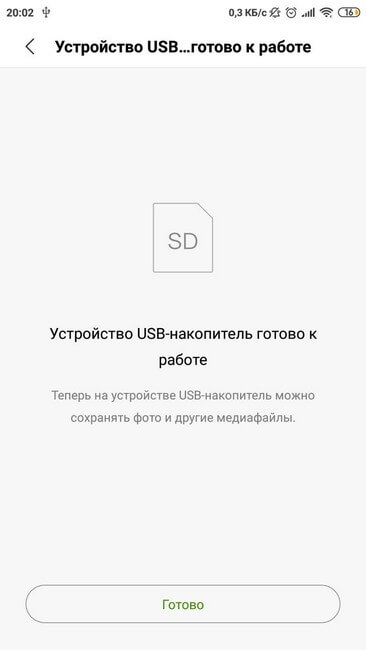
Внимание! Перед тем, как начать форматирование нужно обязательно перенести все файлы на стандартный или планшетный компьютер, так как при форматировании все содержимое флэшки будет удалено.
Процесс подключения USB-носителя к мобильнику не требует особых знаний, сторонней узкопрофильной помощи и занимает не более пяти минут. С этим может справиться любой пользователь. Достаточно иметь OTG-адаптер и сделать пару кликов на своем девайсе.
Настройка карты памяти в Android

Этап 1: Первичная настройка
В «чистом» Android 10 процесс первичного конфигурирования карты памяти выглядит следующим образом:
Внимание! Выполнение дальнейшей инструкции предполагает форматирование SD-карты, поэтому перед началом процедуры убедитесь, что на ней нет важных или ценных данных!
- После установки карточки в шторке устройства появится уведомление с предложением её настроить, тапните по нему.


Вне зависимости от выбранного варианта, появится предложение отформатировать карту, согласитесь с этим.

После процесса форматирования получите сообщение о том, что устройство готово к работе.

На этом начальная настройка карты памяти завершена.
Этап 2: Настройка для загрузки файлов
Если вы выбрали режим работы SD-карты как съёмного носителя, наверняка вам будет интересно, можно ли настроить её на загрузку файлов. Такая возможность доступна, однако проделывать её нужно для каждого приложения из тех, которые предполагают использование карты памяти. В качестве примера воспользуемся Google Chrome.
-
Запустите Хром, после чего нажмите на кнопку с 3 точками для вызова меню, в котором выберите пункт «Настройки».

Перейдите к разделу «Скачанные файлы».

Далее тапните по пункту «Расположение скачиваемых файлов», во всплывающем меню укажите вариант «SD-карта» и нажмите «Готово».


Обычным способом изменить эту директорию на любую другую не получится вследствие ограничений, которые существуют в Андроиде.
Решение некоторых проблем
В процессе настройки или использования карты памяти в Android могут возникнуть те или иные сбои. Рассмотрим самые распространённые.
Устройство не распознаёт вставленную SD
Самая частая проблема – карту вставили, а телефон или планшет её не видят. Существует множество решений, которые описаны в отдельном материале по ссылке далее.
Появляется сообщение «SD-карта повреждена»
Второй вероятный сбой – вместо уведомления о настройке пользователь получает сообщение о том, что внешний накопитель повреждён. Это довольно серьёзная проблема, однако и её можно устранить самостоятельно.
Помимо этой статьи, на сайте еще 11959 инструкций.
Добавьте сайт Lumpics.ru в закладки (CTRL+D) и мы точно еще пригодимся вам.
Отблагодарите автора, поделитесь статьей в социальных сетях.
Помогла ли вам эта статья?
Поделиться статьей в социальных сетях:
Еще статьи по данной теме:
Sd- карта не активируется
Здравствуйте. Что Вы подразумеваете под «не активируется»? Если Ваше устройство просто не реагирует на подключение карты памяти, то воспользуйтесь инструкциями из статьи далее.
не полностью раскрывает тему.
Ваш комментарий и вовсе не раскрывает тему — тему того, что еще вы бы хотели узнать, какую информацию и о каких настройках. Если вы зададите вопрос по теме, мы обязательно на него ответим, для этого и предусмотрены комментарии на сайте.
Что делать если sd карта не устанавливает на себя приложения, больше чем 500Мб?
Достаточно ли свободного места на карте памяти, его точно больше, чем 500 Мб?
Здравствуйте, возможно ли изменить выбор в том как будет использоваться карта? Нажала на первое, а нужно было второе и теперь не знаю что делать
Здравствуйте. Это возможно, но только с потерей данных, которые в настоящий момент уже хранятся на карте памяти. Поэтому если они представляют для вас ценность, предварительно скопируйте их во внутреннюю память или на компьютер. Далее можно пойти по одному из двух путей:
В параметрах хранилища («Настройки» — «Хранилище») мобильного устройства найдите карту памяти и отформатируйте ее, а затем извлеките (через те же параметры). Перезагрузите смартфон, вставьте карту памяти, выполните ее первую настройку так, как вам нужно, то есть выберите второй вариант использования.
Если есть возможность подключения карты памяти к компьютеру, безопасным способом извлеките ее из устройства (то есть через параметры), подключите к ПК, откройте «Мой компьютер», найдите этот накопитель, нажмите на нем правой кнопкой мышки, выберите «Форматировать» и подтвердите выполнение данной процедуры. По ее завершении отключите от ПК и вставьте карту в смартфон, затем выполните ее настройку.
Здравствуйте,это снова я.
Всё что связанно с SD-карта не отображается,только в поиске форматирование всего телефона.Когда я ставлю карту в компьютер отображается что на карте всего лишь 16 мб. Не знаю поможет ли,но на 1 фото память телефона без карты,а на втором с ней.


Здравствуйте, мне нужен именно был первый пункт , но вот не задача у меня случилась. Я вставила карту памяти это уведомление появилось и я его стёрла. Повторно вставляла не выходит и у меня возникает вопрос как сделать так чтобы , карта памяти служила как дополнительная память?
Задайте вопрос или оставьте свое мнение Отменить комментарий
