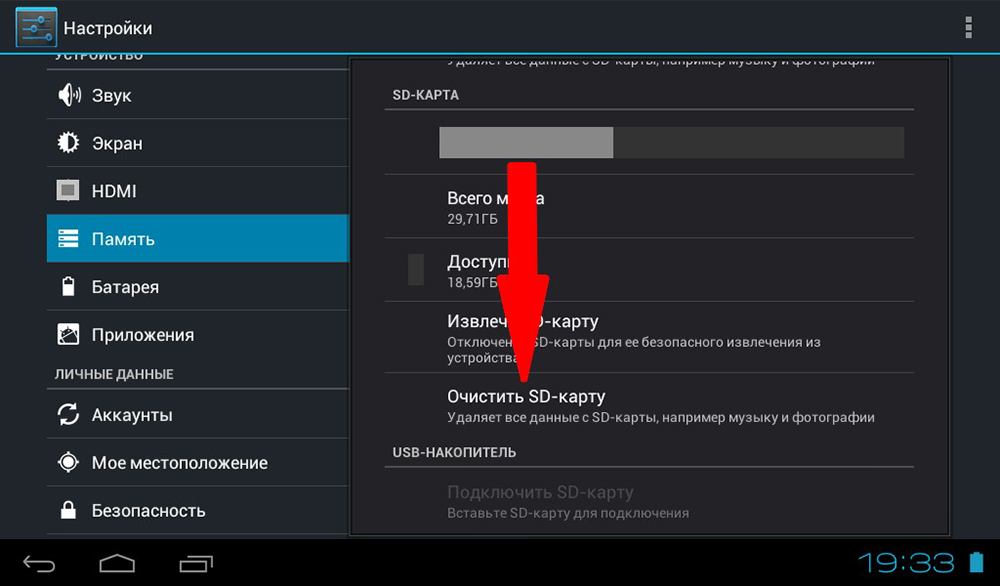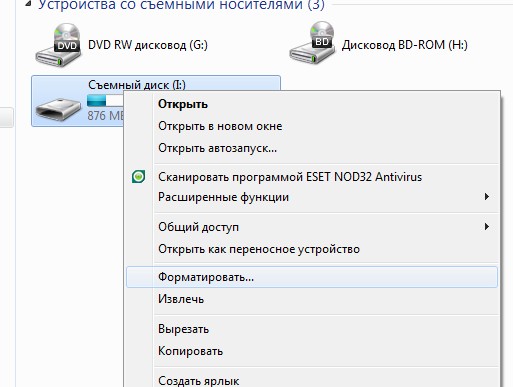Как убрать пароль с флешки?
Удаление пароля с флешки или MicroSD
Многие владельцы телефонов устанавливают защитные пароли на свои флешки, чтобы, в случае чего, их секретные данные никто не смог прочесть, а тем более скопировать. Иногда такая затея влечёт за собой множество проблем, особенно если пароль при этом не записывается на другой носитель или в крайнем случае на бумагу. В этой статье мы разберёмся, как снять пароль с флешки или карты памяти.

Существует несколько способов удаления пароля с флешки или карты памяти.
Для каких телефонов подойдёт инструкция?
В большинстве случаев проблемы с паролями наблюдаются в телефонах от Nokia под операционной системой Symbian. Все тесты проводились как раз на таком устройстве, для остальных марок и моделей алгоритм также может подойти, но в самом общем случае используют, всё-таки, форматирование.
Как отформатировать карту памяти?
Форматирование удалит все данные на вашей флешке, имейте в виду. Тут у нас два варианта — использовать операционную систему нашего устройства или форматировать с помощью компьютера. Не во всех телефонах есть эта функция, но и с компьютером могут появиться проблемы — в некоторых случаях карта памяти банально может не отобразиться. Рассмотрим на примере Symbian, как разблокировать флешку с помощью форматирования, если забыл пароль.
- Берём наш аппарат и заходим в «Приложения/Офис/Менеджер файлов/Карта памяти/Функции/Функции карты памяти/Форматирование». От версии к версии путь может быть слегка изменён, но смысл не меняется. Просто пользуемся стандартными функциями операционки.

- Как убрать пароль с флешки через компьютер? Берём картридер, вставляем туда нашу MicroSD, в свою очередь, картридер подключаем к компьютеру. В качестве переходника можно использовать любое устройство, тот же 3G модем, если у него есть соответствующий адаптер. Если карта определилась в проводнике — хорошо, пробуем отформатировать флешку средствами Windows, если не помогает, то лучше скачать специализированную программу для низкоуровневого форматирования. С программами ничего особенного делать не нужно, в самом общем случае достаточно добавить устройство на обработку и запустить форматирование.

Что делать, если данные нужны?
Итак, пароль нам нужно именно снять или восстановить. Это не всегда может получиться, но попробовать всё-таки стоит. Мы рассмотрим два способа, в обоих нам нужно найти файл mmcstore. Этот файл скрытый, поэтому в вашем файловом менеджере должна стоять настройка отображения скрытых файлов и папок, просто так вы его не найдёте. Стандартный файловый менеджер, как правило, таких настроек не имеет, поэтому стоит скачать любой другой, X-plore, например.
- Идём по пути C:sysdata и переименовываем наш файл в mmcstore.txt, таким образом он становится текстовым. Открываем его и среди обилия знаков «%&. #№» ищем цифры, они и будут составлять наш пароль. Пример: «%::2. 5№№&6?5?!». Пароль: «2565».
- Этот способ применим только к взломанной системе, что на Symbian не редкость. Если вы не знаете, взломана она или нет, то просто попробуйте, если всё в порядке, то накладок не будет. Следуем по тому же пути, но не переименовываем файл, а вызываем контекстное меню и выбираем пункт «Просмотр в HEX». Появится строчка с символами, последние символы без точек и будут означать ваш пароль. Скорее всего, нужная часть будет начинаться после знака вопроса.
Заключение
Итак, мы разобрались, как снять пароль с карты памяти MicroSD. Процесс «взлома» заключается в обычном форматировании или же чтении специального файла, где хранится конфигурация символов. Это самые простые и действенные способы при такой проблеме, но подойти они могут не всем моделям телефонов, это надо иметь в виду.
Если у вас появились вопросы — задайте их в комментариях!
Забыл пароль — как снять пароль с флешки
WindowsPro — Портал о Windows
Как снять защиту с флешки?
Посмотрело: 3 142
Сегодня сложно представить нашу жизнь без флеш-накопителей, другими словами без флешек. Флешка – это небольшая микросхема памяти с usb портом. Их используют для хранения информации, которую в свою очередь можно перенести на другой накопитель или безвозвратно стереть. Флеш-накопители отличаются друг от друга объемом памяти и скоростью передачи информации. Во время эксплуатации часто возникает проблема невозможности что-либо записать или стереть с информационного носителя. Эта проблема решается снятием защиты. Данная защита может появиться на флешке в случае механической блокировки, возможно программного сбоя устройства, либо в результате хакерских атак. Чтобы разблокировать устройство, необходимо проделать следующие действия.Первое, что необходимо сделать, это внимательно рассмотреть флешку со всех сторон. На многих флешках сбоку есть механический переключатель, который отвечает за блокировку устройства, если он стоит в положении lock, то его необходимо переключить и проблема с блокировкой будет решена одним простым движением. механическая защита флешки Очень часто пользователи защищают свои флешки паролем, чтобы защитить устройство от несанкционированного взлома. Однако устройство может заблокироваться само, в результате программного сбоя, такое часто бывает при высоком скачке напряжения. Чтобы исправить данную проблему необходимо вставить флешку в USB – порт компьютера, после чего прописать в панели поиска regedit.exe, откроет редактор реестра компьютера, далее открыть следующий путь реестра HKLMSYSTEM/CurrentControlSet/Control/Storage/DevicePolicies, после чего необходимо изменить значение параметра WriteProtect на ноль. После проделанной процедуры защита будет снята и все действия, вместе с информацией будут снова доступны.  Защита USB через реестр Если данный способ не помог, то можно прибегнуть к использованию сторонних программ (например, JetFlash Recovery, USB Flash Drive Recovery, D-Soft Flash Doctor и тд), которые можно легко найти в интернете. После скачивания этих программ, перед установкой нужно проверить их на наличие вирусов. Рекомендуем: очистка реестра WindowsЕсли вышеперечисленные способы не помогли восстановить работоспособность, то возможно устройство вышло из строя и решить данную проблему на программном уровне невозможно. Флеш-накопитель можно отнести в сервисный центр, где занимаются ремонтом устройств. Если устройство подлежит ремонту, это не дает 100% гарантии, что вся хранимая информация на нем сохраниться и будет доступна.
Защита USB через реестр Если данный способ не помог, то можно прибегнуть к использованию сторонних программ (например, JetFlash Recovery, USB Flash Drive Recovery, D-Soft Flash Doctor и тд), которые можно легко найти в интернете. После скачивания этих программ, перед установкой нужно проверить их на наличие вирусов. Рекомендуем: очистка реестра WindowsЕсли вышеперечисленные способы не помогли восстановить работоспособность, то возможно устройство вышло из строя и решить данную проблему на программном уровне невозможно. Флеш-накопитель можно отнести в сервисный центр, где занимаются ремонтом устройств. Если устройство подлежит ремонту, это не дает 100% гарантии, что вся хранимая информация на нем сохраниться и будет доступна.
Категория: Полезная информация
Уважаемый посетитель, Вы зашли на сайт как незарегистрированный пользователь. Мы рекомендуем Вам зарегистрироваться либо войти на сайт под своим именем.
Установка доступа к информации по паролю
Можно установить пароли на флеш-накопители двумя методами.
- Это можно сделать с помощью BitLocker Drive Encryption. Так называется технология, позволяющая шифровать данные ОС. Эта программа предустановленна в новых версиях Windows («семерке» и «восьмерке»). Но особенностью технологии является то, что она шифрует информацию на всем диске, а не на отдельном элементе файловой системы. Также можно защитить и информацию на флеш-накопителе.
- Защитить пользовательские данные можно с помощью приложений, которые нужно загружать на компьютер. Этих специальных средств предостаточно и мы предоставим на выбор три наиболее удобные утилиты.Функциональность этих приложений поможет защитить паролем не только всю флешку, но и отдельную информацию на ней (файл, папку).
Защита флешки в Windows
Если у вас ОС Windows восьмой версии или выше, вам доступна предустановленная технология BitLocker. Чтобы защитить важную информацию на флешке или весь накопитель, необходимо выполнить восемь действий.
- Подключите USB-накопитель к персональному компьютеру.
- В «Моем компьютере» вы увидите папку с флешкой. Кликните на ее иконку правой кнопкой мыши.
- Найдите предустановленное приложение BitLocker в контекстном меню.
- Когда откроется окно, вы увидите опцию «Использования пароля для снятия блокировки диска». Запишите в поле ввода придуманный пароль. Продумайте пароль, чтобы он был надежен и сложен для расшифровки. Чтобы не забыть, сохраните в блокноте. Нажмите «Продолжить».
- После этого BitLocker предложит создание зашифрованного ключа. Ключ — важный момент, который не стоит игнорировать. Если вы потеряете сложный пароль, вся информация останется на флешке, но вам она станет недоступна. А при наличии ключа, вы всегда сможете придумать новый пароль. Если вы решили создать ключ, его можно сохранить на ПК или распечатать при наличии устройства.
- Теперь вам необходимо выбрать, что именно вы хотите шифровать — отдельный элемент либо всю информацию, сохраненную на этом накопителе. Если на флешке хранится важная, конфиденциальная информация, например, пароли, лучше полностью зашифровать.
- Когда процесс шифровки завершится, закройте приложение.
- Теперь необходимо проверить, установился ли пароль. Для этого перезапустите накопитель. Если после загрузки на иконке вы видите специальный значок, все в порядке. Ваши данные надежно защищены, и теперь, чтобы открыть флеш-накопитель, нужно знать пароль.
Возможно дело в групповой политике
В этом случае — как убрать защиту с флешки? Нажмите «Пуск» вбейте значение gpedit.msc после чего нажмите Enter. Откроется редактор групповой локальной политики Windows.
 Перейдите на вкладу «Конфигурация компьютера» — «Административные шаблоны | Система | Доступ к съемным запоминающим устройствам». Найдите параметр «Съемные диски: Запретить чтение». Если он включен, то его следует деактивировать. Для этого кликните два раза на политику и выберите «отключить», после чего нажмите ОК.
Перейдите на вкладу «Конфигурация компьютера» — «Административные шаблоны | Система | Доступ к съемным запоминающим устройствам». Найдите параметр «Съемные диски: Запретить чтение». Если он включен, то его следует деактивировать. Для этого кликните два раза на политику и выберите «отключить», после чего нажмите ОК.
Установка пароля на отдельную папку
Иногда приходится шифровать не весь USB накопитель, а только отдельную часть информации, например, той, что хранится в определенной папке. Сделать это не составит никакого труда, если воспользоваться специальной утилитой. Из огромного количества софта мы выбрали Anvide Lock Folder.
Наши рекомендации основываются на следующих ее преимуществах:
- Утилита имеет небольшой объем и загружается на компьютер за секунды.
- Имеет Portable версию, которая запускается сразу без установок.
- Защищает информацию на USB flesh-накопителях, используя безопасный и надежный алгоритм шифрования.
- Можно шифровать сразу несколько папок, и к каждой идет отдельный пароль.
Скачайте Anvide Lock Folder и сразу запустите. Все элементы интерфейса понятны даже неподготовленному пользователю. После запуска утилита готова к работе. Выберите отдельный элемент на накопителе или ПК и кликните на соответствующую иконку с замком. Осталось только напечатать пароль. Теперь если нужно просмотреть содержимое запароленной папки, запустите утилиту. Для большей надежности можете и для самой утилиты придумать сложный пароль.
Бесплатные программы для защиты данных
TrueCrypt
Rohos Mini Drive
Эта утилита имеет две версии — бесплатную и профессиональную. Первая версия легка в использовании, надежна, но позволяет запоролировать флеш-накопитель небольшого объема. Для домашних пользователей, хранящих на запоминающих устройствах личную информацию, его вполне хватает.
MyFolder
Эта утилита имеет простой пользовательский интерфейс, умеет паролить отдельные элементы, работает быстро, но шифрует не столь надежно. Алгоритм, используемый утилитой, уступает другим, представленным выше.
Что заблокировало запись и как снять защиту с флешки?
Как это ни странно, но блокировать запись на USB-накопитель может и вирус, который уже находится в вашей системе. И возможно он проник в нее именно с данной флешки и, чтобы защитить себя от стирания — включил защиту. В таком случае имеет смысл в первую очередь проверить носитель на вирусы, как встроенными в систему средствами, так и профессиональными антивирусами. Вы можете скачать, например, загрузочный антивирусный набор с Dr.Web или с ресурса «Лаборатория Касперского», записать загрузочный носитель на CD или другую флешку, загрузится с него и проверить ваш проблемный USB-носитель.
 Если он не обнаружил вирусов, то вы можете попробовать из данной загруженной среды отформатировать диск (сначала убедившись, что на нем нет нужных файлов). Это решит вопросы, если у вас была защита от записи на флешке и как ее снять.
Если он не обнаружил вирусов, то вы можете попробовать из данной загруженной среды отформатировать диск (сначала убедившись, что на нем нет нужных файлов). Это решит вопросы, если у вас была защита от записи на флешке и как ее снять.
Механическая блокировка от записи
Аппаратная защита от записи на флешках уже не используется производителями довольно давно. Однако порой даже опытные пользователи забывают проверить этот переключатель, который находится на одной из граней устройства. Проверьте, не находится ли он в положении «замок» и переведите его в открытое положение. Но если речь идет о флеш-картах SD, то на них такой переключатель до сих пор используется.
 Современные флеш-накопители не имеют таких блокировок, и если вы столкнулись с проблемами записи на относительно новую USB-флешку, то скорее всего дело в программной защите.
Современные флеш-накопители не имеют таких блокировок, и если вы столкнулись с проблемами записи на относительно новую USB-флешку, то скорее всего дело в программной защите.
Как разблокировать флешку в Windows
Возможно, дело не в вирусах, а в блокировке файлов системой Windows и проблема кроется в реестре. Проверить это можно запустив редактор реестра Windows. Нажмите комбинацию клавиш Win+R, наберите regedit и нажмите Enter. То же самое можно сделать, через «Пуск» и набрать regedit. В найденных результатах нажмите на соответствующую строку редактора реестра.
 Перейдите в ветку реестра HKEY_LOCAL_MACHINESYSTEMCurrentControlSetControlStorageDevicePolicies.
Перейдите в ветку реестра HKEY_LOCAL_MACHINESYSTEMCurrentControlSetControlStorageDevicePolicies.
Если такая строка имеется, проверьте значение параметра WriteProtect. Если установлено значение 1, то у вас запрещена запись файлов на флешку. Поменяйте значение на 0 и закройте редактор реестра, значения сохранятся автоматически. Нужно лишь перезагрузить ОС и вновь попробовать выполнить запись на флешку.
 Если такой строки в дереве реестра нет, то придется ее создать. Для этого кликните правой кнопкой на раздел выше Control и выберите «Создать раздел». Укажите имя нового раздела StorageDevicePolicies.
Если такой строки в дереве реестра нет, то придется ее создать. Для этого кликните правой кнопкой на раздел выше Control и выберите «Создать раздел». Укажите имя нового раздела StorageDevicePolicies.
После этого перейдите в только что созданный раздел StorageDevicePolicies, кликните правой кнопкой на справа и выберите «создать Параметр DWORD». Назовите его WriteProtect и поставьте значение 0. Закройте редактор реестра и перезагрузите компьютер.
Как установить пароль на флешку и как его снять
Флеш USB-накопитель — устройство для хранения данных, которое подключается по специальному интерфейсу. На флешку можно перенести и сохранить любую информацию и в разных количествах. Пользователи на флэшках хранят фото и видеоматериалы, важные документы и программное обеспечение, установочные файлы ОС и пароли, и т. д. В маленьком запоминающем устройстве хранится подчас очень важная информация.Флешку можно выронить из кармана, ее могут попросту украсть. И тогда личная информация, сохраненная на этом устройстве, окажется доступной для посторонних людей. Чтобы обезопасить себя от таких часто встречающихся случаев, важно защитить данные на запоминающем устройстве.

Установка доступа к информации по паролю
Можно установить пароли на флеш-накопители двумя методами.
- Это можно сделать с помощью BitLocker Drive Encryption. Так называется технология, позволяющая шифровать данные ОС. Эта программа предустановленна в новых версиях Windows («семерке» и «восьмерке»). Но особенностью технологии является то, что она шифрует информацию на всем диске, а не на отдельном элементе файловой системы. Также можно защитить и информацию на флеш-накопителе.
- Защитить пользовательские данные можно с помощью приложений, которые нужно загружать на компьютер. Этих специальных средств предостаточно и мы предоставим на выбор три наиболее удобные утилиты.Функциональность этих приложений поможет защитить паролем не только всю флешку, но и отдельную информацию на ней (файл, папку).
Защита флешки в Windows
Если у вас ОС Windows восьмой версии или выше, вам доступна предустановленная технология BitLocker. Чтобы защитить важную информацию на флешке или весь накопитель, необходимо выполнить восемь действий.
Итак, как шифровать данные USB-накопителя, пошаговое руководство:
- Подключите USB-накопитель к персональному компьютеру.
- В «Моем компьютере» вы увидите папку с флешкой. Кликните на ее иконку правой кнопкой мыши.
- Найдите предустановленное приложение BitLocker в контекстном меню.

Когда откроется окно, вы увидите опцию «Использования пароля для снятия блокировки диска». Запишите в поле ввода придуманный пароль. Продумайте пароль, чтобы он был надежен и сложен для расшифровки. Чтобы не забыть, сохраните в блокноте. Нажмите «Продолжить».

После этого BitLocker предложит создание зашифрованного ключа. Ключ — важный момент, который не стоит игнорировать. Если вы потеряете сложный пароль, вся информация останется на флешке, но вам она станет недоступна. А при наличии ключа, вы всегда сможете придумать новый пароль. Если вы решили создать ключ, его можно сохранить на ПК или распечатать при наличии устройства.

Теперь вам необходимо выбрать, что именно вы хотите шифровать — отдельный элемент либо всю информацию, сохраненную на этом накопителе. Если на флешке хранится важная, конфиденциальная информация, например, пароли, лучше полностью зашифровать.

Когда процесс шифровки завершится, закройте приложение.

Теперь необходимо проверить, установился ли пароль. Для этого перезапустите накопитель. Если после загрузки на иконке вы видите специальный значок, все в порядке. Ваши данные надежно защищены, и теперь, чтобы открыть флеш-накопитель, нужно знать пароль.

Бесплатные программы для защиты данных
Теперь мы расскажем о трех бесплатных утилитах.
TrueCrypt
Эта утилита бесплатна и востребована среди пользователей, но сложна для освоения. Но если вы ищите надежное средство, с помощью которого можно паролировать отдельные элементы и весь накопитель, изучите принцип ее работы.
Rohos Mini Drive
Эта утилита имеет две версии — бесплатную и профессиональную. Первая версия легка в использовании, надежна, но позволяет запоролировать флеш-накопитель небольшого объема. Для домашних пользователей, хранящих на запоминающих устройствах личную информацию, его вполне хватает.
MyFolder
Эта утилита имеет простой пользовательский интерфейс, умеет паролить отдельные элементы, работает быстро, но шифрует не столь надежно. Алгоритм, используемый утилитой, уступает другим, представленным выше.
Установка пароля на отдельную папку
Иногда приходится шифровать не весь USB накопитель, а только отдельную часть информации, например, той, что хранится в определенной папке. Сделать это не составит никакого труда, если воспользоваться специальной утилитой. Из огромного количества софта мы выбрали Anvide Lock Folder.
Наши рекомендации основываются на следующих ее преимуществах:
- Утилита имеет небольшой объем и загружается на компьютер за секунды.
- Имеет Portable версию, которая запускается сразу без установок.
- Защищает информацию на USB flesh-накопителях, используя безопасный и надежный алгоритм шифрования.
- Можно шифровать сразу несколько папок, и к каждой идет отдельный пароль.

Скачайте Anvide Lock Folder и сразу запустите. Все элементы интерфейса понятны даже неподготовленному пользователю. После запуска утилита готова к работе. Выберите отдельный элемент на накопителе или ПК и кликните на соответствующую иконку с замком. Осталось только напечатать пароль. Теперь если нужно просмотреть содержимое запароленной папки, запустите утилиту. Для большей надежности можете и для самой утилиты придумать сложный пароль.
Установка пароля на флешку без программы
В разных моделях флеш USB-накопителей предусмотрена защита данных с помощью аппаратных методов. Но для этой защиты необходима предварительная активация, когда вы только начинаете пользоваться запоминающим устройством. Тогда вам нужно придумать пароль для USB-накопителя. Чем сложнее пароль, тем он надежнее. Поэтому и рекомендуется смешивать буквы с цифрами и добавлять к ним спецсимволы.

Единственный недостаток такой защиты от разработчика — невозможность восстановить информацию в форс-мажорных случаях. Например, вы придумали сложнейший пароль, но забыли сохранить/записать. В других сервисах и программных обеспечениях предусмотрена возможность смены пароля, здесь не получится. И форматировать запоминающее устройство тоже нельзя, если забыто специальное слово.
Способы восстановление доступа к flash-накопителю
Вы воспользовались одним из методов, описанных нами, и надежно защитили данные на флеш накопителе. Но спустя время потеряли либо забыли придуманный пароль. Что же делать? В сети вам предложат десятки специальных утилит, которые помогут снять защиту. Но мы не рекомендуем пользоваться такими вариантами. Во-первых, с их помощью информацию могут «увести», во-вторых, вы установите на свой компьютер «тонну мусора». И хорошо, если это будут просто рекламные программные обеспечения, а если вредоносные модули. Если на запоминающем устройстве записана очень важная конфиденциальная информация, можно обратиться на тематический форум и найти опытного специалиста.
Мы рекомендуем либо не шифровать данные вообще, либо надежно хранить пароли, например, записывать. В противном случае данные, сохраненные на флеш USB-накопителе, могут быть утеряны.
Есть и современные решения, которые позволяют снять шифрование и отформатировать флеш-накопитель. Это так называемый Unlocker. Используя его, можно убрать защиту, но не для копирования информации, а для форматирования. Все, что хранилось на этом устройстве, потеряно. Unlocker можно и не приобретать, а обратиться в компанию, занимающуюся ремонтом и обслуживанием ПК.
Снимаем защиту от записи с USB-флешки

Флеш-накопитель – надежное средство, на котором можно хранить текстовые файлы, фотографии и прочую информацию. Чтобы предотвратить несанкционированное скачивание, используется специальное ПО. Если им воспользоваться, то с флеш-носителя нельзя переместить, удалить или скопировать информацию, не вводя кода.
Основные причины отказа в записи файлов на накопитель кроятся в:
- неправильных настройках операционной системы, программном запрете;
- неверном положении физического переключателя;
- неисправности флеш-карты;
- заражении вирусом;
- неисправности usb-портов электронного устройства;
- отсутствии драйвера, который распознает носитель;
- неправильной эксплуатации – карта может не читаться, если извлеклась до завершения процесса записи информации, переименования, чтения.
Причин множество, но менять накопитель при невозможности работы необязательно. Рассмотрим методы, позволяющие снять защиту с usb-флешки быстро и просто.
Способ снятия механической защиты
На накопителях имеется переключатель блокировки. Размещается тумблер на боковом ребре флеш-карты. Необходимо рассмотреть со всех сторон накопитель, чтобы найти переключатель с замочком либо надписью Lock.
Чтобы снять защиту от записи на флешке, перемещаем тумблер обратно. Теперь устанавливаем в компьютер карту, производим копирование или запись:
.png)
Снимаем блокировку через Diskpart
Используем Diskpart, когда не получается произвести снятие защиты от записи с флешки. Интерпретатор управляет командами, вводимыми пользователем при работе с диском.
- Нажимаем «Пуск», печатаем «cmd»
- Щелкаем правой кнопкой по программе
- Находим «Запуск от имени администратора»:
.png)
- Вводим «diskpart», подтверждаем выбор
- Открывается окно-программа, которая управляет дисками
- Вводим «list disk» и подтверждаем:
.png)
- Определяем порядковый номер съемного носителя, ориентируемся на объем памяти
- После выбора накопителя через «select disk» в строку необходимо ввести «attributes disk clear readonly», так снимается блокировка файлов, которые разрешено использовать для прочтения
- При высвечивании «Атрибуты диска успешно очищены» вводим команду «Exit», которая завершит работу утилиты:
.png)
- Теперь можно поверять работу съемного носителя.
Снятие защиты через regedit
Процесс довольно прост:
- Нажимаем «Пуск», печатаем «regedit»
- Щелкаем правой кнопкой по программе
- Нажимаем «Запуск от имени администратора»:
.png)
- Перемещаемся в «StorageDevicePolicies». Если отсутствует, то самостоятельно создаем: в разделе Control и называем нужным именем. При отсутствии пункта в колонке реестра организуем элемент с наименованием Write Protect, используя правую кнопку мыши:
.png)
- Значение в разделе Write Protect, необходимо изменить на ноль, щелкнув правую кнопку и подтвердив решение
- Закрываем редактор реестра
- Вынимаем флеш-карту и перезагружаем электронное устройство
- Вставляем накопитель в компьютер и записываем информацию.
Проверка на вирусы
Сканирование съемного накопителя на предмет заразности вирусом весьма актуально. Чтобы снять защиту с СД-флешки потребуется перейти в «Мой компьютер», по имени электронного устройства щелкнуть правой кнопкой мыши. Затем перейти в раздел «Проверить на вирусы».
Через пару минут появятся результаты сканирования. Это метод проверки применим для любой антивирусной программы. Таким способом можно произвести снятие защиты с Usb-флешки, которая не позволяет записать информацию с несанкционированной установкой вирусного обеспечения. Этот метод обезопасит электронное устройство от размещения ненужных утилит в автоматическом режиме.
Через редакцию групповой политики
Рассмотрим, как снять защиту с микро-флешки этим способом:
- После нажатия Windows и R, в строке печатаем «gpedit.msc», подтверждаем свое решение:
.png)
- Открываем «Конфигурация компьютера», затем раздел «Административные шаблоны»
- Переходим в пункт «Система», далее перемещаемся в «Доступ к съемным запоминающим устройствам»:
.png)
- Знакомимся с параметром «Съемные диски: Запретить чтение». Затем деактивировать его, два раза щелкнув правой кнопкой. В открывшемся меню выбираем «Отключить», подтверждаем решение.
Если воспользовавшись данными способами, устранить проблему не удалось, то мастера «Службы добрых дел» помогут. Мы работаем круглосуточно. Консультируем по телефону или в удобное время выезжаем на дом, либо в офис.
Звоните или оставляйте заявку в чате, если возникли вопросы, и срочно требуется помощь.
Как снять защиту с флешки от записи — работающие способы!
 Всем привет друзья. Сегодня, я хочу рассказать вам о том, как снять защиту с флешки от записи в максимально короткие сроки и без особых трудностей. Дело, в том, что на днях, я как обычно захотел скопировать некий файл на флешку, но в ответ увидел сообщение подобного характера: «Диск защищен от записи. Снимите защиту или воспользуйтесь другим диском». Что это за дела такие? Ведь раньше подобных случаев никогда не было и все работало отлично. В результате я начал искать способы решения этой проблемы, про которые и расскажу в данной статье.
Всем привет друзья. Сегодня, я хочу рассказать вам о том, как снять защиту с флешки от записи в максимально короткие сроки и без особых трудностей. Дело, в том, что на днях, я как обычно захотел скопировать некий файл на флешку, но в ответ увидел сообщение подобного характера: «Диск защищен от записи. Снимите защиту или воспользуйтесь другим диском». Что это за дела такие? Ведь раньше подобных случаев никогда не было и все работало отлично. В результате я начал искать способы решения этой проблемы, про которые и расскажу в данной статье.
Для начала, давайте рассмотрим основные причины, по которым может появляться защита от записи:
— Была нарушена целостность файловой системы, к примеру, из-за неправильной эксплуатации флешки (например, по окончанию работ с флешкой, не используется функция – безопасного извлечения устройства)
— Флешка подверглась атаке и была заражена вирусами. Наиболее распространенная причина.
— Банальное повреждение самой флешки. Где-то упала, или была подвержена сильному удару.
— Установлен специальный переключатель на флешке, который препятствует заражению вирусами и ставит защиту от записи на флешку.
С причинами мы разобрались, теперь я вам расскажу, как снять защиту с флешки от записи программными и механическими средствами.
Обходим защиту с помощью механического способа
Снятие защиты с помощью реестра ОС
Редактор локальной групповой политики — gpedit.msc
Программы для снятия защиты с флешки
Механический способ снятия защиты с флешки
Что касается механики, то здесь все очень просто. Внимательно осмотрите свою флешку на наличие так называемого переключателя, который механически устанавливает защиту на флешку. На приведенных скриншотах ниже, я привел несколько примеров флешок с таким переключателем. Если на вашей такой переключатель присутствует, просто передвиньте его в другую сторону и все заработает.




Если ситуация, с переключателем ничего не решила, переходим к программным способам снятия защиты с флешки.
Снятие защиты с помощью реестра ОС
1) Для того чтобы снять защиту с флешки с помощью реестра операционной системы нам необходимо нажать кнопку Пуск и в поле поиска ввести – regedit (команда для правки реестра). После этого кликаем ПКМ (правой кнопкой мыши) по появившемся значке и выбираем пункт – Запуск от имени администратора.
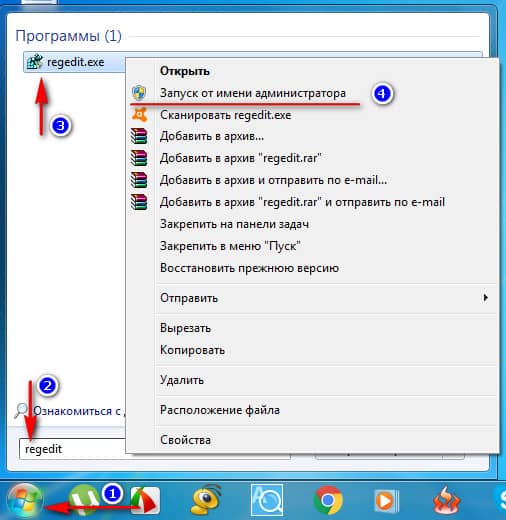
2) Теперь нам необходимо отыскать специальный раздел под названием – StorageDevicePolicies , который и отвечает за запрет записи на флешку.
Он должен находится, по следующему пути:
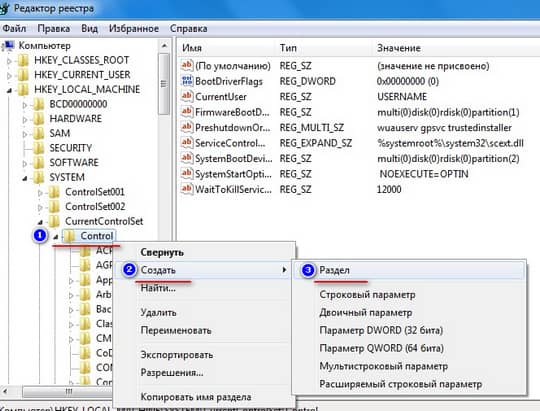
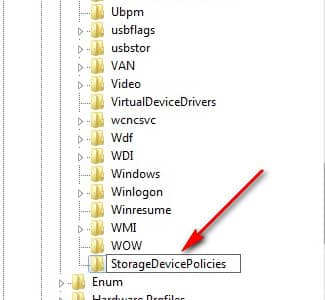
3) Переходим в созданный нами раздел StorageDevicePolicies и кликаем ПКМ в правой области реестра. Выбираем пункт меню — Создать – Параметр DWORD (32 бита). Называем его произвольным именем, к примеру, WriteProtect.

4) Теперь нам осталось убедится, что значение параметра WriteProtect равно 0. Для этого, стоит кликнуть 2 раза мышкой по этому параметру или же кликаем ПКМ по WriteProtect и выбрать пункт меню — Изменить.

5) Закрываем окно редактора реестра, вынимает нашу флешку с устройства, и перезагружаем его. После перезагрузки вставляем флеш-накопитель и проверяем возможность записи файлов на него.
Убираем защиту с флешки через Diskpart
Если вариант снятия защиты с помощью реестра не сработал, попробуем провести эту операцию через интерфейс командной строки.
1) Нажимаем кнопку Пуск, вводим команду diskpart , после чего кликаем ПКМ по появившемся значке и выбираем пункт – Запуск от имени администратора.
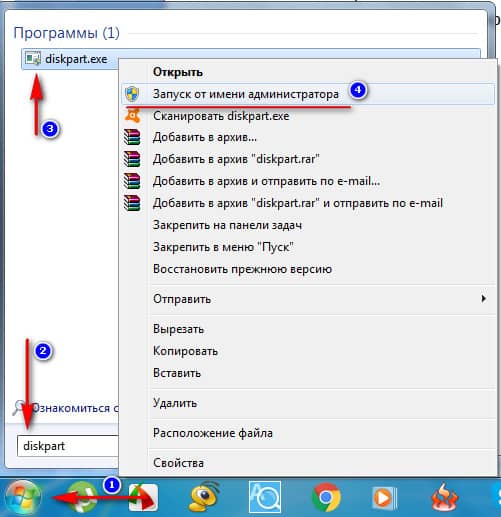
2) В появившемся окне вводим команду – list disk и нажимаем клавишу Enter. Перед нами появится список накопителей, в котором необходимо определить порядковый номер вашей флешки.
Сделать это просто с помощью размера вашего флеш-носителя. К примеру, моя флешка имеет размер в 8 Гб, поэтому в списке носителей, я без труда ее определю. Если вы не знаете размер своей флешки, то кликните 2 раза мышкой по значку Мой Компьютер (обычно расположен на рабочем столе) и посмотрите какой размер вашей флешки (ПКМ — Свойства).
После того, как вы выбрали нужный носитель, вводим команду select disk номер вашего носителя (у меня это 1). Нажимаем Enter и должна появится надпись с выбранным диском.
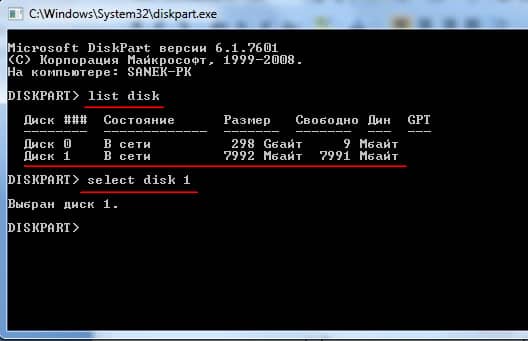
3) Вводим команду — attributes disk clear readonly , которая очищает атрибуты – только чтение для флешки и снимает с нее защиту от записи.
Нажимаем Enter и если все правильно сделано, то перед вами появится надпись – Атрибуты диска успешно очищены.

Закрываем окно утилиты diskpart.
Снимаем защиту при помощи редактора локальной групповой политики
Иногда бывают случаи, что запрет на запись, включен через редактор групповой политики в самой ОС. Давайте проверим это:
1) Нажимаем кнопку Пуск и в строке поиска вводим команду gpedit.msc, после чего жмем кнопку Enter.
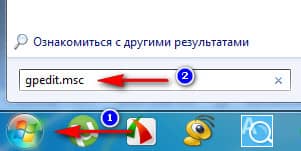
2) В появившемся окне, следуем по пути: Конфигурация компьютера — Административные шаблоны — Система — Доступ к съемным запоминающим устройствам и в правой области окна выбираем пункт — Съемные диски: Запретить запись.

В этом пункте обращаем внимание на то состояние, которое стоит возле надписи. Если там установлено состояние – Включено, то кликаем 2 раза ЛКМ на нем и в новом окне выбираем пункт Отключить. Нажимаем Применить и ОК.
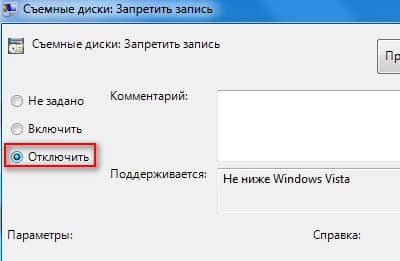
Список программ для снятия защиты с флешки
HP USB Disk Storage Format Tool – универсальная программа, которая подходит практически под любую флешку и позволяет быстро снимать защиту. Скачиваете программу, запускаете exe-файл (установки данная программа не требует) который находится в архиве и программа сама определит вашу флешку. После чего, вам необходимо выбрать тип файловой системы, в который будет форматировать программа, и нажать кнопку Начать.
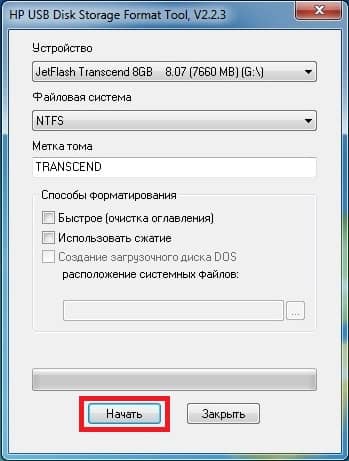
JetFlash Recovery Tool – эта программа подходит только для флешок следующих фирм производителей: JetFlash, A-DATA и Transcend. Скачиваем программу, проводим простенькую установку, и после ее запуска жмем кнопку Start.
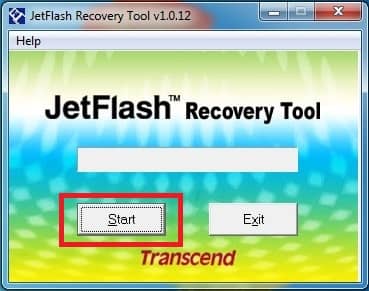
Apacer Repair – данная программа работает только с флешками фирмы Apacer. Если у вас именно такая флешка, тогда скачиваете программу и для того, чтобы снять защиту с флешки просто запускаете ее и следуете инструкциям на экране.
AlcorMP – одна из лучших программ для проведения подобных действий. Работает она с контроллерами AlcorMP. Скачиваете архив, распаковываете его и уже самой папки запускаете файл AlcorMP.exe. В том случаи если ваша флешка работает на контроллере AlcorMP, то надпись в строке G будет черного цвета и это означает, что все в порядке и можно работать. Если же надпись красного цвета, значит работа с данной флешкой невозможна. Для того чтобы снять защиту с флешки от записи просто нажмите кнопку Старт (А) предварительно установив переключатель на русский язык.

Важный нюанс . Все программы для работы с флешками необходимо запускать с правами администратора. Для этого, щелкаете правой кнопкой мыши по ярлыку запуска программы или же по самой программе и с контекстного меню выбираете – Запуск от имени администратора.

Пара моментов . Перед использование приведенных выше программ, я рекомендую провести предварительные действия и если уже они не помогут, только тогда прибегать к помощи программных средств. С чем это связано? Если вы воспользуетесь программными средствами, то все ваши файлы будут удалены, так как будет происходить процесс форматирования флешки. Чтобы этого, не произошло, воспользуйтесь приведенными ниже способами, и если уже они не помогут, тогда уже можно начинать работу с программами.
1) Если ваша флешка заражена вирусами (подозрительные файлы на ней), тогда просканируйте ее и удалите все найденные вирусы.
2) Бывают моменты, когда достаточно поменять USB-порт и данные с флешки прекрасно считываются.
3) Обязательно проверьте наличие переключателя защиты на флешке. Если он стоит в режиме «Lock» , то передвиньте его в другую сторону.
Вот и все советы, которые, я хотел привести вам, по теме как снять защиту с флешки от записи. Надеюсь, данная статья поможет вам в решении этой проблемы.