Можно ли восстановить данные с отформатированной флешки?
Как восстановить данные с USB-флешки или карты памяти после форматирования
Наверное, каждый сталкивался с ситуацией, когда после подключения USB-флешки, карты памяти или даже внешнего жесткого диска к компьютеру появлялось сообщение о том, что их необходимо отформатировать? Как восстановить данные из такого устройства?
Ошибка USB-флешки или карты памяти
Наверное, каждый сталкивался с ситуацией, когда после подключения USB-флешки, карты памяти или даже внешнего жесткого диска к компьютеру появлялось сообщение о том, что «Чтобы использовать диск в дисководе Е:, сначала отформатируйте его. Вы хотите его отформатировать?».

Или, при попытке открыть устройство в папке «Этот компьютер», компьютер выдавал ошибку, говорящую о том, что не может распознать устройство или драйвер?

Причин такой ситуации может быть несколько. Например, если операционная система повреждена вирусами или драйвер устройства повреждён в результате сбоя какой-то операции, повреждение файловой системы носителя информации или неправильное использование устройства.
В любом из этих случаев исправление ошибки возможно простым форматированием флешки или карты памяти. Но очень часто даже не стоит вопрос о возвращении работоспособности носителю информации – намного большую ценность имеет сама информация, сохранённая на нём, которая будет удалена в результате форматирования.
Возможно ли восстановление данных?
Большинство людей считают, что после форматирования носителя информации данные с него будут удалены безвозвратно. Но это не совсем так.
Дело в том, что удаляя файлы система не стирает их, а просто обозначает как удалённые. После чего они становятся невидимыми для пользователя, но информация о них хранится в устройстве до того момента пока не будет перезаписана другими файлами.
Относительно форматирования: на любом носителе информации существует файловая таблица, с помощью которой устройство может находить сохранённые на нём файлы. В результате форматирования флешки или карты памяти, система просто отмечает файлы в файловой таблице как удалённые или очищает её. Без файловой таблицы вы не видите ваши файлы, но они хранятся на устройстве до того момента пока не будут перезаписаны другими файлами, а соответственно – восстановимы.
Восстановление данных с устройства, которому требуется форматирование
Восстановление информации после форматирования HDD, файлов из отформатированного устройства или того которое требует форматирования, можно с помощью специализированных программ для восстановления данных, которые обнаруживают и восстанавливают файлы по их сигнатурам, без использования файловой таблицы.
Рассмотрим данный процесс пошагово на примере программы для восстановления данных жесткого диска — Hetman Partition Recovery.
Первым делом скачайте и установите программу на свой компьютер, после чего запустите её. Hetman Partition Recovery отобразит все локальные и физические диски данного компьютера по образцу папки «Этот компьютер».

Выберите диск при попытке открыть который отображается ошибка с требованием его отформатировать и кликните на нём дважды (в нашем случае это «Съёмный диск (Е), USB-флешка). Вам будет предложено выбрать необходимый тип анализа. Рекомендуем выбрать «Полный анализ».

После нажатия кнопки «Далее» процесс анализа запустится. Дождитесь его окончания. В зависимости от сканируемого объёма этот процесс может занять от нескольких минут до нескольких часов.

После окончания процесса анализа флешки нажмите кнопку «Готово» и программа отобразит вам обнаруженные файлы. В папке «Глубокий анализ» расположены файлы по форматам. В папке «Удалены и найдены» расположены файлы, которые уже были удалены с флешки на момент выхода её из строя.
Вне зависимости от формата файла, перенесите файлы, которые необходимо восстановить в список восстановления и нажмите «Восстановить».

Выберите необходимый метод сохранения файлов, укажите путь для восстановления и дождитесь окончания процесса сохранения файлов.

Конечно же это короткое описание самой простой и типичной ситуации с восстановлением файлов с карты памяти или USB-флешки. На самом деле таких программ есть огромное множество, а функционал разнообразен. С их помощью можно создавать образ диска для дальнейшего восстановления из него информации, сохранить результаты сканирования, отфильтровать формат файлов при сканировании устройства, чтобы не останавливаться на восстановлении множества файлов ненужного формата и т.д., а восстановление файлов аналогичным способом возможно не только со съёмного носителя информации, но и с любого другого независимо от его файловой системы.
Как восстановить отформатированную флешку
Вы удалили файлы на USB-накопителе, случайно выбрав опцию форматирования? Или по неизвестным причинам данные скрылись из виду? Возможно, ситуация еще хуже, и флешку не может обнаружить компьютер.

В любом случае, мы покажем, как восстановить удаленные или потерянные данные, независимо от того, в какой ситуации вы находитесь.
Все сценарии проблем разобраны по пунктам. Так легче сопоставить ситуацию и найти соответствующие решение.
Случайно удалили файлы с флеш-накопителя

Возможно, вы думали, что они перейдут в корзину. Процесс удаления чего-либо с внешнего диска напоминает очистку корзины (окончательное и бесповоротное стирание данных). Однако, не все так плохо, поскольку файлы можно вернуть.
Как восстановить
Лучший способ — использовать программу восстановления данных с USB (об этом немного ниже). Помните, что с ее помощью можно вернуть к жизни только не перезаписанные файлы. А значит, лучше не используйте флеш-накопитель после обнаружения пропажи важных компонентов.
Отформатировали USB-накопитель по ошибке

Когда нужно освободить место на диске вы нажимаете «Быстрое форматирование», не задумываясь над хранящимися внутри данными. Операция необратима, поскольку не имеет функции «Переформатирования». К счастью, файлы все еще можно спасти.
Как восстановить
Еще раз, используя специальное программное обеспечение. Быстрое форматирование диска не может мгновенно стереть хранящиеся внутри данные. Фактически, они присутствуют там долгое время, в зависимости от величины объема и степени производства новых данных. Подобно случайному удалению, форматированные файлы можно восстановить только тогда, когда они еще не перезаписаны.
Отформатированный USB-накопитель показывает ошибку

Если вы подключили устройство к компьютеру, щелкнули по нему, а затем выскочило окно с уведомлением «Диск не отформатирован, вы хотите отформатировать его сейчас?» или «Диск не инициализирован», тогда скорее всего, накопитель поврежден или разбился.
Как исправить
Попробуйте отформатировать флешку снова или обратитесь за помощью программы HP USB Disk Storage Format Tool.
Шаг 1. Установите и запустите устройство.

Шаг 2. Выберите тип форматирования и файловой системы, а затем нажмите кнопку «Форматировать».

Отформатированный USB-накопитель не распознает компьютер
Для этого есть две причины:
- Проблемы с файловой системой или драйверами устройства.
- Флешка физически повреждена.
В любом случае, вы все равно можете вернуть ее работоспособность и нормально обращаться с данными. Однако, будьте готовы потратить немного больше времени.

Как исправить
Сначала обновите драйверы USB, а затем проверьте его на наличие физических повреждений.
Обратите внимание! Чтобы получить удаленные или недоступные файлы при запуске программы вам нужно полагаться на компьютер. Не существует стопроцентной гарантии, что все данные восстановятся. По крайней мере, попробовать стоит.
Если вы используете ПК с ОС Windows, загрузите утилиту Easy Drive Data Recovery.
- это невероятно мощный и простой в использовании инструмент, разработанный компанией Munsoft;
- Easy Drive Data Recovery восстанавливает многие типы файлов, случайно удаленные или потерянные с внешнего диска.
Шаг 1. Загрузите и установите программу.

Шаг 2. Выберите накопитель и нажмите «Вперед».


Шаг 3. После сканирования выберите файлы, которые нужно восстановить.

Если у вас компьютер Mac (MacBook, iMac и т. Д.), установите Stellar Phoenix Mac Data Recovery. Это приложение изначально разработано для извлечения данных с внутреннего жесткого диска системы, но оно также прекрасно работает, возвращая утерянные данные с внешних накопителей.

Пошаговая инструкция по извлечению файлов с отформатированного USB-накопителя
Прежде всего, включите компьютер. Затем откройте веб-браузер, такой, как IE, Chrome, Opera или Safari. Загрузите одну из вышеперечисленных программ для восстановления файлов с USB, и установите ее.
Теперь вставьте флешку в USB-порт устройства. Откройте «Этот компьютер» (Windows) или «Дисковая утилита» (Mac), а затем проверьте, распознает ли ее система.

Шаг 1. Теперь запустите программу (в нашем случае это Stellar Phoenix Windows Data Recovery).

Шаг 2. Чтобы выбрать правильный диск или типы файлов следуйте инструкциям на экране.

Шаг 3. Процесс сканирования занимает несколько минут и зависит от объема флешки.

Шаг 4. Дождитесь окончания проверки.

Шаг 5. Просмотрите найденные файлы и восстановите нужные элементы.

Все файлы и папки на USB-накопителе стали ярлыками
Скорее всего, устройство заражено определенным вирусом или вредоносным ПО. Все папки и элементы теперь превращены в ярлыки, обычно размером в несколько килобайт (КБ). Такая проблема встречается повсеместно. Хорошая новость в том, что вы можете восстановить данные всего за пару шагов.
Как исправить
Проверьте компьютер на наличие вирусов с помощью Bitdefender Antivirus или SpyHunter. Затем восстановите файлы, используя Easy Drive Data Recovery или Stellar Windows Data Recovery.

Дополнительные советы по защите данных на USB-накопителе
- если вы удалили файлы с USB-накопителя или отформатировали его, срочно прекратите использовать устройство. Любая дополнительная запись данных может перезаписать старые файлы, тем самым снижая скорость восстановления;
- всегда помещайте флешку в безопасную среду. Таким образом, она не пострадает от перебоев с электричеством, попадания влаги или физического ущерба;
- проводите резервное копирование данных на регулярной основе. Все цифровые устройства в конечном итоге терпят неудачу, и вы не знаете, когда это произойдет. Вот почему иметь при себе копии файлов так важно;
- старайтесь не подключать флешку к компьютеру, с которым вы не знакомы, особенно в общественных местах. Вы никогда не знаете, заражен ли он вирусом или нет.
Видео — Как восстановить отформатированную флешку
Понравилась статья?
Сохраните, чтобы не потерять!
Восстановление информации с отформатированной флешки
Если кто-то случайно отформатировал вашу флешку, то не расстраивайтесь – удаленные данные можно вернуть после форматирования. Единственное условие: форматирование должно быть быстрое, а не низкоуровневое, при котором уничтожаются не только данные, но и файловая система. Используя специальные программы, можно быстро восстановить файлы, стертые с флешки или карты памяти.
Правила восстановления
Чтобы восстановить информацию после форматирования карты памяти или флешки, нужно соблюсти несколько простых правил:
- Не записывать новую информацию на флешку/карту памяти. Если нужные данные будут перезаписаны, то уже никакая программа не поможет их вернуть.
- Восстанавливать файлы нужно на другой накопитель – например, жесткий диск. Если вы вернете информацию на форматированную флешку или карту памяти, то в процессе перезаписи отдельные данные могут быть утеряны.
Следование этим правилам в совокупности с применением подходящего программного обеспечения позволит с вероятностью в 99% восстановить удаленные в результате форматирования файлы.
Программы для восстановления
В интернете можно найти много утилит, в описании которых сказано, что они могут вернуть информацию после форматирования. Однако на практике не каждая программа справляется с поставленной задачей.
В частности, программа DMDE (стоимостью 290 рублей) в тестах показывает результат в 90 процентов, а популярная бесплатная программа Recuva возвращает примерно 80% файлов. Хороший показатель, но если среди оставшихся 20% будут важные данные, то какой смысл в использовании подобной программы? Поэтому мы рассмотрим проверенные варианты, которые в тестах продемонстрировали, что умеют возвращать всю информацию, стертую после форматирования флешки или карты памяти.
RS File Recovery
Вернуть файлы после форматирования помогает программа RS File Recovery. Единственный недостаток этой утилиты – в бесплатном режиме данные нельзя сохранить. Зато удобный мастер позволяет быстро восстановить с форматированной карты памяти ту информацию, которая вам нужна.
- Запустите утилиту. Выберите отформатированную флешку или карту памяти.

- Отметьте пункт «Глубокий анализ». В режиме «Нормального сканирования» программа вряд ли сможет обнаружить удаленные при форматировании данные, хотя можно попробовать.

- Используйте при необходимости фильтры: по размеру, по дате.

Чем больше информации об удаленных файлах вы зададите, тем быстрее программа их найдет и восстановит. Если нужные документы обнаружены, можно подумать о том, где взять лицензионный ключ. Но есть и другие программы, с помощью которых можно восстановить удаленные данные без регистрации.
R-Studio
В R-Studio тоже есть своеобразный мастер восстановления, но возможностей для фильтрации файлов здесь чуть меньше:
- Запустите утилиту. Выберите на панели дисков подключенную флешку.

- Если вы хотите восстановить конкретные файлы, нажмите на кнопку «Известные типы» и укажите, какие данные следует искать. Хотите вернуть всю удаленную информацию – сразу запускайте сканирование.

- На панели дисков под вашим накопителем появится раздел «Extra Found Files». Перейдите в него, чтобы открыть каталог с восстановленными данными.

Чтобы сохранить файлы на компьютере, отметьте их галочками и нажмите кнопку «Восстановить» на верхней панели.
Photorec
Если вы решите использовать утилиту Photorec, то создайте предварительно на системном диске папку, в которую будут сохраняться восстановленные файлы. Так как программа не имеет интерфейса в привычном для современного пользователя понимании, то лучше заранее подготовиться к её применению.
- Запустите Photorec. Стрелками выберите накопитель.

- Укажите нужный раздел – на флешке он будет один.
- Файловую систему выберите «Other».

- С помощью стрелок выберите папку, в которую нужно сохранить данные. Запустите поиск, нажав C на английской раскладке.

Неподготовленному пользователю программа Photorec после других утилит покажется сложной и несовременной, но внешняя привлекательность здесь не главное. Эта утилита бесплатно возвращает все удаленные при форматировании файлы, ради этого стоит разобраться, как с ней работать.
Как восстановить данные после форматирования флешки и диска
Ситуации в жизни могут быть разные, и порой можно утратить весьма важные данные. К счастью, довольно редко это происходит безвозвратно и в большинстве случаев, возможно, все с легкостью исправить. Главное владеть подходящим программным обеспечением и правильной информацией.
Разработчики программного обеспечения стараются максимально облегчить жизнь пользователей. Поэтому сегодня стали появляться продукты, позволяющие лечить файловую систему. Что особенно примечательно, для этого не нужно обладать специальными навыками и знаниями.
Возможные причин потери данных
Потерять данные можно по различным причинам:
случайное удаление. Как правило, чаще всего этого случается по вине пользователя. Порой можно избавиться от нужного контента по неосторожности;

Важно! Старайтесь использовать корзину, дабы не возникало проблем.
вирусы. Другой не менее распространенной причиной являются вирусные и троянские программы. Они могут самостоятельно вносить изменения в файловую структуру;
буфер обмена. Порой могут возникнуть проблемы при использовании функции «вырезать»;
неполадки с носителем. Если флешка или винчестер начинают «барахлить», некоторые данные могут пропасть.
В первом и третьем случаях с большой долей вероятности можно добиться успеха. Если же в дело закрались вирусы или проблемы с диском, то не стоит надеяться на положительный исход операции.
Алгоритм восстановления файлов
Лечение файловой системы жесткого диска вне зависимости от выбранного программного обеспечения, работает по единому алгоритму.
Выглядит он следующим образом:
выбор типов файла;

В зависимости от выбранного программного обеспечения процесс сканирования может различаться. Более профессиональные версии работают с кластерами, что позволяет добиваться максимального результата. Относительно простые образцы работают с временными данными.
Наглядный пример форматирования флешки с последующим восстановлением данных
Зачастую с флешками приключаются проблемы, и их приходится форматировать. Что же делать, если там расположены важные данные. К счастью, можно все без труда исправить.
Рассмотрим восстановление данных после форматирования флешки в максимально наглядном виде:
берем флешку и производим полное форматирование;

воспользуемся программой GetDataBack. Существует две разновидности: для работы с FAT или NFTS системами. Вам нужно выбрать подходящую (большая часть съемных носителей используют FAT систему);
запускаем утилиту. Выбираем подходящий вариант восстановления — в нашем случае подходит второй;

выбрав подходящий сценарий, нажимаем «далее». В результате запустится окно сканирования;
теперь программа спросит,откуда нужно будет восстановить данные. Выбираем подходящий вариант и нажимаем далее;

запустится поиск. Спустя некоторое время появится выбор файловой системы. На данном этапе нужно отметить галочку «показать все»;

в результате появится список данных, которые можно вылечить. Находим то, что нужно, выделяем и нажимаем «копировать». После чего вверху программы указываем место сохранения.

Возобновление данных
Существует множество различных программ для выполнения данной операции. Каждая из них имеет определенные особенности. Далее рассмотрим наиболее популярные на сегодняшний день.
Видео: Восстановление удалённых файлов
Recover My Files
Данная утилита позволяет возродить файлы даже после глубокого форматирования. Однако её можно применить только в тех случаях, когда диск работает в нормальном режиме. Для этого делаем следующее:
открываем программу и находим носитель, с которого были удалены файлы;
нажимаем кнопку Next;
в появившемся окне выбираем опцию Search for deleted files и нажимаем старт. В результате запустится процесс сканирования;

спустя несколько минут появится список файлов, которые можно восстановить;
если искомые вами файлы найти не удалось, следует запустить опцию «Search for deleted files then search for selected Lost file types». Это поиск на кластерном уровне. Он является более совершенным и эффективным;
обратите внимание: сканирование в этом случае будет значительно дольше. так на сканирование диска объемом 2 Тб могут уйти целые сутки;
щелкаем на кнопку Next. Появится окошко с выбором типа файлов. Ставьте только те, которые нужно найти, дабы не увеличивать затрачиваемое время;
спустя некоторое время весь контент будет найден. Обратите внимание, что потерянные файлы утратят свое имя. Они отобразятся в виде LOSTFILE_тип файла_некий набор цифр;
наводим на нужные файлы и выбираем кнопку восстановления;
Как правило, эта утилита не всегда эффективна, если с носителем возникли проблемы.
Как удалить Касперского с компьютера? Ответ тут.
Recuva
Как правило, операционная система не уничтожает файлы физически. То есть информация об этом к контенте содержится в специальной таблице. Она может лишь затереться, если на их место будет произведена запись.
Специалисты советуют, прежде чем восстановить данные присоединить винчестер (или подобный носитель) к другому компьютеру. Это актуально в тех случаях, когда причиной проблемы стали вирусы.

Важно! Старайтесь делать восстановление сразу же после потери данных.
При запуске программы, она начинает сканировать носитель на предмет наличия уничтоженных файлов (подходят как FAT, так и NSTS системы). Те файлы, которые можно 100% восстановить, подсветятся зеленым. Красная же подсветка значит, что они уничтожены безвозвратно.
Процедура использования программы Recuva выглядит следующим образом:
скачиваем приложение. Сделать это можно на официальном сайте. Распространяется она бесплатно;
устанавливаем его. Впрочем, можно воспользоваться и Borland версией (она не требует инсталляции);
запускаем программу. Вначале появится окно мастера. Оно поможет выставить все настройки;

закончив настройку, выбираем типы файлов, нуждающихся в лечении. Это могут быть документы, музыка, архивы, видеоролики и т.д. Можно выбрать все сразу, но тогда процесс сканирования займет достаточно много времени;

затем программа попросит выбрать носитель. Опять же можно выбрать сразу все;
кликаем по кнопке Старт. Запустится процесс сканирования;
по истечению некоторого времени (зависит от объема носителя) поиск будет завершен;
если результатов он не дал, следует активировать пункт «глубокое сканирование». Оно более эффективно;

найдя все, что нужно, выделяем содержимое и выбираем пункт «восстановить выделенные». Помните, что сохранять все данные нужно обязательно на другой накопитель. В противном случае они могут затереться.
Отметьте для себя несколько профилактических мер, чтобы не возникало подобных проблем:
используйте качественные антивирусы. Не забывайте постоянно обновлять их;
регулярно проводите дефрагментацию жесткогодиска;
пользуйтесь утилитами для лечения файловой системы;
Как восстановить данные после форматирования диска в R-Studio
Данная программа довольно мощная, так как она использует эффективные методы сканирования. Однако даже он не способна дать 100% результатов. Всегда есть вероятность, что процедура закончится неудачно. К примеру, в случае повреждения кластеров она будет бессильна.
Впрочем, отрицательные результаты бывают все же реже, чем положительные. В большинстве случаев имеет место поверхностное форматирование, которые оставляет ячейки информации в нетронутом виде. Если было применено низкоуровневое форматирование, то шансов спасти данные равны нулю.

Совет: используйте утилиту Victoria для проверки дисков на наличие дефектов. Она дает максимальную подробную и точную информацию.
Вышеназванная утилита R Studio позволяет восстанавливать:
стертые из корзины данные;
уничтоженные в результате обхода корзины (комбинация клавиш);
поврежденные (частично) носители. Разумеется, в таком случае шансов на успех значительно меньше;
Впрочем, разработчики уверяют, что в любом случае шансы на успех велики.
Процесс использования данной программы выглядит следующим образом:
скачиваем и устанавливаем приложение. Лучше воспользоваться официальным сайтом, дабы не подхватить различное ненужное вам ПО;
запускаем утилиту. В левом верхнем углу можно найти панель, в которой по порядку указаны все жесткие и съемные диски, подключенные к компьютеру;

выбираем пункт «сканировать». В результате запустится поиск. Чем больше объем носителей, тем дольше он будет проходить;
спустя некоторое время откроется список всех файловых систем, активных на вашем компьютере. Если речь идет о флешке, то это будет FAT 32. Выбираем все нужные вам;
вызываем на выбранной системе контекстное меню и нажимаем кнопку «восстановить все файлы»;

после этого нужно будет выбрать место, где они будут сохранены. Не забудьте, что нельзя использовать тот же носитель. Можно воспользоваться дополнительным съемным диском. Выбираем «да»;
спустя еще некоторое время появится папка со всеми восстановленными объектами.
То, что не удалось спасти, можно попробовать вернуть при помощи другого программного обеспечения. Если и это не принесло своих плодов, следует отнести диск в сервисный центр. Специалисты, имея подходящее оборудование, смогут вернуть его к жизни.
Как видите, в непредвиденном удалении файлов нет ничего страшного. Проявив немного старания и терпения, можно с легкостью вернуть все как было. Чтобы не возникало таких проблем в будущем, старайтесь регулярно производить диагностику носителей.
Как восстановить данные с флешки или диска после форматирования?
Не знаете, как восстановить флешку, жесткий диск или карту памяти? Ищите, как восстановить удаленные данные логического раздела FAT или NTFS? Хотите восстановить файлы, полностью сохранив логическую структуру диска? Нужно целиком восстановить раздел диска после форматирования?
Как восстановить флешку программой
RS Partition Recovery
Воспользуйтесь программой для восстановления логических разделов диска. RS Partition Recovery восстановит не только отдельные удаленные файлы, но и целые отформатированные разделы даже после сильных повреждений структуры электронного носителя. Интуитивный интерфейс программы и мастер восстановления помогут быстро освоить азы восстановления данных с RS Partition Recovery и моментально реконструировать поврежденные разделы.
Выбор логического диска или сменного носителя для сканирования
Первое, что нужно сделать для того, чтобы восстановить необходимые данные, – выбрать диск, раздел или сменный носитель, с которого пропали или были удалены необходимые файлы. В RS Partition Recovery содержимое нужного диска или папки можно просматривать так же, как в стандартном Проводнике MS Windows. Просто выделите в дереве проводника логический диск (или пр. директорию), чтобы восстановить с него информацию. При выборе логического диска мастер восстановления будет запущен автоматически.

Если необходимо восстановить данные с удаленного раздела, запустите мастер кнопкой на панели инструментов или через меню Файл – Мастер. В окне «Выбор диска» нажмите кнопку «Найти диски». Все найденные диски появятся в дереве проводника, и вы сможете работать с ними, как с существующими.
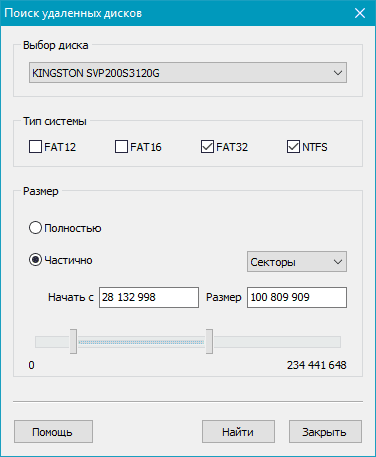
Создание виртуального образа диска
Вы также можете создавать образы существующих или найденных на компьютере дисков, чтобы позже восстановить с них необходимые удаленные данные. Таким образом вы сможете продолжать работать с дисками в обычном режиме, перезаписывая данные сколько угодно раз, и при этом в любой момент сможете восстановить нужные удаленные файлы с образа. Чтобы создать образ, выделите необходимый логический раздел или физический диск и нажмите кнопку «Сохранить диск» на панели инструментов (или выберите соответствующий пункт в меню «Сервис»).
В открывшемся окне укажите область диска для сохранения, а также имя и расположение файла образа, который будет создан. В том же окне выберите размер сохраняемого образа — рекомендуем сохранять диск полностью, а не частично, чтобы исключить возможность нехватки данных для восстановления файлов с данного образа!
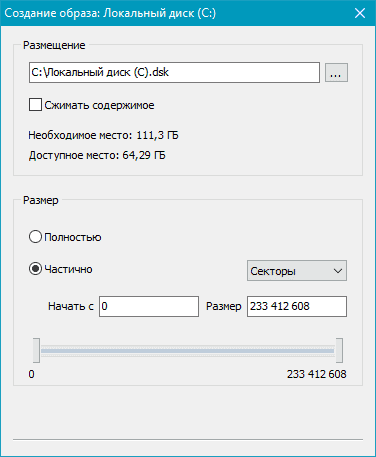
Когда вам понадобится восстановить данные с образа, откройте его, воспользовавшись кнопкой или соответствующим пунктом меню «Монтировать диск». Нужный диск появится в дереве проводника и будет доступен для работы с ним наряду с существующими дисками.
Сканирование выбранного диска
После выбора области восстановления откроется окно мастера «Тип анализа». В зависимости от ситуации выберите «Быстрое сканирование» или «Полный анализ». Во втором случае программа просканирует всю файловую систему диска и найдет все файлы, которые возможно восстановить, однако это может занять немало времени.

Результат сканирования, поиск необходимых файлов в восстанавливаемом разделе
После анализа диска в дереве Проводника программа отобразит список папок, находящихся на выбранном диске. Выбирая необходимую папку, вы сможете просматривать ее содержимое. Удаленные файлы и папки будут помечены специальным красным крестиком.

Чтобы увидеть только удаленные файлы и скрыть существующие, используйте опцию «Фильтр» (меню «Вид» – «Фильтр»).
Для поиска удаленного файла в результатах сканирования используйте опцию «Поиск», которая позволит найти необходимые файлы по маске, размеру, дате создания и другим параметрам.
После того, как вы убедитесь, что структура нужного раздела сохранена и все необходимые файлы могут быть восстановлены, приступайте к фактическому восстановлению данных.
Восстановление и сохранение данных
Чтобы восстановить просканированный раздел с сохранением его структуры либо восстановить только некоторые файлы данной директории, выделите выбранные тома или файлы и нажмите кнопку «Восстановить» на главной панели. Также можете воспользоваться контекстным меню.

Если необходимо восстановить несколько файлов из разных папок, воспользуйтесь «Панелью списка восстановления». Для этого просто перетащите файл на Панель списка восстановления или, нажав правой кнопкой мыши, выберите в контекстном меню пункт «Добавить для восстановления». После того, как вы подготовили необходимые файлы, в главном меню программы выберите «Файл» – «Восстановить из списка». Откроется мастер сохранения.
В окне мастера «Сохранение файлов» выберите необходимый метод сохранения файлов: сохранить файлы на жесткий диск, записать на CD/DVD, создать виртуальный образ ISO, сохранить в Интернете через FTP-сервер.
Примечание: рекомендуется выбрать другой диск для восстановления, например, если вы восстанавливаете данные с диска «C», то для сохранения выберите папку на диске «D».
Часто задаваемые вопросы
Это сильно зависит от емкости вашего жесткого диска и производительности вашего компьютера. В основном, большинство операций восстановления жесткого диска можно выполнить примерно за 3-12 часов для жесткого диска объемом 1 ТБ в обычных условиях.
Если файл не открывается, это означает, что файл был поврежден или испорчен до восстановления.
Используйте функцию «Предварительного просмотра» для оценки качества восстанавливаемого файла.
Когда вы пытаетесь получить доступ к диску, то получаете сообщение диск «X: не доступен». или «Вам нужно отформатировать раздел на диске X:», структура каталога вашего диска может быть повреждена. В большинстве случаев данные, вероятно, все еще остаются доступными. Просто запустите программу для восстановления данных и отсканируйте нужный раздел, чтобы вернуть их.
Пожалуйста, используйте бесплатные версии программ, с которыми вы можете проанализировать носитель и просмотреть файлы, доступные для восстановления.
Сохранить их можно после регистрации программы – повторное сканирование для этого не потребуется.









