
Как установить Ubuntu без диска и флешки?
Установить Ubuntu без CD и USB, как?
Я хочу установить Ubuntu на свой ноутбук, на котором нет привода CD-ROM, и у меня нет запасного USB-диска. Я пробовал Wubi, но, похоже, это не сработало (так как оно побуждает меня иметь компакт-диск в приводе, которого у меня нет).
Как мне легко и быстро установить Ubuntu?
PS: Я хочу, чтобы он загружался с Windows 7 (который был предварительно установлен).
При извлечении ISO-файла в папку и запуске Wubi он действительно устанавливается, но когда я перезагружаю компьютер, он не показывает GRUB, и я не могу выбрать, хочу ли я загрузить Ubuntu или Windows 7.
После попытки в третий раз сегодня, Wubi выдает мне ошибку:
Я администратор на ПК.
Для устройств BIOS :
Чтобы установить Ubuntu без CD / DVD или USB-накопителя, выполните следующие действия:
Теперь из выпадающего меню под Type: выберите Hard Disk.

Затем выберите Diskimage. Перейдите в каталог, в который вы скачали ISO-файл Ubuntu.

Затем, когда вы перезагрузите компьютер, вы получите следующее меню:

Выберите Unetbootin, и вы получите вариант «Попробуйте» или «Установить» там.
Наконец, вы можете установить свою версию Ubuntu вместе с Windows.
Для устройств UEFI :
Затем извлеките его.
Теперь выполните следующие шаги для установки rEFInd [source] , чтобы у вас было загрузочное меню для загрузки в среду Ubuntu Live. Краткое описание процесса установки, приведенное в источнике, приведено ниже:
Открыть cmd с правами администратора.
- (вы можете изменить S: любую доступную букву диска)
Введите cd в , cmd а затем перетащить извлеченную папку в уже открытом cmd окне. Например,
- На этом шаге S: будет буква диска, которую вы использовали выше.
Перейдите в каталог REFInd
Переименовать файл конфигурации
Обратите внимание, что
Выберите ваш последний раздел.
Щелкните правой кнопкой мыши на нем и в контекстном меню выберите «Изменить размер / Переместить раздел».

От размера, показанного рядом с Размер раздела, минус 4096 МБ (чтобы имитировать 4 ГБ Pendrive).

Нажмите вкладку, и все остальное будет выполнено автоматически.

Выберите только что созданный раздел и щелкните по нему правой кнопкой мыши. Выберите Создать раздел из контекстного меню.

В этом окне выберите FAT32 в качестве файловой системы. Нажмите на ОК. Наконец, нажмите Apply (присутствует в верхнем левом углу окна).

Затем распакуйте Ubuntu iso в этот раздел и, наконец, перезагрузите компьютер.
Вам будет представлено меню REFInd. Отсюда выберите раздел Ubuntu. Он загрузится в живую среду. Продолжите установку. После завершения установки загрузитесь в Windows.
Запустите EaseUS Partition Master Free снова.
Щелкните правой кнопкой мыши раздел 4 ГБ и в контекстном меню выберите «Удалить раздел».

Щелкните правой кнопкой мыши раздел над нераспределенным разделом и выберите «Изменить размер / переместить раздел» в контекстном меню.

Расширьте панель до крайнего правого положения, перетаскивая кнопку.

Нажмите на ОК. Наконец, нажмите Apply (присутствует в верхнем левом углу окна).

Открыть cmd с правами администратора.
- (вы можете изменить S: любую доступную букву диска)
- На этом шаге S: будет буква диска, которую вы использовали выше.
Переустановите grub в качестве основного загрузочного менеджера.
Вместо использования WUBI вы можете создать дополнительный раздел или использовать дополнительный жесткий диск для записи образа liveCD, используя unetbootin. Затем вы загружаетесь с этого раздела и продолжаете так же, как если бы вы загружались с USB или CD.
Вы можете использовать UNetbootin для установки Ubuntu 15.04 из Windows 7 в систему с двойной загрузкой без использования CD / DVD или USB-накопителя. Я пишу это из свежей установки Ubuntu 15.04, используя метод ниже.
Сделайте резервную копию всех ваших файлов . на всякий случай
Дефрагментируйте ваш диск C: [щелкните правой кнопкой мыши диск C> щелкните вкладку «Инструменты»> «Дефрагментировать»
Проверьте на наличие ошибок [щелкните правой кнопкой мыши диск C> выберите вкладку «Инструменты»> «Проверка ошибок» », перезагрузите компьютер и подождите, пока приложение полностью не завершится, система перезагрузится после завершения
Создать нераспределенное неформатированное свободное пространство на диске C [Панель управления> Администрирование> Управление компьютером> Диспетчер дисков> щелкните правой кнопкой мыши диск C> Сокращенный том] Я полагаю, что предлагаемое пространство для полной установки Ubuntu составляет 16 гигабайт, я сделал около 41 000 МБ 40 гиг. Просто введите размер в уже выбранное поле. Формулировка, используемая MS, сбивает с толку, будьте уверены, что при наборе 41000 освободится 40 Гб свободного места. нажмите кнопку «Далее», если появится запрос на форматирование « НЕ также не назначать букву» для вновь созданного тома.
Перезагрузите Windows 7 пару раз, чтобы изменения в объеме произошли без ошибок
Загрузите Ubuntu 15.04 ISO
Запустите UNetbootin [выберите переключатель образа диска и выберите загруженный образ Ubuntu ISO. Убедитесь, что в раскрывающемся списке выбран тип: жесткий диск. Убедитесь, что диск: C: диск выбран в раскрывающемся списке. Нажмите OK]. Программа выполнит 4 шага, а затем попросит перезагрузить компьютер . Выполнить
Во время перезагрузки у вас будет выбор между Windows и UNetbootin, [Choose UNetbootin] Это загрузит попытку Live CD перед установкой рабочего стола.
После того, как вы немного осмотритесь, вы заметите ярлык Install Ubuntu 15.04 на рабочем столе [начните установку, я думаю, что 4-й шаг установки показывает основной том с Windows и свободное место, которое вы создали с помощью Disk Manager. [Убедитесь, что вы щелкнули по свободному месту и установили его для «/», нажмите «Продолжить установку» ». Займет несколько минут, после чего он автоматически перезагрузится. Если вы не нажмете какие-либо клавиши, по умолчанию будет установлена ОС Ubuntu. Пусть загрузится. Настройте свой WiFi, посмотрите вокруг, затем перезагрузитесь, когда будете готовы. После перезагрузки стрелка в Windows загрузит загрузчик Windows 7, где вы увидите, что UNetbootin все еще остается выбором. Windows будет по умолчанию там и позволит загрузиться.
Как я уже говорил ранее, я набираю это из Chromium, работающего на Ubuntu 15.04. Я написал все это, чтобы вы не беспокоились об использовании другого программного обеспечения для разделов, такого как Gparted или Parted Magic. Не нужно ничего покупать. В Windows уже есть хороший инструмент> Диспетчер дисков.
Честно говоря, мне все еще нужно выяснить, как удалить загрузчик UNetbootin из загрузчика Windows, но это небольшая проблема, я просто «Frugal Installed» Ubuntu успешно. 🙂
Вариант установки Windows/Linux без загрузочной флешки или CD/DVD
Задался я целью переустановить Винду, а так как у меня нет свободной флешки и чистого диска под это дело, стал искать другие варианты. И наткнулся на очень интересный способ, который опишу и разъясню ниже (ага, даже со скриншотиками). Надеюсь этот материал будет кому-то интересен и полезен.
Для всего этого нам потребуется образ устанавливаемой OC, программа EasyBCD и прямые руки. Все программы бесплатны и качаются с официальных сайтов (но можно найти и любым другим способом, й-хо-хо!). Если у вас уже есть образ, можете прокрутить до раздела “Подготовка перед установкой”
Есть множество способов скачать образ нужной системы, опишу пару из возможных.
Первый способ для систем Windows: качаем и запускаем программу Rufus с официального сайта. После запуска соглашаемся на автоматические обновления.
Уже в программе жмем на стрелочку, выбираем пункт “Скачать” и жмем на кнопку “Скачать” снова, запускается скрипт. Вполне возможно такое, что с первого раза скрипт не запустится, тогда убиваем процесс через диспетчер задач, и проделываем тоже самое.
Далее все интуитивно и понятно: выбираем версию, релиз, издание, язык системы и разрядность. В конце ставим галочку, чтобы скачать с помощью браузера и возможность отследить саму загрузку.
С Linux все намного легче: идем на сайт Linux, и там качаем нужный образ.
Перед установкой системы надо будет создать два новых диска через “Управление дисками”. В это меню можно попасть, если нажать клавиши Win + R и ввести в поле diskmgmt.msc
Почему два диска, спросите вы? А так легче, так как в таком случае даже не придется переносить файлы с диска где сейчас уже установлена ОС. Это так же и актуально, если вы хотите установить, кроме основной системы, дополнительную. Первый диск понадобится для образа новой системы, а второй для новой системы. А так же, что не маловажно, нужно свободное место на любом из физических дисков под образ и систему. Есть вариант создание одного диска вместо двух (под образ), в случае если вы хотите удалить диск с ОС и всеми данными на нем.
Для установки Windows 10 я выделил место под два диска 50 гб, чтоб за глаза хватало. Сейчас это диски ISO (под образ) и System. Через “Мой компьютер” смотрим на каком диске можно “отрезать” его часть под новые диски, кликаем правой кнопкой на нем и жмем “Сжать том”. Процесс может быть долгим, зависит от объема диска и файлов на нем. После вылезает еще одно окно, где указываем объем достаточный для образа и ОС вместе взятые (я указывал 50000мб), этот новый диск будем делить еще раз, уже для системы отдельно.
После этой операции будет не распределенное место, кликаем на нем правой кнопкой и создаем том, там же можно выбрать и отображаемую букву и название для удобства, как сделал я. И выделяем сначала место под ISO образ, а после оставшееся место так же под новую систему.
У вас должна выйти такая картина: Установленная ОС и файлы, ISO и место под новую систему. В итоге три диска, как у меня на диске 0, до экспериментов для статьи. Старая система у меня на диске F осталась.
После того как скачали образ (либо он уже у вас есть), разархивируем его с помощью 7zip, или любой другой программой, которая открывает iso как архив? на созданный диск ISO. Cкачиваем программу EasyBCD с сайта . На сайте крутим вниз и выбираем этот вариант.
Проходим простую регистрацию, качаем, устанавливаем и запускаем программу.
Кликаем на “Добавить запись”, на вкладке “съемный/внешний носитель” выбираем WinPE, там кликаем на значок папки рядом с путём. Опционально, но в графе имя указывайте, что это установочная система, потом будет легче ориентироваться.
И указываем такой путь: X:sourcesboot.wim , где X – это диск с разархивированным образом системы. Жмем открыть, кликаем на зеленый плюсик и ждем пару секунд. Возвращаемся к начальному экрану программы “Текущее меню”.
У вас появится вторая запись.
Выходим из программы, и перезагружаемся.
После перезагрузки компьютера будет возможность выбрать, что загружать. Выбираем то, как назвали устанавливаемую систему. Если в поле имя ничего не меняли, то оно будет таким “NST образ WinPE”. Идет обычный процесс установки ОС, для установки самой ОС выбираем раздел, который выделяли для новой системы (System). После установки ОС новая система запустится автоматом.
Таким же образом, как создавали новые диски, их можно будет впоследствии удалить (кроме диска с новой системой и файлами, которые остались на диске со старой системой). Так же можно спокойно удалить и старую систему с диска. Либо же оставить обе системы. Так же через FreeBCD удаляются и записи для загрузки ОС, оставляйте только нужные, но осторожно, не удаляйте все загрузчики систем.
Таким образом можно установить две независимые системы (например Windows 10 и Linux), либо не заморачиваясь с переносом важных данных с диска на диск, установить или переустановить новую ОС.
Можно не заморачиваться с двумя дисками и создать только диск под ISO, порядок тот же, только устанавливать систему будете с удалением разделов со старой ОС.
Ну и самое главное – это не нужны никакие флешки, CD и DVD.
Есть и другие варианты похожей установки: из под виртуальной машины, по сети, если есть два компьютера.
Как установить убунту без диска и флешки
win-linux
Установка linux, без флешки — это очень полезная фишка, которая есть в распоряжении загрузчика Grub2. На сегодняшний день, уже мало кто использует CDDVD-диски для записи образов операционных систем. Большинство используют flash-накопители(флешки), которые имеют большую скорость записи и считывания, а также больший объем. Но может возникнуть такая ситуация, что у вас под рукой не окажется flash-накопителя, или usb разъемы окажутся нерабочими. В этом случае вы все равно сможете установить linux не прибегая вообще к съемным носителям.
И так если у вас уже установлена какая-либо операционная система из семейства линукс и имеется загрузчик grub2, но вы хотите установить еще один линукс-дистрибутив на другой жесткий диск или раздел. Вам для этого ничего кроме образа не потребуется.
1. Скачиваете нужный вам образ диска:
Например: [скачать: linux mint ]
2. Монтирование образа:
mount -o loop /home/user_name/downloads/file_name.iso /mnt
user_name — имя пользователя
file_name.iso — имя скаченного образа
3. Перейдите в папку /mnt, и найдите там файлы initrd и vmlinuz. Пути по которым вы можете их [ найти ]
Например для linux mint:
/casper/initrd.lz
/casper/vmlinuz
4. Размонтирование образа:
umount /mnt
5. Определяем на каком диске и разделе находится скаченный iso-образ операционной системы:
fdisk -l
6. Открываем для редактирования файл загрузчика:
nano /etc/grub.d/40_custom
По умолчанию он будет выглядеть следующим образом:
#!/bin/sh
exec tail -n +3 $0
# This file provides an easy way to add custom menu entries. Simply type the
# menu entries you want to add after this comment. Be careful not to change
# the ‘exec tail’ line above.
Вам нужно будет ничего не удаляя скопировать туда вот этот шаблон, и отредактировать его:
menuentry «Linux mint» quiet splash
initrd (loop)/casper/initrd.lz
>
Разберем более подробно каждую строчку:
menuentry « Linux mint » — название которое будет отображаться в меню
set isofile=» /home/name/Downloads/linuxmint-18.1-cinnamon-64bit.iso » — полный путь до iso-файла
loopback loop ( hd0,1 )$isofile — раздел на котором находится образ
linux (loop) /casper/vmlinuz … — путь до файла vmlinuz
initrd (loop) /casper/initrd.lz — путь до файла initrd
7. Обновляем загрузчик:
grub-mkconfig -o /boot/grub/grub.cfg
8. Перезагружаемся:
reboot
После перезагрузки в меню появится новый пункт, нажав на который вы загрузитесь с iso-образа.
Установка без USB и диска
![]()
![]()
![]()
![]()
![]()
![]()
fast boot как оно понимается в UEFI у вас возможно и нет, если у вас не UEFI поищите в настройках биос (или в описании вашего биос) включениеразрешение включения bootmenu. В настройках биоса эта штука может быть названа Quick Boot
её надо разрешить.
http://motherboards-reviews.com/motherboards/ASUS/M4A78LT-M_LE/images/ASUS_M4A78LT-M_LE_BIOS_boot_settings_configuration.jpg
bootmenu — меню выбора девайса загрузки при этом включается по нажатию какой либо функциональной клавиши при начале загрузки bios при включении ПК (это могут быть Esc, F8, F10,F11, F12 )
Часто информация о том какую кнопку жать для входа в бутменю высвечивается на экране при начале загрузки ПК.
![]()
флешка читается/запускается/с неё устанавливается с полпинка, у сестры эта же флешка видится в данный момент с трудом(БИОС просто пропускает весь ПОСТ к чертям, не реагируя на нажатия кнопок, и сразу грузит винду).
Кое-как победив, и, всё же загрузив лайв(сначала х64, а затем и х86 пробовал), установка тупо виснет после момента, когда сообщается о наличии смонтриованого диска. репорт о системе приложил под спойлером
Компьютер:
Тип компьютера ACPI x64-based PC
Операционная система Microsoft Windows 7 Ultimate
Пакет обновления ОС Service Pack 1
Тип ЦП DualCore Intel Core 2 Duo E6420, 2133 MHz (8 x 267)
Системная плата Asus P5E3 (2 PCI, 2 PCI-E x1, 2 PCI-E x16, 4 DDR3 DIMM, Audio, Gigabit LAN, IEEE-1394)
Свойства системной платы:
Производитель ASUSTeK Computer INC.
Продукт P5E3
Версия Rev 1.xx
Серийный номер MS1C88B81D01008
Тег имущества To Be Filled By O.E.M.
Чипсет системной платы Intel Beachwood X38
Системная память 4096 МБ (DDR3-1333 DDR3 SDRAM)
DIMM1: Patriot Memory PSD32G13332 2 ГБ DDR3-1333 DDR3 SDRAM (9-9-9-24 @ 666 МГц) (8-8-8-22 @ 592 МГц) (7-7-7-19 @ 518 МГц) (6-6-6-16 @ 444 МГц)
DIMM3: Patriot Memory PSD32G13332 2 ГБ DDR3-1333 DDR3 SDRAM (9-9-9-24 @ 666 МГц) (8-8-8-22 @ 592 МГц) (7-7-7-19 @ 518 МГц) (6-6-6-16 @ 444 МГц)
Тип BIOS AMI (10/22/09)
Свойства BIOS:
Производитель American Megatrends Inc.
Версия 1503
Дата выпуска 10/22/2009
Размер 1 МБ
Версия BIOS системы 8.12
Загрузочные устройства Floppy Disk, Hard Disk, CD-ROM, ATAPI ZIP, LS-120
Возможности Flash BIOS, Shadow BIOS, Selectable Boot, EDD, BBS
Поддерживаемые стандарты DMI, APM, ACPI, ESCD, PnP
Возможности расширения ISA, PCI, USB
Виртуальная машина Нет
3D-акселератор nVIDIA GeForce GTX 650
Звуковой адаптер nVIDIA HDMI/DP @ nVIDIA GK107 — High Definition Audio Controller
Звуковой адаптер Realtek ALC883 @ Intel 82801IB ICH9 — High Definition Audio Controller [A-2]
Хранение данных:
Контроллер IDE Intel(R) ICH9 Family 2 port Serial ATA Storage Controller 2 — 2926
Контроллер IDE Intel(R) ICH9R/DO/DH 4 port Serial ATA Storage Controller 1 — 2920
Дисковый накопитель ST3808110AS ATA Device (80 ГБ, 7200 RPM, SATA-II)
Дисковый накопитель WDC WD5000AVCS-632DY1 ATA Device (500 ГБ, SATA-II)
Дисковый накопитель ADATA USB Flash Drive USB Device (3 ГБ, USB)
Оптический накопитель DTSOFT Virtual CdRom Device
Сетевой адаптер Marvell Yukon 88E8056 PCI-E Gigabit Ethernet Controller (192.168.1.2)
compizomania
Азбука в Linux для начинающих и не только. Я знаю только то, что ничего не знаю, но другие не знают и этого. Сократ
Страницы
12 мая 2018
Установка дистрибутива Linux без DVD-диска или флешки.
Разве такое возможно, установка дистрибутива без использования DVD-диска или флешки? Да, возможно. Для этого достаточно загруженного iso-образа с дистрибутивом на вашем компьютере и специальной программы GRML-rescueboot.
Инструкция ниже поможет вам сделать это без дополнительных физических носителей: DVD или флешки.
1. Прежде всего у вас уже должна быть установлена и работать одна из OS Linux: Ubuntu/Linux Mint или другая.
2. Загрузить iso-образ с дистрибутивом, который вы хотите установить.
3. Установить программу GRML-rescueboot из Центра приложений или выполнить команду в терминале:
sudo apt-get install grml-rescueboot
4. После установки программы GRML-rescueboot, вы можете найти пустую папку под названием GRML, открыв её с правами администратора:
sudo nautilus /boot/grml
sudo nemo /boot/grml
Либо другой файловый менеджер вашего дистрибутива.
Когда откроется файловый менеджер с правами администратора, рядом откройте папку с загруженным iso-образом и просто перетащите файл из папки Загрузки в папку grml.
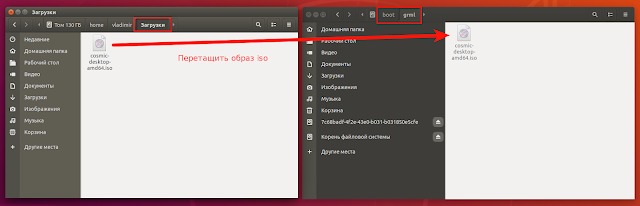
После обновления GRUB в меню загрузчика должна появиться дополнительная строка:
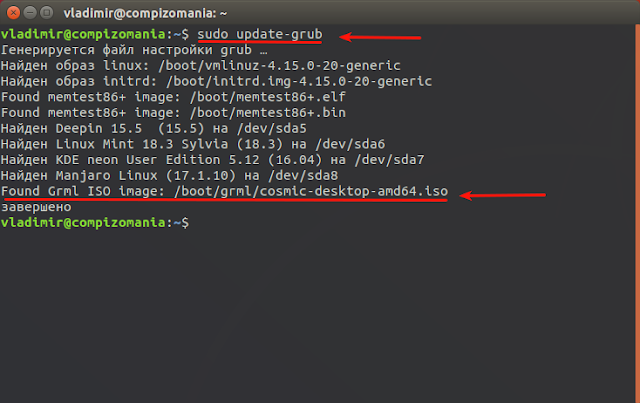
6. Перезагрузите компьютер и вы увидите новую опцию в вашем загрузке GRUB:

Теперь вы можете установить Ubuntu/Linux Mint с жесткого диска, перейдя на данную опцию клавишей со стрелкой вниз и нажав Enter.

Как видно на снимке, я таким образом уже загрузил в live-режиме разрабатываемый дистрибутив Ubuntu 18.10, под названием Cosmic Cuttlefish, с возможностью дальнейшей установки.
Примечание. Скажу откровенно, что у меня не всегда, а вернее, не все образы можно установить таким образом. Не знаю с чем это связано. Гугл тоже не помог мне в этом.
Lassimarket.ru
Обзоры, лайфхаки. Приложения, программы, техника и технологии
Как попробовать Ubuntu без установки
Последнее обновление 20.05.2021 Антон Третьяк
Наверное, уже не осталось человека, который не слышал про Линукс. Не все знают про Линуса Торвальдса, но все более-менее умеют пользоваться мобильными устройствами. А они почти все основаны на Unix(Linux) подобных системах. Недавно посмотрел несколько сборок Linux и пришел к выводу, что часть из них будет даже проще чем Windows. Ага. Сегодня попробуем запустить самый популярный дистрибутив Linux — Ubuntu без установки.
Прошло время бесконечной правки конфигов, консоли и пересборки пакетов. Наступает время домохозяек в Линуксе. Но это нисколько не умаляет ни домохозяек, которым некогда править конфиги, ни Линукс, который имеет кучу «воплощений» для разных пользователей.
Давайте посмотрим. Все скриншоты кликабельны, только уменьшил битность цвета.
Рабочий стол Ubuntu
Ну красота же, правда?
 Рабочий стол Ubuntu
Рабочий стол Ubuntu
У меня в пользовании Astra Linux, Ubuntu, Kali, KNOPPIX, бывают и другие. Но давайте начнём с самого простого — с Ubuntu. Ёе можно посмотреть и поробовать без установки. Она максимально проста для пользователя и дружелюбна. В Astra Linux, например, до сих пор нужно подключать (монтировать) внешний диск ручками. 21 век, рукалицо. И не говорите мне за безопасность, я вас умоляю.
Посмотрите, вид списка приложений напоминает тот же самый вид на мобильных устройствах. Да, Ubuntu ставилась и на смартфоны.
 Установленные приложения в Ubuntu
Установленные приложения в Ubuntu
Ещё у этого дистрибутива есть интересная особенность. Не только этого, конечно, но тем не менее. Родной браузер Firefox позволят скачивать видео с разных сайтов. С разных. В Windows Firefox так не работает, я проверил. Или, например, медиацентр Olivia позволяет выбрать любое качество видео и звука на YouTube и скачать его в один клик.
Интересно? Поехали устанавливать.
Как без ошибок записать Ubuntu на флэшку
Нам понадобится флэшка на 4 Гб или больше, час времени, пароль от вашей сети Wi-Fi. Если не помните пароль, то читаем КАК ВОССТАНОВИТЬ ПАРОЛЬ ОТ WI-FI. Пароль вам понадобится для подключения к сети. Именно поэтому я выбрал для примера Ubuntu — самая дружественная версия Линукс, которая работает даже с USB wi-fi модулями из коробки.
- Качаем дистрибутив Ubuntu 20.04.2.0 LTS или Ubuntu 21.04. В Windows 10 можно установить Ubuntu на WSL, но там будет лишь терминальная среда без графической оболочки, а нам сейчас это не надо.
- Качаем утилиту для создания загрузочных дисков Rufus . Это самая свежая переносная версия. Ставить ее не обязательно.
Итак, у нас 2 файла — образ Ubuntu и утилита Rufus. Запускаем скаченное приложение rufus-3.14p.exe.
Далее нужно выставить параметры, указать папку со скачанным образом Ubuntu.
 Подготовка к записи Ubuntu
Подготовка к записи Ubuntu
После этого может появиться такая табличка:

Потом другая, о том, что не хватает файлов.

Потом еще одна, предупреждающая.

Теперь мы снова окажемся в главном окне программы записи образа, но статус Готов будет уже на зеленом фоне.
Выпейте чаю. Дабы избежать сбоев, я не работаю на компьютере и не запускаю программы во время записи образа, даже внешние модули USB отключаю. Это пошло еще давних времен и таки да, до сих пор количество ошибок увеличивается при одновременной загрузке или параллельной работе компьютера с внешним оборудованием.
 Ошибки записи Ubuntu
Ошибки записи Ubuntu
После нажатия на СТАРТ начнется процесс записи. Если запись продлится 4-5 минут, то скорее всего, произошла ошибка. Хотя, возможно, что у вас просто быстрое железо. У меня полная запись без ошибок заняла 12 минут 40 секунд. В правом нижнем углу утилиты Rufus будет виден таймер когда начнется запись.
Как запустить Ubuntu без установки на компьютер
Всё. После того, как образ записан перезагружаем компьютер и в BIOS устанавливаем загрузку с Flash.
Сразу после перезагрузки компьютера я держу клавишу Delete нажатой до появления меню BIOS.
Потом в меню в разделе Boot я выбираю:
- В пункте Operating system select выбираю Windows 7 or other OS (по умолчанию для Windows 10 у меня Windows 8.х / 10).
- А в пункте Boot Options #1 выбираю USB Flash (по умолчанию для Windows 10 у меня Hard Disk: Windows Boot…).
- Нажимаю F4 для сохранения настроек.
 настройка BIOS для загрузки Ubuntu
настройка BIOS для загрузки Ubuntu
После перезагрузки начнет запускаться Ubuntu.
Если появились такие ошибки, то образ был записан с ошибкой или не дописан. Частая ошибка возникающая при неправильно записанном образе — Вoot loader или Загрузчик выдается сообщение — /casper/vmlinuz: file not found. Не найден файл. Разумеется, образ же не дописан или записан с ошибками.
Смотрите выше о том как записать образ без ошибок. Загружаемся снова в Windows и повторяем запись.
 Ошибки записи Ubuntu
Ошибки записи Ubuntu Ошибки записи Ubuntu
Ошибки записи Ubuntu
Если всё прошло хорошо, то я вижу окно диалога. На этом этапе я могу выбрать язык и нажимаю Попробовать Ubuntu.

Через секунду я увижу рабочий стол запущенной Ubuntu.
 Значки рабочего экрана Ubuntu
Значки рабочего экрана Ubuntu
Базовая настройка Ubuntu — сеть, язык, клавиатура
В моей сборке не было английского по умолчанию. Нужно было поставить, чтобы ввести пароль для сети wi-fi.
Для настройки языка заходим в настройки и кликаем на пункт меню Регион и язык. Здесь мы удаляем ненужные и добавляем нужные. Нажать + и выбрать язык из меню.
 Настройка языка в Ubuntu
Настройка языка в Ubuntu
Клавиша Super — это привычная нам клавиша Windows. По умолчанию переключение языков осуществляется через Super + пробел, Shift + Super + пробел.
Теперь сеть можно настроить. Либо через меню, либо через иконку заходим в меню выбора сети. Выбираем сеть и вводим пароль. Всё, сеть должна подключиться.
 Настройка сети в Ubuntu
Настройка сети в Ubuntu
Теперь мы с интернетом и можем скачать и установить все, что нам понадобится.
Ещё один важный пункт меню — Приложения по умолчанию. Там можно определить какие приложения будут открывать те или иные файлы.
Приложения Ubuntu для видео, аудио
По умолчанию ни фильм .mp4 не откроется, ни песня в .mp3. Ну да, лицензии и все дела. Из коробки поддерживаются далеко не все файлы. Нужно поставить приложения. Установка практически такая же как во всех магазинах приложений. Заходим в магазин приложений и вбиваем в поиск, например, Olivia. Это медиацентр для поиска и прослушивания музыкальных файлов. После установки, если развернуть в полный экран, это будет выглядить так, как на скриншоте ниже. Да, вот как раз о том, что можно скачать видео я упоминал в начале поста.
 Olivia
Olivia
Для видео вполне подойдёт знакомый нам VLC. Подобным образом вводим в поиск и устанавливаем. Офис уже стоит из коробки. Почтовый клиент тоже. Вроде бы всё основное есть, а остальное можно доустановить.
Всё работает. YouTube в браузере крутится, офис документы открывает, VLC показывает фильмы.
 Работа в Ubuntu
Работа в Ubuntu
Дальше можете скачать любое приложение и пользоваться этой прекрасной операционной системой.
Пока писал этот пост… Подумал…
А знаете что… Да чих-пых эти Линуксы в консоль. То МФУ отвалится, то сеть. VLC до сих пор значки не убирает закрытых окон. Плееры из коробки треки путают, приложения диски не видят. То одно не работает, то другое. Настраиваешь под себя, настраиваешь, а новое обновление сносит к фигам что и работало. Вот прямо в тему видосик. «Не нужна тебе такая машина, брат». Windows 10 как часы работает и определенно не вызывает проблем на ровном месте, про консоль и другие штуки я промолчу. Зачем вам Ubuntu я не знаю. Наверное, как и мне — хочется узнавать новое, ничем другим я это объяснить не могу.
А ведь 6 лет назад я писал пост СТОИТ ЛИ УСТАНАВЛИВАТЬ WINDOWS 10? Да, тогда сравнение было более-менее уместно.
Установка дистра без флешки/CD
Есть ли возможность и как установить дистр без флешки/CD прямо из линукса? В частности хочу установить арч.


Загрузить установочный iso через grub?
- Показать ответ
- Ссылка

>В частности хочу установить арч.
Делаешь раздел, запускаешь pacman (либо с распакованного netinstall после чрута (с биндами /proc, /sys, /dev, либо поставить из репозиториев своего дистрибутива), указав ему корень на новом разделе, ставишь всё, что нужно. Потом добавляешь в grub. Всё.

Install from Existing Linux
Ищи в arch wiki, там подробно описано как.

- Показать ответ
- Ссылка

Так, сделал, только теперь после root (loop) пишет что фс у меня удф. Что делать?

Вариант 1. Запускашь установщик в qemu, которому дал доступ к реальном жесткому диску.
Вариант 2. Собираешь для своей системы pacman, ставишь при помощи него базовую систему, настраиваешь загрузчик, перезагружаешься, доустанавливаешь остальное. Вот тут я описывал, как ставил Archlinux из-под убунты, которая была запущена поверх винды при помощи coLinux: http://make-linux.blogspot.com/2011/03/archlinux-colinux-windows-xp.html (просто поизвращаться хотелось 🙂
- Показать ответы
- Ссылка

Блин. Мне именно полностью с нуля надо.
Флешка то вроде работает, а для бута что то не пашет. Тоесть при буте там просто _ мигает. С другими флешками нормально, с этой тоже норм было, но потом вдруг.
- Показать ответ
- Ссылка

> Мне именно полностью с нуля надо.
Так тебе с нуля надо или из-под работающего линукса? Если из-под, то смотри мой предыдущий коммент.
- Показать ответ
- Ссылка

Хм. Наверно я не правильно выразился. Имелось ввиду чтобы установить чистый арч на компьютер где уже есть линукс но нет сд
- Показать ответ
- Ссылка

Запускай установочный iso из-под qemu, дав qemu доступ к реальному жесткому диску. Установка как обычно, только из-под виртуальной машины.
Только, разумеется, будь осторожен, не изнакрать уже существующую систему.
Либо вариант №2, описанный в моей заметке: запуск в твоей системе pacman-а и установка им пакетов Арча в примонтированный раздел.
Гента одинаково ставится, как с диска, так и из уже установленного Линукса. В арче есть инсталлятор, поэтому там сложнее поставить не с диска, если не документировано, что он (инсталлятор) делает.
>Запускашь установщик в qemu
Мсье знает толк в извращениях.
- Показать ответ
- Ссылка

Щас пытался таким способом поставить NetBSD на реальный диск. Но увидев в тамошнем аналоге fdisk отрицательные размеры разделов, зассал.
То ли лыжи не едут, то ли ей и впрямь диски на полтерабайта срывают крышу.

- Показать ответ
- Ссылка

через chroot
Если чем то не нравится способ указанный в арчевской вики, то можно сделать проще:
На установочном iso есть запакованный в squashfs образ системы. Распаковываешь его в какую нибудь папку.
Соответственно биндишь в неё /dev /proc /sys и уже работаешь в чруте, т.е монтируешь там раздел на который хочешь установить арч, например в /mnt/install, далее mkdir -p /mnt/install/var/lib/pacman, pacman -Syu -r /mnt/install filesystem sysvinit initscripts bash pacman linux. Всё, минимальная система поставлена.
В AUR есть debootstrap, даже из-под Arch можно установить операционную систему.
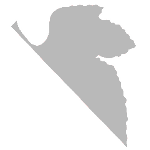
- Показать ответ
- Ссылка

В русской версии статьи есть ссылка на англоязычный источник, если ТС захочет — то сможет её найти.

 Ошибки записи Ubuntu
Ошибки записи Ubuntu Ошибки записи Ubuntu
Ошибки записи Ubuntu