
Как записать bios на флешку?
Самостоятельная прошивка BIOS с флешки
Программное обеспечение БИОС хранится в микросхеме ROM, вызвать который имеется возможность без обращения к диску. Оно располагается на материнской плате и хранит коды нормальной работы дисков, видеокарты и т. д. Желая выяснить, как обновить с флешки БИОС, требуется провести идентификацию этой процедуры для всех составляющих, к коей применяется это действие.

Использование внешнего накопления для прошивки BIOSa.
Главным условием считается возможность систематизировать обновление для БИОС, основной задачей которого является нормальная работа электронного устройства. Действительно актуальным вопрос, как установить с флешки БИОС, будет для тех пользователей, которые используют процессоры, не поддерживаемые начальными версиями BIOS.
Обычно прошивка БИОСа происходит с CD-диска, однако дело состоит в том, что некоторые современные электронные устройства, к примеру, нетбуки, не имеют дисковода и по этой причине перепрошить BIOS с диска не получится. Так что, как обновить БИОС с флешки, интересует не мало пользователей.
Для чего следует обновить BIOS
Большинство пользователей, рано либо поздно, приходят к той мысли, что требуется произвести прошивку BIOS с флешки. Это следует сделать в следующих случаях:
- надо установить на компьютер новые компоненты либо приложения;
- планируется модернизирование устройства путём установки новейших комплектующих;
- это советует сделать производитель;
- появляются ошибки либо сбои в работе системы.
Обновление БИОС с флешки потребуется при появлении конфликта устройств либо при повреждении вирусом системных данных. Также не последнее значение этот процесс имеет для разгона ПК.
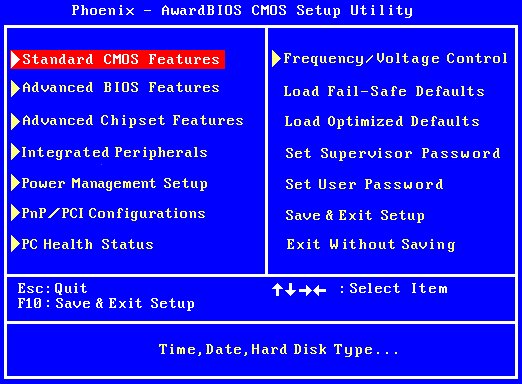
Следует учитывать то, что, если компьютер работает нормально, в таком случае нет надобности изменять конфигурации материнской платы путём обновления BIOS лишь по совету друга либо потому что появилась новая версия. Однако если в ней появились требуемые для пользователя новейшие функции, повышающие производительность устройства, тогда уже можно модернизировать программу. Выяснив, какие возможности предоставляет обновление БИОСа, нужно выяснить, как перепрошить БИОС с внешнего накопителя без негативных последствий для компьютера. Для прошивки с флешки потребуется выполнение нескольких шагов.
Определите модель материнки
Дело заключается в том, что так как обновляемый BIOS устанавливается в ROM на материнке, то выходит, что обновлять нужно именно её. А для этого требуется точно знать, какова модель вашей системной платы. Такую информацию вы сможете отыскать в книге по материнке, которая идёт в комплекте с ПК либо разобрать системный блок и посмотреть его на самой плате.
Также имеется возможность прибегнуть к помощи программных средств операционной системы. Для этого нужно нажать вместе клавиши Win и R, набрать msinfo32, после чего кликните OK. В появившемся окне будет предоставлена вся требуемая информация о системе, в том числе и версия BIOS.
Однако бывают и такие случаи, когда выяснить название материнки не представляется возможным даже при помощи этой команды. Тогда можно воспользоваться специальной программой AIDA64 Extreme. В течение месяца вам будет представлена возможность безвозмездно её использовать, а скачать утилиту можно свободно в интернете. После установки и запуска приложения откройте общие сведения об операционной системе, и там обнаружите наименование материнки.
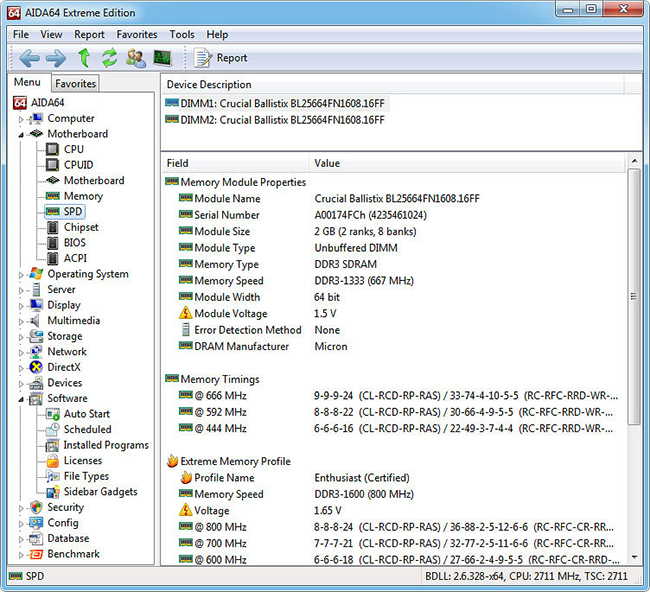
Скачайте прошивку
Надо вписать название модели материнской платы в любую поисковую систему. После этого надо перейти по предоставленной ссылке к официальному изготовителю. В разделе загрузок теперь выберите БИОС. Отыщите новую версию, у которой имеется пометка InstantFlash, а затем скачайте её. Теперь следует разобраться, как на флешку записать БИОС. Это сделать очень просто. Достаточно распаковать скаченный архив на флешку, лучше чтобы она была чистой. Вставьте флешку в ПК и перезагрузите его.
Произведите установку прошивки БИОСа с флешки
Когда будет выполняться загрузка, надо нажать Delete либо F2, так вы сможете открыть настройки BIOS. Если материнской платой вашего устройства поддерживается технология SMART, в таком случае надо перейти в этот раздел и стрелками выбрать InstantFlash. В ином случае нужно отыскать раздел, в названии коего содержится слово Flash. Системой быстро в автоматическом режиме будет определена флешка и имеющиеся версии BIOS.
Теперь надо выбрать флешку, на которую был скачен файл BIOS, и версию прошивку, которую желаете установить. Затем нажать Enter. Начнётся восстановление БИОСа с флешки, и ПК перезагрузится.
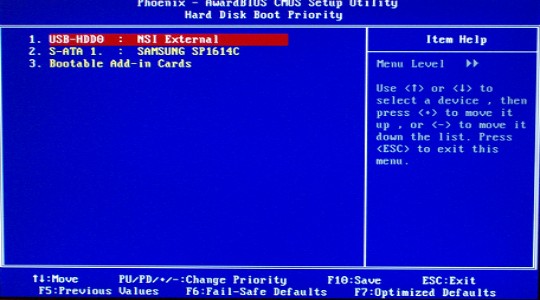
В определённых ситуациях для того, чтобы перепрошить BIOS, возникает необходимость загружаться с флешки, где находится установочный файл. Для этого надо нажать во время загрузки Delete либо F2, чтобы получилось открыть меню BIOS. Найдите вкладку BOOT, а в ней отыщите BootDevicePriority. Тут определяется приоритет загрузки устройств. Как правило, на первом месте располагается жёсткий диск с установленной на нём операционной системой. После выделения строки надо нажать Enter, так вы измените приоритет загрузки. Отыщите в списке свою флешку и проделайте с ней эту операцию. После нажмите F10 для выхода из BIOS с сохранением всех изменённых настроек. Когда завершится перезагрузка компьютера, будет автоматически запущен установочный файл восстановления BIOS, записанный на флешку.
Следует знать, что в тот момент, когда обновляется БИОС с флешки, нельзя отключать питание компьютера, иначе это может привести к негативным последствиям. На всякий случай, не лишним будет подключиться к источнику бесперебойного питания, если он у вас имеется.
На официальном сайте изготовителя материнской платы нужно ознакомиться с информацией о том, как восстановить BIOS, она обычно предоставляется в комплекте с файлом BIOS.
Теперь вам известно, как установить с флешки BIOS. Однако следует ещё раз отметить, что обновляться BIOS должен лишь в крайнем случае, иначе могут возникнуть проблемы. Также на флешку лучше будет записать полную версию BIOS, поскольку a- и b-версии ещё дорабатываются и имеют ошибки.
Как установить BIOS c флешки

Причины для обновления версий у БИОСа могут быть разные: замена процессора на материнской плате, проблемы с установкой нового оборудования, устранение выявленных недостатков в новых моделях. Выполнить процедуру обновления с помощью флеш-накопителя можно в несколько простых шагов. Стоит сразу сказать, что все действия нужно выполнять именно в том порядке, в котором они приведены ниже.
Как установить BIOS c флешки
Содержание: Как установить BIOS c флешки
Шаг 1: Определение модели материнской платы
Для определения модели можно сделать следующее:
- взять документацию к Вашей материнской плате;
- открыть корпус системного блока и заглянуть внутрь;
- воспользоваться средствами Windows;
- использовать специальную программу AIDA64 Extreme.
Если более подробно, то для того, чтобы просмотреть нужную информацию с помощью программных средств Windows, выполните вот что:
- Нажмите комбинацию клавиш «Win» + «R».
- В открывшемся окне «Выполнить» введите команду msinfo32.
- Нажмите «ОК».
- Появилось окно, в котором содержится информация о системе, и в нем есть данные об установленной версии BIOS.

Если выполнить эту команду не удается, тогда воспользуйтесь ПО AIDA64 Extreme , для этого:
1. Установите программу и запустите ее. В главном окне слева, во вкладке «Меню» выберете раздел «Системная плата».
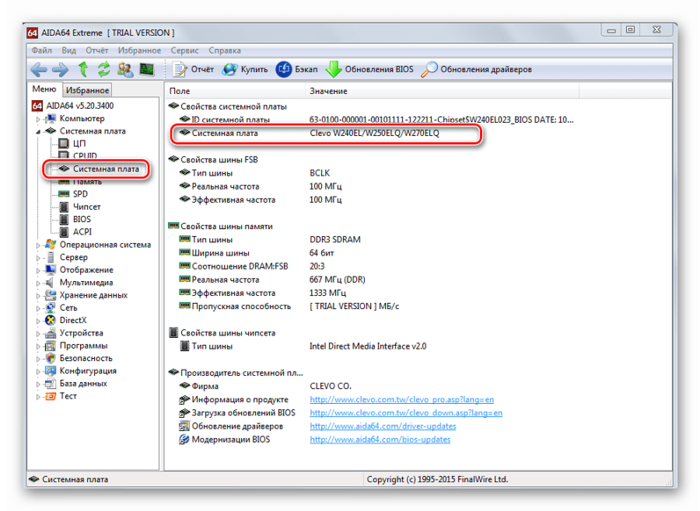
2. Справа, собственно, и будет показано ее название.
Как видим, все достаточно просто. Теперь необходимо загрузить прошивку.
Шаг 2: Загрузка прошивки
1. Войдите в интернет и запустите любой поисковик.
2. Введите название модели системной платы.
3. Выберите на сайт производителя и перейдите на него.
4. В разделе «Download» найдите «BIOS».
5. Выберите последнюю версию и скачайте ее.
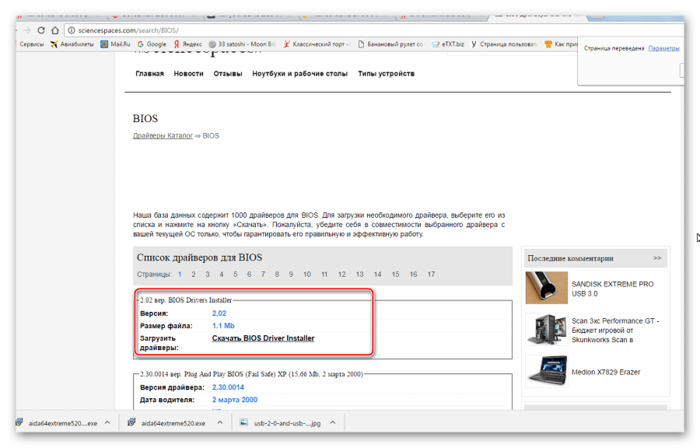
6. Распакуйте ее на пустую флешку, предварительно отформатированную в «FAT32».
7. Вставьте Ваш накопитель в компьютер и перезагрузите систему.
Когда прошивка загружена, можно устанавливать ее.
Шаг 3: Установка обновления
Сделать обновления можно по-разному – через БИОС и через ДОС. Рассмотрим каждый метод более подробно.
Обновление через БИОС происходит следующим образом:
1. Зайдите в BIOS, удерживая при загрузке функциональные клавиши «F2» или «Del».
2. Найдите раздел со словом «Flash». Для системных плат с технологией SMART, выбирается в этом разделе пункт «Instant Flash».
3. Нажмите «Еnter». Система автоматически определяет флешку и обновляет прошивку.
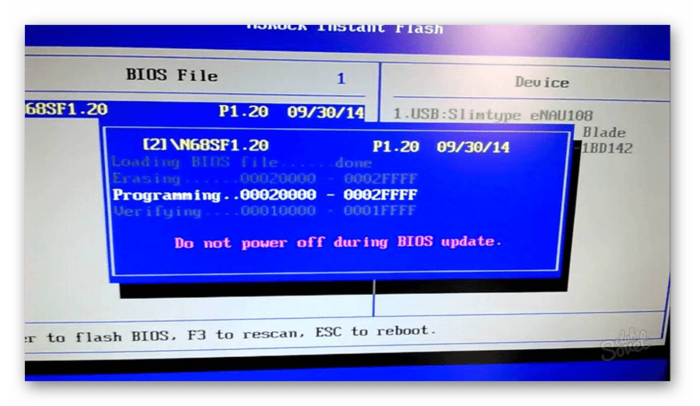
4. После обновления компьютер перезагрузится.
Иногда для переустановки BIOS требуется указать загрузку с флешки. Для этого сделайте следующее:
1. Зайдите в BIOS.
2. Найдите вкладку «BOOT».
3. В ней выберете пункт «Boot Device Priority». Здесь отображается приоритет загрузки. Первой строкой обычно стоит жесткий диск с ОС Windows.
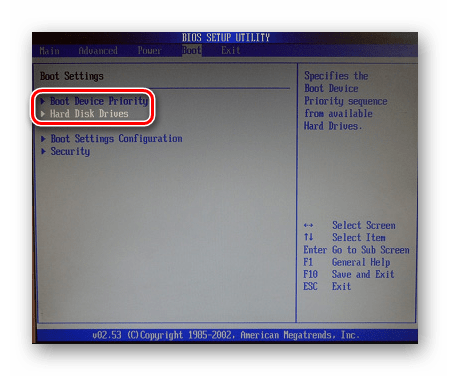
4. Поменяйте с помощью вспомогательных клавиш эту строчку на Вашу флешку.
5. Для выхода с сохранением настроек нажмите «F10».
6. Перезагрузите компьютер. Начнется перепрошивка.
Более подробно читайте о данной процедура в нашем уроке по настройке BIOS для загрузки с USB-накопителя.
Такой способ актуален, когда нет возможности сделать обновления из операционной системы.
Та же процедура посредством DOS делается немного более сложно. Этот вариант подходит для опытных пользователей. В зависимости от модели материнской платы этот процесс включает следующие этапы:
1. Создайте загрузочную флешку на основании скачанного на официальном сайте производителя образа MS-DOS (BOOT_USB_utility).
- из архива BOOT_USB_utility установите приложение HP USB Drive Format Utility;
- в отдельную папку распакуйте USB DOS;
- затем вставьте флешку в компьютер и запустите специальную утилиту HP USB Drive Format Utility;
- в поле «Device» укажите флешкe, в поле «Using» значение «DOS system» и папку с USB DOS;
- нажмите «Start».
Происходит форматирование и создание загрузочной области.
2. Загрузочная флешка готова. Скопируйте на нее скачанную прошивку и программу для обновления.
3. Выберите в БИОСе загрузку со съемного носителя.
4. В открывшейся консоли введите awdflash.bat. Этот командный файл предварительно создается на флеш-накопители вручную. В него вносится команда
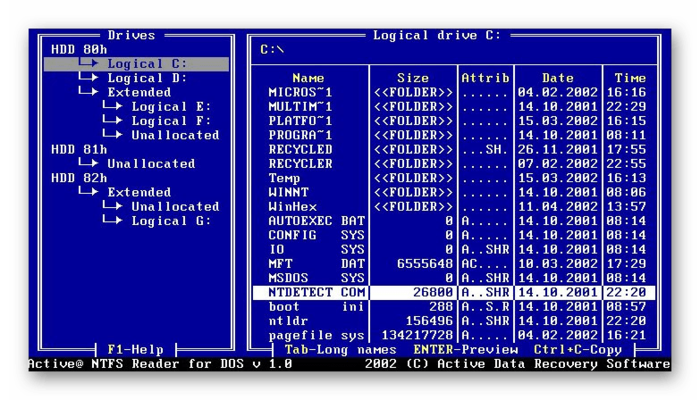
5. Запустится процесс установки. По завершению компьютер перезагрузится.
Более подробную инструкцию по работе с этим методом обычно можно найти на сайте производителя. Крупные производители, такие как ASUS или Gigabyte, постоянно обновляют BIOS для материнских плат и для этого имеют специальное ПО. Используя такие утилиты, сделать обновления несложно.
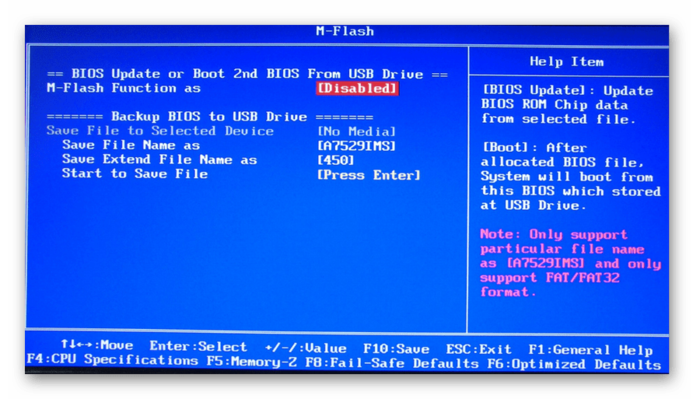
Небольшой сбой при обновлении приведет к поломке системы. Делайте обновления BIOS только в случае, когда система работает некорректно. При загрузке обновлений скачивайте полную версию. Если указано, что это альфа или бета-версия, то это говорит о том, что она нуждается в доработке.
Также рекомендуется делать операцию по перепрошивке BIOS при использовании ИБП (источника бесперебойного питания). Иначе, если произойдет отключение питания во время обновления, то BIOS слетит и Ваш системный блок перестанет работать.
Перед выполнением обновлений обязательно ознакомьтесь с инструкцией по прошивке на сайте производителя. Как правило, они идут в архиве с загрузочными файлами.
Универсальная загрузочная флешка для BIOS Legacy и UEFI

C появлением BIOS UEFI загрузочные флешки стали делиться на типы — адаптированные под Legacy, старый режим BIOS , и под UEFI, современный режим BIOS , современный её формат. Многие программы для записи флешек могут создавать их адаптированными под оба режима BIOS, но немногие из них предлагают универсальное решение – создание флешек, совместимых и с Legacy, и с UEFI. А такая флешка пригодилась бы большинству опытных пользователей.
Многие из них работают не только с одним личным компьютерным устройством, а с несколькими. Многие решают различные вопросы с неполадками компьютеров в кругу своих близких. И им приходится сталкиваться с компьютерами, работающими как в режиме UEFI , так и в Legacy .
Как же создать универсальную загрузочную флешку для BIOS Legacy и UEFI?
Специфика флешек UEFI заключается в обязательности форматирования носителя в файловую систему FAT32 . Флешки Legacy могут быть форматированы как в FAT32 , так и в NTFS , однако для них принципиально важно наличие активного раздела на загрузочном носителе. Т.е. флешка должна быть инициализирована в MBR -стиле диска, а её раздел должен быть первичным (основным) и активным. Само же содержимое флешки копируется на неё обычным образом с ISO -образа самозагружаемого ПО – дистрибутива операционной системы, аварийного WinPE , прочего ПО. И, кстати, ISO -образ, дабы флешка могла загрузиться в режиме UEFI , должен содержать файлы, необходимые для EFI -загрузки. Все современные образы самозагружаемого ПО такие файлы содержат, а вот если у вас завалялись какие-то старые образы со времён 2000-х, с таких UEFI -компьютеры вы не загрузите.
MediaCreationTool для создания установочного носителя Windows 10
И вот чтобы обычные пользователи всеми этими тонкостями с режимами BIOS не заморачивались, компания Microsoft позаботилась о создании адаптированного и под Legacy , и под UEFI установочного флеш-носителя Windows 10. Компания на своём сайте предлагает утилиту MediaCreationTool, которая создаёт универсальную флешку, с которой мы гарантировано загрузим компьютер с любым режимом BIOS . Если вам нужно записать флешку с установочным процессом Windows 10, просто вводите в интернет-поисковик «скачать Windows 10», в числе первых результатов будет сайт Microsoft, заходите на него.

Жмите «Скачать средство сейчас».

Запускайте скачанную утилиту. На первом этапе принимайте лицензионные условия. Далее выбирайте создание установочного носителя, указывайте параметры дистрибутива Windows 10 – язык и разрядность.

Затем выбирайте в качестве носителя USB -устройство флеш-памяти и указывайте конкретное устройство, если у вас их подключено несколько.

Ну и далее пойдёт уже процесс создания установочной флешки «Десятки». Давайте посмотрим на свойства загрузочной флешки, созданной утилитой Media Creation Tool, в системной консоли управления дисками. Видим, что раздел флешки – это основной раздел, он активен, следовательно, стиль разметки здесь MBR. Файловая система раздела – FAT32 .

Вот такие свойства должны быть у универсальной загрузочной флешки, подходящей компьютерам и с BIOS Legacy , и с UEFI . И нам ничто не мешает самим создать такую флешку с нужным нам самозагружаемым ПО. Давайте же создадим.
Универсальная загрузочная флешка Legacy/UEFI
Форматируем флешку средствами Windows. В контекстном меню на флешке в проводнике выбираем «Форматировать».

В графе файловой системы выставляем FAT32 . Указываем метку тома, т.е. метку нашей загрузочной флешки. Остальное оставляем как есть. Жмём «Начать».

Подтверждаем форматирование. Дожидаемся его завершения.

Теперь берём ISO -образ самозагружаемого ПО, в нашем случае это аварийный WinPE . Подключаем образ для отображения в проводнике Windows, в версиях системы 8.1 и 10 это делается обычным двойным кликом.

Выделяем всё содержимое подключённого ISO и копируем его на отформатированную флешку.

И вот копирование завершено, у нас готова загрузочная флешка для режима UEFI .

Но чтобы она подходила ещё и для режима Legacy , нужно адаптировать её. Для этого нам понадобится любая функциональная программа для разметки дискового пространства. В нашем случае мы будем использовать одну из старых версий MiniTool Partition Wizard. В окне программы смотрим карту нашей флешки и её табличное представление. Стиль разметки флешки у нас верный – MBR. Раздел флешки — первичный (основной) , всё верно. А вот статуса активного этот раздел не имеет.

Выделяем раздел флешки и делаем его активным.


Теперь всё так, как надо.

Если у вас не соответствуют другие свойства флешки, вы меняете их. Т.е. если у вашей флешки стиль разметки GPT, вы его конвертируете в MBR и проверяете тип и статус её раздела, тип и статус должны быть, соответственно, первичным (основным) и активным.
Вот, собственно, и всё. И напоследок маленький лайфхак. Если у вас нет опыта работы с программами для разметки дискового пространства, если вы боитесь что-то сделать не то, если вам просто лень искать и устанавливать такую программу на компьютер, вы можете с помощью MediaCreationTool записать установочную фешку с Windows 10, утилита создаст её с нужными свойствами. Потом вы просто в проводнике удаляете всё содержимое флешки и копируете на флешку содержимое нужного вам ISO -образа.

В современных ноутбуках и стационарных компьютерах часто отсутствуют дисководы CD/DVD. Такие машины более экономичны, но Читать далее

Как загрузиться с флешки в нужном режиме работы BIOS — UEFI или Legacy? К примеру, Читать далее

Для установки операционных систем обычно используют портативные USB-устройства, но установить систему на десктопный ПК или Читать далее

Как использовать флешку с маленьким объёмом, меньше 4 Гб, на которую даже не запишешь процесс Читать далее
5 правильных шагов для обновления BIOS с помощью флешки.
Приветствую всех читателей интернет ресурса WindowsFan.Ru.
Обновление BIOS вызывает у многих вполне обоснованные опасения. Это действительно достаточно рискованная операция. При неудачном ее исходе около половины плат ожидает помойка.
Тем не менее, во всех неудачных случаях следует обращаться к документации в поисках возможного решения проблемы. В некоторых случаях, если вам повезет, удастся вернуть BIOS в прежнее состояние.
Например, в некоторых платах от ASUS предусмотрена возможность повторного обновления после неудачи. Можно сделать откат и на предыдущую версию. Естественно возникает законный вопрос: а нужно ли вообще делать обновление? Ответ один — нужно. В каждой новой версии BIOS исправляются ошибки в коде, расширяются функции, добавляется поддержка появляющихся новых устройств. Существует миф о том, что BIOS нельзя часто обновлять.

На самом деле современный BIOS можно обновлять до 100 раз. Но не беспокойтесь — вам не удастся израсходовать его ресурс. Ведь обновления выходят не очень часто — примерно раз в несколько месяцев. Несколько важных замечаний перед началом обновления:
• Компьютер должен работать очень надежно и стабильно. Весьма желательно иметь бесперебойный источник питания с ресурсом хотя бы на пару минут.
• Некоторые утилиты обновления, встроенные в BIOS, позволяют предварительно сохранить текущую версию. Не пренебрегайте этой возможностью.
• Не прерывайте закачку обновления.
• Скачивайте обновления только через браузер. Не пользуйтесь для этого менеджерами закачек — их многопоточная закачка бывает небезопасна.
• Для обновления BIOS используйте встроенную в него утилиту.
• Используйте надежную флешку для записи обновления. В целом процесс обновления BIOS одинаков для всех материнских плат. Отличия лишь в названиях используемых утилит и пунктов меню. Для конкретности рассмотрим процесс обновления на примере платы ASUS P7P55D PRO.
Шаг 1. Определение версии BIOS. Для правильного обновления нужно знать текущую версию BIOS на вашем компьютере. Для перехода в меню «BIOS» во время перезагрузки компьютера нажимаете одну из клавиш: Del, F2 или F8. Затем вам нужно найти раздел System Information и войти в него. Там вы и увидите искомые номер версии и его дату. Они понадобятся чуть позже.
Шаг 2. Скачивание обновления. Заходите на сайт производителя материнской платы в раздел обновлений: http://support.asus.com.tw/download/download.aspx?SLanguage=ru-ru В соответствии со скриншотом выбираете продукт «Материнские платы», вводите серию и модель вашей материнской платы и нажимаете кнопку «Поиск». В открывшемся окне (см. скриншот) еще раз ВНИМАТЕЛЬНО проверяете правильность данных материнской платы, выбираете вашу версию Windows и нажимаете кнопку «Общий поиск».

В следующем окне (см. скриншот) в строке BIOS вы видите, что у этой платы всего было 15 обновлений. Чтобы узнать подробности про каждую версию прошивки нажимаете на «+». Теперь, зная номер версии и дату вашего BIOS вы знаете, сколько обновлений вам предстоит сделать. Как видите их не так уж и много. Обновления нужно делать обязательно последовательно от ранних версий к поздним. Выбрав версию кликаете на строке «Загрузить с» по любому источнику, вводите капчу и нажимаете кнопку «Послать». Далее как обычно указываете, куда скачать версию выбранного обновления.
Шаг 3. Подготовка флешки. Желательно чтобы она была достаточно новой. Но даже в этом случае требуется обязательная проверка, чтобы быть уверенным в ее исправности. Для этого, подключив флешку к компьютеру, выбираете меню «Свойства», «Сервис», отмечаете как на скриншоте оба параметра и запускаете ее проверку. Кроме файла обновления на флешке больше ничего быть не должно, в том числе и системных (скрытых) файлов. Поэтому ее нужно обязательно отформатировать. В меню «Свойства» выбираете «Форматирование». В подменю «Файловая система» выбираете FAT32.

Шаг 4. Смело копируете файл обновления на флешку. Шаг 5. Собственно обновление BIOS. Для облегчения этой задачи созданы программы для обновления прямо из-под Windows. Это удобно, но пользоваться ими весьма рискованно. Во время обновления может зависнуть программа, перезагрузится Windows, может что-то неожиданное сделать антивирус, может даже появиться синий экран смерти или еще что-то. В любом подобном случае материнская плата будет испорчена.
Лучше всего обновлять BIOS встроенной в него утилитой обновления непосредственно с флешки. Перезагружаете компьютер. Очень важно: флешка с обновлением при этом должна быть подключена к компьютеру, чтобы BIOS зафиксировал ее присутствие. Во время перезагрузки необходимо попасть в меню BIOS с помощью одной из клавиш: Del, F2 или F8. Затем переходите в меню «Tools».
В нем можно увидеть встроенную утилиту ASUS EZ Flash 2. Она как раз и предназначена для обновления BIOS. У вас подобная утилита может называться иначе, но ее назначение будет аналогичным. После запуска этой утилиты отвечаете утвердительно на вопрос о продолжении работы. Затем указываете местонахождение файла обновления BIOS и запускаете процесс. Он длится недолго — около минуты.

Завершив обновление компьютер сам перезагрузится. После установки всех обновлений у вас будет работать самая последняя версия BIOS. Таким образом, следуя приведенным в статье рекомендациям, вы можете с максимальной безопасностью обновить BIOS вашей материнской платы.
На этом вроде все всем пока и до новых интересных встреч с вами дорогие друзья.
Как обновить (перешить) БИОС. Руководство для начинающих (очень подробное).
Напоминаем, что все операции по перепрошивке БИОС являются довольно серьезной вещью, могущей вызвать весьма неприятные последствия, вплоть до полной неработоспособности материнской платы. Выполнять ее желательно в моменты, когда напряжение сети наиболее стабильно и отключение электричества наименее вероятно, ибо, если это произойдет в момент перепрошивки, материнская плата становится неработоспособной. Кроме того, сама природа микросхем БИОС (EEPROM) такова, что всякая операция ее перезаписи представляет довольно серьезный риск, поскольку вероятность возникновения ошибки велика.
(Далее идут рекомендации по прошивке, взятые частично из форума, а по большей части- из своего опыта).
Начнем с того, что БИОС нужно обнулить. Для этого можно (при выключенном компьютере и обязател.
Напоминаем, что все операции по перепрошивке БИОС являются довольно серьезной вещью, могущей вызвать весьма неприятные последствия, вплоть до полной неработоспособности материнской платы. Выполнять ее желательно в моменты, когда напряжение сети наиболее стабильно и отключение электричества наименее вероятно, ибо, если это произойдет в момент перепрошивки, материнская плата становится неработоспособной. Кроме того, сама природа микросхем БИОС (EEPROM) такова, что всякая операция ее перезаписи представляет довольно серьезный риск, поскольку вероятность возникновения ошибки велика.
(Далее идут рекомендации по прошивке, взятые частично из форума, а по большей части- из своего опыта).
Начнем с того, что БИОС нужно обнулить. Для этого можно (при выключенном компьютере и обязательно отсоединенном от сети питании!)
а) Извлечь батарейку на
5-10 минут.
б) Обнулить БИОС с помощью джампера
в) В настройках БИОСа выбрать Load Defaults BIOS.
Выберите наиболее удобный для вас способ.
Кроме того, в установках еще старого БИОС следует запретить кэширование БИОС и видеоБИОС в оперативную память (читай мануал к материнке). Во многих последних версиях матерей эта функция запрещена по умолчанию.
Далее, у нас есть несколько способов собственно операции перепрошивки.
1. Прошивка БИОС с флопповода. (Самый простой, но не самый безопасный способ. Как сделать это менее рискованным образом- читай ниже в п. 2).
Найди чистую свежую дискету. (Или не очень чистую, но все равно надежную. Лучше сделать 2 копии). Вставь во флопповод при работе в Виндовс ХР. Открой « Пуск-Мой компьютер». Правой кнопкой мыши кликни на значке «Диск 3,5 (А)» и выбери в выпадающем меню «Форматировать…». Появится окно «Создание загрузочного диска». В нем нужно поставить галку в строке « Создание загрузочного диска MS-DOS» и нажать кнопку « Начать». Если все нормально, через некоторое время форматирование закончится и нужно нажать кнопку « Закрыть».
На эту же дискету нужно переписать 2 файла:
1) программу перепрошивки awdflash.exe и собственно сам файл БИОС (и то и другое скачивается с сайта производителя материнской платы, например www.ecsusa.com).
Завершаем работу Винды с перезагрузкой машины. Входим в настройки БИОС (жмем Del), сбрасываем установки CMOS на Default (или Safe Default Settings). Переходим в раздел (обычно это первый) и проверяем, не отключился ли флопповод по умолчанию (часть матерей так именно и поступает) если он отключился- его нужно включить, после чего в другом разделе ставим порядок загрузки так, чтобы первым опрашивался флопповод. Не мешает проверить также, сохранился ли запрет на кэширование БИОС, а также запретить работу антивируса.
Сохраняем все и перезапускаемся, не вынимая дискету из флопповода. Система пожует его и напишет:
(что-то вроде: загружен DOS такой-то версии..) и
A:>_
А) Набираем:
A:>dir_ (три буквы dir) и жмем Enter.
Появится список файлов на дискете. Среди них можно увидеть пару файлов: например, awdflash.exe и файл с БИОСом, например w7025nms.150.
Запишем на бумажке названия файлов с расширениями, иначе потом будет трудно вспоминать.
Б) Набираем команду:
A:>awdflash /?
и жмем Enter. Появится список ключей и их функции для программы awdflash. Нам потребуется несколько из них. После изучения ключей можно приступать к перепрошивке. В принципе, эти этапы (А и Б) можно пропустить и сразу приступить к перепрошивке.
В) Набираем команду:
A:>awdflash newbios.bin oldbios.bin /py/sy/cc/cp/cd/e
И жмем Enter.
(набирается команда от имеющегося A:>_. Следует вводить все точно, соблюдая пробелы, где указано и наклоны «палочек» именно такие, как указано. Название нового файла БИОС ( newbios.bin) будет твоим (не знаю, каким конкретно), не забудь поставить его точное расширение. Старый файл БИОС будет сохранен на дискете под названием oldbios.bin). Программа (согласно заданным ключам) кроме основных задач, также обнулит CMOS, очистит область ESCD, очистит область DMI и не станет автоматически перезагружать систему в конце работы, а просто выйдет в DOS (можно проверить, что там нового появилось на дискете, или в случае сбоя повторить операцию).
Запустится программа перепрошивки, от тебя уже не потребуется никаких действий. Только терпение. Ты увидишь как пройдет сохранение старого БИОСа на дискету, потом перепишется БИОС (появятся строки из квадратиков, демонстрирующие процесс перешивки) и наконец все остановится. Когда все утихнет, можно перезагружать машину, убедившись, что на дискете теперь есть копия старого БИОСа под названием oldbios.bin. (Перепрошивка БИОС с флопповода занимает 1-2 минуты, в зависимости от качества дискеты и флопповода.)
Сразу после перезагрузки можно лезть в БИОС и выставлять нужные тебе настройки.
Я бы не советовал шить из DOSa напрямую с флопповода- уж слишком ненадежные они и капризные (представляешь, что произойдет, если в процессе перепрошивки дискета откажется читаться на половине файла?).
2. Второй способ перепрошивки БИОС. Из виртуального электронного диска..
Менее опасный, но более трудоемкий. Кроме того, тут потребуется загрузочная дискета от систем Windows 98 или Ме. Загрузочную дискету можно создать на компьютере, где установлена система Виндовс 98 или Ме, либо с помощью компакт-диска из серии Reanimator для обслуживания ПК. Либо просто скачать отсюда программу для ее создания.
Виртуальный диск в ДОС создается автоматически при запуске компьютера с загрузочной дискеты Windows98 или Ме. После запуска компа вместо загрузочной дискеты вставляется дискета с файлами БИОС и программой-прошивальщиком, набирается команда:
A:>dir
и будут показаны точные наименования файлов прошивки и самого БИОСа.
На виртуальный диск нужно скопировать парочку файлов (по очереди):
A:>copy awdflash.exe C:
A:>copy nf3916.bin C:
(нужно поставить название своего файла и букву своего виртуального диска. Если на HDD отсутствуют разделы с FAT32— это будет буква С:, если такие разделы есть- буква будет D:)
система каждый раз пожует флопповод и ответит:
1 file(s) copied
A:>_
И в этом вся прелесть! Если дискета окажется некачественной или произойдет сбой в работе флопповода- это ничем не грозит. Можно вынимать дискету и вставлять по новой сколько угодно раз, пока не сработает. Подобный сбой при прямой записи БИОС с нее грозит серьезными проблемами.
Перейди в раздел виртуального диска и задай команду:
A:>C:_
C:>awdflash nf3916.bin oldbios.bin /py/sy/cc/cp/cd/e
Появится окно программатора и все сделает само. (Конкретно: сохранит старую версию БИОС, прошьет новую, обнулит CMOS и вернется в DOS). Автоматической перезагрузки не последует:
C:>_
Перепиши старую версию БИОС на дискету:
C:>copy oldbios.bin A:
Система пожует флопповод и ответит, что 1 file(s) copied.
После этого можно перезагружать систему ( Ctrl + Alt + Del) и входить в настройки CMOS BIOS для корректировки.
Букву виртуального диска система тебе сообщит сама при пуске с загрузочной дискеты Windows98 или Ме. Если весь HDD отформатирован на NTFS, или HDD там вообще нет, это будет диск С:, иначе- присвоит букву D. (Если на жестком диске отсутствуют разделы FAT32, после загрузки система напишет, что она не обнаружила разделов на жестком диске и начнет советовать проверять его на вирусы и т.п. ересь. Это все пропускается мимо ушей.)
3. Если в компьютере отсутствует привод для дискет 3,5″ (флопповод). Обновление БИОС при помощи компакт-диска.
Придется воспользоваться дисководом CD-ROM или DVD-ROM.
Предварительно создаем загрузочный компакт диск (лучше всего- на основе CD-RW— при неудачном прожиге легко исправить ошибку). Существует множество способов создания загрузочного компакт диска, но нас устроит вариант создания в программе Nero Burning. В качестве бут-файла следует указать путь к файлу образа загрузочной дискеты Windows98 или Ме. (Сам файл образа можно скачать отсюда).
После указания программе Nero пути до файла образа загрузочной дискеты, в нижнем поле не отмечаем ничего и жмем кнопку New. В появившемся окне добавляем необходимые файлы прошивки БИОС и программы для прошивки и записываем (прожигаем) болванку.
При запуске компьютера с указанного компакта все происходит как и при запуске с загрузочной дискеты (только намного быстрее).
В появляющемся на экране меню загрузки нужно выбрать опцию, соответствующую интерфейсу вашего привода. Для оптических приводов с интерфейсом IDE PATA выбираем строчку «С поддержкой СD-RОМ IDE PATA», если привод с интерфейсом SATA, то ему понадобятся другие драйвера и нужно выбрать строку с поддержкой приводов SATA.
Для прошивки повторяем все действия п.2.
Возможные неудачи процесса обновления БИОС
Если после перепрошивки материнская плата не стартует, увы, нам не повезло. Либо была прошита неподходящая версия БИОС, либо произошла ошибка в процессе перепрошивки (не исключается и неисправность микросхемы БИОС). Если компьютер при старте еще подает какие-либо признаки жизни, вроде:
Award BootBlock BIOS v1.0
Copyright C 1998, Award Software, Inc.
BIOS ROM Checksum Error
Detecting Floppy Drive A media.
Detecting HDD.
(Чаще всего это последнее, что видит пользователь на своем экране. Еще чаще он вообще ничего не видит, поскольку не происходит даже инициализации видеокарты)
это означает, что в процессе обновления БИОС произошла ошибка, но каким-то чудом сохранилась его часть, так называемый бут-блок (либо по вине «битой» ячейки памяти микросхемы EEPROM БИОС, либо в результате прошивки неподходящей версии, либо по другой причине) и система пытается найти другую версию файла прошивки на дискете или HDD.
Некоторые материнские платы способны восстановить БИОС, если обнаружат подходящий файл прошивки на дискете или жестком диске (файл с оригинальным названием, разумеется). Если есть признаки того, что идет обращение к флопповоду или жесткому диску, можно попытаться запустить компьютер «втемную», предварительно вставив во флопповод дискету с файлом прошивки, выждав достаточное время (судя по активности флопповода) и перезапустив в конце систему.
Часть материнских плат Gigabyte имеют функцию Dual BIOS и способны автоматически восстановить работоспособность без участия пользователя, но на части плат этой фирмы эта функция только продекларирована, а на самом деле не работает. Если компьютер после обновления и перезагрузки молчит вообще, все еще хуже. Рекомендуется воспользоваться перемычкой (джампером) обнуления CMOS (читай руководство к материнской плате), после чего попытаться запустить систему еще раз.
В конце концов, если ничего не помогает, остается только способ исправления прошивки при помощи программатора (в сервис центе).
Почему не стоит обновлять БИОС непосредственно из Windows?
Велика вероятность ошибки и последующей (после перезагрузки) полной неработоспособности системы. В случае с материнскими платами ASUS (на чипсетах nForce) настоятельно рекомендуется перед обновлением БИОС (из Windows) проверить версию драйверов чипсета nForce, которые должны быть 6.66 или выше. Указание на это (а также и новые версии драйверов) имеется на сайтах ASUS.
