Как убрать защиту от записи на флешке?
Как снять защиту от записи с флешки (появляется ошибка, что диск защищен от записи)

Пытаюсь записать на флешку один документ Word с жесткого диска, но появляется ошибка, что диск защищен от записи. Раньше никогда такого не было, флешку не ударял, не ронял, ничего с ней не делал.
Что интересно, попытался удалить какой-нибудь файл с флешки: появилась точно такая же ошибка, доступа нет. Т.е., по сути, я могу только копировать уже записанные ранее данные с флешки. Подскажите, как удалить эту ошибку?
PS Windows 7, флешка USB Kingston на 8 ГБ (самая обычная)
Подобная ошибка может быть вызвана несколькими причинами: аппаратной неисправностью флешки (например, если вы ее перед этим случайно уронили) , при вирусном заражении, при «ручной» установке защиты от записи и пр.
В этой статье я рассмотрю последовательно все популярные причины (вызывающие эту ошибку) и способы их устранения. Думаю, что, представив статью в подобном формате, и вам и другим пользователям с такой же ошибкой, будет проще и легче решить проблему.

Пример типичной ошибки («Диск защищен от записи»)
Причины, блокирующие запись на флешку
1) Проверьте, не стоит ли блокировка записи на аппаратном уровне
Пользователи со стажем, наверное, помнят, что раньше на дискетах был небольшой рычажок, благодаря которому можно было защитить информацию на ней от нежелательного удаления (или изменения) . И на мой взгляд, штука была крайне полезная!
Сейчас на большинстве USB-флешек такой защиты нет, но одна часть производителей (в основном китайских) выпускает такие флешки. Поэтому, некоторые пользователи не придают большого значения каким-то «замочкам» на корпусе флешки. Между тем, если защита включена — то ничего на такую флешку вы не запишите (см. фото ниже ).
Ну, а SD-карты (используемые в фотоаппаратах, например) имеют сбоку небольшой переключатель. Если его передвинуть в положение Lock (заблокировано) — то флешка становится доступной только для чтения.

USB-флешка и SD-карты: Lock — запрещена запись и удаление файлов с флешки
Мораль последних предложений: проверьте в первую очередь, нет ли механической защиты от записи, правильно ли стоит рычажок (и вообще, есть ли он на вашем устройстве) .
2) Не заражена-ли флешка (компьютер) вирусом
Помню свои студенческие времена. Когда необходимо было довольно часто приносить и подключать флешку к «зараженным» вирусами компьютерам (причем сознательно и зная об этом заранее) — иначе было проблемно (а то и невозможно) распечатать материалы.
После такого подключения — приходилось флешку проверять на вирусы и чистить «заразу».
Проверка флешки на вирусы (Avast)
Поэтому, рекомендую вторым делом — проверить флешку и компьютер на вирусы. Многие вирусы, кстати, не только блокируют запись на флешку, но и могут испортить информацию, сделать файлы битыми и пр.

Если у вас нет антивируса на компьютере, рекомендую выбрать один из этого списка —>
3) Есть ли свободное место на флешке?
Понимаю, что данный вопрос несколько банальный, и все же. Если размер записываемого файла больше, чем оставшееся свободное место на флешке — можно получить ошибку записи.
Чтобы узнать сколько осталось свободного места на флешке: откройте «Мой компьютер» , затем щелкните правой кнопкой мышки по флешке, и откройте ее свойства . Во вкладке общие — будет указано сколько места занято, а сколько свободно.

Сколько свободного места на флешке
Кстати, обратите внимание, что встречаются поддельные флешки. Производители заявляют, что ее объем, скажем, 120 ГБ, а реальный же всего 16! Ранее, я уже рассказывал как проверить свою флешку и раскрыть обман.
4) Не стоит-ли защита от записи в реестре
Для начала необходимо открыть редактор реестра под администратором. Сделать это можно, например, через диспетчер задач: чтобы его запустить нажмите сочетание клавиш Ctrl+Shift+Esc (либо Ctrl+Alt+Del ) .
Далее нажмите файл/новая задача и в строку открыть впишите команду regedit (обратите внимание, что задача нужно выполнить от имени администратора) .

regedit — открываем редактор реестра
Далее нужно найти ветку:
Примечание! Для Windows XP ветка несколько иная:
Важно!
Если ветки StorageDevicePolicies в реестре не будет — значит у вас нет блокировки записи в реестре.
На всякий случай можно создать ветку (ветка в реестре — это аналог папки в проводнике) и затем строковый параметр Write Protect со значением «0». Создание веток и параметров напоминает работу в обычном проводнике, всё равно, что создать простую папку.
Далее зайдите в ветку StorageDevicePolicies и посмотрите, нет ли в ней параметра Write Protect — если он есть, откройте его и поменяйте его значение на «0» (без кавычек ) .

Параметр Write Protect

Значение Write Protect 0
Далее сохраните параметр и перезагрузите компьютер. Блокировка записи должна быть снята!
5) Проверяем файловую систему флешки на ошибки
Подобная ошибка может выскочить и из-за ошибок файловой системы флешки.
Например, вы в процессе копирования файла вынули флешку из USB-порта или просто отключили свет — на ней вполне могли появиться ошибки (кстати, файловая система может помечаться в таких случаях как ?RAW) .
Чтобы проверить флешку на ошибки, перейдите в «Мой компьютер» , затем откройте свойства флешки, и в разделе сервис нажмите кнопку «Выполнить проверку» (проверка диска на наличие ошибок, см. скриншот ниже ?) .

Далее рекомендую поставить галочку напротив пункта «Автоматически исправлять системные ошибки» и нажать кнопку «Запуск» .

Автоматически исправлять ошибки
6) Не стоит-ли на флешке атрибут только для чтения (Read-Only)
Еще одна причина из-за которой Windows может выдать ошибку при записи какого-нибудь файла на флешку — это атрибут только для чтения (если он установлен на флешке) .
Ничего плохого в этом атрибуте нет, он лишь сообщает системе, что этот диск служит только для чтения, поэтому она и не записывает на него данные.
Кстати, подобное довольно часто происходит, если вы подцепили некоторые виды вирусов, или, например, что-то скачивали с торрентов (программа uTorrent часто создает файлы с атрибутом только для чтения) .
И так, уберем этот атрибут:
-
Сначала запускаем командную строку: жмем сочетание клавиш Win+R , вводим cmd и жмем Enter ;

cmd — запуск командной строки

Как убрать атрибут только для чтения в командной строке
7) Проверяем нет-ли защиты в редакторе групповой политики
Запись на флешку может быть отключена через редактор групповой политики. Поэтому, также рекомендую проверить, нет ли там заветного параметра.
Примечание : пользователи ОС Windows начальных и домашних версий — не смогут открыть редактор групповой политики обычным образом. Для них: см. эту заметку.
Чтобы открыть редактор групповой политики:
- нажмите сочетание кнопок Win+R ;
- введите команду gpedit.msc ;
- нажмите Enter .

gpedit.msc — запускаем редактор групповых политик
Далее откройте вкладку: Конфигурация пользователя/Административные шаблоны/Система/Доступ к съемным запоминающим устройствам .
В ней должен быть параметр «Съемные диски: запретить запись» . Откройте его и посмотрите, не включен ли он.

Редактор локальной групповой политики
По умолчанию, параметр должен стоять как «Не задано» (см. скрин ниже ) . Если у вас не так — переключите его в такое положение, сохраните настройки и перезагрузите компьютер.

Параметр, отвечающий за запрет записи
8) Форматирование флешки
Пожалуй, это последнее, что можно сделать, если все остальные советы оказались тщетны и ни к чему не привели. Форматирование носителя помогает во многих случаях, в том числе и с нашей ошибкой, разбираемой в этой статье.
Примечание : скопируйте все нужные данные с флешки, при форматировании с неё всё будет удалено (на всякий случай предупреждаю )!
В большинстве случаев, чтобы отформатировать флешку, достаточно зайти в «Мой компьютер» , выбрать её среди всех накопителей, нажать по ней правой кнопкой мышки и в контекстном меню выбрать команду «Форматировать» .

Если отформатировать носитель не удается (появляются ошибки, компьютер зависает и пр.) — то для форматирования необходимо воспользоваться специальными утилитами. Одна из таких, которую порекомендую — это HDD LLF Low Level Format Tool .
HDD LLF Low Level Format Tool
Небольшая утилита, используемая для низкоуровневого форматирования дисков, флешек. Помогает в самых тяжелых ситуациях, когда через Windows отформатировать носитель не удается. Поддерживаются интерфейсы: S-ATA (SATA), IDE (E-IDE), SCSI, USB, Firewire.
Утилита распространяется в нескольких версиях: есть в том числе портативная, не нуждающаяся в установке.
Т.к. в программе нет русского, покажу на примере, как происходит форматирование носителя.
После запуска утилиты, нажмите кнопку «Continue for Free» .

Продолжить / Continue for Free
Далее выберите свою флешку из списка и нажмите «Continue» . Кстати, обратите внимание, что утилита не показывает букв дисков, ориентируйтесь по интерфейсу и размеру диска.

Далее откройте раздел «LOW-LEVEL FORMAT» и нажмите кнопку «FORMAT THIS DEVICE» . Должно запуститься низкоуровневое форматирование.

Форматировать этот носитель
Когда оно закончиться, Windows предложит вам отформатировать флешку (можно отформатировать обычным образом через «Мой компьютер») . Как правило, после низкоуровневого форматирования, флешка легко и без ошибок форматируется классическим образом в Windows.

Кстати, если флешка у вас так и не заработала, рекомендую попробовать ее перепрошить.
Как снять защиту от записи с флешки
Иногда невозможно отформатировать флешку или SD-карту, перенести или записать на нее данные. Система Windows отображает сообщение об ошибке: «Накопитель защищен от записи. Снимите защиту или используйте другой привод». В этой статье мы разберем причины и способы решения этой проблемы.

Содержание:
- Механическая защита от записи
- Проверка флешки на вирусы и другое вредоносное ПО
- Как разблокировать флешку с помощью реестра Windows
- Снятие защиты через групповую политику
- Снятие защиты от записи с помощью утилиты Diskpart
- Снятие защиты с помощью внешних программ
- Как снять защиту от записи с одного файла
- Что делать, если потеряны важные данные
Механическая защита от записи
Производители уже довольно давно не используют аппаратную защиту от записи на флешках. Но если говорить о SD-картах, на них все еще есть переключатель. Иногда даже опытные пользователи забывают проверить его.
Поэтому первое, что нужно сделать, – посмотреть, не включена ли защита от записи, и если это так – поменять положение переключателя.

Ошибка записи может возникнуть из-за переполнения флешки. Проверьте свободное место, а также файловую систему флешки. Например, в FATневозможно будет записать файл размером более 4ГБ..
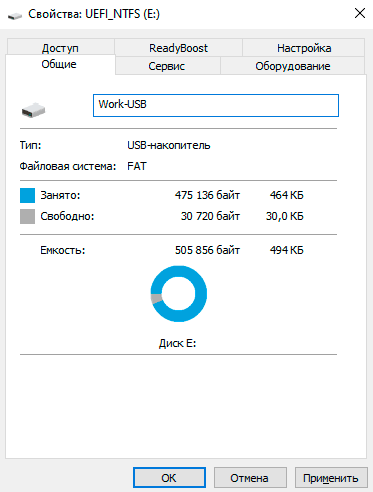
Проверка флешки на вирусы и другое вредоносное ПО
Иногда блокировать запись на карту памяти USB может вирус, который уже присутствует в системе. Вдобавок он может попасть и на флешку, в таких ситуациях защита от записи автоматически включается в целях безопасности.
В этом случае есть смысл проверить накопитель на вирусы, как встроенными средствами системы, так и профессиональным антивирусом. Вы можете скачать, например, загрузочный антивирусный комплект от Avast или Nod32. Кроме того, можно создать загрузочную флешку с Windows 10, загрузиться с нее, установить антивирус и проверить проблемную флешку.
Чтобы начать сканирование, вам нужно запустить антивирус, а затем выбрать, какой диск сканировать. У всех современных антивирусных программ интерфейс примерно одинаков, поэтому проблем со сканированием возникнуть не должно.
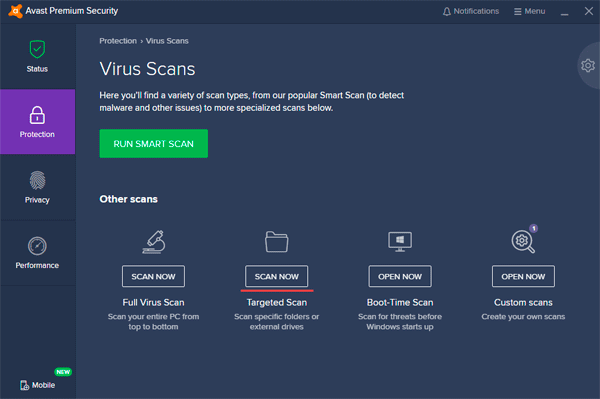
Если антивирус обнаружил вредоносное ПО, немедленно удалите его. После этого снимите защиту от записи.
Как разблокировать флешку с помощью реестра Windows
Часто случается, что проблема не в вирусах, а в системе Windows, которая блокирует файлы, и проблема заключается в реестре.
Важно! Перед внесением изменений создайте точку восстановления Windows. Если вы допустите ошибку и у вас возникнет проблема с компьютером, вы сможете восстановить реестр и вернуть систему в исходное состояние.
Чтобы разблокировать флешку с помощью реестра:
Шаг 1: Щелкните «Пуск» правой кнопкой мыши, выберите «Выполнить«, введите команду regedit и подтвердите действие, нажав «Enter«.
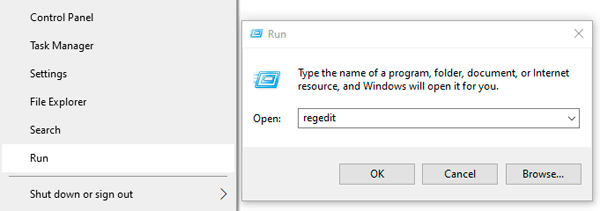
Шаг 2. В редакторе реестра перейдите в HKEY_LOCAL_MACHINE> SYSTEM> CurrentControlSet> Control > StorageDevicePolicies.
Создайте эту опцию, если она недоступна в вашей системе.
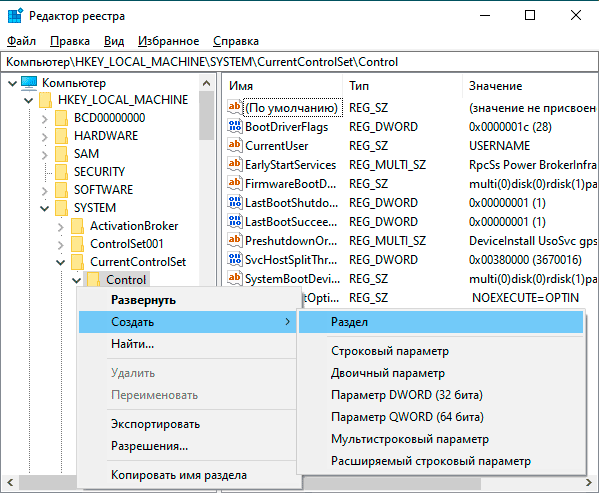
Шаг 3. После создания перейдите в этот раздел, создайте там 32-битное значение DWORD (или 64-битное в зависимости от вашей системы) и назовите его WriteProtect.
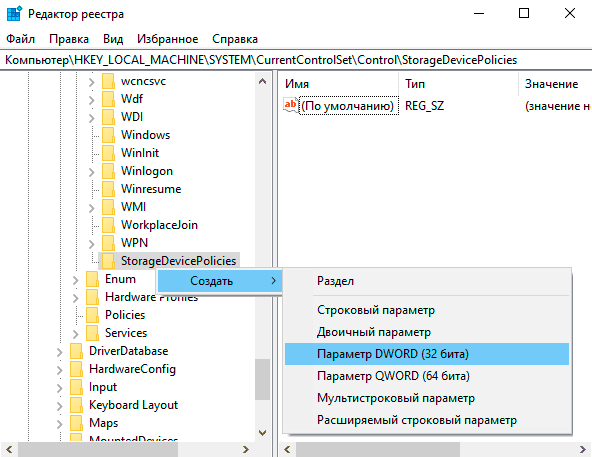
Шаг 4. В текстовом поле «Значение» напишите « » (ноль).
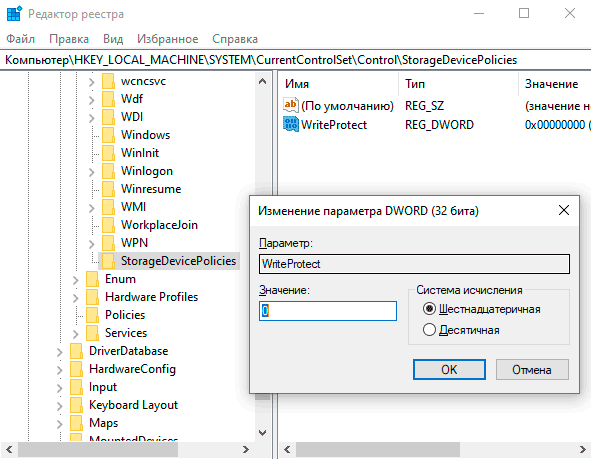
Шаг 5. Перезагрузите компьютер.
После перезагрузки, защита от записи с флешки должна быть отключена.
Снятие защиты через групповую политику
Если вы не можете отключить защиту реестра, это может быть связано с групповой политикой.
В этом случае для снятия защиты с флешки
Шаг 1. Нажмите комбинацию клавиш «Win + R«, введите команду «gpedit.msc» и нажмите Enter. Отобразится редактор локальной групповой политики Windows.
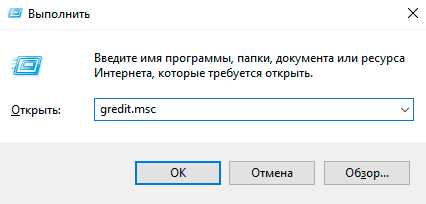
Шаг 2. Перейдите по следующему пути: Конфигурация компьютера Административные шаблоны Система Доступ к съемному хранилищу.
Найдите «Доступ к съемному хранилищу» и убедитесь, что параметры «Съемные диски: запретить доступ на выполнение», «Съемные диски: запретить доступ для чтения» и «Съемные диски: запретить доступ для записи» отключены.
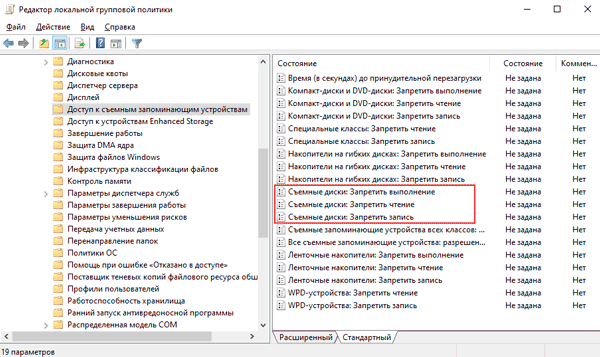
Шаг 3. Если какой-либо из этих параметров включен, дважды щелкните по нему и выберите «Отключено«, чтобы выключить его.
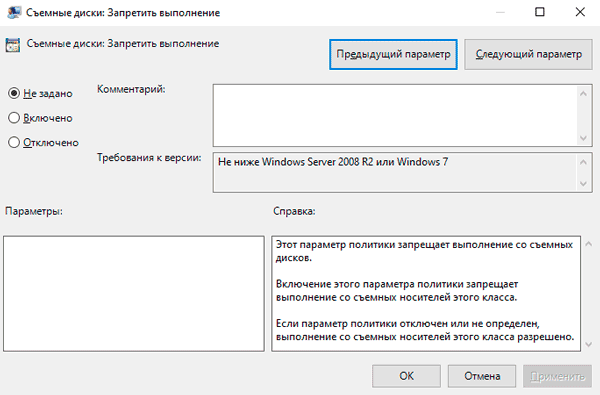
Шаг 4. Перезагрузите компьютер.
Снятие защиты от записи с помощью утилиты Diskpart
Если пользователь боится вносить изменения в разделы реестра Windows и не хочет тратить время на манипулирование групповыми политиками Windows, вы можете использовать утилиту Diskpart.
Шаг 1. Щелкните правой кнопкой мыши «Пуск» и выберите «Windows PowerShell (Admin)«.
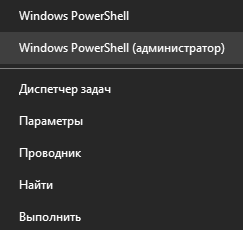
Шаг 2. Введите команду diskpart

Шаг 3. Выполните следующие команды одну за другой:
- введите «list disk» и нажмите Enter (эта команда отображает список дисков, подключенных к вашему ПК);
- «select disk 0» (вместо 0 введите номер защищенного от записи устройства) и нажмите Enter;
- «attributes disk clear readonly» и подтвердите действие, нажав Enter (эта команда снимает защиту с накопителя);
- «exit» (Выход из утилиты Diskpart)
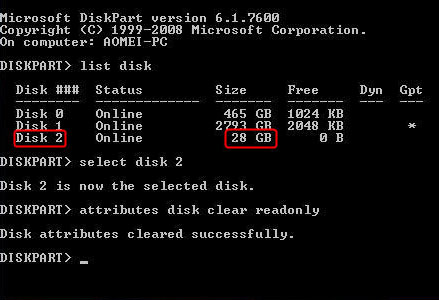
После выполнения этих команд устройство готово к работе
Снятие защиты с помощью внешних программ
Производители флешек выпускают специальные программы для работы с ними, и некоторые из них могут помочь вам снять защиту от записи. Кроме того, защиту с флешки снимают многие универсальные приложения. Принцип их работы примерно одинаков. В качестве примера рассмотрим программу EaseUS Tools M.
Шаг 1. Загрузите приложение и установите его на свой компьютер.
Шаг 2. Откройте приложение и выберите «Защита от записи».
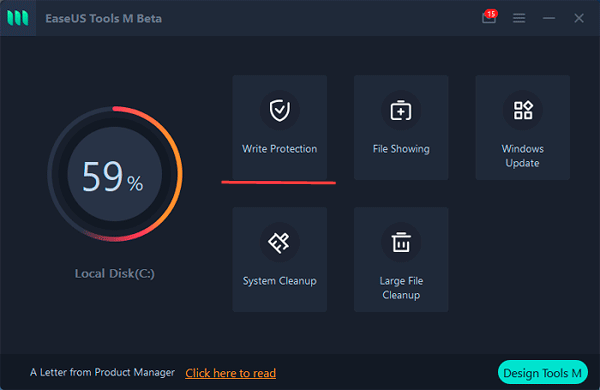
Шаг 3. Выберите диск, защищенный от записи, и нажмите «Disable».
Готово! Вы можете использовать диск.
Что касается программ от производителей фирменных флешек, самыми популярными среди них стали:
- Transcend JetFlash Online Recovery
- Silicon Power Flash Drive Recovery Software
- Kingston Format Utility
- SD Memory Card Formatter
Как снять защиту от записи с файла
Иногда бывает, что у вас есть один файл, в который вы хотите внести изменения, но не можете, потому что файл защищен от записи. Когда это происходит, он помечается как доступный только для чтения. Для внесения изменений необходимо добавить возможность изменять файл:
Шаг 1. Щелкните правой кнопкой мыши нужный файл и выберите «Свойства«.
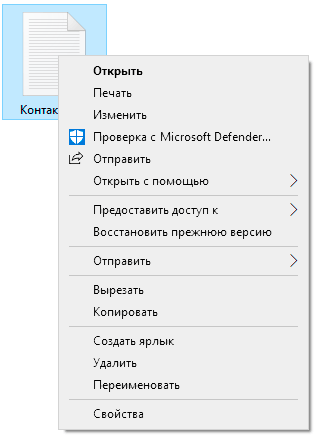
Шаг 2. Снимите флажок с атрибута «Только чтение» и нажмите «ОК«.
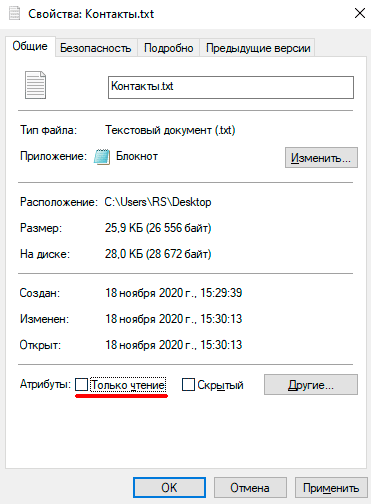
После этого вы можете вносить изменения в нужный вам файл.
Что делать, если потеряны важные данные
Часто во время манипуляций с флешкой пользователи теряют важные данные, которые на ней хранились. В этой ситуации главное не паниковать и не принимать поспешных решений, так как можно только навредить.
Используйте утилиту RS Partition Recovery которая предназначена для восстановления утерянных данных.
Основная особенность приложения заключается в том, что оно позволяет восстанавливать любые данные, утерянные в результате случайного форматирования, удаления или повреждения файлов вирусами.

RS Partition Recovery справляется с самыми сложными ситуациями благодаря функции глубокого сканирования, которая находит файлы для восстановления, когда другие программы бессильны.
Часто задаваемые вопросы
Это сильно зависит от емкости вашего жесткого диска и производительности вашего компьютера. В основном, большинство операций восстановления жесткого диска можно выполнить примерно за 3-12 часов для жесткого диска объемом 1 ТБ в обычных условиях.
Если файл не открывается, это означает, что файл был поврежден или испорчен до восстановления.
Используйте функцию «Предварительного просмотра» для оценки качества восстанавливаемого файла.
Когда вы пытаетесь получить доступ к диску, то получаете сообщение диск «X: не доступен». или «Вам нужно отформатировать раздел на диске X:», структура каталога вашего диска может быть повреждена. В большинстве случаев данные, вероятно, все еще остаются доступными. Просто запустите программу для восстановления данных и отсканируйте нужный раздел, чтобы вернуть их.
Пожалуйста, используйте бесплатные версии программ, с которыми вы можете проанализировать носитель и просмотреть файлы, доступные для восстановления.
Сохранить их можно после регистрации программы – повторное сканирование для этого не потребуется.
Флешка пишет диск защищен от записи
 Извиняюсь за заголовок, но именно так задают вопрос, когда при действиях с USB флешкой или SD картой памяти Windows сообщает об ошибке «Диск защищен от записи. Снимите защиту или воспользуйтесь другим диском» (The disk is write-protected). В этой инструкции покажу несколько способов снять защиту с флешки или карты памяти и расскажу, откуда она берется.
Извиняюсь за заголовок, но именно так задают вопрос, когда при действиях с USB флешкой или SD картой памяти Windows сообщает об ошибке «Диск защищен от записи. Снимите защиту или воспользуйтесь другим диском» (The disk is write-protected). В этой инструкции покажу несколько способов снять защиту с флешки или карты памяти и расскажу, откуда она берется.
Отмечу, что в разных случаях сообщение о том, что диск защищен от записи может появляться по разным причинам — часто по причине настроек Windows, но иногда — из-за испорченной флешки. Коснусь всех вариантов и соответствующих им методов снятия защиты в Windows 10, 8.1 или Windows 7. Если что-то оказалось не совсем понятным, то внизу статьи есть видео, в котором продемонстрированы почти все способы исправить ошибку.
Примечания: бывают USB флешки, на которых есть физический переключатель защиты от записи, обычно подписанный Lock или с изображением замка (проверьте и передвиньте, а еще он иногда ломается и не переключается обратно).

Если под флешкой, защищенной от записи подразумевается SD карта памяти или карта MicroSD, подключаемая через переходник на формат SD, обратите внимание на два нюанса:
- Карты памяти SD и переходники с MicroSD на SD имеют сбоку небольшой переключатель: одно из его положений — защита от записи, второе — запись разрешена.
- Нередко этот переключатель ломается, в результате мы можем получить постоянную защиту от записи, независимо от положения «рычажка». Это легко решается заменой адаптера, если дело в нем и сложнее в случае с полноформатной картой памяти SD.
Убираем защиту от записи с USB в редакторе реестра Windows

Для первого способа исправить ошибку потребуется редактор реестра:
- Для его запуска вы можете нажать клавиши Windows + R на клавиатуре и ввести regedit, после чего нажать Enter.
- В левой части редактора реестра вы увидите структуру разделов редакторе реестра, найдите разделУчтите, что этого пункта может и не быть, тогда читаем дальше
- Если этот раздел присутствует, то выберите его и посмотрите в правой части редактора реестра, есть ли там параметр с именем WriteProtect и значением 1 (именно это значение может вызывать ошибку Диск защищен от записи). Если он есть, то кликните по нему дважды и в поле «Значение» введите 0 (ноль). После чего сохраните изменения, закройте редактор реестра, извлеките флешку и перезагрузите компьютер. Проверьте, была ли исправлена ошибка.

- Если такого раздела нет, то кликните правой кнопкой мыши по разделу, находящемуся на уровень выше (Control) и выберите «Создать раздел». Назовите его StorageDevicePolicies и выберите его.

- Затем кликните правой кнопкой мыши в пустой области справа и выберите пункт «Параметр DWORD32» (даже для x64 Windows). Назовите его WriteProtect и оставьте значение равным 0. Также, как и в предыдущем случае, закройте редактор реестра, извлеките USB накопитель и перезагрузите компьютер. После чего можно проверить, сохранилась ли ошибка.
Дополнительно, проверьте 2 раздела реестра
По умолчанию такой раздел отсутствует в реестре (и, если у вас его нет — значит дело не в нем). При наличии раздела RemovableStorageDevices, обратите внимание на вложенный подраздел и содержащиеся в нем Deny_Write, Deny_Read, Denya_Execute, при значении этих параметров равному 1, они запрещают запись, чтение и выполнение со съемных накопителей.

Удалите такие параметры — это должно снять защиту от записи. Перезапустите компьютер (может оказаться достаточным отключить и заново подключить флешку): проблема с защитой флешки от записи должна быть решена.
Как убрать защиту от записи в командной строке
Еще один способ, который может помочь убрать ошибку USB диска, который вдруг показывает ошибку при записи — снять защиту в командной строке.
Для этого проделайте следующие действия:
- Запустите командную строку от имени администратора (В Windows 10 это проще всего сделать через поиск в панели задач, в Windows 8.1 — используя меню правого клика по кнопке Пуск, в Windows 7 — через правый клик по командной строке в меню Пуск).
- В командной строке введите diskpart и нажмите Enter. Затем введите команду list disk и в списке дисков найдите свою флешку, вам потребуется ее номер. Введите по порядку следующие команды, нажимая Enter после каждой.
- select disk N (где N номер флешки из предыдущего шага)
- attributes disk clear readonly
- exit
Закройте командную строку, отключите и заново подключите флешку, затем попробуйте произвести какие-либо действия с флешкой, например, отформатировать ее или записать какую-либо информацию, чтобы проверить, исчезла ли ошибка.
Диск защищен от записи — решение для флешек Transcend, Kingston, Silicon Power и других
Многие производители USB накопителей выпускают собственные утилиты для исправления ошибок с флешками и картами памяти. Часто они срабатывают и в рассматриваемом нами случае, позволяя снять защиту. Подробно обо всех таких утилитах: Программы для ремонта флешки.
Видео инструкция
Ниже — видео по данной ошибке, в которой показаны все описанные выше способы. Возможно, она сможет вам помочь разобраться с проблемой.
Надеюсь, один из подходов помог вам в решении проблемы. Если же нет, рекомендую также проверить вашу флешку на другом компьютере или ноутбуке: это позволит определить, является ли защита от записи следствием параметров системы или же виноват сам накопитель.
А вдруг и это будет интересно:
- Windows 10
- Android
- Загрузочная флешка
- Лечение вирусов
- Восстановление данных
- Установка с флешки
- Настройка роутера
- Всё про Windows
- В контакте
- Одноклассники
29.12.2020 в 11:27
Супер, спасибо огромное! Даже для полного чайника ваша статья сработала.
Убрала проблему через командную строку.
29.12.2020 в 20:41
Спасибо у меня тоже через командную строку всё прошло.
04.01.2021 в 13:11
Здравствуйте! Все перепробовал, не помогает.
Когда включаю флешку, сразу пишет, что нужно отформатировать флешку и далее как обычно. Флешка новая, пользовался один раз.
07.01.2021 в 23:03
через командную строку не вышло ничего…
21.01.2021 в 17:33
Через командную снял защиту. Результат нулевой. Китайские флэшки, как и другая их электроника не выдерживает никакой критики(
26.01.2021 в 18:48
Эти рекомендации уже известны давно. Авторы перекладывают одно и то же по своим страницам. Результат как в том анекдоте — «… ну тогда вам надо обратится к специалисту или выкиньте карту…» Могли бы показать результат работы Diskpart после команды очистки атрибутов командой Detail disk. У меня так
DISKPART> detail disk
Multiple Flash Reader USB Device
Текущее состояние только для чтения : Да
Только для чтения: Нет
Загрузочный диск: Нет
Диск файла подкачки: Нет
Диск файла спящего режима: Нет
Диск аварийного дампа: Нет
Кластерный диск: Нет
Напрягает следующее —
Текущее состояние только для чтения : Да
Только для чтения: Нет
Вот кто подскажет, как с этим бороться?
27.01.2021 в 14:03
А у вас там кард-ридер (я по названию сужу)? Если да, точно на карте памяти никаких переключателей? Просто у вас получается, что атрибута нет, но физически запись ограничена.
12.03.2021 в 01:32
Абсолютно такая же ерунда… Решили как-нибудь?
15.06.2021 в 10:54
Столкнулся с подобной проблемой. Ситуация, как описана здесь. Низкоуровневое форматирование тоже не дало результат.
Решена по рецепту одного из комментариев дальше: восстановил утилитой JetFlash Online Recovery
ru.transcend-info.com/Support/Software-3/#
Внимание! Все данные на флешке в процессе восстановления уничтожаются.
19.06.2021 в 10:38
Спасибо! Тоже только JetFlash помог (форматнул), хотя флешка SiliconPower)
23.02.2021 в 16:32
Благодарю! Помог метод через командную строку!!
15.03.2021 в 13:09
Спасибо, получилось через командную строку .
20.03.2021 в 14:09
Всяко флешку упражнял. и командной строкой мучил и реестром, и тотал командер, и обмануть пытался заархивировать, но по результату использовал HDD Low Level Format Tool, благо ничего важного не было, и низкоуровневый формат очистил ее от плесени, правда долговато вышло. После обычным штатным виндовсом форматнул FAT32 и вуаля.
07.07.2021 в 07:54
Спасибо!
HDD Low Level Format Tool только помог.
24.04.2021 в 16:09
Спасибо, два дня всё перепробовал, а там кнопочка ….
17.06.2021 в 01:24
Командная строка решила вопрос, спасибо…
А вот и нет) Не удалось скопировать файл из-за непредвиденной ошибки!))
27.06.2021 в 14:16
Большое спасибо! Помог первый вариант!
01.07.2021 в 13:55
Через командную строку сработало. Я приятно удивлен. Благодарю.
Как снять защиту от записи с флешки

Время CD (DVD) дисков прошло, в обиход прочно вошли съемные USB-носители, что обусловлено небольшими размерами, простотой и удобством в использовании, большим объемом для записи информации, красивым дизайном (брелок, банковская карточка и т. д.).
Флешка, как и любое другое устройство, подвержено поломкам. При очередном использовании система уведомляет: 
Причины запрета записи
Суть запрета – ОС опрашивает диск, и не получает права записи (удаления) файлов. Никаких проблем в работе с имеющимися файлами нет.
Сбой возможен вследствие:
- механической блокировки (специально или случайно);
- некорректного форматирования;
- зависания процессов на флешке;
- небезопасного извлечения флешки во время работы;
- попадания вредоносного ПО;
- флешка «исчерпала» ресурсы для перезаписи, устанавливается режим «только чтение»;
- нестабильности подачи питания.
Неполадки могут быть как на USB-носителе, так и в ОС.
Как разблокировать флешку, защищенную от записи
Прежде чем производить действия с устройством или ОС – просто проверьте флешку антивирусом (лучше не одним). Если нет сомнений в своем компьютере, то нужно учитывать, что флешка – съемный носитель и подключается к различным устройствам, пользователи которых, возможно, не уделяют внимание на защите данных.
В зависимости от типа неполадок, существуют два метода устранения сбоя.
Аппаратный способ
Проверьте наличие на устройстве переключателя (Lock). На флешках встречается нечасто, на SD-картах – всегда. Часто происходит случайное переключение.

Проверить флеш-носитель в иных USB-портах, на другом компьютере. Возможно, причина не в флешке.
Программное решение
Восстановление взаимодействие ОС и флеш-накопителя. Для этого применяются:
- стандартные утилиты Windows;
- сторонние программы.
Как снять с флешки защиту от записи
Если файл, предназначенный для записи, большой, причина сбоя может быть в файловой системе. На флешках изначально установлен формат FAT32 – работает с файлами до 4Gb. Если размер файла 4Gb или больше, смените на NTFS.

Проблема может скрываться в настройках ОС, рассмотрим несколько способов решения подобных проблем.
Через реестр Windows
Войти в реестр можно различными способами. Простейшие:
- Клавишами «Win+R» вызвать «Выполнить». В строку ввести значение «regedit» и кликнуть «OK».

- Второй вариант: «Пуск» – «Поиск» – ввести значение «regedit», запустить.

В открывшемся окне переходим к «HKEY LOCAL MACHINE», находим раздел «SYSTEM», далее выбираем подраздел «CurrentControlSet», находим «Control», из списка выбираем «StorageDevicePolicies», справа найти «WriteProtect».

Двойной щелчок мышки вызовет диалог изменения параметра, значение которого должно быть «0», если «1» – значит, установлен запрет, который необходимо снять, установив нулевое значение параметра.

Если раздела «StorageDevicePolicies» нет, нужно его сформировать. Правой кнопкой щелкнуть «Control», в списке «Создать» выбрать «Раздел», название для которого указать «StorageDevicePolicies».

В правой части созданного подраздела нажатием правой клавишей мышки вызвать «Создать», где выбрать строку «Параметр DWORD», значение 64(32) бита (зависит от ОС). Присвоить имя «WriteProtect», значение – «0».

Перезагрузить, проверить результат.
Проверить отсутствие запрета групповой политики
Вызвать «Выполнить», ввести «gpedit.msc», «ОК». Откроется редактор.

Слева найти ветку «Конфигурация компьютера»: перейти «Административные шаблоны» (при нажатии откроется окно), выбрать «Система», в списке найти «Доступ к съёмным запоминающим устройствам».

При нажатии откроется список, где выбрать «Съёмные диски: Запретить запись». Проверить, что не задан или отключен.

С помощью командной строки
Открыть «Командная строка» через меню «Пуск», можно через «Поиск» набрав «cmd», запуск с правами администратора.


Ввести текстовые команды:
- «select disk Х» (Х — № устройства);
- «detail disk» – детальные данные диска, необязательно;
- «attributes набрать «Diskpart», ввод;
- «list disk» – покажет доступные диски;
- посмотреть № USB-флешки, который видно по размеру (в приведенном примере №1, размер – 7441 Мбайт);
- набрать «disk clear readonly», которая уберет установку «только для чтения»;
- «clean» удалит тома и разделы, при необходимости;
- «create partition primary» (при необходимости) пересоздаст основной раздел;
- «formatfs=fat32» отформатирует раздел в системе FAT32 (можно выбрать NTFS командой fs=ntfs), при необходимости.

После каждой команды нажимаем «Ввод», для окончания работы набрать «exit».
Как открыть флешку для записи файлов
Часто USB-носитель начинает «глючить», т. е. не открывается (не определяется). Причины могут быть разные. Популярной причиной являются вирусы, которые блокируют доступ ОС к флешке, что мешает проверку антивирусом – нужно удалять вручную.
Для Windows 10 в поиске набрать «Проводник», выбрать «Параметры проводника» (в предыдущих версиях – «Параметры папок»), выбрать вкладку «Вид», найти «Показывать скрытые файлы».

Выбрать «Применить» и «ОК».
Станут видны скрытые файлы. Найти файл «Autorun.inf», удалить его.
Рекомендуется повторить проверку накопителя антивирусом.
С помощью управления дисками
Запустить программу: Win+R, diskmgmt.msc, ввод.

В открывшемся окне проверить отображение флешки при ее подключении.

- Отображается «Исправен» – нужно активировать раздел, при необходимости – указать букву.
- Помечен «Не распределен», следовательно, удален (неисправен). Создать «простой том».
Через диспетчер устройств
Если устройство отображается как неизвестное. Необходимо перейти в «Диспетчер устройств» для удаления драйверов и другой информации о накопителе.

Выбрать «Удалить», потом – «Обновить конфигурацию».

Проблемы с подключением флешки после обновления (переустановки) Windows

Причина – системные ошибки ОС или неправильная работа драйвера USB. Стоит прибегнуть к утилите от Microsoft – WinUSB.diagcab, скачав бесплатно с официального сайта. Запустить.
- Выбрать «Далее», посмотреть результат.
- При неполадках нажать «Далее», по окончанию – перезагрузить компьютер.
Как снять защиту от удаления с флешки
Можно попробовать воспользоваться низкоуровневым форматированием, если:
- вышеописанные способы не помогли;
- стоит защита от удаления файлов;
- ОС не может получить разрешение на такие действия.
Далее используются специальные утилиты, после которых файлы восстановить невозможно. В рамках статьи невозможно рассмотреть все утилиты, отметим две из них.
HDD LLF (Low Level Format) Tool
HDD LLF обладает всеми необходимыми функциями. Бесплатная вариант имеет ограничение по объему, но с большим лимитом, для флешек нет сложностей.
- Хорошо очищает ячейки памяти.
- Помогает с флешками, не определяемыми другими программами.
- В бесплатном варианте установлено ограничение скорости, для флешек – не важно.
После очистки флешку нужно дополнительно форматировать обычным способом.
Программы для снятия с флешки защиты от записи
Помимо стандартных, есть программы сторонних производителей, рассмотрим некоторые.
JetFlash Recovery Tool
Бесплатная программа. Функции:
- исправление ошибок;
- разблокировка при запрете записи;
- распознавание флешек с поврежденной файловой системой.
HP USB Disk Storage Format Tool
Бесплатная, предназначенная для флешек разных производителей. Может частично восстановить неисправную флешку, когда это не удалось другим программам.
- Не требует установки.
- Простая в использовании: одна кнопка – «Start».
Скачать последнюю версию программы можно с нашего сайта.
AlcorMP
Снимает защиту от записи, восстанавливает работоспособность, создает разделы.
- Скачав, запустить AlcorMP.exe с правами администратора.
- Нажать «Refresh». Программа определит параметры флешки и возможность использования утилиты.
- Одна кнопка – «Start».
Следует учитывать, что при использовании этих утилит файлы будут безвозвратно удалены.
В заключение отметим, что производители стараются поддерживать пользователей их продукции, поэтому разрабатывают специальные программы для восстановления нормальной работы запоминающих устройств. Как правило, они полностью бесплатные, понятные и просты в использовании.
Как снять защиту от записи с флешки — пошаговая инструкция
Как снять защиту от записи с флешки — пошаговая инструкция
Эра дискет давно прошла, но иногда при попытке записи на флеш-накопитель пользователь может столкнуться с ситуацией, известной еще со времен использования гибких носителей — он блокируется и не может быть использован.

Как решить эту проблему мы детально рассмотрим в нашей сегодняшней статье.
Итак, вы нуждаетесь в записи некой информации на флешку, вы вставляете его и получаете сообщение вида «Диск защищен от записи, снимите защиту или используйте другой».
Данную проблему можно довольно быстро решить, и мы поговорим об этом несколько позже, а сейчас следует сказать несколько слов о том, с какой целью устанавливается протекция от скачивания на цифровой носитель.
Обратите внимание! Эта операция выполняется лишь с одной целью — протекция накопителя от вирусов, которые могут самопроизвольно копироваться на съемные носители без ведома пользователя.
Способы снятия защиты от записи с флешки
Существует 2 ключевых способа снятия защиты с флешки: аппаратный и программный.

Аппаратное решение заключается в установке переключателя блокировки, который присутствует в некоторых моделях накопителей, а также SD-картах.
Чаще всего тумблер располагается на боковом ребре накопителя.
Внимательно осмотрите имеющийся накопитель и найдите на нем значок открытого/закрытого замка или надпись Lock.
Обратите внимание! Снять блокировку очень просто — следует передвинуть рычажок блокировки в противоположное направление. Вот и все. Установите носитель в соответствующий разъем и повторите операцию записи файлов снова.
Программное решение предполагает взаимодействие операционной системы и контролера флеш-накопителя, который отвечает за возможность записи информации.
Снять защиту от записи, используя этот способ, можно используя командную строку редактора реестра или локальной групповой политики ОС Windows 7/8.
Подробнее руководство по всем приведенным методам.
Убираем защиту при помощи regedit
1. Нажимаем «Пуск», в поле поиска вводим — regedit. Клик правой кнопкой мыши (ПКМ) на программе и в контекстном меню переходим к пункту «Запуск от имени администратора».

2. Переходим к разделу StorageDevicePolicies:
Важно! Важно! Если такого нет — придется его создать. Для этого нажимаем на раздел Control — Создать — Раздел. Называем его «StorageDevicePolicies» без кавычек. Если такого раздела нет — необходимо его создать.

Создаем (ПКМ в правой колонке реестра) параметр DWORD (32 бита) в созданной ветке. Для удобства назовем элемент WriteProtect.

3. Следует убедиться, что значение WriteProtect равно 0. Кликаем ПКМ на WriteProtect, выбираем «Изменить». Если значение «1» нужно изменить на «0» и нажать «Ок».

4. Закрываем редактор реестра, вынимаем носитель и перезагружаем компьютер. Вставляем флеш-накопитель. Теперь флешка работает в обычном режиме, позволяя записывать файлы.
Снятие защиты с помощью Diskpart
Если флешку не удалось разблокировать используя regedit, попробуем сделать это с помощью командного интерпретатора Diskpart, который позволяет управлять командами, которые пользователь вводит в командную строку при работе с разделами и дисками.
1. «Пуск», в поле поиска вводим название командной строки Windows — cmd. Клик ПКМ в программе, в контекстном меню осуществляем «Запуск от имени администратора».

2. Теперь следует ввести команды: diskpart и list disk, причем после ввода каждой из них, следует нажимать клавишу Enter.
3. В выше приведенном списке определите, какой порядковый номер в названии имеет флеш-накопитель.
Это можно сделать ориентируясь на указанный размер, в нашем случае флеш-накопитель объемом 8 Гб, представлен в таблице как «Диск 1» с объемом 7441 Мбайт.
4. Выбираем диск командой «select», очищаем атрибуты, которые разрешают только чтение «attributes disk clear readonly».
В случае если флешка нуждается в форматировании, следует ввести следующие команды: «clean», создаем раздел «create partition primary», форматируем в NTFS «format fs = ntfs» или FAT «format fs = fat».

Снятие защиты с помощью редактора локальной групповой политики
1. Отрываем его нажатием комбинации клавиш Win +R, после чего следует ввести команду gpedit.msc и нажать «ОК» или Enter.

2. Тут же открываем ветку: Конфигурация компьютера — Административные шаблоны — Система — Доступ к съемным запоминающим устройствам. И смотрим состояние параметра «Съемные диски: Запретить чтение».
Если параметр был активирован — деактивируйте его.

3. Для отключения ограничения дважды щелкаем по параметру и в появившемся окне выбираем «Отключить», «ОК».

Если все вышеописанные решения не помогли решить проблему, можно попробовать зайти на официальный сайт производителя цифрового носителя и поискать фирменные утилиты для работы с накопителем.
Также возможна ситуация, когда флешка исчерпала свой ресурс (ограничение на количество перезаписей, после чего она переводится в режим «только чтение») и единственным выходом из ситуации будет покупка новой флешки.
Как снять защиту от записи с флешки
Как снять защиту от записи с флешки — пошаговая инструкция


