Ожидание айфон при восстановлении долго что делать?
Завис в режиме восстановления после обновления iOS 10/11/12 для iPhone, как делать?
Уверены, что многие столкнулись с зависанием в реиме восстановления после обновления iOS 12/11/10.3/10.2.1/10.2/10.1/10/9, в особенности пользователи телефона iPhone X/8/7/7 Plus, SE, 6s/6s Plus/6/6 Plus, 5s/5c/5, 4S, планшета iPad или плеера iPod touch. Когда вы видите на экране своего iPhone – USB-кабель и значок iTunes, означает это, что айфон находится в режиме восстановления. Сегодя я расскажу вам о том, как вывести айфон из режима восстановления, как решить iphone завис в режиме восстановления.
Решить зависание в реиме восстановления с Tenorshare ReiBoot (Бесплатно и один клик)


Первый скачайте и устроите Tenorshare ReiBoot на вашем компьютере. Подключите iPhone/iPad/iPod touch к компьютеру с помощью USB-кабели. Потом Tenorshare ReiBoot распознает ваше устройство в режиме восстановления, нажмите кнопку «Выйти из Режима Восстановления». Подождите немного и устройство перезагружается безопасно. В этом процессе не отключите устройство.

Конечно, Tenorshare ReiBoot быстро и легко может решить ваши проблемы с зависанием и вывести iPhone из recovery mode. Если ваш айфон еще застрял в режиме восстановления или через некоторое время система попала на экран, не реагировала, может быть по причине повреждении файловой системы, то исправить операционную систему, чтобы восстановить его совершенно без потери данных.

Другие способы вывести iPhone из «Recovery Mode»(Сложно и потерь данных)
Способ выхода из Recovery Mode — принудительно перезагрузите, зажав кнопку Домой (Home) + Включение (Power), и не отпуская подержав эти кнопки 10-15 секунд. После этого ваше устройство перезагружается.
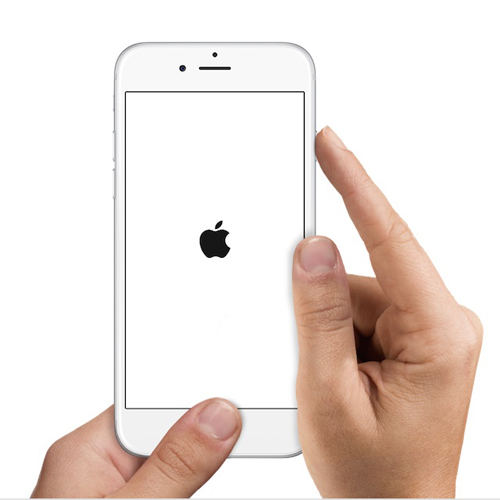
Если это не действует, существует и второй способ избавиться от черного экрана с изображением кабеля и iTunes– восстановиться в iTunes, Но он сотрет все содержимое, поэтому создать резервную копию перед его использованием.
- Загрузите и установите айтюнс на вашему компьтере.
- Откройте iTunes, подсоединить устройство к ПК с помощью кабеля USB.
- Дождаться появления на экране изображения iPhone с подключенным кабелем.
- Нажать кнопку «Восстановить» в айтюнсе. устройство снова начнет работать, как обычно.
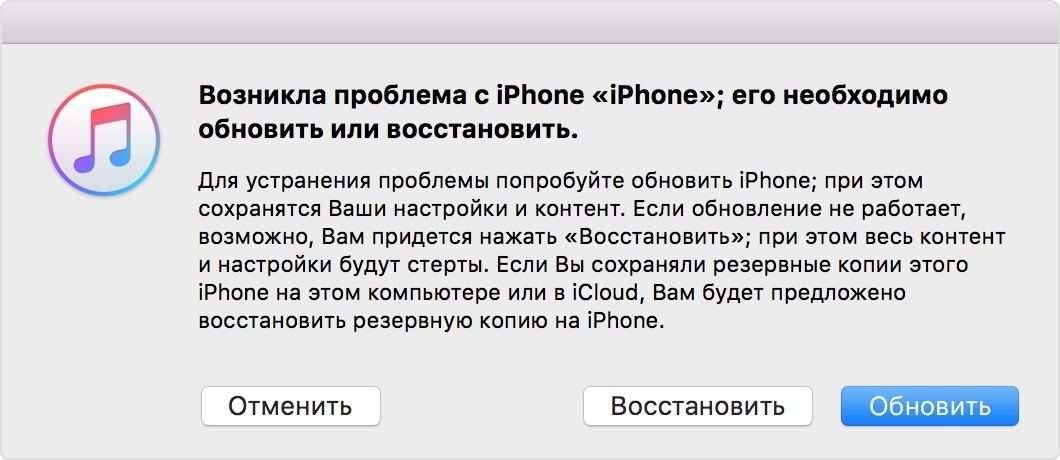
Что такое Recovery Mode?
Recovery Mode, открытый режим, когда устройство выключено, а USB соединение активно. Именно через этот режим происходит перепрошивка и «Обновление». Если подключить iДевайс в таком режиме к iTunes, то Вы уведите сообщение, что программа обнаружила «Устройство в режиме восстановления». На экране будет выведены USB-кабель и значок iTunes.
Причины, почему айфон завис в режиме восстановления
iPhone зависает в режиме восстановления, там несколько явлений. Может быть:
- аппаратной и программной сбой
- после/во время джейлбрейка
- после/во время обновления iOS 12/11/10.3/10.2.1/10.2/10.1/10
- повреждения файловой системы
С Tenoeshare Tenorshare ReiBoot, вам можно быстро и легко решить проблемы, включая завис на логотипе яблока/на чёрном экране/во время запуска/на синем экране смерти, задержка в режиме DFU/ в режиме восстановрения/ в кнопке Домой, ошибки (программа iTunes ошибалась в синхронизации/ обновление/ восстановление iOS устройства) на iPhone/iPad/iPod, без потери и повреждения данных. Добро пожаловать на использование наших продуктах.


Обновление 2019-07-25 / Обновление для iOS 10
Что делать, если iPhone не восстанавливается через iTunes

Обратите внимание! Если при попытке восстановления Айфон в Айтюнс возникает одна из номерных ошибок, имеющих свой код, для ее устранения ознакомьтесь с представленной по ссылке ниже статьей и, ориентируясь на значения в подзаголовках, перейдите к подробной инструкции. Настоящий материал будет посвящен общим проблемам и их решению.
Причина 1: Единичный сбой
Возможно, возникшая при попытке восстановления проблема является случайным сбоем, для устранения которого достаточно выполнить банальную перезагрузку и телефона, и компьютера.
Подробнее: Как перезагрузить iPhone / компьютер

Причина 2: Кабель
Нередко проблемы в работе iTunes возникают из-за кабеля, посредством которого осуществляется подключение iPhone к компьютеру. Поэтому если вы используете неоригинальный, дешевый аксессуар, замените его на фирменный. При этом важно убедиться в целостности, внимательно осмотрев и сам провод, и штекеры на его концах. 
Читайте также: Что делать, если Айтюнс не видит Айфон
Причина 3: USB-порт
Процедуре восстановления телефона в программе может мешать не только неоригинальный или поврежденный кабель, но и разъем компьютера, к которому он подключается. Попробуйте отсоединить от системного блока или ноутбука все неиспользуемые аксессуары, особенно если это беспроводные передатчики и/или приемники, и затем подсоединить шнур в свободный порт, повторив это действие с каждым из них. 
Причина 4: Устаревшая версия iTunes
Если на вашем ПК установлена устаревшая версия iTunes, вполне возможно, что именно она является виновником проблемы с невозможностью восстановления iPhone. Проверьте, доступны ли обновления для программы, и при наличии таковых обязательно установите их. Обратите внимание, что это ПО распространяется в двух версиях – классический EXE-установщик, предлагаемый на официальном сайте Apple, и UWP-приложение, представленное в Microsoft Store. В каждом из обозначенных случаев инструкции различаются, для получения более детальных сведений ознакомьтесь со следующей статьей.
Подробнее: Как обновить iTunes на компьютере 
Причина 5: Повреждение или сбой в работе iTunes
Как и любое программное обеспечение, Айтюнс не защищен от разного рода сбоев, проблем в работе и даже повреждения компонентов. Это может произойти после некорректно выполненной установки, неправильного или прерванного обновления, усиленной очистки ПК от мусора или вследствие вирусного заражения операционной системы. Решением в данном случае будет полное удаление программы и последующая установка ее актуальной версии, в выполнении чего вам помогут представленные по ссылкам ниже материалы.
Подробнее: Как полностью удалить и заново установить Айтюнс 
Причина 6: Проблемы в работе операционной системы
Возможно, рассматриваемая проблема возникает из-за некорректно работающей операционной системы, ее повреждения, устаревшей версии или конфликта в работе того или иного ПО. Для начала проверьте наличие обновлений, и если они будут доступны, обязательно загрузите их и установите.
Подробнее: Как обновить Виндовс до последней версии 
После установки апдейта перезагрузите компьютер, а когда ОС будет запущена, не открывайте ни одной программы, кроме iTunes. Подключите iPhone и попробуйте выполнить процедуру восстановления. 
Причина 7: Проблемы в работе компьютера
Виновником проблемы может быть не одна, а целый комплекс причин, имеющих как программный, так и аппаратный характер. Для того чтобы исключить их, следует, если такая возможность имеется, попробовать выполнить восстановление iPhone на другом компьютере или ноутбуке с установленной на нем актуальной версией iTunes, используя для подключения заведомо исправный кабель.
Причина 8: Вирусное заражение
Многие проблемы в работе операционной системы и используемого в ее среде программного обеспечения, коим является в том числе и iTunes, возникают вследствие заражения вирусами. Последние вполне способы повредить компоненты программы, препятствовать ее связи с интернетом в целом или исключительно с серверами Apple, блокировать USB-порты и создавать ряд других препятствий, из-за чего и не получается восстановить iPhone. Решение очевидно – необходимо проверить компьютер на предмет наличия вредоносного программного обеспечения и, в случае обнаружения, избавиться от него. Сделать это помогут отдельные инструкции на нашем сайте.
Подробнее:
Как проверить компьютер на вирусы без антивируса
Как найти вирус на компьютере и удалить его
Как защитить операционную систему от вирусов 
Дополнительно! Помимо сканирования системы, обязательно проверьте содержимое файла hosts. Рассматриваемая проблема может возникать, если в него были внесены изменения, что обычно и делают вирусы, и в таком случае потребуется вернуть изначальное состояние.

Причина 9: Защитное ПО
Рассматриваемая проблема вполне может оказаться следствием чрезмерной активности не вредоносного ПО, а средств защиты системы от его вмешательства. Сторонний или стандартный антивирус, как и встроенный в него или непосредственно в саму систему файервол способен оказывать схожий с заражением эффект, например, блокировать интернет-соединение для отдельных программ. Так, если iTunes не может связаться с серверами Apple для скачивания прошивки, восстановить iPhone не получится. 
Исключить антивирусное программное обеспечение из списка потенциальных виновников можно путем его временного отключения, о чем мы ранее рассказывали в отдельных статьях. Сделав это, попробуйте восстановить телефон – скорее всего, процедура окажется успешной, но если этого не произойдет, переходите к следующему, последнему и наиболее радикальному решению.
Подробнее: Как отключить антивирус и брандмауэр на компьютере с Виндовс 
Восстановление в режиме DFU
Если ни одно из предложенных выше решений не устранило проблему с восстановлением iPhone в программе iTunes, последнее, что остается сделать – это ввести телефон в состояние DFU (Device Firmware Update) и повторить процедуру. При этом важно понимать, что это аварийный режим, в котором установка актуального апдейта происходит в обход операционной системы. Стоит отметить, что у операции есть одно весьма неприятное последствие – удаление всех данных с устройства, поэтому перед ее выполнением обязательно следует создать резервную копию. Узнать более детально обо всех нюансах можно в представленных по ссылкам ниже инструкциях.

Помимо этой статьи, на сайте еще 11956 инструкций.
Добавьте сайт Lumpics.ru в закладки (CTRL+D) и мы точно еще пригодимся вам.
Отблагодарите автора, поделитесь статьей в социальных сетях.
Как исправить зависание iPhone в режиме восстановления
Джастин Сабрина Обновлено в октябре 26, 2020
«Прошлой ночью, когда я обновил свой iPhone 11 до iOS 14, iPhone 11 спонтанно остался в режиме восстановления. Я попытался подключить свой iPhone к книге Mac, но он не смог обнаружить мой iPhone. Что происходит? Как мне вывести iPhone 11 из режима восстановления? Пожалуйста помоги. «
Иногда, когда вы пытаетесь обновить систему iOS, восстановить iPhone или восстановить файлы резервных копий на iPhone или iPad, вы можете увидеть черный экран с символом iTunes, значком компьютера или даже логотипом Apple. Очевидно iPhone застрял в цикле режима восстановления. Если вы также столкнетесь с этой проблемой, вы можете прочитать эту статью, чтобы узнать, как эффективно исправить iPhone, застрявший в режиме восстановления. Прежде чем решать проблему с iPhone, ознакомьтесь с некоторой информацией о режиме восстановления iPhone.
СОДЕРЖАНИЕ
Часть 1. Что такое режим восстановления iPhone?
Режим восстановления — особое состояние. Когда возникает проблема с операционной системой, iPhone переходит в режим восстановления. Перевод устройства в режим восстановления может заставить iPhone работать и подключиться к iTunes, но он не может полностью запустить iOS. Это позволяет обновить операционную систему до новой рабочей версии или восстановить рабочую резервную копию на устройстве. В режиме восстановления вы вообще не можете использовать свой iPhone.
Иногда, когда ваш iPhone заблокирован или отключен, перевод iPhone в режим восстановления, который обычно называется заводским режимом, позволяет вам повторно получить доступ к устройству, но данные и настройки в iPhone будут полностью удалены после перезапуска. .
Часть 2. Почему iPhone завис в режиме восстановления?
Есть две основные причины зависания iPhone в режиме восстановления: повреждение оборудования или проблемы с программным обеспечением.
Аппаратные причины зависания iPhone в режиме восстановления:
Например, если ваш iPhone нырял вместе с вами или ваш iPhone случайно упал в туалет или воду, это может быть аппаратная проблема.
Программные причины зависания iPhone или iPad в режиме восстановления:
Вы когда-либо пытались сделать джейлбрейк iPhone, но безуспешно.
Вы пытаетесь обновить устройство до последней версии программного обеспечения iOS.
Вы активировали режим восстановления, чтобы решить другую проблему.
Примечание. Хотя тема этой статьи — iPhone, зависший в режиме восстановления, многие ситуации применимы к iPad или iPod touch.
Часть 3. Как исправить зависание iPhone в режиме восстановления на iOS 12.3 / 13/14?
Как видите, вы можете вывести iPhone из режима восстановления с помощью iTunes или перевести iPhone в режим DFU. Однако эти традиционные методы могут оказаться неэффективными на 100% и приведут к потере всех данных и настроек на iPhone. Если хочешь вывести iPhone из режима восстановления без потери данных вам понадобится профессиональная программа для ремонта iPhone.
Лучшее программное обеспечение для ремонта iPhone, рекомендованное здесь: UkeySoft FoneFix Восстановление системы iOS. Этот умный инструмент способен исправить некоторые проблемы iOS без потери данных, например Recovery Mode, черный экран, белый экран, логотип Apple, режим DFU или цикл загрузки, или даже iPhone завис, отключен или заблокирован. Кроме того, он также позволяет вам понизить версию iOS до предыдущей без взлома.
Преимущества UkeySoft FoneFix:
- Устранение различных проблем с iOS без потери данных.
- Предлагайте стандартные и расширенные режимы ремонта.
- Один щелчок, чтобы войти или выйти из режима восстановления на устройстве iOS.
- Исправьте зависание iPhone в режиме восстановления без iTunes.
- Понизьте версию iOS без взлома.
- Отлично работают с iOS 14 и iPhone 11 / XS / XR / X и т. Д.
Выполните простые шаги, чтобы исправить зависание iPhone в режиме восстановления на iOS 12.3 / 13/14 без потери данных.
Шаг 1. Запустите UkeySoft и подключите iPhone к компьютеру.
После установки запустите программу восстановления системы UkeySoft FoneFix iOS на рабочем столе, а затем подключите iPhone к компьютеру с помощью USB-кабеля.
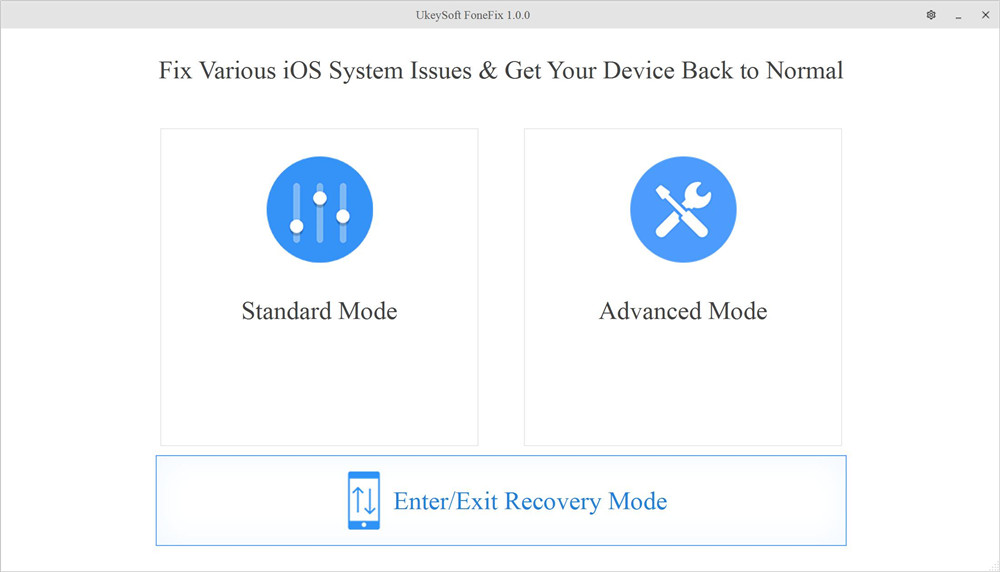
Шаг 2. Выйдите из режима восстановления.
Чтобы вывести iPhone из режима восстановления, нажмите «Войти / выйти из режима восстановления» и выберите «Выйти из режима восстановления», тогда UkeySoft поможет вам автоматически выйти из режима восстановления.
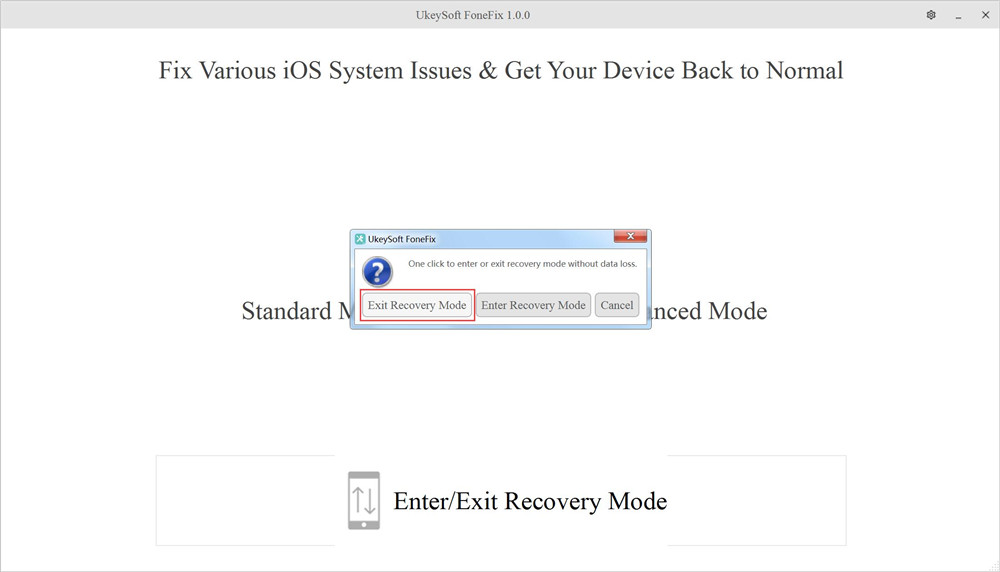
Всего два простых шага, и вы снова получите доступ к своему iPhone!
kak.torange.ru
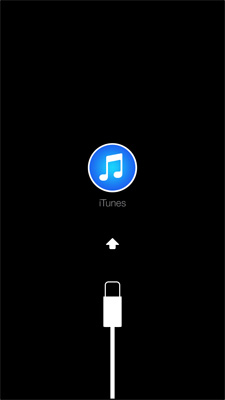
Думаю, практически все владельцы iPhone и iPad, хотя бы раз, но попадали в ситуации, когда после установки очередного твика или просто во время выполнения джейлбрейка гаджет или системного сбоя просто отказывается загружаться в нормальном режиме. Что делать, как быть и куда обращаться за помощью? Не спешите, восстановить работоспособность iДевайса можно самостоятельно в домашних условиях, как говорится: «Recovery Mode вам в помощь».
Восстановить рабочее состояние iPhone или iPad можно практически в любой ситуации, конечно если причина поломки программная. Для этого и предусмотрены режимы восстановления iPhone (например) в число которых входят:
- DFU-режим (Device Firmware Update) — режим обновления прошивки устройства
- Recovery Mode — режим восстановления.
Содержание инструкции:
Перед тем, как приступить непосредственно к процедуре восстановления, давайте разберемся что же такое Recovery Mode, как включить iPhone в режиме восстановления и как вывести его из этого режима.
Что такое Recovery Mode?
Recovery Mode, что в переводе с английского означает «режим восстановления» представляет собой аварийный режим, предназначенный для восстановления рабочего состояния iPhone или любого другого мобильного аппарата, работающего под управлением iOS, при возникновении программных сбоев повлекших отключение аппарата и невозможность его загрузки в нормальном режиме.
Режим восстановления, как и DFU Mode, относится к специальным режимам предусмотренным производителем, поэтому за сохранность гарантийных обязательств при входе в эти режимы можно не переживать.
Для чего необходим Recovery Mode?
Режим восстановления iPhone вчастности, используется тогда, когда гаджет не загружается в нормальном режиме (дисплей не подает признаков жизни, аппарат не реагирует на нажатия кнопок управления).
Как включить режим восстановления iPhone?
Перевести iOS-устройства в этот режим можно из любого состояния при помощи простых нажатий на кнопки «Home» и «Power», для этого:
- Полностьюотключите iPhone, iPad или любой другой iOS-девайс любым доступным способом;
- Нажмите и удерживайте кнопку «Home«;
- Подключите iPhone при помощи USB-кабеля к компьютеру (это может быть Windows PC или Mac) удерживая кнопку «Home» нажатой;
- На экране аппарата появится изображение с иконкой iTunes и штатным USB-кабелем, это и будет подтверждением того, что iPhone загружен в Recovery Mode;
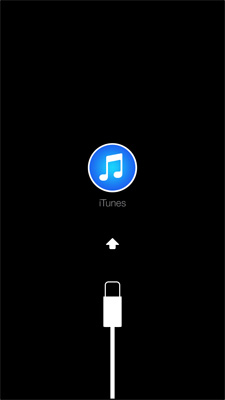 iPhone в режиме восстановления
iPhone в режиме восстановления
- Запустите iTunes и убедитесь в том, что устройство загружено в режиме восстановления.
 Предупреждение iTunes о режиме восстановления
Предупреждение iTunes о режиме восстановления 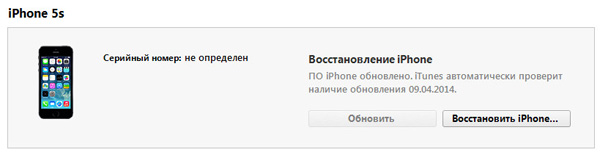 Устройство в режиме восстановления в iTunes
Устройство в режиме восстановления в iTunes
Как выйти из recovery mode?
Выйти из режима восстановления проще, чем его включить, для этого необходимо перезагрузить девайс обычным способом:
- Отсоедините USB-кабель от iPhone;
- Длинным нажатием кнопки выключения (Power) отключите аппарат;
- Коротким нажатием все той же «Power» вновь его включите;
- Дождитесь загрузки устройства в нормальном режиме.
Бывают случаи, когда iPhone или любое другое iOS-устройство отказывается штатным методом выходить из Recovery Mode, не беда, в этом гаджету можно помочь:
- Отключите iOS-устройство (длинным нажатием кнопки «Power» или одновременным длинным нажатием кнопок «Home» и «Power«);
- Отсоедините USB-кабель от iPhone;
- Нажмите и удерживайте кнопку «Home» и кратковременно нажмите «Power» до появления фирменного логотипа Apple, кнопку «Home» продолжайте удерживать нажатой.
Иногда, особенно актуально это для владельцев джейлбрейкнутых iOS-устройств, в процессе джейлбрейка или перепрошивки аппарата он автоматически загружается в Recovery Mode, сигнализируя о возникшем программном сбое и никакие стандартные манипуляции (обычная перезагрузка, принудительная перезагрузка) не помогают, iPhone застрял в режиме восстановления.
Вывести его из такого состояния помогут специальные программы TinyUmbrella (официальный сайт) и redsn0w (сайт разработчиков).
Есть еще несколько, но этих двух с «головой хватит». Заметим, что программы помогут вывести iPhone (к примеру) из Recovery Mode только в том случае, если при восстановлении или обновлении в iTunes возникают системные ошибки.
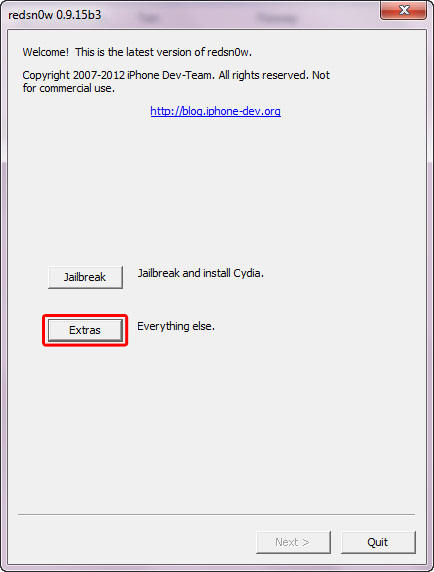 Дополнительные инструменты в redsn0w
Дополнительные инструменты в redsn0w 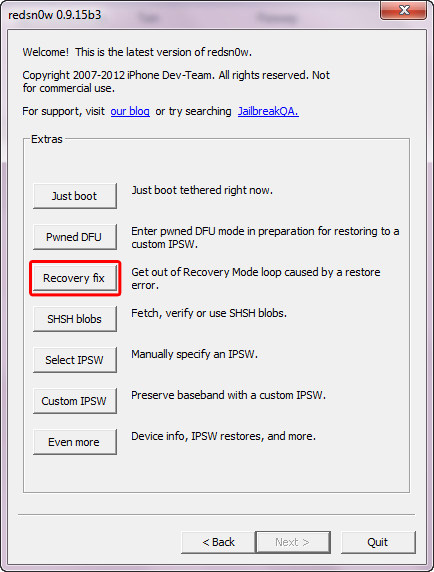 Восстановление в redsn0w
Восстановление в redsn0w 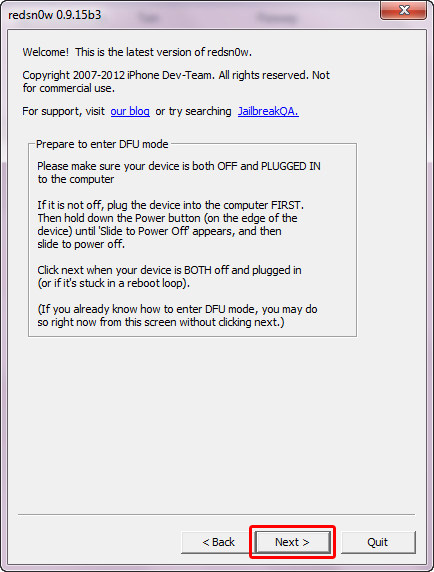 Мастер выхода из DFU в redsn0w
Мастер выхода из DFU в redsn0w
Чем отличается Recovery Mode от DFU-режима?
Ключевое отличие Recovery Mode от DFU-режима заключается в том, что каждый процесс обновления или восстановления прошивки через iTunes происходит из Recovery Mode. Даже если вы обновляете прошивку iPhone, например, в нормальном режиме, iTunes в процессе перепрошивки автоматически, без участия пользователя, переводит iДевайс в режим восстановления и обновление iOS происходит из этого режима.
Recovery Mode является программным режимом, в этом режиме iOS-аппарат реагирует на нажатия кнопок управления и что очень приятно, войти и вывести iPhone из режима восстановления можно программным путем.
Видеоинструкция на тему «Как включить iPhone в Recovery Mode»
О главном в нескольких словах
Предположим, что после программного сбоя вызвавшего самопроизвольную перезагрузку iPhone, аппарат перестал реагировать на нажатия органов управления, не работают ни «Home», ни «Power», экран полностью погас и даже длительные нажатия на кнопку включения не дают результатов. Что делать и как быть, как восстановить iPhone?
Переведите устройство в режим восстановления (как это сделать см. выше), подключите (если вы этого еще не сделали) его к компьютеру и запустите iTunes. После того, как программа распознает iOS-гаджет в «режиме стабилизации/восстановления», в окне программы нажмите нужную кнопку (восстановить или обновить).
В результате нехитрых манипуляций вам удастся восстановить работоспособность аппарата в домашних условиях в 90% случаев. Если же вы попали в число оставшихся 10%, обращайтесь за помощью в комментариях к данной инструкции, мы постараемся вам помочь!
Что вы можете сделать, чтобы исправить зависание обновления iPhone / iPad без потери данных
Многие люди сообщали о проблеме, из-за которой iPhone или iPad зависали на экране обновления при обновлении до iOS 13 / 12.4. Устройство iOS просто зависает после или во время обновления iOS в течение нескольких часов. Что вы можете сделать, чтобы исправить зависшее обновление программного обеспечения iOS? Можно ли вернуть потерянные данные после обновления? Вы можете получить универсальное решение, чтобы избавиться от проблем с обновлением iOS здесь.


FoneLab позволяет переводить iPhone / iPad / iPod из режима DFU, режима восстановления, логотипа Apple, режима наушников и т. Д. В нормальное состояние без потери данных.
- Исправить отключенные проблемы системы iOS.
- Извлечение данных с отключенных устройств iOS без потери данных.
- Это безопасно и просто в использовании.
Часть 1: почему зависло обновление iPhone
Есть много сценариев, в которых iPhone или iPad зависают на экране обновления. Вы можете увидеть логотип Apple с индикатором выполнения на экране дисплея. Иногда вы можете видеть некоторые уведомления на экране вашего iPhone или iPad.
- Застрял на попытке восстановления данных.
- Застрял на загрузке и установке.
- Застрял на Невозможно проверить обновление.
- Застрял на запрашиваемом обновлении.
- Застрял на проверке обновления экрана.
Есть ли какие-либо объяснения по поводу зависания обновления iPhone или iPad? Что ж, плохое сетевое соединение, нехватка памяти, перегруженный сервер Apple и многие другие факторы объясняются iPhone. застрял на логотипе Apple во время обновления. Чтобы исправить зависание обновления iOS 13, вы можете сделать, как показано в следующих абзацах.
Часть 2: Как исправить зависание обновления iPhone
Вообще говоря, нормальное обновление iPhone занимает около 30 минут. Если ваш iPhone застрял на логотипе Apple или индикаторе прогресса на несколько часов, вам необходимо принять меры, чтобы разморозить обновление программного обеспечения iPhone. Это проверенные способы исправить зависание обновления iOS. Вы можете устранить неисправность застрявшего экрана обновления iPhone с этими решениями одно за другим.
1. Перезагрузить айфон
Вы можете перезагрузить устройство iOS, чтобы исправить мелкие глюки и ошибки. Перезагрузка iPhone — один из самых эффективных способов устранения неполадок iPhone. Когда ваш iPhone застрял при проверке или проверке экрана обновления, вы можете сначала принудительно перезагрузить iPhone.
Просто нажмите и удерживайте мощность и Главная кнопки одновременно в течение примерно 10 секунд. Вы можете видеть, что экран выключен и включен. Не отпускайте две кнопки, пока не увидите Логотип Apple появляется на экране.
Для iPhone 7 и более новых моделей вы можете продолжать нажимать Сон и Volume Down кнопки для секунд 10, чтобы перезагрузить iPhone вместо.
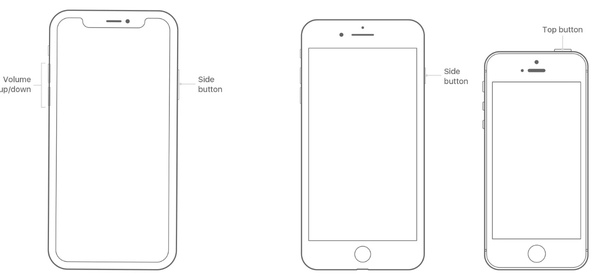
2. Сбросить iPhone в настройках
Проблема с сетью также может привести к зависанию iPhone на экране обновления. Если после выполнения аппаратного сброса ничего не происходит, вы можете сбросить настройки сети, чтобы провести еще одну проверку.
Шаг 1 Откройте Настройки приложение. выберите Общие из iOS Настройки .
Шаг 2 Прокрутите вниз и нажмите Сбросить.
Шаг 3 Выберите Сброс настроек сети, (Ваши данные iOS не будут удалены.)
Шаг 4 Введите пароль дважды для подтверждения.
Шаг 5 Все настройки сети будут стерты до заводского состояния.
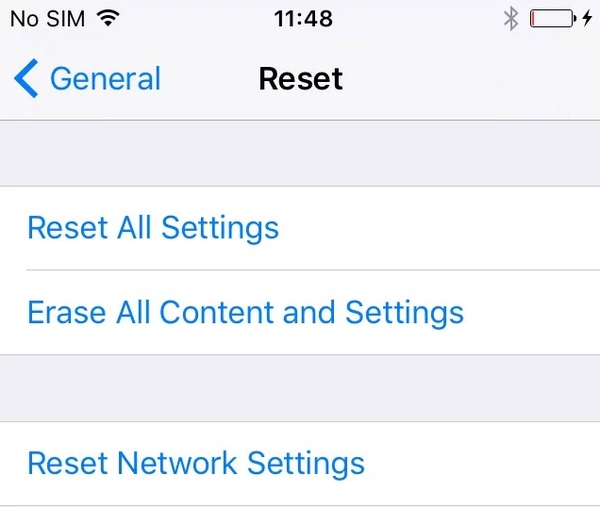
3. Восстановите iPhone с помощью iTunes
iTunes — это больше, чем медиаплеер и библиотека. Вы также можете обновить iTunes, чтобы исправить iPhone, застрявший на логотипе Apple или индикаторе выполнения. Если ваш iPhone застрял на проверке обновлений в течение нескольких часов, вы можете обновить iPhone до последней версии iOS с iTunes в качестве альтернативы.
Шаг 1 Обновите iTunes до последней версии.
Шаг 2 Подключите iPhone к компьютеру с помощью молнии USB-кабель.
Шаг 3 Как только ваш iPhone будет обнаружен компьютером, вы можете перейти к Заключение стр.
Шаг 4 Нажмите Назад Вверх под Резервное копирование и восстановление вручную создать резервную копию, если это необходимо.
Шаг 5 Нажмите Восстановление iPhone исправить iPhone застрял при проверке обновления.
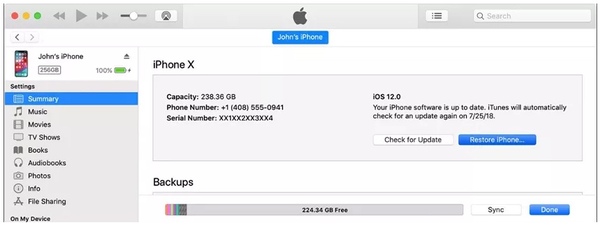
Примечание. Вы можете перевести iPhone в режим восстановления, чтобы исправить зависание обновления при проверке iPhone. Просто нажмите Главная кнопка при подключении iPhone к iTunes. Когда вы отпустите кнопку, вы получите всплывающее сообщение о том, что ваш iPhone находится в режиме восстановления.
4. iOS System Recovery
Если описанные выше методы бесполезны, вы можете использовать программное обеспечение для восстановления системы iOS, чтобы исправить проблемы с обновлением iPhone. это FoneLab iOS Восстановление системы это может помочь вам исправить iPhone в нормальное состояние без потери данных. Независимо от того, почему ваш iPhone отключен или заморожен, вы можете восстановить систему iOS и привести все в порядок. Все ваши данные и настройки iOS будут в исходном состоянии. Таким образом, нет необходимости беспокоиться о том, удалит ли программа ваши файлы.
- Исправление iPhone с логотипом Apple, сохранение перезагрузки, режим восстановления, синий / черный / белый экран, зависание и другие отключенные проблемы.
- Безопасный и простой в использовании, чтобы избежать потери данных.
- Поддержка iOS 13 и более ранних версий, включая все модели iPad Pro / Air / mini, iPhone 11 Pro Mac / 11 Pro / 11 / XS / XS Max / XR / X / 8 Plus / 8 и т. Д.
- Работайте с Windows 10 / 8.1 / 8 / 7 / XP и Mac OS X 10.7 или выше.
Шаг 1 Презентация FoneLab iOS Восстановление системы, Подключите ваш iPhone к компьютеру с помощью USB-кабеля. выберите Восстановление системы iOS в окне Затем нажмите Start для доступа к средствам устранения неполадок системы iOS.

Шаг 2 Выберите Стандартный режим or Расширенный режим исходя из ваших потребностей. Позже, нажмите подтвердить двигаться дальше.

Шаг 3 Информация о вашем iPhone или iPad будет отображаться в главном интерфейсе. щелчок Оптимизировать начать исправление проблем с обновлением iOS.

Шаг 4 В Расширенный режим, Вы можете проверить информацию о прошивке, включая категорию устройства, тип устройства, модель устройства и версию обновления iOS. Вы также можете установить обновление до последней версии iOS (необязательно). Позже, нажмите Ремонт для завершения процесса.

Часть 3. Избегайте зависания iPhone во время обновления iOS
Если вы больше не хотите зацикливаться на проверке обновлений или на экране обновления, вы можете использовать несколько небольших советов, чтобы уменьшить вероятность. Кстати, вы также можете воспользоваться следующими советами при восстановлении или стирании iPhone.
- Подключите iPhone к источнику питания или убедитесь, что ваш iPhone полностью заряжен. Процесс обновления, обновления или удаления iPhone может занять много времени из-за большого размера файла. Если на вашем iPhone не хватает питания, возможно, вы застряли в обновлении.
- Нажмите любую кнопку на вашем iPhone, чтобы увидеть, застряло ли обновление вашего iPhone. Если вы все еще видите сообщение об обновлении, значит, обновление программного обеспечения iOS все еще продолжается.
- Оставьте ваше устройство подключенным к компьютеру, Подождите, пока процесс не закончится. Позже вы можете отключить iPhone от компьютера.
Часть 4: Как восстановить данные iPhone, если вы их потеряли после обновления
Что если вы не можете найти определенный файл после обновления, не зная, почему? В течение этого времени вы можете запустить FoneLab iPhone Восстановление данных в восстановить удаленные или потерянные данные с устройства iOS, резервное копирование iTunes или iCloud. Если вы ранее делали резервную копию iPhone с помощью iTunes или iCloud, вы можете получить более настраиваемые параметры для восстановления данных iOS. Даже если у вас нет доступного файла резервной копии, вы все равно можете восстановить данные iPhone / iPad / iPod непосредственно из зависшего устройства, системной проблемы, сброса настроек и других подобных сценариев.
- Восстанавливаемые типы файлов включают контакты, сообщения, заметки, фотографии, видео, сообщения WhatsApp и т. Д.
- Восстановление файлов iPhone / iPad / iPod напрямую, без резервного копирования файлов.
- Предварительный просмотр и выберите файл для восстановления из резервной копии iTunes или iCloud.
- Восстановление данных iOS без замены существующих данных.
С помощью FoneLab для iOS вы сможете восстановить потерянные / удаленные данные iPhone, включая фотографии, контакты, видео, файлы, WhatsApp, Kik, Snapchat, WeChat и другие данные из резервной копии iCloud или iTunes или устройства.
- С легкостью восстанавливайте фотографии, видео, контакты, WhatsApp и другие данные.
- Предварительный просмотр данных перед восстановлением.
- Доступны iPhone, iPad и iPod touch.
Заключение
Не беспокойтесь, если ваш iPhone завис на запрошенном обновлении или других страницах. Вы можете использовать вышеуказанные методы, чтобы эффективно исправить проблемы с зависанием обновления iPhone. Кстати, вы можете защитить свои данные iOS от перезаписи данных и других неожиданных проблем. У вас есть другие проблемы при обновлении iPhone или iPad? Можете ли вы решить, что обновление iPhone никогда не завершится с помощью этих решений? Вы можете свободно делиться своим опытом при установке обновлений iOS 13 в комментариях ниже.
