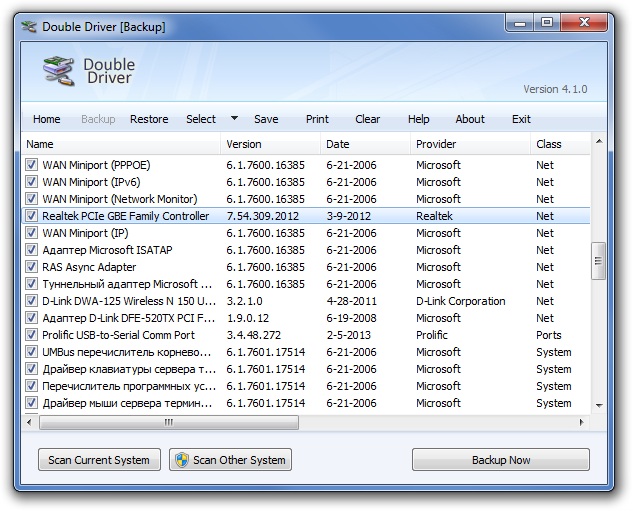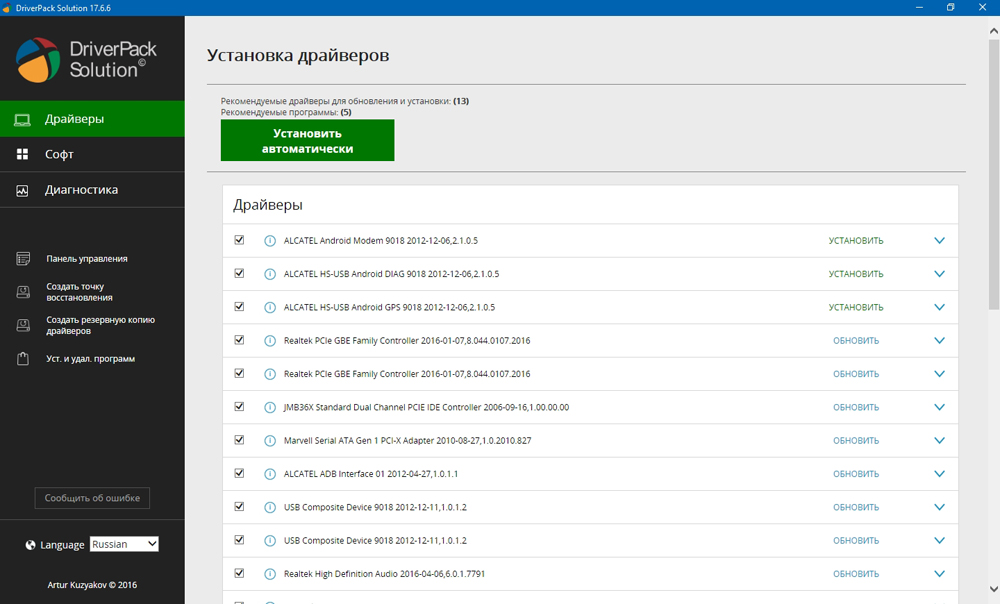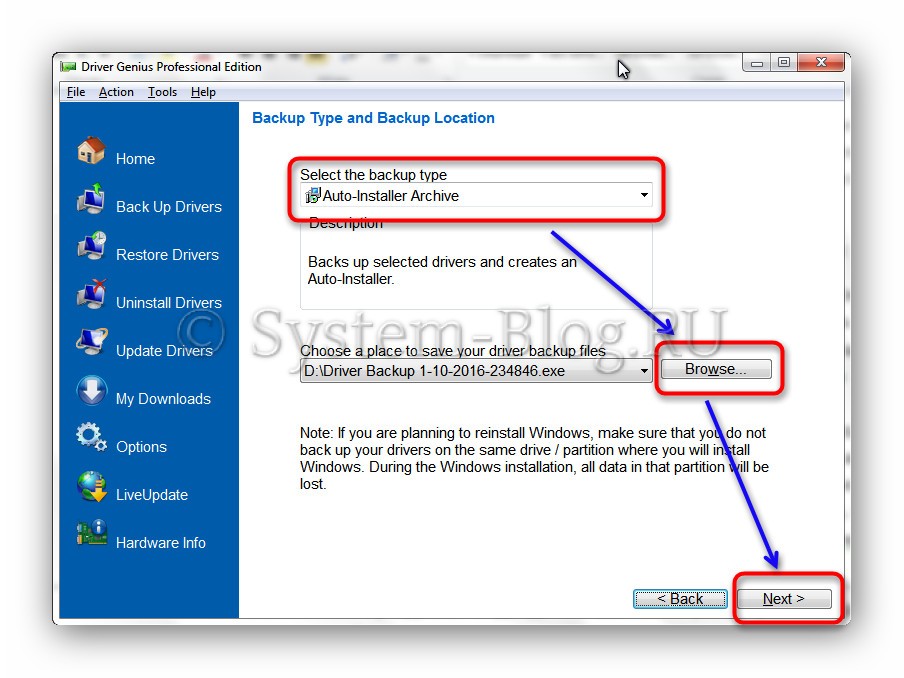Как сохранить драйвера на флешку?
Как установить Windows 10
-
- Регистрация
- Войти

- Просмотров: 45 369
- Автор: admin
- Дата: 8-09-2011
Как сохранить драйвера
Как сохранить драйвера при переустановке Windows, дело в том что я часто переустанавливаю свою операционную систему, а диски с драйверами на системный блок давно утеряны. Читал все ваши статьи про поиск драйверов, почти всё понял, но ведь существует способ на уже установленной операционной системе сделать архивную копию драйверов, если знаете подскажите пожалуйста.
Как cохранить драйвера
Знаем мы таких способов много и подскажем самый простой, существует хорошая программа, кстати прекрасно работающая как с Windows XP, так и Windows 7, правда имеющая ограниченный срок работы, 15 дней но нужно заметить полнофункциональный, она вам как раз и подойдёт, всё равно операционную систему вы переустанавливаете.
Сохранить драйвера вам поможет программа DriverMagician, скачиваем http://www.drivermagician.com/ , когда вы зайдёте на сайт нажмите Download и скачайте утилиту, установка проще некуда.
Запускаем программу, нажимает Register later, зарегистрировать позже.

Выбираем русский язык, в принципе сам ход работы по сохранению драйверов понятен и на английском.

Красным цветом помечены драйвера, которых нет в дистрибутиве операционной системы, то что нам надо.
Можете расставить галочки везде и произойдёт сохранение практически всех имеющихся драйверов на компьютере, звуковых и сетевых карт, сканеров и принтеров и так далее.
Что бы вам было более понятно, покажу как делаю это я, у меня в системном блоке вставлен в PSI слот, ТВ-тюнер Behold TV 607 FM и у меня на него утеряны драйвера, в главном окне программы по сохранению драйверов, я могу отметить галочкой только мой тюнер, если уверен, что на все остальные устройства у меня драйвера есть.
Теперь нам с вами нужно выбрать место, куда будем сохранять драйвера, например пусть папочка с драйверами сохранится прямо нам на флешку,

можно на компакт-диск, или куда угодно, но только не на раздел с операционной системой, иначе при переустановке она удалится и вы останетесь без драйверов и будете писать нам гневные письма.
Происходит процесс сохранения драйверов на нашу флешку
Если зайти после сохранения в папку с драйверами, она будет иметь такой вид





Установка из указанного места.

Далее ставим галочку Включить следующее место поиска и Обзор.




Происходит недолгий процесс установки драйвера и всё, найдено новое устройство.
Создаем резервную копию драйверов для всех версий Windows
Обычно, при переустановке Windows, возникают ситуации когда нужно восстановить самое нужное — это драйвера. Хорошо если есть установочные диски с ними. Это на материнскую плату, видеокарту, звуковую карту, web камеру и прочее. А что делать если их нет, а драйвера нужны? Можно конечно прибегнуть к помощи интернета и скачать необходимое оттуда, но бывают такие ситуации когда либо не находится в автоматическом режиме либо нужно самому искать по сайтам рискуя получить вирусы. Поэтому я опишу Вам способ, когда можно сделать восстановить старые драйвера быстро и наверняка.
Я не буду описывать что такое драйверы, вкратце напишу лишь то, что драйвер — это своего рода такая утилита, которая «разъясняет» операционной системе, что за устройства к ней подключены и как с ними работать. Не будет драйверов — не будет нормальной работы с устройствами.
Зачастую в Windows уже предустановлены минимальные и стандартные драйверы, даже на видеокарту, но они не дадут полноценной работы с компьютером, поэтому нужно ставить свои (оригинальные) драйверы для каждого устройства.Как установить «дрова» стандартным способом я уже написал выше (через диски которые были в комплекте с устройствами и «компом»), а как сделать этот процесс более легким и удобным — сейчас объясню.
Разумеется, для решения такой распространенной проблемы, уже придумали много способов и программ. Об одной из таких программ я и напишув этой статье. Программа называется Double driver и скачать её можно с официального сайта на вкладке Downloads выбрав саму прогу и один из сайтов для загрузки

Ну или с этого сайта Double-Driver.zip 2,12 Mb cкачиваний: 21033
Подходит для Microsoft Windows XP/Vista/7 (32х и 64х разрядных)
Программа не русифицирована, зато бесплатна и с помощью данной статьи Вы сможете легко понять как сделать бэкап.Создаем резервную копию для драйверов
1) Запускаем программу (dd.exe)






Как восстановить драйвера?
Воспользуемся снова этой же программой.
1) Запускаем и в окошке теперь выбираем Restore, программа запросит права администратора, соглашаемся нажав Да




4) Нажимаем Restore Now, затем OK и ждём 2-10 минут пока копии будут восстановлены, потом перезагружаем компьютер и всё готово.
Либо идем по пути: ПКМ на Мой компьютер — Свойства — Диспетчер устройств.


— — — Выбираем «Выполнить поиск на этом компьютере» (это на тот вариант, если у Вас есть копия драйверов)
— — — — Нажимаем кнопку Обзор.. и выбираем папку с драйверами.Для Windows 8
Не было возможности по техническим причинам проверить вышеизложенную программу на 8ке, но вполне вероятно что она подойдет тоже.Но некоторые рекомендуют для этого использовать другую — Driver Magician Lite.
Качаем с оф сайта версию Lite (она бесплатна).При установке запросит ввести e-mail, не соглашайтесь


Восстановить для Windows 8 лучше способом что выше описал, через Диспетчер устройств.
Добавление от 27 декабря 2013 года.
Нашёл ещё одну программу, которая может сохранить копии драйверов. Принцип у неё такой же как и у других.
Итак, программа называется Free Driver Backup и, исходя из названия, бесплатная. Работает на всех версиях Windows и разрядности.




Но там снова нельзя указать папку и я предполагаю что драйвера уже должны лежать так же, как были сохранены, а именно по папкам и в папке Program FilesFree Driver BackupBackUpDrivers
В общем немного запутанная программка.
Кстати, помимо резервной копии драйверов она ещё может сделать бэкап реестра и кукисов.И ещё, не обязательно дожидаться времени когда Вам нужно будет переустанавливать систему. Можно сделать эту копию драйверов в любое время или раз в 2-3 месяца (как Вам удобнее) и сохранить куда нибудь на флешку или жесткий диск. Так, на всякий случай, зато потом может ещё и пригодится.
Как создать резервную копию драйверов Windows 10
 Значительная часть проблем, связанных с работой Windows 10 после установки имеет отношение к драйверам устройств и, когда такие проблемы решены, а нужные и «правильные» драйверы установлены, имеет смысл создать их резервную копию для быстрого восстановления после переустановки или сброса Windows 10. О том, как сохранить все установленные драйверы, а затем — установить их и пойдет речь в этой инструкции. Также может оказаться полезным: Резервная копия системы Windows 10.
Значительная часть проблем, связанных с работой Windows 10 после установки имеет отношение к драйверам устройств и, когда такие проблемы решены, а нужные и «правильные» драйверы установлены, имеет смысл создать их резервную копию для быстрого восстановления после переустановки или сброса Windows 10. О том, как сохранить все установленные драйверы, а затем — установить их и пойдет речь в этой инструкции. Также может оказаться полезным: Резервная копия системы Windows 10.Примечание: существует множество бесплатных программ для создания резервных копий драйверов, таких как DriverMax, SlimDrivers, Double Driver и прочих Driver Backup. Но в этой статье будет описан способ, позволяющий обойтись без сторонних программ, только лишь встроенными средствами Windows 10.
Сохранение установленных драйверов с помощью DISM.exe
Инструмент командной строки DISM.exe (Deployment Image Servicing and Management) предоставляет пользователю самые обширные возможности — от проверки и восстановления системных файлов Windows 10 (и не только) до установки системы на компьютер.
В этом руководстве будем использовать DISM.exe для того, чтобы сохранить все установленные драйверы.
Шаги для сохранения установленных драйверов будут выглядеть следующим образом
- Запустите командную строку от имени Администратора (сделать это можно через меню правого клика по кнопке «Пуск», если у вас не отображается такой пункт, то введите «командная строка» в поиске на панели задач, после чего нажмите правой кнопкой по найденному пункту и выберите «Запустить от имени администратора»)

- Введите команду dism /online /export-driver /destination:C:MyDrivers (где C:MyDrivers папка для сохранения резервной копии драйверов, папка должна быть создана заранее вручную, например, командой md C:MyDrivers) и нажмите Enter. Примечание: вы можете использовать любой другой диск или даже флешку для сохранения, не обязательно диск C.

- Дождитесь завершения процесса сохранения (примечание: не придавайте значения тому, что у меня на скриншоте сохранилось всего два драйвера — на реальном компьютере, а не в виртуальной машине, их будет больше). Драйверы сохраняются в отдельные папки с именами oem.inf под разными номерами и сопутствующими файлами.
Теперь все установленные сторонние драйверы, а также те, что были загружены из Центра обновлений Windows 10, сохранены в указанную папку и могут быть использованы для ручной установки через диспетчер устройств или, например, для интеграции в образ Windows 10 с помощью того же DISM.exe
Создание резервной копии драйверов с помощью pnputil
Еще один способ создания резервной копии драйверов — использования утилиты PnP, встроенной в Windows 7, 8 и Windows 10.
Для сохранения копии всех используемых драйверов выполните следующие шаги:
- Запустите командную строку от имени администратора и используйте команду
- pnputil.exe /export-driver * c:driversbackup (в данном примере все драйверы сохраняются в папку driversbackup на диске C. Указанная папка должна быть создана заранее.)

После выполнения команды в заданной папке будет создана резервная копия драйверов, точно такая же, как и при использовании первого описанного способа.
Использование PowerShell для сохранения копии драйверов
И еще один способ выполнить то же самое — Windows PowerShell.
- Запустите PowerShell от имени администратора (например, используя поиск в панели задач, затем — правый клик по PowerShell и пункт контекстного меню «Запустить от имени администратора»).
- Введите команду Export-WindowsDriver —Online —DestinationC:DriversBackup (где C:DriversBackup — папка для сохранения резервной копии, её следует создать еще до использования команды).

При использовании всех трех способов резервная копия будет одинаковой, тем не менее, знание о том, что таких способов более чем один может пригодиться в случае неработоспособности используемого по умолчанию.
Восстановление драйверов Windows 10 из резервной копии
Для того, чтобы заново установить все сохраненные таким образом драйверы, например, после чистой установки Windows 10 или ее переустановки, зайдите в диспетчер устройств (также можно сделать через правый клик по кнопке «Пуск»), выберите устройство, для которого нужно установить драйвер, кликните по нему правой кнопкой мыши и нажмите «Обновить драйвер».

После этого выберите «Выполнить поиск драйверов на этом компьютере» и укажите папку, где была сделана резервная копия драйверов, после чего нажмите «Далее» и установите нужный драйвер из списка.

Также вы можете интегрировать сохраненные драйверы в образ Windows 10 с помощью DISM.exe. Подробно описывать процесс в рамках данной статьи не стану, но вся информация доступна на официальном сайте Microsoft, правда, на английском: https://technet.microsoft.com/en-us/library/hh825070.aspx
А вдруг и это будет интересно:
- Windows 10
- Android
- Загрузочная флешка
- Лечение вирусов
- Восстановление данных
- Установка с флешки
- Настройка роутера
- Всё про Windows
- В контакте
- Одноклассники
23.08.2019 в 20:27
Спасибо админу за сайт, иногда выручал. Но не теперь. Win7-64, запуск ессно от админа.
pnputil.exe /export-driver * c:driversbackup — тупо выводит справку pnputil (папка уже создана, названа правильно).
pnputil.exe -a c:drivers*.inf делает сообщение «недопустимый inf файл, попыток 0, успешно импортированных 0.»24.08.2019 в 10:05
На семёрке, если честно я этого и сам не пробовал. но в команде вместо слэша попробуйте -export-driver
По второму пункту есть догадка: неподписанный файл inf.29.10.2019 в 00:01
Попробовал -export-driver, не работает. В справке написано:
pnputil.exe -a c:drivers*.inf -> Добавляет все пакеты в c:drivers14.02.2020 в 11:29
Все программы перечисленные в статье УСТАРЕЛИ, ни одна корректно не работает на Win10 1909…
14.02.2020 в 14:01
Не устарели. Это системные инструменты Windows встроенные, которые продолжают работать и на 1909.
11.04.2020 в 14:47
Работает метод «командная строка». Windows Home 10 1909.
19.05.2020 в 14:22
Всё отлично сработало по первому способу. Windows 10 1809. Спасибо.
03.07.2020 в 19:26
Сижу давно на Windows 10 — 1607 pro, и горя не знаю-и не обновляюсь кстати она самая допиленная — кто не знает. все 3 метода рабочие, все сделал, сплю спокойно, правда пришлось повозится-прежде чем установил все драйвера, но это хороший урок. материал у Вас всегда толковый-ждем новых.
30.09.2020 в 14:19
Первый способ сработал на ура. Windows 10 Ver. 1607. Сохранил на установочную флешку. А как создать собственную сборку виндовс 10? С драйверами и т.д?
01.10.2020 в 09:35
NTlite — оптимальный вариант, но у меня инструкции на эту тему нет.
11.10.2020 в 12:53
Собираюсь переставлять 10-ку. Сейчас у меня Windows 10 Pro 19041. Опробовал сии три метода.
Всё работает. Тщательно сравнил результаты.Итак: DISM и PowerShell создают полностью одинаковый набор абсолютно одинаковых файлов.
А вот PNPUTIL чуток отстаёт — в принципе он также создаёт идентичное, вот только почему-то без файлов «*.pnf» — итого лично у меня он сделал на 30 файлов меньше.
Но все остальные полностью идентичны результатам DISM и PowerShell.
Не знаю что это за файлы и нужны ли они.. ..но думаю пусть уж лучше будет на эти семь мегабайт больше, чем потом окажется что что-то не хватает?16.10.2020 в 20:48
Скачал текущую версию Dism++ (типа графический интерфейс для команды DISM), опробовал:
При экспортировании всех драйверов (без галочки «Предустановленные») результат полностью идентичен результатам DISM и PowerShell, только всё удобно по группам (поддиректориям) разложено.
Так что одобряю эту штуковину. С:29.10.2020 в 18:25
Дмитрий, добрый день!
Благодарю за статью. Пробовал бэкап с помощью DISM и PowerShell. Оба прекрасно работают. Кстати, по ошибке запустил команду для DISM (dism /online /export-driver /destination:C:MyDrivers) не в ней, а в PowerShell. Как ни странно, результат получился такой же, как и в DISM. 🙂 Я потом специально проверил. А сейчас вот задался целью сохранить всё это богатство в облаке. В связи с этим встал вопрос: можно ли сжимать архив с драйверами? И если можно, то насколько сильно? Подскажите, пожалуйста.
29.10.2020 в 20:12
Здравствуйте.
Архив сжимать, конечно, можно, насчет степени сжатия — на ваше усмотрение. Просто учитывать, что устанавливать их уже в распакованном виде потом.29.10.2020 в 20:25
Большое спасибо за ответ и за такой классный сайт!
05.11.2020 в 21:35
Спасибо за статью. Все три способа оказались живучими (различия в объемах незначительны), но вызывает сомнение, а не все ли драйвера «выдергиваются», включая и те которые входят в дистрибутив Windows?
Может существует команда, позволяющая сохранить драйвера только на установленное оборудование,исключая драйвера Windows?06.11.2020 в 13:42
Здравствуйте.
Именно драйверы на оборудование установленное таким образом в резервную копию попадают, а не все из дистрибутива Windows.16.11.2020 в 20:56
После обновления системы (в пределах версии 1903 Home, то есть без обновления до 1909 Home) на планшете сделал повторный бэкап драйверов с помощью DISM. Только теперь вместо 78 драйверов сохранилось аж 102. Беглое сравнение папок сказало о том, что в новых 102 драйверах присутствуют также и 78 старых (честно говоря, я сравнивал не все, но первые 10-15 папок позволили мне сделать такой вывод). То есть, я так понимаю, папку со старым бэкапом можно смело удалять, да?
И подскажите, пожалуйста, ещё один нюанс. Недавно наткнулся на информацию, что якобы с помощью программы Dism++ можно забэкапить больше драйверов, если во время процедуры выставить галочку напротив пункта «Предустановленные». Так ли это? Стоит ли это делать? Или достаточно и тех, что были мной получены с помощью DISM через CMD?
17.11.2020 в 09:58
Здравствуйте.
Под предустановленными подразумеваются те, что с Windows поставляются. Обычно достаточно тех, что получены в DISM.
Насчет удаления старой папки — если на текущих (после обновления системы) драйверах всё работает стабильно (просто часть из них в процессе обновления системы тоже могли обновиться и не всегда на лучшие варианты, так случается) то да, старую папку можно удалять.17.11.2020 в 12:01
Благодарю за разъяснение! И ещё раз спасибо за Ваш сайт! Реально помогает.
28.11.2020 в 08:49
На win 8.1 через командную строку всё работает. Сделал переустановку win без флешки и дисков, воспользовался сохраненными дровами, всё быстро и хорошо. Респект автору!
06.12.2020 в 11:43
Все способы отлично работают в Win-10x64_SL_Home(RU)_1909. Одно только НО: как при восстановлении распознать в списке драйвер для отдельного конкретного устройства?
03.01.2021 в 17:50
DISM: с правой клавишей не открывается меню с «запуск от имени…». Открывается другое меню
03.01.2021 в 19:24
PowerShell, судя по отзывам, прошел на «Ура», а вот Dism споткнулся. Иответа почему я не получил
24.01.2021 в 09:41
Спасибо. Первый вариант подошел через cmd. Win10 1607
07.02.2021 в 15:50
Результат не одинаковый. При просмотре СВОЙСТВ папок с сохранёнными драйверами, больше всего файлов при сохранении через ДИСМ и ПОВЕРШЕЛ. В ПНПУТИЛ, меньше файлов получается.
05.03.2021 в 17:33
Автор спасибо большое у меня первый метод сработал отлично
30.05.2021 в 04:11
А вот, как заявлено в статье, на 7-ке то и не получается сделать бэкап ни одним из способов. Команд Export-Driver и подобных просто нет в списке данных утилит.
Печально.29.06.2021 в 09:26
Yury, а вы прочитайте внимательнее название статьи. это методы для win10
Резервное копирование драйверов с компьютера на флешку
Каждый пользователь ПК рано или поздно сталкивается с проблемами поиска драйверов в результате переустановки системы, копирования на соответствующее оборудование или банального удаления их с компьютера. И для того чтобы не обращаться лишний раз к специалистам или не искать в интернете, необходимо знать, как с компьютера скопировать драйвера на флешку, тем самым оградив себя от лишних затрат и потери времени.

Что представляет собой драйвер
Это программа, вплотную связанная с операционной системой, с помощью которой она получает доступ к рабочим файлам аппаратных устройств. При покупке ноутбука, нетбука или персонального компьютера драйвера для внутренних устройств обычно идут в комплекте. Но к некоторым отдельным гаджетам (принтер, видеокарта, телефон и др.) могут потребоваться программы, разработанные производителями. Поэтому, перед тем, как производить с системой какие-либо действия, необходимо знать, как скопировать драйвера с ноутбука на флешку и сохранить рабочие файлы. Тем более это особенно необходимо, если они не поставлялись на дисках вместе с компьютером.
Драйвера можно скачивать как на жёсткий диск (только не «С», где установлена операционная система), так и на съёмный накопитель (лучше, если это будет флешка). Перед тем как с компьютера скачать драйвера на флешку, нужно знать, что процесс копирования данных зависит от операционной системы. Исходя из этого, можно выделить 2 варианта.
Как сделать копию драйверов на Windows XP
- Скачать программу «Double driver».
- Извлечь данные из архива и запустить dd.exe.
- Выбрать в меню «Backup».
- Нажать на «Scan Current Sistem» (сканирование).
- В открывшемся окне нужно выбрать меню «Select» пункт «All» (копия всех софтов) или сделать конкретный выбор, ставя галочки на том или ином пункте.

- Нажать на кнопку «Backup now» и выбрать место сохранения информации, в этом случае «съёмный диск».
Как сделать копию драйверов на Windows 7, 8 и 10
- Загрузить программу «Driver Magician Lite».
- Разархивировать и запустить файл driver magician от имени администратора.
- Отметить галочками необходимые для сохранения пункты или выделить сразу все, выбрав «SelectAll».
- Нажать на «Start Backup» и указать место копирования.
Как с помощью DriverPack Solution работать с драйверами
Существуют ситуации, когда нет возможности копировать драйвера или искать диски с программками. Например, если необходимо установить их на чужое оборудование быстро и без лишних проблем. Для этого существует 3 варианта:
- Загрузить софты с официального сайта производителя.
- Установить Windows автоматически.
- Скачать на флешку Driverpack Solution.
Если первые два способа требуют предварительных действий и обязательного подключения к интернету, то последний — довольно универсальный. Каждый айтишник, работающий с чужим оборудованием, знает, как скачать на флешку драйвер пак солюшен и имеет такой сборник всегда у себя под рукой. Этот лицензионный менеджер предназначен для автоматизации работы с драйверами, он бесплатный и находится в открытом доступе.
Преимущества DriverPack Solution
- Лёгкий и приятный интерфейс.

- Быстрая и эффективная подборка программ.
- Подборка драйверов по параметрам через интерфейс.
- Проверка и инсталляция недостающих программ.
- Создание базы данных.
- Работа с любым программным обеспечением.
- Совместимость со всеми операционными системами.
- Инсталляция как 1 утилиты, так и полного пакета.
Особенности работы с драйверами
- Вся операция занимает не более 10 минут.
- После того как скинул драйвера на флешку, необходимо убедиться, что данные успешно сохранены. Для этого нужно открыть на компьютере съёмный накопитель, где название папки с сохранённой информацией должно соответствовать имени материнской платы с сегодняшним временем и датой.
- Восстанавливать скопированные софты следует на ту же операционную систему, с которой они были сделаны. Так как, если операционка была переустановлена на другую версию, то часть программ будет восстановлена некорректна.
- Менеджер driverpack работает в автоматическом режиме на любом ПК, особенно на ноутбуках, к которым не прилагаются диски с программным обеспечением.
- Этот универсальный сборник программ можно скачать как с официального сайта, так и с торрента, затем сохранить на флешку, с которой потом легко можно будет работать.
- Обновлять драйвер пак солюшен следует не менее 1 раза в год.
Восстановление драйверов со съёмного накопителя не требует особых знаний и усилий. Время занимает лишь выбор процедуры для каждого оборудования из списка. Тогда, как программа driverpack solution намного упрощает работу и экономит время.
Как сохранить драйвера при переустановке Windows и потом быстро их заинсталлировать
Прежде чем переустановить Windows на компьютере, вам следует позаботиться о сохранении всех необходимых данных, которые располагаются на диске с ОС (обычно это диск C). В этой статье вы узнаете, как сохранить драйвера при переустановке.
Если о программах особенно заботиться не приходится, так как после установки свежей Windows их можно легко заинсталлировать заново, то с драйверами может случиться беда. Придётся долго искать и подбирать необходимое программное обеспечение для устройств. Не знающий пользователь может столкнуться с трудностями, а профессионалу придётся затратить много времени. В общем лучшим вариантом будет сохранить драйвера при переустановке и потом просто восстановить их.



Как сохранить драйвера при переустановке
Чтобы сохранить драйвера при переустановке, необходима программа Driver Genius. Ссылка для скачивания ниже. Скачайте её и установите у себя на компьютере. При запуске требуется подключение к интернету, так как программа должна обновиться.
- Операционная система:WindowsXP,Vista, 7, 8, 10;
- Язык: английский, французский, немецкий и др.;
- Разработчик: Driver-Soft Inc.

Чтобы сохранить драйвера при переустановке, проделайте следующие действия:
- По инструкции в архиве активируйте программу Driver Genius.
- Запустите её и нажмите пункт «Back Up Drivers». Начнётся сканирование установленных драйверов. Дождитесь окончания процесса.

Далее вы можете увидеть все драйвера по категориям и определить, какие из них будут сохранены в резервной копии. Я рекомендую поставить галочки на всех категориях, лишним это не будет. Потом нажмите кнопку «Next».

Выберите драйверы, которые нужно сохранить
В следующем окне в списке «Select the backup type» выберите «Auto-Installer Archive». Это самый удобный способ сохранить драйвера при переустановке, так как развёртывание бекапа не потребует каких-то лишних манипуляций. Поэтому рекомендую именно его. В этом же окне выберите место сохранения резервной копии драйверов. Очевидно, что бекап не нужно сохранять на том же разделе диска, на котором у вас установлена Windows. Для выбора места нажмите кнопку «Browse». Нажмите кнопку «Next» и дождитесь окончания резервирования. Это не очень долго. В конце нажмите кнопку «Finish».



Затем убедитесь, что в выбранном месте сохранилась резервная копия, и начинайте переустановку Windows. После переустановки Windows запустите файл бекапа, выберите нужные драйверы и установите их.

Разверните бекап драйверов
Похожие статьи:

В этой статье я расскажу о том, как сохранить данные при переустановке Windows. Благодаря этим…

В этой статье я расскажу о том, как сохранить данные при переустановке Windows. Благодаря этим…

В этой статье я расскажу о том, как сохранить данные при переустановке Windows. Благодаря этим…



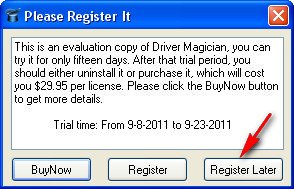



































 Значительная часть проблем, связанных с работой Windows 10 после установки имеет отношение к драйверам устройств и, когда такие проблемы решены, а нужные и «правильные» драйверы установлены, имеет смысл создать их резервную копию для быстрого восстановления после переустановки или сброса Windows 10. О том, как сохранить все установленные драйверы, а затем — установить их и пойдет речь в этой инструкции. Также может оказаться полезным: Резервная копия системы Windows 10.
Значительная часть проблем, связанных с работой Windows 10 после установки имеет отношение к драйверам устройств и, когда такие проблемы решены, а нужные и «правильные» драйверы установлены, имеет смысл создать их резервную копию для быстрого восстановления после переустановки или сброса Windows 10. О том, как сохранить все установленные драйверы, а затем — установить их и пойдет речь в этой инструкции. Также может оказаться полезным: Резервная копия системы Windows 10.