
Как установить дебиан с флешки?
Установка Debian с usb накопителя
Эта статья является частью руководства «Установка Debian на сервер» и рассказывает о загрузке программы установки с usb накопителей. Под usb накопителями понимаются usb флеш карты, съёмные usb диски и кард ридеры с usb интерфейсом. Для написания статьи использовались две самые простые usb flash карты: SMI и Transcend объёмом 2 Гб каждая, а так же кард ридер с miniSD картой объёмом 512 Мб и ZIV накопитель с диском объёмом 40 Гб.
В основной статье об установке Debian рассказывается о загрузке программы установки с CD/DVD носителей, но бывают случаи, когда такой способ загрузки невозможен или неудобен и приходится загружать программу установки другим способом. Один из этих способов – загрузка программы установки с usb накопителя. Есть несколько способов организовать такую загрузку. Для большинства из них нам потребуется компьютер под управлением Linux, но будет рассмотрен способ по созданию загрузочной флешки и под Windows. Если нет реального компьютера под управлением Linux, то подойдёт и виртуальная машина, а так же можно воспользоваться LiveCD/DVD. А так как речь о Debian, то я рекомендую использовать компьютер под управлением Debian или основанной на Debian операционной системе. То же касается и LiveCD/DVD – можно использовать, например Knoppix.
И так, сначала нужно отформатировать usb накопитель в формате FAT (он же FAT16). С помощью, какой утилиты это будет сделано – всё равно. Как это делается утилитой cfdisk можно посмотреть в описании третьего способа.
Затем подключаем usb накопитель, например флешку к компьютеру, работающему под управлением Linux. Убеждаемся, что usb накопитель определился ядром:
# dmesg
Если видим строку подобную нижеприведённой, то это значит, что ядро Linux видит наш накопитель.
[75.658854] sd 4:0:0:0: [sdc] Assuming drive cache: write through
Отмечаем для себя, что наше устройство определилось как sdc. Естественно, что разные накопители могут определиться по разному, например кард ридер определился как sde.
Первый способ (самый простой)
В зависимости от объёма usb накопителя скачиваем установочный образ: или первого CD/DVD из официального набора Debian, или netinst, или businesscard. При этом не забываем об архитектуре компьютера, на который будет производиться установка. Например, для архитектуры i386 образ netinst скачивается следующей командой:
# wget http://cdimage.debian.org/debian-cd/6.0.3/i386/iso-cd/debian-6.0.3-i386-netinst.iso
После получения образа даём две команды:
# cat debian-6.0.3-i386-netinst.iso > /dev/sdc
# sync
# dd if=debian-6.0.3-i386-netinst.iso of=/dev/sdc
Внимание! После выполнения этих команд данные на usb носителе будут уничтожены.
Всё, носитель готов к загрузке!
Второй способ
Если по каким-то причинам установка Debian с usb накопителя, созданного первым способом не проходит, то можно воспользоваться другим вариантом.
Дополнительно скачиваем загрузочный образ для своей архитектуры, например для архитектуры i386 так:
# wget http://http.us.debian.org/debian/dists/stable/main/installer-i386/current/images/hd-media/boot.img.gz
Затем развернём загрузочный образ на usb носителе:
# zcat boot.img.gz > /dev/sdc
# sync
И скопируем на него же установочный образ:
# cp debian-6.0.3-i386-netinst.iso /dev/sdc
Внимание, так же как и в первом случае, данные с usb носителя будут удалены! Не зависимо от объёма usb носителя будет использоваться только 256 МБ. Чтобы получить оставшееся пространство нужно будет заново переразметить носитель. Из-за ограничения раздела в 256 МБ этот способ подходит только для использования установочных образов netinst или businesscard.
Примечание: вместо команды zcat можно использовать gunzip -c
Третий способ (гибкий)
Этот способ лишён недостатков первых двух, но требует несколько большего времени. Для его реализации нужно, чтобы в системе были установлены следующие пакеты: dosfstools, syslinux и mtools. Как посмотреть установленные пакеты и установить их в случае надобности, описано в статье «Управление пакетами с помощью aptitude в Debian».
Сначала создадим два раздела на usb накопителе. Первый раздел будет использоваться для загрузки программы установки, а второй раздел по своему прямому назначению, как хранилище информации. Например, во втором разделе можно хранить драйверы (микропрограммы) для специфического оборудования. Размер первого раздела выбирается таким, чтобы на нём мог поместиться нужный для установки Debian образ. Например, на двухгигабайтной флешке можно создать раздел в 700 Мб и поместить туда образ первого CD из официального набора. А на ZIV накопителе можно создать раздел в 5 Гб и разместить в нём образ первого DVD. И так разметим носитель любым удобным способом. Я это сделаю при помощи cfdisk:
# cfdisk /dev/sdc
Если есть какие-нибудь разделы, то удаляем их клавишей d. Получаем накопитель без разделов.

Нажимаем «Новый» для создания нового раздела. Затем выбираем «Основной». Далее вводим размер раздела. Здесь, для примера, я создаю раздел размером 700 Мб для того чтобы поместить в нём образ первого CD из официального набора Debian. На второй флешке я создавал раздел в 200 Мб для размещения на нём образа netinst, на ZIV накопителе — раздел в 5 Гб для первого образа DVD и на miniSD – раздел в 50 Мб для образа businesscard. После того как задали раздел, делаем его загрузочным,

а после этого выбираем пункт «Тип» и выставляем значение 06, что соответствует файловой системе FAT 16. Со вторым разделом можно проделать то же самое, за исключением назначения метки «Загрузочный».

Теперь на usb накопителе мы имеем два раздела: sdc1 и sdc5. Выполняем:
# mkdosfs /dev/sdc1
# mkdosfs /dev/sdc5
Примечание: Важно, чтобы разделы usb накопителя пока не были примонтированными!
Устанавливаем загрузчик syslinux:
# syslinux /dev/sdc1
Скачиваем vmlinuz, initrd.gz и образ, например первого CD из официального набора Debian для архитектуры i386:
# wget http://http.us.debian.org/debian/dists/stable/main/installer-i386/current/images/hd-media/vmlinuz
# wget http://http.us.debian.org/debian/dists/stable/main/installer-i386/current/images/hd-media/initrd.gz
# wget http://cdimage.debian.org/debian-cd/6.0.3/i386/iso-cd/debian-6.0.3-i386-CD-1.iso
А вот теперь монтируем первый раздел:
# mount /dev/sdc1 /mnt
Копируем в примонтированный раздел, скачанные файлы:
# cp vmlinuz initrd.gz debian-6.0.3-i386-CD-1.iso /mnt
Теперь в этом же разделе создадим конфигурационный файл syslinux.cfg
# nano /mnt/syslinux.cfg
default vmlinuz
append initrd=initrd.gz priority=low
Параметр priority=low нужен для начала экспертной установки в текстовом режиме. Теперь можно отмонтировать раздел:
# umount /mnt
Теперь usb накопитель готов к использованию. Отмечу ещё один момент: при установке Debian вместо поиска CD-ROM будет выполняться поиск и монтирование iso образа.
Четвёртый способ
Если нет под рукой компьютеров под управлением Linux и нет возможности воспользоваться LiveCD/DVD, то тогда можно использовать компьютер под управлением Windows. Идём на сайт программы unetbootin. Скачиваем версию программы для Windows и запускаем её. На момент написания статьи была доступна версия 563. Отмечу ещё, что программа кроссплатформенная – есть версии для Windows, Linux, MacOS.
В открывшемся окне заполняем поля ввода следующим образом:
в первом поле секции «Дистрибутив» — выбираем Debian, во втором поле выбираем версию образа, например Stable_NetInstall, если нужно использовать netinst для архитектуры i386. Если нужно использовать первый CD/DVD из официального набора Debian для той же архитектуры, то выбираем Stable_HdMedia. Устанавливаем переключатель в положение «Образ диска» и заполняем требуемые поля. После этого нажимаем ОК и через некоторое время получаем загрузочный носитель и предложение о перезагрузке компьютера.
Вот и всё, что я хотел описать в этой статье.
Помните, что у нас вы можете не только купить готовый сайт или заказать его разработку, но и подобрать подходящий тариф поддержки сайта, заказать продвижение сайта в поисковых системах, а так же зарегистрировать домен в одной из двухсот доменных зон и выбрать недорогой тариф хостинга! Айтишник РУ
- ru
- DebianInstall
Debian GNU/Linux свободно распространяется через интеренет. У Debian есть репутация более сложного в установке, чем остальные дистрибутивы Linux. Некоторые скажут, что плохая репутация заслужена. Другие отметят, что установка — это то, что обычно происходит один раз за всё время жизни системы на Debian GNU/Linux. После окончания начальной установки, дальнейшее обновление и обслуживание производятся на ходу. Можно модернизировать основные компоненты или даже перейти между релизами Debian без перезагрузки системы. Кроме ядра или обновления железа (или проверки, что ваша система еще сможет загрузиться), есть очень мало причин, по которым требуется остановить систему с Debian для технического обслуживания.
Установка Debian также весьма разносторонняя. Его можно установить с дискет, CDROM, по сети, загрузившись с другого дистрибутива Linux поверх кабеля laplink (aka нуль-модем), или с DOS или оставшейся системы MS Windows. Определение вашего любимого метода будет одной из первых проблем, которыми вы будете заниматься.
Покупка набора CD
Простейший способ установить Debian это использовать набор CD, купленный у продавца. Здесь список поставщиков CD:
Скачивание файлы через Internet и сделать набор CD самостоятельно
Наибольшее преимущество скачивания файлов .iso и самостоятельной их записи это отсутствие ожидания доставки CD. Полный набор CD может быть скачан в формате .iso с одного из зеркал Debian, или лучше с использованием инструмента jigdo для распределенной загрузки образов.
Примечание: несмотря на то, что в полном наборе 20 CD или 3 DVD, только первый CD требуется для установки Debian. Дополнительные CD необязательны и содержат дополнительные пакеты. См. также DebianCDContents чтобы узнать, что находится на дисках.
Если вы хотите скачать один или больше полных 650 MB образов iso, пожалуйста используйте jigdo, что позволяет распределить нагрузку на различные сервера Debian, уменьшая их загрузку также как и давая вам более быстрое скачивание.
Скачивание CD сетевой установки
Для людей с широкополосным доступом в интернет, очень редко необходимо скачивать полный набор образов, чтобы установить Debian. Вместо этого большинство использует маленький CD сетевой установки. Этот iso сетевой установки (называемый «netinst») содержит достаточное количество пакетов для установки очень базовой системы Debian. Во время процедуры установки он скачивает остаток из интернета при необходимости. Размер iso образа netinst около 180 MB. Также есть так называемый «businesscard» образ размером около 40 MB.
Установка с помощью загрузки по сети
Также есть возможность загрузиться с другого компьютера без необходимости использовать CD/floppy. Все, что вам необходимо — это TFTPD и DHCPD, запущенные на компьютере, с которого будет производиться установка. Это называется установка через «netboot». См. руководство по установке для дополнительной информации об установке с загрузкой по сети:
Установка с usb-носителя
Простой вариант — netinstall
Взять образ можно здесь, там же можно взять сборку из testing-версии. Далее записываем его на флешку/внешний жесткий диск:
Дальше можно подключить соединение в самом нетинстале, или же установить минимальную систему, и потом уже на ней поднять интернет-соединение и доставить нужное. Также можно обновить минимальную систему до ветки sid и потом ставить пакеты уже с нее.
Вариант №2
Если вам хочется большей гибкости или вы просто хотите знать, что на самом деле происходит, то можете воспользоваться следующим методом записи файлов на карту памяти. Преимущество использования этого метода в том, что если ёмкость карты USB достаточно велика, то вы можете скопировать на неё полный образ CD ISO.
Разметка карты памяти USB
Мы покажем как использовать на карте памяти только первый раздел, а не всё устройство. Замечание: так как большинство карт памяти USB продаются с единственным разделом FAT16, то вам, вероятно, не хочется переразмечать или переформатировать устройство. Если вам всё равно это нужно сделать, воспользуйтесь cfdisk или любой другой утилитой разметки для создания раздела FAT16[7], а затем создайте файловую систему:
Обязательно вводите правильное имя устройства карты памяти USB. Команда mkdosfs содержится в пакете Debian dosfstools.
Для запуска ядра после загрузки с карты памяти USB, мы поместим на неё системный загрузчик. Хотя должен работать любой системный загрузчик (например, lilo), удобнее использовать syslinux, так как он использует раздел FAT16 и настраивается простым редактированием текстового файла. Для настройки системного загрузчика можно использовать любую операционную систему, которая поддерживает файловую систему FAT.
Чтобы поместить syslinux на раздел FAT16 карты памяти USB, установите в систему пакеты syslinux и mtools и введите
Ещё раз отметим: не ошибитесь в имени устройства. Раздел не должен быть смонтирован при запуске syslinux. Эта процедура записывает загрузочный сектор раздела и создаёт файл ldlinux.sys, который содержит код системного загрузчика.
Добавление образа программы установки
Смонтировав раздел (mount /dev/sdX1 /mnt), скопируйте следующие файлы образа программы установки на карту памяти:
- vmlinuz или linux (файл ядра) initrd.gz (образ ramdisk)
Вы можете выбрать обычную версию программ установки или версию с графическим интерфейсом. Последнюю можно найти в подкаталоге gtk. Если вы хотите переименовать файлы, учтите, что syslinux работает только с файловыми именами DOS.
Затем, вам нужно создать файл настройки syslinux.cfg, который, как минимум содержит две строки (измените имя файла с ядром на «linux», если используется образ netboot):
Для графической версии программы установки нужно добавить vga=788 во вторую строку.
Если вы используете образ hd-media(для которого не нужно создавать файл настройки, взять например для sid можно здесь: http://ftp.nl.debian.org/debian/dists/sid/main/installer-amd64/current/images/hd-media/), то теперь должны скопировать ISO-образ Debian на карту памяти. После завершения, размонтируйте карту памяти USB (umount /mnt). Также не забудьте установить флаг загрузки «bootable».
- Вы можете использовать businesscard, netinst или полный образ CD. Убедитесь, что он подходит по размеру. Заметим, что образ «netboot mini.iso» не подходит для этой цели.
Пошаговая установка в консольном варианте
Перед установкой рекомендую ознакомиться с системными требованиями Debian.
Для установки системы необходимо вставить в оптический привод диск с образом и перезагрузить компьютер. При перезагрузке компьютера необходимо войти в меню управления настройками BIOS(нажав F2 или Del — пишет на экране). В данном меню необходимо выбрать первичное загрузочное устройство, в нашем случае это будет оптический привод. После внесения изменения порядка загрузки с устройств перезагружаем компьютер. Следуя инструкциям появляющемся на экране монитора, перед нами появляется меню установочного диска.
Первоначальное меню будет на английском языке, однако, не имея особых знаний можно понять значения этих слов.
Управление меню осуществляется с помощью клавиатуры, где переход с одной позиции меню на другой делаем путем нажатия стрелок «вверх» и «вниз»… собственно так и придется делать далее, следуя инструкции. Выделяем первый пункт меню Install и жмем Enter. Нажав Install, перед нами появляется окно выбора желаемого национального языка:
Перемещая курсор нажатием кнопок на клавиатуре (стрелки «вверх» и «вниз») выбираем русский язык. Выбрав язык, жмем Enter. Следующий этап, это выбор местонахождения, например Российская Федерация:
Далее выбираем клавиатурную раскладку:
После чего происходит загрузка дополнительных компонентов, это наглядно видно:
Следующим этапом для нас будет настройка сети, в поле необходимо ввести имя компьютера. По умолчанию это debian. перемещаем курсор с помощью нажатия кнопки клавиатуры «Tab» наводим на «продолжить» и жмем Enter:
В настройке сети необходимо указать имя домена, если нет, то оставляем поле пустым:
Пришло время настройке учетных записей пользователей, и сначала определим пароль суперпользователя:
После, для того чтобы убедиться в правильности ввода пароля, нужно пароль суперпользователя ввести еще раз:
Теперь перейдем к созданию учетной записи пользователя, которая будет использоваться вместо учетной записи суперпользователя (root), для выполнения всех действий не связанных с администрированием системы. Для начала нужно в поле ввести полное имя пользователя (на снимке экрана user), например Name1 N. Name2:
Вводим имя учетной записи:
И вводим для него пароль:
Для того чтобы убедиться в правильности ввода пароля, нужно пароль пользователя ввести еще раз:
Далее настраиваем системное время:
Наступил важный момент, запускается программа разметки:
Итак, нам нужно определиться с методом разметки. Здесь описан ручной метод, так при автоматическом теряются ВСЕ данные на жестком диске:
Выбрав ручной способ разметки перед нами откроется список разделов:
На этом снимке отображается не отформатированный жесткий диск, жмем Enter И приступаем к созданию таблицы разделов:
В приведенном примере, объем жесткого диска составляет 8 GB:
Выбирем свободное место и жмем Enter:
Выбираем «Создать новый раздел:
Устанавливаем размер нового раздела и тип раздела «Первичный»:
Выбираем место «начало«:
После чего переходим к настройке раздела:
Подробнее о файловой системе:
1.Файловую систему я выбрал ext4
2. Точка монтирования / (корень) Тут неплохо раскрыто о структуре корневых каталогов: http://www.free-bsd.ru/free/9/bsd36.html Еще полезно прочитать это: http://www-staging.debian.org/releases/ . 02.html.ru
Переходим к созданию следующего раздела:
Выделяем для нового раздела 1 GB:
И в разметке дисков показываю ее как раздел подкачки:
Переходим к созданию последнего раздела /home, отдельно вынесен, так как в этом разделе находятся домашние каталоги пользователей. В случае переустановки системы, нам придется отформатировать только раздел, в котором собственно расположена система, а именно корневые каталоги, если точнее все что смонтировано как /:
Отдаем все пространство которое осталось:
Файловую систему указываем ext4, точку монтирования /home:
Проверим настроенные разделы, если все верно то выбираем последний пункт меню:
И запишем изменения на диск:
После чего начнется установка базовой системы:
Это минимальный набор пакетов, которые необходимы для автономной работы Debian.
Во время процесса установки нам будет предложено указать способ переключения клавиатуры между раскладками:
После настроим менеджер пакетов:
Используя зеркало архивов из сети:
И собственно само зеркало:
Если есть информация о http-прокси, заполняем:
Далее будет предложено участвовать в опросе популярности (по желанию):
Теперь выбираем, нужна ли нам графическая оболочка. Отмечаем звездочкой два пункта, если нужна:
По умолчанию, на первом диске имеется только одна среда рабочего стола, это GNOME2.
Пришло время настроить системный загрузчик:
И вот собственно установка завершена:
Перезагружаемся, в настройках BIOS возвращаем первичное устройство загрузки жесткий диск:
Выбираем пользователя, вводим его пароль:
И перед нами появляется рабочий стол GNOME.
Желаем Вам удачной установки.
См. также
DebianLive, a Live Debian that you can try in a CD-rom or install in your hard disk or ?usb_stick.
Как установить Debian с флешки?
У меня есть блестящий новый x64 ноутбук под управлением Windows 7, и я хочу, чтобы двойная загрузка Debian стабильной.
Я установил Ubuntu на множество ноутбуков в прошлом, используя USB-накопитель, но я не могу найти достойных инструкций для установки Debian, таких как Ubuntu инструкции.
Я установил Debian с CD пару раз в прошлом, но моя новая машина не имеет оптического привода.
Как сделать файлы Debian на USB-накопителе
загрузочный?
есть ли у установщика Debian разделитель диска (например,
Ubuntu one делает)? Чтение руководство по установке кажется, что не,
что было бы еще одним препятствием. Если это так, какой разделитель
могу я использовать?
9 ответов
скачать UNetbootin, что позволяет создавать загрузочные установочные носители USB практически для любого дистрибутива Linux и BSD из коробки.
просто запустите его, Выберите Debian, выберите USB-накопитель и подождите, пока он загрузит .ISO и передает его на USB. После этого он загрузочный и установки работает с CD.
Если вы находитесь на Linux, самый простой способ это просто сделать:
это будет стереть все с USB-накопителя, так что будьте осторожны!
также убедитесь, что у вас есть правильное устройство, проверяя вывод dmesg сразу после подключения USB-устройства.
обновление:
для полноты картины, я должен также упомянуть Руфус для Windows.
-
откройте страницу загрузки Debian и загрузите нужный cd / dvd для вашего ПК. Скорее всего, если у вас современный компьютер, то вам захочется amd64 версия. Я бы предложил выбрать cd, потому что сегодня у вас, вероятно, будет широкополосное соединение, и вы сможете загрузить другие необходимые пакеты позже очень быстро.
если вы используете Linux терминал вы можете использовать dd чтобы подготовить USB-накопитель (имя файла iso в этой команде — просто пример, вы будете должны использовать загруженное имя iso и путь:
ДД, если=/ваш/путь/на Debian 7.5.0-для i386-CD-образов netinst.iso= / dev / sdX bs=4M
sync
см. официальные инструкции Debian здесь.
редактировать: добавлена синхронизация, чтобы очистить записи устройства перед извлечением usb-устройства.
- современные версии Debian включают в себя инструмент секционирования и мастер, процесс должен быть довольно простым, как указано во всех проводники,вот.
до сих пор самый простой способ я нашел-это
где X-буква диска, назначенная устройству (см. dmesg сразу после установки USB)
вы можете попробовать EasyBCD для загрузки из iso-файла напрямую без создания загрузочного usb
4.3.3. Копирование файлов на флешку вручную-гибкий способ (Официальный Номер Версии Debian.)
после попытки других вариантов и некоторых ноутбуков, отказывающихся загружаться, я попробовал этот «гибкий способ», и это был единственный, который работал для меня.
вставьте новый USB-накопитель на USB (новый или тот, который вы не хотите потерять все данные).
отключить его, если он установлен автоматически
- umount/dev / sdX1 (и sdX2, . )
раздел (мне нравится старомодный fdisk)
- fdisk/dev / sdX
- d удалить все разделы
- n создать новый, используя все пространство
- t изменить тип раздела на ID c: W95 FAT32 (LBA)
- a, чтобы убедиться, что он является загрузочным
- W для записи изменений и exit
установить MBR с (мне не нужен этот шаг, так что вы можете проверить. Но его не вред, чтобы использовать его):
- установить-mbr/dev / sdX
создать файловую систему
- mkdosfs -F32 из -Н «Debian85» на /dev/sdX1
держите его размонтирован и генерировать систему в нем:
- syslinux / dev / sdX1
позволяет монтировать USB флешки:
- mount/dev /sdX1/mnt/d2/
скопируйте некоторые файлы (убедитесь, что вы загружаете их из hd-media):
- cp vmlinuz/mnt / d2
- initrd в СР.gz/mnt / d2
редактировать файл syslinux.cfg, и добавьте к нему следующее содержимое:
- vim в /MNT/Д2/файл syslinux.cfg
- СР /некоторые/путь/Debian для видео-8.5.0-для amd64-KDE на рабочем столе.ИСО.
- sync
- umount /mnt / d2
скопируйте ISO-образ на USB-накопитель:
размонтировать палку, и он готов к загрузке некоторых машин:
Примечания:
- если в какой-то момент Вы запутались о том, что монтируется где, не забудьте запустить:
комментарий из моего опыта: если вы копируете файлы на шаге 8 из смонтированного образа ISO CD, а не с hd-носителя, затем, после успешной загрузки, в начале установки (шаг «Detect and mount CD-ROM»), он покажет вам сообщение:
«неправильный cdrom / cdrom обнаружено не может использоваться для установки».
Google это может показать вам проблемы с unetbootin , но, как видите, этот метод выдает ту же ошибку и не использует такую программу.
- кроме того, поскольку этот метод сохраняет USB палку доступное пространство после процесса можно использовать, это хорошая идея, чтобы создать папку (используйте имя firmware так debian может найти его во время установки) и добавить к нему всевозможные несвободные прошивки, которые могут понадобиться во время установки. Вы можете получить их от этого неофициальный образ netinstall.
Шаг 3 � (cfdisk) теперь вы должны быть на черный экран с надписью » cfdisk 2.11 n», вверху. Здесь мы разделим наш жесткий диск на подготовьте его, чтобы мы могли установить Debian. Наверное, одна из самых» страшных » задач при установке Debian-это разделение привод. Debian использует командную строку инструмент под названием cfdisk, который на самом деле довольно простой в использовании, так что не обескураженный его монохромным презентация.
Это, надеюсь, будет полезно другим.
В настоящее время, официальная справка об установочных компакт-дисков Debian — https://www.debian.org/CD/faq/#write-usb (наряду с обычными методами Linuxy, которые хороши, пока вы на Windows-только машина) — тоже говорит о Win32DiskImager, простой GUI-программа для записи загрузочных образов (например, в Debian .iso) к USB:http://sourceforge.net/projects/win32diskimager/files/latest/download
Я использовал этот метод для установки последних версий x86 и x64 Debian без каких-либо проблем.
Debian.org — 4.3. Подготовка файлов для загрузки с USB-накопителя
4.3.1. Подготовка USB-накопителя с помощью гибридного образа CD или DVD
образы CD и DVD Debian теперь могут быть записаны непосредственно на флешку, что является очень простым способом сделать загрузочную флешку. Просто выберите образ CD или DVD (например, netinst, CD-1, DVD-1 или сети), которая помещается на USB-носителе. См. раздел 4.1, «официальные наборы CD/DVD-ROM Debian GNU/Linux» для получите образ CD или DVD.
выбранный образ компакт-диска или DVD-диска должен быть записан непосредственно на USB-накопитель стик, переписывает его текущее содержание. Например, при использовании существующую систему GNU / Linux, файл образа CD или DVD можно записать в USB-накопитель следующим образом:
4.3.3. Копирование файлов на флешку вручную-гибкий способ
если вы любите больше гибкости или как раз хотите знать, то что происходит, вы должны использовать следующим методом записи файлов на карту памяти. Одним из преимуществ использования этого метода является то, что — если емкость вашего USB-накопителя достаточно велика-у вас есть возможность скопировать в него любой ISO-образ, даже DVD-образ.
Что касается загрузчика для файловой системы в формате MS FAT.
Установка Debian Linux с флешки
С каждым днём твердотельные носители всё больше вытесняют оптические диски из обихода, рынок и предложение соответственно реагируют на изменения, производители компьютеров всё чаще отказываются от оптических приводов в пользу других более важных элементов. Вместе с прогрессом типов носителей появляются и новые методы работы с информацией. Теперь продвинутый пользователь, а тем более разработчик, просто обязан уметь работать с флешками, внешними жёсткими дисками или кардридерами с USB интерфейсом. Одной из граней этих знаний в нашей статье станет загрузочная флешка с образом операционной системы Linux. Разберёмся, как установить Debian Linux с флешки.

Существует несколько способов установки Debian Linux.
Вступление
Сам процесс установки и настройки операционной системы мы рассматривать не будем, для нас важно суметь создать загрузочную флешку. Для неопытных пользователей все манипуляции могут показаться крайне непонятными и неочевидными, но следуя пунктам инструкции, справиться с созданием загрузочной флешки Debian сможет каждый.
Будет представлено четыре способа создать загрузочный USB: три для Linux и один для Windows. Если у вас нет компьютера с установленной Debian Linux или любой другой Linux, основанной на Debian, то можно воспользоваться виртуальной машиной, на которую будет установлена эта операционная система. LiveCD/DVD также подойдёт в этом случае.
Предварительные манипуляции
В первую очередь вставляем флешку в компьютер и форматируем его. Остались важные данные — переносим их на другой носитель, все данные на нашем накопителе будут удалены. Далее проверяем, определился ли он ядром, для этого вводим команду:
Нам нужно увидеть в отчёте такую строку:
[75.658854] sd 4:0:0:0: [sdc] Assuming drive cache: write throughОна означает, что ядро заметило наше устройство и с ним можно работать. Необходимо запомнить, как устройство называется, в нашем случае — «sdc». Далее нам это понадобится, в командах будет присутствовать это имя и вам придётся менять его на своё, если ваше устройство определится под другим именем. Обращайте внимание на формулировку команд, бездумно копировать их не нужно.
Первый способ (Linux)
Для различных типов носителей подойдут разные версии операционной системы. Решающим фактором является объём. Решите для себя, что лучше вам подойдёт. Для кардридера со вставленным microSD на 256 мб лучше подойдёт businesscard, например. Мы будем использовать netinst версию, вы же можете использовать установочный образ из первого CD или DVD официального набора Debian. Не забываем об архитектуре, редактируем команды соответственно. Итак, скачиваем образ:
Источник образа может быть любым. Образ у нас, теперь нужно ввести следующее:
# cat debian-6.0.3-i386-netinst.iso › /dev/sdc
Вместо двух команд можно использовать одну:
# dd if=debian-6.0.3-i386-netinst.iso of=/dev/sdc
На этом первый способ заканчивается. К сожалению, не всегда он работает, по множеству причин, благо у нас есть ещё три, если на этом этапе мы потерпели фиаско, то двигаемся к следующему.
Второй способ (Linux)
Этот способ будет использовать 256 мб пространства всегда, поэтому мы можем использовать только варианты netinst или businesscard. Если оставшееся место на носителе хочется использовать, то его придётся переразметить на два раздела.
# zcat boot.img.gz › /dev/sdc
# cp debian-6.0.3-i386-netinst.iso /dev/sdc
Мы ещё раз скачали образ, на этот раз из другой директории. Распаковали его на носитель и скопировали туда же образ. Загрузочная флешка готова, пробуем.
Третий способ (Linux)
Следующий способ более сложный и требует предустановленных пакетов mtools, osfstools и syslinux. Если какого-то не хватает, его обязательно нужно установить. Работа с пакетами — тема отдельной статьи, поэтому с ними придётся разобраться.
Мы разделим наш накопитель на два раздела: в одном будет образ операционной системы, а в другом обычные файлы. Такое разделение позволяет использовать носители с большой ёмкостью не только при установке операционной системы, но и при дальнейшей её эксплуатации. На второй раздел можно закинуть важные библиотеки и программы и начать ими пользоваться сразу же после установки.
Выбирайте размер первого раздела так, чтобы на него уместился образ. Для официального CD будет достаточно 700 Мб, для DVD — 5 Гб, для netist — 200 мб, для businesscard — 50 Мб. Приступаем к разметке, вводим команду:
Появляется окошко. Удалять разделы можно через клавишу «d».
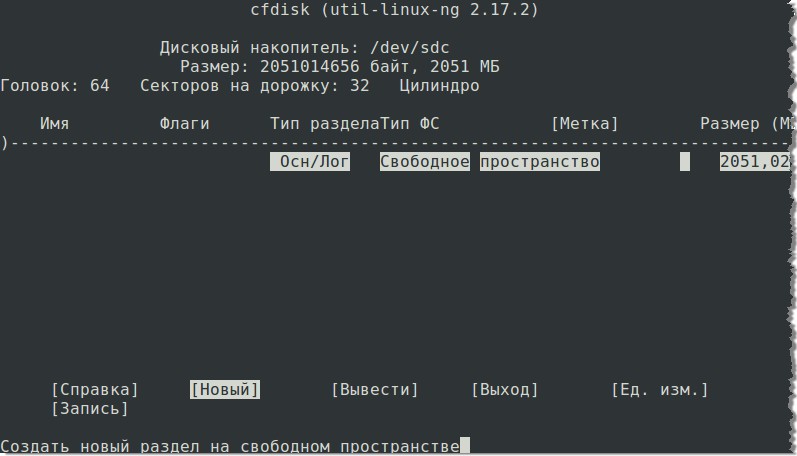
Создаём новый основной загрузочный раздел. Все нужные кнопки находятся на отдельной панели, интерфейс более или менее интуитивный, проблем на этой стадии не должно появиться.
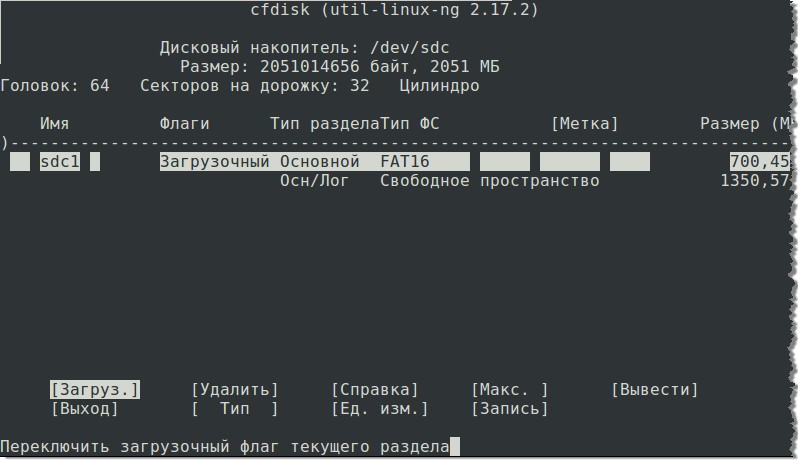
В поле «Тип раздела» для обоих разделов устанавливаем значение FAT16, этой файловой системе соответствует значение 06.
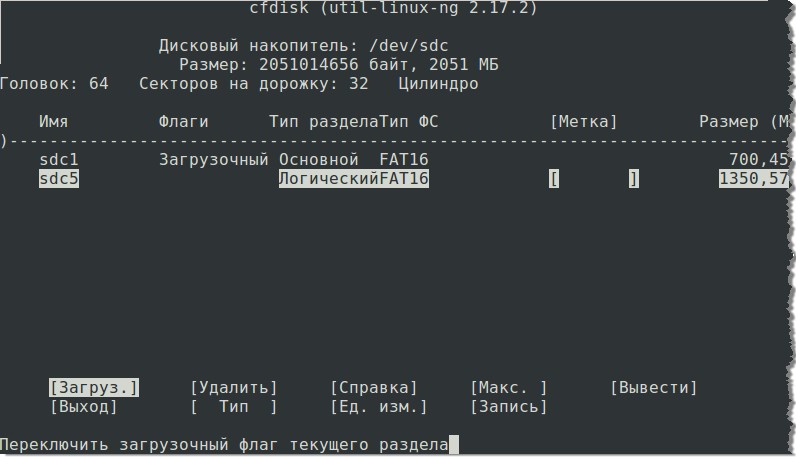
Разделы созданы, выполняем:
Скачиваем необходимые элементы (vmlinuz, initrd.gz и образ):
Работаем с первым разделом:
# mount /dev/sdc1 /mnt
# cp vmlinuz initrd.gz debian-6.0.3-i386-CD-1.iso /mnt
append initrd=initrd.gz priority=low
Строки «default…» и «append…»являются содержанием syslinux.cfg, последняя команда:
Четвёртый способ (Для Windows)
И последний способ, будем использовать программу Unetbootin. На Mac OS или Linux она тоже будет работать. Скачиваем последнюю версию с официального сайта, запускаем, перед нами окно, заполняем его соответственно скриншоту:
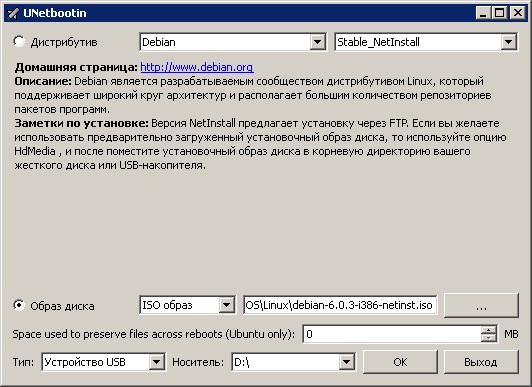
Весь способ на этом и заканчивается, жмём кнопку «Ок» и дожидаемся окончания работы программы.
Заключение
Итак, нам было нужно произвести установку Debian с флешки, мы это сделали с помощью того или иного способа создать загрузочный носитель. На первый взгляд задача непростая, но немного разобравшись, любой пользователь с этим справится, даже самый начинающий.
Если у вас появились вопросы — напишите их в комментариях.
Как установить Debian с USB-накопителя?
У меня есть новый блестящий ноутбук x64 под управлением Windows 7, и я хочу установить стабильную версию Debian с двойной загрузкой.
В прошлом я устанавливал Ubuntu на множество ноутбуков с помощью USB-накопителя, но я не могу найти подходящих инструкций по установке Debian, таких как инструкции Ubuntu .
В прошлом я также устанавливал Debian с компакт-диска пару раз, но на моей новой машине нет оптического привода.
Как сделать файлы Debian на USB-диске загрузочными?
Есть ли в установщике Debian дисковый разделитель (как в Ubuntu)? Читая руководство по установке, кажется, нет, что было бы еще одним препятствием. Если это так, какой разделитель я могу использовать?
Загрузите UNetbootin , который позволяет создать загрузочный установочный носитель USB практически для любого дистрибутива Linux и BSD из коробки.
Просто запустите его, выберите Debian, выберите usb-накопитель и подождите, пока он загрузит .iso и передаст его на ваш usb. После этого он загрузочный, и установка работает как с компакт-диска.
Если вы работаете в Linux, самый простой способ — просто сделать ( согласно документации ):
Где X — это буква вашего диска, вы можете узнать правильную букву, проверив вывод dmesg сразу после подключения вашего USB-устройства. Например, для меня (и, вероятно, многие) это было бы /dev/sdb
Это сотрет все с вашего USB-накопителя, так что будьте осторожны!
ОБНОВИТЬ:
Для полноты картины следует также упомянуть Rufus для Windows.
-
Откройте страницу загрузки Debian и загрузите подходящий CD / DVD для вашего компьютера. Скорее всего, если у вас современный компьютер, вам понадобится версия amd64 . Я бы посоветовал выбрать CD, потому что сегодня у вас, вероятно, будет широкополосное соединение, и вы сможете загружать другие необходимые пакеты позже очень быстро.
Если вы используете терминал Linux, вы можете использовать dd для подготовки usb-флешки (имя файла iso в этой команде приведено в качестве примера, вам придется использовать загруженное имя iso и путь к нему:
dd if = / ваш / путь / debian-7.5.0-i386-netinst.iso из = / dev / sdX bs = 4M
синхронизация
Смотрите официальные инструкции Debian здесь .
Редактировать: добавлена синхронизация для сброса записей с устройства перед извлечением USB-устройства.
- Современные версии Debian включают в себя инструмент для создания разделов и мастер, процесс должен быть довольно простым, как указано во всех руководствах, вот один .
Пока самый простой способ, который я нашел, это
Где X — буква диска, назначенная устройству (см. Dmesg сразу после подключения USB)
4.3.3. Копирование файлов на USB-накопитель вручную — гибкий способ ( официальный документ Debian )
Перепробовав другие варианты и отказавшись от загрузки некоторых ноутбуков, я попробовал этот «гибкий способ», и он работал только для меня.
Прикрепите новый USB-накопитель к USB-порту (новый или тот, который вам не нужен, чтобы потерять все данные).
размонтировать его, если он смонтирован автоматически
- umount / dev / sdX1 (и sdX2, . )
разбить его (мне нравится старомодный fdisk)
- fdisk / dev / sdX
- d чтобы удалить все разделы
- n создать новый, используя все пространство
- t чтобы изменить тип раздела на ID c: W95 FAT32 (LBA)
- чтобы убедиться, что он загрузочный
- w, чтобы написать изменения и выйти
Установите MBR с помощью (мне не нужен этот шаг, так что вы можете проверить. Но использовать его не вредно):
- install-mbr / dev / sdX
Создать файловую систему
- mkdosfs -F32 -n «Debian85» / dev / sdX1
Держите его размонтированным и создайте в нем систему:
- syslinux / dev / sdX1
- mount / dev / sdX1 / mnt / d2 /
Скопируйте некоторые файлы (убедитесь, что вы загружаете их с hd-носителя ):
- cp vmlinuz / mnt / d2
- cp initrd.gz / mnt / d2
Отредактируйте файл syslinux.cfg и добавьте в него следующее содержимое:
Скопируйте ISO-образ на USB-накопитель:
- cp /some/path/debian-live-8.5.0-amd64-kde-desktop.iso.
- синхронизация
Размонтируйте флешку, и она готова к загрузке некоторых машин:
- umount / mnt / d2
Примечания:
- Если в какой-то момент вы запутаетесь в том, что и где монтируется, не забудьте запустить:
Комментарий из моего опыта: если вы скопируете файлы на шаге 8 с вашего смонтированного образа ISO CD, а не с hd-носителя, то после успешной загрузки в начале установки (шаг «Обнаружение и монтирование CD-ROM»). «), он покажет вам сообщение:
msgstr «обнаружен неверный cdrom / cdrom, его нельзя использовать для установки».
Поиск в Google может показывать вам проблемы unetbootin , но, как вы можете видеть, этот метод выдает ту же ошибку и не использует такую программу.
- Кроме того, поскольку этот метод сохраняет доступное место на USB-накопителе после использования процесса, рекомендуется создать папку (используйте имя, firmware чтобы debian мог найти ее во время установки) и добавить в нее всевозможные несвободные прошивки, которые может понадобиться во время установки. Вы можете получить их из этого неофициального образа netinstall .
Вы можете попробовать EasyBCD для загрузки из ISO-файла напрямую, без создания загрузочного USB
Debian.org — 4.3. Подготовка файлов для загрузки с карты памяти USB
4.3.1. Подготовка флешки с использованием гибридного образа CD или DVD
Образы компакт-дисков и DVD-дисков Debian теперь можно записывать непосредственно на USB-накопитель, что является очень простым способом создания загрузочного USB-накопителя. Просто выберите образ компакт-диска или DVD-диска (например, netinst, CD-1, DVD-1 или сетевой загрузки), который поместится на USB-накопителе. См. Раздел 4.1, «Официальные наборы CD / DVD-ROM Debian GNU / Linux», чтобы получить образ CD или DVD.
Выбранный образ CD или DVD должен быть записан непосредственно на USB-накопитель, перезаписывая его текущее содержимое. Например, при использовании существующей системы GNU / Linux файл образа CD или DVD можно записать на USB-накопитель следующим образом:
4.3.3. Копирование файлов на USB-накопитель вручную — гибкий способ
Если вам нравится больше гибкости или вы просто хотите знать, что происходит, используйте следующий метод, чтобы поместить файлы на карту памяти. Одним из преимуществ использования этого метода является то, что — если емкость вашего USB-накопителя достаточно велика — у вас есть возможность скопировать на него любой образ ISO, даже образ DVD.
По поводу загрузчика файловой системы в формате MS FAT.
