
Чем записать образ линукс на флешку?
Как записать ISO образ на USB флешку в Linux Mint?
Чтобы запустить Linux на своём компьютере безо всяких виртуальных машин, вам понадобится загрузочная флешка. Для этой задачи подойдёт носитель объёмом от 4 ГБ. Все данные с него будут стёрты, поэтому предварительно скопируйте нужные файлы куда-то ещё. После этого воспользуйтесь нашей инструкцией.
В Telegram-канале «Лайфхакер» только лучшие тексты о технологиях, отношениях, спорте, кино и многом другом. Подписывайтесь!
В нашем Pinterest только лучшие тексты об отношениях, спорте, кино, здоровье и многом другом. Подписывайтесь!
Если вы уже пытались спрашивать на форумах, как записать образ на флешку в Ubuntu, то, наверное, уже слышали совет использовать утилиту dd. Это простая консольная утилита, которая позволяет побайтово переносить данные из одного места в другое, например из файла на флешку.
Несмотря на свою простоту она очень популярна среди опытных пользователей Linux, поскольку может правильно записать данные в большинстве случаев. Использовать эту утилиту очень просто. Нужно указать файл образа откуда будут скопированы данные и раздел на вашей флешке, например:
/ваш_образ.iso of=/dev/sdc bs=5M
Обратите внимание, что есть два возможных способа записи образа на флешку с помощью dd. Это непосредственно на флешку /dev/sdc или на раздел флешки — /dev/sdc1. Обычно работает первый вариант, но вы можете попробовать и второй. Запись образа на флешку займет определённое время, так что вам придется подождать.
После завершения копирования флешка будет готовка к работе. Но это далеко не все способы записи образа на диск, есть программы с графическим интерфейсом, полноценные аналоги Rufus Linux.
Как записать образ Linux из под другого Linux
В этом варианте нам недоступен Rufus. Однако мы все так же можем использовать Etcher и DD.
Запись образа Linux с помощью Etcher
Стоит отметить, что с помощью этого способа можно записывать образы и из под Windows. Там он даже проще, вероятно.
Итак, идем на официальный сайт и скачиваем AppImage-образ установки приложения Etcher.

После загрузки, файл с расширением AppImage уже готов к работе (устанавливать ничего не нужно). Нужно лишь разрешить ему быть исполняемым, и для этого мы кликаем по нему правой кнопкой мыши и переходим в “Свойства” -> “Права”. Там в конце нужно поставить галочку на “Разрешить выполнение файла как программы”.
Или же выполняем в терминале эту команду:
sudo chmod +x Etcher-1.3.1-linux-x86_64.AppImage
После запуска приложения нам достаточно лишь:
- Выбрать образ
- Вставить флешку
- Нажать “Flash”
Все, как показано на этой гифке.

Запись образа Linux с помощью dd
Для записи образа с помощью этой утилиты достаточно лишь ввести в терминал следующее:
Где /dev/sdb1 – это и есть ваша флешка. Но, все же, стоит проверить это утверждение на истинность. Для этого вводим команду:
Начало вывода этой команды и будем искомым значением.
Вот и все, после ввода команды утилита начнет работу и скопирует все необходимые файлы на ваш USB. После этого вы без проблем сможете установить linux дистрибутив, или же загрузиться в Live-режиме.







Unetbootin
Unetbootin — это графическая утилита с открытым исходным кодом для записи образа на USB-флешку. Работает она совсем по-другому. В отличие от dd, здесь флешка должна быть примонтирована к системе и отформатирована в правильную файловую систему. Утилита распакует содержимое образа на флешку, а затем добавит необходимые флаги раздела и установит загрузчик, чтобы всё работало так, как нужно.

Вы можете выбрать образ из файловой системы или скачать систему автоматически через интернет. Кроме того, вы можете записывать образы дискеты, а также жестких дисков. Еще можно оставить свободное место на флешке, чтобы в будущем записать туда файлы. Это отличная альтернатива Rufus Linux и используется она настолько же часто, как и Rufus в Windows.
Установить программу можно из официальных репозиториев. В Ubuntu для установки наберите:
sudo apt install unetbootin











Как записать образ Linux из под Windows
Как вы уже могли догадаться, здесь мы можем использовать два приложения из вышеобозначенного свода. Etcher и Rufus отлично подходят для записи образов на USB-носители, и именно поэтому я рекомендую вам использовать этот софт.
Запись образа на USB с помощью Rufus
Итак, переходим на официальный сайт программы и прокручиваем чуть вниз, чтобы увидеть ссылки загрузки, которые там расположены.

На выбор доступны две версии:
- Инсталируемая версия, которую просто нужно установить на жесткий диск
- Portable-версия, которую не надо устанавливать, и можно просто запустить
Какой вариант вам ближе, в принципе, решайте сами. Особой разницы в работе этих двух версий я не заметил.
После запуска программы мы увидим примерно следующее:

Стоит разобраться со всеми вкладками, которые нам доступны.
Устройство: если в компьютер воткнута только одна флешка – выберется автоматически. В ином случае вы просто выбираете нужную USB и раскрывающегося списка.
Схема раздела и тип системного интерфейса: здесь уже доступны варианты.
- MBR для компьютеров с BIOS или UEFI (в большинстве случаев используется именно этот вариант)
- MBR для компьютеров с UEFI (если вы точно уверены, что у вас UEFI)
- GPT для компьютеров с UEFI (Если ваш жесткий диск размечен в GPT)
Как я уже сказал, предпочтительнее всего использовать первый вариант. Потому как если у вас Windows, и вы впервые устанавливаете Linux – скорее всего у вас MBR с BIOS или UEFI.
Файловая система: тут оставляем FAT32
Размер кластера: оставляем по-умолчанию.
Новая метка тома: вводим произвольно на латинице (желательно без пробелов), или ждем автозаполнения при выборе образа.
Параметры форматирования: галочки оставляем. Выбираем нужный образ с помощью значка диска справа. Откроется проводник – находите образ и нажимаете “Открыть”.
После того выбора образа просто кликайте на “Старт”. Запись пройдет достаточно быстро, после завершения программа оповестит вас об этом.
Etcher
Это следующее поколение программ для записи образа на флешку Linux. Etcher — утилита с открытым исходным кодом, которая может работать в Windows, Linux и Mac OS. Но её выгодно отличает ещё одна особенность — это современный графический интерфейс.

Утилита работает очень просто. Сначала вы выбираете образ диска, который нужно записать, потом флешку, а затем просто нажимаете кнопку Записать (Flash!). Программа сделает всё сама. Она новая, поэтому её ещё нет в официальных репозиториях, но вы можете найти портативный образ AppImage на официальном сайте.
Подготовка установочной флешки (с Linux)
Ventoy
Эта утилита хороша тем, что она позволяет легко и макс. быстро создавать универсальные мультизагрузочные флешки сразу с несколькими ISO-образами (на моей флешке, например, есть и Windows 10, и LiveCD, и Linux Mint, и пр.).
Как с ней работать :
1) после ее загрузки и запуска, выберите тип разметки (для современных ПК*, обычно, GPT) и установите флажок на пункт “Secure Boot Support” (защищенная загрузка, актуально также для новых устройств). Вот здесь подробнее о GPT, MBR.
2) После нажмите по кнопке “Install” — через несколько минут флешка будет специальным образом подготовлена (все данные с нее будут удалены!).

Ventoy — подготовка флешки (настройки)
3) Ну и последний штрих : на эту флешку нужно просто скопировать все нужные ISO-образы (никак не меняя их и не извлекая!). В своем примере ниже — я через проводник “отправил” нужный ISO на флешку.
Примечание : разумеется, скопировать можно столько ISO, сколько поместиться на вашу флешку!

Отправить файл ISO на флешку (Ventoy)
Важно: флешки, подготовленные в Ventoy, могут не работать с некоторыми ноутбуками и моноблоками. Например, я с таким сталкивался на ноутбуках HP и Dell (само собой, не со всеми моделями. ).
Rufus
Эта утилита отличается от предыдущей своей функциональностью : здесь гораздо больше настроек и всяких флажков (что может запутать). Однако с ее помощью можно подготовить загрузочный носитель для любого “капризного” ноутбука/ПК/моноблока!
1) подключите флешку к USB-порту (предварительно скопировав всё нужное с неё) и запустите Rufus.
2) Далее в окне Rufus выберите флешку и образ ISO, который хотите записать (стрелки 1, 2 на скрине ниже
Запись образов на DVD и USB Flash
Данная инструкция описывает различные способы записи дистрибутивов ALT Linux [1] .
Содержание
- 1 Запись установочного образа на DVD
- 1.1 Запись образа диска в Windows
- 1.1.1 Запись образа диска с помощью SCDWriter
- 1.1.2 Запись образа диска с помощью Nero BurningROM
- 1.2 Запись образа диска в Linux
- 1.2.1 Запись образа диска с помощью K3b
- 1.1 Запись образа диска в Windows
- 2 Запись установочного образа на USB Flash
- 2.1 В операционной системе Windows
- 2.1.1 ALT Media Writer (altmediawriter)
- 2.1.2 HDD Raw Copy Tool
- 2.1.3 Rufus
- 2.1.4 Win32 Disk Imager
- 2.2 В операционной системе Linux
- 2.2.1 ALT Media Writer (altmediawriter)
- 2.2.2 SUSE Studio Imagewriter (imagewriter)
- 2.2.3 ROSA Image Writer (rosa-imagewriter)
- 2.2.4 Запись напрямую через dd
- 2.2.4.1 Поиск файла устройства флешки
- 2.2.4.2 Запись
- 2.2.4.3 Пример
- 2.3 В операционной системе OS X
- 2.1 В операционной системе Windows
- 3 Запись архивов rootfs на SD-карту
- 4 Проверка целостности записанного образа
- 5 Ссылки
- 6 Примечания
Запись установочного образа на DVD
Запись образа диска в Windows
Файл ISO-образа диска — это файл специального формата, подготовленный для записи на диск. Для записи iso-образа под операционной системой MS Windows используйте специальные программы: SCDWriter, Nero BurningROM и другие. Рекомендуем для записи использовать новые диски от известных производителей: Verbatim, Mirex, Memorex. Записанный на плохой диск образ может вызвать неразрешимые проблемы при установке.
Запись образа диска с помощью SCDWriter
- Скачайте архив программы отсюда.
- Распакуйте архив в любую папку.
- Вставьте чистый диск в привод.
- Войдите в папку, куда был распакован скаченный архив, и запустите программу SCDWriter.exe.
- Откройте пункт меню Диск ⇒ Записать ISO-образ на диск и в появившемся окне укажите путь к образу диска.
- Нажмите кнопку Записать.
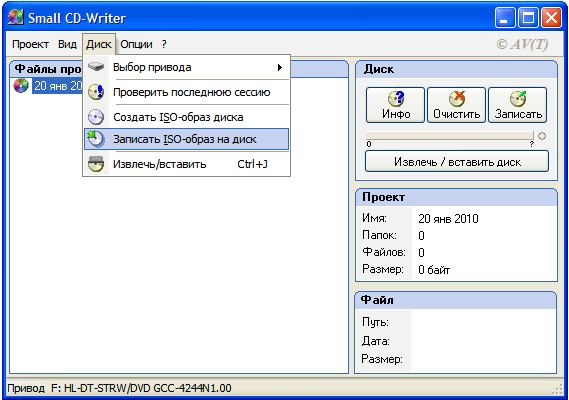
Запись образа диска с помощью Nero BurningROM
- Если у вас не установлена эта программа, скачайте её с сайта производителя http://www.nero.com и установите.
- Запустите программу и выберите в списке устройств необходимый для записи CD/DVD дисковод.
- Щёлкните по кнопке Открыть проект в главном окне. В появившемся окне выберите необходимый iso образ для записи и нажмите кнопку Открыть.
- В окне Запись проекта (Записать образ) настройте необходимые параметры.
- Приступайте к записи iso образа на диск, щёлкнув по кнопке Запись (Burn).
Запись образа диска в Linux
Для записи ISO-образов можно использовать множество утилит и программ с графическим или текстовым интерфейсом. Наиболее удобно использовать программы K3b или Brasero, которые поставляются в комплекте любого дистрибутива операционной системы Linux.
Запись образа диска с помощью K3b
- Если программа k3b отсутствует, установите её в систему, используя стандартные для вашего дистрибутива инструменты установки программ.
- Запустите программу. При правильных настройках программа сообщит об отсутствии проблем с системой и предложит перейти к записи на диск.
- В меню главного окна Сервис (Service) выберите пункт Записать образ DVD (Burn DVD image).
- В появившемся окне Записать образ DVD (Burn DVD image) нажмите на кнопку Выбор файла для записи. Откроется диалог, в котором необходимо выбрать iso образ для записи и после выбора нажать клавишу ОК.
- Если вы всё сделали правильно, программа покажет информацию о iso файле и начнёт вычислять контрольную сумму. Эта операция может занять несколько минут. Вы можете сравнить полученную контрольную сумму с MD5SUM суммой на странице дистрибутива.
- Если числа не сходятся, то значит вы выбрали для записи не тот файл или скачанный вами iso образ был испорчен во время передачи данных по сети.
- Если цифры сходятся, вставьте диск для записи в дисковод. Дождитесь активации кнопки Начать (Start), после чего нажмите на неё.
Запись установочного образа на USB Flash
Для восстановления совместимости флешки с операционными системами семейства Windows может понадобиться также пересоздание таблицы разделов (например, при помощи parted / gparted или любых других программ, умеющих работать с разделами). Нужно удалить таблицу GPT и создать таблицу типа msdos. Кроме того, должен быть только один раздел с FAT или NTFS. Также можно просто заполнить нулями начало (и, вероятно, конец) носителя — например, с помощью wipefs -a /dev/нужное : в этом случае Windows определит носитель как пустой и сможет с ним работать.
В операционной системе Windows
ALT Media Writer (altmediawriter)
ALT Media Writer — это инструмент, который помогает пользователям записывать образы ALT на свои портативные накопители, такие как флэш-диски.
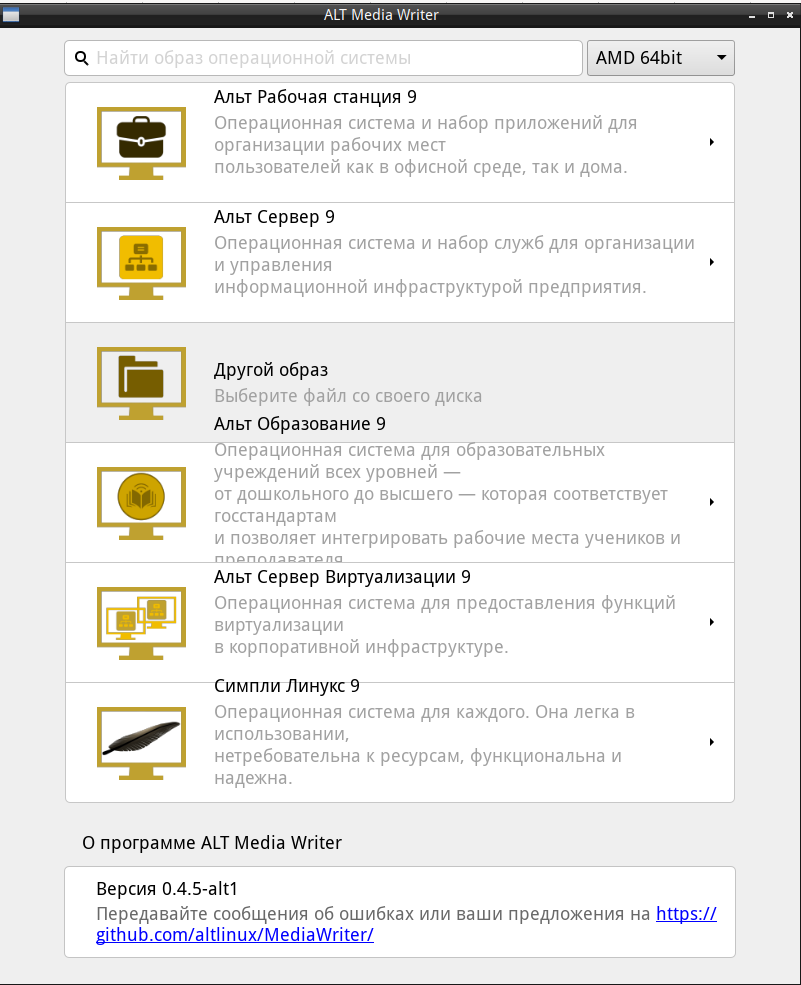
Он может автоматически загружать образы из интернета и записывать их, при необходимости извлекая сжатые образы (img.xz).
HDD Raw Copy Tool
Для записи образа на флешку подойдёт и утилита HDD Raw Copy Tool. На первом шаге нужно выбрать файл с образом диска:

На втором шаге нужно выбрать флешку, на которую будем записывать образ:

И, наконец, после проверки правильности выбранных параметров и нажатия кнопки Continue можно приступать к записи, нажав следом конопку START. По успешному завершению записи окно с индикацией процесса записи закроется, после чего можно закрыть и окно самой программы.
Rufus
Записать образ в Windows 7 и выше можно с помощью программы Rufus. Для запуска программы потребуются права администратора. На первом шаге нужно выбрать файл с образом диска и флешку, на которую будет произведена запись:

В Windows XP и Vista можно использовать архивную версию программы. На первом шаге нужно выбрать файл с образом диска и флешку, на которую будет произведена запись:
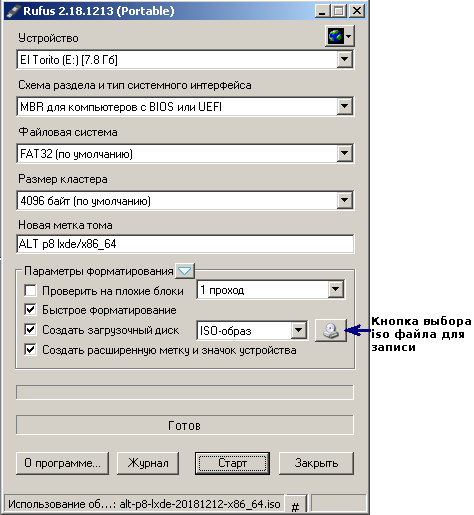
На втором шаге, после нажатия кнопки СТАРТ, нужно выбрать режим записи гибридного образа «DD-образ» и нажать ОК для начала процесса записи:

Win32 Disk Imager
- скачать архив с программой Win32 Disk Imager;
- распаковать файлы программы из архива в любой каталог;
- вставить флэшку в USB-разъём (размер флэшки должен быть не меньше размера скачанного образа диска);
- запустить файл .exe;
- в появившимся окне выбрать iso образ дистрибутива, указав в поле «Тип файлов» все файлы — пункт *.*;
- выбрать устройство (флэшку);
- нажать кнопку Write для записи образа на флэш-диск
В операционной системе Linux
Для записи образа на флешку можно воспользоваться любой из трёх программ с графическим интерфейсом:
ALT Media Writer (altmediawriter)
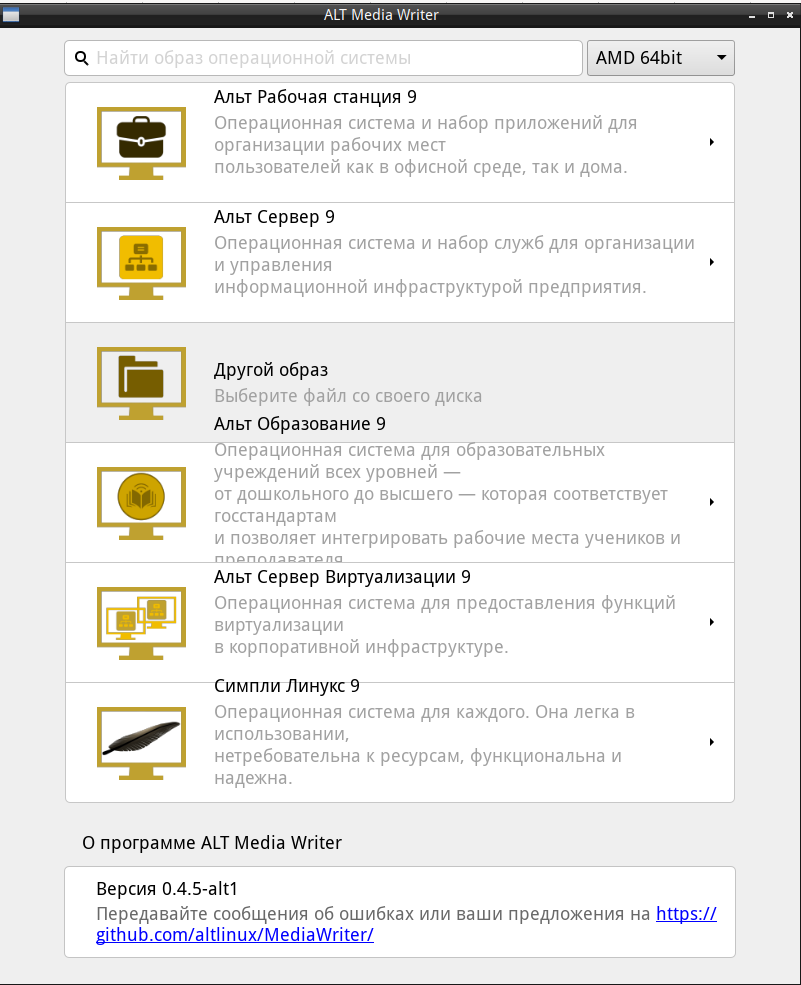
ALT Media Writer — это инструмент, который помогает пользователям записывать образы ALT на свои портативные накопители, такие как флэш-диски.
Он может автоматически загружать образы из интернета и записывать их, при необходимости извлекая сжатые образы (img.xz).
SUSE Studio Imagewriter (imagewriter)
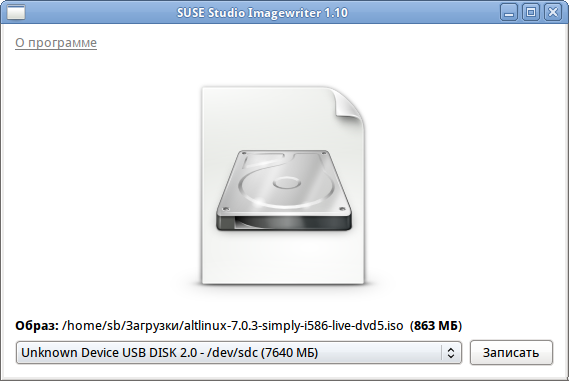
ROSA Image Writer (rosa-imagewriter)
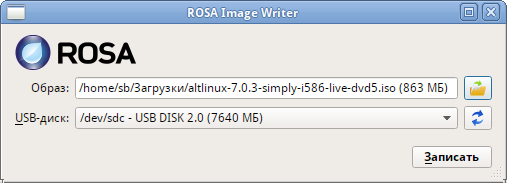
Запись напрямую через dd
Поиск файла устройства флешки
1. Сначала поищем в /dev/disk/by-id :
Если понятно, где флешка, например, /dev/disk/by-id/usb-JetFlash_Transcend_16GB_01CUL45SENFPCJP3-0:0 — переходим собственно к записи.
2. Если в /dev/disk/by-id найти файл устройства флешки не удалось (флешка не признается, что она USB, имя ни о чем не говорит, и т.п.), то смотрим в /proc/partitions и пытаемся по размеру угадать, где флешка:
Флешке соответствует /dev/sdc (либо у Вас терабайтная флешка). Если по размеру понятно, где флешка, например, /dev/sdc , — переходим к записи.
3. Бывает, что подходящих кандидатов несколько:
Тогда отключаем флешку, подключаем ее заново, и сразу смотрим в лог ядра:
Флешке соответствует файл /dev/sdd
Запись
Сначала нужно удалить с флешки таблицу(ы) разделов. Для этого можно воспользоваться утилитой wipefs.
Запись можно осуществить в консоли под правами пользователя root. Например, так:
Если параметр status=progress у Вас не поддерживается, не пишите его в команду; с той же целью (наблюдения за прогрессом) можно использовать утилиту pv из одноимённого пакета:
где alt.iso — образ диска ISO, а /dev/sdX — файл устройства флешки.
Пример
Определяем имя устройства флешки:
Флешка имеет имя устройства sdc.
А затем записываем так:
или, например, так:
В операционной системе OS X
Сперва необходимо сконвертировать iso образ в формат dmg:
Затем подключить флешку и командой diskutil list посмотреть присвоенный ей номер:
Далее отмонтировать все разделы и записать образ (где X — номер вашего usb-носителя):
После записи, диск можно безопасно извлечь командой:
Запись архивов rootfs на SD-карту
Используйте alt-rootfs-installer по инструкции.
Проверка целостности записанного образа
1. Определяем длину образа в байтах (например, для altlinux-7.0.2-school-teacher-i586-ru-install-dvd5.iso):
2. Контрольная сумма образа из файла на сервере FTP:
3. Подсчёт контрольной суммы записанного образа на DVD или USB Flash (выполняется под правами пользователя root):
Где размер после -c — вывод в п.1, а /dev/sdd — устройство DVD или USB Flash, на которое производилась запись.
Как записать образ Linux на USB-носитель
Составляя инструкции по установке Linux дистрибутивов, я всегда упускал один важный момент – запись образа Linux-дистрибутива на флешку. В статьях: “Как установить Ubuntu 16.04 LTS” и “Как установить Linux Mint 18.3 Sylvia” я указывал только программы, с помощью которых можно это сделать, минуя вопрос о прямой последовательности действий. Теперь я решил исправить эту оплошность, и создать для вас статью, которая расскажет как записать образ Linux на USB-носитель.
В этой статье мы рассмотрим именно запись Linux-дистрибутива, причем записывать мы будем не только из под Windows, но и из под Linux. Во втором случае будет рассмотрен кроссплатформенный софт, который точно таким же образом будет работать на всех операционных системах.
Содержание:
- Программы для записи образов на USB
- Как записать образ Linux из под Windows
- Запись образа на USB с помощью Rufus
- Как записать образ Linux из под другого Linux
- Запись образа Linux с помощью Etcher
- Запись образа Linux с помощью dd
- Выводы
Программы для записи образов на USB
Для начала нужно обозначить свод программного обеспечения, который мы будем использовать для записи того или иного образа Linux.
- Rufus: бесплатное открытое ПО для Windows, с помощью которого можно форматировать и создавать загрузочные или Live USB.
- Etcher: кроссплатформенное программное обеспечение с открытым исходным кодом, которое предназначено для записи образов на флешку. Программа работает в Windows, Linux и Mac.
- dd: встроенная в Linux (и Unix) утилита, которая позволяет копировать и конвертировать файлы.
Именно с помощью этих программ мы будем создавать загрузочные USB. Теперь же, с чистой совестью, мы можем переходить к делу.
Как записать образ Linux из под Windows
Как вы уже могли догадаться, здесь мы можем использовать два приложения из вышеобозначенного свода. Etcher и Rufus отлично подходят для записи образов на USB-носители, и именно поэтому я рекомендую вам использовать этот софт.
Запись образа на USB с помощью Rufus
Итак, переходим на официальный сайт программы и прокручиваем чуть вниз, чтобы увидеть ссылки загрузки, которые там расположены.

На выбор доступны две версии:
- Инсталируемая версия, которую просто нужно установить на жесткий диск
- Portable-версия, которую не надо устанавливать, и можно просто запустить
Какой вариант вам ближе, в принципе, решайте сами. Особой разницы в работе этих двух версий я не заметил.
После запуска программы мы увидим примерно следующее:

Стоит разобраться со всеми вкладками, которые нам доступны.
Устройство: если в компьютер воткнута только одна флешка – выберется автоматически. В ином случае вы просто выбираете нужную USB и раскрывающегося списка.
Схема раздела и тип системного интерфейса: здесь уже доступны варианты.
- MBR для компьютеров с BIOS или UEFI (в большинстве случаев используется именно этот вариант)
- MBR для компьютеров с UEFI (если вы точно уверены, что у вас UEFI)
- GPT для компьютеров с UEFI (Если ваш жесткий диск размечен в GPT)
Как я уже сказал, предпочтительнее всего использовать первый вариант. Потому как если у вас Windows, и вы впервые устанавливаете Linux – скорее всего у вас MBR с BIOS или UEFI.
Файловая система: тут оставляем FAT32
Размер кластера: оставляем по-умолчанию.
Новая метка тома: вводим произвольно на латинице (желательно без пробелов), или ждем автозаполнения при выборе образа.
Параметры форматирования: галочки оставляем. Выбираем нужный образ с помощью значка диска справа. Откроется проводник – находите образ и нажимаете “Открыть”.
После того выбора образа просто кликайте на “Старт”. Запись пройдет достаточно быстро, после завершения программа оповестит вас об этом.
Как записать образ Linux из под другого Linux
В этом варианте нам недоступен Rufus. Однако мы все так же можем использовать Etcher и DD.
Запись образа Linux с помощью Etcher
Стоит отметить, что с помощью этого способа можно записывать образы и из под Windows. Там он даже проще, вероятно.
Итак, идем на официальный сайт и скачиваем AppImage-образ установки приложения Etcher.

После загрузки, файл с расширением AppImage уже готов к работе (устанавливать ничего не нужно). Нужно лишь разрешить ему быть исполняемым, и для этого мы кликаем по нему правой кнопкой мыши и переходим в “Свойства” -> “Права”. Там в конце нужно поставить галочку на “Разрешить выполнение файла как программы”.
Или же выполняем в терминале эту команду:
После запуска приложения нам достаточно лишь:
- Выбрать образ
- Вставить флешку
- Нажать “Flash”
Все, как показано на этой гифке.

Запись образа Linux с помощью dd
Для записи образа с помощью этой утилиты достаточно лишь ввести в терминал следующее:
Где /dev/sdb1 – это и есть ваша флешка. Но, все же, стоит проверить это утверждение на истинность. Для этого вводим команду:
Начало вывода этой команды и будем искомым значением.
Вот и все, после ввода команды утилита начнет работу и скопирует все необходимые файлы на ваш USB. После этого вы без проблем сможете установить linux дистрибутив, или же загрузиться в Live-режиме.
Выводы
Записать образ Linux на USB не так уж сложно, правда же? Надеюсь, что данная статья помогла вам разобраться с этим моментом, и впредь вы не будете испытывать проблемы при записи образов на флешки. Это действительно очень просто, особенно с приведенным в статье софтом.
Программы для записи образа на флешку Linux
Запись образа на флешку — очень частая задача для тех, кто ещё пытаете выбрать дистрибутив или тестирует новые версии Linux. В Windows мы привыкли к Rufus — это одна из самых лучших, интуитивно понятных и наиболее популярных утилит для записи образов дисков на USB-флешку. Она по праву считается лучшей и используется довольно часто. Но, к сожалению, нет версии этой программы для Linux; если вы новичок и хотите записать образ на флешку, то можете столкнуться с проблемой, чем это можно сделать.
На самом деле в операционной системе Linux есть свои программы для записи образа на флешку Linux, и их достаточно много. В этой статье мы рассмотрим лучшие аналоги Rufus для Linux, а также как ими пользоваться для решения своих задач. Сразу перейдём к списку.
Если вы уже пытались спрашивать на форумах, как записать образ на флешку в Ubuntu, то, наверное, уже слышали совет использовать утилиту dd. Это простая консольная утилита, которая позволяет побайтово переносить данные из одного места в другое, например из файла на флешку.
Несмотря на свою простоту она очень популярна среди опытных пользователей Linux, поскольку может правильно записать данные в большинстве случаев. Использовать эту утилиту очень просто. Нужно указать файл образа откуда будут скопированы данные и раздел на вашей флешке, например:
/ваш_образ.iso of=/dev/sdc bs=5M
Обратите внимание, что есть два возможных способа записи образа на флешку с помощью dd. Это непосредственно на флешку /dev/sdc или на раздел флешки — /dev/sdc1. Обычно работает первый вариант, но вы можете попробовать и второй. Запись образа на флешку займет определённое время, так что вам придется подождать.
После завершения копирования флешка будет готовка к работе. Но это далеко не все способы записи образа на диск, есть программы с графическим интерфейсом, полноценные аналоги Rufus Linux.
2. Unetbootin
Unetbootin — это графическая утилита с открытым исходным кодом для записи образа на USB-флешку. Работает она совсем по-другому. В отличие от dd, здесь флешка должна быть примонтирована к системе и отформатирована в правильную файловую систему. Утилита распакует содержимое образа на флешку, а затем добавит необходимые флаги раздела и установит загрузчик, чтобы всё работало так, как нужно.

Вы можете выбрать образ из файловой системы или скачать систему автоматически через интернет. Кроме того, вы можете записывать образы дискеты, а также жестких дисков. Еще можно оставить свободное место на флешке, чтобы в будущем записать туда файлы. Это отличная альтернатива Rufus Linux и используется она настолько же часто, как и Rufus в Windows.
Установить программу можно из официальных репозиториев. В Ubuntu для установки наберите:
sudo apt install unetbootin
3. Etcher
Это следующее поколение программ для записи образа на флешку Linux. Etcher — утилита с открытым исходным кодом, которая может работать в Windows, Linux и Mac OS. Но её выгодно отличает ещё одна особенность — это современный графический интерфейс.

Утилита работает очень просто. Сначала вы выбираете образ диска, который нужно записать, потом флешку, а затем просто нажимаете кнопку Записать (Flash!). Программа сделает всё сама. Она новая, поэтому её ещё нет в официальных репозиториях, но вы можете найти портативный образ AppImage на официальном сайте.
4. Ventoy

Это утилита, которая позволяет записать образ на флешку не очень стандартным образом. Вам достаточно просто установить программу на флешку, а затем скопировать туда же образ с нужным дистрибутивом. Программа сама разберется как его запустить и какие параметры передать чтобы все работало. Очень удобно. Графического интерфейса у программы нет, но он и не нужен, установку можно выполнить с помощью терминала, а затем копировать нужные образы в файловом менеджере. Более подробно об этой и следующей программе можно прочитать в этой статье.
5. Multisystem

Еще одна утилита с открытым исходным кодом. Она тоже позволяет записывать несколько образов операционных систем на флешку. Всё выполняется быстро и просто. Берёте флешку, выбираете её в программе, далее выбираете несколько образов и записываете их.
Перед тем, как будут добавлены образы, программа установит загрузчик Grub2 на флешку, так что будьте аккуратны при выборе флешки, иначе можно и повредить жёсткий диск.
После этого нам остаётся записать образы и можно пользоваться. Кроме этого, в утилите есть множество настроек загрузчика Grub и Brug, резервное копирование и восстановление флешки, а также поддержка загрузки нужных вам образов из интернета.
6. Gnome MultiWriter

Утилита Gnome MultiWriter — это небольшая программа, разработанная в рамках проекта Gnome. Она позволяет записывать один ISO образ сразу на несколько носителей. Интерфейс программы предельно простой, но свою функцию она отлично выполняет. Для её установки в Ubuntu выполните:
sudo apt install gnome-multi-writer
Выводы
Вот и всё. Мы рассмотрели лучшие аналоги Rufus Linux, с помощью каждой из этих программ вы сможете записать свой образ на USB-флешку. В большинстве случаев всё работает достаточно хорошо. Я для своих целей использую либо dd, либо Unetbootin. А какие программы для записи ISO на флешку Linux используете вы? Напишите в комментариях!
На десерт видео о том, как пользоваться одной из самых популярных программ — Unetbootin:
Программы для записи образа на флешку Linux
- 25-04-2016
- Обзоры
- Artist
- 512
- 0
Запись образа на флешку — очень частая задача для тех, кто ещё пытаете выбрать дистрибутив или тестирует новые версии Linux. В Windows мы привыкли к Rufus — это одна из самых лучших, интуитивно понятных и наиболее популярных утилит для записи образов дисков на USB-флешку. Она по праву считается лучшей и используется довольно часто. Но, к сожалению, нет версии этой программы для Linux; если вы новичок и хотите записать образ на флешку, то можете столкнуться с проблемой, чем это можно сделать.
На самом деле в операционной системе Linux есть свои программы для записи образа на флешку Linux, и их достаточно много. В этой статье мы рассмотрим лучшие аналоги Rufus для Linux, а также как ими пользоваться для решения своих задач. Сразу перейдём к списку.
Если вы уже пытались спрашивать на форумах, как записать образ на флешку в Ubuntu, то, наверное, уже слышали совет использовать утилиту dd. Это простая консольная утилита, которая позволяет побайтово переносить данные из одного места в другое, например из файла на флешку.
Несмотря на свою простоту она очень популярна среди опытных пользователей Linux, поскольку может правильно записать данные в большинстве случаев. Использовать эту утилиту очень просто. Нужно указать файл образа откуда будут скопированы данные и раздел на вашей флешке, например:
Обратите внимание, что есть два возможных способа записи образа на флешку с помощью dd. Это непосредственно на флешку /dev/sdc или на раздел флешки — /dev/sdc1. Обычно работает первый вариант, но вы можете попробовать и второй. Запись образа на флешку займет определённое время, так что вам придется подождать.
После завершения копирования флешка будет готовка к работе. Но это далеко не все способы записи образа на диск, есть программы с графическим интерфейсом, полноценные аналоги Rufus Linux.
2. Unetbootin
Unetbootin — это графическая утилита с открытым исходным кодом для записи образа на USB-флешку. Работает она совсем по-другому. В отличие от dd, здесь флешка должна быть примонтирована к системе и отформатирована в правильную файловую систему. Утилита распакует содержимое образа на флешку, а затем добавит необходимые флаги раздела и установит загрузчик, чтобы всё работало так, как нужно.

Вы можете выбрать образ из файловой системы или скачать систему автоматически через интернет. Кроме того, вы можете записывать образы дискеты, а также жестких дисков. Еще можно оставить свободное место на флешке, чтобы в будущем записать туда файлы. Это отличная альтернатива Rufus Linux и используется она настолько же часто, как и Rufus в Windows.
Установить программу можно из официальных репозиториев. В Ubuntu для установки наберите:
3. Etcher
Это следующее поколение программ для записи образа на флешку Linux. Etcher — утилита с открытым исходным кодом, которая может работать в Windows, Linux и Mac OS. Но её выгодно отличает ещё одна особенность — это современный графический интерфейс.

Утилита работает очень просто. Сначала вы выбираете образ диска, который нужно записать, потом флешку, а затем просто нажимаете кнопку Записать (Flash!). Программа сделает всё сама. Она новая, поэтому её ещё нет в официальных репозиториях, но вы можете найти портативный образ AppImage на официальном сайте.
4. YUMI
Это не просто альтернатива Rufus Linux, но нечто большее. С помощью этой утилиты вы сможете записать на флешку не один образ, а сразу несколько. Таким образом, вы можете создать мультизагрузочную флешку с Linux- или Windows-системами.

Интерфейс утилиты предельно прост, вы можете выбрать флешку для записи, форматировать её, и настроить меню загрузки установленных операционных систем. Скоро ожидается выход новой версии утилиты для Linux.
5. Multisystem
Еще одна утилита с открытым исходным кодом, похожая на YUMI. Она тоже позволяет записывать несколько образов операционных систем на флешку. Всё выполняется быстро и просто. Берёте флешку, выбираете её в программе, далее выбираете несколько образов и записываете их.

Перед тем, как будут добавлены образы, программа установит загрузчик Grub2 на флешку, так что будьте аккуратны при выборе флешки, иначе можно и повредить жёсткий диск.
После этого нам остаётся записать образы и можно пользоваться. Кроме этого, в утилите есть множество настроек загрузчика Grub и Brug, резервное копирование и восстановление флешки, а также поддержка загрузки нужных вам образов из интернета.
Выводы
Вот и всё. Мы рассмотрели лучшие аналоги Rufus Linux, с помощью каждой из этих программ вы сможете записать свой образ на USB-флешку. В большинстве случаев всё работает достаточно хорошо. Я для своих целей использую либо dd, либо Unetbootin. А какие программы для записи ISO на флешку Linux используете вы? Напишите в комментариях!
На десерт видео о том, как пользоваться одной из самых популярных программ — Unetbootin:
