Как записать дистрибутив linux на флешку?
Как создать загрузочную флешку
В этой статье я рассмотрю процесс создания загрузочной USB-флешки (LiveUSB) в операционных системах — Linux, Windows и MacOS. На флешку я буду записывать ISO образ дистрибутива Linux, но вы можете использовать, описанные ниже программы, для записи любых Live-образов.
Как правило перед пользователем встает задача записать ISO образ на флешку, чтобы в результате получить LiveUSB. Например, вы решили установить Ubuntu. Для этого вы скачиваете ISO образ с системой, записываете его на флешку, грузитесь с флешки, и запускается Live-система или установщик.
Чтобы загрузиться с LiveUSB флешки вы должны в настройках BIOS вашего компьютера установить загрузку с USB на первое место. Для многих материнских плат при включении компьютера можно вызвать меню, в котором можно выбрать с какого устройства загружаться. В таком случае изменять настройки BIOS не требуется. У меня, например, это меню вызывается нажатием клавиши F12.

- Создание загрузочной флешки (в Linux, Windows и MacOS) в программе Etcher
- Видео — Как создать загрузочную флешку в Etcher
- Создание загрузочной флешки в программе UNetbootin
- Возможные проблемы
- Ошибка Missing Operating System
- Ошибка No default or UI configuration directive found
- Видео — Как создать загрузочную флешку в UNetbootin
- Возможные проблемы
Создание загрузочной флешки (в Linux, Windows и MacOS)
Для создания загрузочной флешки я буду использовать бесплатную программу Etcher. Это очень простая и понятная программа. Создание загрузочных носителей делается в ней предельно просто.
Программа кроссплатформенная и с ее помощью можно создавать загрузочные флешки в Linux, Windows и MacOS. Во всех системах она работает одинаково.
Программу можно скачать с официального сайта https://etcher.io
Примечание: В Linux установка не требуется, достаточно скачать файл etcher-1.2.3-x86-64.AppImage и запустить его.
Рассмотрим процесс создания загрузочной флешки в программе Etcher.
- Запустите программу и нажмите на кнопку Select image.

- В открывшемся окне выберите на диске образ, который вы хотите записать.

- Выберите флешку, на которую будет осуществляться запись. Скорее всего по умолчанию уже выбрана нужная флешка (но все равно проверьте). Если нужно сменить флешку, кликните по надписи Change.

- Нажмите кнопку Flash!.

- Введите пароль.

Начнется процесс создания загрузочной флешки. Он может длиться несколько минут.

Видео — Как создать загрузочную флешку в Etcher
Создание загрузочной флешки в программе UNetbootin
Под Linux есть довольно популярная программа UNetbootin, которая позволяет создавать загрузочные флешки. Она умеет записывать образы дисков, а также автоматически скачивать образы популярных Linux-дистрибутивов (правда для скачивания доступны очень старые версии дистрибутивов, поэтому эта функция вряд ли будет вам полезна).
Программа кроссплатформенная и её можно использовать и в Windows и в MacOS. Я тестировал ее только под Linux. Но у нее есть один большой недостаток! Некоторые флешки, созданные ею, банально отказываются загружаться. У меня, например, ничего не работало, пока я не отформатировал флешку в FAT16. Флешку форматировал в программе GParted, размер раздела на флешке при этом автоматически установился в 4Гб, остальное свободное место было просто не задействовано.
Ниже описан процесс создания загрузочной флешки в UNetbootin.
- Запустите программу и в открывшемся окне введите пароль.
- Выберите пункт Образ диска и нажмите кнопку с тремя точками «. », чтобы выбрать образ диска.

- Найдите свой образ диска.

- Имя образа, который будет записан, отобразится в текстовом поле. Теперь нужно выбрать флешку, на которую записывать образ. Обратите внимание, что поле Тип устройства установлено в значение Устройство USB. В списке Носитель выберите вашу флешку. В списке указывается символьное имя устройства, поэтому если у вас подключено несколько носителей, и вы не уверены какой именно выбирать, то лучше на время отключить ненужные носители от компьютера.

- Теперь нажмите кнопку ОК, чтобы начать создание Live-флешки.
Примечание: Если вдруг ваша флешка не примонтирована, то процесс создания не запустится, и вы получите соответсвующее сообщение. Примонтируйте флешку и только после этого продолжайте работу.
- Начнется процесс создания загрузочной флешки. Процесс может длиться несколько минут.

- Когда создание будет завершено, отобразится следующее окно. В нем вы можете нажать кнопку Перезагрузить сейчас, чтобы перезагрузить компьютер (у меня эта кнопка не работала) или Выход, чтобы выйти из программы.

- Теперь можно попробовать перезагрузить компьютер и загрузиться с флешки. Если вы увидите загрузочное меню, то все прошло успешно и флешка работает.
Возможные проблемы
Ошибка Missing Operating System
Если во время загрузки компьютера вы получаете сообщение «Missing Operating System», то скорее всего у флешки не установлен флаг Boot. Чтобы его установить перезагрузите компьютер и войдите в вашу систему. После этого выполните в терминале команду (флешка должна быть подключена):
Теперь снова перезагрузите компьютер.
Ошибка No default or UI configuration directive found
Я столкнулся с еще одной ошибкой во время загрузки компьютера — «No default or UI configuration directive found». Решить эту проблему удалось только форматированием флешки в FAT16 и повторным созданием LiveUSB.
Видео — Как создать загрузочную флешку в UNetbootin
Как записать ISO образ диска дистрибутива Linux на USB флешку в Windows?
Привет! Сейчас я Вам покажу, как можно записать ISO образ диска дистрибутива Linux в операционной системе Windows на USB устройство, т.е. на флешку. Тем самым, создав загрузочную флешку с Linux, которую Вы можете впоследствии использовать для того чтобы установить дистрибутив Linux на жесткий диск компьютера или просто пользоваться Live версией.
Операционная система Linux набрала определённую популярность, поэтому многие хотят попробовать данную систему, например, установить ее на жесткий диск компьютера в качестве второй системы или просто записать дистрибутив на флешку (т.е. сделать Live-USB) и протестировать Live версию, а многие уже используют ее в качестве основной системы у себя на компьютере.
При этом некоторые не знают, как проходит процесс установки дистрибутива Linux, поэтому многие хотят научиться самостоятельно устанавливать и переустанавливать данную систему. На этом сайте собрано уже достаточно много статей-инструкций по установке операционной системы Linux на жёсткий диск компьютера.
Linux – это бесплатная система, существует достаточно много дистрибутивов Linux, которые можно свободно (бесплатно) скачать в Интернете. Практически все дистрибутивы распространяются в виде ISO образов (ISO-образ – это файл, в котором содержаться абсолютно все данные оптического диска), которые необходимо записать на DVD диск или USB флешку. При этом нужно не просто скопировать файл образа и отправить его на диск или флешку, нужно создать загрузочный носитель из ISO образа, для того чтобы можно было загрузиться с этого носителя и, например, установить Linux на компьютер.
Таким образом, первое, с чем Вы столкнетесь, если захотите установить Linux – это с тем, что Вам нужно будет записать ISO образ диска соответственно на диск. Но мир технологий не стоит на месте, поэтому уже давно существует возможность записывать подобные образы на USB накопители, т.е. на флешки, так как это намного удобней и быстрей.
Поэтому сегодня мы с Вами научимся записывать ISO образы на флешки в операционной системе Windows. Рассмотрим мы один из самых простых способов, который заключается в использовании бесплатной программы UNetbootin, она специально разработана для записи образов с Linux на USB устройства.
На заметку! Если Вы обычный пользователь домашнего компьютера и хотите познакомиться с Linux поближе, рекомендую почитать мою книгу – « Linux для обычных пользователей », в ней я подробно рассказываю про основы операционной системы Linux
- Программа UNetbootin
- Где скачать программу UNetbootin?
- Описание процесса записи ISO образа диска с Linux на флешку программой UNetbootin
- Шаг 1 — Форматируем флешку в файловую систему FAT32
- Шаг 2 — Запускаем программу и выбираем ISO образ
- Шаг 3 – Завершение процесса записи
Программа UNetbootin
UNetbootin – это бесплатная программа для записи ISO образов на USB накопитель (флешку). Она разработана специально для ISO образов с дистрибутивами Linux. С помощью данной программы Вы можете записать практически любой образ дистрибутива Linux, например: Ubuntu, Debian, OpenSuse, Fedora, Linux Mint, а также другие популярные дистрибутивы.
UNetbootin позволяет даже самостоятельно скачать необходимый ISO образ, т.е. Вам даже не нужно будет его предварительно скачивать, для этого Вам необходимо просто указать нужный дистрибутив в меню программы. При этом возможность указать конкретный ISO образ, т.е. указать путь к файлу образа, который Вы предварительно скачали, также есть, лично я именно так и привык делать, иными словами, самостоятельно скачивать дистрибутивы Linux с тех источников и тем способом, который мне удобней.
Кроме дистрибутивов Linux программой UNetbootin можно создать загрузочную флешку с различными системными приложениями, такими как: Parted Magic, Dr.Web Antivirus, Kaspersky Rescue Disk, NTPasswd, FreeDOS и другие.
К минусам программы UNetbootin можно отнести то, что она не имеет никаких дополнительных возможностей работы с USB накопителями, кроме записи на них ISO образов. То есть, нет возможности отформатировать флешку из программы, или проверить ее на ошибки, все это в случае необходимости нужно делать предварительно другими средствами.
Где скачать программу UNetbootin?
Скачать UNetbootin можно с сайта http://unetbootin.github.io/, где доступна актуальная версия программы, на момент написания статьи — это версия 661.
После перехода на сайт нажимайте на кнопку «Загрузить (Windows)».

В итоге загрузится файл unetbootin-windows-661.exe размером примерно 4.6 мегабайт, который Вы и будете использовать для записи ISO образа на флешку, другими словами, UNetbootin не требуется устанавливать на жесткий диск компьютера, программа состоит из одного exe файла, который необходимо просто скачать вышеуказанным способом.
Описание процесса записи ISO образа диска с Linux на флешку программой UNetbootin
Шаг 1 — Форматируем флешку в файловую систему FAT32
Одним из минусов программы является также то, что она нормально работает с устройствами (флешками), которые отформатированы в файловую систему FAT32. Если у USB накопителя файловая система, например, NTFS, то программа отработает, но с данной флешки загрузиться не получится, по крайней мере, у меня не получилось. Если у Вашей флешки файловая система FAT32, то Вам достаточно просто удалить все файлы с флешки, а если их нет, то данный пункт Вы вообще можете пропустить. Но, если у Вас флешка с файловой системой не FAT32, то Вам необходимо произвести форматирование USB устройства в файловую систему FAT32. А как мы выяснили, что встроенных средств форматирования USB флешек у программы UNetbootin нет, поэтому нам необходимо предварительно самостоятельно отформатировать флешку в файловую систему FAT32. Хорошо, что это делается очень легко, штатными средствами операционной системы Windows.
Итак, вставляем флешку в компьютер, в проводнике Windows кликаем правой кнопкой мыши по USB устройству и выбираем «Форматировать».
Откроется окно «Форматирование», нам необходимо выбрать файловую систему FAT32 и нажать кнопку «Начать».

Далее подтверждаем свои действия, нажимаем «ОК».

Форматирование будет завершено, когда появится соответствующее сообщение, нажимаем «ОК».

Теперь можем переходить к процессу записи ISO образа.
Шаг 2 — Запускаем программу и выбираем ISO образ
В качестве примера я покажу, как произвести запись конкретного ISO образа диска, который я предварительно скачал (для примера дистрибутив Ubuntu Budgie 18.04).
Запускаем программу UNetbootin, и в нижней ее части выбираем образ ISO и указываем путь к данному образу, также проверяем, правильно ли указан тип устройства и носитель. После этого нажимаем «ОК».

Если у Вас нет ISO образа, Вы можете воспользоваться меню в верхней части программы, иными словами, выбираете дистрибутив Linux и его версию, в данном случае программа сама произведет загрузку дистрибутива.
Шаг 3 – Завершение процесса записи
Процесс записи ISO образа длиться буквально 5-7 минут.

Когда появится сообщение о том, что запись произведена (Installation Complete), закрываем программу, т.е. нажимаем «Выход».

В итоге у нас получилась загрузочная флешка с дистрибутивом Linux. Чтобы загрузиться с нее, Вам необходимо в BIOS выставить соответствующие параметры загрузки (раздел Boot), для того чтобы система загружалась не жесткого диска, а с USB устройства.
У меня на этом все, надеюсь, материал был Вам полезен и интересен, пока!
Установка Linux на флешку

Содержание
- Подготовка USB носителя
- Установка Linux на флешку
- Как починить флешку
- Запись образа Linux на флешку в Ubuntu
Руководство по установке Linux на флешку в операционной системе Windows. Для начала скачайте образ самой операционной системы Linux. Рекомендую брать образ с официального сайта выбранного дистрибутива или с быстрого зеркала Яндекса: mirror.yandex.ru
Если сомневаетесь в достоверности сайта всегда переходите по ссылке с Википедии. Просто вбиваете в поиск, например, фразу: ubuntu википедия. Попадаете на страницу и справа в боковой колонке внизу будет ссылка:
Подготовка USB носителя
Перед созданием образа нужно отформатировать USB носитель. Откройте «Мой компьютер» – комбинация клавиш Win+E. Далее правой клавишей мыши на нужном диске выберите «Форматировать…». Установите флажок «Быстрое (очистка оглавления)» и нажмите кнопку «Начать».
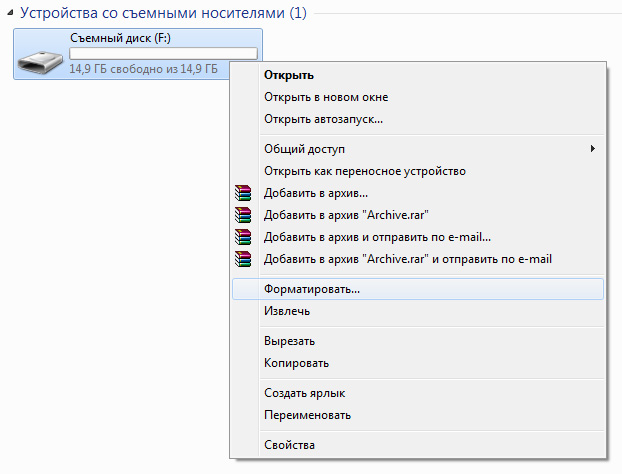
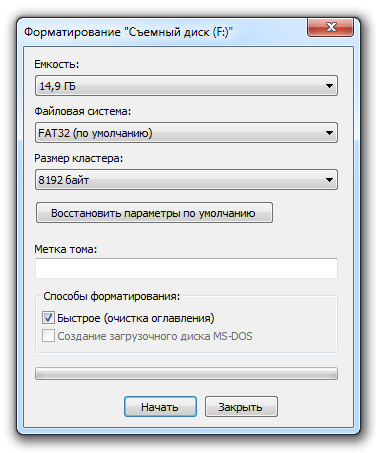
Установка Linux на флешку
Существует множество бесплатных программ для записи образа, остановимся на UNetbootin. Эта утилита может автоматически скачивать образы диска, а также способна записать на USB выбранный отдельно ISO образ.
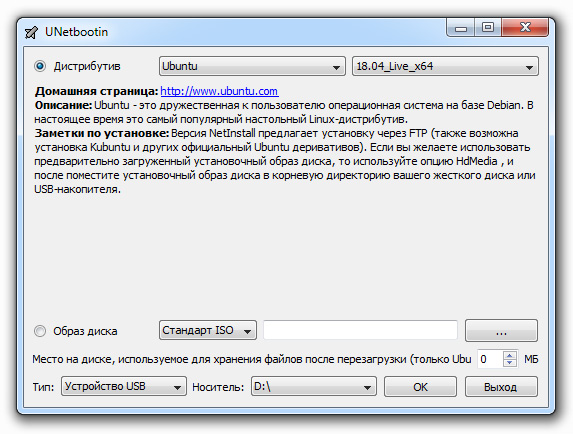
Запустите программу с правами администратора
- Сначала выберите дистрибутив для загрузки.
- Укажите версию загружаемой системы.
- Также можно добавить место на создаваемом загрузочном USB для сохранения настроек Live системы.
- Установите тип устройства USB, затем внимательно выберите букву диска с флешкой и нажмите ОК для старта записи.
Готово!
Можно перезагружаться и стартовать Linux USB Live.
Как починить флешку
Что делать если ваш USB носитель использовался в качестве Linux USB Live, поучаствовал в экспериментах с записью образов и оказался неисправен? Бывает, что флешка не может быть корректно определена системой или при форматировании не отображается её реальный объём.
Будем чинить. Вставьте накопитель в USB слот, нажмите комбинацию клавиш Win+R и введите cmd:
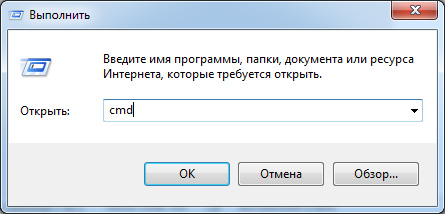
В открывшейся консоли введите (может потребоваться пароль администратора) :
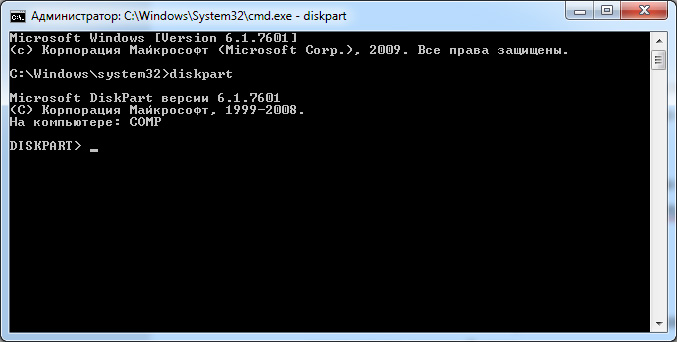
Теперь выполните команду и посмотрите внимательно список дисков доступных в системе:
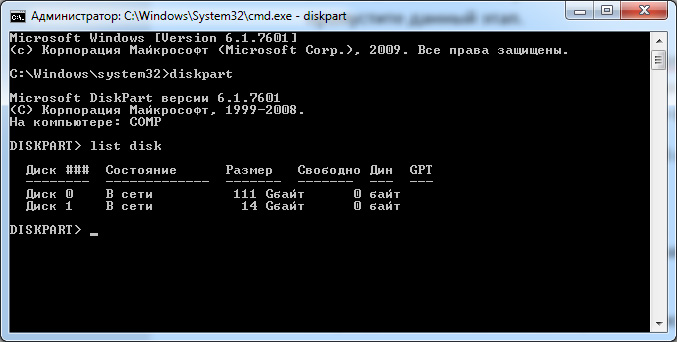
В данном примере:
Диск 0 – это SSD накопитель на 111 Gb
Диск 1 – USB флешка объёмом 14 Gb
Я буду очищать USB (Диск 1).
ОЧЕНЬ внимательно выбирайте диск для продолжения.
Не ошибитесь и случайно не уничтожьте другой диск, нумерация дисков зависит от вашей индивидуальной конфигурации системы.
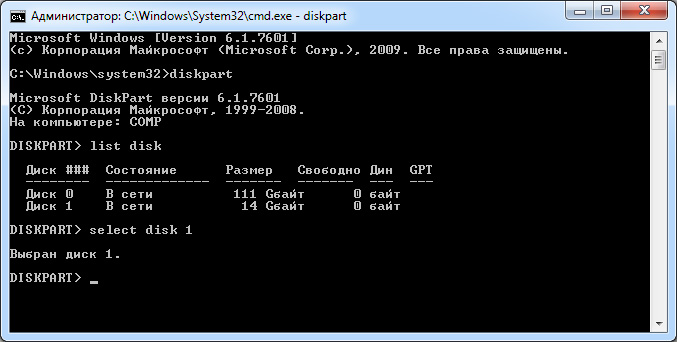
Введите команду для очистки файловой структуры диска:

Diskpart может выдать сообщение «Программа DiskPart обнаружила ошибку: Отказано в доступе. Дополнительные сведения см. в журнале событий системы.» Это решается повторным набором команды clean.
Создадим раздел на очищенном диске:

Вводим exit и выходим из программы Diskpart. Далее просто форматируем флешку и пользуемся.
Запись образа Linux на флешку в Ubuntu
Инструкция как быстро сделать запись образа Linux на флешку находясь уже в самой операционной системе Ubuntu. Здесь всё предельно просто – вставляем носитель в USB порт и открываем файловый менеджер. Правой клавишей мыши нажимаем на выбранное устройство и выбираем «Форматировать»:
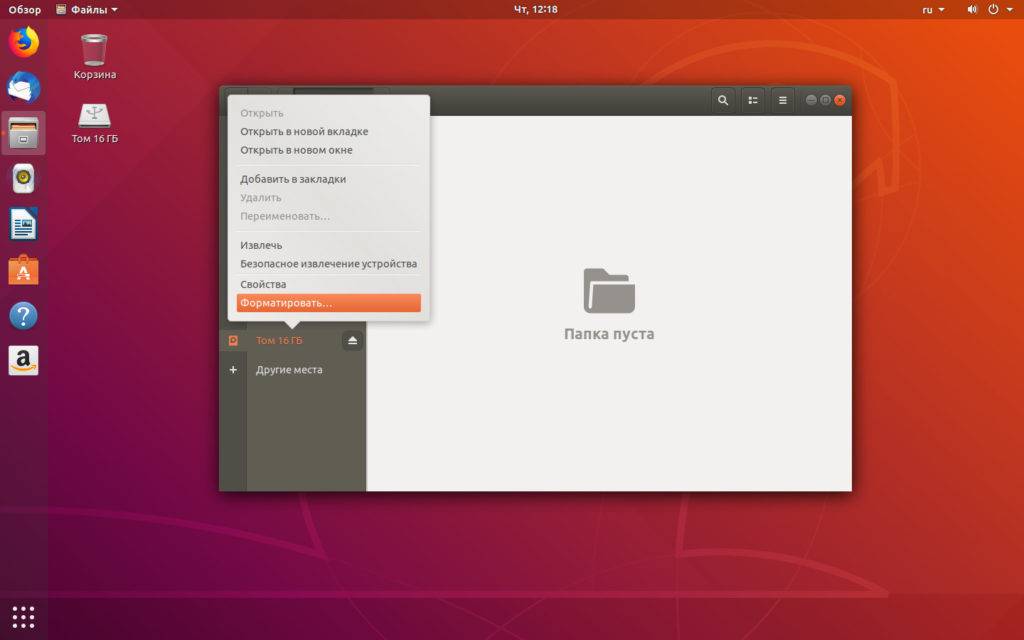
Введите «Имя тома», нажмите кнопку «Далее», затем «Форматировать». Если включить переключатель «Очистить», то будет произведена полная перезапись диска с проверкой на наличие повреждённых секторов. Это существенно увеличит время выполнения операции. Формат файловой системы подойдёт «FAT»:
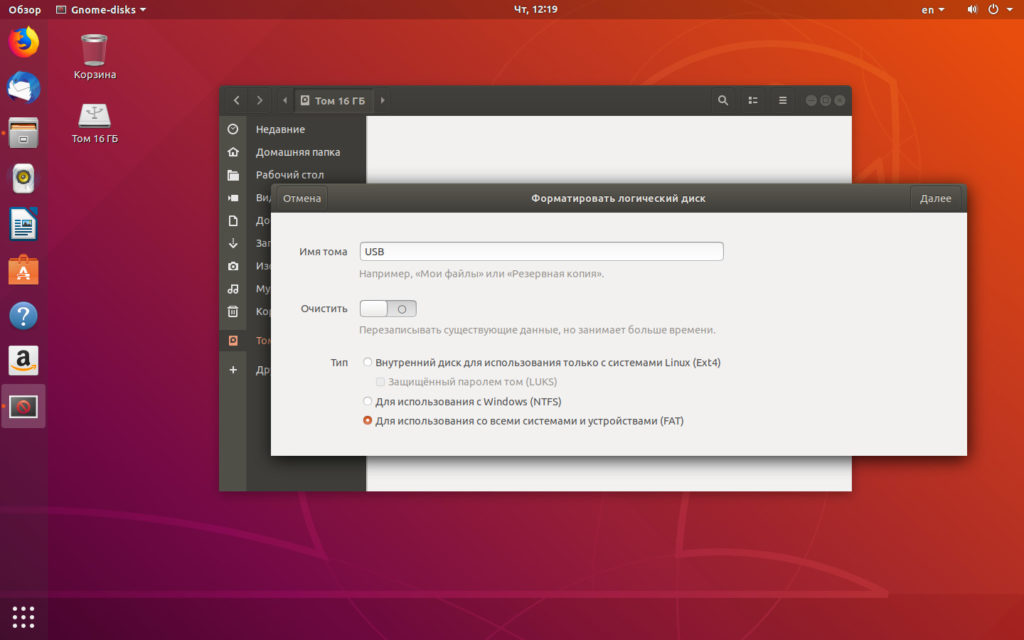
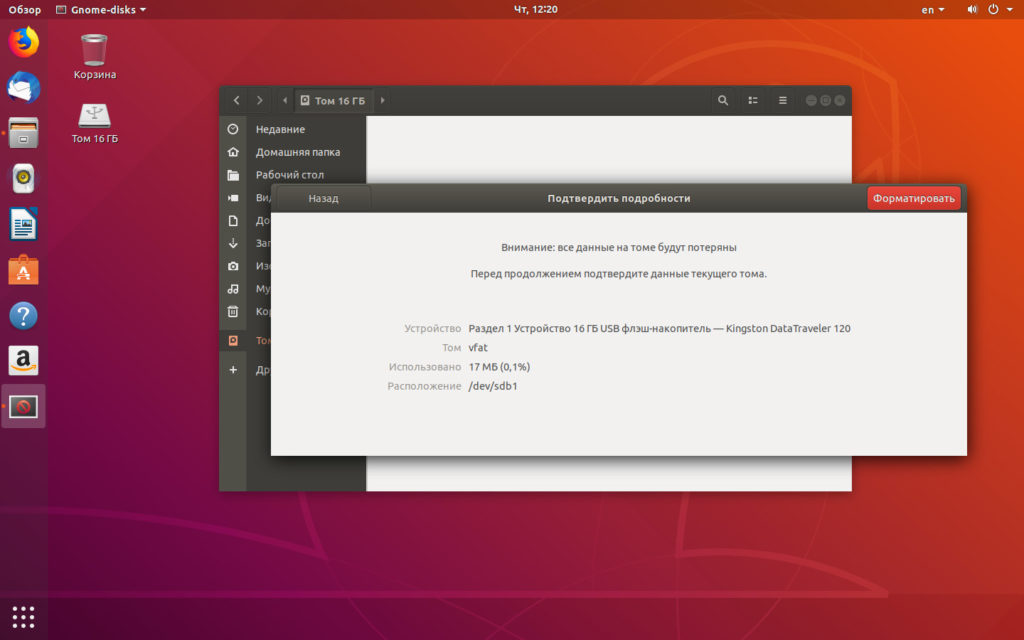
Программа «Startup Disk Creator»
Далее в общем меню нужно выбрать программу создания загрузочных дисков usb-creator-gtk:
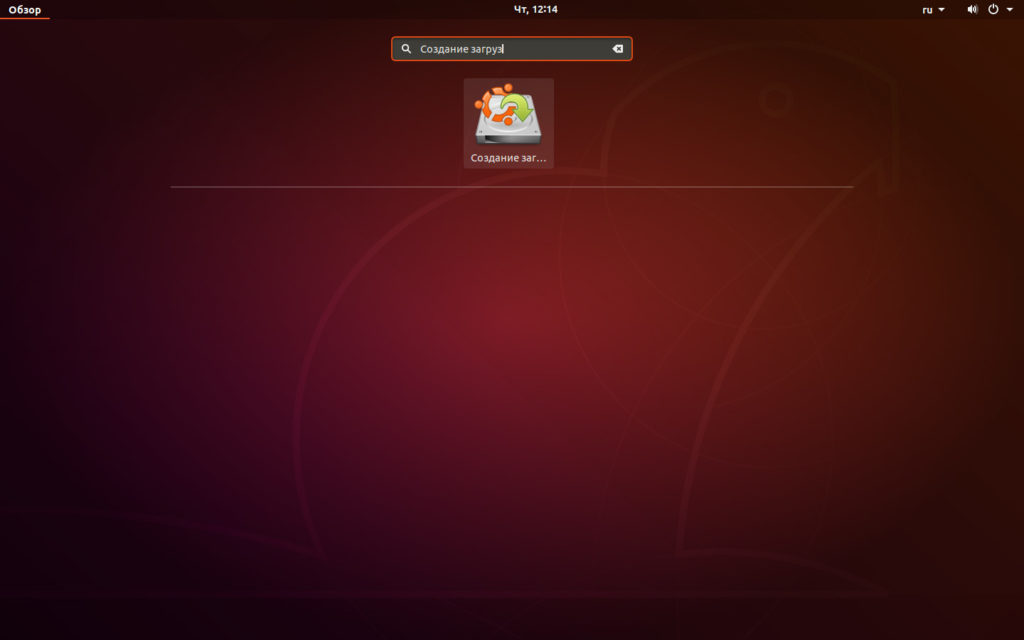
Если утилита не может быть найдена, то установите её следующей командой:
Программе нужно указать исходный образ в формате .iso и затем выбрать используемый для записи диск USB:

Нажмите кнопку «Создать загрузочный диск», начнётся запись образа на флешку:
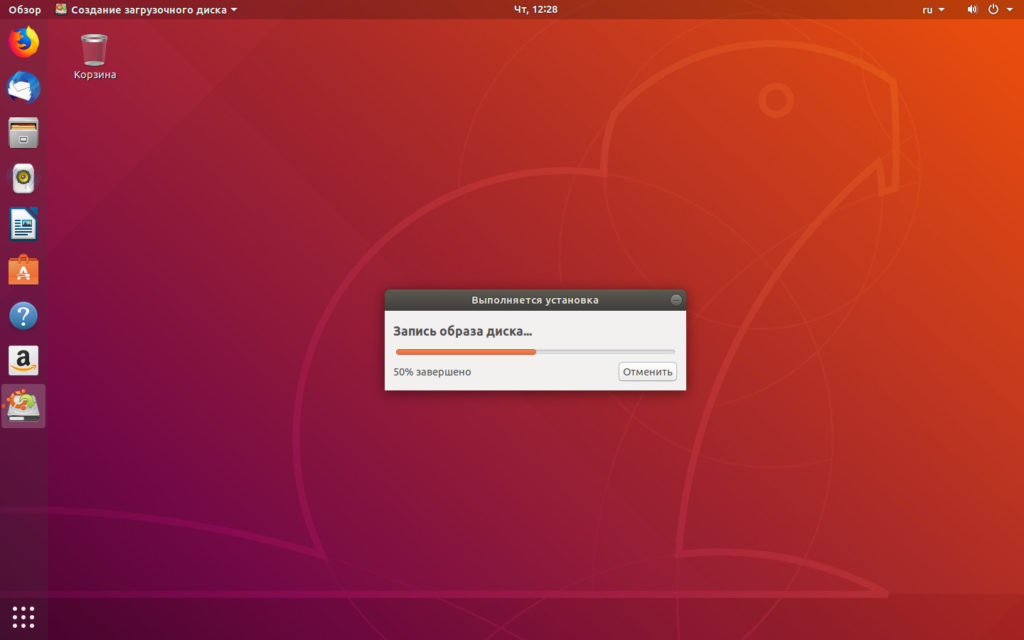
Теперь можно перезагружать компьютер, выбирать флеш накопитель в качестве загрузочного устройства и пользоваться Linux USB:
Как создать загрузочную флешку Linux
 Постепенно, классические оптические диски все реже используются для установки операционной системы, гораздо удобнее записать образ ОС на флешку. Современные модификации нетбуков и ноутбуков уже не имеют оптического привода, так как он попросту не нужен.
Постепенно, классические оптические диски все реже используются для установки операционной системы, гораздо удобнее записать образ ОС на флешку. Современные модификации нетбуков и ноутбуков уже не имеют оптического привода, так как он попросту не нужен.
Пользователи для установки ОС на свой персональный компьютер перестали создавать образы на дисках, используют только USB-накопители. Это обусловлено тем, что:
- флешки уже стоят значительно дешевле.
- их можно перезаписывать множество раз.
- скорость работы намного выше.
Практически каждому новичку интересен ответ вопрос: «Каким образом создать загрузочную флешку Ubuntu?». Именно такой образ чаще всего используется в дистрибутивах «Линукс». Стоит отметить, что требуемые утилиты не составит труда установить из официального репозитория.
Создание загрузочной USB-флешки в среде Линукс
Существует несколько способов создания загрузочной флешки. Один из наиболее распространенных методов подразумевает использование терминала. Для осуществления поставленной задачи потребуется стандартная утилита копирования «dd». Более подробно об этой команде написано в другой статье www.vseprolinux.ru/dd-linux
Второй способ подразумевает установить операционную систему непосредственно на USB-накопитель.
Способ 1
Рассмотрим основные шаги, которые нужно сделать при создании загрузочной флешки:
Первоначально требуется скачать необходимый образ операционной системы в формате iso и разместить его в удобной папке, например в distrib.
Наиболее популярные образы:
- ubuntu
- debian
- Centos
- Mint
- Astra Linux и другие.
Для примера, чтобы скачать дистрибутив убунту, необходимо перейти на официальный сайт https://www.ubuntu.com/download/desktop, затем нажать на кнопку «download».

Официальный сайт на английском языке
Далее флешку подключаем к персональному компьютеру, система определяет имя накопителя. Чаще всего оно имеет вид «/dev/sdb2», но нередко бывает и другим. Чтобы удостовериться в получаемых данных, потребуется изучить все подключенные устройства путем использования команды «fdisk» с аргументом «-l».
На экране вашего монитора будет показана информация о системе, в которой работает накопитель (чаще всего ntfs или уже для новых флешек exfat) и размер вашей USB-флешки.
ВАЖНО! Флешка должна быть пустой, при необходимости отформатируйте ее.
Далее необходимо запустить копирование образа на флешку, при помощи команды «dd».
dd if=/home/ya/distrib/ubuntu.iso of=/dev/sdb2
- /home/ya/distrib/ubuntu.iso — полный путь где лежит образ.
- /dev/sdb1 — адрес флешки.
На заключительном этапе необходимо просто-напросто дождаться создания загрузочной флешки. Теперь она готова к использованию.
Смотрим видео как создать загрузочную флешку в среде Линукс средствами графической оболочки.
Способ 2 — установка на флешку
Выполнить такую процедуру, не так уж и сложно, как может показаться на первый взгляд. В ОС «Линукс» можно делать практически все, что требуется пользователю. Не возникнет проблем и с установкой системы на флеш-карту.
Рассмотрим установку ОС Линукс на примере убунту.
Первоначально необходимо выполнить все то, что требовалось при классической установке. Как только вы дойдете до рубрики, где можно посмотреть размер диска, необходимо выбрать способ разметки «другой вариант».

Далее на экране вашего монитора, в окне, где указана разметка диска, будет представлено два диска, которые подключены к системе. Один из них будет винчестером, а второй – вашей флеш-картой. Определить предназначение несложно. Размер существенно различается.
Если сравнить с классической установкой, процесс создания загрузочной флешки Ubuntu не требует использования раздела swap. Он здесь противопоказан, так как подразумевается частое перезаписывание данных. Таким образом, вы существенно продлите срок эксплуатации USB-накопителя.
Нет необходимости делить основные разделы, как при использовании обычного метода установки. Достаточно создания корневого раздела, имеющего систему файлов ext2. Стоит отдать предпочтение именно этой файловой системе, она существенно уменьшит количество записываемой информации на диск.
В дальнейшем процесс установки организован таким же образом, как обычно. Загрузочная флешка будет создаваться успешно, но по завершению всех процессов потребуется внести некоторые коррективы. Настройки вводятся с одной главной задачей – уменьшение количества записей на диск в последующем.
Стоит заметить, что для всевозможных разделов рекомендуется добавлять специализированные функции, именуемые как «noatime» и «nodiratime». Нелишним будет и подключение папок, содержащих файлы скрытого/временного вида, к оперативному типу памяти. Для осуществления данных целей потребуется открыть файл «/etc/fstab», добавить к нему определённые строчки.
После этого во всех разделах, которые имеются на используемой вами флешке, указываются описанные нами ранее опции. К примеру, первоначально было «/dev/sdb0 / ext4 errors=remount-ro 0 1», а в последующем станет – «/dev/sdb0 / ext4 errors=remount-ro, noatime, nodiratime 0 1». Когда не планируется установка дополнительных программ, корень папки переформируется на режим «доступно только для прочтения».
Описанные выше способы являются наиболее простыми, позволяющими создать загрузочную флеш-накопитель в максимально сжатые сроки. С помощью наших рекомендаций вы без особого труда сделаете загрузочную флеш-карту, сможете разместить полноценную операционную систему Линукс на накопителе информации буквально в считанные минуты.
Создаем в среде Windows
Бывают ситуации, когда на компьютере стоит Windows и нужно на виртуальную машину установить операционную систему Линукс. В этом случаи помогут стороннии программы, например одна из самых популярных rufus.
Первым делом скачиваем установочный образ с официального сайта в формате iso, для примера рассмотрим убунту.

Далее скачиваем программу rufus. Для этого переходим на сайт https://rufus.ie, кликаем по «rufus переностная версия».
 Запускаем rufus и вставляем флешку.
Запускаем rufus и вставляем флешку.

Проверяем, чтобы в графе «Устройство» была наша флешка. Нажимаем на кнопку «выбрать», выбираем образ iso.
Ставим галочку быстрое форматирование, нажимаем на кнопку Старт.
Запись образа Linux на флешку
Linux — очень надежная операционная система и переустанавливать ее нужно намного реже чем Windows. Но все же довольно частая ситуация, когда нужно записать образ Linux на флешку. Например, чтобы протестировать новую версию дистрибутива, создать флешку для восстановления на всякий случай и так далее.
В этой статье мы рассмотрим как выполняется запись образа Linux на флешку с помощью различных программ, а также вручную, используя только системные утилиты.
Запись образа Linux на флешку
Если вам нужно записать Windows на флешку, то достаточно отформатировать ее в NTFS и распаковать содержимое диска в корень флешки, такой вариант актуальный для современных систем, которые работают через UEFI. В Linux же все не так просто и придется использовать специальные программы.
Сразу нужно сказать, что существует два типа образов Linux:
- iso — обычный образ DVD или CD диска с файловой системой ISO9660, эти образы всегда записываются на раздел флешки и отлично работают;
- img — этот образ может содержать любую файловую систему или даже таблицу разделов, это зависит от дистрибутива. Например, образ img для ChromeOS содержит таблицу разделов, поэтому его нужно писать не на раздел флешки, а на саму флешку, но бывают образы img, которые, как и iso достаточно записать на раздел.
Сначала рассмотрим специализированные программы для записи образов на флешку. Они всегда записывают образы на разделы флешки, в некоторых случаях, нужно даже чтобы флешка была примонтирована.
1. Запись образа в Unetbootin
Unetbootin — это довольно старая, но уже проверенная утилита для записи образов на флешку. Она работает следующим образом: распаковывает архив во временную папку, копирует все файлы из архива на первый раздел флешки, который уже должен быть примонтирован к файловой системе, затем выставляет нужные настройки раздела чтобы работала автозагрузка.
Первым делом нужно установить утилиту. Она есть в репозиториях всех основных дистрибутивов, для установки в Ubuntu наберите:
sudo apt install unetbootin
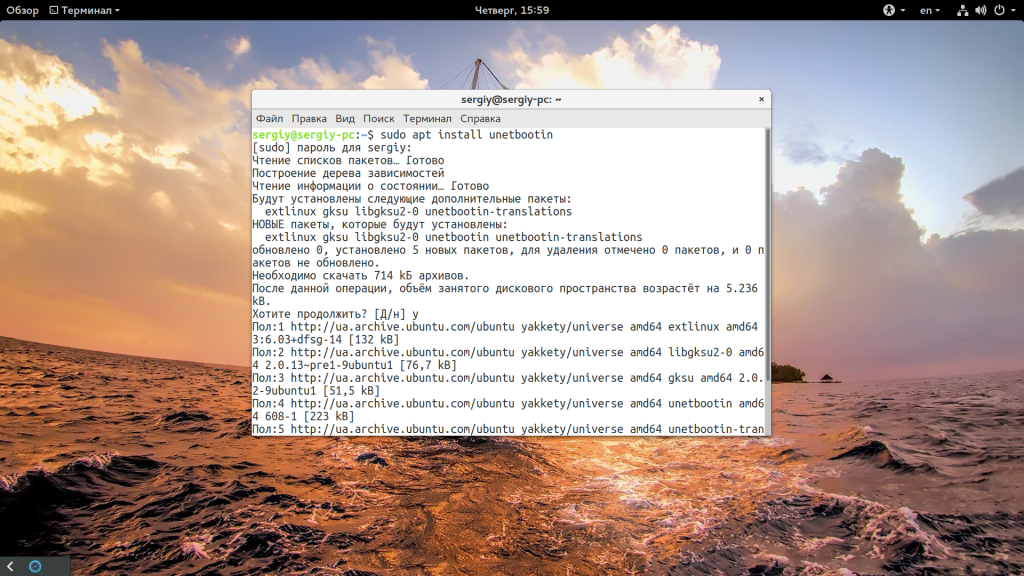
sudo yum install unetbootin
sudo zypper install unetbootin
Запустить программу можно из главного меню, и для своей работы она попросит пароль.
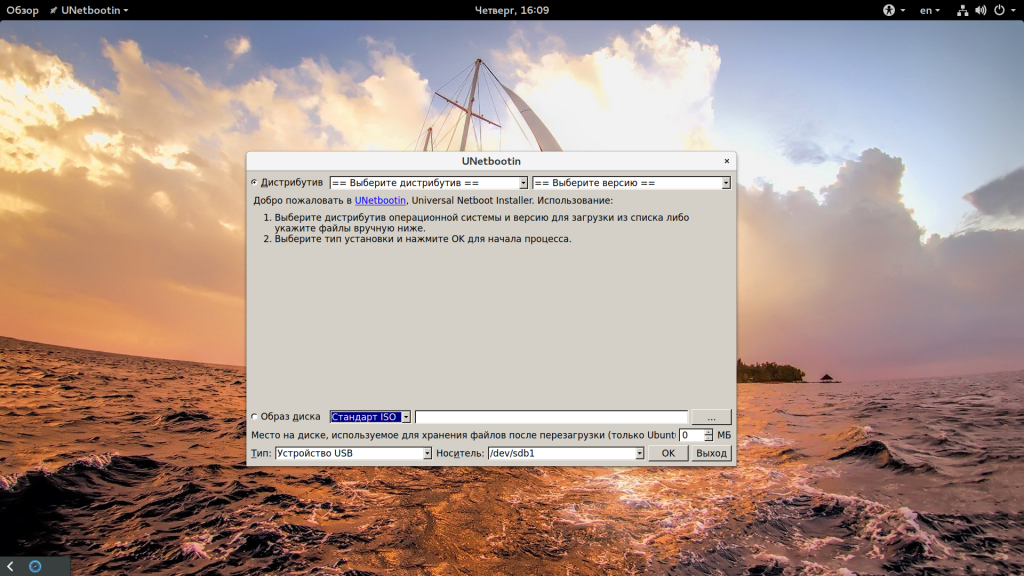
В главном окне вы можете выбрать два способа записи диска, либо скачать образ из интернета:
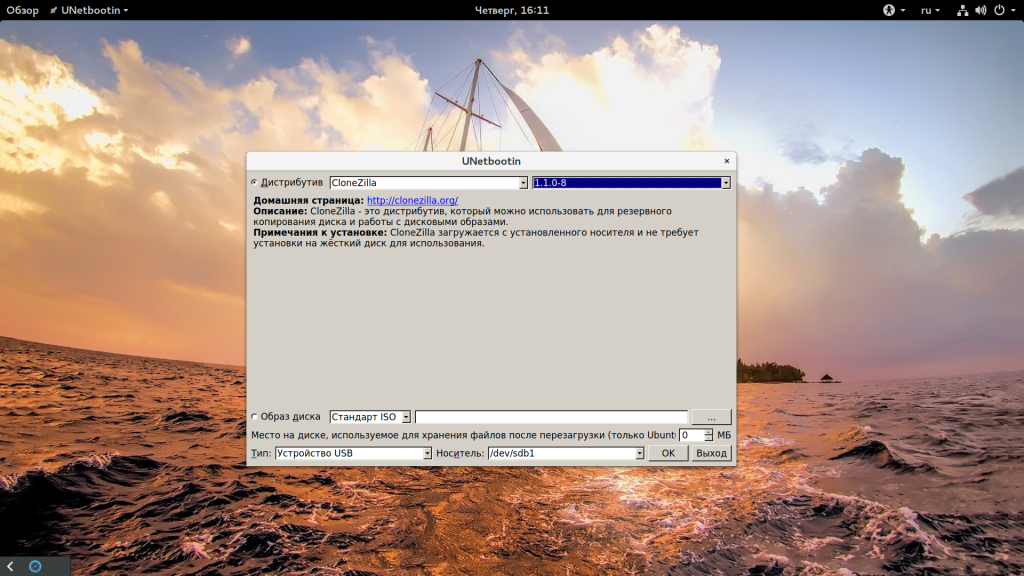 Либо выбрать его в файловой системе:
Либо выбрать его в файловой системе:
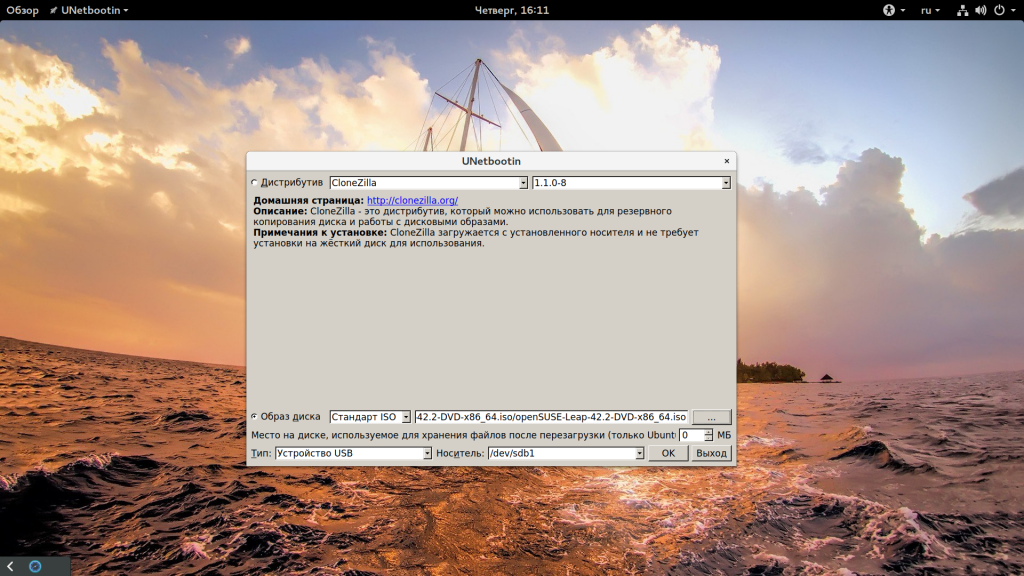
Затем выберите флешку, на которую нужно выполнить запись и нажмите «Старт».
Запись выполняется довольно быстро, поэтому скоро вы получите готовую флешку с Linux, которую можно использовать.
2. Запись образа Etcher
В последнее время набирает популярности утилита для записи образов Etcher. У нее есть версия для Linux и Windows, как и у unetbootin, только здесь нет загрузки образов из сети, а интерфейс выглядит намного приятнее. Кроме того, недавно была добавлена поддержка создания мульти USB флешек и выделения раздела для хранения данных между перезагрузками в Ubuntu.
Программы нет в официальных репозиториях дистрибутивов, поэтому вам придется использовать AppImage образ или же можете установить ее из стороннего репозитория Ubuntu/Debain:
sudo tee «deb https://dl.bintray.com/resin-io/debian stable etcher» /etc/apt/sources.list
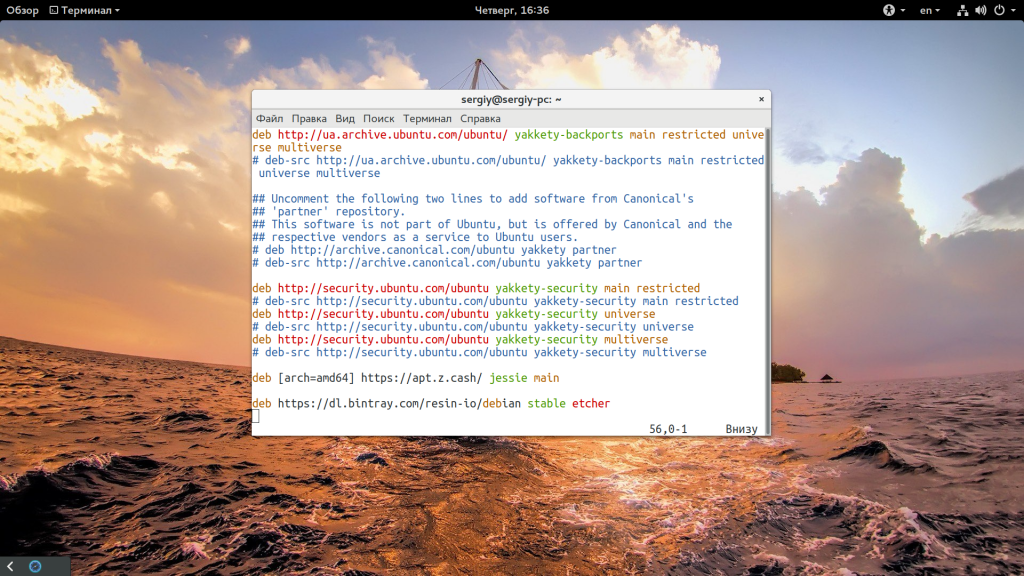
Добавляем ключ репозитория:
sudo apt-key adv —keyserver hkp://pgp.mit.edu:80 —recv-keys 379CE192D401AB61

Обновляем список пакетов и устанавливаем Etcher:
sudo apt update && sudo apt install etcher-electron

Теперь вы можете запустить программу из главного меню системы.

После запуска вам будет необходимо выбрать образ, который вы собираетесь записать:
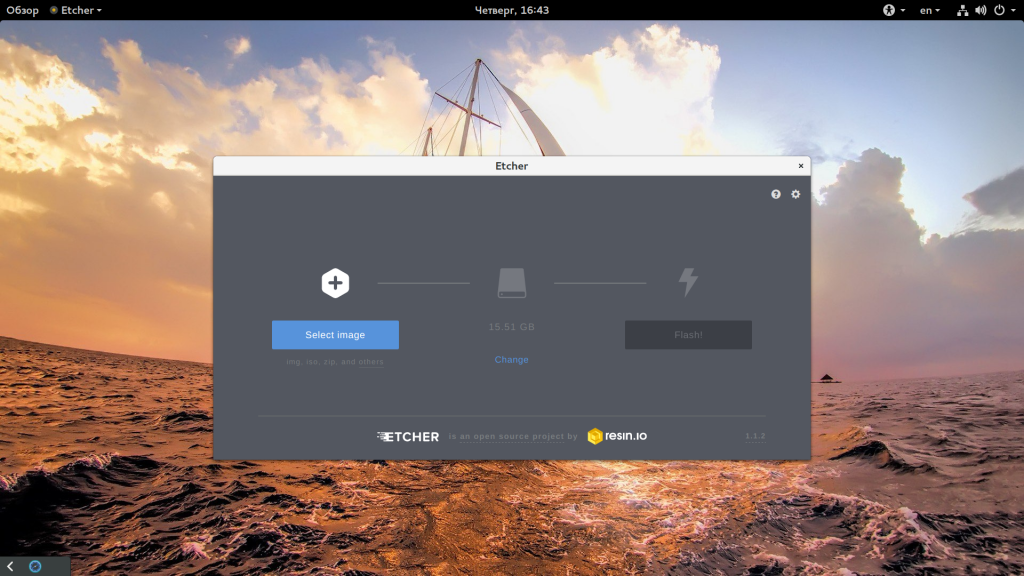
Затем выбрать устройство для записи:
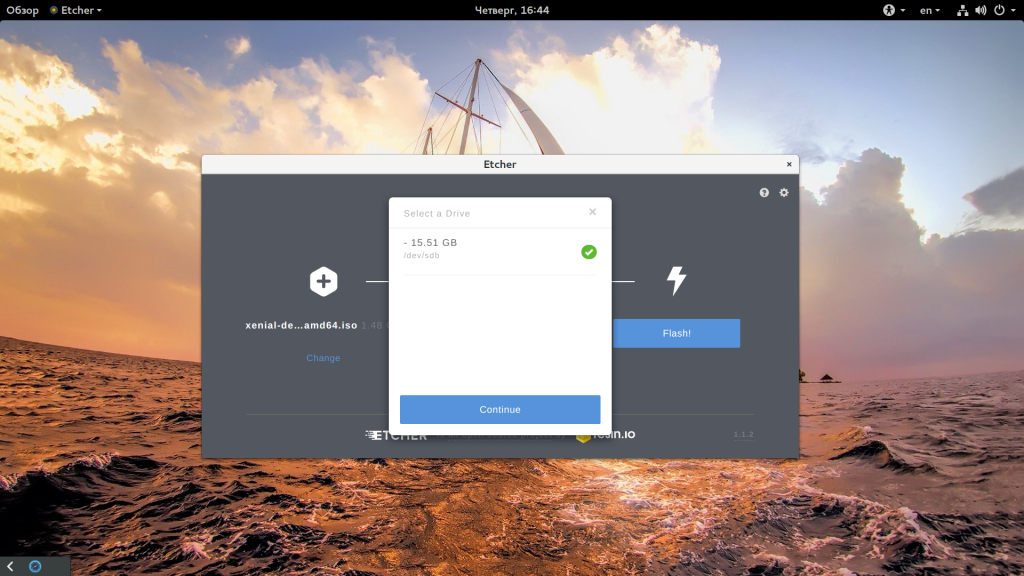
И последний шаг, нажать кнопку «Finish», чтобы началась запись образа Linux на флешку. После завершения вы получите готовую к использованию флешку. Это самый просто способ записать linux iso на флешку.
Если вас интересует создание мультизагрузочных флешек, смотрите отдельную статью.
3. Запись образа утилитой dd
Записать linux на флешку вручную будет немного сложнее, чем с помощью графических программ, но это дает вам больше контроля над процессом записи. Нам понадобится только утилита dd, которая поставляется во всех дистрибутивах Linux по умолчанию.
Сначала нам нужно узнать как будет называться ваша флешка в системе. Для этого отключите ее, выполните команду:
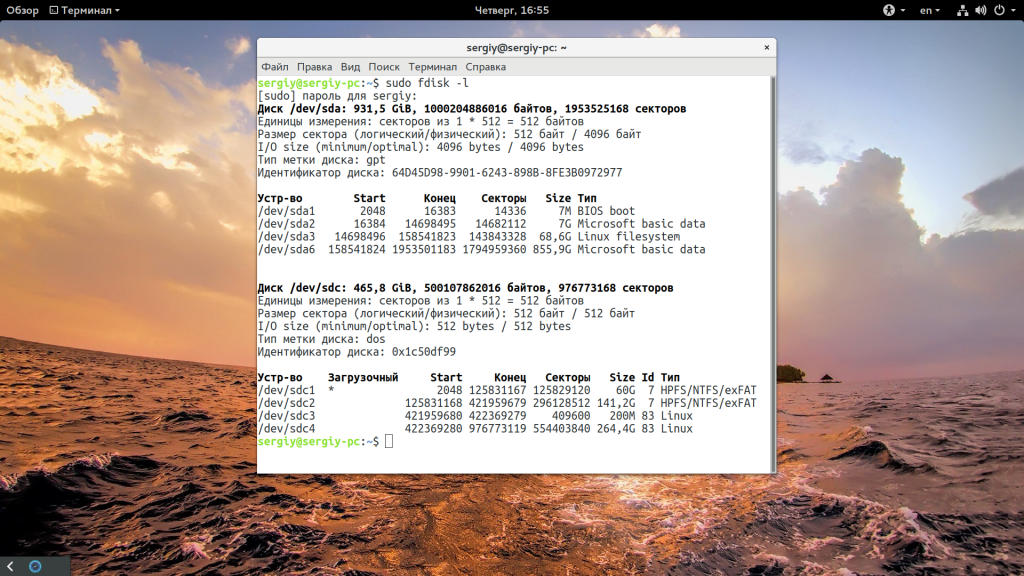
Затем подключите и снова выполните:
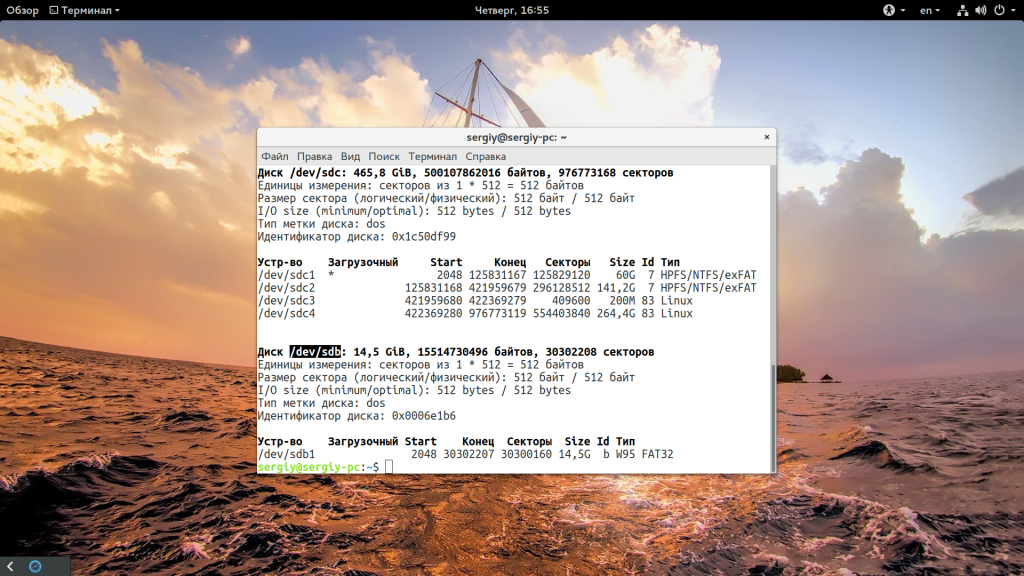
Вы увидите, что появилось новое устройство, наша флешка, например, /dev/sdb. Дальше мы переходим к команде dd, но сначала размонтируйте флешку:
sudo umount /dev/sdb
Дальше нам нужно определиться куда писать, на раздел флешки или на саму флешку. Если это iso образ, то однозначно пишем на раздел. Если же вы имеете дело с img, попробуйте его примонтировать, если все хорошо и открывается файловая система, тоже пишем на раздел, в противном случае нужно писать на самую флешку. В большинстве случаев при записи на раздел будет достаточно выполнить такую команду:
Если же нужно записать linux на флешку, а не на раздел, просто не указывайте единицу после ее имени:
После этого обязательно нужно выполнить команду sync, поскольку dd завершает работу до того, как данные будут записаны на фшелку и если вы ее извлечете, то потеряете часть данных:
Дальше можно использовать флешку в качестве загрузочной. Если вы записывали образ диска, для которого уже был установлен флаг загрузочный, то больше делать ничего не нужно.
4. Запись Linux на флешку в Windows
Новые пользователи могут захотеть записать образ Linux на флешку в Windows. Это сделать тоже очень просто, кроме того, что вы можете использовать перечисленные выше утилиты, для Windows есть отличная утилита Rufus. Вы можете скачать ее на официальном сайте. Программа не требует установки.

Запустите ее, сначала выберите устройство, на которое будет выполнятся запись:
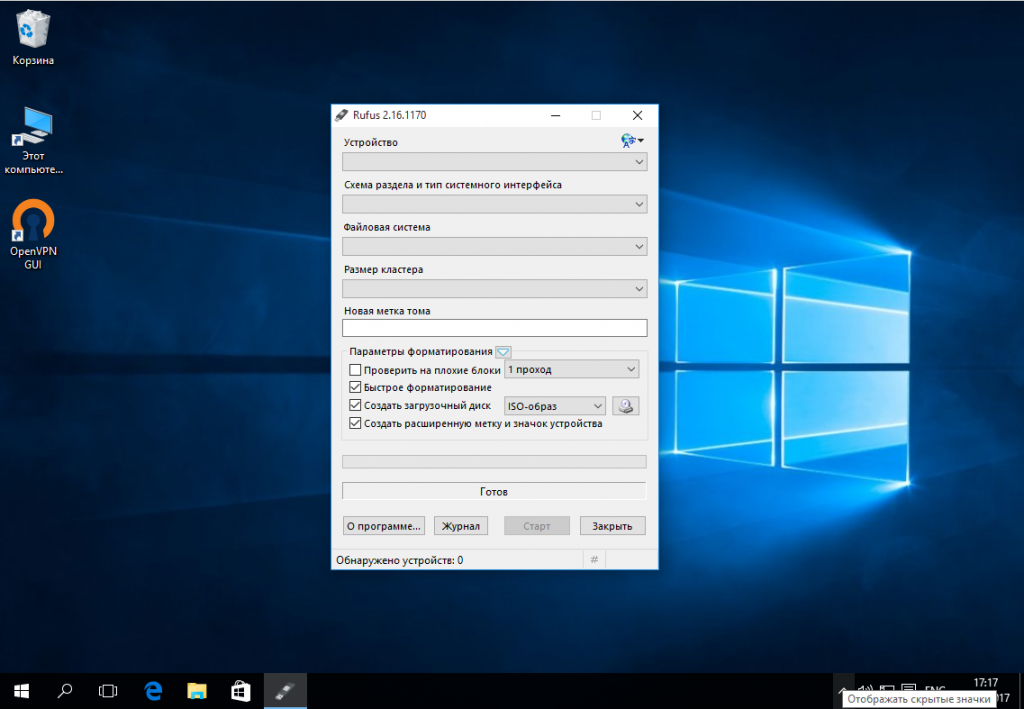
Файловую систему и остальные поля для образа Linux трогать не нужно. Установите галочку «Создать загрузочный диск», выберите тип образа — «ISO образ», а затем выберите нужный образ в файловой системе:

Осталось нажать «Старт» и дождаться завершения записи образа. После этого флешка готова к использованию.
Выводы
В этой статье мы рассмотрели как выполняется запись linux на флешку. Как видите, это очень просто, независимо от операционной системы, которую вы используете. Вы можете использовать консольные и графические программы. Возможно, уже существуют другие приложения, которые лучше справляются с задачей, вы знаете такие? Обязательно напишите в комментариях!












