Как восстановить то что удалил с флешки?
Как самостоятельно восстановить удаленные файлы с флешки
Пропали важные файлы с флешки? Это не повод отчаиваться. В большинстве случаев информацию легко вернуть. Для этого вовсе не придётся бежать в сервисный центр и тратить большие деньги, достаточно установить специальную программу. Из статьи вы узнаете, как восстановить удаленные файлы с флешки в домашних условиях.

Как выбрать программу восстановления данных
Софта, который занимается реанимацией стёртой информации, в Интернете достаточно много: ФЕНИКС, Recuva, Disk Drill, Glary Undelete и т.п. Однако не спешите скачивать первый попавшийся. Некоторые приложения могут не только не вернуть файлы, но даже сделать дальнейшее восстановление невозможным.
Основные критерии «правильной» программы для возврата удалённых данных:
- Надёжность и безопасность. В процессе работы не должны повреждаться данные или происходить сбои в работе системы.
- Удобство и простота. Пользователю должно быть чётко понятно, что и зачем выполнять. Случайные неправильные действия только ухудшат ситуацию.
- Восстановление удаленных файлов с различных носителей. Хороший софт вернёт данные с жестких дисков, с флешек, с телефонов, карт памяти и др.
- Работа с любыми типами файлов. Чем больше форматов может восстанавливаться с помощью ПО, тем более эффективным и универсальным оно является.
Всё вышеперечисленное присуще русскоязычной программе ФЕНИКС. Софт максимально удобен в использовании. Он предлагает два варианта поиска, удобную сортировку найденных файлов, функцию предпросмотра и многое другое.

Программа ФЕНИКС идеально подойдёт для восстановления с флешки любых файлов
Скачайте лучшую программу для восстановления файлов прямо сейчас
Как восстановить удаленные файлы с флешки
Далее разберём, как восстановить случайно удаленный с флешки файл. Это очень просто, убедитесь в этом сами, посмотрев видеоурок ниже.
С нашего сайта скачайте дистрибутив программы. Откройте папку, куда он был сохранён, и двойным кликом запустите инсталляцию. Мастер Установки будет направлять вас с помощью подсказок. Убедитесь, что стоит галочка возле пункта создания ярлыка на рабочем столе — это облегчит последующий запуск программы.
Шаг №1. Выбор устройства
В стартовом окне ФЕНИКСА появится перечень доступных для работы устройств. Например, вы можете восстановить удаленные файлы с флешки фотоаппарата или с жестких дисков. Просто кликните по соответствующей иконке. Откроется список доступных дисков.

Выберите диск или устройство для сканирования
Не увидели flash-накопитель? Проверьте его подключение к ПК и кликните «Обновить список дисков». Теперь название флешки должно появиться в списке.
Шаг №2. Режим проверки
Воспользуйтесь одним из двух вариантов поиска пропавших данных. ФЕНИКС предлагает быстрый и расширенный режимы. Первый способ позволит в кратчайший срок обнаружить данные. Он подойдёт для простых случаев, например, если файл недавно удалили по ошибке. Если быстрое сканирование не дало результатов, нужно обратиться к расширенному поиску. Он выполняет глубокую обработку данных и способен обнаружить файлы даже после сбоев в работе системы.
Укажите подходящий тип сканирования флешки
Шаг №3. Настройка сканирования
Чтобы процесс поиска быстрее завершился, имеет смысл указать, файлы какого именно типа у вас пропали. ФЕНИКС способен найти и восстановить изображения, документы Word и Excel, видеоматериалы, аудио, архивы, HTML, PHP и др. Помните точное расширение? Поставьте возле него галочку в списке. Знаете только тип файла? В этом случае отметьте весь блок. Дополнительно можно ограничить поиск по размеру. Выберите подходящий диапазон из списка или впишите значения вручную.

С помощью галочек отметьте в списке форматы утраченных файлов
Когда закончите, запустите сканирование и дождитесь результатов.
Шаг №4. Восстановление файлов
В окошке программы для восстановления удаленных файлов окажутся итоги проверки. Когда потерянной информации немного, выбрать из списка нужную легко. Но если перечень получится длинным, разобраться поможет сортировка. Упорядочите данные по имени, типу, размеру, чтобы быстро обнаружить искомый объект.

Программа обнаружит десятки удаленных файлов – выберите среди них нужные
При нажатии кнопки «Просмотр» можно получить дополнительную информацию о файле, включая изображение его содержимого, размер и вероятность восстановления.

Перед восстановлением вы сможете просмотреть найденные фотографии
Теперь галочками отметьте объекты, которые нужно реанимировать, и нажмите «Восстановить». Программа предложит указать место сохранения. На ваш выбор 3 варианта – винчестер, ДВД или FTP-сервер.

Выберите способ сохранения восстановленных файлов
Популярные вопросы-ответы
Для вашего удобства мы собрали наиболее часто задаваемые вопросы пользователей и постарались доступно на них ответить ниже:
- Можно ли вернуть данные, удалённые месяц/год назад?
Не так важно, когда именно были стёрты данные. Если поверх не записывалась другая информация, может пройти хоть десять лет. Если носитель активно использовался (устанавливались программы, заливались файлы), то даже удалённый день назад документ может не подлежать восстановлению.
- Почему в ходе проверки ФЕНИКС обнаружил только видео/фото/документы?
Если программа нашла только один тип файлов, а требуются другие, стоит проверить настройки сканирования. Убедитесь, что на блоке с нужными форматами проставлены галочки. Если они отсутствуют, установите и снова запустите процесс поиска.
- После восстановления на флешке по-прежнему нет файлов, как быть?
Программа возвращает данные не на саму флешку. Это небезопасно и может привести к повреждению ещё не восстановленных фрагментов информации. Перед началом реанимации файлов вы выбирали место сохранения, скорее всего – папку на жестком диске. Откройте её и ищите обнаруженные данные там.
- Что делать, если файлы после восстановления не открываются
или содержимое выглядит странно?
Это означает, что данные сильно повреждены, и программе не удалось восстановить их корректно. Существует софт, который «чинит» подобные файлы, но шанс на успех мал. Информация была очень ценной? Попробуйте обратиться в технический центр.
- Почему ФЕНИКС нашёл много разных файлов, но среди них нет нужного?
Восстановлению подлежат только те данные, поверх которых не было записано новой информации. Если что-либо добавлялось на флеш-накопитель после удаления, скорее всего новые файлы сохранились поверх искомых. Восстановить их не получится.
- Флешка предлагает сделать форматирование, что делать?
Не соглашайтесь – отмените действие! Такое уведомление обычно всплывает, когда файловая система флеш-карты повреждена. Если флешку отформатировать, шансы на восстановление станут минимальными.
- Можно ли восстановить флешку с вирусом?
Да. Для начала следует проверить устройство с помощью антивирусной программы, вылечить его от вируса, после чего восстанавливать данные ФЕНИКСОМ.
- Можно ли восстановить файлы с флешки телефона?
Да. Это одна из основных опций программы ФЕНИКС. Подключите телефон к компьютеру или ноутбуку, и он появится в списке дисков. Второй вариант – извлечь из телефона карту памяти, откуда удалился файл, и подключить её через картридер.
- Можно ли восстановить файлы с флешки видеорегистратора?
Да. Если при подключении к компьютеру программа её увидит, восстановление возможно.
Главное правило успешного возвращения стёртой информации – не теряйте времени! Обнаружили пропажу? Бесплатно скачайте программу ФЕНИКС и сможете безопасно восстановить удаленные файлы с флешки телефона и других устройств.
Восстановите удаленные файлы прямо сейчас – скачайте ФЕНИКС!
Восстановление удаленных файлов с флешки
Флешки сейчас используются повсеместно, как для передачи хранения и передачи документов, так и для использования в телефонах или видеокамерах. Очень часто люди случайно удаляют или форматируют флешку, а потом ломают голову как вернуть файлы обратно.
На самом деле файлы после удаления вовсе не удаляются с флешки, так что их вполне можно восстановить.
В этой статье я подробно расскажу, как восстановить удаленные файлы с флешки на примерах таких программ как R-Studio и Recuva.
- Предупреждение
- Проверка флешки на скрытые файлы
- Восстанавливаем удаленные файлы с флешки с помощью программы R-STUDIO
- Восстанавливаем удаленные файлы с флешки с помощью программы Recuva
Предупреждение
Самое главное после удаления или форматирования флешки не записывайте на нее ничего и не форматируйте еще раз. Чем больше операций записи вы сделаете до восстановления файлов, тем меньше будет вероятность их восстановить.
Это связанно с тем, что после удаления файлы на самом деле не удаляются с флешки. Удаляется лишь запись о них в специальной файловой таблице, а сами файлы как были так и остаются на флешке. Соответственно, если вы запишите новый документ, то он вполне может записаться не то место где на самом деле находиться ваш удаленный файл и восстановить его уже будет невозможно.
Восстановление удаленных файлов с флешки сводится к проверке действительно ли они удалены (может быть они скрыты) и анализе удаленных файлов.
Проверка флешки на скрытые файлы
Прежде чем восстанавливать удаленные файлы следует проверить были ли они действительно удалены. Иногда бывает, что файлы просто становятся скрытыми, например такое любят делать вирусы. Соответственно в таком случае нам нужно лишь сделать их видимыми.
Перейдите в меню Пуск — Панель управления — Оформление и персонализация — Параметры папок.
 Теперь перейдите на закладку «Вид«. Уберите галку у пункта «Скрывать защищенные системные файлы» и поставьте галку «Показывать скрытые файлы, папки и диски«. Нажмите кнопку «ОК«.
Теперь перейдите на закладку «Вид«. Уберите галку у пункта «Скрывать защищенные системные файлы» и поставьте галку «Показывать скрытые файлы, папки и диски«. Нажмите кнопку «ОК«.

Теперь зайдите в «Мой компьютер» и выберите вашу флешку. Если вы увидите там ваши файлы, которые будут иметь полупрозрачный фон (как на картинке ниже), значит они скрытые и вам нужно сделать их видимыми.

Для этого выделите все объекты на флешке, нажмите правой кнопкой и выберите «Свойства». Уберите галку у атрибута «Скрытый» и нажмите «ОК».

Теперь ваши файлы вновь отображаются нормально и вы можете скопировать их с флешки на другой диск. Однако, не забудьте проверить компьютер антивирусом. Файлы не сами по себе стали скрытыми.
Если же файлы с флешки все-таки удалены, а не стали скрытыми, то ниже пойдет речь о восстановлении удаленных файлов с флешки.
Восстанавливаем удаленные файлы с флешки с помощью программы R-STUDIO
Программа R-STUDIO поможет вам как восстановить файлы с флешки, так и с жесткого диска компьютера. Скачать R-STUDIO можно на официальном сайте или на любом другом торрент-трекере. В статьи я использовать версию программы R-STUDIO 7.8.160654.
Для примера я закачал на флешку песню в формате .mp3 и картинку котика в формате .jpg. После этого я отформатировал флешку и теперь покажу как восстановить эти файлы.

Запустите программу R-STUDIO. Вы увидите все ваши диски, в том числе и вашу флешку. Если не можете понять какой из дисков является флешкой, то обратите внимание на столбец «размер». В моем случае используется флешка Transcend на 4гб.

Выделите флешку в списке как на картинке выше и нажмите «Сканировать«.
В открывшемся окне вы можете выбрать файлы какого типа искать, например только картинки или только видео. По-умолчанию стоит галка «искать известные типы файлов». Оставим все как есть и нажмем кнопку «Сканирование«.

Процесс сканирования и поиск удаленных файлов на флешке начался. В правой части экрана можно наблюдать над тем какой сектор сейчас проверяется и как идет восстановление файлов с флешки. Внизу идет зеленая шкала прогресса с отображением сколько осталось ждать.

В моем случае сканирование флешки размером 4 Гб. заняло чуть больше трёх минут.
Когда процесс сканирования завершиться и вы увидите об этом соответствующую строку в журнале программы в левом столбце с дисками появится строчка золотого цвета «Найденные по сигнатурам«.

Кликните два раза по этой строчке и вы увидите все найденные удаленные файлы. Отметьте все найденные и нажмите «Восстановить«.

В появившимся окне укажите папку в которую переместятся восстановленные файлы. По-умолчанию они восстанавливаются в папку C:UsersИмяПользователяDocumentsR-TTR-Studio. После нажатия кнопки «Да» ваши файлы переместятся в указанную вами папку.

Как мы видим, файлы действительно восстановились. Картинка с котиком попала в папку JPEG, а песня в формате .mp3 попала в папку Аудио. Цель достигнута.
Видео обзор по восстановлению файлов в программе R-Studio.
Восстанавливаем удаленные файлы с флешки с помощью программы Recuva
Как и в случае с программой R-STUDIO я для примера опять разместил на флешке два файла (картинку с собачкой в формате .jpg и песню в формате .mp3), после чего отформатировал флешку. Попробуем их восстановить с помощью программы Recuva.

Программа Recuva для восстановления удаленных файлов с флешки является бесплатной для домашнего использования, поэтому смело качайте ее с официального сайта и устанавливайте. После скачивания и установки программы запустите её.
При старте программы появится мастер Recuva. Нажмите на этом окне «Далее«.
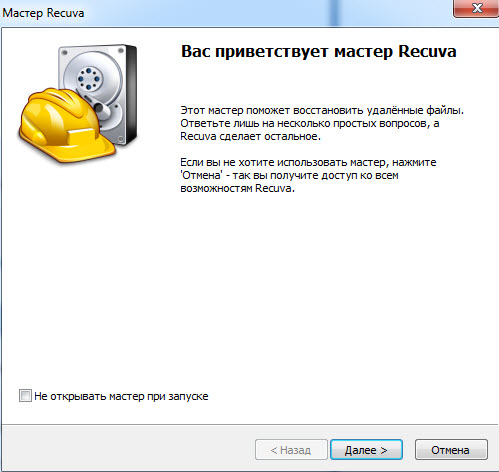
Теперь следует указать, какие файлы мы будем восстанавливать (картинки, музыка, документы). Выберите пункт «Все файлы» (по-умолчанию) и нажмите «Далее«.
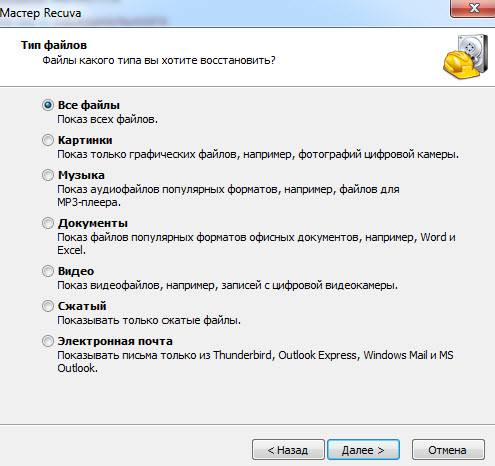
Укажите место, где хранились файлы. В нашей случае это флешка под буквой H. Выберите пункт «В указанном месте«, нажмите «Обзор» и выберите вашу флешку. После этого нажмите «Далее«.

На последнем окне мастера обязательно поставьте «Включить углубленный анализ«. С этой галкой шансов найти удаленные файлы на флешке будут выше. После этого нажмите «Начать«, чтобы программа приступила к поиску.
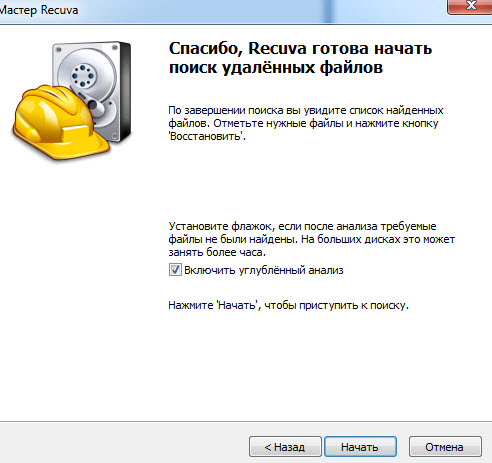
Начался процесс поиска удалённых файлов на флешке. Как видно на скриншоте ниже ждать осталось 3 минуты и найдено уже два файла (собственно их два и должно быть в моем примере).

После завершения поиска удалённых файлов программа показывает все файлы, которые ей удалось найти. Обратите внимание на кружочки в столбе «Имя файла». Восстановление флешки после форматирования, увы, не всегда удается полностью.
Зеленый круг — файлы можно полностью восстановить (идеальный вариант)
Желтый круг — файлы можно восстановить частично (например часть текста)
Красный круг — файлы восстановить нельзя

В моем случае все два файла которые нашла программа имеют зеленый кружок и их можно без проблем восстановить. Для этого надо выбрать все файлы которые хотим восстановить поставив рядом с ними галки и нажать кнопку «Восстановить».
Указываем папку куда хотим сохранить, например папка «C:восстановленные файлы». После восстановления получаем вот такое уведомление.

Проверяем папку в которую восстановили файлы.

Как видим всё на месте.
Видео обзор по восстановлению файлов в программе Recuva.
Если у вас остались вопросы, то обязательно задавайте вопросы в комментариях к этой статье.
Восстановление удаленных файлов с флешки программами
В жизни бывают такие ситуации, когда уже после удаление нескольких файлов с переносного usb-носителя вспоминаешь, что они были нужны. Данные могут исчезнуть с флешки и по другой причине, но это не так уж и важно. Про необходимость резервного хранения своих документов люди частенько забывают. Что в такой ситуации делать? Удаленные документы могут быть очень нужны по работе, и от их исчезновения может зависеть даже судьба человека. Не стоит отчаиваться, данные можно попробовать восстановить. В этой статье разберем три утилиты и другие методы по возвращению удаленных с флешки файлов.
Важные моменты перед началом восстановления файлов
- В тот момент, когда вы обнаружили, что удалили нужные вам документы, не трогайте флешку до того момента, как начнете предпринимать действия для восстановления. Не извлекайте флешку из компьютера и не записывайте на нее новых данных.
- Следует знать, что удаленные документы не исчезают сразу же и безвозвратно. В файловой системе такие помечаются как «доступные для перезаписи». Это сделано для удобства пользователя, чтобы если после удаления вы задумали записать тот же самый документ повторно, не ждать лишнего времени. Такие дынные легко восстановить из памяти каждым софтом – реаниматором.
- Чем больше информации вы успели записать на флешку после удаления необходимых данных, тем меньше вероятность, что вам удастся получить обратно требуемые документы. Это обусловлено тем, что документы, помеченные как «доступные для перезаписи» имеют меньший приоритет перед теми, что вы записываете. Постепенно старые, уже удаленные данные будут замещаться новыми.
- Ни в коем случае нельзя устанавливать софт для восстановления на тот же самый носитель, с которого вы хотите начать «вытаскивать» стертые документы. Производите все установки на жесткий диск компьютера либо на какое-то другое съемное устройство.
Причины, по которым файлы могут пропасть с носителя
- Удаление файла пользователем. Одна из наиболее распространенных причин. Пользователь по невнимательности может удалить не те файлы или удалить нужные вместе с другими. Для того, чтобы вернуть файлы, пропавшие по вине самого пользователя, требуется воспользоваться специальной утилитой. Как это сделать описано ниже.
- Поражение флешки вирусом. Наиболее распространенная причина. С такой проблемой вам поможет справиться антивирус. При его помощи можно будет просканировать флешку, удалить вирусы и данные вернутся на место.
- Форматирование флешки. Достаточно сложное положение, но и с ним можно справиться при помощи реаниматоров.
- Повреждение usb – флешки. Самая сложная ситуация заключается в том, если ваше устройство сломалось. В восстановлении с такой флешки вам помогут только специалисты в сервисном центре. Самостоятельно, в домашних условиях починить флешку практически невозможно.
Далее разберем возможные способы решения первых трех причин.
Причина 1. Удаление документов самим пользователем
Программа Unformat.
При помощи такой утилиты, как Unformat, можно восстановить документы, которые вы удалили сами.
Скачать данный софт можно найти в поиске, достаточно написать Unformat.
Далее для восстановления следуйте нашим инструкциям:
- Откройте приложение
- Откройте меню «Physical devices».
- В выпадающем перечне устройств, подключенных к компьютеру, найдите и выберите ваше USB – устройство.

- Нажмите на кнопку «Next».

- Начнется процесс поиска. Дождитесь его завершения.
- Щелкните по пункту «Show deleted data».

- В нижнем меню будут отображены удаленные вами документы.
- Выберите нужные вам при помощи левой кнопки мыши, а после этого нажмите на кнопку «Recover to…».

- В новом окне отметьте расположение, по которому будут располагаться восстановленные данные. Не выбирайте флешку с которой восстанавливайте данные!
- Таким же образом можно вытянуть из памяти все остальные файлы, из тех, что удалось обнаружить.
В процессе восстановления удаленных данных не надо полагаться только на софт от одного разработчика. Возможностей этой утилиты хватает для того, чтобы довольно эффективно восстановить документы, но после их возвращения они могут оказаться частично повреждены. Что это означает? Данные могут не открываться должным образом, изображения могут быть отображены на какую-то часть, видеофайлы проигрываться с задержками или прерываниями. Некоторые из документов могут быть не найдены. Поэтому мы расскажем вам еще об одном решении для восстановления, которое стоит попробовать, если этот вариант не помог. Его название – Recuva.
Recuva.
Recuva – мощное программное обеспечение для восстановления данных. Она имеет платную версию с расширенным функционалом. Но из Интернета ее можно скачать и бесплатно.
После запуска нужно следовать инструкции:
- Запустить Recuva.
- Откроется окно:

- Выберите типы документов, которые надо вернуть, потом щелкните по «Далее».
- Выберите первый пункт и нажмите «Далее».

- Щелкните «В указанном месте», откройте обзор файловой системы и в выпадающем списке найдите ваше устройство, подтвердив свой выбор нажатием клавиши «ОК».

- Нажмите «Далее».
- В новом окне будет предложено включить углубленный анализ директорий. Для начала произведите проверку данных без включения этой опции. И только в том случае, если нужные документы не будут обнаружены, повторите действия 1-8 с использованием данной функции.
- Нажмите «Начать».
- В отличие от предыдущего обозреваемого решения, этот софт ищет файлы куда быстрее. После завершения процесса поиска, он отобразит файлы в следующем виде:

- Отметьте галочкой файлы, которые хотите восстановить.
- Выберите «Восстановить».
- Выберите папку, куда надо поместить вновь обнаруженные файлы. Выбирать флешку, с которой сейчас работаете, нельзя ни в коем случае!
- После процесса восстановления файла софт предоставит вам отчет о проделанной им работе в таком виде:

- На этом процесс восстановления файлов завершен.
Вариант 2. Флешка была заражена вирусом
Существует такие виды вирусов, которые скрывают ваши файлы. Они не удалены, но вы не можете их увидеть и пользоваться ими. Для удаления этих вредоносных программ рекомендуем воспользоваться бесплатным для некоммерческого использования софтом от Dr.Web под названием CureIt!.

Скачать его можно здесь: https://free.drweb.ru/download+cureit+free/?lng=ru
После скачивания и установки программы выполните следующие действия для лечения:
- Запустите программу.
- Откроется окно с предложением поучаствовать в программе улучшения Dr.web CureIt. В бесплатной версии без согласия невозможно дальнейшее использование программы. Согласитесь, и нажмите кнопку «Продолжить».
- В следующем окне выберите вашу флешку для сканирования.
- Нажмите «Начать проверку».
- После завершения проверки программа сама вылечит те данные, которые были поражены и восстановит ранее скрытые данные для вашего пользования.
Причина 3. Флешка была отформатирована
Эта причина, пожалуй, самая сложная для решения. Для восстановления данных с полностью очищенной флешки рекомендуем пользоваться утилитой RD Partition Recovery. Эта одна из немногих программ, которая может справиться с такой обширной проблемой.
Для работы с ней выполните такие действия:
- Откройте программу.
- Выберите вашу флешку из предложенного списка.

- В следующем окне нам предложат выбрать тип сканирования. Так как мы имеем дело с полной очисткой флешки, нам пригодится глубокое сканирование. Выберите вариант полного анализа и поставьте все три галочки:

- После завершения сканирования, которое может занять немало времени, откроется окно с результатом поиска:

- Удаленные данные будут отображаться с красным крестиком рядом с названием. После выбора всех нужных данных нажмите на кнопку «Восстановить» в верхнем меню программы:

- В следующем окне выберите «Сохранение на жесткий диск, нажмите «Далее».

- Выберите диск и папку, куда желаете сохранить найденные данные. Ни в коем случае не следует выбирать ту флешку, с которой вы сейчас восстанавливайте файлы! Нажмите «Далее».
Восстановить файлы можно множеством разных способов, для этого было разработано немало программ. На какой из них остановить свой выбор – решать вам. С каждой из них по силе справиться любому, даже начинающему пользователю ПК. Мы уверены, что у вас получится вернуть утерянные данные!
Как вернуть удалённые файлы с флешки
Успешное восстановление данных зависит от ряда факторов, но при любом подозрении на потерю лучше немедленно прекратить использование устройства, дабы предотвратить дальнейший ущерб. Помня об этом, не забудьте загрузить программное обеспечение и прочую важную информацию на другую систему, кроме той, с которой вы пытаетесь восстановить файлы. Ниже приведенные методы позволят вам использовать поврежденное устройство и перезаписывать те данные, которые вы пытаетесь восстановить.

В дополнение к этому, если ваш носитель физически поврежден, не пытайтесь реанимировать его самостоятельно. Вместо этого обратитесь к специалисту по восстановлению данных, который даст вам несколько советов касательно последующих действий.
Как восстановить удаленные файлы с флешки, используя Ontrack EasyRecovery
Если вы уверены в отсутствии физических повреждений на носителе, тогда для восстановления потерянной информации попробуйте использовать программу под названием Ontrack EasyRecovery. Ниже показано, как пошагово реанимировать удаленные файлы с помощью этого инструмента. Мы удалили с USB-накопителя несколько фотографий, и для их возвращения будем использовать вышеупомянутую утилиту.
Шаг 1. Выберите тип файлов

В первую очередь необходимо выбрать тип восстанавливаемых файлов. Если вы знаете, какие из них удалились (например, документ Word или изображение в формате JPG), тогда перед продолжением операции восстановления проверьте, включена ли возможность выбора или просто отметьте «Все данные».
Шаг 2. Выберите устройство или его местоположение

Затем определите накопитель или расположение, откуда вы хотите восстановить важную информацию. Утилита Ontrack EasyRecovery способна возвращать данные из множества устройств и папок, включая внутренний жесткий диск, SSD, SD-карты и USB. Единственное требование — они должны распознаваться системой как «съемное мультимедийное устройство».
Просто подключите внешний накопитель, выберите из списка и запустите сканирование. В ином случае система не распознает его, поскольку не сможет прочесть. Тогда вам необходимо обратиться к местному специалисту по восстановлению данных или получить дальнейшие рекомендации.
Шаг 3. Запустите сканирование

Теперь, чтобы начать процесс поиска файлов, нажмите «Сканировать». Сначала программа запустит «Быстрое сканирование», которое попытается в кратчайшие сроки найти потерянные данные. Если вы хотите провести более тщательный анализ, тогда при появлении запроса выберите опцию «Глубокое сканирование» или при отсутствии нужных файлов сделайте это позже.
В зависимости от состояния вашего устройства и объема данных, хранящихся на нем, для завершения процесса может потребоваться совсем немного времени. Как показано на изображении выше, вы сможете увидеть текущее состояние сканирования, в том числе, какое количество данных было идентифицировано и сколько времени осталось до его окончания.
Шаг 4. Сохраните важные файлы

Наконец, после завершения анализа программа отобразит список всех данных, подлежащих восстановлению. Обратите внимание, что в левом верхнем углу окна представлены фильтры «Тип файла», «Вид иерархии» или «Список удаленных файлов». Последний покажет только потерянные данные, которые были идентифицированы, и проигнорирует все остальные.
Вы можете просмотреть все найденные программным обеспечением файлы, просто нажав на них в списке. Это очень удобно, если вы хотите восстановить конкретные фотографии, видео или документы. Чтобы найти определенные имена попробуйте использовать панель поиска в правом верхнем углу программы.

Затем просто поставьте флажки слева от необходимых файлов или папок и нажмите «Восстановить». Утилита предложит выбрать расположение восстановленных данных. Всегда выбирайте место, отличное от того, где произошла потеря. Если вы пытаетесь реанимировать файлы с USB-накопителя, то сохраните их в папке на рабочем столе или в документах.

При отсутствии времени на восстановление данных просто закройте программное обеспечение, и вам будет предложено сначала сохранить полученные результаты. Затем, вместо повторного запуска сканирования, с помощью кнопки «Возобновить восстановление» (верхняя панель инструментов) выберите, где вы остановились в прошлый раз.
После восстановления всех данных тщательно проверьте их и убедитесь, что не пропустили никаких файлов или папок. Если вы подозреваете, что чего-то не хватает, попробуйте запустить «Глубокое сканирование». Так, для получения лучших результатов программа потратит на анализ вашего устройства чуть больше времени. В итоге вся важная информация будет повторно извлечена без потерь и повреждений.
Как восстановить удаленные файлы с флешки, используя TestDisk
Следующие шаги показывают, как реанимировать важные данные с USB-накопителя при помощи утилиты TestDisk.

В этом примере мы будем восстанавливать текстовый файл и изображение.
Важно! Данный способ не сработает на отформатированной флешке. Восстановление может пойти не так, как надо. Возможно, вы реанимируете файл(ы) лишь частично (в итоге получите поврежденный экземпляр) или не восстановите его вообще. При любой надежде на восстановление удаленных данных вы должны немедленно остановить процесс на USB-накопителе. Это означает, что нельзя запускать TestDisk с флешки, иначе все файлы будут утеряны окончательно. Скорее всего, устройство использует формат разделов FAT32. Если вы не сможете восстановить имена удаленных файлов, тогда они будут поименованы случайным образом. Это связано с тем, что FAT32 хранит названия отдельно.
- Скачайте TestDisk. Извлеките zip-файл.









Восстановленные файлы вы найдете в той же папке, что и testdisk_win.

Видео — Как восстановить данные с флешки
Понравилась статья?
Сохраните, чтобы не потерять!
Как восстановить удаленные файлы с флешки?
Рано или поздно в работе любого накопителя (флешки, карты памяти) может произойти сбой – причиной тому служат вирусы, перепады напряжения, неисправность устройства. В худшем случае это может привести к потере данных. Кроме того, часто удаление с USB-флешки происходит случайно, когда объект удаляется безвозвратно, а не перемещается в корзину. К счастью, восстановить файлы программным способом – посильная задача!
Как вернуть удаленный файл, используя утилиту от Hetman?
Особенности
Partition Recovery — удобная программа для восстановления файлов с карты памяти, с помощью которой Вы сможете вернуть данные даже после форматирования. Здесь можно исправлять поврежденные объекты и сектора, файловую таблицу, возвращая первоначальную структуру диска, usb флешки, карты microsd. Отдельно стоит выделить наличие удобного мастера поиска удаленных объектов, функцию предпросмотра, возможность создания образа данных с флешки. Интерфейс и меню понятны и удобны, поэтому работать в Partition Recovery сможет даже неопытный пользователь.

Начало сканирования
После запуска программы из перечня доступных накопителей выбираем нужный вариант – автоматически запустится мастер восстановления. В первом окне необходимо указать тип сканирования. Стоит отметить, что полный анализ занимает значительно больше времени, но чаще позволяет найти перезаписанные файлы. Нажимаем «Далее». Затем на экране появится виртуальную реконструкцию файловой системы с первоначальной структурой диска и списком файлов.

Старт успешного возврата объектов
Выбираем файл и нажимаем правой кнопкой мыши — «Восстановить». Теперь указываем способ сохранения (на жесткий диск, CD/DVD, виртуальный образ или по FTP), кликаем «Далее».
Последний шаг – указываем путь к папке, в которую будет восстановлен файл. В этом же окне при необходимости можно выбрать такие параметры, как восстановление структуры папок и альтернативных потоков данных.

Как восстановить файлы с носителя информации в R-Studio?
Немного о Р-Студии
R-Studio — утилита для восстановления данных с жестких дисков, CD/DVD и USB-накопителей. Она позволит вернуть файлы, которые были удалены безвозвратно или потеряны после форматирования. Данная программа отличается простым и понятным интерфейсом, а также наличием отдельного модуля для реконструкции RAID-массивов, резервного копирования системы. Она часто используется для реанимации системных файлов, также позволяет отформатировать флешку полностью, чтобы исключить возможность повторно найти удаленную информацию.

Начало сканирования
В стартовом окне выбираем нужный диск, дважды кликнув по нему мышкой. Далее указываем требуемые параметры (к примеру, вид сканирования, тип файла). Нажимаем кнопку «Сканирование» — в зависимости от выбранного вида, длительность процесса может отличаться. На экране отобразится результат в виде списка. Есть возможность упорядочить файлы — по структуре на диске, расширению, времени создания/изменения/последнего доступа (на скрине).

Восстановление
Остается выбрать найденные удалённые файлы и нажать «Восстановить помеченные». В появившемся окне выбираем подходящие параметры и нажимаем кнопку «Да». Остается всего лишь дождаться завершения восстановления.

Поиск и восстановление удаленных файлов при помощи программы от Wondershare
Преимущества
Приложение Data Recovery дает возможность восстановить данные определенного типа (видео, аудио, файлы изображений, документы) и отличается интуитивно понятными меню, а также высокой скоростью обработки. Поддерживаются файловые системы FAT и NTFS — программа сможет работать как с обычным винчестером, так и со съемным диском, sd картой. Правда, для этого вам придется поместить карту в кардридер или другое устройство чтения.

Настройка параметров
После запуска программы в основном коне необходимо выбрать подходящий тип файла. Затем жмем «Далее» и указываем первоначальное месторасположение (раздел диска, съемный носитель) и нажимаем кнопку «Старт».

Поиск объектов
По завершении на экране появятся все найденные файлы. Они отсортированы по расширению (в каждой папке собраны файлы одного типа). В правой части экрана предусмотрено окно предварительного просмотра и некоторая информация (имя файла, размер, путь, статус, дата создания и изменения).
Теперь остается выделить нужные файлы, нажать правой кнопкой мышки и указать пункт «Восстановить выделенное». В новом окне указываем диск и папку для сохранения, а затем ожидаем окончания процесса восстановления.

Сейчас можно найти множество специализированных программ для восстановления файлов, удаленных данных. Практически все они универсальны, но представленные в нашей статье приложения являются наиболее эффективными и пользуются большой популярностью. Даже если найденный с их помощью файл поврежден, для его просмотра вы всегда сможете воспользоваться плеером vlc, он воспринимает даже видео и фото, которые «побили» вредоносные программы и системные сбои.














