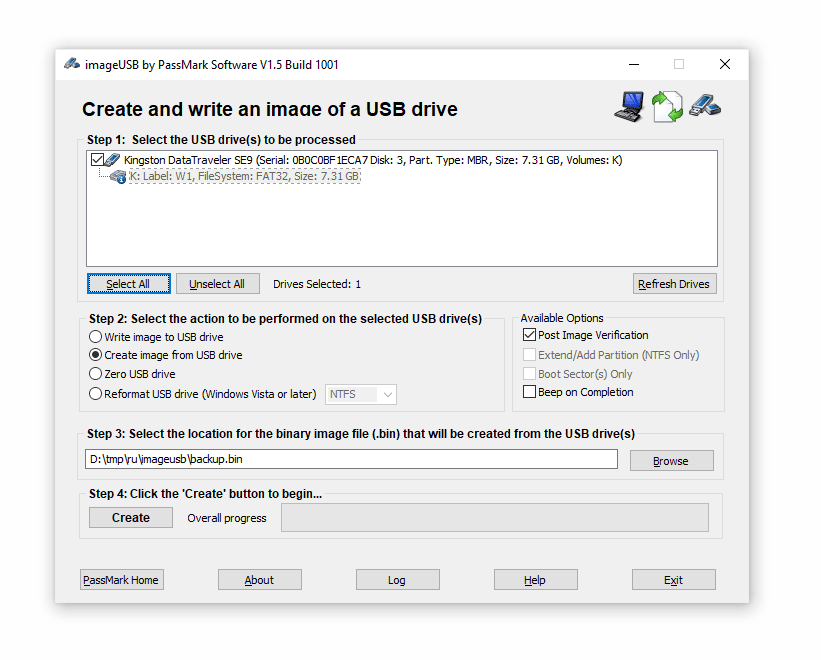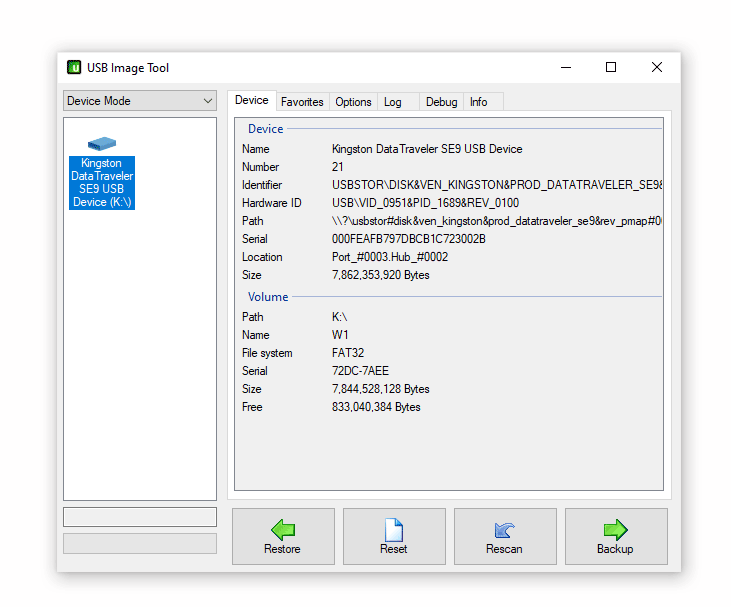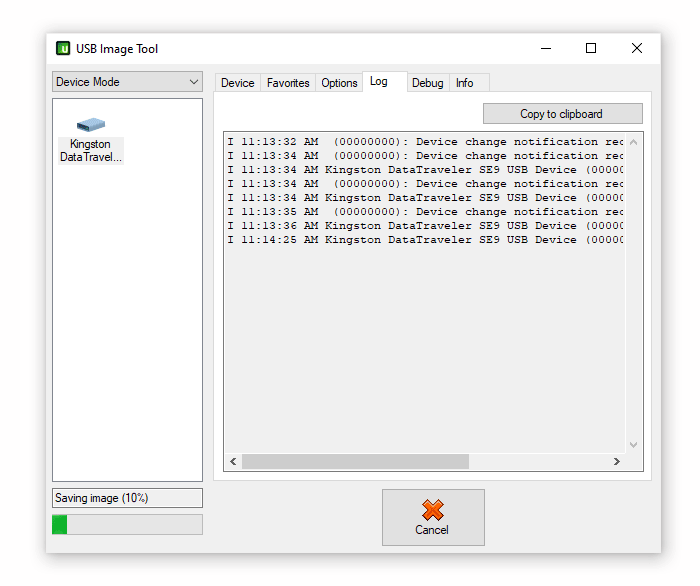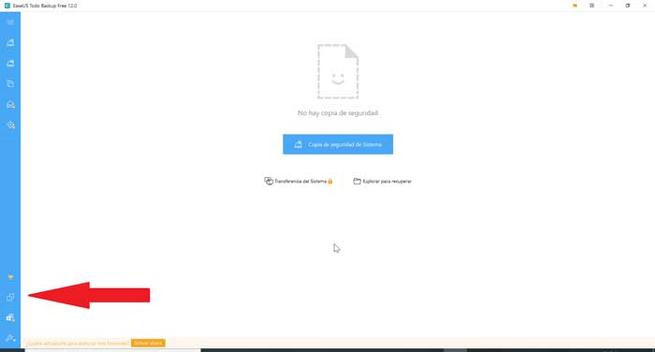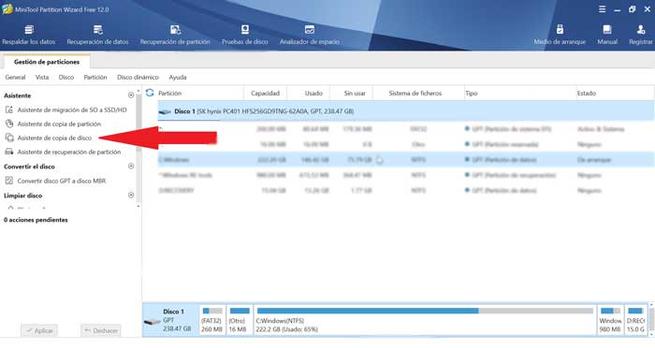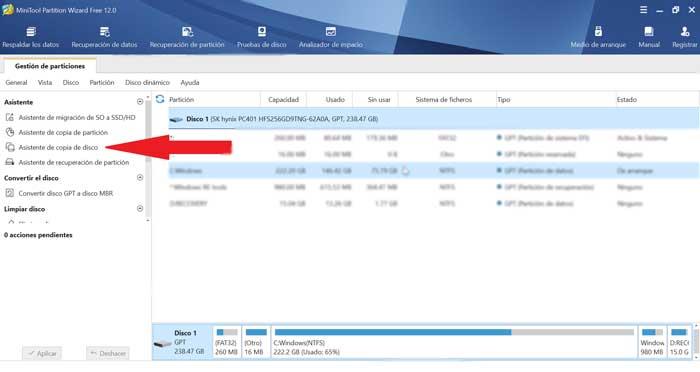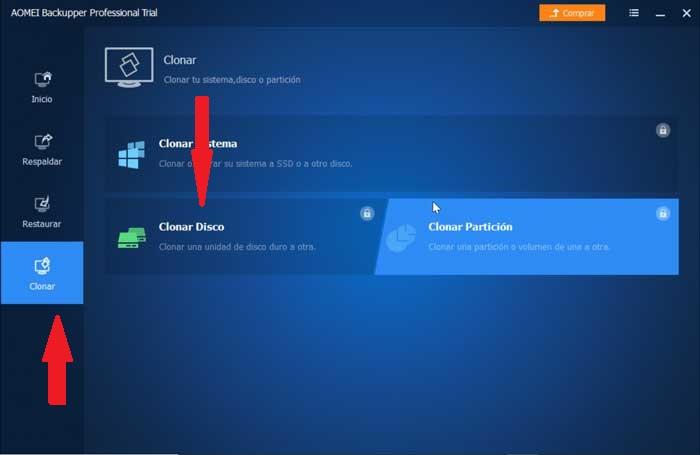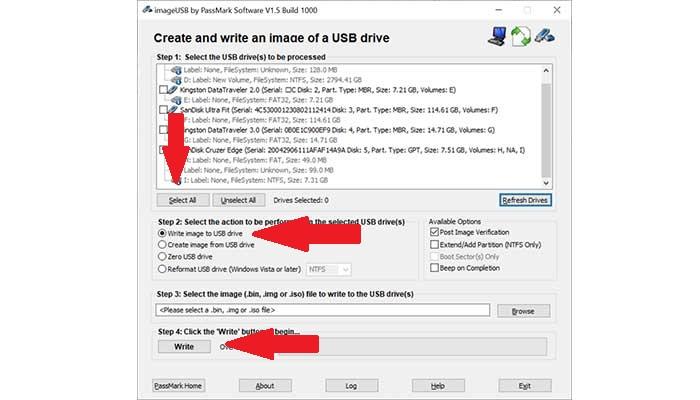Как сделать клон загрузочной флешки?
Клонирование содержимого карты памяти или USB-флешки
Иногда возникает необходимость в создании полной копии USB-флешки или карты памяти. Это может понадобиться, если на загрузочной флешке имеются различные программы, пользовательские данные ОС Андроид или iOS, сервисы для хранения паролей любой другой полезный софт.
Для успешного решения описанной задачи необходимо использовать дополнительное программное обеспечение, которое позволит создать точную копию флешки или карты памяти.
Лучшие программы для клонирования флешки:
Клонирование карты и копирование файлов: в чём разница?
Между простым копированием содержимого флешки и созданием её полного клона существует существенное отличие. Если выделить файлы, использовать сочетание клавиш «Ctrl + C» и перенести их на жесткий диск или карту памяти с помощью «Ctrl + V», то контрольные суммы будут отличаться, и это сильно отразится на работоспособности программ и количестве занимаемой памяти.
Эта особенность связана с тем, что для флешек используется собственная разметка системы файлов и разделов памяти. Чтобы её учесть, следует использовать специальное ПО, позволяющее полноценно клонировать флешку.
Способ 1: ImageUSB
Портативная утилита ImageUSB позволяет создать точную копию содержимого на вашей USB-флешке. Лицензия на программу предоставляется бесплатно. Скачать ImageUSB можно по ссылке на официальном сайте. На сегодняшний день приложение установило более 100 000 пользователей.
Отличительной особенностью утилиты является то, что разработчики предусмотрели возможность записывать данные на несколько флешек одновременно. Их количество ограничивается только количеством портов USB. Это позволяет сэкономить существенное количество времени.
Для того, чтобы сделать клон флешки или карты памяти, придерживайтесь простой инструкции:
- Скачайте ImageUSB в любую папку жесткого диска и распакуйте архив;
- Запустите исполняемый файл ImageUSB.exe. Появится окно утилиты;
- На первом шаге выберите один из подключенных к ПК съемных USB-устройств, полный перечень которых отображён в списке;
- На втором шаге будут показаны все возможные настройки и операции, связанные с носителем: создание нового образа флешки или карты памяти, либо запись образа на накопитель. Также доступны такие функции, как удаление всех данных с носителя и форматирование (конверсия в другую файловую систему); Выберите нужное Вам действие — Create image from USB drive.

- Выберите или введите путь директории, куда Вы хотите поместить клон выбранного носителя;
- Подтвердите начало процесса клонирования, нажав на кнопку Create («Создать»).
- Дождитесь, пока программа создаст точную копию флешки или карты памяти на накопителе. Это может занять несколько минут, особенно если данных много.
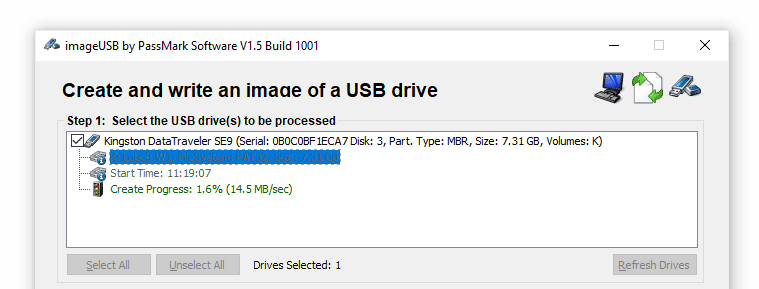
Утилита работает как на 32-битной, так и на 64-битной версиях операционной системы Windows. Интерфейс недавно был переведён на русский язык, поэтому с пониманием программы не возникнет проблем даже у неопытного пользователя.
Способ 2: USB Image Tool
Бесплатная программа USB Image Tool позволяет создавать и управлять клонами-образами USB-носителей. Она действительно проста в использовании и доступна на русском языке. Скачать её можно на сайте разработчика по ссылке. На данный момент приложение скачали более 400 000 пользователей.
Утилита не нуждается в установке. Просто распакуйте скачанный архив и запустите исполняемый файл USB-image-tool.exe. Далее придерживайтесь следующего плана действий:
- После запуска утилиты отобразится окно программы. В левой его части Вы увидите список всех подключенных к ПК USB-носителей. Выберите устройство, щёлкнув мышью по нему;

- В правом нижнем углу окна появится кнопка Backup («Резервное копирование»), нажмите на неё;
- Укажите директорию на жёстком диске, куда нужно загрузить клон флешки или карты памяти. Введя путь, нажмите кнопку Save («Сохранить») в системном диалоге;
- Дождитесь окончания создания образа. Прогресс отображается в левой нижней части окна (Saving image).

- Для переноса копии носителя на другую флешку нужно выполнить еще два шага:
- В списке подключенных к ПК USB-устройств выберите то, на которое хотите перенести копию и нажмите на кнопку Restore («Восстановить»);
- Укажите ранее созданную копию и откройте её. Дождитесь окончания процесса восстановления. Готово!
Утилита USB Image Tool крайне проста в использовании. Визуально подробный интерфейс делает работу с ней действительно интуитивно понятной.
Программа работает на Windows XP, 7,10 и других ОС. В этом её значительное преимущество перед более требовательными утилитами, например, описанной ниже AOMEI Partition Assistant.
Способ 3: AOMEI Partition Assistant Standard Edition
Мощная программа AOMEI Partition Assistant позволяет управлять памятью USB-носителей и жёстких дисков компьютера. В частности, она полезна и для создания копии данных с сохранением структуры и контрольной суммы.
Чтобы скачать AOMEI, перейдите по этой ссылке на официальный сайт и нажмите на кнопку Download freeware.
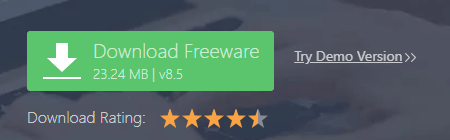
Далее придерживайтесь следующей инструкции:
- Установите и откройте AOMEI Partition Assistant;
- В появившемся окне в верхнем левом углу найдите раздел Wizard («Мастер») >All Tools (Все инструменты) и нажмите на пункт Disk Clone Wizard («Мастер копирования»);
- Из предложенных двух вариантов выберите опцию Clone Disk Quickly («Быстро скопировать диск»). Операция Sector-by-Sector Clone («Копия по секторам») не подходит для клонирования флешки или карты памяти;
- В окне Select Source Disk появится перечень подключенных к компьютеру съемных носителей. Выберите тот, с которого нужно снять копию. Нажмите по нему единожды, затем щёлкните на Next («Далее»);
- В окне Select Destination Disk укажите директорию, которую хотите превратить в клон выбранного ранее носителя. Также нажмите по нему один раз и подтвердите свой выбор;
- Подтвердите операцию, нажав на кнопку Finish. Но на этом клонирование флешки не закончено: необходимо, чтобы все действия вступили в силу;
- Вернувшись в главное окно утилиты, в левом верхнем углу Вы увидите кнопку Apply («Применить»), нажмите на неё;
- По завершению, нажмите на ОК. Клонирование может занять достаточно долгое время, но в конце концов в выбранной директории будет лежать полный клон выбранного носителя.
Утилита AOMEI является платной: полная версия без ограничения функций обойдется пользователю в $48, а кроссплатформенная – в $179. Однако установить можно и демо-версию программы, функционала которой должно хватить для создания клона флешки.
Единственным недостатком демо-версии программы для такого способа копирования является её нестабильная работа на ОС Windows старее версии 10. Разработчиками ещё не был найден способ решения этой проблемы, рабочим вариантом остаётся приобретение платных версий утилиты или выбор других программ для клонирования.
Как установить Windows 10
-
- Регистрация
- Войти

- Просмотров: 106 926
- Автор: admin
- Дата: 5-12-2015
- 100
- 1
- 2
- 3
- 4
- 5
Клонирование загрузочной флешки
Клонирование загрузочной флешки
- Примечание : Точно также можно клонировать флешку на переносной жёсткий диск USB.

Вторая флешка 32 Гб чистая.


Выбираем Мастер—>Мастер копирования дисков.

«Быстро скопировать диск» и жмём «Далее».

Выбираем исходную флешку — загрузочную флешку, с которой мы хотим скопировать содержимое.
Щёлкаем левой мышью на выбранной флешке и жмём «Далее».

Выбираем целевую флешку, то есть ту, на которую мы хотим копировать содержимое загрузочной флешки.

В данном окне видно, как будет выглядеть флешка после клонирования. Два раздела на загрузочной флешке нам не нужны, поэтому отмечаем пункт «Подгонка разделов всего диска»






Начинается процесс клонирования флешки.




Таким образом мы произвели клонирование загрузочной флешки в программе AOMEI Partition Assistant Standard Edition.
В результате, новая флешка объёмом 32 Гб является точной копией загрузочной флешки 16 Гб.

Наш сайт рекомендует:
- Как создать загрузочную флешку, совместимую с Legacy и UEFI
- Как создать загрузочную флешку без общего форматирования. Или как создать загрузочную флешку и залить на неё операционные системы Windows 10 и Windows 8.1, если на флешке уже есть файлы и с ними ничего не должно произойти
- Как сделать копию загрузочной флешки на переносном винчестере USB
- Ещё один способ создания загрузочной флешки Windows 10
- Как сделать образ загрузочной флешки

Популярные статьи
- Официальная презентация Windows 11
- Как установить Windows 11 без TPM 2.0, Secure Boot и UEFI
- Сколько оперативной памяти нужно для Windows 10
- Новая Windows 11, и как её скачать уже сейчас
- Как установить Windows 11 Insider Preview
- Windows 11: обзор предварительной сборки
- Как удалить драйвера видеокарты Nvidia
- Как подключить ноутбук к компьютеру
- Запуск Windows 11 на этом компьютере невозможен
- Распродажи Windows 10 и разного софта на GoDeal24
- Remove disks or other media press any key to restart
- Купил ноутбук без операционной системы. Что дальше?
- Как подключить ноутбук к старому телевизору
- 4 коротких сигнала при включении компьютера
- Вращаются вентиляторы после выключения компьютера
- Windows 11: обзор инсайдерской сборки
- Замена видеокарты на ноутбуке
- Недопустимое для реестра значение
- Как установить Windows 10 на SSD GPT
- Ошибка приложения WerFault.exe
Список категорий:
- Windows
-
- Windows
- Windows 10
- Лицензирование и активация
- Windows 8.1
- Windows 7
- Windows XP
- Установка Windows
- Драйвера
- Обновления Windows
- Восстановление Windows
- Перенос (миграция, клонирование) Windows
- Учётные записи и пароли
- Чистка, оптимизация, твики
- Сборки и дистрибутивы Windows
- Кастомизация
- Функционал Windows
- Безопасность
-
- Безопасность
- Антивирусы
- Восстановление данных
- Резервное копирование
- Шифрование данных
- Интернет
-
- Интернет
- Программы
-
- Программы
- Жёсткий диск
-
- Жёсткий диск
- BIOS
-
- BIOS
- Железо и периферия
-
- Железо и периферия
- Загрузочный носитель
-
- Загрузочный носитель
- LiveDisk
- Виртуальные машины
-
- Виртуальные машины
- Разное
-
- Разное
- Другие операционные системы
- Веб-дизайн
Как перенести содержимое одной загрузочной флешки на другую, если нет исходного ISO-файла

Как перенести содержимое одной загрузочной флешки на другую, если нет исходного ISO-файла

GitHub Copilot

Windows 11

Окончание поддержки Windows 10

Распространенные ошибки, которые совершают пользователи Windows, не установившие VPN

Обновление от 24 июня

В отличие от обычных данных, хранящихся на USB-накопителях, данные загрузочных USB-накопителей не могут быть помещены на другой USB-накопитель обычным копированием или вырезкой и вставкой файлов. Если, к примеру, имеется загрузочная флешка с установочным диском операционной системы, но исходный ISO-файл утерян, освободить такую флешку на время, временно переместив данные на компьютер, не получится. После обратного перемещения на флешку она загрузочной не станет. По такому же принципу нельзя скопировать и содержимое одной загрузочной флешки на другую. Если нет исходного ISO-файла, чтобы с его помощью можно было создавать когда-угодно и сколько-угодно загрузочных флешек, необходимо прибегнуть к помощи специального программного обеспечения. Проще, конечно же, хранить где-нибудь исходный ISO-файл и записывать его при необходимости на любые USB-носители. Но если с установочными дисками операционных систем и Live-дисками для их реанимации это лишь вопрос наличия свободного места на жестком диске, то с мультизагрузочными флешками для установки нескольких систем это и вопрос свободного места, и вопрос процесса их создания.
Ниже рассмотрим простейший способ, как в системе Windows клонировать загрузочную флешку на другую пустую флешку, если нет исходного ISO-файла. Этот способ подойдет также и для случая, когда имеется в наличии только одна флешка, и ее нужно освободить на время от данных, а затем вернуть в исходное состояние.
Для этих целей можно использовать возможности программ-бэкаперов или менеджеров дискового пространства для Windows. В частности, программные сборки от разработчиков Acronis, Paragon, AOMEI Technology предусматривают функционал для резервного копирования и восстановления разделов и дисков, который можно использовать для создания резервной копии загрузочной флешки. Созданная резервная копия в дальнейшем может быть восстановлена либо на эту же флешку, либо на другую. Упомянутые программы предусматривают и функционал прямого переноса содержимого загрузочной флешки на другой USB-носитель – это функционал клонирования разделов и дисков. Подобно тому, как может быть клонирован раздел или целый жесткий диск с установленной операционной системой, точно так будет клонирована и загрузочная флешка.
В нашем случае, как упоминалось, будет рассмотрен простейший способ решить проблему. Для переноса содержимого загрузочной флешки воспользуемся небольшой бесплатной утилитой USB Image Tool. Ее можно скачать на сайте разработчика .
USB Image Tool – портативная программа, не требующая инсталляции в систему. Достаточно просто распаковать скачанный архив и запустить файл приложения.

Утилита предназначена только для работы с USB-носителями. Она работает по принципу создания образа резервной копии загрузочной флешки. Созданный образ в формате IMG в дальнейшем используется для восстановления содержимого загрузочной флешки хоть на исходном, хоть на любом ином USB-носителе.
После запуска USB Image Tool в левой части окна увидим перечень всех подключенных USB-носителей. Если устройств несколько, выбираем нужное и делаем клик на нем. В правой части окна внизу жмем кнопку «Backup».

Указываем место на компьютере, где будет храниться образ загрузочной флешки. Жмем «Сохранить».

Дожидаемся завершения процесса создания резервной копии.

Как только образ будет создан, его можем восстанавливать на другой флешке. Делаем клик на нужной флешке в окне утилиты слева, а внизу окна жмем кнопку «Restore».

Указываем ранее сохраненный образ IMG. Жмем «Открыть».


Последний этап – дожидаемся завершения процесса.
Как скопировать или клонировать загрузочный USB-накопитель в Windows
Один из самых распространенных способов, если мы хотим начать Windows с физического диска — это сделать с флешки. Проблема в том, что эти агрегаты не без сбоев, поэтому они могут перестать работать без видимой причины почти без причины. По этой причине никогда не помешает создать копию или клонировать наш загрузочный USB-накопитель с Windows 10 на случай, если это может произойти.
И это то, что делает копию загрузочного USB-накопителя не так просто как копирование и вставка файлов на новый USB-накопитель, поскольку, даже если ваши файлы скопированы, Windows не распознает их при загрузке с загрузочного диска. Когда мы создаем загрузочный диск Windows 10, создается точка входа, доступная в MBR или GPT. Если мы только копируем файлы, эти точки входа не будут созданы, поэтому Windows не распознает, что это загрузочный диск.
Если то, что мы хотим дублировать загрузочный Pendrive, то что мы должны сделать, это клонировать устройство , который, если все сделано правильно, Pendrive будет содержать все файлы, в том числе те, которые защищены или скрыты, так что мы получаем точную копию из оригинала. По этой причине сегодня мы увидим, как мы можем сделать клонирование нашего загрузочного pendrive.
Windows напрямую не предлагает возможность клонирования, поэтому мы должны использовать некоторые сторонние приложения, которые мы увидим ниже
EASEUS Todo Backup бесплатно
Первая возможность, которую мы можем использовать для клонирования загрузочного USB-накопителя Windows 10, — это EaseUS Todo. Backup Бесплатное приложение. Это инструмент, имеющий Бесплатная версия с помощью которого мы можем создать образ USB-накопителей, а также разделов жесткого диска, и что мы можем скачать со своего сайта .


Чтобы клонировать загрузочный USB-накопитель, первое, что мы должны сделать, это подключить его к нашему компьютеру вместе с другим Pendrive, где мы хотим клонировать. Затем мы запускаем EaseUS Todo Backup и нажимаем Функция «клон» , Откроется окно, указывающее, что мы выбираем загрузочную USB-память, которую мы собираемся клонировать, и нажимаем «Далее», чтобы продолжить.
Теперь мы выберем целевую единицу и в разделе «Дополнительные параметры» мы должны поставить галочку «Сектор за сектором клон» , Это поможет клонировать все сектора с исходного диска на целевой диск. Затем мы нажимаем «Продолжить», чтобы клонировать наш загрузочный диск.
Minitool Partition Free
Minitool Partition Free — это еще один инструмент, который мы можем использовать для клонирования нашего загрузочного USB-накопителя. бесплатные и может быть скачано с официального сайта , Это приложение имеет функцию под названием «Копировать диск» благодаря чему это позволит нам клонировать USB-накопители.

Чтобы начать процесс, мы должны выбрать загрузочный USB-накопитель и нажать на «Мастер копирования дисков» это проведет нас через весь процесс. Позже мы выберем целевую единицу и укажем, что она станет копией источника. Наконец, мы выберем для копирования разделов без изменения размера, и мы нажмем «Применить», и процесс клонирования начнется.
AOMEI Backupper
Для клонирования нашего загрузочного USB-накопителя мы также можем выбрать такую программу, как AOMEI Backupper , Первое, что мы должны сделать, это подключить оба устройства к нашему компьютеру. Впоследствии мы запускаем AOMEI Backupper и должны выбрать «Клон» в левой части меню, затем выберите «Клонировать диск», а затем «Далее».

Далее мы выберем загрузочный USB-накопитель и целевой диск, на который мы собираемся клонировать. Важно, чтобы у нас был установлен флажок «Клонировать сектор за сектором» и, наконец, нажмите «Начать клонирование». Теперь начнется процесс клонирования, и после его завершения мы получим новый загрузочный диск.
Образ программного обеспечения PassMarkUSB
Последний вариант, который мы представляем вам для клонирования загрузочного USB-накопителя, — это PassMark Software ImageUSB, который мы можем скачать бесплатно с его сайта. Как только мы его выполним, появится главное меню, которое, хотя и на английском языке, очень простое в использовании, и нам вряд ли понадобится пара шагов для получения клонирования.

Первое, что мы должны сделать, это подключить оба USB-накопителя к загрузке с другим USB-накопителем, на котором мы собираемся клонировать. После подключения информация с обоих устройств появится в информационном окне, поэтому мы должны выбрать их, нажав оба или используя опцию «Выбрать все». Далее, где написано «Шаг 2», мы должны выбрать первый вариант «Записать образ на USB-накопитель» , Чтобы закончить, нам нужно только нажать кнопку «Запись», и программа начнет клонировать. Когда закончите, появится диалоговое окно, информирующее нас, и мы получим новый загрузочный pendrive.
Как в UltraISO скопировать загрузочную флешку или диск на другую флешку

Сначала рассмотрим достаточно простой способ копирования содержимого с одной флешки на другую.
Для копирования образа загрузочной флешки потребуется выполнить следующие действия:
- Подключите в порт USB компьютера загрузочную флешку с Windows.
2. Запустите программу UltraISO.
3. Войдите в меню «Самозагрузка». В контекстном меню выберите «Создать образ Дискеты…» или «Создать образ Жесткого диска…» (оба варианта работают одинаково).

4. В окне «Создать образ Дискеты», в пункте «Дисковод» выберите букву диска, которой обозначена в Проводнике загрузочная флешка, подключенная к компьютеру. В пункте настроек «Сохранить как», выберите место для сохранения образа диска или дискеты. По умолчанию, образ диска или дискеты будет сохранен в формате «.ima».
Обратите внимание на то, что файл в формате «IMA» будет иметь размер равный объему всей флешки. Если у флешки размер 4 Гб, 8 Гб, 16 Гб, то соответственно файл «.ima» будет иметь идентичный размер.
Позаботьтесь о том, чтобы на диске компьютера было достаточно свободного места. После завершения копирования флешки, этот файл больше не нужен, его можно удалить.
5. Нажмите на кнопку «Сделать».

6. Далее в окне «Процесс» происходит создание файла образа диска.

7. Открывшееся окно «Подсказка» проинформирует об успешном завершении создания образа диска.

8. Подключите к компьютеру второй UISB накопитель, на который необходимо перенести содержимое первой флешки. Отключите исходную загрузочную флешку от компьютера, она больше не нужна.
9. В программе UltraISO войдите в меню «Файл», нажмите «Открыть…», выберите файл «boot.ima».
10. Войдите в меню «Самозагрузка», выберите «Записать образ Жесткого диска…».

11. В окне «Write Disk Image» необходимо сделать настройки для проведения записи загрузочной флешки с Windows:
- в настройке «Disk Drive» выберите флешку (ориентируйтесь по ее обозначению в Проводнике, названию и размеру дискового пространства);
- можно поставить галку в пункте «Проверить» для проверки записанной флешки на ошибки;
- в поле «Файл образа» проверьте путь к исходному образу диска;
- в опции «Метод записи» выберите «USB-HDD+»
12. Нажмите на кнопку «Записать».

13. В окне «Подсказка» согласитесь на то, что с диска будет удалена вся информация.

14. Далее произойдет форматирование флешки, а затем начнется запись образа, которая продлится определенный период времени.
15. После завершения и проверки, в окне «Write Disk Image» появится информация о событии: «Запись завершена!».

Закройте программу UltraISO, загрузочная флешка Windows перенесена на другой диск и готова к использованию.
Второй способ предполагает, что сначала нужно скопировать загрузочную флешку в формат ISO, который затем записывается на другую флешку. При проведении данной операции создавался образ системы в формате «ISO» без самозагрузки, тем не менее, при проверке, скопированная флешка с операционной системой Windows 10, загружалась на моем компьютере.
Выполните следующие действия:
- Подключите к компьютеру загрузочную USB флешку с Windows и пустой USB флэш накопитель, на который необходимо скопировать данные.
2. Войдите в программу UltraISO.
3. Выделите обозначение загрузочной флешки в области «Каталог», а затем перетащите ее в область нового проекта.

4. В окне «Подсказка» согласитесь на добавление всех файлов на диск.
5. После этого, содержимое загрузочной флешки отобразится в области нового проекта.
6. Войдите в меню «Файл», выберите в контекстном меню «Сохранить как…».
7. В открывшемся окне Проводника дайте имя файлу (я выбрал имя «Windows 10»), выберите место сохранения ISO файла.
8. В окне «Процесс» отображается процесс сохранения ISO файла на компьютер.
9. После сохранения файла на компьютере, войдите в меню «Файл», в контекстном меню выберите «Открыть…».
10. В окне Проводника выберите ранее сохраненный образ в формате ISO.

11. Войдите в меню «Самозагрузка», выберите «Записать образ Жесткого диска…»
12.В окне «Write Disk image» сделайте настройки:
- в опции «Disk Drive» выберите флешку, на которую нужно скопировать содержимое загрузочной флешки;
- отметьте пункт «Проверка» для того, чтобы убедиться в том, что процесс записи на флешку прошел без ошибок;
- проверьте правильность пути до файла образа, в данном случае до образа «Windowsiso»;
- в настройке «Метод записи» выберите «USB-HDD+».
13. Затем нажмите на кнопку «Записать».

14. В окне с предупреждением согласитесь с тем, что все данные с флешки будут удалены.
15. Далее, после форматирования, начнется процесс записи данных на флешку, который займет некоторое время.
16. После завершения записи, закройте окно программы UltraISO.
Как перенести образ Windows с DVD диска на флешку в UltraISO
Иногда, встречаются ситуации, когда у пользователя есть установочный диск Windows, записанный на DVD диске. Ему нужно скопировать диск с операционной системой на флешку, которая станет загрузочной.
Для переноса образа Windows с установочного диска на флешку, необходимо выполнить следующие шаги:
1. Вставьте в дисковод компьютера DVD диск с операционной системой.
2. Подключите к компьютеру флешку.
3. В окне программы UltraISO войдите в меню «Файл», выберите «Открыть CD/DVD…».

4. В окне «Открыть CD/DVD» выберите оптический привод компьютера, нажмите на кнопку «Открыть».
5. Войдите в меню «Самозагрузка», выберите «Записать образ Жесткого диска…».
6. В окне «Write Disk Image» произведите настройки для записи загрузочной флешки:
- в «Disk Drive» выберите флешку;
- поставьте флажок напротив пункта «Проверить»;
- в поле «Файл образа» отобразится буква диска оптического привода;
- выберите метод записи «USB-HDD+».
7. Нажмите на кнопку «Записать».
8. Согласитесь на удаление всех данных с флешки в окне «Подсказка».
9. После завершения процесса записи и проверки флешки, закройте программу UltraISO.
У вас появилась загрузочная флешка Windows 10, созданная с установочного DVD диска.
При необходимости, при помощи программы UltraISO можно скопировать содержимое загрузочной флешки, на другую флешку, сделав ее загрузочной. В UltraISO есть возможность для переноса содержимого DVD диска с операционной системой Windows на флешку.