Как убрать bitlocker с флешки?
Блог молодого админа
Увлекательный блог увлеченного айтишника
Как поставить пароль на флешку?

Типичная ситуация — у вас есть флеш-карта, на которой находится та или иная информация, доступ к которой вы хотели бы ограничить. Как это сделать? Для этого можно воспользоваться шифрованием данных. Сразу хочу отметить, что в Windows Vista, 7 и 8 имеется встроенная утилита BitLocker, которая позволяет защищать данные путем полного шифрования диска или дисков, включая логические, SD или USB-флешки.
Итак, как упоминалось выше, на Windows старше версии Vista утилита BitLocker установлена по умолчанию. Она позволяет создавать своеобразный защитный код, который необходимо будет вводить каждый раз, когда вы станете подключать флеш-карту к своему компьютеру. Это если говорить простым языком. Главный плюс заключается в том, что шифрование флешки обходится без сторонних программ.
Что ж, давайте начинать. Инструкция подходит к любой модели флешки, независимо от ее объема или фирмы-производителя.
Инструкция
Первым делом необходимо будет подключить флеш-карту к компьютеру через USB-порт. Если на карте уже имеются какие-либо файлы, не трогайте их — они никуда не денутся. Хотя, если силньо переживаете, скопируйте их на всякий случай на компьютер — потом удалите или перенесете обратно на флешку. Если хотите перенести файлы на карту, можете это сделать сразу.
Флеш-карта подключена. Наводим на нее курсор мыши и нажимаем на правую кнопку, что бы вызвать меню. Одним из пунктов данного меню называется «Включить Bitlocker…» — именно он-то нам и нужен. Кликаем по нему.
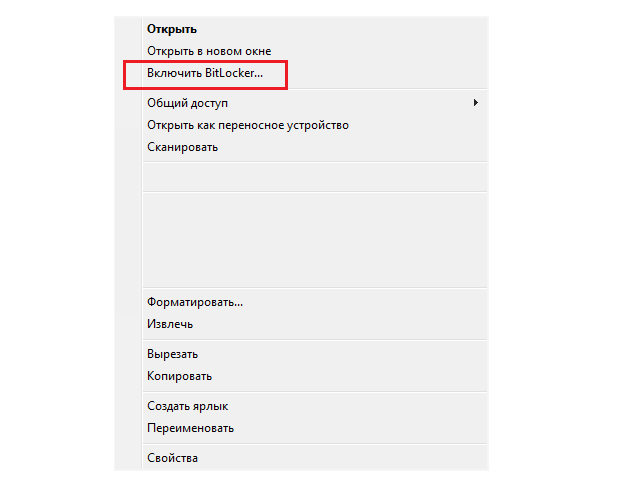
Появляется окно «Шифрование диска BitLocker». Некоторое время будет производиться инициализация диска — не обращайте внимание на это. После того, как инициализация завершится, вы увидите окно, где вас попросят выбрать способ снятия блокировки диска. Поставьте галку рядом с пунктом «Использовать пароль для снятия блокировки», как это показано на скриншоте, а затем введите пароль. Что касается пароля, то он должен содержать прописные и строчные буквы, цифры, пробелы и символы, о чем говорится в том же самом окне. Сделано это для того, что бы методом подбора взломать пароль было невозможно. После того, как придуман пароль, не забудьте кликнуть по кнопке «Далее».
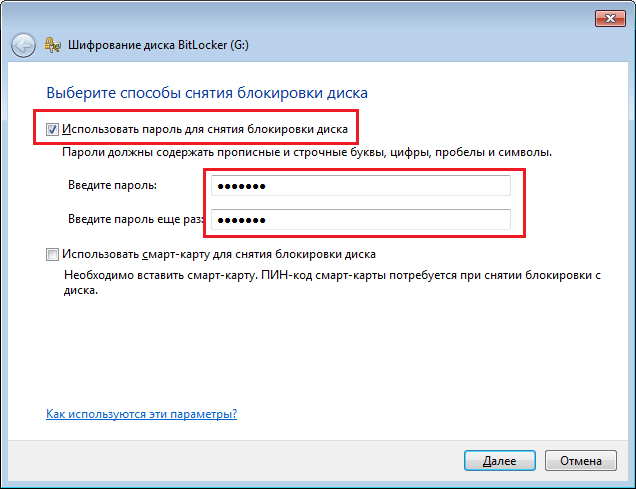
Идем дальше. Теперь система предлагает вам сохранить ключ восстановления. Штука это очень важная, поэтому уделите ей особое внимание. Ключ восстановления поможет получить доступ к файлам на флешке в том случае, если вы потеряете пароль.
Ключ можно сохранить двумя способами: либо на компьютере в виде текстового файла, либо распечатать. Если данные очень важные, то ключ хранить на компьютере не рекомендуется, что бы он не попал не в те руки. Лучше распечатайте его на листе бумаги, а листок спрячьте в такое место, где его никто и никогда не найдет.
После того, как ключ будет сохранен, можно нажимать «Далее».
Теперь вы видите перед вопрос — зашифровать этот диск? Если вы готовы это сделать, то просто нажмите на кнопку «Начать шифрование».
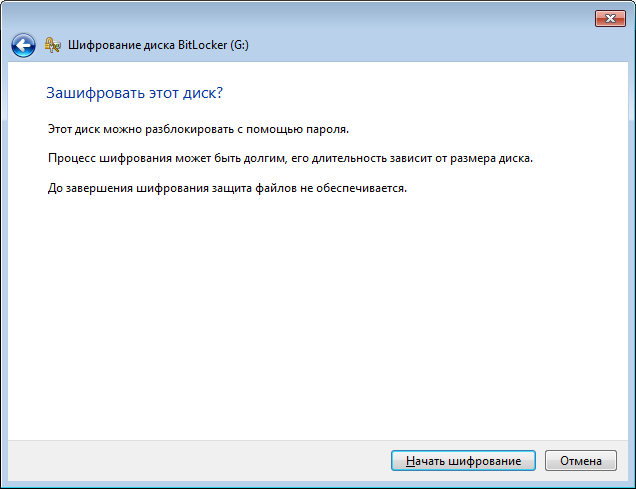
Сам процесс занимает не так уж мало времени. Например, шифрование флеш-карты в 8 Гб примерно 30-40 минут.
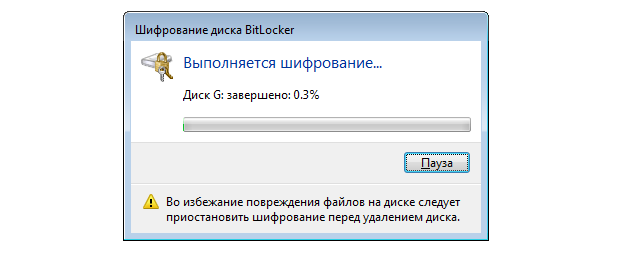
После того, как процесс будет завершен, система даст вам об этом знать. Вот что вы увидите:
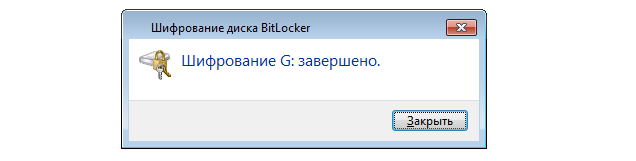
Вот, собственно, и все. Процесс окончен, можно проверять, что мы с вами натворили. Для этого возьмите флешку, извлеките ее из USB-порта, после чего вставьте вновь. Если перед вами появилось окошко, требующее ввести пароль, значит, все в порядке.
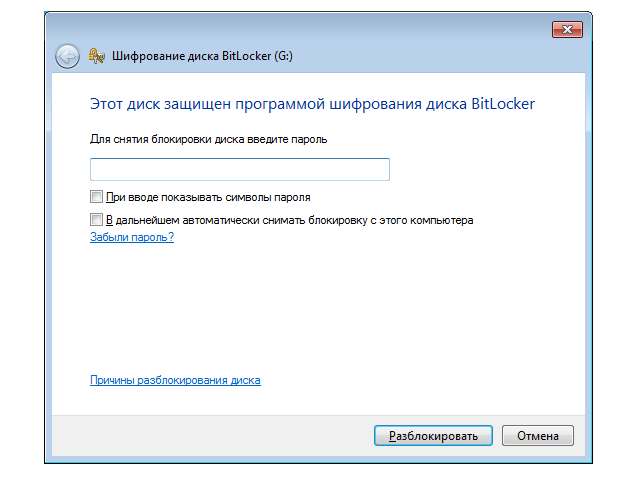
Кстати, если поставите галку рядом с пунктом «В дальнейшем автоматически снимать блокировку с этого компьютера», то пароль при подключении флешки к данном компьютеру вновь вводить не нужно.
Как снять защиту BitLocker с флешки?
Что бы снять защиту с флешки, вам необходимо будет зайти в «Панель управления», раздел «Шифрование диска BitLocker».
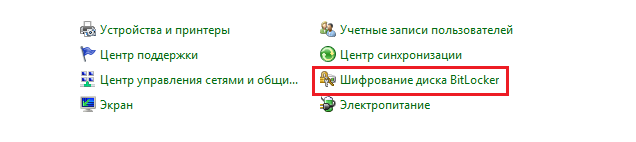
Здесь выберите необходимый диск — узнать его легко, на нем будет изображен замок. Нажмите «Выключить BitLocker»:
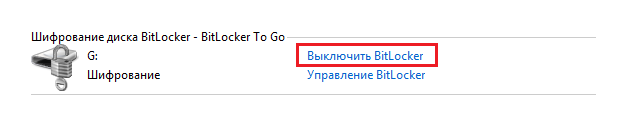
После этого вам останется лишь подтвердить свои действия.
А вот форматировать флешку, если вы потеряли пароль, нельзя, потому что в этом случае данные на ней будут уничтожены. Зато блокировка будет полностью удалена.
Напоследок хочу сказать, что пользоваться шифрованием нужно аккуратно. Известно немало случаев, когда процесс виснул во время шифрования, в результате чего доступ к файлам получить было невозможно, а в некоторых случаях компьютер вовсе не видел флешку.
Комментарии к записи “ Как поставить пароль на флешку? ”
вау, у меня все получилось!
Спасибо, что без сторонних программ. но все получилось =)
А почему так долго? Ждать уже устал
интересно, а пароль точно никто не сможет подобрать?
только если ты его на заборе напишешь)
Перед установкой программы на флэшку сначала проверьте на наличие проблем с файлами, потом устанавливайте. Я не проверил, шифрование зависло, появились проблемы. Снять шифрование не могу, т.к. диск защищен от записи, и вообще не могу работать с флэшкой на других компах.
Bitlocker: Шифрование дисков, разделов и флешек в Windows 10
Многие из нас часто переносят важную, ценную информацию на внешних устройствах. Это могут быть ssd диски, другие внешние накопители для хранения данных. Самым популярным наверное является обычная флешка, на которой человек чаще всего переносит нужную информацию. Но что делать, если вы потеряли флешку? Или переносной внешний ssd диск? Ответ: зашифровать свои внешние устройства и поставить пароль на флешку, чтобы при находке никто не смог воспользоваться вашей информацией. Есть много стороннего софта для защиты флешек, но зачем он нужен, если программа которая устанавливается может со временем удалиться по неосторожности. В этой статье рассмотрим, как встроенным средством windows 10 поставить пароль на флешку и диски, и зашифровать содержимое с помощью Bitlocker.
Примечание: Будем пользоваться BitLocker, который присутствует в версиях Pro или Enterpris Windows 10. BitLocker не способен шифровать файлы и папки, он предназначен для зишифровки дисков, разделов, флешек и других накопительных устройств.
Советую посмотреть:
Что такое BitLocker?
BitLocker — функция шифрования для съемных носителей, включая USB флеш-накопители, SD карт и внешних жестких дисков. BitLocker поддерживает файловые системы NTFS, FAT32, exFAT. Отформатированный с любой из этих файловых систем, может быть защищен с помощью BitLocker. В отличие от EFS шифрование, которое предназначено для шифрование папок и файлов, BitLocker не может работать с файлами он предназначен для сьемных носитилей.
Как поставить пароль на флешку и диски в Windows 10
- Подключите USB флешку или внешний жесткий диск к Windows 10.
- Нажмите правой кнопкой мыши на диске, который хотите защитить и нажмите Включить BitLocker.
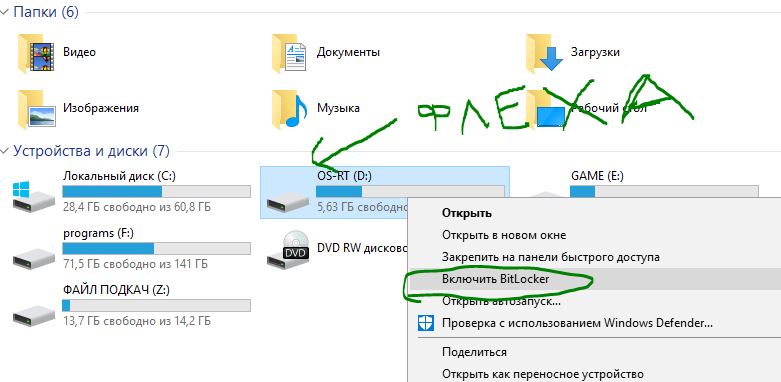
- Поставьте галочку Использовать пароль для снятия блокировки диска.
- Придумайте свой пароль для защиты данных.
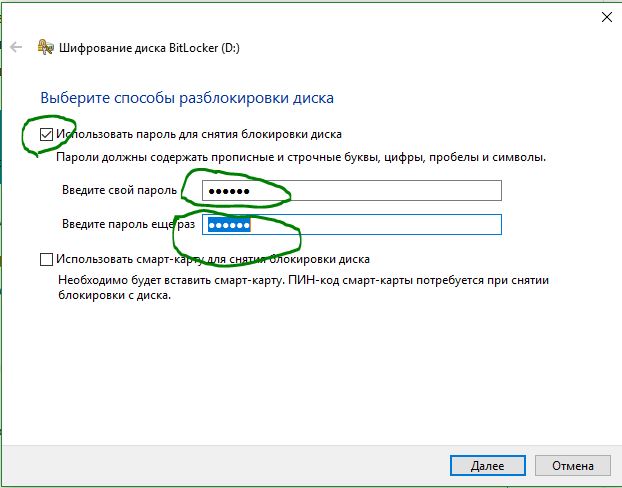
- Выберите архивирование ключа Сохранить файл.
- Сохраните файл в удобное для вас место, он понадобится для разблокировки флешки, если забыли пароль.
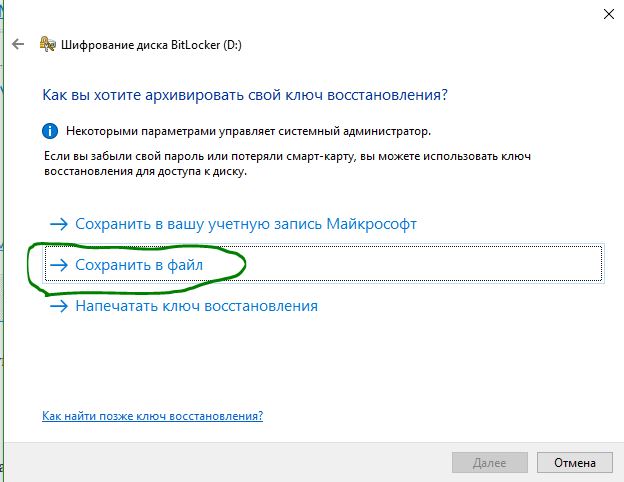
- Рекомендую Шифровать весь диск.

- Выберите режим шифрования Режим совместимости.

- Дождитесь окончание процесса.
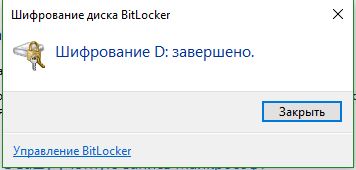
Доступ к защищенным паролем данным
- Вставьте ваше зашифрованное устройства в USB порт компьютера и откройте.

- Введите свой пароль, который придумывали в начале шифрования.
- Если забыли пароль флешки, нажмите Дополнительные параметры и введите код восстановления, который вы сохраняли на компьютер.
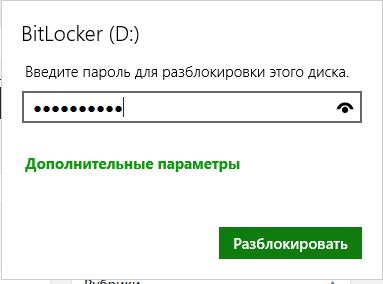
Отключить BitLocker и удалить пароль с флешки или диска
Чтобы удалить поставленный пароль и сделать флешку опять нормальной, нужно отключить «Битлокер». Для этого вставьте ваше usb устройство в компьютер и введите ваш пароль для разблокировки.
- После разблокировки, нажмите правой кнопкой на флешке и выберите Управление BitLocker.

- Найдите ваше устройство, с которой нужно снять пароль, и внизу нажмите Отключить BitLocker.
Как убрать с флешки BitLocker?
Если вы хотите отключить шифрование флеш-накопителя по технологии BitLocker, откройте меню Пуск, перейдите в Панель управления и выберите раздел Шифрование диска BitLocker. В новом окне найдите наименование своего накопителя и нажмите на пункт Выключить BitLocker.
Как убрать BitLocker с диска?
Снятие шифрования BitLocker с диска или флешки
- Зайдите в Параметры — Обновление и безопасность.
- В меню слева выберите «Шифрование устройства» и отключите шифрование устройства.
- Также пункт «Шифрование устройства» можно найти в Параметры — Система — О системе.
Как разблокировать диск BitLocker?
Подключите диск к компьютеру и перейдите в раздел Панель управления -> Система и безопасность -> Шифрование диска BitLocker (доступно в Professional и выше редакциях Windows). В списке дисков выберите зашифрованный BitLocker диск и нажмите кнопку Разблокировать диск.
Как отключить шифрование диска Windows 7?
Пуск – Панель управления – Безпасность – Шифрование диска BitLocker. Отключите BitLocker и выберите Отключить BitLocker, однако не расшифровывайте диск. Установите Windows 7. После окончания установки выберите Старт – Панель управления – Система и Безопасность – Шифрование диска BitLocker — Продолжить шифрование.
Как удалить BitLocker Windows 7?
Чтобы отключить BitLocker, вам необходимо сделать следующее:
- Откройте панель поиска и введите Управление BitLocker . Выберите в меню Управление BitLocker .
- Откроется окно BitLocker, где вы увидите все свои разделы и можете либо выбрать приостановку BitLocker, либо полностью отключить его.
Как разрешить использование BitLocker?
Шифрование диска в Windows 10 с помощью BitLocker
- Нажмите кнопку Пуск, откройте Проводник и выберите Этот компьютер.
- В окне щелкните правой кнопкой мыши на диске, который вы хотите зашифровать, и в выпадающем меню выберите Включить BitLocker. …
- Введите надежный пароль к жесткому диску.
Как сбросить пароль с флешки?
Официальный способ сделать USB флешку для сброса пароля
- Зайдите в Панель управления Windows (вверху справа выберите «Значки», а не категории), выберите пункт «Учетные записи пользователей».
- Нажмите по пункту «Создание дискеты сброса пароля» в списке слева.
Как разблокировать карту памяти микро СД?
Зайдите в меню «Этот компьютер», где увидите флешку – как правило, ее обозначение «Съемный диск F». Кликните правой кнопкой по карте памяти, выбрав «Разблокировать диск». Во всплывшем окошке введите сохраненный ключ (обычно это набор цифр и символов).
Как разблокировать BitLocker Windows 10?
Подключите диск к компьютеру и перейдите в раздел Панель управления -> Система и безопасность -> Шифрование диска BitLocker (доступно в Professional и выше редакциях Windows). В списке дисков выберите зашифрованный BitLocker диск и нажмите кнопку Разблокировать диск.
Как разблокировать диск с установленной на нем Windows?
Метод 2. Использование команды SFC для разблокировки HDD
- 1) Откройте окно командной строки, как в первом методе.
- 2) В командной строке введите команду sfc /scannow.
- 3) Нажмите Enter на клавиатуре.
- 4) Подождите пока не завершится процесс сканирования и устранения ошибок.
- 5) Перезагрузите компьютер.
Что делать если забыл пароль BitLocker?
Как можно восстановить пароль, зашифрованный с помощью BitLocker и BitLocker раздела
- Перейдите в настройки BitLocker. «Управление BitLocker»В панель.
- Нажмите на опцию: «Создайте резервную копию ключа восстановления».
- Теперь у нас есть несколько вариантов.
Как включить шифрование диска BitLocker в Windows 7?
Для включения BitLocker откройте Панель управления и перейдите в Систему и безопасность – Шифрование диска с помощью BitLocker. Вы также можете открыть Проводник Windows, кликнуть правой кнопкой на диске и выбрать Включить BitLocker. Если такой опции нет в меню, значит у вас не поддерживаемая версия Windows.
Как зашифровать диск в Windows 7?
Как в Windows 7 зашифровать конфиденциальное содержимое флэш-диска
- Нажмите кнопку Пуск (Start) и в появившемся главном меню выберите команду Компьютер (Computer). …
- Щелкните правой кнопкой мыши на значке диска, который следует зашифровать. …
- В этом контекстном меню выберите команду Включить BitLocker (Turn on BitLocker).
Как разблокировать BitLocker через командную строку?
Выберите Командная строка. Выполните следующую команду: manage-bde -unlock -recoverypassword C: где C: — это диск, назначенный вашему диску, а — ваш ключ восстановления BitLocker, полученный на шаге 1.
Как убрать с флешки BitLocker?
Если вы хотите отключить шифрование флеш-накопителя по технологии BitLocker, откройте меню Пуск, перейдите в Панель управления и выберите раздел Шифрование диска BitLocker. В новом окне найдите наименование своего накопителя и нажмите на пункт Выключить BitLocker.
Как убрать BitLocker с диска?
Как отключить BitLocker в Windows 10
- Зайдите в Параметры — Обновление и безопасность.
- В меню слева выберите «Шифрование устройства» и отключите шифрование устройства.
- Также пункт «Шифрование устройства» можно найти в Параметры — Система — О системе.
Как отключить BitLocker через BIOS?
Нажмите F10, чтобы войти в настройку BIOS. Выберите Дополнительно. Выберите Варианты загрузки. Уберите флажок с этого параметра, чтобы отключить функцию быстрой загрузки.
Как отключить TPM в BIOS?
Выключение доверенного платформенного модуля
- Откройте оснастку консоли управления TPM (tpmadmin. …
- В области Действие щелкните Выключить доверенный платформенный модуль, чтобы вывести на экран страницу Выключите оборудование безопасности для доверенного платформенного модуля.
Как отключить шифрование диска Windows 7?
Пуск – Панель управления – Безпасность – Шифрование диска BitLocker. Отключите BitLocker и выберите Отключить BitLocker, однако не расшифровывайте диск. Установите Windows 7. После окончания установки выберите Старт – Панель управления – Система и Безопасность – Шифрование диска BitLocker — Продолжить шифрование.
Как отключить BitLocker через командную строку?
Решение 6 – отключить службу BitLocker
- Нажмите Windows Key + R и введите services. msc . Нажмите Enter или нажмите ОК .
- Когда откроется окно Службы , найдите и дважды щелкните Служба шифрования диска BitLocker .
- Установите для Тип запуска значение Отключено и нажмите Применить и ОК , чтобы сохранить изменения.
Что такое состояние BitLocker?
Шифрование диска BitLocker: иногда называемое просто BitLocker – это функция полного шифрования, которая шифрует весь диск. Когда ваш компьютер загружается, загрузчик Windows загружается из раздела System Reserved, затем загрузчик запрашивает метод разблокировки – например, пароль.
Как работать с BitLocker?
BitLocker шифрует том, а не физический диск. Том может занимать часть диска, а может включать в себя массив из нескольких дисков. Для работы BitLocker’у в случае шифрования системного диска потребуется два NTFS-тома, один для ОС и один для загрузочной части. Последний должен быть не менее 1,5 Гб, и не быть зашифрован.
Можно ли взломать BitLocker?
Удалённый взлом невозможен. BitLocker — криптографическая защита, реализованная в Windows 7, 8 и 10.
Как проверить включен ли BitLocker?
С помощью панели управления
Нажмите кнопку меню «Пуск» Windows. В поле поиска введите Панель управления. Выберите пункт Система и безопасность или выполните поиск BitLocker в окне «Панель управления». Выберите любой параметр в разделе Шифрование диска BitLocker.
Как найти ключ восстановления BitLocker?
Где найти ключ восстановления BitLocker?
- В учетной записи Майкрософт выполните Вход в учетную запись Майкрософт на другом устройстве, чтобы найти ключ восстановления. …
- Для сохраненного распечатки: Ключ восстановления может находиться на распечатке, сохраненном при активации BitLocker.
Как можно разблокировать флешку?
Проведите разблокировку флешки с помощью командной строки:
- Запустите командную строку от имени администратора, введите команду Diskpart и нажмите Enter.
- Введите list disk и нажмите Enter.
- Найдите номер диска, который соответствует вашей флешке. …
- Введите attributes disk clear readonly и нажмите Enter.
Как снять защиту с карты памяти на андроиде?
Щелкните правой кнопкой мыши на карту памяти и выберите Свойства. Затем во вкладке Безопасность вы найдете имя вашей учетной записи. Измените разрешение для SD-карты на «Чтение/запись», «Чтение/Выполнение» или «Полный контроль». Этот способ позволит снять защиту записи Android.
Как поставить пароль на карту памяти?
Чтобы запаролить карту памяти на Android устройстве, нажмите «Меню» — «Настройки» — «Местоположение и защита устройства» — «Хранилище регистрационных данных» — «Установить пароль». Если вы хотите зашифровать не всю карту, а отдельные файлы, то установите программу.
Как разблокировать битлокер зашифрованной флешкой в windows — Безопасность — 2021
Table of Contents:
Защита данных на вашем флэш-накопителе или USB-накопителе с помощью шифрования диска BitLocker — это разумный шаг, гарантирующий, что ваша информация не будет доступна никому, кто попадется на ваш диск. Хотя шифрование данных занимает некоторое время, после начальной настройки у вас не возникнет проблем с использованием зашифрованного диска. Все, что вам нужно сделать, чтобы получить доступ к данным на карте памяти USB, это ввести настроенный вами пароль. Вот как:
ПРИМЕЧАНИЕ. BitLocker доступен в выпусках Windows 7 для предприятий и Ultimate, а также в выпусках Windows 8.1 и Windows 10 для Pro и Enterprise. Это руководство охватывает все современные версии Windows. Все, что вам нужно сделать, это прокрутить до раздела, который соответствует используемой версии Windows.
Как разблокировать флешку, зашифрованную с помощью BitLocker, в Windows 10 и Windows 8.1
Процедура дешифрования карты памяти USB, зашифрованной с помощью BitLocker To Go, в Windows 10 и Windows 8.1 одинакова с очень небольшим и незначительным визуальным отличием. Чтобы сократить это руководство, мы используем скриншоты, сделанные в Windows 10.
Прежде всего, подключите зашифрованную карту памяти USB к компьютеру или устройству с Windows 10 или Windows 8.1. Если автозапуск включен, вы получите уведомление о том, что этот диск защищен BitLocker. Нажмите или нажмите на него.

Если вы не видите этого уведомления, откройте Проводник, перейдите на Этот компьютер и дважды щелкните или дважды нажмите на подключенный USB-накопитель.

Вам показывают подсказку и просят ввести пароль, чтобы разблокировать диск. Введите пароль, который вы установили при шифровании диска с помощью BitLocker To Go. Нажмите или нажмите Разблокировать, и все готово.

Теперь вы можете использовать свой диск, как и любую другую карту памяти.
Как разблокировать зашифрованную флешку в Windows 7
В Windows 7 все немного по-другому. После подключения зашифрованной карты памяти USB, если автозапуск включен, вы получите уведомление о том, что этот диск защищен шифрованием диска BitLocker. Вам также предлагается ввести пароль для разблокировки диска. Введите пароль и нажмите Разблокировать .

Если вы не видите уведомления выше, откройте проводник Windows, перейдите в раздел «Компьютер» и дважды щелкните зашифрованный съемный диск.

Теперь вы видите предыдущее уведомление и можете разблокировать диск.
Как автоматически разблокировать зашифрованную флешку BitLocker в Windows 10 и Windows 8.1
Если вы используете зашифрованную карту памяти в основном на одном компьютере, вводить пароль каждый раз может быть неудобно. Для удобства BitLocker предлагает вам возможность автоматически разблокировать зашифрованный диск прямо на вашем ПК. Когда вы включите эту функцию, вам придется вводить пароль только при подключении зашифрованной флешки на другом компьютере. Вот как это делается, как в Windows 10, так и в Windows 8.1:
Когда вы увидите запрос на ввод пароля разблокировки, нажмите или коснитесь Дополнительные параметры . Затем вы видите флажок «Автоматически разблокировать на этом ПК». Введите пароль для разблокировки, установите флажок «Автоматически разблокировать на этом ПК» и нажмите « Разблокировать» .

Другой способ — разблокировать зашифрованную флешку BitLocker, а затем открыть панель управления. Перейдите в раздел «Система и безопасность», а затем в « Шифрование диска BitLocker» . Вы увидите список со всеми дисками на вашем компьютере с Windows и их статусом шифрования BitLocker.

Перейдите на зашифрованный диск и посмотрите доступные варианты. Один из них говорит: «Включите автоматическую разблокировку». Нажмите или нажмите на него, чтобы включить эту функцию.

ПРИМЕЧАНИЕ. Если параметры автоматической разблокировки не отображаются, это означает, что вы не разблокировали зашифрованную карту памяти. Разблокируйте его и попробуйте снова.
Как автоматически разблокировать зашифрованную флешку BitLocker в Windows 7
Если вы используете зашифрованную флешку в основном на одном компьютере, вводить пароль будет неудобно каждый раз, когда вам нужно его использовать. Для удобства BitLocker предлагает вам возможность автоматически разблокировать зашифрованный диск прямо на вашем ПК. Когда вы включите эту функцию, вам придется вводить пароль только при подключении зашифрованной флешки на другом компьютере. Вот как это делается в Windows 7:
Когда вы увидите запрос на ввод пароля разблокировки, введите пароль, а затем установите флажок «Автоматически разблокировать этот компьютер с этого момента ». Затем нажмите Разблокировать .

Вы также можете включить эту функцию из панели управления, перейдя в « Система и безопасность», а затем в « Шифрование диска BitLocker» . Найдите зашифрованную карту памяти USB и нажмите « Управление BitLocker» .

Откроется окно с несколькими вариантами. Выберите: «Автоматически разблокировать этот диск на этом компьютере».

Используете ли вы BitLocker To Go для защиты своих съемных флешек?
Людям и компаниям, работающим с конфиденциальными или личными данными, следует рассмотреть возможность использования BitLocker для шифрования карт памяти USB или флэш-накопителей, которые они используют для передачи данных между компьютерами и устройствами. BitLocker не только позволяет легко зашифровать любую карту памяти USB, но также позволяет легко разблокировать ее, если вы знаете пароль шифрования. Примените наши инструкции и посмотрите, насколько хорошо они работают для вас. Кроме того, прежде чем закрыть это руководство, сообщите нам, используете ли вы BitLocker To Go и каковы ваши навыки работы с зашифрованными съемными дисками.
