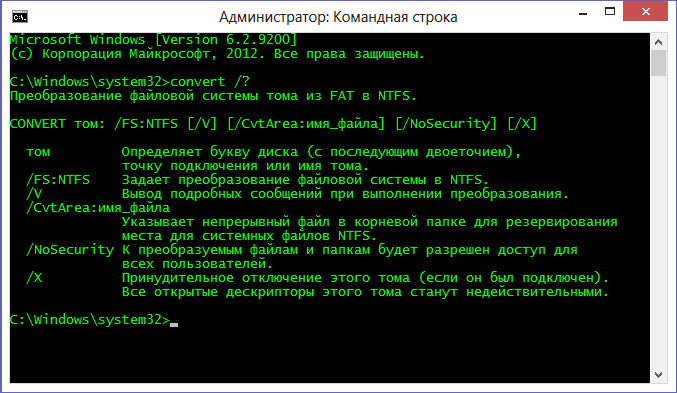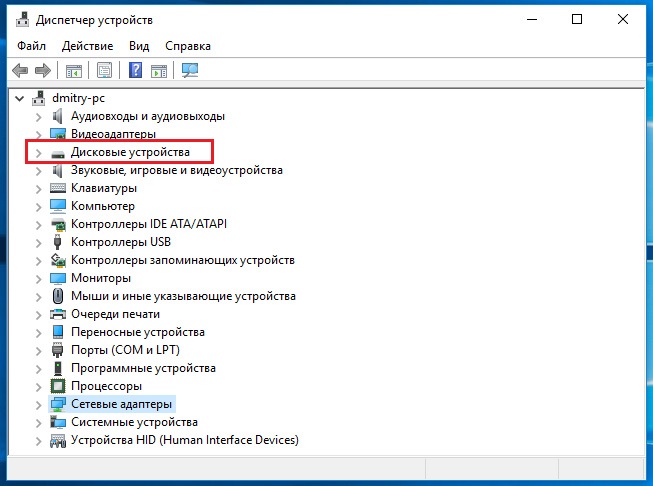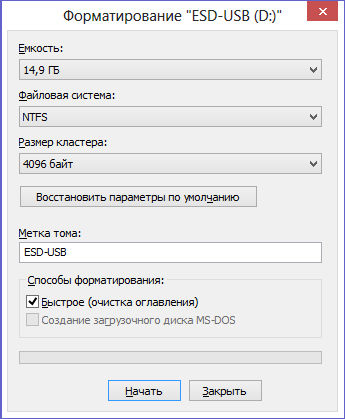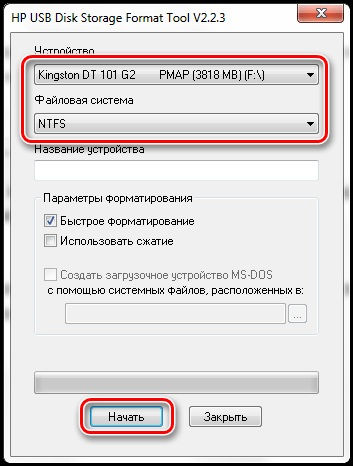Как фат 32 переделать в нтфс флешку?
Как отформатировать USB-флешку в NTFS
Когда возникает необходимость форматирования флешки в NTFS? Зайдем издалека. NTFS — это файловая система, которая позволяет работать с объектами объемом 4 ГБ и больше. Кроме того, она создает так называемую «разметку» накопителя для более быстрого поиска данных на нем. На компьютере под управлением Windows флешка, отформатированная в NTFS, работает быстрее, чем в других файловых системах. Это особенно заметно при работе с большим количеством мелких объектов — документов, изображений и прочих файлов.
Максимальный же размер файла, который поддерживает система NTFS, – около 2 эксабайт, т.е. 2 миллиона терабайт.
- Зачем форматировать флешку в NTFS
- Меры предосторожности
- Стандартный способ
- С помощью командной строки
- Особенности форматирования USB-флешек в Windows XP
- Альтернативное ПО
- Проблемы
Зачем форматировать флешку в NTFS
NTFS — файловая система, которую поддерживают все последние версии Windows, начиная с Windows XP и заканчивая Windows 10. Целесообразность ее использования обусловлена размерами файлов, с которыми работают современные юзеры. Например, объем среднего фильма в FullHD-качестве, перекодированном с помощью «матрешки» (формат *.MKV), составляет 8-10 ГБ. На флешку, отформатированную в файловой системе FAT32, он просто не поместится — размер великоват. А вот в NTFS — легко. Просто FAT32 не умеет распознавать файлы объемом более 4 ГБ.
Далее мы расскажем о самых доступных домашнему пользователю способах заменить устаревшую разметку FAT32 на современную NTFS. Это делается просто и быстро — в течение 3-5 минут.
Меры предосторожности
Обратите внимание! При форматировании накопителя с него удаляются абсолютно все данные. Если на флешке хранится важная для вас информация, настоятельно рекомендуем скопировать ее на жесткий диск компьютера или другой свободный носитель.
Можно ли восстановить файлы после форматирования? Чаще всего да, но при условии, что после этого на флешку больше ничего не записывалось.
Стандартный способ
Современные средства Windows, а разбирать мы их будем на примере Windows 10, позволяют выполнить операцию без сторонних программ. В предыдущих версиях этой ОС, включая XP, порядок действий выглядит абсолютно так же с поправкой на особенности интерфейса системы
- подключите USB-накопитель к ПК;
- зайдите в раздел «Компьютер»;
- найдите флешку в списке «Устройства и диски» (в нашем примере она называется «Тест»);

- выделите флешку одиночным левым кликом мыши, затем вызовите правой кнопкой ее контекстное меню;
- найдите пункт «Форматировать…», расположенный в нижней трети списка;

На скриншоте ниже видно, что по умолчанию для этой флешки выбрана файловая система FAT32. Нам же требуется изменить ее на NTFS.

Помимо того, вы можете присвоить флешке имя — задать «Метку тома» (метка может быть любой на ваше усмотрение), и включить/отключить опцию быстрого форматирования. Если опция включена, процесс преобразования пройдет быстрее, плюс появится возможность легко восстановить информацию в случае острой необходимости. При снятии этой галочки форматирование идет медленнее и восстановить данные будет сложнее. Конечно, если вы пока не успели ничего записать на флешку.
После установки нужных настроек нажмите кнопку «Начать».
На экране покажется уведомление о том, что все данные с накопителя будут удалены. Если вы до сих пор не сохранили их на другой носитель, сделайте это сейчас.

Процесс форматирования длится от 1 до 10 минут в зависимости от мощности ПК, объема флешки и скорости USB-порта. По завершении вы увидите вот такое окно:

Чтобы проверить результат и убедиться, что все получилось, снова зайдите в папку «Компьютер», нажмите правой кнопкой мыши на иконку флешки и выберите пункт «Свойства» из контекстного меню.
Далее откройте вкладку «Общие» и в разделе «Файловая система» наблюдайте результаты своих трудов. В случае успеха там отобразится NTFS.

Таким же образом накопители преобразуют в NTFS из EXFAT (еще одного формата, универсального для Windows, Linux и MacOS) и других файловых систем.
Вы наверняка заметили, что на только что отформатированной флешке часть пространства уже чем-то занята. Это те самые файлы разметки, о которых мы говорили ранее. Иными словами, это набор инструментов, благодаря которому вы сможете в дальнейшем восстановить удаленную информацию и более оперативно работать с данными.
С помощью командной строки
Наверняка среди читателей есть любители работать с командной строкой. Они могут взять на вооружение альтернативный способ форматирования USB-носителей — с помощью консольных команд.
Итак, для открытия командной строки нажмите сочетание клавиш Win+R и введите команду CMD (в Windows 8 и 8.1 также можно нажать комбинацию Win+X, а в Windows XP и Windows 7 — открыть «Пуск», перейти в «Стандартные программы» и найти там «Командную строку»). Все действия следует выполнять от имени администратора ПК, иначе будет появляться ошибка.

После того как вы зашли в основную консоль, пропишите такую команду:
format /FS:NTFS X: /q (где X — буква флешки в проводнике).
Далее нажмите Enter.
Система может попросить повторно нажать Enter, если вы не хотите сохранять метку тома (название флешки).
В конце форматирования вы получите следующий результат. 
На этом операция завершена.
Особенности форматирования USB-флешек в Windows XP
Процесс форматирования в Виндовс XP отличается от Windows 10 минимально. Порядок действий здесь следующий:
- зайдите в «Мой компьютер»;
- нажмите на иконку флешки правой клавишей мышки;
- вызовите пункт «Свойства»;
- перейдите в подраздел «Оборудование».

Найдите нужную флешку, выделите ее левой кнопкой мыши, а затем нажмите «Свойства». Вы окажетесь в меню, где следует выбрать режим «Оптимизировать для выполнения».

Дальнейшая процедура аналогична действиям, описанным для Windows 10 и других операционных систем этого семейства (Windows 7, Windows 8).
Альтернативное ПО
Если по каким-то причинам вы не доверяете стандартным средствам Виндовс и предпочитаете сторонние программы, предлагаем использовать для форматирования флешки бесплатную утилиту USB Disk Storage Format Tool.

Утилита USB Disk Storage Format Tool — простой инструмент с расширенным функционалом для форматирования и последующего исправления ошибок флеш-накопителей. Интерфейс у этой программы хоть и английский, но совершенно понятный. Пользоваться ею очень легко:
- в разделе Device выберите накопитель;
- затем — файловую систему (File System);
- установите галочку напротив Quick Format (быстрая очистка);
- нажмите кнопку Format Disk и дождитесь окончания операции.
Проблемы
Иногда вместо того чтобы «молча» отформатировать флешку, система выбрасывает сообщение «Windows не удалось…». Причины подобного могут заключаться в следующем:
- одно или несколько приложений используют файлы USB-накопителя;
- возникли проблемы с разъемом, к которому подключена флешка (питание, передача данных);
- накопитель был изъят в процессе форматирования;
- некая программа или устройство создали собственный набор разделов, что затрудняет процесс перевода флешки в NTFS (ПК хочет создать свою разметку, телефон — свою и т. д.).
В последней ситуации решить проблему поможет системная утилита DISKPART. Она вызывается из командной строки в режиме администратора как показано на скриншоте ниже:

После изменения строки ввода на DISKPART> пропишите в консоли команду list disk для просмотра всех разделов и дисков компьютера. Это нужно, чтобы узнать, каким по счету разделом является флешка, которую предстоит форматировать. Она определяется по размеру.
В нашем случае флешка — это диск 4.

Далее последовательно пропишите еще несколько команд:
- select disk 4 (в вашем случае может быть другой);
- clean;
- create partition primary;
- format fs=ntfs.

На этом операция завершена.
Форматирование флешки в NTFS выполняется всего за пару минут. Если у вас возникают сложности, внимательно читайте инструкцию и следуйте советам по устранению ошибок.
Переформатируем флешку из fat32 в ntfs
Тип файловой системы — это один из параметров флеш-накопителей, отвечающий за хранение, организацию и упорядочивание записанной информации. Два самых распространенных формата файловой системы:
- FAT32 — старый стандарт Windows;
- NTFS — современный стандарт.
После покупки новой карты часто встает вопрос, как переформатировать флешку из FAT32 в NTFS.
FAT32 — система, которая по умолчанию устанавливается на новые носители. Она имеет существенный недостаток в виде ограничения размера поддерживаемых файлов — всего 4 Гб. Система NTFS такого ограничения не имеет, что на сегодняшний день делает ее более современной и удобной. Существует несколько способов, как переформатировать флешку в NTFS.
Изменение файловой системы через контекстное меню
Изменить файловую систему карты через контекстное меню можно в несколько простых шагов:
- Переносим все нужные файлы с карты на другой носитель, так как в дальнейшем она будет отформатирована.
- Открываем окно «Мой компьютер». В общем списке подключенных дисков найти нужный, нажать по нему правой кнопкой мыши и выбрать «Форматировать».
- Далее появится окно с параметрами форматирования. В данном окне нужно найти поле «Файловая система» и установить значение NTFS. Остальные параметры форматирования менять не обязательно.
- Для запуска форматирования нажимаем «Начать». Процесс идет в течение 1-2 минут, по его завершению появится уведомление на экране.
Данный способ является универсальным, так как большинству пользователей будет несложно разобраться, как изменить файловую систему флешки самостоятельно.
Переформатирование флешки с FAT32 в NTFS через командную строку
Более широкие возможности по форматированию дает Командная строка (CMD) — специальный интерфейс Windows для управления системой. Открыть командную строку можно, нажав комбинацию клавиш Win+R или выполнив команду «cmd» через функцию «Выполнить» в меню Пуск.
Командная строка позволяет выполнить два варианта конвертации системы:
- стандартный вариант с удалением информации с носителя;
- переформатирование флешки с FAT32 в NTFS без потери данных.
Для первого варианта в окне Командной строки нужно выполнить команду вида:
format D: /FS:NTFS /Q /V:FlashName
где переменные имеют следующее значение:
- D: — буквенное обозначение диска, которое присвоено флеш-накопителю;
- /FS:NTFS — необходимая файловая система;
- /Q — стандартный параметр для быстрого форматирования;
- /V:FlashName — название вашей флешки (его можно посмотреть в свойствах диска через «Мой компьютер»).
После формирование команды нажмите Enter для ее выполнения и затем повторно Enter для подтверждения форматирования. После чего нужно дождаться, как система закончит переформатировать флешку в NTFS.
Переформатирование карты с сохранением данных
Процесс конвертации флешки без потери информации выполняется аналогичным способом через командную строку, но с использованием другой команды:
- D: — буквенное обозначение диска, которое присвоено флеш-накопителю;
- /FS:NTFS — необходимая файловая система;
После нажатия Enter начнется переформатирование флешки, при этом все файлы на диске будут сохранены. Важное уточнение, что такой способ подойдет только для изменения FAT на NTFS. Провести обратную процедуру без удаления данных не получится.
Также обратите внимание, что выполнения этой команды занимает иногда продолжительное время, поэтому дождитесь ее окончания, не закрывая командную строку.
Восстановление файловой системы накопителя из формата RAW
В случае технической или программной неисправности флешки, могут возникать ошибки, связанные с корректным определением файловой системы диска. Операционная система не может правильно распознать тип файловой системы и получить доступ к данным на носителе. В этом случае мы можем увидеть, что в свойствах диска появляется формат RAW, который обозначает отсутствие любой файловой системы.
При подключении поврежденной флешки к компьютеру, пользователь видит сообщение о необходимости форматирования диска. Сам диск открыть при этом нельзя. Восстановить файловую систему флешки можно стандартным форматированием с выбором FAT32 или NTFS. В этом случае память накопителя станет доступна, но все данные будут удалены.
Для сохранения информации на флешке придется обратиться к дополнительным программам и утилитам.
Утилита iCare Data Recovery
Утилита iCare Data Recovery имеет специальный инструмент Вeep Scan Recovery, для сохранения данных с поврежденной флешки.
- Скачайте и запустите программу (диск должен быть подключен к ПК).
- Запустите инструмент Deep Scan Recovery и в списке выберите диск с файловой системой RAW.
- Нажмите «Recover» для начала сканирования.
- После завершения процесса программа предоставит отчет по найденной информации. Необходимые для сохранения файлы нужно выделить и нажать «Save Files», затем указать место для их сохранения.
После сохранения файлов можно запускать форматирование диска для восстановления его работоспособности.
Программа RecoveRx
Еще одна достаточно простая программа, позволяющая сохранять файлы с поврежденного устройства.
- После установки и запуска программы откроется список доступных диков. Нужно выбрать диск для восстановления.
- Далее укажите путь, куда будут сохраняться все найденные файлы (нельзя указывать ту же флешку, которая будет форматироваться).
- Далее можно выбрать необходимые форматы файлов, которые нужно сохранять и исключить лишние.
- После запуска начнется процесс восстановления файлов, которые будут доступны в папке, указанной в пункте 2.
Будьте готовы, что процесс восстановления может занимать продолжительное время, от одного до нескольких часов. Это зависит от объема и типа восстанавливаемой информации.
Другие утилиты для восстановления
Помимо описанных программ, для восстановления данных можно использовать ряд других, с аналогичным принципом работы:
- R.Saver
- GetDataBack
- PC Inspector File Recovery
- Mini Tool Power Data Recovery и др.
Если для конкретной флешки не подошла та или иная утилита, можно попробовать установить другую. Иногда для определенных производителей носителей существуют специальные программы, с которыми корректное восстановление файлов пройдет с высокой вероятностью.
Как можно заметить, изменить файловую систему флешки или восстановить неисправный носитель достаточно просто, если правильно воспользоваться стандартными возможностями операционной системы в сочетании с дополнительным специализированными программами.
Инструкция по изменению файловой системы на флешке

Знаете ли Вы, что тип файловой системы влияет на возможности Вашего флеш-накопителя? Так под FAT32 максимальный размер файла может быть 4 Гб, с файлами большего размера работает только система NTFS. А если флешка имеет формат EXT-2, то она не будет работать в ОС Windows. Поэтому у некоторых пользователей возникает вопрос об изменении файловой системы на флешке.
Как поменять файловую систему на флешке
Это можно сделать несколькими достаточно простыми способами. Некоторые из них заключаются в использовании стандартных средств операционной системы, а для использования других нужно скачивать дополнительное ПО. Но обо все по порядку.
Способ 1: HP USB Disk Storage Format
Это утилита проста в использовании и помогает в случаях, когда обычное форматирование средствами Windows не получается из-за износа флешки.
Перед использованием утилиты обязательно сохраните нужную информацию с флеш-накопителя на другое устройство. А дальше сделайте вот что:
- Установите утилиту HP USB Disk Storage Format.
- Подключите Ваш накопитель в USB-разъем компьютера.
- Запустите программу.


Способ 2: Стандартное форматирование
Перед выполнением любых операций выполните простое действие: если накопитель содержит нужную информацию, то скопируйте ее на другой носитель. Дальше сделайте следующее:
- Откройте папку «Компьютер», кликните правой кнопкой мыши по изображению флешки.
- В открывшемся меню выберете пункт «Форматировать».

- «Файловая система» – по умолчанию указана файловая система «FAT32», смените ее на нужную;
- «Размер кластера» – значение выставляется автоматически, но при желании можно изменить;
- «Восстановить параметры по умолчанию» – позволяет произвести сброс установленных значений;
- «Метка тома» – символьное название флешки, задавать не обязательно;
- «Быстрая очистка оглавления» – предназначен для быстрого форматирования, рекомендуется использовать этот режим при форматировании съемных носителей информации объемом свыше16 Гб.



Вот и все, процесс форматирования, а соответственно и изменения файловой системы, закончен!
Способ 3: Утилита Convert
Эта утилита позволяет исправить тип файловой системы на USB-носителе без уничтожения информации. Она входит с состав ОС Windows и вызывается через командную строку.
- Нажмите комбинацию клавиш «Win» + «R».
- Наберите команду cmd.
- В появившейся консоли наберите convert F: /fs:ntfs , где F – буквенное обозначение Вашего накопителя, а fs:ntfs – параметр, обозначающий что будем конвертировать в файловую систему NTFS.

В результате получите флешку с новой файловой системой.
Если нужен обратный процесс: изменить файловую систему из NTFS в FAT32, то нужно набрать в командной строке вот это:
convert g: /fs:ntfs /nosecurity /x
Есть некоторые особенности при работе с этим методом. Речь идет вот о чем:
- Рекомендуется перед преобразованием проверить накопитель на наличие ошибок. Это требуется для избежания ошибок «SRC» при выполнении утилиты.
- Для конвертирования необходимо наличие свободного места на флешке, иначе процесс остановится и появится сообщение «…Недостаточно места на диске для преобразования Сбой преобразования F: не был преобразован в NTFS».
- Если на флешке находились приложения, требующие регистрацию, то вероятнее всего регистрация пропадет.
При преобразовании из NTFS в FAT32 дефрагментация будет трудоемкой.
Разобравшись в файловых системах, вы сможете легко изменять их на флешке. И проблемы, когда пользователь не может скачать фильм в HD-качестве или старое устройство не поддерживает формат современного USB-носителя, будут решены. Успехов в работе!
Помимо этой статьи, на сайте еще 11959 инструкций.
Добавьте сайт Lumpics.ru в закладки (CTRL+D) и мы точно еще пригодимся вам.
Отблагодарите автора, поделитесь статьей в социальных сетях.
Три лучших способа конвертировать файловую систему флешки между NTFS и FAT32
Многие пользователи персональных компьютеров при работе c USB-приборами сталкиваются с проблемами. Например, при переносе объёмного файла он отказывается производить передачу. Это означает, что нужно поменять ФС (файловая система).

Наиболее простой способ, как флешку перевести из FAT32 в NTFS — обычное форматирование, выбрав удобную для человека ФС. Перед проделыванием операции необходимо сохранить все необходимые данные на жёсткий диск ПК, поскольку при форматировании с USB будет удалена любая информация.
Бывают случаи, когда необходимо моментально изменить систему, однако, под рукой нет жёсткого диска или другого накопителя для сброса важных данных. Как переделать флешку с FAT32 на NTFS без потери данных? К счастью, в этом случае есть решение. По стандарту, на USB-накопителе установлена файловая система FAT32, но НТФС в сравнении с ней лучше по многим параметрам.
Первый способ
Для успешного выполнения задачи требуется воспользоваться встроенной программой, которая предназначена для этих целей — Convert.exe. Подробные шаги:
- В первую очередь, пользователю придётся открыть командный интерпретатор, для этого в Пуске кликните —«Выполнить»— введите в пустое поле «cmd» — «ОК».
- Перед вами откроется командная строка, при необходимости нужно изменить языковую раскладку на латинскую.
- Далее необходимо продолжить строку, для этого введите convert : /fs:ntfs / nosecurity /x (например, если накопителю присвоена буква E, то нужно ввести следующее —convertE: /fs:ntfs /nosecurity /x).
- Закрыть рабочее окно.

Как сделать FAT32 флешку? Тем же способом, только вместо /fs:ntfs ввести /fs:fat32, далее всё также.
Второй способ
Имеется ещё варианты, как перевести флешку в NTFS. Проделайте следующие действия:
- Вызвать пусковое меню, открыть панель управления —«Система», после чего откроется диалоговое окно, в нём нужно найти вкладку «Оборудование» — далее «Диспетчер устройств» — и в конце «Дисковые устройства».

- Найдите название флешки и откройте её свойства, во вкладке «Политика» необходимо изменить режим на «Оптимизировать на выполнение» и нажать «ОК». Закрыть все диалоговые окна.
- С помощью проводника найти нужное устройство хранения данных, кликнуть по нему ПКМ, после чего выбрать раздел форматирования. В открывшемся окне будет находиться раздел «Файловая система», в нём вместо FAT32 нужно выбрать НТФС.
- Отформатируйте устройство, предварительно сохранив всю важную информацию, расположенную на нём.

Многие интересуются, как перевести флешку в FAT32? Сделать это можно точно таким же способом, только в разделе файловой системы необходимо вместо НТФС выбрать необходимую FAT32 и произвести действие.
Причины этого могут быть такие:
- Флешка неправильно опозналась системой. Попробуйте её извлечь и снова вставить в USB-разъём, лучше в другой.
- Ваша флешка типа micro-SD конструктивно входит в состав какого-нибудь устройства – вставлена в телефон, в модем, в плеер и т. д. Вам нужно извлечь её и работать с ней непосредственно. Вставьте её в картридер и она опознается нормально.
Не забывайте, что форматирование уничтожает всю хранящуюся на накопителе информацию.
Третий способ
Преступаем к последнему варианту, как сделать NTFS флешку. Для начала, на жёсткий диск нужно сохранить все данные, имеющиеся на устройстве.
- HP USB Disk Storage Format Tool — необходимая для пользователя утилита, которую необходимо скачать, установить и запустить, после чего проделать следующие шаги.
- После открытия в полученном списке устройств выбрать нужное пользователю.
- Перед пользователем открывается новое окно, в котором он должен выбрать индивидуальный вариант, для ускорения процесса можно поставить галочку «Быстрое форматирование», после чего все важные файлы с накопителя будут удалены.

Ничего сложного в проведении подобных манипуляций нет, но некоторые люди путаются при выборе, и очень часто очищают свои накопители, что во многих случаях весьма плачевно. Перед проведением любых действий над USB-накопителям и требуется сперва скопировать всю информацию на жёсткий диск.
Изменение системы на NTFS позволит забыть о проблеме потерянных кластеров, повысит срок службы устройства и ускорит скорость его работы.
Преобразование FAT32 в NTFS
Для чего может потребоваться преобразование FAT32 в NTFS? Преобразование оно же и конвертирование одной файловой системы в другую, а именно как в нашем случае из FAT32 в NTFS может потребоваться совершенно любому человеку, например, для просмотра фильма на своём телевизоре, ведь в FAT32 ограничен размер файлов.
Как преобразовать FAT32 в NTFS средствами Windows
Во время сохранения информации на съёмный USB носитель, важно учитывать, что размер сохраняемого файла для файловой системы FAT32 должен быть меньше четырёх гигабайт, в противном случае информация не будет на него скопирована. Иначе дела обстоят с NTFS — эта файловая система будет более подходящей для использования файлов больших размеров. Как раз для этого, нам и нужно выполнить конвертацию одной файловой системы в другую.
Убедимся, какую файловую систему имеет диск:
Нам нужно нажать правой кнопкой мыши (по носителю) по диску, который необходимо проверить и в появившемся меню выбираем Свойства .
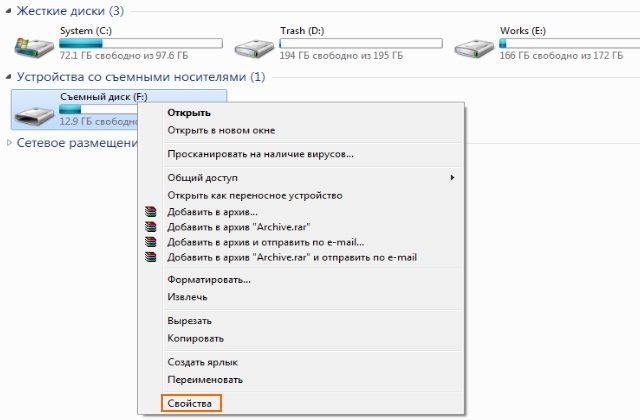
В новом окне должна по умолчанию быть выбрана вкладка Общие , а напротив надписи: Файловая система , можно увидеть какую имеет носитель информации. В нашем случае FAT32.
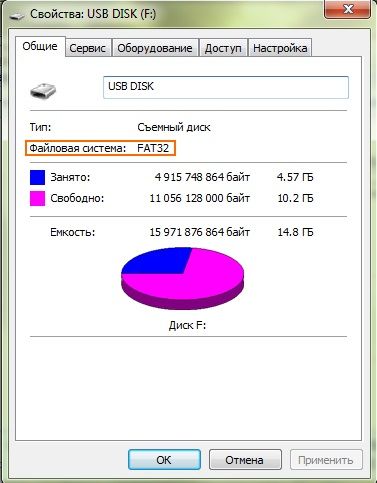
Как можно преобразовать FAT32 в NTFS
Преобразование файловой системы при помощи форматирования
Простейшим способом изменения файловой системы будет форматирование, но если носитель информации не пуст, а находящаяся на нём информация имеет свою цену, то форматирование нам не подойдёт, потому что потеря данных неизбежна. Ведь если диск большого объёма и некуда с него перенести информацию, но он так же нуждается в NTFS, форматирование раздела нам принесёт больше негатива, чем позитива. Читайте о том, как правильно отформатировать флешку.
Если же данный способ преобразования через форматирование вам подходит, то для форматирования нужно нажать правой кнопкой мыши на диск, но теперь в отличие от определения файловой системы, выбираем Форматировать. .
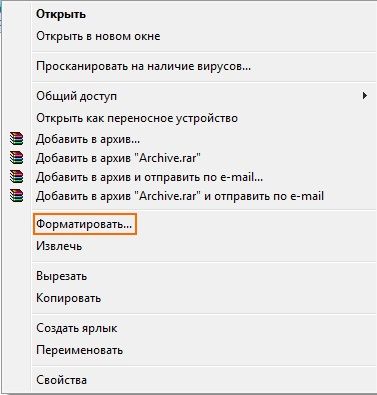
В появившемся окне нужно выбрать итоговую файловую систему и размер кластера. Если вы собираетесь хранить на устройстве много мелких файлов, то нужно выбрать размер кластера по меньше, и на оборот при хранении файлов, занимающих много места. Мы же оставляем размер кластера по умолчанию. В строку Метка тома , можно занести будущее названием носителя. Установив флажок на Быстрое форматирование , мы сэкономим время, у присутствующих файлов затираются только заголовки, и они считаются удалёнными.
Преобразование FAT32 в NTFS без потери данных
Для изменения файловой системы носителя информации из FAT32 в NTFS необходимо выполнить запуск командной строки Windows. Для открытия командной строки выбираем Пуск , в строке поиска с надписью: Найти программы и файлы вводим команду cmd и на клавиатуре нажимаем клавишу Enter или же там же вместо cmd набираем текст Командная строка. Вообще, способов вызова командной строки достаточно много, но в этой статье речи о них не пойдёт.
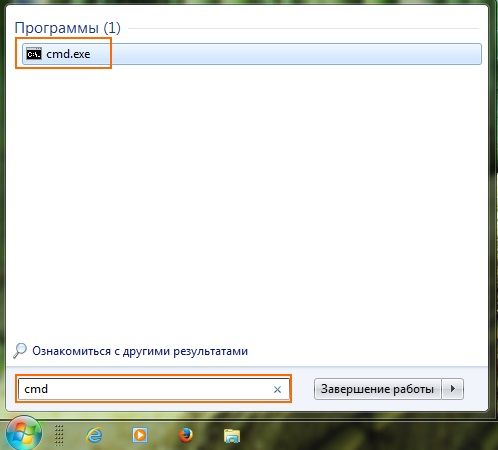
В появившемся окне командной строки вводим или копируем прямо из статьи следующую команду:
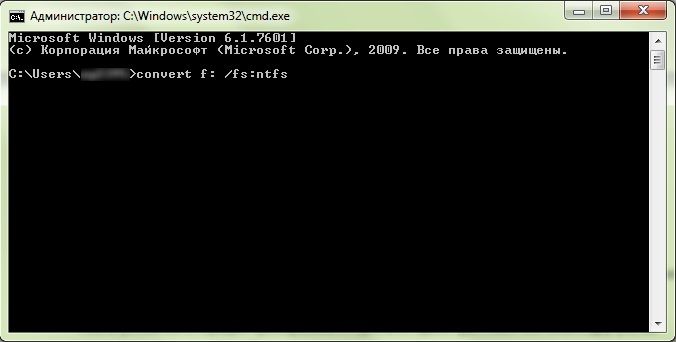
Данная команда позволяет вам осуществить преобразование файловой системы вашего USB носителя или жесткого диска «винчестера» в нужную вам систему NTFS.
f – Является буквой раздела, файловая система которого была выбрана для конвертации, поэтому не стоит забывать изменить букву раздела, конечно же при необходимости.
И вот надпись: Преобразование завершено .

Преобразование FAT32 в NTFS произведено, и в независимости от того какой способ для этого был выбран, можно полностью насладиться преимуществами файловой системы NTFS по отношению к FAT32.