Как установить вин7 с флешки?
Установка с флешки Windows 7 за 15 минут

Пошаговая установка Windows 7 с флешки !
Собрались установить windows 7, но у вас отказался работать DVD-привод? Или у вас вовсе его нет, так как вы пользуетесь нетбуком? Действительно, ситуация не приятная, но не нужно отчаиваться. Отличный способ выхода из этой ситуации – установка Windows 7 с флешки.
Отметим, что для процесса установки вам понадобится:
- Флешка, объем которой должен быть более 4Гб.
- ISO образ с Windows 7.
- Программа Windows 7 USB/DVD Download Tool 1.0.
Для простоты, весь процесс установки windows 7 условно разобьем на несколько этапов:
- Отключение контроля учетных записей.
- Создание загрузочной флешки.
- Установка операционной системы.
1. Отключение контроля учетных записей
Заходим в меню “Пуск”, выбираем “Панель управления”, далее наживаем на пункт “Учетные записи пользователей и семейная безопасность”, и последнее, выбираем “Учетные записи пользователей”. Здесь нажимаем “Изменение параметров контроля учетных записей”.

Двигаем ползунок в самый низ, после чего нажимаем ок.

Подтверждаем наше решение нажатием кнопки Да.
Поздравляем, вы прошли первый этап – отключили контроль учетных записей.
2. Создание загрузочной флешки
Существует несколько способов установить операционную систему windows 7. Установка с флешки, используя программу Windows 7 USB/DVD Download Tool 1.0 – самый простой и быстрый. Подключите флешку к компьютеру, предварительно скопировав с нее всю важную информацию. Далее запустите программу USB/DVD Download Tool и нажмите Browse.

Выберите ISO образ операционной системы и нажмите Открыть.

После того как вы указали на компьютере ISO образ, нажимайте Next.

Нажмите USB device.

В этом окне выберите подключенную флешку и нажмите Begin copying, что запустит процесс копирования.

Нажмите Erase USB Device, чтобы отформатировать флешку.

Нажмите Да, подтверждая свое решение.

Начался процесс записи образа на флешку.

Как только запись завершена, появится надпись Backup completed. Можете смело закрывать программу.

Вот и все. Вы сами создали загрузочную флешку. Как видите, установка windows 7 с флешки вовсе не сложная, если следовать этим шагам.
3. Установка Windows 7
Перед тем как начать установку Windows 7, вам в биосе выставить флешку на первое место в приоритете загрузки. Чтобы попасть в меню БИОС, вам нужно при загрузке компьютера начать определенную клавишу. Это может быть Del или F2. При загрузке в низу экрана вы можете увидеть такую подсказку:

В Биосе ищите вкладку Boot. Здесь в порядке загрузки необходимо поставить загрузочную флешку на первое место. Для этого используйте клавиши со стрелками, а также F5 и F6. Клавишами-стрелками вы должны выбрать флешку, а с помощью клавиши F6 вывести ее на первую позицию. Далее сохраните изменения и выйдите из этого меню, нажав F10.

Появится окно, где вам нужно нажать Yes, подтверждая свои намерения выставить флешку на первое место в очередности загрузки. Если все сделали так, как описано здесь, то после перезагрузки компьютера начнется установка windows 7 с флешки.

Выбираем основные параметры установки и наживаем Далее.


Соглашаемся с лицензионным соглашением, ставя галочку в соответствующем месте. Нажимаем Далее.

На этом этапе вам будет предложено несколько типов установки. Рекомендуем выбирать полную установку.

Здесь вам нужно указать раздел (диск), на который будет установлена Windows 7. Обратите внимание! Не поставьте операционную систему на скрытые разделы, если такие есть.

Выбрав раздел, куда планируете установить ОС, нажмите Настройка диска.

Нажмите Форматировать. Обратите внимание! При форматировании все данные с этого диска будут безвозвратно удалены.

Если в этом разделе нет никакой важной информации, смело жмите ок.


Начнется установка windows 7 с флешки.

Если все файлы скопированы, произойдет первая перезагрузка компьютера. Если вы не хотите ждать, пока пройдут 10 секунд и компьютер сам перезагрузится, нажмите “Перезагрузить сейчас”. Во время перезагрузки обязательно верните жесткий диск на первое место в приоритете загрузки, иначе вы повторно начнете устанавливать ОС.

Далее установка вновь продолжится.

Здесь вам нужно ввести Имя пользователя и компьютера. Переходим далее.

По желанию, можете установить пароль для своей учетной записи.

Введите лицензионный ключ в поле. Обратите внимание, ключ можете ввести и после установки системы. Нажмите Далее.

Здесь указываем настройки безопасности.

Укажите Дату и Время.

Укажите настройки сети.

Если вы следовали по этим шагам, то вы увидите вот такое изображение, которое свидетельствует, что установка windows 7 завершена, с чем мы вас и поздравляем!

Видеоурок по установке Windows 7 с флешки
Пишите в комментариях ниже, если у Вас не получается что-нибудь или возникают сложности – будем вместе разбираться!
Как установить Windows 7 с флешки — пошаговая инструкция
Производители современных модели ноутбуков и стационарных ПК все реже и реже комплектуют свои изделия DVD-приводами, считая это архаичным решением. И это весьма справедливо, потому как им на замену пришли твердотельные накопители, они же флешки, возможности которых несравнимы с морально устаревшим решением. Вследствие чего у многих пользователей возникает закономерный вопрос, о том, как установить Windows 7 с флешки, раз DVD-привод отсутствует. Именно для таких пользователей в данной статье приведена полная инструкция этого процесса от подготовительных работ, до полной установки.
Что понадобится и на что обратить внимание перед установкой Windows 7 с флешки
Во-первых , нужно убедиться, что объем будущего системного диска, а, как правило, это диск «С», имеет достаточный объем дискового пространства. По заявленным требованиям Windows 7 для ее установки требуется не менее 16 Гб для 32- разрядной системы и 20 Гб для 64-разрядной системы.
Обратите внимание: данные указаны без учета инсталлируемого в последствии программного обеспечения. Поэтому лучше подстраховаться и увеличить указанные объемы раза в полтора. Если у вас жесткий диск не разбит на локальные диски, а имеет лишь диск «C», то вам либо стоит позаботиться о создании дополнительных локальных дисков в системе, либо оставить все как есть и приступать к дальнейшим шагам данной инструкции.
Во-вторых , стоит учесть, что Windows 7 имеет поддержку двух типов процессоров:
- 32-разрядных (x86)
- 64-разрядных (x64)
Это означает, то, что если у вас 32-разрядный процессор, то соответственно вам стоит качать операционную систему с поддержкой данной разрядности, либо в процессе установки, если такая возможность имеется, указывать соответствующую версию ОС. Как правило, подобные ограничения касаются лишь устаревших моделей процессоров, установленных в морально устаревшие персональные компьютеры, установка Виндовс 7 на которые не целесообразна по причине их слабых технических характеристик. Тем не менее, если есть сомнения, то узнать разрядность своего CPU вам поможет эта статья.
В-третьих , 32-разрядная версия операционной системы Windows 7 накладывает ограничения на использование максимального объема установленной оперативной памяти. То есть, если в вашем ПК или ноутбуке установлено 4 Гб ОЗУ и более, то 32-разрядная система будет видеть лишь 3.750 Гб. И это нужно учитывать при выборе инсталлируемой версии ОС.
В-четвертых , флешка, на которую будет производиться запись Windows 7, должна иметь объем не ниже 4 Гб. При этом она не должна содержать важной информации, потому как в процессе создания загрузочного носителя флешка будет проходит этап форматирования, а значит вся важная информация хранимая на ней и не скопированная на ПК будет потеряна. Сам процесс записи ОС на флешку в рамках данной статьи мы рассматривать не будем, потому как данную процедуру мы пошагово разобрали в статье «Как записать Windows 7 на флешку». Обязательно с ней ознакомьтесь перед процедурой самой установки.
Как дать понять системе, что установка Виндовс 7 будет производится с флешки
Итак, подготовительные меры проведены, и загрузочная флешка с Виндовс 7 подготовлена. Далее потребуется как-то с него загрузиться. То есть, дать понять системе, что процесс загрузки необходимо произвести именно с флешки. Но как это сделать? Здесь есть два пути:
- Через БИОС установить флешку в качестве первого устройства для загрузки системы. Делается просто. В процессе загрузки ПК или ноутбука необходимо нажать на клавишу «Delete». После того как загрузится БИОС, оперируя клавишами навигации по БИОС «←» и «→», переходим в раздел «Boot». В нем, используя клавиши «↓» и «↑» находим подключенную флешку, в нашем примере это «», и выбираем его в качестве первого устройства при загрузке системы.
Обратите внимание: приведенный на скриншоте БИОС относится к устаревшей версии «AMI», тогда как в современных ПК применяется уже более современная версия «UEFI», обладающая более привлекательным интерфейсом. Тем не менее, принцип везде одинаков.
- Через загрузочное меню «Boot Menu», вызываемое так же при перезагрузке системы клавишами «F8», «F12», «F11» или даже «Esc». Тут все зависит от производителя материнской платы. Посмотреть какая именно клавиша клавиатуры отвечает за вызов загрузочного меню в вашем случае, вы можете из руководства по эксплуатации к вашей материнской плате. Либо, так сказать, методом “тыка”. Ниже приведем списки комбинаций для популярных марок компьютеров и ноутбуков:
Загрузочное меню для стационарных компьютеров
| Производитель компьютеров | Клавиша запуска меню загрузки |
|---|---|
| MSI | F11 |
| Asus | F8 |
| Intel | Esc |
| AsRock | F11 |
| Gigabyte | F12 |
Загрузочное меню для ноутбуков
| Производитель ноутбуков | Клавиша запуска меню загрузки |
|---|---|
| HP | Esc, а затем F9 |
| Dell | F12 |
| Acer | F12 |
| Asus | Esc или F8 |
| Lenovo | F12 |
| Toshiba | F12 |
| Samsung | Esc |
| Sony Vaio | F11 |
| Packard Bell | F12 |
После появления загрузочного меню, так же находим в списке подключенную флешку, выбираем ее и нажимаем «Enter».
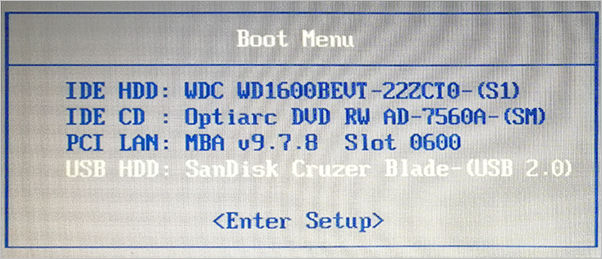
Пошаговый процесс установки Виндовс 7 с USB носителя
Итак, загрузившись с флешки приступаем к пошаговой установке Windows 7.
Шаг первый . Начнется предварительная загрузка данных для установки Windows 7.
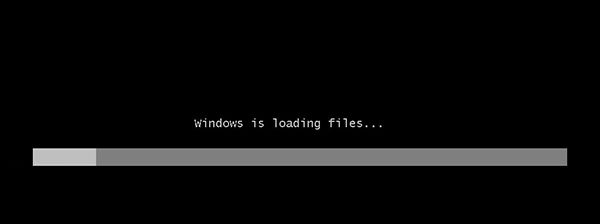
Шаг второй . Указываем региональные параметры – язык, формат времени, раскладка клавиатуры. На данном этапе можно оставить все как есть и нажать «Далее».
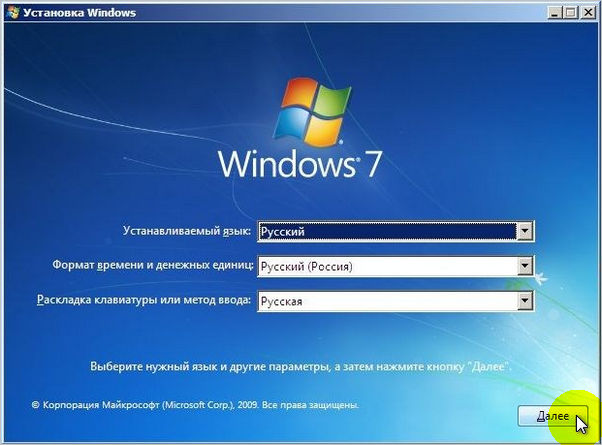
Шаг третий . Нажимаем «Установить».
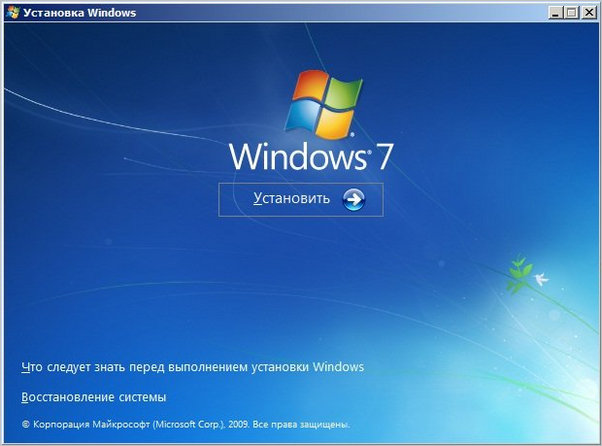
Шаг четвертый . Если записанный на флешку образ Windows 7 содержит две ее версии — 32 и 64 — разрядную, то выбираем ту, что вам подходит из условий, что были освещены выше и жмем «Далее».
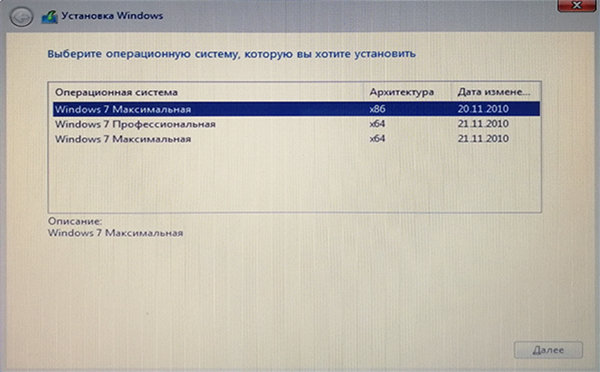
Шаг пятый . Соглашаемся с условиями лицензии и жмем «Далее»
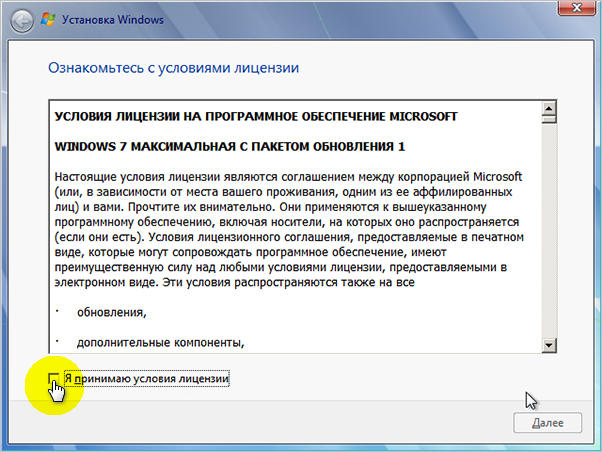
Шаг седьмой . Выбираем тип установки «Выборочная», в некоторых случаях данный пункт может именоваться «Полная».
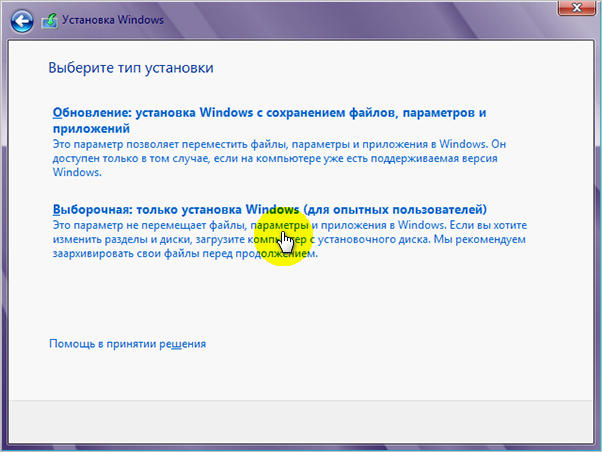
Шаг восьмой . Указываем системный диск, на который будет производиться установка. В нашем примере жесткий диск разбит на три раздела — один системный, на который и будем ставить ОС, и два логических, для хранения персональных данных. Если у вас только лишь один системный раздел, то он будет выбран по умолчанию.
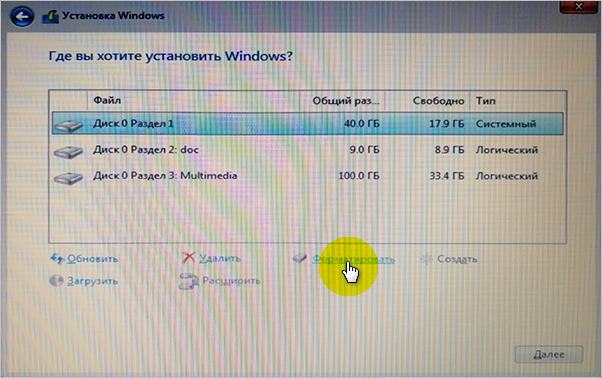
Чтобы произвести чистую установку Виндовс 7 на этом же этапе проводим форматирование выбранного диска, в противном случае, могут остаться разного рода данные, которые будут мусором в системе. После завершения процедуры очистки диска нажимаем «Далее».
Шаг девятый . Начнется установка операционной системы. Процесс может занять от 20-40 минут, в зависимости от технических характеристик железа вашего ПК.
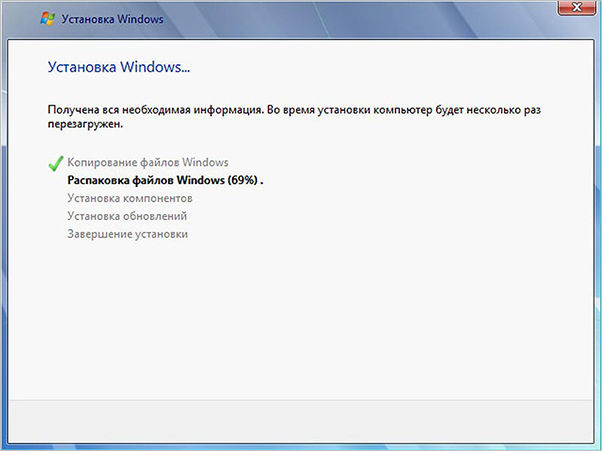
Шаг десятый . После завершения установки система перезагрузится и начнется первоначальная оптимизация.

Шаг одиннадцатый . Начнется запуск системных служб.

Шаг двенадцатый . Начнется завершение установки.
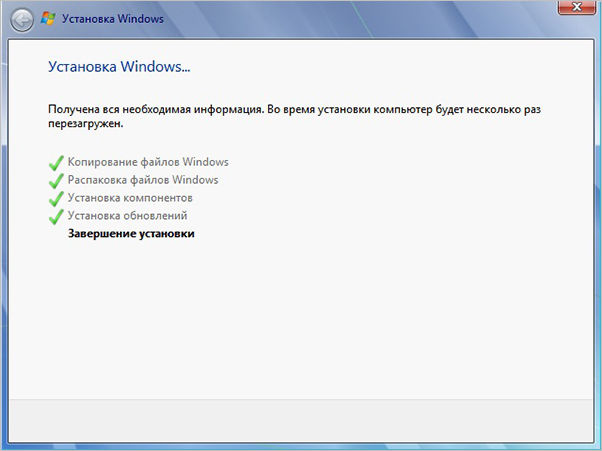
Шаг тринадцатый . Система снова перезагрузится.

Шаг четырнадцатый . Система проанализирует производительность вашей видеосистемы.

Шаг пятнадцатый . Будет предложено указать свои данные.

Шаг шестнадцатый . Будет предложено установить пароль при запуске в систему. Данный шаг можно пропустить, потому, как это можно будет сделать позже.
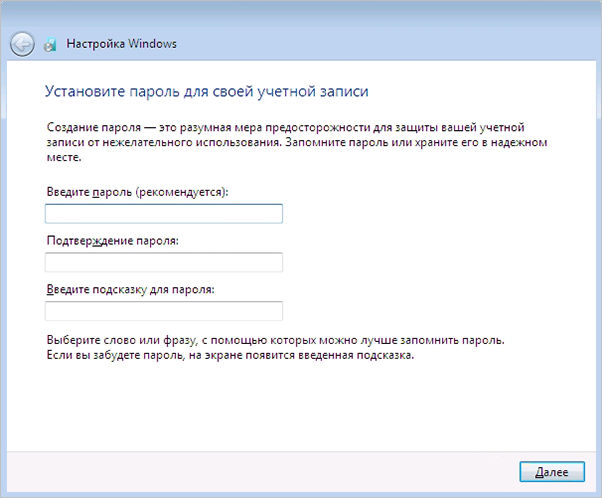
Шаг семнадцатый . Будет предложено ввести лицензионный ключ. Так же можно пропустить ввиду того, что эту процедуру можно выполнить позже.
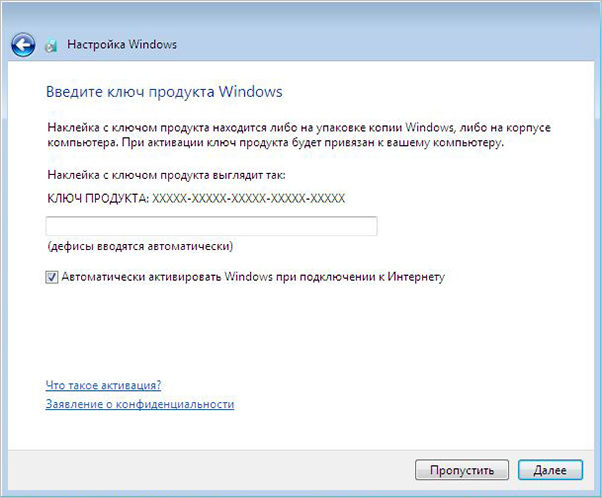
Шаг восемнадцатый . Выбираем систему защиты. Здесь на свое усмотрение. Если будет использоваться сторонний антивирус, то выбираем «Отложить решение».
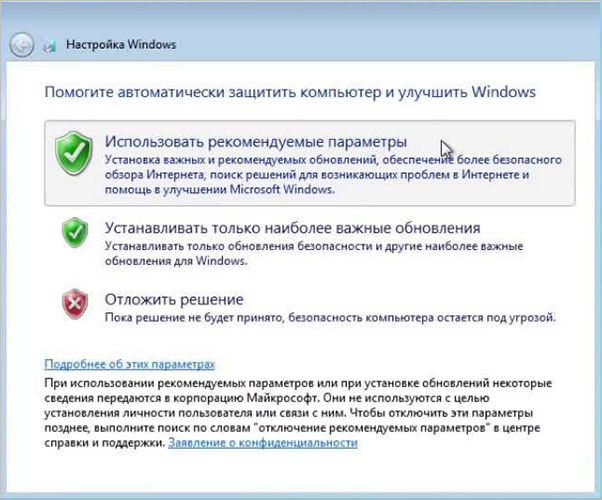
Шаг девятнадцатый . Указываем время и часовой пояс.

Шаг двадцатый . Выбираем к какой сети подключить компьютер. Если он используется в домашних условиях, то выбираем соответствующий пункт «Домашняя сеть». После чего будет произведена ее автоматическая настройка .

Шаг двадцать первый . Система произведет последнюю подготовку параметров перед первым ее запуском.

Шаг двадцать второй . Полноценная загрузка готовой к работе операционной системы.
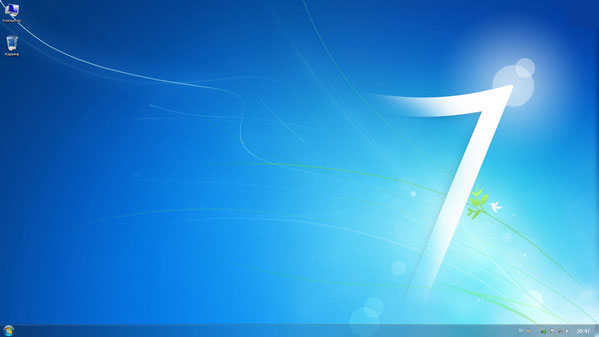
На этом процесс установки Windows 7 с флешки можно считать завершенным. Далее останется произвести ее активацию, если это было пропущено на семнадцатом шаге установки ОС.
Как установить Виндовс 7 с флешки: Советы, пошаговая инструкция

Установка windows 7 с флешки
Условно весь процесс можно разделить на несколько шагов.
- Сохранение всех важных данных.
- Создание загрузочного носителя.
- Установка Windows 7.
- Пользовательские настройки.
- Установка драйверов.
- Подготовительные этапы
- Создание загрузочной флешки в UltraISO
- Запись жесткого диска
- Подготовка к установке Виндовс 7
- Приоритет загрузки в БИОСе
- Boot Menu
- Установка Виндовс 7
- Пользовательские настройки
- Возможные проблемы
- Выводы
Подготовительные этапы
Мы будем подробно разбирать все этапы и к самому интересному подойдём не сразу.
Если вы переустанавливаете Windows, нам нужно сохранить все важные файлы и документы, фотографии и видео.
Сделать это можно несколькими способами.
Это облачное хранилище, в котором сохранятся все данные.
Подобных сервисов множество: это Яндекс.Диск, OneDrive, Dropbox, Облако Mail.Ru, Google Диск, iCloud и много других.
Здесь мы не будем описывать как это сделать, иначе статья получится несоразмерно большой.
Создание загрузочной флешки в UltraISO
Дальше нам понадобится образ Виндовс 7, который можно скачать на официальном сайте Microsoft, и сама флешка объёмом не менее 4 Гб.
Одно время Виндовс 7 была установлена на более чем 70% компьютеров в мире.
Во-вторых — на тех устройствах, где ещё сохранились приводы, из-за долгого простоя (диски уже практически нигде не используются), они могут подвести: процесс установки может пройти с ошибками из-за пыли в приводе или незаметной царапины на диске — лучше устанавливать с флешки.
Для записи нам понадобится программа UltraISO.
По крайней мере, каких-то ограничений в режиме пробного периода для рядового пользователя замечено не было.


Запись жесткого диска

Выбираем пункт «Записать образ жёсткого диска».

Выбираем флешку в списке Disk Drive

Процесс, в среднем, длится около 10 минут.
По окончании записи мы видим в окне программы соответствующее сообщение. Программу можно закрыть.

До начала установки можно проверить всё ли правильно было сделано.
Открываем проводник. Далее флешку. И двойным кликом запускаем файл setup.exe.

Запускаем файл setup.exe
Подготовка к установке Виндовс 7
Теперь приступаем к самому интересному.
Флешка с образом должна быть уже установлена в USB-разъём.
Перезагружаем компьютер или включаем его.
Нам нужно загрузиться с флешки: тут есть два пути — в БИОСе выставить приоритет загрузки и через Boot Menu.
Разберём каждый из них.
Приоритет загрузки в БИОСе
При перезагрузке нужно нажимать клавишу или комбинацию клавиш:
- Delete
- F1 , F2 , F3 , F10 , F11 , F12
- Ctrl + Schift + S
- Ctrl + Alt + S
- Ctrl + Alt + Esc
- Ctrl + Alt + Del
- ESC
Более подробно можно узнать на сайте производителя материнской платы конкретной модели, или в момент проверки POST, когда на экране с логотипом материнской платы появляется на несколько секунд сообщение — «Press Del to run Setup».
Загрузится вот такое окно. Интерфейс БИОСа тоже может существенно отличаться от примера.
В более современных моделях компьютеров БИОС (только теперь это уже UEFI,) отличается графическим интерфейсом и возможностью переключить меню на русский язык.
Здесь мы переключаемся в раздел Boot или Advancet BIOS Features.
Перемещаться здесь можно только стрелками на клавиатуре (за исключением современных прошивок БИОСа, где можно пользоваться мышкой).
Нам нужен раздел Hard Disk Boot Priority — переключаем его в положение Press Enter. Следующим шагом будет выбор флешки в разделе First Boot Device.

Hard Disk Boot Priority — переключаем его в положение Press Enter
Сохраняем изменения клавишей F10 и выходим из меню — Esc .
Boot Menu
Загрузиться с флешки можно и без изменения настроек БИОСа. И выставления приоритета загрузки.
Сделать это можно через Boot Menu.
При перезагрузке нужно использовать клавиши F9 , F12 , Esc , F8 , F11 (зависит от версии БИОС).
При появлении вот такого окна (оно может незначительно отличаться), выбираем стрелками на клавиатуре нашу флешку из списка загрузочных носителей и кликаем Enter .

Установка Виндовс 7
Если всё правильно сделано, как описано в предыдущих абзацах, то при появлении надписи «Press any key to boot from USB» кликаем по любой клавише и ждём пока начнётся установка Виндовс 7.

Press any key to boot from USB

Установка Виндовс 7

Ниже есть кнопка «Восстановление» с её помощью можно восстановить повреждённый загрузочный сектор (для более опытных пользователей).
И справка — кликнув на кнопку «Что следует знать перед установкой», можно почитать подробные советы и инструкции при установке.

• Соглашаемся с условиями лицензионного соглашения и жмём «Далее»

Переключаемся на пункт «Выборочной установки для опытных пользователей».
Не стоит пугаться надписи про опытных пользователей, это всего лишь вариант чистой установки с полным форматированием системного раздела или всего жёсткого диска перед установкой.
Первый вариант «Обновление» представляет собой установку системы поверх старой, когда старая система будет упакована в папку Windows.old, при этом будет занимать много места и неопытному пользователю удалить её будет проблематично без повторной установки.
Более подробную информацию можно почитать здесь же в этом окне, кликнув на кнопку «Помощь в принятии решения» .

Кликаем на кнопку «Настройка диска».


Пишем размер будущего системного диска и выбираем «Применить»

Автоматически будут созданы дополнительные разделы, кроме основного, — это зарезервированные системой разделы для восстановления.
При переустановке системы нужно выделить только раздел с системой и отформатировать его.
Другие разделы, логические диски и зарезервированные разделы трогать нельзя. Иначе сохранить информацию на логических дисках не получится.
Чтобы полностью отформатировать весь жёсткий диск, удаляйте все разделы, форматируйте диск полностью и создавайте разделы заново.
Дальше мы увидим знакомый, для многих опытных пользователей интерфейс установки Виндовс 7, который впервые появился ещё в Vista и вплоть до «десятки» не изменился.

Теперь нам нужно запастись терпением, процесс может длиться от 20 минут и более.
Правда, на современных дисках SSD установка в разы быстрее — около 5 минут.

Пользовательские настройки
Появится окно настроек Виндовс 7.

Задаем имя для ПК


Снимаем метку с пункта «Автоматически активировать Виндовс при подключении к интернету».
Выбираем параметры безопасности.
При использовании рекомендованных параметров будут загружены и установлены все необходимые обновления безопасности и обновления, не связанные с безопасностью (только при наличии интернета).

Второй пункт представляет собой установку только важных обновлений.
Третий пункт «Отложить решение» — не будут загружены никакие обновления, но их можно будет потом установить самостоятельно.
Следующим шагом, устанавливаем часовой пояс, время и дату.

Выбираем тип сети. При наличии интернета будут применены соответствующие параметры выбранному типу сети.

Дальше загрузится рабочий стол. И можно устанавливать программы, драйверы и утилиты.
Возможные проблемы
Иногда пользователи сталкиваются с проблемами драйверов. После установки можно, например, обнаружить, что отсутствует звук.
Или нет доступа к сети — это означает, что не установлен сетевой драйвер.
Таким инструментом является программа DriverPack Offline Full.
Её нужно загрузить на отдельную флешку и запустить в системе, где отсутствуют необходимые драйверы.
Программа сама определит отсутствующие драйверы и утилиты и установит их.
Есть только один недостаток — программа довольно объёмная. На момент написания этой статьи драйвер пак весил больше 16 Гб.
Но следует быть осторожными — она самовольно устанавливает различные дополнительные программы и приложения.
Неопытному пользователю легко пропустить этот момент, потом придётся вычищать систему от ненужных антивирусных программ и другого ненужного софта.
Выводы
Виндовс 7 можно уже назвать устаревающей системой. Без сомнения, она и по истечении 9 лет ещё считается лучшей, хотя «десятка» догоняет её семимильными шагами.
Расширенная поддержка, по заявлению разработчиков Майкрософт, для «семёрки» будет полностью прекращена в 2020 году.
После полного прекращения поддержки обновлений безопасности уже можно не ждать.
Поэтому, подумайте о приобретении новой версии Windows.
Как установить Windows 7 с флешки?

- Создание загрузочной флешки с Windows
- Подготовка перед запуском установщика
- Непосредственная установка Windows 7
- Несколько полезных советов после установки системы
Седьмая Винда по сей день считается очень популярной среди подавляющего большинства пользователей. Прежде всего — это быстрый, надёжный и хорошо оптимизированный продукт, не потребляющий много ресурсов ПК, не нагружающий процессор и ОЗУ. Кроме того, разработчики из компании Майкрософт продолжают регулярно обновлять операционную систему и программное обеспечение для неё. Переход на данную ОС станет отличным решением для владельцев Windows XP и Vista. Стоит отметить, что немалое количество юзеров последних редакций 10, 8, 8.1 также возвращаются к классической «семёрке», выбирая для себя более привычный интерфейс и комфортное управление.
Как создать загрузочную флешку с Windows 7 на компьютере?
Рассмотрим несколько специальных утилит для создания загрузочной флешки
Win7 USB/DVD Download Tool
- Скачать и установить софт можно с официального сайта Microsoft;
- После запуска программки жмём Browse и выбираем нужный ISO-образ;

- В следующем окне нажимаем кнопку USB Device;

- Далее указываем вашу USB-флэшку;

- Последний шаг — нажмите клавишу Begin Copying и ждём завершения процессов форматирования и копирования на флешку;

- Готово, установочный накопитель создан.
Процедура записи образа в UltraISO
- Качаем и устанавливаем программу для Windows;
- В главном окне переходим к пункту «Файл» и выбираем раздел «Открыть»;

- В небольшом окошке проводника ищем нужный нам ISO-формат и дважды кликаем левой кнопкой мыши по нему;
- Теперь открываем вкладку «Самозагрузка» и запускаем пункт «Записать образ Жёсткого диска»;

- Вы можете оставить все параметры по умолчанию. На всякий случай проверьте, правильно ли выбрано устройство (флешка) и выставленный метод USB-HDD+;
- Также можно не выбирать опцию «Форматировать», достаточно нажать «Записать» и Ultra сделает всё автоматически;

- Подтверждаем уведомление о том, что все данные на носителе будут безвозвратно удалены и дожидаемся окончания процедуры создания загрузчика (пока не увидите сообщение «Запись завершена»).
Рассмотрим, как пользоваться Rufus
- После скачивания утилиты, откройте её;
- Под строкой «Устройство» следует выбрать ваш USB-носитель;

- Под строкой «Схема раздела» выберите MBR (если у вас стандартный БИОС) или GPT (если UEFI);
- При желании, можете ввести метку тома (не обязательно);
- При необходимости, укажите файловую систему флешки;
- Нажатием клавиши «Старт» запускаем запись образа и ожидаем завершения процесса установки.

Создаём виртуальный загрузчик Windows на флешке с помощью WinSetupFromUSB
- После распаковки архива, войдите в папку с программным продуктом, который важно запустить с учётом разрядности вашей OS;

- В верхней части меню настроек выбираем подключенный к USB-порту накопитель (для обновления списка девайсов можно кликнуть Refresh);
- Поставьте галочку напротив строки Auto format it with FBinst, функция позволит отформатировать носитель информации;
- Следующий шаг — файловая система, щёлкаем флажок возле формата NTFS для обычного BIOS или FAT32 для UEFI;

- Указываем путь к нашему ISO-файлу и кликаем GO (как показано на скриншоте);

- Завершающий этап — дождаться выполнения процедуры Recording.
Предварительная подготовка и выбор флешки в БИОС
Настраиваем BIOS Setup
- Итак, у вас смонтирован образ. Вставляем флэшку в USB-порт, завершаем все активные службы и процессы;
- Выключаем или перезагружаем компьютер;
- Сразу при включении (до появления эмблемы Виндоус), несколько раз жмём клавишу F2 или Del;


- Появится экран оболочки Basic Input/Output System;
- Перемещаясь при помощи стрелочек на клавиатуре нужно зайти в раздел Advanced BIOS Features;

- Находим поле boot menu под названием 1St Boot Device либо First Device Priority, кликнув по нему клавишей Enter указываем приоритет загрузки с флешки;

- Когда первичное устройство будет выставлено, понадобится сохранить конфигурации кнопкой F10;
- Выходим из оболочки с помощью ESC;
- Компьютер перезагрузится и на чёрном экране отобразится надпись Press any key to boot from CD ort DVD, нажмите любую клавишу и ждите появления интерфейса установки с флешки.

Как установить Виндовс 7 на компьютер с флешки USB?
- Настройка BIOS выполнена, самое время приступать к установке вашей сборки Винды;
- Перед вами появится черный фон с надписью Win is loadng files.

- Откроется меню с выбором языка ОС Windows и раскладки клавиатуры;

- В следующем окне жмём «Установить»;

- Принимаем лицензионное соглашение, следом за которым, начнётся установка Виндовс 7;

- Дальше выбираем «Полная установка (дополнительные параметры)», этот способ поможет стереть все данные на системном разделе;

- В окне с выбором разделов HDD, кликаем по тому, на который будем устанавливать Windows 7 (зачастую, буква C: или D:). Нажимаем «Настройка диска», форматируем его и жмём «Далее»;

- Установщику потребуются время, чтобы распаковать системные файлы, а затем загрузить и обновить компоненты;

- После автоматической перезагрузки компьютера, инсталлятору потребуется оптимизировать данные, подготовить и настроить системные службы, параметры реестра. Просто ожидаем завершения процедуры (ни в коем случае не прерывайте оптимизацию отключением или перезапуском устройства, иначе могут возникнуть неполадки и вам придётся заново проводить полную переустановку системы);


- Снова отобразился интерфейс с завершением установки;

- Ещё раз произойдет перезагрузка компьютера;

- Вы попадаете в окно выбора имени пользователя учётной записи и названия ПК, пишем желаемые данные и кликаем «Далее»;

- Если необходимо, сразу задаем пароль для входа в систему (можно пропустить);

- При наличии ключа активации продукта, вводим его или пропускаем пункт;
- Откроется окно с вариантами защиты OS, выбирайте интересующий вас метод (если будете использовать сторонний антивирус, можете кликнуть «Отложить решение»);

- Прописываем время и часовой пояс, если они не соответствуют текущим;
- В случае активного интернет-соединения, укажите тип сетевого подключения;

- Стартует подготовка рабочего стола Windows;

- Поздравляем, ОС успешно установлена и запущена, теперь можете изучать её функционал!

Что делать после успешной инсталляции операционной системы с флешки?
- Прежде всего, не забудьте отключить флеш накопитель;
- При следующем включении/перезагрузке компьютера, потребуется снова изменить приоритет загрузки в БИОС (в противном случае, устройство будет пытаться загружаться с USB-флешки с дистрибутивом);
- Когда найдете Advanced Features , кликните First Device, где следует выставить основной винчестер Hard Disk Drive на первое место;
- Нажмите F10 для сохранения изменений.
Если у вас отсутствует подключение к интернету, Виндовс не сможет проверить наличие необходимых драйверов и закачать их. Загрузите необходимое ПО, используя другой компьютер или мобильный гаджет, после чего останется скопировать и установить драйверы на свой ПК/ноутбук.
Установка Windows 7 с флешки
 По мере того, как нетбуки продаются, а приводы для чтения дисков выходят из строя, вопрос установки Windows с USB накопителя становится все более актуальным. Собственно, о том, как установить Windows 7 с флешки и пойдет речь. В этой инструкции представлено несколько способов создать загрузочную флешку с Windows 7, сам процесс установки ОС на компьютер подробно описан в статье Установка Windows 7.
По мере того, как нетбуки продаются, а приводы для чтения дисков выходят из строя, вопрос установки Windows с USB накопителя становится все более актуальным. Собственно, о том, как установить Windows 7 с флешки и пойдет речь. В этой инструкции представлено несколько способов создать загрузочную флешку с Windows 7, сам процесс установки ОС на компьютер подробно описан в статье Установка Windows 7.
Самый простой способ установить Windows 7 с флешки
Я так понимаю, образ установочного диска Windows 7 у Вас уже имеется. Если нет — то Вы можете сделать его с оригинального компакт-диска с помощью различных сторонних программ для создания образов дисков, например — Daemon Tools. Или не оригинального. Или скачать на сайте Майкрософт. Или не на их сайте 🙂

Установочная флешка с Windows 7 с использованием утилиты Microsoft
Создание установочной флешки Windows 7 в командной строке

Подключаем флешку к компьютеру и запускаем командную строку от имени администратора. После этого в командной строке нужно ввести команду DISKPART и нажать Enter. Через короткое время появится строка для ввода команд программы diskpart, в нее мы будем вводить команды, необходимые для того, чтобы отформатировать флешку для создания на ней загрузочного раздела для установки Windows 7.

- DISKPART>list disk (В списке подключенных к компьютеру дисков вы увидите номер, под которым находится Ваша флешка)
- DISKPART>select diskНОМЕР-ФЛЕШКИ
- DISKPART>clean (это удалит все существующие разделы на флешке)
- DISKPART>create partition primary
- DISKPART>select partition 1
- DISKPART>active
- DISKPART>formatFS=NTFS (форматирование раздела флешки в файловой системеNTFS)
- DISKPART>assign
- DISKPART>exit
Следующим шагом будет создание загрузочной записи Windows 7 на только что созданном разделе флешки. Для этого в командной строке следует ввести команду CHDIR X:boot , где X — буква компакт-диска с Windows 7 или же буква смонтированного образа установочного диска Windows 7.
Следующая необходимая команда:bootsect /nt60 Z:В этой команде Z — это буква, соответствующая Вашей загрузочной флешке.И последний шаг:XCOPY X:*.* Y: /E /F /H
Эта команда скопирует все файлы с установочного диска Windows 7 на флешку. В принципе, здесь можно обойтись и без командной строки. Но на всякий случай: X — буква диска или смонтированного образа, Y — буква Вашей установочной флешки Windows 7.
После того, как копирование закончится Вы можете установить Windows 7 с созданной загрузочной флешки.
Загрузочная флешка Windows 7 с помощью WinSetupFromUSB


Создаем загрузочный сектор для Windows 7

Выбираем тип загрузочной записи на флешке
На следующем этапе необходимо сделать флешку загрузочной. В Bootice нажмите Process MBR и выберите GRUB for DOS (можно выбрать и Windows NT 6.x MBR, но я привык работать с Grun for DOS, к тому же он прекрасно подходит для создания мультизагрузочной флешки). Нажимаем Install/Config. После того, как программа сообщит о том, что загрузочный сектор MBR был записан, можно закрыть Bootice и вновь оказаться в WinSetupFromUSB.

Убеждаемся, что выбрана именно та флешка, которая нам нужна, ставим галочку напротив Vista / 7 / Server 2008 и т.д., и, нажав на кнопку с изображенным на ней многоточием, указываем путь к установочному диску Windows 7, либо к его смонтированному ISO образу. Каких-то еще действий производить не нужно. Нажимаем GO и ожидаем, пока установочная флешка Windows 7 не будет готова.
Как установить Windows 7 с флешки
Если мы хотим установить Windows 7 с флешки, то прежде всего нам нужно сделать так, чтобы компьютер при включении самостоятельно загрузился именно с USB накопителя. В некоторых случаях это происходит автоматически, но это довольно редкие случаи и, если у Вас этого не произошло, то пришло время зайти в BIOS. Для этого, сразу после включения компьютера, но до начала загрузки операционной системы нужно нажать кнопку Del или F2 (иногда бывают и другие варианты, как правило информация о том, что именно нажать пишется на экране компьютера при включении).
После того, как Вы увидите экран BIOS (В большинстве случаев — меню белыми буквами на синем или сером фоне), найдите пункт меню Advanced Settings или Boot или Boot Settings. Затем поищите пункт First Boot Device и посмотрите, есть ли возможность поставить загрузку с USB накопителя. Если есть — ставим. Если нет, а также если предыдущий вариант загрузки с флешки не сработал, ищем пункт Hard Disks и выставляем загрузочную флешку с Windows 7 на первое место, после чего в First Boot Device ставим Hard Disk. Сохраняем настройки и перезагружаем компьютер. Сразу после того, как компьютер перезагрузится, должен начаться процесс установки Windows 7 с флешки.
О еще одном удобном варианте установки Windows с носителя USB Вы можете прочесть здесь: Как создать загрузочную флешку
