
Можно ли восстановить поврежденные файлы на флешке?
Восстановление поврежденных файлов с флешки
Доступ к файлам на флешке (USB-накопителе) может нарушиться по нескольким причинам.
- неосторожное удаление;
- некорректное извлечение накопителя с компьютера;
- физические повреждения;
- вирусное заражение;
- исчерпание ресурса.
Все причины, кроме последней – следствие невнимательности или неаккуратности пользователей. Большинство из них, в частности, просто выдергивает флешку из разъема компьютера, игнорируя рекомендуемую процедуру безопасного извлечения. При этом может испортиться встроенная микропрограмма (прошивка). А исчерпание ресурса связано с тем, что число циклов записи/удаления на любом носителе не бесконечно и, если оно достигло предела, то восстановление невозможно, и приходится покупать новое устройство.
Способы восстановления
Как восстановить поврежденные файлы с флешки? В большинстве случаев это удается сделать полностью или частично.
Обычно при кажущемся удалении файлов они продолжают находиться на своем месте, недоступным становится путь к ним.
Такая ситуация сохраняется до новых записей на флешку, которые могут стереть прежнюю информацию. Поэтому нужно исключить новые попытки записи. Еще более усугубит проблему форматирование USB-накопителя.
При возникновении проблем с открытием на флешке, прежде всего, нужно перезагрузить компьютер. При отсутствии эффекта нужно последовательно прибегнуть к следующим способам восстановить данные:
- внутрисистемному средству устранения неполадок дисков;
- устранению последствий вирусной атаки;
- специализированным программам.
Внутрисистемный инструмент
Имеющуюся в Windows возможность проверки и автоматической коррекции несложных неисправностей дисков можно использовать и для USB-накопителя. Для этого нужно последовательно выполнить следующие действия:
- В окне «Компьютер» рабочего стола сделать правый клик на иконке флешки;
- В появившемся списке нажать «Свойства»;
- В новом окне выбрать вкладку «Сервис» и нажать «Выполнить проверку»;

- Поставить галочку в пункте «Проверять и восстанавливать поврежденные сектора» и нажать «Запуск».

Устранение последствий вирусной атаки
Для надежной работы системы некоторым важным системным файлам присваивается атрибут «Скрытый». Тем самым они становятся невидимыми и защищенными от неосторожных действий пользователя.
В некоторых случаях вирусы, проникшие в систему, делают то же самое с файлами на USB-накопителе, скрывая их аналогично системным. Для проверки нужно будет проделать следующее:
- Нажать «Пуск» и пройти по «Панель управления» –> «Параметры папок»;
- Перейти на вкладку «Вид»;
- Снять галочку в пункте «Скрывать защищенные системные файлы»;
- Выбрать «Показывать скрытые файлы, папки и диски» и нажать OK.

Если после открытия иконки флешки окна «Компьютер» стали видны полупрозрачные значки прежде невидимых файлов, то следует избавиться от вирусов. Если после этого восстановление не произошло, и значки не приняли обычный вид, то нужно вручную удалить атрибут «Скрытый». Для этого на той же иконке:
- Выделить все строки с подобными файлами;
- Сделать на них правый клик и нажать «Свойства»;
- В появившемся окне снять галочку в пункте «Скрытый».
- По окончании этого способа проверки, во избежание системных неприятностей, нужно восстановить прежние параметры папок.
Программа Recuva
Если предыдущие манипуляции оказались безуспешными, то придется прибегнуть к помощи специализированных программ. В качестве примера рассмотрим бесплатную утилиту Recuva от компании Piriform (известной своей распространенной программой Ccleaner). Последовательность действий после установки такая:
- Запустить программу;
- В появившемся окне для восстановления поврежденных данных в режиме диалога рекомендуется нажать «Далее»; для опытных пользователей предусмотрен режим «Не открывать мастер при запуске»;

- В следующем окне нужно выбрать тип восстанавливаемых файлов;

- Затем следует нажать «Обзор» и указать флешку как местоположение;

- В следующем окне перед нажатием «Начать» рекомендуется поставить галочку в пункте «Включить углубленный анализ»: в этом случае для восстановления понадобится больше времени, но результаты будут лучше.

- По окончании результаты сканирования будут отображены в цвете. В большинстве случаев лучше других восстанавливается медиаинформация. Зеленый кружок указывает на возможность полного восстановления файла, а красный – на то, что он безнадежен. Файл, отмеченный желтым значком, может быть восстановлен частично. Для текстовых документов это приемлемый вариант.

- После этого остается поставить галочки рядом с файлами, указать место для записи (любое, кроме флешки!) и нажать «Восстановить».
Советы
На флешке часто хранятся фотографии. Если их не удалось восстановить полностью, то можно попробовать открыть их в стандартной встроенной программе Paint, после чего – пересохранить. Опыт показывает, что эта простая программа менее критична к поврежденным изображениям. А для просмотра частично дефектных видеоданных лучше всего использовать плеер VLC по аналогичной причине.
При неудовлетворительных результатах восстановления дефектных файлов можно обратиться к другим аналогичным программам, например, бесплатным R.saver, PhotoRec или DMDE.
Если утерянная информация очень ценна для пользователя, то можно попробовать и демоверсию мощной платной программы Ontrack EasyRecovery Professional. Если в тестовом режиме программа покажет, что сможет восстановить ценные файлы, то можно решиться на ее приобретение.
В дальнейшем необходимо помнить, что грамотная работа с компьютером предполагает наличие резервной копии содержимого флешки в облачном хранилище или на диске компьютера.
Как восстановить поврежденные файлы на флешке
Повреждение важных данных на флеш картах — явление не редкое и при этом крайне неприятное. Мы привыкли считать, что флеш-карты — более надежное средство хранения файлов, чем компьютер или ноутбук, ведь они чаще подвержены поломке и потере документов из-за вирусов и любого другого вредоносного ПО. Однако флеш карты не защищены от потери файлов, к счастью, их можно восстановить.

Причины потери файлов
Прежде чем узнать, как восстанавливать файлы с поврежденного флеш-накопителя, в первую очередь следует понять, что вызывает это повреждение. Профилактика лучше, чем лечение, более того эти знания помогут вам узнать больше о том, как восстановить поврежденный флеш-накопитель.

Причины поломки и потери файлов с флешки:
- Неправильное извлечение флеш-накопителя может привести к его повреждению. Чаще всего люди пренебрегают безопасным извлечением. Зачастую именно некорректное завершение работы с флешкой приводит к ее повреждению.
- Незавершенный процесс передачи файлов, когда вы извлекаете накопитель не дождавшись окончания скачивания. Такой файл будет поврежден и непригоден для работы с ним. В итоге это может привести к поломке самой флешки.
- Вирус — еще одна распространенная причина поломки флеш-накопителя. Для тех, кто не использует антивирусную программу на своем компьютере, это не редкое явление. Конечно установка антивирусной программы не сможет гарантировать вам 100% защиту от потери файлов, тем не менее она обезопасит от рисков.

Эти причины являются самыми распространенными, однако помимо них есть и другие, менее распространенные, например износ флешки. Многочисленные циклы записи и чтения, скачивания и удаления могут привести к повреждению флеш-накопителя. Так или иначе, можно не переживать по этому поводу, поскольку использовать накопитель до его износа крайне сложно. Есть более серьезные факторы, ухудшающие состояние флешек, это повышенная температура и влажность.
Восстановление случайно удаленных или поврежденных файлов
В отличие от удаления документов с рабочего стола компьютера при удалении документов с флеш карт они не попадают в корзину, а удаляются насовсем. Восстановить такие файлы можно, используя специальную программу для восстановления данных USB.

Важно! Помните, что такое программное обеспечение восстанавливает только удаленные файлы, которые еще не перезаписаны.
Чтобы понять это, нужно знать, как работает флеш-накопитель. Когда вы удаляете файл, он не стирается с самого накопителя, но остается на нем, но, когда вы скачиваете новые файлы, они занимают место предыдущих. Поэтому, если вы случайно удалили важный файл, постарайтесь временно не использовать флеш-карту, чтобы избежать перезаписи.
Этот же способ подходит и для восстановления данных, потерянных после быстрого форматирования или после неудачного копирования. Как и удаление, оно не стирает данные, а лишь делает их возможными для перезаписи. Опять же — чем скорее вы приметесь за восстановление, тем больше данных вы сможете вернуть.

| Программа | Описание |
|---|---|
| Piriform Recuva | Главное преимущество этой программы — это множество способов ее использования. Для пользователей, которые чувствуют, что им нужна помощь в использовании ПО, под рукой есть мастер, обеспечивающий руководство по сканированию и восстановлению. |
Восстановление файлов с помощью EaseUS

Шаг 1. Скачайте и установите выбранную программу, в качестве примера будет рассмотрена работа с EaseUS.


Примечание! Многие из представленных выше программ работают по одному и тому же принципу, так что ознакомившись с одной из них, вы скорее всего справитесь и с другими.
Шаг 2. Выберите местоположение, чтобы начать поиск данных. Запустите EaseUS Data Recovery Wizard, выберите место, где хранились ваши данные до удаления — на флеш карте, и начните сканирование.

Шаг 3. Для начала сканирования нажмите на оранжевую кнопку «Scan».

- первичное сканирование не занимает много времени. В результате сканирования на экране отобразятся названия всех файлов, которые доступны для восстановления;


Шаг 4. Просмотр и восстановление потерянных файлов. EaseUS Data Recovery Wizard позволяет просматривать файлы до восстановления. Нажмите кнопку «Recover», чтобы восстановить файл, или «Cancel», чтобы отменить процесс, и закрыть окно предпросмотра.

На заметку! После предварительного просмотра и фильтрации файлов вы можете настроить таргетинг на отслеживаемые файлы и нажать кнопку «Восстановить», чтобы вернуть все свои файлы.

Восстановление файлов, поврежденных вирусами
Повреждение файлов на флешке может быть вызвано червями или троянами. Одно из распространенных действий вредоносного ПО — сокрытие файлов и папок, превращение их в ярлыки небольшого размера, которые невозможно открыть.
Для восстановления файлов вам понадобятся:
- ПК с ОС Windows;
- зараженный съемный носитель данных, то есть USB-накопитель;
- антивирусная программа и/или программное обеспечение для удаления вредоносных программ;
- программа поиска файлов;
Важно! Настоятельно рекомендуется, не переходить ко второму или третьему шагу, проигнорировав первый.
Шаг 1. Проверьте, скрыты ваши файлы или нет. Сначала откройте приложение командной строки через поиск в меню «Пуск».

Затем введите эту команду «attrib -h -r -s / s / d f: *. *» так же, как показано на скриншоте.

Важно! В этой команде подразумевается, что «f:» это имя вашей флешки. Не забудьте заменить «f», если буква нужного диска отличается.
Теперь нажмите клавишу «Ввод» и проверьте, отображаются ли файлы и папки на вашем диске. Если да, то проблема решена, если же нет, то перейдите ко второму шагу.
Шаг 2. Сканирование и удаление вредоносных программ.
Запустите программное обеспечение безопасности. Хорошо подойдут McAfee 2018 AntiVirus, Касперский или любой другой антивирус, установленный на вашем компьютере. Откройте программу и выполните тщательную проверку жесткого диска вашего ПК и флешки.
-
Откройте антивирусную программу, кликните в трее по значку антивируса.



Теперь проверьте элементы на вашем устройстве, посмотрите, не исчезли ли ярлыки. Если да, это здорово. В противном случае возможно, что вирус или вредоносное ПО удалили ваши файлы. Перейдите к Шагу 3.
Шаг 3. Восстановление данных и форматирование диска. В первую очередь вам придется отформатировать флешку, то есть «удалить» все файлы. В этом нет ничего страшного. После форматирования вы сможете восстановить их так же, как и при случайном форматировании, что было рассмотрено выше.


Видео — Как восстановить поврежденные файлы
Понравилась статья?
Сохраните, чтобы не потерять!
Как восстановить файлы на поврежденной USB флешке

Файлы на USB флешке могут быть повреждены по различным причинам, например, из-за вирусов или неправильного извлечения флешки из порта компьютера. В этой статье мы поделимся тремя способами, как восстановить файлы с поврежденной USB флешки.
В настоящее время люди используют USB флешки, вместо CD/DVD дисков. Это быстрый и удобный способ передавать файлы между разными устройствами. Однако, из-за вирусов или неправильного демонтирования USB флешки с компьютера, данные на ней могут быть повреждены. Некоторые из них могут неправильно работать, в то время как другие вовсе недоступны.
Читайте далее, как восстановить файлы на поврежденной USB флешке.
1. Назначить новую букву для USB флешки
Если компьютер не может распознать USB флешку, вы можете попробовать назначить новую букву для нее. Этот способ помогает многим людям. К тому же, вам не нужны сторонние программы для восстановления файлов.
1. Вставьте USB флешку в компьютер. Затем щелкните правой кнопкой мыши на ярлыке «Мой компьютер», и выберите опцию «Управление».
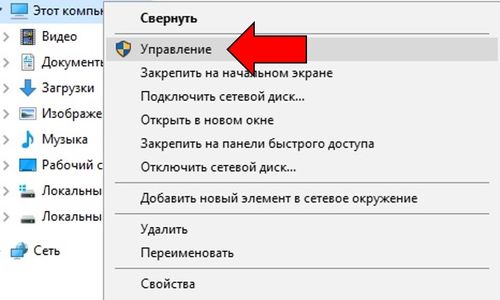
2. В меню слева выберите опцию под названием «Управление дисками».
3. Здесь вы увидите все доступные жесткие диски, а также подключенную USB флешку. Нажмите на флешку правой кнопкой мыши и выберите опцию «Изменить буквы диска или путь к диску».

4. Дальше нажмите «Изменить», выберите любую букву из выпадающего списка, затем нажмите кнопку «OK».
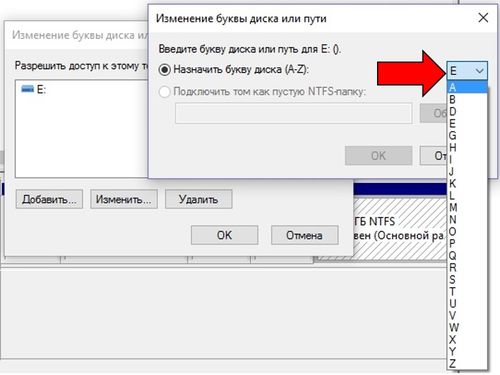
Вот и все! Вы назначили новую букву для USB флешки на вашем компьютере. Теперь вы можете попробовать открыть ее и проверить файлы. Если этот способ не помог, читайте далее как вы можете восстановить файлы на поврежденной USB флешке.
2. Восстановить файлы на USB флешке с помощью CMD
1. Прежде всего, вставьте USB флешку в компьютер. Дальше нажмите Пуск (или клавишу Windows на клавиатуре), и введите «CMD». Теперь щелкните правой кнопкой мыши программе «Командная строка», и выберите «Запуск от имени администратора».
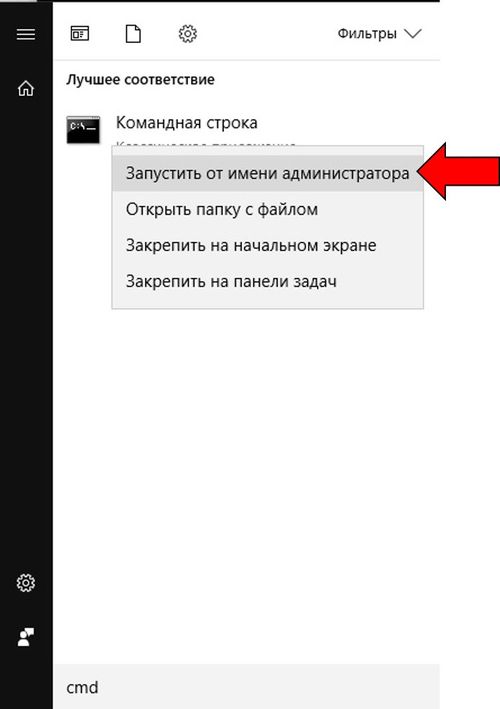
2. Теперь наберите следующую команду «Chkdsk h: /f» (без кавычек), где «H» – это буква вашей USB флешки. Эта команда запустит проверку файлов и папок на флешке.
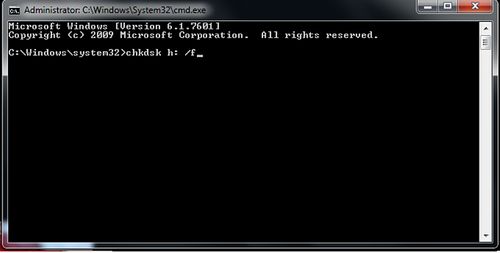
3. После завершения процесса, вы увидите результат проверки, как на изображении ниже.
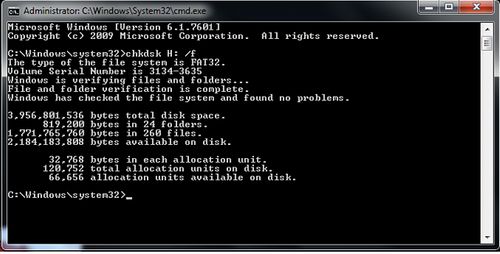
4. На скриншоте выше говорится о том, что моя USB флешка работает нормально, и поврежденные файлы не были найдены.
Кстати, если вы не видите файлы на USB флешке, вы можете попробовать ввести «.» (точка без кавычек) в поле поиска в правом верхнем углу, и нажать Ввод (Enter).
3. Восстановить файлы на USB флешке с помощью EaseUS Data Recovery
EASEUS Data Recovery Wizard Free Edition – это бесплатная программа для восстановления данных на картах памяти цифровых фотокамер. Также вы можете использовать ее, чтобы восстановить удаленные, поврежденные или отформатированные файлы на любого рода картах памяти, в том числе USB флешке.
1. Скачайте и установите программу EaseUS Data Recovery на свой компьютер под управлением Windows. Запустите программу.
2. Теперь вам необходимо выбрать типы файлов, которые вы хотите восстановить, например, фотографии, документы и т.д. Нажмите кнопку «Далее».
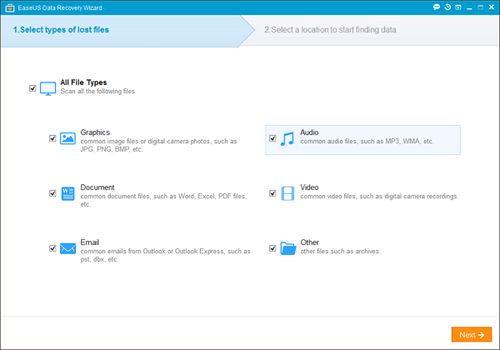
3. Выберите диск, на котором нужно восстановить файлы (в нашем случае это USB флешка), и нажмите кнопку «Сканировать».
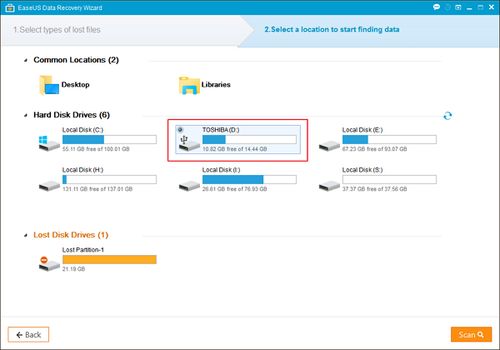
4. После завершения сканирования, вы увидите все файлы, которые могут быть восстановлены. Нажмите кнопку «Восстановить», чтобы вернуть потерянные или поврежденные файлы.
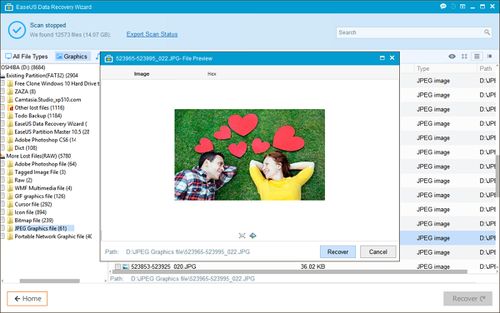
Вот и все! Используя один из этих методов, вы можете восстановить файлы на поврежденной USB флешке. Надеюсь, вам понравилась наша статья. Если у вас остались вопросы – напишите в комментариях ниже.
Восстановление поврежденных файлов на флешке
Что делать, если повреждена флешка — полезные советы.
Восстановление битых файлов на флешке STORELAB
.jpg)
Восстановление битых файлов
Восстановление с помощью сторонних программ
Восстановление с помощью встроенных средств Windows
Профессиональное восстановление поврежденных данных в STORELAB
Восстановление файлов на флешке

Без USB-флеш-накопителей сложно представить современную жизнь – они используются для хранения информации, резервного копирования данных, их переноса с одного считывающего устройства на другое. Несмотря на все преимущества, компактные запоминающие устройства нельзя назвать абсолютно надежным хранилищем – восстановление поврежденных файлов на флешке может потребоваться любому пользователю. С потерей некоторых данных смириться несложно, но утраченные важные документы заставляют нас использовать любые доступные средства. Специалисты Storelab помогут восстановить файлы при их случайном удалении, а также при наличии физических или логических неисправностей.

Восстановление битых файлов
- повреждения корпуса, USB-разъема – сам носитель восстановить обычно не удается, но информацию спасти можно (если чип памяти сохранил работоспособность);
- случайное намокание – если после полного высыхания испорченное влагой устройство не работает, то восстановление данных с поврежденной флешки стоит поручить специалистам лаборатории;
- повреждение электрическим током – такая ситуация требует обращения к специалистам, возможность восстановления документов или фотографий зависит от того, испорчен ли чип памяти.
Чаще всего причиной логических повреждений становятся некорректные действия пользователя: извлечение накопителя до завершения процесса копирования или игнорирование безопасного отключения. Битые файлы появляются из-за исчерпания ресурса или вирусной атаки.
Нередко причиной потери важной информации становится невнимательность самого пользователя – случайно удалив документ, нужно сразу же попытаться его восстановить. Вплоть до момента перезаписи такая возможность сохраняется – информация удаляется не сразу (ее можно извлечь, область просто считается свободной для записи).
Можно ли восстановить файлы после повреждения флешки? Чаще всего такая возможность сохраняется. Обобщенно причинами поломки становятся физические и логические повреждения. К первой категории относятся:
Как восстановить испорченную флешку? При наличии физических повреждений решением проблемы занимаются специалисты – без профессионального оборудования не обойтись. Если компьютер или иное считывающее устройство видит накопитель, но не открывает документы, выдает ошибку, требует форматирования, то можно воспользоваться специальными программами (утилитами). К сожалению, результат не всегда отвечает ожиданиям – во многих случаях приходится обращаться в сервисный центр (благодаря имеющемуся там специальному оборудованию удается вернуть к жизни испорченную флешку).
Восстановление с помощью сторонних программ
Как с помощью сторонних программ восстановить испорченные данные на флешке после сбоя? Из-за специфики многочисленных моделей флеш-накопителей для восстановления поврежденных файлов могут потребоваться разные утилиты. Некоторые производители приводят соответствующие рекомендации на своих сайтах. Чтобы сохранить информацию, нельзя форматировать запоминающее устройство или что-то записывать на него.
Как восстановить файл на флешке после ошибки? Если система видит накопитель, то можно использовать разработанные для восстановления поврежденной информации программы (утилиты), такие как:
- R-Studio – эта мощная утилита поддерживает разные файловые системы;
- Recuva – эта простая программа не требует серьезных познаний в области восстановления поврежденной информации;
- PhotoRescue Pro – это приложение восстанавливает фотографии с флеш-накопителей и других цифровых носителей;
- Hetman Recovery – эта утилита разработана для восстановления как отдельных поврежденных документов (фотографий), так и целых разделов.
Как восстановить испорченный документ на флешке? Чтобы повысить результативность, лучше скачать несколько полезных утилит. Если одна из них не справится с задачей, второй восстановление поврежденной информации может оказаться под силу. При отсутствии результата стоит обратиться в располагающую современным оборудованием лабораторию (поврежденные данные с чипа памяти считывает программно-аппаратный комплекс).
Из-за различия программ восстановление флешки после некорректного извлечения из USB разъема, повреждения или случайного удаления файлов имеет свою специфику, но алгоритм действий сохраняется. Необходимо:
- скачать, установить, запустить программу;
- подключить накопитель;
- включить сканирование;
- после его завершения отметить необходимые данные и сохранить их.
Восстановление с помощью встроенных средств Windows
Как восстановить испорченные файлы на флешке? Еще до использования специальных программ можно попробовать «оживить» устройство средствами Windows. Для начала перезагрузите компьютер. При отсутствии результата отключите накопитель (не забудьте про безопасное извлечение), затем снова его подключите.
Если испорченный флеш-накопитель по прежнему не предоставляет доступа к данным, в окне «Мой компьютер» найдите его, нажмите кнопку «Свойства». После открытия соответствующего окна выберите вкладку «Сервис». Запустите проверку, поставив галочки в пунктах исправления системных ошибок, проверки/восстановления поврежденных секторов.
Как восстановить поврежденные файлы на флешке при вирусной атаке? Вредоносное ПО, как правило, не удаляет данные, а скрывает их. Войдя через панель управления в параметры папок, откройте вкладку «Вид», уберите галочку в строке, инициирующей скрытие файлов.
Выберите пункт, позволяющий показывать их. Откройте иконку накопителя – должны появиться полупрозрачные значки. Воспользуйтесь антивирусной программой для удаления вируса. Если файлы не восстановились, во вкладке «Свойства» уберите атрибут «Скрытый» (снимите галочку). Сохраните необходимые файлы. Все параметры обязательно верните к исходному виду.
Перед тем как самостоятельно восстанавливать данные с поврежденной флешки, оцените все «за» и «против» – допущенные ошибки станут причиной потери информации. Если она представляет ценность, лучше сразу передать флеш-накопитель специалистам. Ну, а чтобы в будущем не сталкиваться с неприятной ситуацией:
- всегда выполняйте безопасное извлечение;
- не храните важные документы без резервного копирования;
- ограждайте запоминающее устройство от падения, намокания, механического воздействия;
- используйте файловый антивирус;
- не подключайте накопитель к компьютеру при подозрении на заражение вирусом.
Профессиональное восстановление информации в лаборатории
Как восстановить информацию с поврежденной флешки? Чтобы исключить риск потери важных файлов, обратитесь в оснащенную современным оборудованием лабораторию Storelab. Мы оказываем услуги по ремонту запоминающих устройств, выпущенных разными производителями. Обратиться к нам могут жители Москвы и ближайшего Подмосковья. Располагая высококвалифицированными кадрами, мы выполняем работу по восстановлению поврежденных данных качественно и в оговоренный срок. Цена зависит от степени сложности проблемы.
Обратиться в сервисный центр стоит при любых сбоях в работе флеш-накопителя. При проведении диагностики будут выявлены:
- логические неполадки;
- ошибки чтения чипов памяти;
- неисправности контроллера (флеш-накопитель в этом случае не читается, не определяется, считывающее устройство показывает нулевой объем).
Можно ли восстановить флешку если она повреждена? Если накопитель испорчен (контактировал с огнем, водой, деформировался от механического воздействия), то считывание данных потребует проведения комплекса работ.
Специалисты лаборатории знают как восстановить на флешке битые файлы или удаленные по неосторожности данные, как действовать в случае выхода из строя компонентов устройства. В работе используется программно-аппаратный комплекс PC-3000 Flash и другое необходимое оборудование. Для доступа к микросхеме памяти она выпаивается, считывается с помощью Flash reader (считывающее устройство входит в состав комплекса). Данные сохраняются на носитель. Полученная информация конфиденциальна – с клиентами центра заключается договор о неразглашении.
Восстановление данных с флешки — Как восстановить данные с флешки
Здравствуйте, у меня есть флэш-накопитель USB 4 ГБ, когда я вставляю его в порт USB, появляется сообщение об ошибке: Файл или каталог поврежден и не читается. У меня есть несколько важных файлов на флешке. Как восстановить важные данные с флешки?
Как популярное портативное устройство, флэш-накопитель USB является важным устройством хранения данных, от семейных фотографий до конфиденциальных документов. Никто не ожидает потери данных с флеш-накопителей, но аварии происходят без предупреждения. В статье вы узнаете, как восстановить данные с флешки, которая повреждена или не обнаружена.


1. Как распознать сломанную флешку на компьютере
Означает ли это, что вы потеряете все файлы, если флэш-накопитель не может быть обнаружен? Есть шансы восстановить данные со сломанной флешки, если другой USB-порт не может решить проблему. Независимо от того, потеряны ли данные из-за физического или логического повреждения, вы можете восстановить файловую структуру, чтобы убедиться, что компьютер может распознать сломанную флешку.
Если вы используете Windows 10:
Шаг 1 Вставьте флешку. Перейти к Мой компьютер > Съемный диск, затем щелкните правой кнопкой мыши, чтобы выбрать Свойства.
Шаг 2 Выберите Инструменты > Восстановленный, затем пусть он сканирует и восстанавливает файлы.
Шаг 3 Щелкните правой кнопкой мыши диск и выберите Выбрасывать.
Если вы используете более ранние версии:
Шаг 1 Вставьте флэш-накопитель в USB-порт вашего компьютера. Идти к Мой компьютер И выберите Съемный диск вариант, который вы можете открыть Свойства.
Шаг 2 Выберите Инструменты И нажмите Проверьте кнопка. Проверить Автоматически исправлять системные ошибки и Сканирование и попытка восстановления поврежденного сектора, Что касается пользователей Windows 10, вам нужно нажать Перестраивать вариант под Инструменты, Тогда восстановление данных флэш-памяти вашего компьютера по умолчанию распознает или извлекает файлы соответственно.
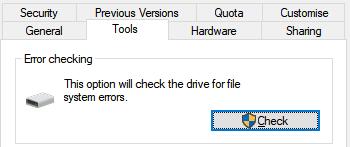
Шаг 3 Нажмите Start Кнопка сканирования необнаружимой флешки, которая должна стать важным шагом для восстановления файлов с флешки без форматирования. Нажмите на Закрыть опция после завершения процесса сканирования. В этом методе вы можете определить точную причину, приводящую к проблеме, при чтении USB-накопителя.
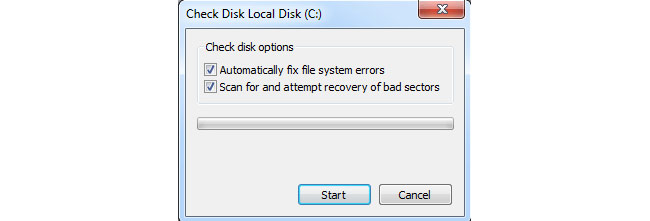
В некоторых случаях компьютер просто не может обнаружить сломанную флешку. После подключения к компьютеру ничего не происходит. Вы не можете найти его в моем компьютере или проводнике Windows.
Некоторые из наиболее распространенных причин потери данных на флешке:
- Проблема с драйвером USB. Если драйверы USB устарели или загружены неправильно, файлы на вашем флэш-диске не будут распознаваться.
- Программа вылетает. Некоторые люди сохраняют документы на флэш-накопители напрямую. Если программа зависает при сохранении ваших файлов, данные повреждены и повреждены.
- Внезапная потеря мощности. Многие люди игнорируют правильный способ при извлечении флешки из компьютера. Фактически, отключение USB от компьютера приведет к повреждению программного и аппаратного обеспечения.
- Память NAND изнашивается от многократного использования.
- Оборудование сломано. USB-порт вашего компьютера, USB-кабель, соединяющий флэш-диск и компьютер, и сама флэш-карта могут быть повреждены.
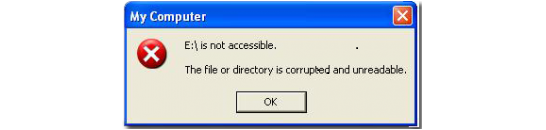
На самом деле, когда флешка сломана или повреждена, люди больше беспокоятся о своих данных, чем о стоимости оборудования. К счастью, есть несколько способов восстановить данные с USB-накопителя, даже если он сломан или поврежден.
2. Как восстановить данные со сломанного USB / флешки с помощью FoneLab Data Retriever
Если вы все еще не можете найти нужные файлы со сломанной флешки, FoneLab Data Retriever это профессиональное восстановление данных с флешки для восстановления удаленных или потерянных данных с помощью глубокого сканирования. Это в состоянии восстановить фотографии, видео, документы и другие файлы. Если у вас есть несколько важных файлов на поврежденной флешке, вы должны скачать программу, чтобы получить файлы обратно.
- Восстановление данных с различных типов USB-накопителей одним щелчком мыши.
- Поддержка фотографий, видео, документов, электронных писем и т. Д.
- Предложить оба Быстрое сканирование и Глубокий анализ модели.
- Предварительный просмотр потерянных данных по форматам и типам.
- Получить поврежденные файлы с USB в исходных условиях.
FoneLab Data Retriever — восстанавливайте потерянные / удаленные данные с компьютера, жесткого диска, флэш-накопителя, карты памяти, цифровой камеры и многого другого.
- С легкостью восстанавливайте фотографии, видео, контакты, WhatsApp и другие данные.
- Предварительный просмотр данных перед восстановлением.
Как восстановить данные с поврежденной флешки
Сначала убедитесь, что USB-накопитель распознан на вашем компьютере. После этого вы можете сканировать флешку с восстановление данных с портативного диска чтобы получить потерянные файлы, как следующие шаги.
Шаг 1 Скачайте и установите восстановление данных с флешки
Скачать восстановление флешки, запустите файл установщика и следуйте инструкциям на экране, чтобы установить его на свой компьютер. Вставьте флешку в компьютер и запустите приложение. Установите флажки рядом с типами данных, которые вы хотите восстановить, например, Необходимые документы, Затем перейдите к Съемные диски раздел и выберите сломанную флешку.

Шаг 2 Предварительный просмотр потерянных данных перед восстановлением
Однажды ударил Просканировать кнопка, Data Retriever будет искать потерянные файлы на вашем флэш-диске. Через несколько секунд появится окно результатов. Чтобы просмотреть потерянные документы, нажмите Быстрое сканирование > Необходимые документы на левой боковой панели. Затем найдите нужный документ на правой панели.
Совет. Если вы не можете найти нужный файл, перейдите к Глубокий анализ режим, который может извлекать данные с флешки, которые вы не можете получить с помощью решения по умолчанию.
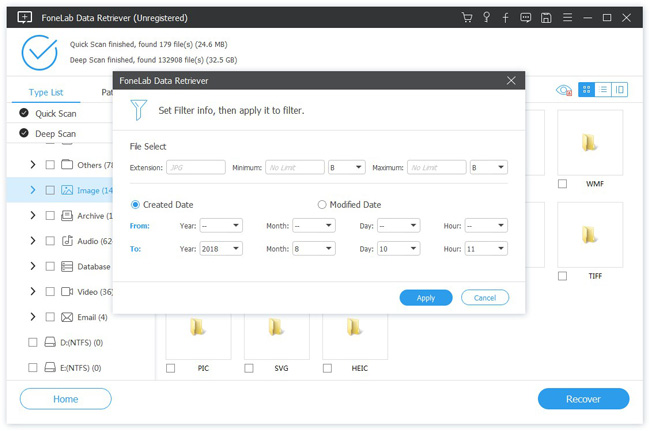
Шаг 3 Вернуть данные с поврежденной флешки
Затем установите флажок рядом с каждым файлом, который вы хотите восстановить. Затем нажмите Восстановить кнопка. Восстановление всех файлов с флешки занимает всего несколько минут. Программа поддерживает сканирование USB-накопителей большой емкости и отслеживает недоступные или отформатированные файлы.

Независимо от того, хотите ли вы получить файлы для флэш-накопителя с поврежденными ножками и коннекторами, необнаруживаемыми файлами или другими проблемами, FoneLab Data Retriever с легкостью сможет восстановить поврежденные файлы USB-накопителя. Но если файлы серьезно повреждены или повреждены, программа может не работать, особенно для физических проблем.
3. Другие способы восстановления данных с флешки
Независимо от того, были ли проблемы с флеш-накопителем сводиться к логическим или физическим ошибкам, вы можете попробовать некоторые хитрости для их устранения.
Способ 1. Переустановите драйверы
Переустановите диск может быть, способ помочь вашей флешке снова работать.
Шаг 1 Войдите в Мой компьютер/Этот компьютер, затем нажмите Управление.
Шаг 2 Выберите Диспетчер устройств слева, затем выберите Дисковые накопители справа.
Шаг 3 Найдите нужный диск и нажмите Удалить > OK.
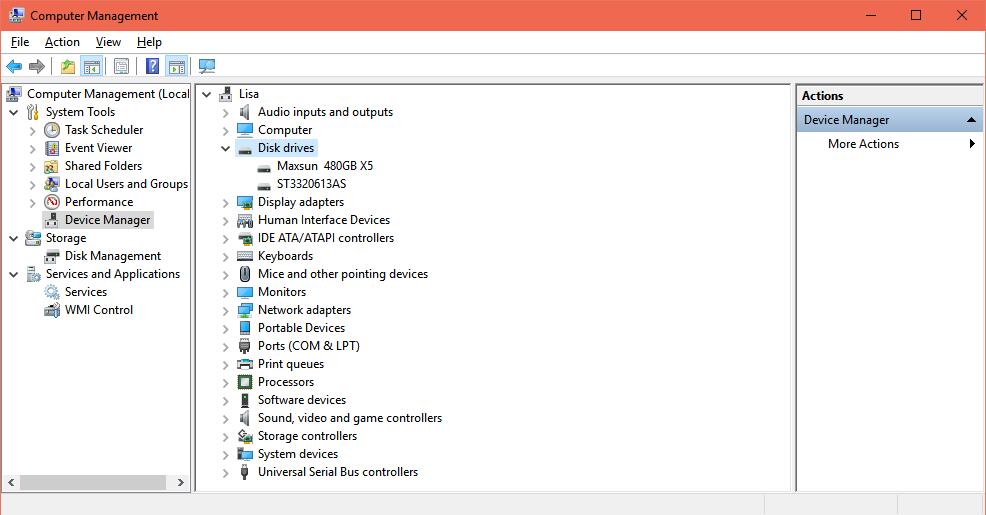
Способ 2. Использование CMD
Шаг 1 Подключите флешку к компьютеру, нажмите панель поиска Windows, введите CMD в поле, а затем выберите Командная строка во всплывающих результатах.
Шаг 2 Введите attrib -h -r -s / s / d буква диска: *. *Вы можете изменить букву E на любой диск вы хотите восстановить файлы.
Шаг 3 Нажмите кнопку Enter, чтобы начать процесс.
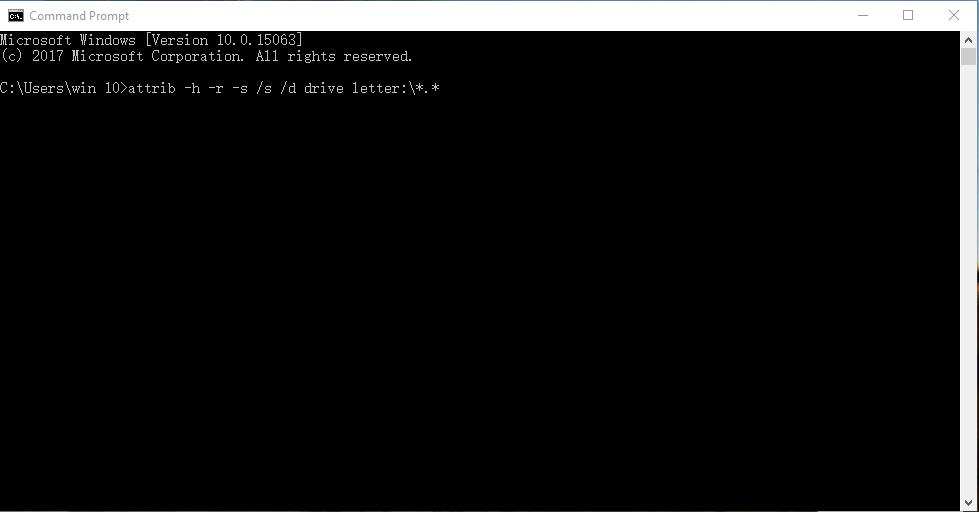
Способ 3. Изменить букву диска
Шаг 1 Подключите флешку к компьютеру, нажмите панель поиска Windows, введите CMD в поле, а затем выберите Командная строка во всплывающих результатах.
Шаг 2 Найдите диск и нажмите Изменить букву диска или путь к диску.
Шаг 3 Нажмите Измените и измените другую букву для этого.
4. Как сохранить данные Fata USB / Flash Drive в безопасности
Чтобы предотвратить повреждение, поломку или повреждение USB-устройства или флэш-накопителя, следуйте приведенным ниже советам, чтобы сохранить данные в безопасности. Лучше хранить данные флешки в безопасности, а не использовать восстановление флеш-данных.
- Установите свойства правильно. Нажмите правой кнопкой мыши на флешку, выберите Свойства и перейти к Безопасность Вкладка. Затем вы можете установить права на запись и чтение в зависимости от ваших потребностей.
- Проверяйте вирус регулярно. Вставив флешку в компьютер, запустите антивирусную программу и отсканируйте ее. И вы не должны использовать свои флешки на небезопасных устройствах.
- Держите флешку подключенной во время передачи данных. Если вы удалите флэш-накопитель при записи или передаче данных, файлы будут повреждены, а диск будет уничтожен.
- Отключите USB правильно. Извлечение флэш-накопителя напрямую повредит файловую систему и приведет к повреждению данных. Просто отключите USB или флэш-накопитель от компьютера, прежде чем отключать USB.
- Резервное копирование данных с вашего флэш-накопителя на облачные сервисы или другие носители. USB-накопители — удобный способ передачи данных; однако они не являются надежным носителем данных.
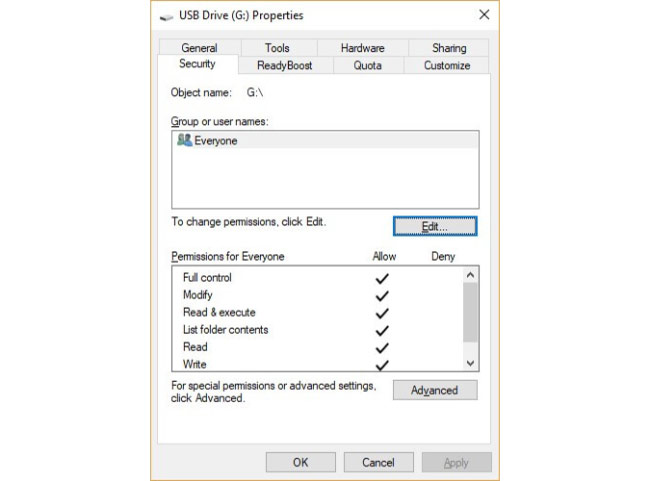
Заключение
Основываясь на приведенных выше введениях, вы должны понимать, что вы можете сделать, если флэш-накопитель сломан, мертв или поврежден. Во-первых, вам лучше прекратить использовать флешку, как только вы обнаружите, что она повреждена. Важнее, FoneLab Data Retriever это профессиональное восстановление флэш-данных, которое может восстанавливать данные с флэш-накопителя в различных ситуациях. Кроме того, мы также поделились советами по обеспечению безопасности ваших данных и флешки.








