
Как объединить разделы на флешке?
Как удалить разделы на флешке
 Одна из проблем, с которыми могу столкнуться пользователи — несколько разделов на флешке или другом USB накопителе, при наличии которых Windows видит только первый раздел (тем самым получаем меньший доступный объем на USB). Случиться такое может после форматирования некоторыми программами или устройствами (при форматировании накопителя не на компьютере), иногда проблему можно получить, например, создав загрузочный накопитель на флешке большого объема или внешнем жестком диске.
Одна из проблем, с которыми могу столкнуться пользователи — несколько разделов на флешке или другом USB накопителе, при наличии которых Windows видит только первый раздел (тем самым получаем меньший доступный объем на USB). Случиться такое может после форматирования некоторыми программами или устройствами (при форматировании накопителя не на компьютере), иногда проблему можно получить, например, создав загрузочный накопитель на флешке большого объема или внешнем жестком диске.
При этом, удалить разделы на флешке с помощью утилиты управления дисками в Windows 7, 8 и Windows 10 до версий Creators Update не представляется возможным: все пункты, имеющие отношение к работе над ними («Удалить том», «Сжать том» и прочее) попросту неактивны. В этой инструкции — подробно об удалении разделов на USB накопителе в зависимости от установленной версии системы, также в конце есть видео руководство по процедуре.
Примечание: начиная с Windows 10 версии 1703, возможна работа с флешками, содержащими несколько разделов, см. Как разбить флешку на разделы в Windows 10.
Как удалить разделы на флешке в «Управление дисками» (только для Windows 10 1703, 1709 и более новых)
Как было отмечено выше, Windows 10 последних версий умеет работать с несколькими разделами на съемных USB накопителях, в том числе удалять разделы во встроенной утилите «Управление дисками». Порядок действий будет следующим (внимание: все данные с флешки будут удалены в процессе).
- Нажмите клавиши Win+R на клавиатуре, введите diskmgmt.msc и нажмите Enter.
- В нижней части окна управления дисками найдите вашу флешку, нажмите правой кнопкой мыши по одному из разделов и выберите пункт меню «Удалить том». Повторите это для остальных томов (удалить только последний том и затем расширить предыдущий всё так же нельзя).

- Когда на накопителе останется одно единственное незанятое пространство, нажмите по нему правой кнопкой мыши и выберите пункт меню «Создать простой том».
Все дальнейшие шаги будут проходить в простом мастере создания томов и по завершении процесса вы получите единственный раздел, занимающий всё свободное место на вашем USB накопителе.
Удаление разделов на USB накопителе с помощью DISKPART
В Windows 7, 8 и Windows 10 ранних версий действия над разделами на флешке в утилите «Управление дисками» недоступны, а потому придется прибегнуть к использованию DISKPART в командной строке.

Для того чтобы удалить все разделы на флешке (данные также будут удалены, позаботьтесь об их сохранности), запустите командную строку от имени администратора.
В Windows 10 начните набирать «Командная строка» в поиске на панели задач, затем нажмите правой кнопкой мыши по результату и выберите пункт «Запуск от имени Администратора», в Windows 8.1 можно нажать клавиши Win + X и выбрать нужный пункт, а в Windows 7 найдите командную строку в меню Пуск, кликните по ней правой кнопкой мыши и выберите запуск от имени Администратора.
После этого, по порядку введите следующие команды, нажимая Enter после каждой из них (на скриншоте ниже списка команд показан весь процесс выполнения задачи по удалению разделов с USB):
- diskpart
- list disk
- В списке дисков найдите свою флешку, нам понадобится ее номер N. Не перепутайте с другими накопителями (в результате описанных действий данные будут удалены).
- select disk N (где N — номер флешки)
- clean (команда удалит все разделы на флешке. Можно удалять их и по одному с помощью list partition, select partition и delete partition).
- С этого момента на USB нет разделов, и вы можете его отформатировать стандартными средствами Windows, получив в результате один основной раздел. Но можно продолжить использовать DISKPART, все команды ниже создают один активный раздел и форматируют его в FAT32.
- create partition primary
- select partition 1
- active
- format fs=fat32 quick
- assign
- exit
На этом все действия по удалению разделов на флешке завершены, создан один раздел и накопителю присвоена буква — можно пользоваться полным доступным на USB объемом памяти.
В завершение — видео инструкция, если что-то осталось не ясным.
Если описываемые способы не помогают, попробуйте использовать специальные программы для ремонта флешки.
Разбивка флешки на разделы и их объединение
Нередко пользователи покупают заранее разделённый на два или более сектора USB-флеш-накопитель и не знают, как сделать из этой смеси один-единственный раздел. Также часто бывают случаи, когда пользователь хотел бы самостоятельно разделить флешку на несколько частей. В этой статье мы рассмотрим обе проблемы и разберёмся, как объединить или разбить флешку на разделы.

Методика разделения или объединения разделов на флешке.
Попробуем обойтись средствами WIndows
Важно знать, что разделённый USB-накопитель таким способом будет виден только на том компьютере, где непосредственно проходили манипуляции, которые будут описаны ниже. Другие компьютеры будут видеть только первый раздел носителя. Лишний кусочек знаний нам никогда не помешает.
Итак, мы имеем флешку, на ней очень много свободного пространства, допустим, это мультизагрузочный накопитель, и мы можем, если что, установить с него любую из предусмотренных операционных систем.
Внутренними средствами Windows разделить накопитель проблематично, давайте перейдём в оснастку управления дисками. Для этого жмём на «Мой компьютер» (если у вас Windows 7) или на «Этот компьютер» (если у вас Windows 10) правой кнопкой мыши и выбираем пункт «Управление», далее переходим в управление дисками.
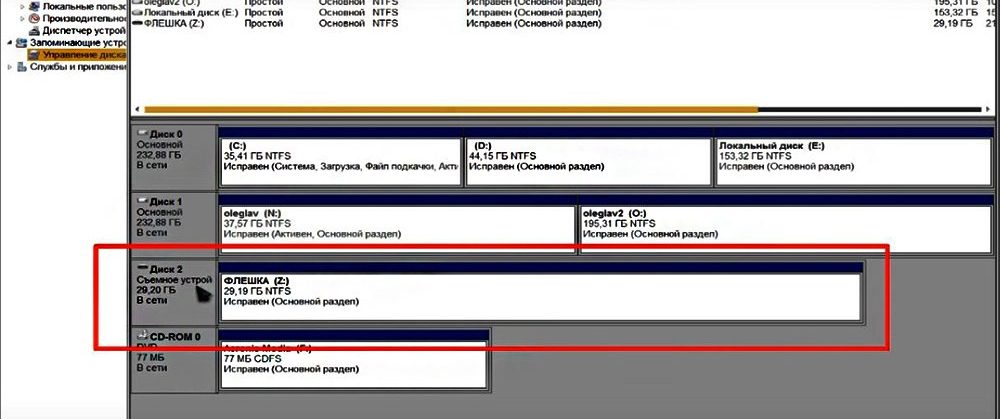
Перед нами наше съёмное устройство, разделить на разделы флешку просто нет никакой возможности. Но сделать это всё-таки можно, с помощью специального драйвера.
Редактируем файлы
Нас интересует ID нашей флешки, найти его можно в диспетчере устройств, вызвав контекстное меню и выбрав пункт «Свойства». Далее нужно перейти на вкладку «Сведения», в выпадающем меню отыскать строчку «ИД оборудования». Нам нужна самая первая строчка, копируем её и сохраняем в любом текстовом редакторе, например, «Блокнот». Сворачиваем и текстовый редактор, и диспетчер устройств.
Нам нужен драйвер для внешних накопителей Hitachi Microdrive. Он поможет системе определять USB-накопитель как жёсткий диск, тогда мы сможем удалять разделы и создавать новые как на обычном винчестере. Архив в интернете в свободном доступе, есть и для 32-разрядных систем, и для 64.
Итак, мы скачали архив, распаковываем его, открываем папку. Нас интересует файл с расширением «.inf», вызываем контекстное меню, выбираем «Открыть с помощью» и в появившемся окне находим любой текстовый редактор, например, «Блокнот».
Нам нужно отредактировать одну строку в разделе, который показан на скриншоте.
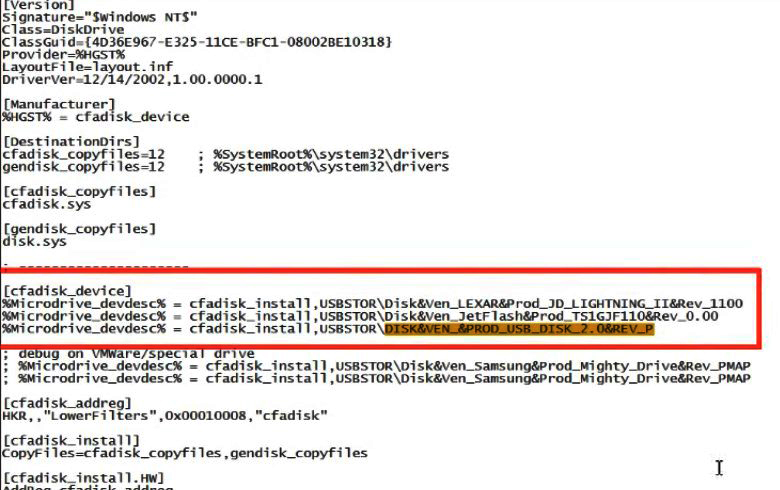
После строки [cfadisk_device] есть три сгруппированные строчки, нам нужна последняя. Открываем блокнот с сохранённым ИД и копируем часть строки после выражения «USBSTOR», вставляем эту фразу в наш текстовый файл после выражения «DISK&VEN_». Чёткую инструкцию здесь дать нельзя, потому что у всех свой ИД USB-накопителя, поэтому и вставлять каждый будет разное. Чтобы было понятнее, ниже скриншоты «Как было» и «Как стало». Не ошибитесь, иначе ничего не получится. Сохраняем отредактированный файл.
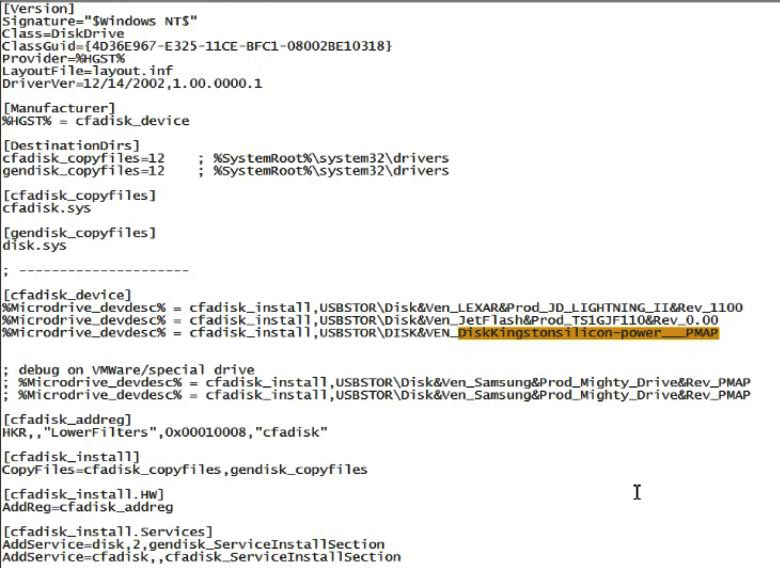
Обновляем драйвер устройства
Снова переходим в диспетчер устройств. Находим наше устройство, кликаем по нему правой кнопкой мыши и выбираем пункт «Обновить драйверы». Выбираем следующие элементы интерфейса:
- Выполнить поиск на этом компьютере;
- Выбрать из списка уже установленных драйверов;
- Установить с диска;
Жмём кнопку «Обзор» и находим наш драйвер с файлом, который мы только что отредактировали. Подтверждаем свой выбор и жмём кнопку «Далее». Нас два раза предупредят об опасности происходящего, игнорируем предупреждения, жмём «Да» и «Всё равно установить этот драйвер». После небольшого ожидания драйвер заканчивает установку, закрываем окно и перезагружаем компьютер.
Как разбить на 2 диска флешку? Теперь наш компьютер видит USB-накопитель как локальный диск. Стало быть, мы его можем разделить на несколько разделов. Открываем оснастку управления дисками. Диск был съёмным, а стал основным. Далее стандартная процедура по разделению накопителя на тома. Жмём правой кнопкой по нужному тому и выбираем пункт «Сжать том», указываем нужный размер, высвобождается пространство. Размечаем это пространство: кликаем правой кнопкой по неразмеченной области и выбираем пункт «Создать новый том», следуем указаниям мастера. Если у вас появилось желание вернуть всё обратно, то переносим, всё что успели сохранить на втором разделе в другое место, например, на один из разделов винчестера. Удаляем том и соединяем область с первым разделом флешки.
Теперь первый раздел мы можем использовать как мультизагрузочный, а на втором, например, хранить музыку. Обе части автономны и друг другу не мешают.
Естественный вопрос — как вернуть всё обратно? Очень просто. Открываем Диспетчер устройств, находим нашу флешку, жмём правой кнопкой мыши и выбираем пункт «Свойства». Далее переходим на вкладку «Драйвер» и жмём кнопку «Откатить». После таких манипуляций накопитель вернётся в изначальное состояние.
Заключение
Мы разобрались, как разбить флешку на два раздела, точно так же можно и объединить её разделы, не важно, сколько их будет. Как оказалось, манипуляции совсем несложные, суть заключается в изменении «отношения» системы к носителю. Флешка стала якобы винчестером, и после этого мы уже можем как разбить флешку на несколько разделов, так и объединить 2 диска.
Как объединить два раздела на презентационной “флэшке”?
Недавно в руки мне попал презентационный USB-флэш диск (флэшка) с материалами по семинару, USB-флэш диск был разделен на два раздела, один из которых был защищен от перезаписи. Общий размер двух разделов составляет примерно 4 Гбайт, под защищенный раздел содержащий материалы отведено 1 Гбайт.
Ознакомившись с материалами семинара и скинув их на жесткий диск, я начал искать способ объединить разделы. Попробовав на вскидку несколько программ и утилит работающих с разделами жесткого диска, поискав решение в сети, я пришел к выводу что необходимо переписать (прошивку) микропрограмму, с помощью производственной утилиты.
Сказано, сделано! Очень много сил и времени, я потратил на поиск нужной утилиты и понимания процесса пере-прошивки. Инструкция которой я делюсь с Вами, не является на все 100% рабочей, это всего лишь направление к правильному решению вашей проблемы.
Кстати именно таким же способом восстанавливаются убитые программным способом другие USB-флэш устройства.
Первое что надо сделать, это получить всю доступную информацию о вашем USB-флэш устройстве.
1. Скачиваем утилиты ChipGenius, Flash Drive Information Extractor и ChipEasy получающие информацию о вашем устройстве.
2. Разархивируем и запускаем EXE файл программы, предварительно установив “флэшку” в компьютер. В полученной идентификационной информации обращаем внимание (записываем на бумажку) на название: Контроллера, Микросхемы и VID, PID.
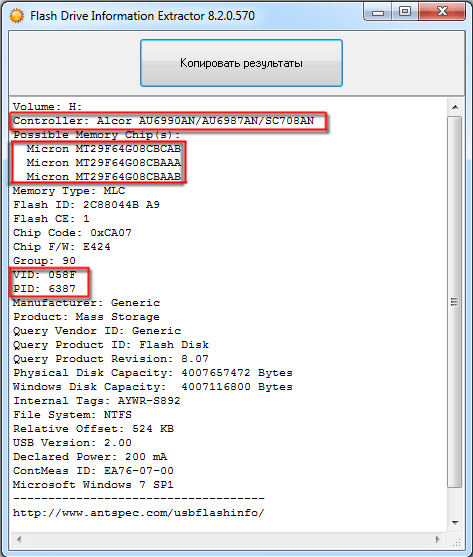 По этой идентификационной информации мы будем искать в сети Интернет производственную утилиты для прошивки нашего USB-флэш устройства.
По этой идентификационной информации мы будем искать в сети Интернет производственную утилиты для прошивки нашего USB-флэш устройства.
Алгоритм поиска утилиты такой: Сначала ищем по названию производителя контроллера, например Alcor, при поиске обязательно учитываем серию микропроцессора AU6990AN, используем также VID и PID определившегося устройства.
Поиск начинаете с двух сайтов www.usbdev.ru и www.flashboot.ru, если не нашли флаг вам в руки и Google с Yandex в помощь.
И так, вы нашли подходящую утилиту, скачиваете, разархивируете и запускаете с правами администратора, предварительно подключив “флэшку”.
Рекомендую отключить антивирус, брандмауэр и друге утилиты активно обращающиеся к жесткому диску, а также все USB устройства подключенные в данный момент к компьютеру (концентраторы, разветвители, внешние жесткие диски и т.д.).
На компьютере (ноутбуке) имеется несколько USB входов, если программа показывает ошибку или не определяет “флэшку” обязательно попробуйте все входы, перезагружайте компьютер перед каждым пробным подключением. Если у вас есть возможность попробуйте под несколькими операционными системами!
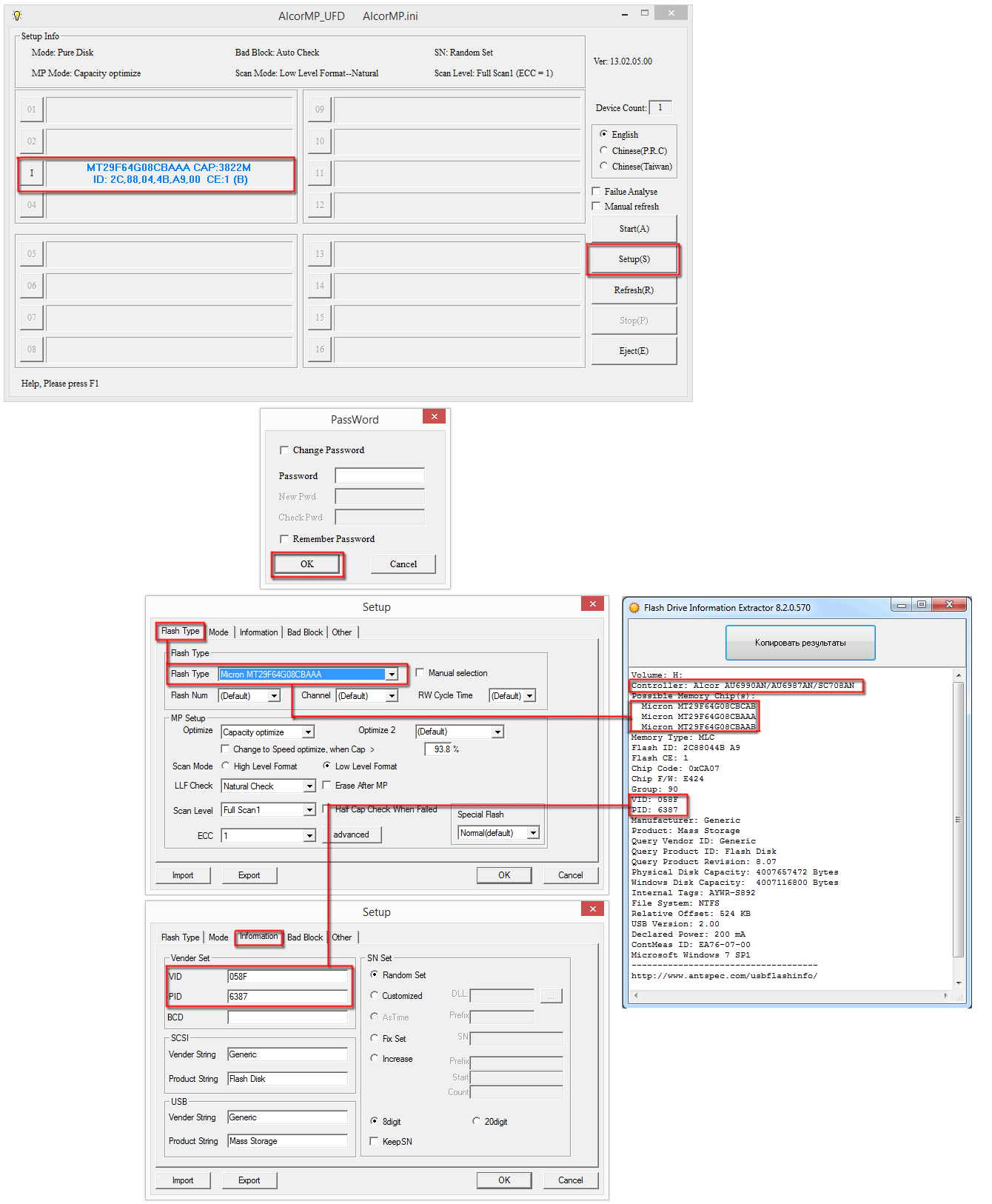 Обязательно , перед запуском прошивки сравните идентификационные данные подобранной утилиты и только после совпадения запускайте программу на выполнение! Для этого войдите в установки программы и сравните данные автоматически определенные подобранной вами производственной утилиты с данными полученные ChipGenius, Flash Drive Information Extractor и ChipEasy.
Обязательно , перед запуском прошивки сравните идентификационные данные подобранной утилиты и только после совпадения запускайте программу на выполнение! Для этого войдите в установки программы и сравните данные автоматически определенные подобранной вами производственной утилиты с данными полученные ChipGenius, Flash Drive Information Extractor и ChipEasy.
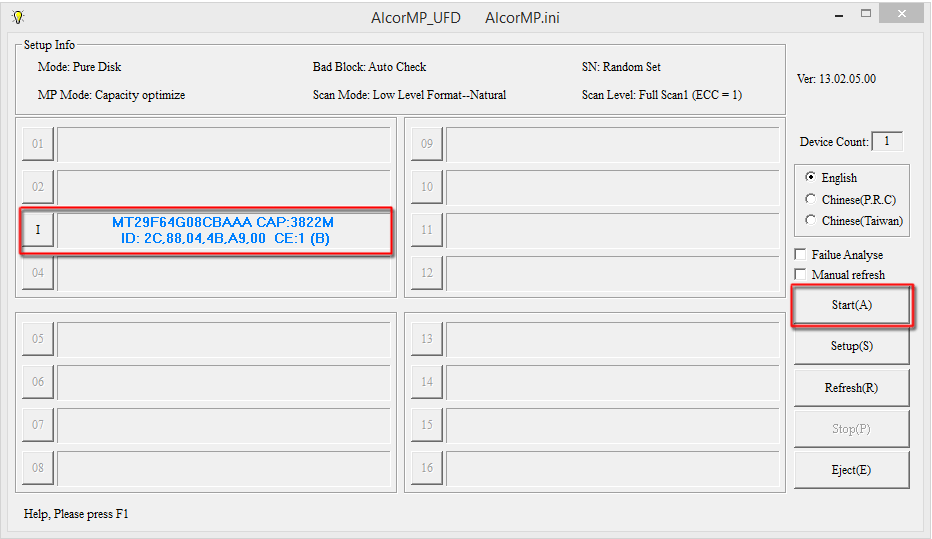 После запуска подобранной утилиты, ваша “флэшка” определится в одной из ячеек программы, для запуска начала прошивки нажмите кнопку “Start(A)”.
После запуска подобранной утилиты, ваша “флэшка” определится в одной из ячеек программы, для запуска начала прошивки нажмите кнопку “Start(A)”.
Утилита начнет подготовку к началу прошивки выводом сообщения в ячейке, затем проверку на сбойные блоки, прошивка, форматирование и если не произойдет какой-нибудь ошибки, появится сообщение “MP Complete…” с временем работы, размером, серийным номером и т.д.
 Извлекайте, проверяйте и радуйтесь новым размером раздела USB-флэш диска.
Извлекайте, проверяйте и радуйтесь новым размером раздела USB-флэш диска.
Как объединить два диска в один на флешке?
Как сделать один раздел на флешке?
Как объединить разделы на флешке.
- Переходим в “Панель управления – Администрирование – Управление дисками”.
- Видим в списке дисков нашу флешку, которая чаще всего поделена на несколько “неразмеченных” областей.
- Удаляем на этом диске активный том через “Удалить том”, и создаем новый том из большого куска “неразмеченной области” – “Создать том”.
Как удалить раздел EFI на флешке?
Нажмите клавиши Win+R на клавиатуре, введите diskmgmt. msc и нажмите Enter. В нижней части окна управления дисками найдите вашу флешку, нажмите правой кнопкой мыши по одному из разделов и выберите пункт меню «Удалить том».
Как восстановить заводские настройки на флешке?
Попробуйте сделать это через Диспетчер дисков. Чтобы в него попасть в Windows 7 или Windows 8 нажмите комбинацию клавиш «Win+R» и в окне «Выполнить» наберите команду diskmgmt. msc. В открывшемся окне диспетчера находим свою флешку, кликаем на ней правой кнопкой мыши и выбираем пункт меню «Форматировать».27 мая 2014 г.
Как удалить все данные с флешки?
Удаление данных с помощью меню и кнопки DELETE
- Подключаем флеш-накопитель к компьютеру, выбираем нужные файлы и кликаем правой кнопкой мыши, В появившемся меню выбираем пункт «Удалить».
- Или нажимаем кнопку «Delete», после чего начнётся процесс удаления файлов с флеш-накопителя.
Как разбить флешку на 2 раздела Windows?
Как разделить флешку в «Управление дисками» Windows 10
- Нажмите клавиши Win+R и введите diskmgmt.msc, после чего нажмите Enter.
- В окне управления дисками найдите раздел на вашей флешке, нажмите по нему правой кнопкой мыши и выберите пункт «Сжать том».
Как удалить раздел из командной строки?
Откройте меню «Пуск», введите в поисковую строку diskmgmt. msc и нажмите ENTER. 2. Щелкните правой кнопкой мыши раздел, который нужно удалить и выберите команду Удалить том.
Как удалить раздел EFI на Mac?
Как удалять! Выделяем раздел -> переходим на вкладку Erase и форматируем в обычный «Mac OS Extended (journaled)», после этого раздел будет доступен для редактирования.
…
Как удалить EFI разделы Mac OS
- Загрузчики OS X на Хакинтош;
- Windows при UEFI установке;
- Linux при UEFI установке;
Как открыть скрытый раздел на флешке?
Как открыть зашифрованный раздел? Откройте Rohos Disk Browser и нажмите Partition->Open. В Проводнике выберите диск и нажмите «Open Partition» (открыть партицию). После чего введите пароль к скрытому разделу на вашем USB-накопителе и просмотрите его содержимое.
Как удалить с загрузочной флешки?
В появившемся окне введите команду «diskpart». Введите команду «list disk», которая отобразит все подключенные накопители. Затем с помощью команды «select dis N» выберите флешку, которую хотите отформатировать, где N — порядковый номер флешки. Далее введите команду «clean», которая полностью очистит диск.
Можно ли восстановить флешку?
Восстанавливаем флешку с помощью Windows
В Windows интегрирована утилита проверки устройств на ошибки, которая может восстановить вашу USB-флешку. Вставьте сломанный накопитель в свободный USB-интерфейс. Откройте меню «Компьютер». … Когда проверка будет завершена, USB-флешка может снова заработать.
Как восстановить данные на флешке если она не открывается?
Если компьютер видит флешку, но не может её прочитать, или выдаёт какую-либо ошибку, требует форматирование, значит, восстановить файлы и саму флешку вполне реально.
…
Для восстановления можно использовать следующие программы:
- R-Studio;
- Recuva;
- RS FAT Recovery;
- MiniTool Power Data Recovery;
- RS Partition Recovery.
Как отформатировать флешку с Линуксом?
Вы можете отформатировать USB-накопитель через графический интерфейс вашей системы Ubuntu следующим образом:
- Откройте диспетчер файлов и затем щелкните правой кнопкой мыши имя USB-накопителя.
- Выберите опцию «Формат» в контекстном меню. Следующий диалог откроется.
- Укажите имя тома для вашего USB-накопителя.
Как удалить файлы с флешки без возможности восстановления?
Удалить необходимые файлы сочетанием клавиш Shift+Delete, запустить CCleaner, перейти в графу «Сервис» и выбрать пункт «Стирание дисков». В графе «Стирать» выбрать пункт «Только свободное место» или «Весь диск» (все данные на накопителе будут уничтожены). В графе «Способ» выбрать необходимый способ стирания.
Как удалить поврежденные файлы с флешки?
Правой кнопкой выбирается USB — накопитель и нажимается строчка «Unlocker», «Удалить процесс». Если программа не может выполнить действие сразу, она предложит это сделать при следующей загрузке системы. При «Разблокировке» файла он освободится, вследствие чего его можно будет легко удалить.
Как форматировать флешку если пишет диск защищен от записи?
Проведите разблокировку флешки с помощью командной строки:
- Запустите командную строку от имени администратора, введите команду Diskpart и нажмите Enter.
- Введите list disk и нажмите Enter.
- Найдите номер диска, который соответствует вашей флешке. …
- Введите attributes disk clear readonly и нажмите Enter.
Объединение разделов на SD-карте памяти (Windows)
Настоящая инструкция посвящена восстановлению состояния карты памяти, а точнее созданию одного раздела вместо нескольких, созданных, например, способом, описанным в статье Создание/объединение разделов на SD-карте памяти средствами Android или Создание разделов на SD-карте памяти (Windows) или еще каким-нибудь другим способом.
ОС Windows уже содержит встроенный инструмент управления разделами на устройствах памяти – DiskPart, так что, к счастью, ничего доустанавливать не придётся. Программа не имеет графического интерфейса, все команды необходимо выполнять с командной строки с правами администратора.
Работа с программой DiskPart
В первую очередь подключите карту памяти к компьютеру через картридер. Если нужно, воспользуйтесь адаптером, поставляемым в комплекте с картой памяти.

Нажмите «Пуск» и найдите среди программ «Командная строка» нажмите правой клавишей и выберите опцию «Запустить от имени администратора».

В появившемся окне введите команду diskpart, в окне появится приглашение DISKPART> ввода команд консольной утилиты DiskPart.

Введите команду list disk и нажмите Enter, чтобы увидеть список всех накопителей (внутренних и внешних), подключенных к компьютеру.

Догадаться, где находится жесткий диск, а где карта памяти, можно, если посмотреть на размер памяти запоминающих устройств.
Как видно из примера, жесткий диск обозначен как «Диск 0», а карта памяти как «Диск 1».
Введите команду select disk X (где X – номер карты памяти в списке) и нажмите клавишу Enter, чтобы дать программе возможность дальше работать с картой памяти (у меня карта памяти обозначена как «Диск 1», поэтому я ввожу команду select disk 1).

Выполните команду clean, чтобы удалить все разделы на карте памяти. Внимание! Все данные будут удалены с карты памяти!

Для создания нового раздела выполните команду create partition primary. Данная команда создаст один раздел на всю карту памяти.

Выполните команду select partition 1 для выбора только что созданного раздела.

Выполните команду active для того, чтобы система пометила раздел как активный.

Выполните полное форматирование карты памяти с помощью команды format fs=FAT32 (или NTFS, для того чтобы получить возможность записывать файлы размером больше 4 Гб, но в таком случае SD-карта может не читаться другими устройствами). Операция может занять значительное время в зависимости от размера SD-карты. Если нет времени ждать, выполните команду с параметром QUICK (то есть format fs=FAT32 QUICK), чтобы выполнить быстрое форматирование.

Чтобы присвоить карте памяти букву, выполните команду assign. Сразу после выполнения этой команды появится окно автозапуска, как при подключении съемного устройства к компьютеру.

Завершите работу программы DiskPart выполнением команды exit.

Выполните команду exit снова, чтобы закрыть окно командной строки.
Как видно в программе MiniTool Partition Wizard, после выполнения вышеперечисленных операций карта памяти снова содержит только один раздел.

