Как включить gprs на андроиде?
Как включить и настроить GPS на Android
В статье даны простые пошаговые инструкции по включению и настройке GPS, которые будут особенно полезны новичкам в Android-навигации.
Большинство современных устройств под управлением операционной системы Android оборудованы встроенным GPS-модулем, с помощью которого можно определить местоположение путём соединения со спутниками на орбите Земли. Зная точное местоположение и имея приложение-навигатор в телефоне, можно с лёгкостью проложить маршрут к любой точке на карте. Для быстрой и точной работы системы навигации нужно знать, как включить GPS на Aндроиде.

Перед тем, как включить GPS на телефоне, убедитесь в том, что ваше устройство оснащено этим модулем, ведь некоторые бюджетные модели его не имеют. Подробная информация об этом указана в инструкции к вашему гаджету. Если устройство оснащено приёмником координат, можно приступать к настройке.
Ниже вы узнаете, как подключить GPS на Aндроид телефоне, планшете или навигаторе.

Активация GPS на панели быстрого доступа
Для тех, кто только начинает знакомство с операционной системой Aндроид и не знает, как настроить GPS на Aндроид — опустите шторку уведомлений, найдите и нажмите на пиктограмму “GPS” (обычно это кружок с изображением стрелочки) — это включит геолокацию с настройками по умолчанию.

Активация геолокации в меню настроек
Второй способ так же прост, как и первый.
- Нажмите значок “Настройки”. Он может находиться на главном экране или на экране приложений.
- Перейдите в следующий раздел настроек: “Личные данные” (для Android до версии Lollipop) или “Конфиденциальность” в меню “Расширенные настройки” (для прошивок, начиная с Marshmallow).
- Нажмите на пункт “Местоположение” — откроется меню настроек позиционирования.
Кроме того, в этот раздел меню можно быстро перейти из шторки уведомлений, зажав значок ”GPS”.
Изменение режимов определения местоположения
Существует 3 режима для телефонов и планшетов с ОС Android 5.1 и ниже:
- Только устройство. Данный режим очень точен, но поиск спутников, особенно при холодном старте, может занять определённое время. Кроме того, необходимо находиться близко к окну или балкону, а лучше — на открытой местности под безоблачным небом. Высокое потребление энергии.
- Экономия заряда аккумулятора. Установление координат с помощью беспроводных сетей: Wi-Fi; мобильная сеть; Bluetooth. Для корректной работы этого режима должен быть включён Wi-Fi или мобильный интернет. Режим менее энергозатратный, однако и менее точный.
- Высокая точность. Комбинация предыдущих двух режимов. Самый точный, быстрый и энергозатратный режим.

Изменение источников геолокации
На телефонах с версией операционной системы Android 6.0 и выше, описанные ранее пункты имеют другие названия:
- По спутникам GPS.
- По координатам сети.
- По всем источникам.
Принцип действия тот же.

Отправка координат в сервисы Google
Для улучшения функций поиска и рекомендаций компания Google может собирать ваши геоданные. В разделе настроек местоположения есть пункты, отвечающие за активацию или деактивацию данной функции.
Важно! Если вы не хотите, чтобы смартфон передавал ваши координаты компании Google, отключите эту функцию.
В зависимости от версии прошивки этот пункт может называться “Передача геоданных” или “История местоположений”.
В истории местоположений можно проследить за посещенными местами.

Как настроить GPS на Aндроид через инженерное меню
Все нижеописанные действия осуществляются с активированным GPS и интернетом на балконе, или открытой местности. Приём работает только на рутированных системах:
- Для открытия инженерного меню, наберите комбинацию *#*#3646633#*#*. Если комбинация не сработала, попробуйте команды *#*#4636#*#* либо *#15963#*, работоспособность кодов зависит от изготовителя и прошивки.
- В открывшемся меню перейдите на вкладку “Location” и нажмите на “Location Based Service”.
- Если есть вкладка AGPS, отметьте галочкой “Enable EPO” и “Auto Download” в разделе EPO.
- В разделе “YGPS” на вкладке “Satellites” можно увидеть схематическое положение спутников. Все сателлиты изображены красными, что означает невозможность подключения к доступным спутникам.
- На вкладке “Information” нужно отметить “full”, а затем “AGPS restart”.
- Вернувшись во вкладку со спутниками, можно увидеть, как подключенные спутники изменят свой цвет на зелёный.
- Остаётся только перезапустить ваше устройство для применения новых настроек.

После того, как вы включите GPS и правильно настроите геолокацию в вашем гаджете согласно нашей инструкции, можно приступать к работе с приложениями-навигаторами. В настоящее время их насчитывается несколько десятков. Есть и оффлайн-карты, которые могут работать даже с выключенным интернетом, нужно лишь предварительно загрузить необходимые файлы карт и навигации. Но полную мощь навигации с информацией об объектах, погоде, пробках и многом другом можно ощутить при наличии интернета.
Как быстро и без проблем настроить интернет на смартфоне Андроид
Современные смартфоны вполне реально использовать без подключения к сети Wi-Fi, 3G или LTE – всегда останется возможность звонить и набирать сообщения, вести дела в ежедневнике, проходить уже загруженные игры и слушать музыку, а еще фотографировать и снимать видео и всячески экспериментировать с доступным и заранее предустановленным программным обеспечением.
Функциональный набор не такой уж и скромный. Но стоит представить, какие возможности способен подарить интернет и все вопросы тут же отпадают. Ну, кто откажется от беспрерывного серфинга по сети, от всевозможных предложений, доступных в Google Play и от колоссального количества сервисов, предлагающих смотреть видео, читать книги и общаться с людьми со всего мира? Зачем откладывать возможности? Не пора ли ощутить все прелести технического прогресса? Нужно разобраться как настроить интернет на телефоне и способ взаимодействия со смартфонов изменится до неузнаваемости…
Варианты подключения интернета на Андроид
Открыть доступ к неограниченным возможностям интернета можно двумя способами – или с помощью Wi-Fi (поэкспериментировать, на первое время, можно и с бесплатными точками, которые легко найти в метро, ресторанах и кафе, но из-за сильных ограничений скорости и нестабильного подключения, лучше обзавестись собственным роутером дома и настроить беспроводную связь) или же используя настройки мобильного оператора и используя технологии GPRS, 3G и LTE.
Если же выбирать наилучший вариант, то в приоритете, конечно же, «домашний» Wi-Fi, и на то сразу несколько причин: полный (или хотя бы частичный – все зависит от провайдера, города и расценок на услуги) безлимит, стабильное подключение, возможность не переживать о трафике при загрузке объемных файлов. На втором месте – LTE, из-за скорости. Ну, а дальше 3G, в конце списка – устаревший и уже практически не встречаемый GPRS.
Настройка и подключение Wi-Fi
И, раз уж Wi-Fi – гвоздь программы, то и начинать инструкцию по настройке стоит отсюда:
- Первый шаг – зайти в «Настройки» (или с ярлыка на рабочем в столе или в главном меню, или же вызвав панель быстрого доступа и активировав шестеренку);
- В разделе «Беспроводные сети» выбрать пункт «Wi-Fi»;

Перевести значок из положения «Выкл» в позицию «Вкл»;

Если введенный пароль подошел и подключение к Wi-Fi заработало, значит, в следующий раз процедуру придется повторять до перевода значка из «Выкл» в «Вкл» — сеть выберется автоматически, да и смартфон тут же пройдет все необходимые этапы авторизации без каких-либо проблем (конечно, если не изменится пароль или название Wi-Fi точки).
Взаимодействие с незащищенными сетями происходит по такому же сценарию. Если единожды уже получилось подсоединиться к бесплатному Wi-Fi в кафе или ресторане, то при следующем посещении никаких дополнительных действий уже не нужно.
Настройка 3G и LTE
Перед тем, как приступить к дальнейшим этапам инструкции важно разобраться в трех необязательных, но сильно упрощающих дело нюансах:
- 3G или LTE. В приоритете у смартфона всегда LTE, но с учетом выполнения двух условий: такая технология должна поддерживаться девайсом (изучить спецификации проще всего в настройках сети) и оператором в выбранном для подключения регионе. Если по каким-то причинам ни один из описанных выше пунктов не выполняется, значит, единственный способ заглянуть за завесу тайн интернета воспользоваться мощностями 3G (в некоторых же случаях и вовсе можно надеяться на GPRS);
- Автоматический подбор параметров. Еще недавно мобильные операторы заставляли всех любителей интернета проходилось вручную набирать параметры сети, обращаясь за помощью к консультантам из call-центра, сейчас же ситуация изменилась – все происходит автоматически, стоит вставить в лоток для SIM карту любого оператора – хоть МТС, хоть Теле 2 – данные подцепятся автоматически и можно сразу же приступить использованию интернета на доступных скоростях;
- Исправление неполадок. Если же данные не появились в настройках автоматически, то обращаться к расширенной инструкции все равно рано – намного легче получить весь необходимый пакет параметров, отправив пустое СМС на короткий номер мобильного оператора. Уже через секунду придет ответное сообщение, которое «распакуется» и заполнит необходимые данные в настройках смартфона.
Обращаться стоит по следующим номерам: у МТС – 1234, у Мегафон – СМС с текстом «1» на номер 5049, у Билайн – 06503, у Теле2 – 679. Владельцам сим-карты Yota придется звонить в call-центр по номеру 8-800-550-00-07.
Выданные в сообщении настройки не сработали? Интернет по-прежнему недоступен? В таком случае (и ни минутой раньше!) остается проделать все действия вручную…
Настройки 3G и LTE для разных операторов
Вне зависимости от того, SIM-карта какого оператора вставлена в смартфон, инструкция для всех одинаковая:
-
Перейти в «Настройки», расширить с помощью кнопки «Еще» раздел «Беспроводные сети», выбрать пункт «Иные сети»;

В появившемся меню нажать на пункт «Мобильные сети», а затем – на вариант, хоть как-то связанный с APN (с именем точки доступа, отличающейся у каждого оператора разными параметрами и входными данными). Из-за обширного разнообразия версий операционной системы Android раздел с APN может сильно отличаться, как функционалом, так и банальным названием, а потому действовать в некоторых ситуациях придется буквально «наощупь»;

Нужный пункт найден? Значит, появится возможность изменить точку доступа, поработав сразу с двумя пунктами – типом аутентификации, и типом APN;

В первом случае придется указать параметр PAP (вариант PAP или CHAP – не подходит для отечественных мобильных операторов, не стоит даже и пытаться!). А во втором (где тип APN) ввести фразу без кавычек – «default,supl». Внесенные изменения нужно сохранить и перейти к следующим действиям;

Дальше нужно ввести имя точки доступа. Подойдет любой вариант, но для дополнительной точности и полной ясности лучше выбрать название, перекликающееся с наименованием мобильного оператора.

Настройки мобильных операторов
Все, первичная настройка полностью завершена. Дальше остается ввести параметры APN и имя пользователя, и пароль, которые отличаются у разных операторов. Как? Все подробности в инструкции:
- МТС. Параметры для ввода абсолютно стандартные. Точка доступа – internet.mts.ru. Имя пользователя в таком случае – mts, как и пароль – тот же mts. Важно! Все данные вводятся прописными буквами, без кавычек и в заранее подготовленное место!
- Билайн. Махинации все те же, но вот имя нужно проверить дважды. Никакой самодеятельности – строго Beeline Internet. Точка доступа – internet.beeline.ru. Пользователь и пароль – beeline. Внесенные данные нужно сохранить, осуществлять проверку подключения к сети можно через 5-10 минут. Если работоспособность снова нулевая, значит, придется перезагрузить смартфон;

Введенные данные стоит проверить трижды – если возникают неполадки, то проблема, скорее всего, связана с допущенными неточностями –пропущена буква, потерялась точки или же название взято из головы, а должно быть прописано так, как требует оператор.
В некоторых случаях для дополнительной точности стоит обратиться в call-центр – возможно, оператор предоставит какие-нибудь дополнительные данные, подходящие для ввода на определенных моделях смартфона (ситуации бывают разные, лучше заранее разобраться со всеми мелкими нюансами).
Возможные ошибки и способы их устранения
Список возможных проблем можно разделить на несколько категорий:
- Не работающие сервера оператора. Такие ситуации встречаются, пожалуй, раз в жизни, но, если все данные введены правильно, а SIM-карта на месте, то остается банально подождать – возможно, уже через пять-десять минут все заработает. Иногда проблемы связаны не с серверами, с зоной покрытия – если смартфон не способен подцепиться к 3G, то, скорее всего, нужно вернуться к процессу поиска сети в новом месте (особенно, если попытка использовать возможности интернета проводилась где-нибудь далеко за городом, где оператор в принципе не справляется с задачей);
- Сбои в работе смартфона. Тут вариантов два – перезагрузить девайс и попробовать подключиться снова или же сбросить настройки сети, попутно обновив операционную систему до последней доступной версии. Процедура займет не больше 10 минут, а результат точно удивит!
- SIM-карта. Проверить стоит два момента. Во-первых, действительно ли остались деньги на счету (или свободные мегабайты?). Если да, то за ответами на возникающие вопросы стоит обратиться непосредственно к операторам call-центра – возможно, они подскажут, какие ограничения возложены на номер и как от них избавиться в кратчайшие сроки.
Во-вторых, стоит еще раз внимательно пройтись по пунктам автоматической (отправить пустое сообщение на короткий номер, указанный на сайте каждого мобильного оператора, или же можно найти соответствующую информацию на официальном сайте) и ручной настройки сети (опять же, все данные нужно вводить максимально аккуратно – не путая заглавные и прописные буквы, и не выдумывая названия точек доступа APN там, где оператор предлагает нужные имена!).
Все проверено дважды? Остается последний вариант – сохранить резервную копию текущей версии операционной системы в облачное хранилище или на компьютер, затем зайти в «Настройки», выбрать пункт меню «Восстановление и сброс», и нажать на «Сброс настроек». Уже через несколько минут вся информация со смартфона исчезнет. Останется провести первоначальную настройку, а затем восстановить необходимую информацию из резервной копии. Дальше придется повторить процедуру автоматической или ручной настройки сети. Иного выбора не осталось!
Gprs как включить на Андроиде?
Как включить, отключить GPRS на Андроиде?
Данная статья расскажет вам о том, что такое GPRS, и как им пользоваться.
Данная статья поведает вас о том, что такое GPRS, как его включить и отключить на Андроиде, а также для чего он предназначен в вашем смартфоне.

Что такое мобильный интернет или GPRS?
Что такое мобильный интернет?
Пользователи, которые недавно приобрели себе новый современный смартфон зачастую запутываются в терминах GPS и GPRS и считают их одинаковыми, хотя по сути это две совершенно разные вещи.
Начнем с аббревиатуры, как же расшифровывается GPRS (с английского General Packet Radio Service), что в переводе на русский означает, как пакетная передача данных по радиоканалу.
Хотелось бы отметить, что все современные мобильные телефоны, поддерживают технологию GPRS, и для его использования достаточно лишь получить настройки от вашего мобильного оператора.
Как включить и отключить GPRS на Андроид?
Проблема включения GPRS на смартфоне с операционной системой Андроид является, пожалуй, самой ключевой, когда пользователь только приобрел его. Ведь сейчас жизнь людей без интернета можно сказать невозможна, поэтому практически все используют смартфоны для выхода в интернет, нежели для совершения звонков.
В интернете распространилось огромное количество вопросов, связанных с проблемой включения GPRS на смартфоне, а причиной тому является отсутствие знаний и помощи от мобильных операторов.
Обычно, как только вы купили мобильный телефон и вставили туда SIM-карту, то в течение 2 минут должно прийти сообщение с настройками от вашего мобильного оператора.
Если же сообщение с настройками не было доставлено, или вообще не пришло, то вам необходимо провести парочку примитивных действий:
- Необходимо войти в меню «Настройки», если что они обозначаются значком в виде шестеренки
- Затем перейти во вкладку «Сеть», найти «Мобильные сети» и перейти
- Поставить галочку напротив вкладки «Пакетные данные», просто нажав на неё
- Готово, теперь вы полноправный пользователь интернета
- Чтобы отключить GPRS на смартфоне, нужно провести аналогичные действия, только теперь галочку с вкладки «Мобильные данные», необходимо убрать
Для чего предназначен GPRS на смартфоне?
GPRS — это тот же мобильный интернет, который позволит вам выйти в интернет и посмотреть новости. Ведь без мобильного интернета, вы не сможете написать друзьям в WhatsApp, общаться с родственниками по Skype, а также скачивать и играть в приложения с Play Market. Коротко говоря GPRS дает возможность вашему смартфону открыться, а также позволяет его обновлять, что несомненно дает вам шагать с современностью.
Видео: Как настроить интернет на Андроид?
Как настроить GPRS на Андроид
Как настроить GPRS на андроид?
GPRS самостоятельно включается на всех устройствах (планшете, телефоне и других) после того, как вы вставляете в свой гаджет новую сим-карту. Даже если вы произведете заводской сброс настроек, после включения телефона GPRS все равно он автоматически активируется. Но если вы самостоятельно не можете настроить на Андроиде GPRS, вам нужно выполнить все рекомендации, которые написаны в статье.
Пункт 1
Вам нужно убедиться в том, что сим-карта правильно вставлена и определился ли оператор сети

Как видно по значку сети 2G оператор сети определен правильно.
Пункт 2
Также вас стоит учесть, что для работы GPRS вам потребуется наличие денежных средств на счету мобильного номера. В случае отсутствия средств, даже верно настроенный мобильный Интернет не будет работать! (В некоторых случаях, вам удастся подключиться)
Пункт 3
Откройте «Настройки» вашего устройства в главном меню
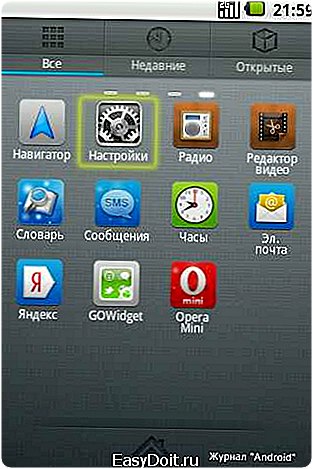
Пункт 4
После этого вам понадобится открыть раздел «Управления беспроводной сетью»
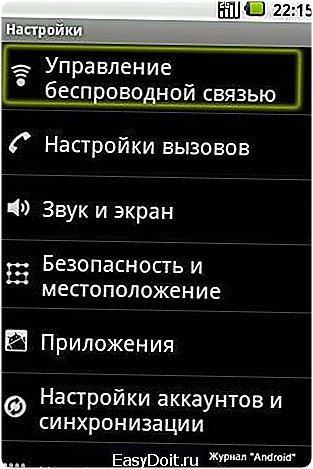
Пункт 5
Листайте список в самый низ, где поищите категорию под названием «Мобильная сеть»
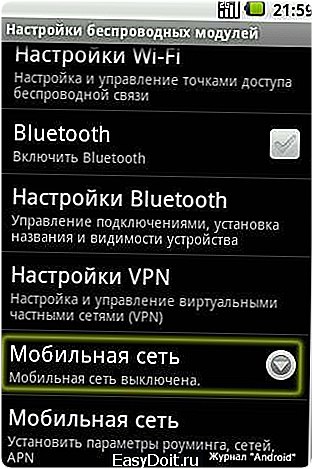
Пункт 6
В окошке, которое пред вами появится, нужно нажать на пункт «Включить»

Практически на каждом устройстве производитель устанавливает собственный софт. Много из системных приложений самостоятельно подключаются к Интернету и скачивают определенную информацию, например виджет погоды самостоятельно определенное количество раз в сутки скачивает информацию о погоде. Люди, которые хотят экономить свой трафик должны отключить GPRS при его неиспользовании, дабы эти приложения не могли подключиться к сети. Также отключение модуля GPRS положительно повлияет на экономию заряда батареи.
Пункт 7
Посмотрев на картинку, видно, что в оповещениях появился новый значок возле 2G, он имеет букву E, что означает EDGE. Также на панели оповещений могут появляться значки G – GPRS и H – HSDPA.

Пункт 8
На этом настройка Интернета закончена. Вы можете открыть браузер или другое приложение и проверить его работу.
Как настроить GPRS?
Для начала стоит убедиться, что услуга GPRS-интернета подключена и поддерживается вашим оператором. Также нужно проверить настройки самого телефона – поддерживает ли он такую опцию. Операторы мобильной связи предоставляют два вида доступа к интернет — это GPRS-INTERNET и GPRS-WAP. Первый вид услуги дешевле, чем GPRS-WAP, поэтому целесообразней настроить именно его. Если интернет настраивается для данного телефона впервые, то после изменения всех настроек нужно перерегистрировать SIM-карту в сети. Для этого необходимо сначала выключить телефон на несколько минут, а после снова включить. То, как настроить интернет GPRS, будет также зависеть от модели вашего телефона, и даже от оператора связи. У некоторых операторов, например, Билайн, есть опция «Автонастройка», которую можно активировать на официальном сайте оператора.
Настройка GPRS для телефона
Перед тем, как настроить GPRS на телефоне, нужно проверить функции аппарата. Для этого нужно зайти в меню телефона:
- После этого нужно зайти в раздел «Настройки», где выбрать пункт «Конфигурация», а затем открыть вкладку «Настройки персональной конфигурации».
- В данной вкладке нужно выбрать пункт «Функции» при помощи левой клавиши, а после выбрать две опции — «Добавить новые» и «Точка доступа».
- Необходимо вписать любые данные в поле «Имя учетной записи», это может быть название оператора связи или что — угодно другое.
- Далее в разделе «Параметры точки доступа» нужно выбрать пункт «Канал данных», где, в свою очередь, выбрать «Пакетные данные».
- Далее следует основной пункт того, как настроить GPRS — раздел «Параметры точки доступа/Настройка канала». Там нужно выбрать пункт «Т/д пакетных данных».
- Пункт «Т/д пакетных данных» заполняется в зависимости от данных оператора. В Билайн – это «internet.beeline.ru», в Мегафон центральный регион – это «internet.mc», в Мегафон-контракт – это internet», в Мегафон северо-запад – это «internet.nw», а в МТС — это «internet.mts.ru».
- Если вы имеете несколько SIM-карт от разных операторов, то необходимо настроить и несколько точек доступа. Так, меняя SIM-карты, вы не должны будете изменять настройки, а сможете лишь переключать точки доступа. Для этого нужно зайти в раздел «Настройки», где выбрать раздел «Конфигурация». Затем выбрать пункт «Настройки персональной конфигурации», где выбираете «Функции». Затем указываете две опции – «Добавить новые» и «Интернет».
- После этого нужно зайти в «Настройки» и раздел «Конфигурация», где выбрать пункт «Стандартные параметры конфигурации». Затем выбрать «Персональные конфигурации» и открыть их функции, где выбрать «Как стандартный».
- После этого в разделе «Конфигурация» нужно выбрать «Стандартный набор», где нажать кнопку «Выбрать» и подтвердить выбор.
- В разделе «Параметры конфигурации» в пункте «Конфигурация» нужно выбрать «Персональные конфигурации», а затем указать учетную запись. Теперь вы сможете выходить в интернет с помощью стандартного браузера вашего телефона.
Настройка GPRS для смартфона
Современные смартфоны на платформе Android автоматически могут получать от оператора связи настройки точек доступа в интернет, как только их впервые подключат к сети. Но порой этого не происходит, т.к. телефон может быть контрабандным или поддельным. Либо иметь производственный брак. В любом случае, есть способ, как настроить GPRS. На Андроид установлены необходимые разделы:
- В меню смартфона «Настройки» нужно выбрать «Беспроводные сети», где указать «Мобильная сеть». Далее нужно зайти в пункт «Операторы связи», где автоматически должен начаться поиск всех доступных операторов связи. Если система определила вашего оператора, то нужно выбрать пункт «Выбирать автоматически», или выбрать своего оператора из полученного списка.
- Также можно запросить получение настроек у вашего мобильного оператора. Для этого достаточно позвонить в его службу справки или отправить СМС на указанный для этого номер. Это все можно проделать на официальном сайте мобильного оператора.
- После этого нужно зайти в пункт «Точки доступа (APN)», где нужно выбрать пункт «Новая точка доступа». Затем необходимо ввести данные для этой точки доступа и указать все конфигурации и создать учетную запись. Процедура эта аналогична настройке GPRS в обычном телефоне.
Как настроить GPRS на телефоне
Наличие постоянного доступа к интернету – это уже не просто удобно, но и практически необходимо. Быть на связи помогает услуга GPRS-Internet, предоставляемая мобильными операторами. Если вы не получили автоматические настройки GPRS, воспользуйтесь следующими рекомендациями.
Настройки GPRS могут быть отправлены на ваш телефон оператором мобильной связи, если вы позвоните или отправите SMS на соответствующие номера. Важно подчеркнуть, что вам нужны именно настройки GPRS-Internet (но не Wap). В случае, если и после этого проблема не будет устранена, вы можете попросить сотрудника Call-центра объяснить вам, как ввести данные вручную. Вам пригодится следующая информация:
- для абонентов «МТС»: номер дозвона 0876, пустое SMS-сообщение нужно отослать на номер 1234,
- для абонентов «Мегафон»: номер дозвона 0500, в SMS укажите цифру «1» и отправьте на номер 5049,
- для абонентов «Билайн»: номер дозвона 0880, сохраните настройки, используя пароль «1234»,
- для абонентов «Теле2»: номер дозвона 679.

Если у вас есть компьютер, возможно, вам будет проще заказать настройки на официальных сайтах мобильных операторов МТС, «Билайн» или из личного кабинета «Теле2». Нужно будет лишь указать модель телефона, телефонный номер, а также при необходимости операционную систему, и вы получите желаемые настройки в течение нескольких секунд. Также на сайтах некоторых операторов, например, «Мегафон» и «Теле2», можно найти инструкции по самостоятельному подключению GPRS-Internet.

Как настроить GPRS самостоятельно на примере ОС Android: войдите в «Настройки» — «Другие сети» — «Мобильные сети» — «Точки доступа». Если в списке точек доступа есть нужная вам (она имеет вид Internet GPRS_название оператора мобильной связи), включите её и выполните перезагрузку телефона. Если список пуст, нажмите значок «+» в правом верхнем углу экрана. Дальше внесите следующую информацию в зависимости от вашего мобильного оператора.
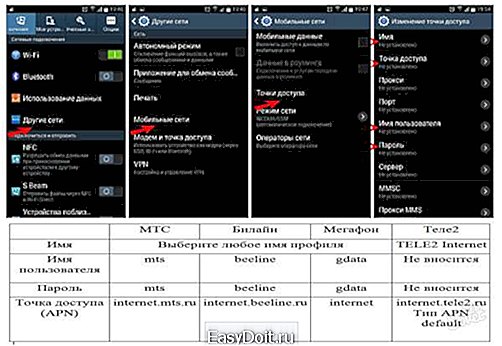
Нажмите «Сохранить» и выполните перезагрузку системы.

Настройка GPRS в смартфонах на несколько Sim-карт выполняется аналогично, с той разницей, что для каждого оператора нужно настроить разные точки доступа.

Если у вас непростые отношения с техникой, облегчите себе задачу и просто обратитесь в салон мобильной связи. Специалисты компании обязаны помочь вам в этом вопросе.
Как настроить интернет на Андроид?

Современный смартфон теоретически можно использовать без подключения к интернету. Но в таком случае по своему функционалу он будет недалек от простейшего кнопочного мобильника. Поэтому мы рекомендуем вам подключить интернет, воспользовавшись нашим руководством. И вам не обязательно класть деньги на счет — в статье вы найдете инструкцию, посвященную подключению к общедоступным сетям Wi-Fi.
Скорость передачи данных
Если вы только собираетесь купить себе смартфон, то обязательно обратите внимание на его характеристики. Дело в том, что разные модели обладают разной скоростью передачи данных. В цифрах её пишут редко — вместо этого в характеристиках указываются поддерживаемые стандарты связи. Вот их перечень в порядке возрастания скоростей:
-
GPRS; EDGE; 3G; 4G (LTE); LTE-Advance.
Ориентируйтесь именно на этот пункт в спецификациях, если выход в интернет является для вас очень важным. Также помните о том, что не все операторы имеют 4G-оборудование в абсолютно каждом крупном городе нашей страны. А уж о поселках и деревнях вовсе нечего говорить — в них вполне сгодится 3G-смартфон.
Ещё можно обратить внимание на поддерживаемый стандарт Wi-Fi. В подавляющем большинстве случаев мы передаем данные посредством Wi-Fi 802.11n. Но в последнее время всё более популярными становятся роутеры с поддержкой стандарта 802.11ac, обеспечивающим очень высокую скорость приема и передачи информации. Если вы планируете в ближайшем будущем установить подобный маршрутизатор, то желательно приобрести аппарат, который способен работать с вышеназванным стандартом Wi-Fi. Впрочем, это совершенно не обязательно.
Настройка беспроводной сети Wi-Fi
Но хватит толковать о теории. Пора рассказать о том, как настроить интернет на Андроиде. А начать следует с настройки Wi-Fi. Обычно именно с этим возникают проблемы у начинающих пользователей, так как данный процесс почти не автоматизирован. Заметим, что легче всего подключиться к собственному роутеру. Чуть сложнее сделать это у друзей, на работе и где-нибудь в другом месте. Итак, вам следует совершить следующие действия:
Шаг 1. Перейдите в «Настройки». Если соответствующей иконки нет в панели уведомлений, то найдите её в меню.

Шаг 2. Перейдите в раздел «Wi-Fi». На некоторых устройствах рядом с ним располагается переключатель. Его нужно перевести во включенное положение.

Шаг 3. Если в этом разделе имеется флажок, то активируйте его.

Шаг 4. Теперь нажмите на наименование той сети Wi-Fi, с помощью которой вы желаете включить интернет на Андроид.

Шаг 5. Если сеть защищена, то введите пароль от неё. Для большего удобства вы можете поставить галочку около пункта «Показать пароль». Когда закончите со вводом пароля — нажмите на кнопку «Подключить».

Вот и всё. Теперь ваш смартфон запомнил эту сеть и будет подключаться к ней автоматически. С общедоступными сетями то же самое — если вы уже однажды подключились к таковой, то в дальнейшем в данном месте ваш девайс будет самостоятельно к ней подключаться. Хотя бывают и исключения.
Использование WPS
У друзей подключиться к Wi-Fi можно и используя другой способ. Он заключается в нажатии на роутере кнопки WPS. Это позволяет не вбивать пароль и имя сети. Но сначала на смартфоне или планшете тоже нужно нажать кнопку WPS — в данном случае не физическую, а виртуальную.
Обратите внимание: на некоторых современных Android смартфонах (на базе Android 9 и выше) WPS может отсутствовать.
Делается это следующим образом:
Шаг 1. Зайдите в «Настройки».

Шаг 2. Перейдите в уже упомянутый нами раздел «Wi-Fi».

Шаг 3. При необходимости активируйте переключатель. Затем нажмите на кнопку «Опции». На многих устройствах она выполнена в виде вертикального троеточия и располагается в правом верхнем углу.

Шаг 4. Нажмите на пункт «Дополнительные функции». На некоторых гаджетах этот шаг пропускается, так как пункт «WPS» располагается прямо в контекстном меню.

Шаг 5. Нажмите на пункт «Кнопка WPS».

Шаг 6. Далее у вас есть примерно одна минута на то, чтобы нажать кнопку WPS, расположенную на корпусе маршрутизатора. Если вы не успели это сделать, то повторите попытку спустя несколько минут.

После этого смартфон подключится к раздаваемой роутером сети, в результате чего вы сможете выходить в интернет.
Настройка GPRS, EDGE, 3G и 4G
С настройкой мобильного интернета всё одновременно легче и сложнее. Обычно пользователю совсем не нужно копаться в настройках — операторы связи присылают специальный файл, который автоматически прописывает все параметры. Не происходит это только в самых крайних случаях — когда вашей модели смартфона или планшета нет в базе данных оператора. Но поверьте, базы эти настолько обширны, что не найти там можно только всяческий китайский нонейм. Если вам не повезло, то придется настраивать доступ к интернету вручную. Делается это на Android следующим образом:
Шаг 1. Зайдите в «Настройки», как вы это делали ранее.
Шаг 2. Перейдите в раздел «Другие сети». В некоторых смартфонах и планшетах он может называться «Прочие сети» или «Ещё» — всё зависит от перевода.

Шаг 3. Здесь необходимо нажать на пункт «Мобильные сети».

Шаг 4. Дальше всё зависит от конкретной реализации программного обеспечения. В некоторых устройствах вы попадете в такое меню, которое показано на скриншоте ниже. В таком случае вам нужно открыть пункт «Точки доступа (APN)». В других моделях сразу могут открыться соответствующие настройки.

Шаг 5. Как бы то ни было, а вам нужно добавить точку доступа вашего оператора, если эти параметры так и не поступили после того, как вы вставили SIM-карту. В нашем случае это делается нажатием кнопки с изображением плюсика.

Шаг 6. После нажатия соответствующей кнопки вы увидите множество полей. Первым делом обратите внимание на пункты «Тип аутентификации» (также может называться «типом проверки подлинности») и «Тип APN» (на старых девайсах имеет название «Тип точки доступа»).

Шаг 7. В первом пункте необходимо выбрать «PAP». Именно такой тип аутентификации используется подавляющим большинством сотовых операторов во всём мире.

Шаг 8. Во втором поле прописываем вручную «default,supl» — без кавычек и пробела, как на следующем скриншоте. Нажмите кнопку «ОК».

Шаг 9. Далее обратите внимание на самый верхний пункт «Имя». Здесь нужно прописать имя точки доступа — обычно сюда вводят название оператора связи.

Шаг 10. Наконец, нажмите на пункт «APN» или «Точка доступа». Сюда вводится особый интернет-адрес вашего оператора:
- МТС — internet.mts.ru
- МегаФон — internet
- Билайн — internet.beeline.ru
- TELE2 — internet.tele2.ru

Шаг 11. Далее введите имя пользователя и пароль:
- МТС — mts и mts
- МегаФон — gdata и gdata
- Билайн — beeline и beeline
- TELE2 — оба поля пустые

Если вы пользуетесь услугами какого-то более мелкого оператора связи, то узнать его настройки вы сможете путём посещения официального сайта. Также вы можете позвонить в абонентский центр — вам обязательно продиктуют и APN, и имя пользователя, и пароль.
Подведение итогов
Как вы поняли, настроить мобильный интернет можно без какого-либо труда. Делается это едва ли не проще, чем на старых кнопочных телефонах. К счастью, с нынешними технологиями заморачиваться этим нужно в очень редких случаях.
Как самостоятельно настроить интернет на Андроиде
Чтобы настроить интернет на телефоне с операционной системой Android, не потребуется много времени, при наличии перед глазами пользователя подробной инструкции о том, как подключить интернет на Андроид. Представленное ниже руководство содержит в себе инструкции по основным методам выполнения поставленной задачи. Подключаться к всемирной паутине можно используя мобильный интернет, за который владельцу смартфона придется регулярно платить оператору сотовой связи за предоставление соответствующих услуг.
Если пользователь не имеет денег на своем балансе, то ему подойдут инструкции, как настроить интернет на Андроиде с использованием беспроводных точек доступа Wi-Fi, которые в настоящее время организованы почти во всех общедоступных местах и обеспечивают бесплатный доступ к глобальной паутине, например, вокзалы, кафе и рестораны, торговые центры, образовательные учреждения и т. д.
Конечно, значительное число людей имеют и собственные Вай-фай роутеры дома, поэтому руководство будет полезно и для них и для их гостей. Если есть в наличии компьютер, подключенный к всемирной паутине, то в заключение этой статьи пользователь найдет инструкцию, как настраивать интернет на своем Android-телефоне через кабельное соединение с ПК.
- Скорость интернета
- 1 метод: С использованием Вай-фай
- 2 метод: С применением технологии WPS
- 3. метод: Через СИМ-карту мобильного оператора
- 4 метод: С использованием USB-кабеля
Скорость интернета
Одним из основных параметров является значение возможной скорости приема и передачи данных, поэтому в случае когда пользователь еще только собирается приобрести смартфон для последующей работы на нем в интернете, то рекомендуется изучить его характеристики. В первую очередь надо обратить особое внимание на то, какие стандарты связи аппарат поддерживает, например, GPRS, EDGE, 3G, 4G (LTE), LTE-Advance.
 Также следует знать, что не каждый мобильный оператор предоставляет скорость 4G, поэтому часто не стоит переплачивать за функцию в телефоне, которой никогда не будете пользоваться, либо доступ к высокоскоростному интернету будет лишь в редких случаях, например, при поездках в крупные города, где и так повсеместно организованы бесплатные Вай-фай зоны.
Также следует знать, что не каждый мобильный оператор предоставляет скорость 4G, поэтому часто не стоит переплачивать за функцию в телефоне, которой никогда не будете пользоваться, либо доступ к высокоскоростному интернету будет лишь в редких случаях, например, при поездках в крупные города, где и так повсеместно организованы бесплатные Вай-фай зоны.
 Наиболее часто используется стандарт Вай-фай «802.11n». Однако в настоящее время все больше маршрутизаторов выпускается с поддержкой «802.11ac», поэтому при планировании приобретения подобного роутера целесообразно заранее позаботиться о том, чтобы смартфон тоже имел возможность работать на этом высокоскоростном стандарте связи.
Наиболее часто используется стандарт Вай-фай «802.11n». Однако в настоящее время все больше маршрутизаторов выпускается с поддержкой «802.11ac», поэтому при планировании приобретения подобного роутера целесообразно заранее позаботиться о том, чтобы смартфон тоже имел возможность работать на этом высокоскоростном стандарте связи.
1 метод: С использованием Вай-фай
Необходимо выполнить следующую последовательность действий:
- Чиркнув пальцем сверху вниз по экрану, вызвать панель уведомлений и войти в меню «Настроек», коснувшись значка «Шестеренки». Также «Настройки» можно открыть через основное меню системы;

- Далее открыть вкладку «Вай-фай» и активировать его путем установки бегунка во включенное состояние или прикосновением по самому значку Wi-Fi;

- Затем в отобразившемся перечне точек доступа коснуться нужной сети и при необходимости ввести код доступа к ней;

- Далее кликнуть «Подключить»;

- Готово! В следующий раз, когда смартфон будет находиться в радиусе действия этой беспроводной точки доступа, то он выполнит соединение с ней в автоматическом режиме, и уже пароль вводить от пользователя не потребуется, главное, чтобы в это время был активен Wi-Fi в телефоне.
2 метод: С применением технологии WPS
К Вай-фай роутеру есть метод подключения еще проще, чем предыдущий, но воспользоваться им можно только при непосредственном доступе к самому беспроводному устройству. Например, находясь в гостях у знакомых, потребуется лишь нажать на клавишу «WPS» расположенную на корпусе маршрутизатора и уже не надо будет печатать код доступа и логин для выхода в интернет.
Алгоритм последовательных этапов действий состоит из следующих шагов:
- Пользуясь описанием первого шага из вышеуказанной инструкции открыть «Настройки»;

- Далее войти во вкладку «Вай-фай»;

- Включить «Wi-Fi» (если он неактивен) и кликнуть «Опции» (обычно кнопка в виде 3-х точек расположенных вертикально);

- Затем перейти в раздел «Дополнительные функции», но в последних Андроидах стали размещать «WPS» непосредственно в меню опций;

- Далее кликнуть «Кнопка WPS»;

- Кликнуть клавишу на роутере с надписью или значком «WPS»;
 Примечание: обязательно необходимо 6-ой пункт успеть выполнить в течение 60 секунд. в случае когда пользователь не успел за это время (1 минута дается на выполнение действия) нажать на кнопку, то ему потребуется подождать три минуты и вновь повторить попытку.
Примечание: обязательно необходимо 6-ой пункт успеть выполнить в течение 60 секунд. в случае когда пользователь не успел за это время (1 минута дается на выполнение действия) нажать на кнопку, то ему потребуется подождать три минуты и вновь повторить попытку.
- Готово! Телефон к интернету подключен.
3. метод: Через СИМ-карту мобильного оператора
Сразу после установки симки в смартфоне в автоматическом режиме производится настройка и подключение к глобальной сети. Сотовая компания отправляет специальную информацию в телефон, и параметры устанавливаются самостоятельно без вмешательства владельца гаджета. К сожалению, в нашем мире всегда есть исключения, и иногда требуется ручная настройка. Для этого необходимо осуществить следующие шаги:
- Пользуясь описанием первого шага из первой инструкции настоящего руководства, открыть «Настройки»;
- Далее войти во вкладку «Еще», «Другие сети» либо «Прочие сети» (в зависимости от версии ОС);

- Кликнуть «Мобильные сети»;

- Перейти в «Точки доступа (APN)», но иногда переходить уже не требуется, и нужное меню открывается уже на этом этапе действий;

- Добавить точку доступа, чаще это выполняется, кликнув на значок «+»;

- В разделе «Тип аутентификации» указать «PAP»;

- В «Тип APN» напечатать «default, supl»;

- Кликнуть «Ok»;
- В графе «Имя» напечатать имя мобильной компании предоставляющей услуги доступа в глобальную сеть;

- В графе «Точка доступа либо «APN» напечатать адрес поставщика услуг связи, например, для «TELE2» необходимо ввести «internet.tele2.ru», для «МТС» напечатать «internet.mts.ru», а для «МегаФон» потребуется указать «internet» (на рисунке ниже представлен скриншот с примером для абонентов компании «Beeline»;

- Кликнуть «Ok»;
- Затем напечатать логин и код доступа, например, клиентам «Билайн» в оба поля надо ввести «beeline», абонентам «МТС» соответственно «mts», оператор «МегаФон» использует в качестве имени и пароля «gdata», а для «TELE2» ничего вводить не нужно;

Примечание: все компании предоставляющие услуги сотовой связи указывают пароли и логины на своих официальных интернет-ресурсах, поэтому если в вышеуказанных примерах не оказалось данных для ввода, то узнать их можно посетив сайт оператора либо позвонив им по телефону.
4 метод: С использованием USB-кабеля
Этот способ позволяет обеспечить компьютер интернетом от телефона и наоборот. Для организации выхода во всемирную паутину ноутбука или стационарного компьютера через мобильный интернет потребуется осуществить предварительные настройки.
Необходимо выполнить следующие действия:
- Войти в ПК в меню «Сетевые подключения»;
- Установить отметку на разделе «Разрешить другим пользователям сети использовать подключение к интернету с этого ПК»;
- Установить в ПК программу «Android Debug Bridge»;
- В смартфоне открыть «Настройки» и перейти в раздел «Параметры разработчика»;

- Установить галочку на строчке «Отладка USB»;
- Соединить смартфон с компьютером «USB-проводом»;
- Запустить в ПК приложение «Андроид Дебуг Бридж» (можно сделать это двойным щелчком мыши по «AndroidTool.exe»);
- В отобразившемся на мониторе ПК окошке кликнуть «Refresh»;
- В пункте «Select DNS to use» указать «DNS» и затем кликнуть «Connect»;
- Готово! Выход в глобальную сеть компьютера обеспечен и при этом в качестве модема используется сотовый телефон.
Примечание: иногда в смартфоне появляется оповещение с запросом прав пользователя, при этом надо кликнуть «Разрешить».
Если у владельца ПК (имеющего доступ в глобальную сеть) обратная ситуация, и ему требуется подключить Андроид-девайс к интернету, то необходимо выполнить следующие шаги:
- В настройках интернет-подключений компьютера открыть закладку «Доступ», где предоставить доступ пользователям выхода в глобальную сеть через ПК;

- Отключить в смартфоне Wi-Fi и функцию приема-передачи данных. Соединить телефон с компьютером «USB-проводом»;
- Затем выполнить описанные шаги из предыдущей инструкции, просто в перечне DNS надо указать тот, что применяет ПК;
- Далее в приложении «Android Debug Bridge» кликнуть «Show Android Interface»;
- Согласиться с появившейся рекомендацией использования «USB Tunnel» и дать приложению расширенные права;
- Кликнуть «Connect» в приложении «USB Туннель» в компьютере;
- Готово! Сейчас уже телефон имеет доступ к глобальной сети.




















