Как восстановить систему андроид на телефоне?
Как восстановить андроид
Андроид — это операционная система («мозги»), которая установлена на мобильных гаджетах. Телефоны, смартфоны, планшеты, ноутбуки, часы, книги — все приложения и программы электронных устройств работают на ее базе.
По данным Google, в 2017 году было активировано более 2 миллиардов устройств, работающих на этой операционной системе. Есть несколько версий ОС, самая последняя 10 была выпущена в сентябре 2019 года
Удалил андроид, как восстановить приложение, учетные данные
Под удалением андроида чаще всего понимают сброс данных до заводских настроек — hard reset или factory reset, то есть сброс параметров до того состояния, когда устройство было впервые включено, активировано, до заводских настроек.
Первоначально многих программ и файлов (загруженных позже) не было, поэтому они исчезают. При сбросе до заводских настроек будет та самая первая версия системы, которая была изначально. И если гаджет обновляли или прошивали до более высокой модификации, то все нововведения будут потеряны.
Как восстановить игру или программу
Если телефон связан с аккаунтом гугла, то приложение которое когда-то было установлено и потом удалено, можно восстановить. Делается это с помощью Play маркета.
Алгоритм действий:
- Зайдите в маркет.
- Нажмите на кнопку меню (три горизонтальные черточки). Выберите пункт «Мои приложения и игры».
- Выберите вкладку «Библиотека». Здесь хранятся все те приложения, которые когда-либо загружались на гаджет.
- Найдите то приложение, которое хотите восстановить и щелкните на кнопку «Установить»
![]() Кнопка «Меню» в PlayMarket
Кнопка «Меню» в PlayMarket ![]() Пункт «Мои приложения и игры» в PlayMarket
Пункт «Мои приложения и игры» в PlayMarket ![]() Вкладка «Библиотека» в PlayMarket
Вкладка «Библиотека» в PlayMarket ![]() Опция «Установить»
Опция «Установить»
Восстановить учетные данные из резервной копии
На многих моделях техники стоит автоматическое резервирование в Google-диск. А значит, если данные на телефон нужно восстановить, то достаточно ввести логин и пароль гугл-аккаунта. Просто следуйте инструкциям на телефоне после сброса настроек. И не забудьте ввести нужные логин и пароль, связанные с аккаунтом, который использовался в устройстве до удаления.
Для каждого устройства процедура восстановления будет разной. Более подробную и официальную информацию о реанимации гаджетов можно найти на сайтах производителей.
Сброс настроек на Honor 7А
![]() Настройки в Honor 7А
Настройки в Honor 7А ![]() Меню «Система» в Honor 7А
Меню «Система» в Honor 7А ![]() «Сброс настроек» в Honor 7А
«Сброс настроек» в Honor 7А ![]() «Сбросить настройки телефона» в Honor 7А
«Сбросить настройки телефона» в Honor 7А
Сброс и восстановление до заводских настроек у Samsung Galaxy
![]() Пункт «Архивация и сброс» в Samsung Galaxy
Пункт «Архивация и сброс» в Samsung Galaxy ![]() Пункт «Сброс данных» в Samsung Galaxy
Пункт «Сброс данных» в Samsung Galaxy ![]() Пункт «Сброс настроек» в Samsung Galaxy
Пункт «Сброс настроек» в Samsung Galaxy ![]() Кнопка «Сброс устройства в» Samsung Galaxy
Кнопка «Сброс устройства в» Samsung Galaxy ![]() Меню опций Samsung Account
Меню опций Samsung Account
Чтобы впоследствии можно было легко восстанавливать данные из телефона, можно установить специальные приложения, например, Dumpster. При использовании этой программы все файлы, которые удаляются, помещаются в специальную корзину приложения. При необходимости их можно оттуда извлечь «целыми и невредимыми».
Либо периодически делать резервные копии. Например, с помощью архиватора Гугла.
Как восстановить удаленное на андроид
Чтобы восстановить данные на андроиде понадобятся специальные программы на ПК либо на сам гаджет. Стоит помнить, что 100% гарантии восстановления не может дать ни одна программа. На успех предприятия может повлиять время, тип восстановленного содержимого, а также «совместимость» устройства и программы.
Производителей устройств, использующих андроид много, и учесть все их особенности сложно. Найти универсальную программу, которая будет работать для всех гаджетов трудно. Лучше пробовать сразу несколько приложений. К сожалению, большинство программ платные, но зачастую для восстановления одного-двух файлов бывает достаточно бесплатной (пробной) версии приложения.
Главная проблема современных устройств на андроиде в том, что внутренняя память не может читаться как флешка. Поэтому существует два подхода к восстановлению данных, в зависимости от того где они хранились на внешней sd-карте (флешке) или внутри самого устройства.
Программы и утилиты на ПК
Со съемной картой гораздо проще работать. Она читается как диск, а значит можно применить обычную программу, предназначенную для восстановления данных, например, Recuva, DiskDigger for PC, R.Saver, TestDisk, PhotoRec.
Если обнаружилась пропажа файлов на флешке, то сразу же извлеките ее из устройства. Ничего не добавляйте и не копируйте туда. Иначе новая информация может заменить старую, которую необходимо восстановить.
Если флешка не может извлекаться из телефона, то соедините ее с помощью USB-шнура. Проследите, гаджет читался как съемный диск. Для этого нужно установить режим USB-отладки.
Восстановление потерянных файлов с ПК считается безопаснее для устройств. Особенно если нужно работать с внутренней памятью гаджета. Здесь нужны утилиты, которые работают с мобильными устройствами:
- 7-Data Recovery Suite
- EaseUS MobiSaver
- FonePaw Android Data Recovery
- iCare Recovery
- iSkySoft Android Data Recovery
- Jihosoft Android Phone Recovery
- Tenorshare Android Data Recovery
- Wondershare Dr.Fone
Приложения на телефоне
Чтобы восстановить, например, случайно удаленное фото или документ по работе иногда достаточно иметь под рукой только один гаджет. Если в нем будут установлены нужные программы, то восстановление файлов не будет проблематичным.
Сначала нужно сделать предварительную работу. Получить root-права суперпользователя. На некоторых устройствах для этого нужно лишь нажать одну кнопку. Но зачастую необходимо «взламывать» телефон, установив соответствующую программу.
Помните, что после того как устройство будет рутировано, гарантия на него слетает. Предоставление таких прав открывает приложению доступ к внутренним данным. Это может повлиять на работу всего устройства.
Для быстрого получения root-прав скачайте на телефон, к примеру, приложение KingRoot, Framaroot или Towelroot.
После того как проблема с правами будет решена, скачайте приложение для восстановления данных на андроиде, например:
- Undeleter
- DiskDigger
- GT Recovery
- Photo, Video recover
- Dr Fone for Android, Minitool Mobile Recovery и Mobisaver — для восстановления контактов и СМС.
Алгоритм работ этих приложений сводится к тому, что утилита сначала сканирует содержимое, находит файлы для восстановления, и затем предлагает их восстановить.
Если данная статья была вам полезна и вы восстановили Android на своем гаджете, поделитесь ссылкой в соц. сетях со своими друзьями.
Что делать если слетала система андроид на смартфоне?
Операционная система Android установлена на 70% смартфонов. Она отличается широкими функциональными возможностями, удобным интерфейсом и стабильностью работы. Но со временем ОС может начать функционировать нестабильно: кнопки не реагируют на нажатия, при запуске высвечивается ошибка, гаджет сильно тормозит и так далее.
В такой ситуации поможет переустановка операционной системы. Однако многие пользователи даже не знают, как восстановить телефон, когда в работе Андроид возникли ошибки. В этом нет ничего страшного, поскольку существует несколько способов перепрошивки смартфонов, каждый из которых подходит к определенной ситуации.
Программы от производителя смартфона
Если телефон в один момент превратился в кирпич и перестал работать, сначала нужно обратиться к софту, который предоставляет производитель. Если гаджет позволяет использовать интерфейс, но с некоторыми тормозами, можно воспользоваться стандартной программой для установки обновлений.
Для перепрошивки нужно:
- Открыть настройки смартфона.
- Перейти в раздел «О телефоне».
- Кликнуть на «Обновление ПО».
- Нажать «Обновить» или «Откатить» в зависимости от того, есть ли следующая версия системы.
Перед выполнением любой операции по переустановке Android необходимо убедиться в том, что аппарат заряжен хотя бы на 40% и произвести сброс до заводских настроек. Файлы все файлы останутся в целости, если предварительно создать резервную копию и скинуть ее на компьютер.
Если такой метод не увенчался успехом, необходимо воспользоваться специальной программой, которую позволяет загрузить производитель. У смартфонов марки LG она носит название LG Mobile Support Tools, а на Sony – Xperia Companion. Чтобы найти ПО для своего смартфона, нужно посетить сайт разработчика.
Также существует инженерное меню, которое поможет в переустановке системы, если устройство не включается. Для этого следует:
- Скачать интересующую прошивку и загрузить ее на телефон при помощи USB.
- Выключить гаджет.
- Зажать кнопку питания и верхнюю качельку регулировки громкости (в некоторых моделях используется нижняя качелька или обе кнопки сразу).
- При необходимости очистить данные кликом на «Clear Data».
- Нажать «System Upgrade».
Использование кастомного рекавери
Андроид на планшете, как и на телефоне, может работать настолько нестабильно, что стандартные средства переустановки не помогают: приложение с обновлениями не запускается, а рекавери не запускается. К счастью, существует достаточное количество кастомных (сторонних) Recovery для перепрошивки.
Если пользователю понятно, как восстановить Андроид через стандартный рекавери, то и с кастомным не возникнет проблем. Правда стороннее ПО используется на компьютере, так как к его помощи прибегают только в тот момент, когда интерфейс смартфона не функционирует.
Чтобы восстановить телефон сторонним рекавери, следует:
- Загрузить на ПК программу SP FlashTool.
- С сайта CWM Recovery или официального ресурса производителя скачать прошивку, которая подойдет для конкретной модели телефона.
- Закинуть файл прошивки в память телефона через USB.
- В пункте «Download» программы FlashTool указать путь, куда загружена прошивка.
- Снять все галочку и оставить только одну напротив «Recovery».
- Нажать кнопку «Download», чтобы восстановить систему.
Процесс сложный и требует внимательного выполнения всех шагов из инструкции. Если все выполнено верно, то смартфон будет работать. В противном случае проблема кроется не в прошивке, а в «железе» устройства, которое требует ремонта.
Универсальный софт для Windows
Если у пользователя есть ПК на базе системы Windows, то восстановить Андроид на смартфоне получится при помощи универсального софта. Рекомендуется использовать программу Odin.
Далее нужно следовать шагам из алгоритма:
- Скачать файл прошивки с любого ресурса.
- Подключить смартфон к ПК через кабель USB.
- Зайти в рекавери.
- В программе Odin указать путь, где лежит файл прошивки.
- Кликнуть на Start.
Процедура восстановления телефона займет 15-20 минут. Практически всегда после переустановки системы гаджет запускается и вновь продолжает работать.
Резервные копии и восстановление
В условиях, когда смартфон превратился в кирпич и требуется переустановка Андроид, нельзя выполнять никакие действия без сброса до заводских настроек. Это позволит избежать ошибки, вызванные вирусами отдельных приложений.
Чтобы не потерять важные файлы, необходимо создать резервную копию (бэкап). Стандартными средствами backup доступен через настройки смартфона. Необходимо найти пункт «Память и резервные копии». Для создания бэкапа выбирается пункт «Копирование и восстановление», после чего – «Создать резервную копию». Backup состоит из разных файлов, которые выберет пользователь (мультимедиа, контакты, приложения).
На то время, пока смартфон будет перепрошиваться, резервную копию нужно поместить в память компьютера. Когда система будет установлена, можно смело восстанавливать все файлы, которые пришлось очистить. Для этого используется тот же пункт в настройках гаджета, а именно «Память и резервные копии». Только вместо «Создать резервную копию» нужно выбрать «Восстановить».
Если стандартными методами создать бэкап не удается, помочь может все тот же компьютер. Нужные файлы перекидываются на ПК через USB-кабель и хранятся там до окончания процесса установки обновлений. Еще один вариант – загрузка стороннего софта для создания резервной копии.
Лучшие программы для бэкапа:
- Titanium BackUp – популярная программа, позволяющая создавать копию и отправлять ее в Google Диск.
- Easy BackUp & Restore – русскоязычное приложение, поддерживающее облачные сервисы One Drive и DropBox.
- Helium – программа, которая работает без дополнительных прав разработчика. Доступна для скачивания в Play Маркет и на сайте компании.
Для каждой модели смартфона предусмотрены свои программы. Софт из этого списка может не поддерживаться на устройствах Sony. Поэтому нужно внимательно изучить варианты, подходящие для конкретного гаджета.
Как восстановить Android телефон с легкостью
Размещено от Билл Фаррелл Январь 13, 2021 18: 40
В настоящее время ОС Android постепенно заняла самый большой рынок в мире. Все больше и больше людей выбирают телефон Android в качестве своего мобильного телефона. Как пользователь телефона Android, иногда вы можете раздражать методы восстановления телефона Android, когда вы теряете файлы. Таким образом, как восстановить свой телефон Android, когда вы случайно удалили файлы? В статье представлены лучшие решения 3 для вас, чтобы восстановить ваш телефон Android с помощью нескольких простых шагов.

- Часть 1. Восстановление телефона Android с помощью Google Backup
- Часть 2. Лучший способ восстановить телефон Android
- Часть 3. Восстановить Android-телефон в предыдущее состояние
Часть 1 , Восстановление телефона Android с помощью Google Backup
Google Backup должен быть по умолчанию и лучший способ восстановить ваш телефон Android. С помощью замечательного инструмента «Назад» вы можете хранить и синхронизировать все на своем телефоне Android. Приложение может восстановить множество других файлов, таких как видео, фотографии, документы и папки, с любого устройства в облако. Чтобы восстановить телефон Android с помощью Google Backup, вы должны убедиться, что вы уже создали резервную копию всех файлов в учетной записи Google. Затем, что вы должны сделать сейчас, это просто выполнить простые шаги, которые мы показали, чтобы восстановить файлы на вашем устройстве Android.
Шаг 1 : Запустите панель уведомлений
Сначала вам нужно нажать и удерживать, а затем провести по экрану сверху вниз. Затем откройте «Панель уведомлений» на своем телефоне Android. После этого нажмите на значок настройки, чтобы открыть режим настройки.
Шаг 2 : Выберите опцию резервного копирования и сброса
Затем нажмите меню «Настройки», вам нужно прокрутить экран, чтобы найти значок «Резервное копирование и сброс». Нажмите на кнопку «Резервное копирование и сброс», чтобы открыть опцию.
Шаг 3 : Восстановить телефон Android
После этого вы увидите несколько полей, таких как «Резервное копирование моих данных», «Резервное копирование учетной записи». Выберите кнопку «Создать резервную копию моих данных» и кнопку «Автоматическое восстановление». А затем Google Backup автоматически восстановит телефон Android при переустановке приложений.
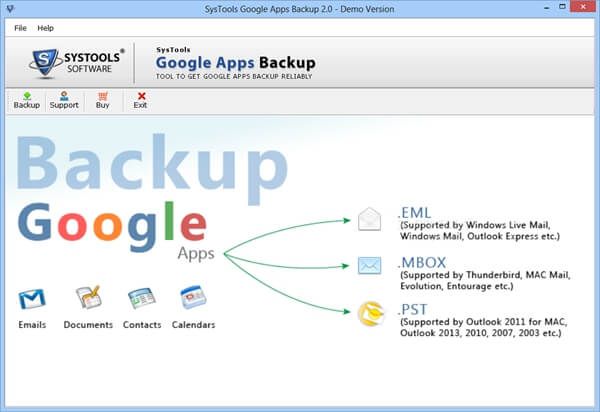
Часть 2 , Лучшие методы для восстановления телефона Android
Раздел рекомендует лучшее Android Восстановление данных восстановить телефон Android с легкостью. Это один из самых профессиональных способов вернуть всю информацию с телефона Android. Вы можете восстановить потерянные фотографии, видео, документы, истории звонков, музыкальные файлы и другие удаленные данные с вашего телефона Android. Если вы потеряли свой телефон Android или удалили файлы из-за неправильных операций, вы можете загрузить это замечательное программное обеспечение для восстановления данных, чтобы восстановить телефон Android. Здесь мы покажем подробные шаги по восстановлению данных с Android с помощью Apeaksoft Android Data Recovery.
Шаг 1 , Скачайте и запустите программу
Прежде всего, загрузите, установите и запустите Apeaksoft Android Data Recovery на вашем компьютере. После этого подключите приложение восстановления Android к компьютеру через USB-кабель. Программа автоматически обнаружит ваш телефон Android.
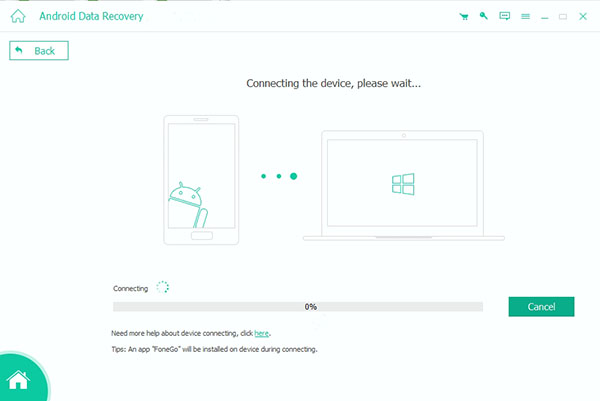
Шаг 2 , Сделайте так, чтобы ваш телефон включал отладку по USB
После завершения подключения он попросит вас включить отладку по USB на вашем телефоне Android. Программа определит вашу версию Android и предложит вам открыть режим отладки по USB. Теперь вы можете нажать «ОК», чтобы получить root права на свой телефон Android.
Не хотите рутировать Android телефон? Просто дайте эту страницу, чтобы помочь вам восстановить данные с рутированного телефона Android.
Шаг 3 , Выберите нужные типы для восстановления
Теперь вы можете предварительно просмотреть файлы, которые хотите восстановить, с телефона Android. Выберите и щелкните типы файлов, которые вы хотите восстановить, например фотографии, сообщения, журналы вызовов, видео и другие файлы. Затем нажмите кнопку «Далее» для предварительного просмотра выбранных файлов.
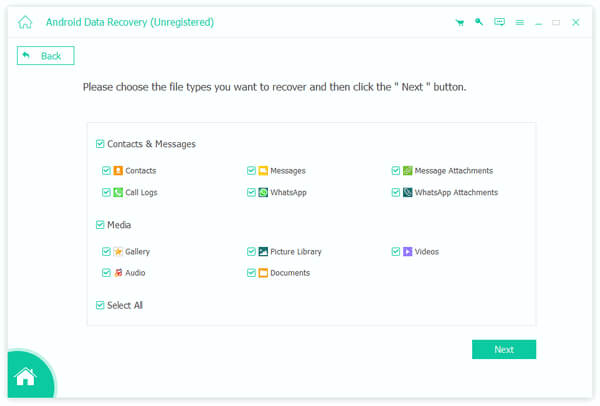
Шаг 4 , Восстановить данные с телефона Android
Далее вы можете увидеть всю подробную информацию о файлах телефона Android. Затем выберите и щелкните подробные файлы для восстановления. Наконец, нажмите кнопку «Восстановить», чтобы начать процесс восстановления телефона Android.

Часть 3 , Восстановить Android-телефон в предыдущее состояние
В разделе рекомендуется еще одно простое решение для восстановления телефона Android до предыдущего состояния. С помощью этого метода вам не нужно загружать какое-либо приложение или программное обеспечение на свой телефон Android. Вам просто нужно настроить и восстановить заводские настройки вашего телефона Android. Восстановление заводских настроек — один из лучших способов восстановить предыдущее состояние телефона Android. Перед процессом восстановления Android-телефона советуем вам резервное копирование вашего Android телефон, чтобы вы могли восстановить ваши файлы позже. Вы можете восстановить свой телефон Android, следуя инструкциям ниже.
Шаг 1 , Откройте меню настроек
Вначале вам нужно нажать кнопку «Настройки», чтобы войти в интерфейс «настройки». В противном случае вы также можете прокрутить верхнюю часть экрана, чтобы попасть в меню настроек.
Шаг 2 . Выберите вариант резервного копирования и сброса
Когда вы попадаете в окно «Настройки», вам нужно прокрутить экран, чтобы найти кнопку «Резервное копирование и сброс», а затем коснуться ее.
Шаг 3 , Нажмите кнопки, чтобы сбросить настройки телефона Android
Теперь вам нужно нажать «Сброс заводских данных», и тогда вы увидите другой интерфейс, пожалуйста, нажмите «Сбросить телефон», когда прочитаете информацию в окне.
Шаг 4 , Выберите режим Стереть все
В конце концов, что вам нужно сделать, это нажать на кнопку «Стереть все». Затем ваш телефон Android вернется в предыдущее состояние. Теперь вы можете легко восстановить свой телефон Android. Иногда, когда вы получаете заблокированный телефон Android, вы также можете узнать как починить сломанное устройство Android, а затем восстановить различные данные на нем.
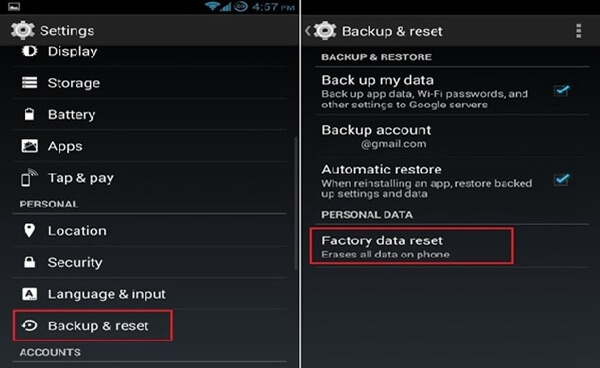
Заключение
В статье представлены три разных способа восстановления телефона Android. Вы можете восстановить свой телефон Android с помощью Google Backup, Apeaksoft Android Data Recovery или даже с помощью факторизации сброса телефона. Выберите наиболее подходящий для вас, чтобы восстановить телефон Android. Самое надежное, что вы можете сделать, — это всегда устанавливать резервную копию устройства Android и часто проверять ее, чтобы убедиться, что ваше устройство это делает. Если у вас есть другие вопросы о способах восстановления телефона Android, вы можете поделиться более подробной информацией о ваших комментариях в статье.
Как восстановить прошивку на Андроид

В некоторых случаях может возникнуть досадная ситуация, в результате которой прошивка вашего Android-девайса может выйти из строя. В сегодняшней статье мы расскажем, как её можно восстановить.
Как восстановить прошивку на Андроид
Содержание — Как восстановить прошивку на Андроид
Варианты восстановления прошивки на Android
Первым делом стоит определиться, какого типа ПО установлено на вашем устройстве: стоковое или стороннее. Способы будут отличаться для каждого варианта прошивок, так что будьте внимательны.
Способ 1: Сброс настроек к заводским (универсальный метод)
Большинство проблем, из-за которых прошивка может выйти из строя, возникают по вине пользователя. Чаще всего это происходит в случае установки разнообразных модификаций системы. Если разработчик той или иной модификации не предоставил методов отката изменений, лучший вариант — hard reset устройства. Процедура подробно описана в статье по ссылке ниже.
Способ 2: Программы-компаньоны для ПК (только стоковые прошивки)
Сейчас смартфон или планшет под управлением Андроид может использоваться как альтернатива полноценному компьютеру. Однако многие обладатели Андроид-девайсов по старинке используют их в качестве дополнения к «большому брату». Для таких пользователей производители выпускают специальные приложения-компаньоны, одной из функций которых является восстановление заводской прошивки в случае возникновения проблем.
У большинства брендовых компаний есть фирменные утилиты такого рода. Например, у Samsung их целых две: Kies, и более новый Smart Switch. Подобные программы есть также у LG, Sony и Huawei. Отдельную категорию составляют прошивальщики вроде Odin и SP Flash Tool . Принцип работы с приложениями-компаньонами мы покажем на примере Samsung Kies.
1. Устанавливайте программу на компьютер. Пока идёт установка, снимите батарею с проблемного девайса и найдите наклейку, на которой присутствуют пункты «S/N» и «Model Name». Они нам понадобятся позже, поэтому запишите их. В случае несъёмного аккумулятора указанные пункты должны присутствовать на коробке.
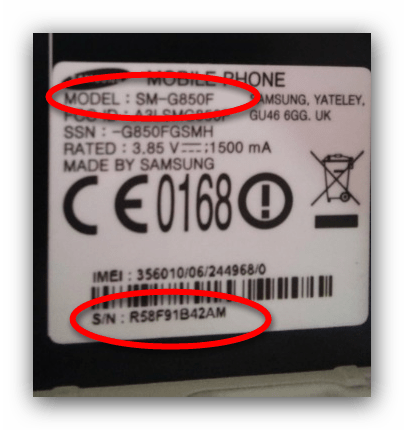
2. Подключайте аппарат к компьютеру и запускайте программу. Когда устройство будет распознано, программа докачает и установит недостающие драйвера. Впрочем, их можно установить самостоятельно, чтобы сэкономить время.
3. Если целостность firmware вашего девайса нарушена, Киес распознает имеющееся ПО как устаревшее. Соответственно, обновление прошивки восстановит её работоспособность. Для начала выберите «Средства» – «Обновить ПО».
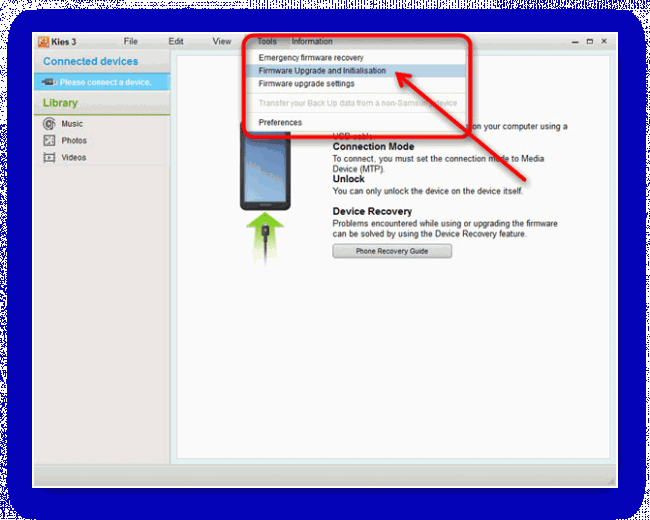
4. Понадобится ввести серийный номер и модель устройства, эти сведения вы узнали в пункте 2. Проделав это, нажимайте «ОК».
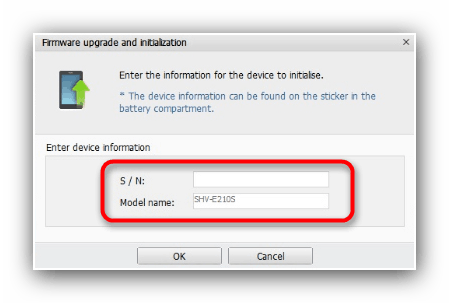
5. Прочитайте предупреждение об удалении данных и согласитесь с ним, нажав «ОК».
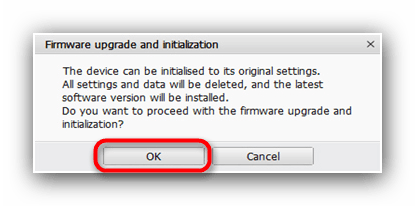
6. Примите условия проведения процедуры, поставив под ними галочку.
Проверьте нужные параметры, смените их, если требуется, и нажимайте на кнопку «Обновить».
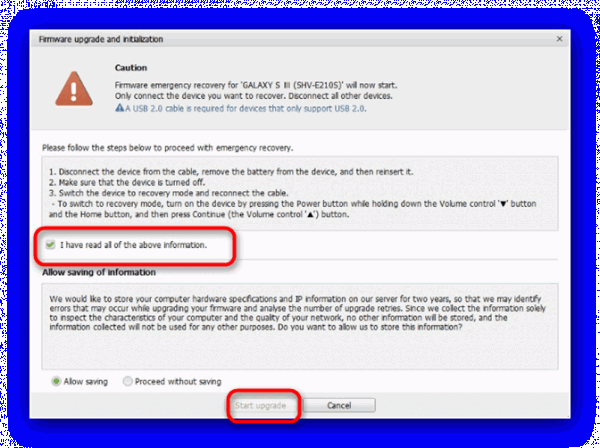
Процесс загрузки и обновления прошивки занимает от 10 до 30 минут, так что запаситесь терпением.
7. После обновления ПО отключайте устройство от компьютера — прошивка будет восстановлена.
Альтернативный сценарий — устройство находится в режиме аварийного восстановления. Он отображается на дисплее в виде подобной картинки:
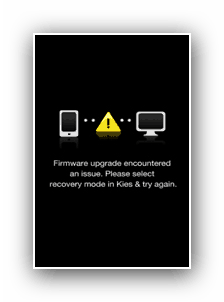
В таком случае процедура возвращения работоспособности прошивки несколько отличается.
1. Запустите Kies и подключите устройство к компьютеру. Затем щелкните по «Средствам», и выберите «Аварийное восстановление прошивки».
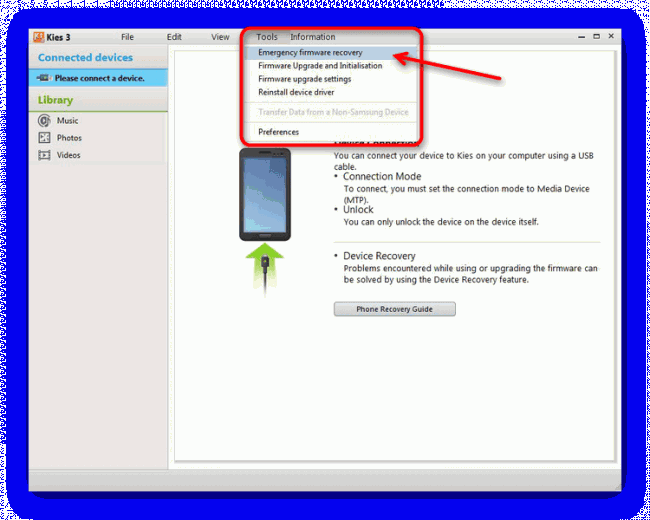
2. Внимательно ознакомьтесь с информацией и нажимайте «Аварийное восстановление».
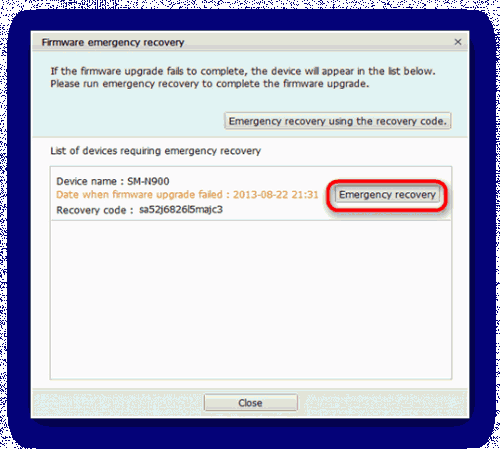
3. Появится окно с предупреждением, как и при обычном обновлении. Проделайте те же действия, что и при штатном апдейте.
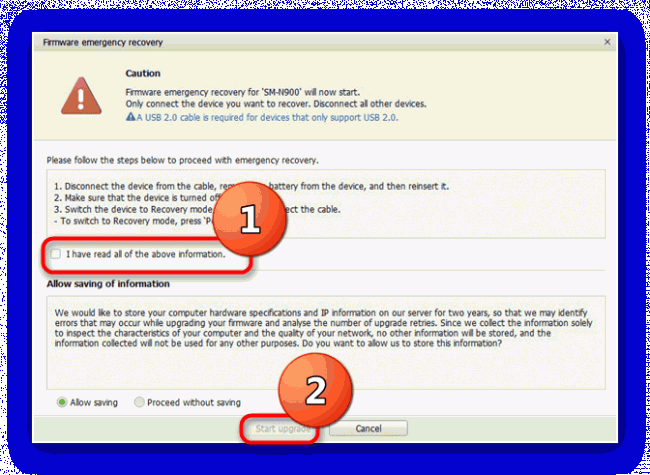
4. Подождите, пока прошивка восстановится, а по окончании процесса отключайте девайс от компьютера. С большой долей вероятности телефон или планшет вернут работоспособность.
В программах-компаньонах других производителей алгоритм процедуры практически не отличается от описанного.
Способ 3: Обновление через Recovery (сторонние прошивки)
Стороннее системное ПО и его обновления для телефонов и планшетов распространяется в виде ZIP-архивов, которые нужно устанавливать через режим рекавери . Процедура восстановления прошивки заключается в переустановке архива с ОС или обновлениями через кастомное recovery. На сегодняшний день их существует два основных вида: ClockWorkMod ( CWM Recovery ) и TeamWin Recovery Project ( TWRP ). Процедура немного отличается для каждого варианта, поэтому рассмотрим её по отдельности.
CWM
Самый первый и долгое время единственный вариант стороннего рекавери. Сейчас постепенно выходит из пользования, однако все ещё актуален. Управление — клавиши громкости для перехода по пунктам и клавиша питания для подтверждения.
1. Заходим в CWM Recovery. Методика зависит от устройства, самые распространённые способы приведены в материале ниже.
2. Первый пункт, который нужно посетить — «Wipe data/factory reset». Нажмите кнопку питания, чтобы зайти в него.
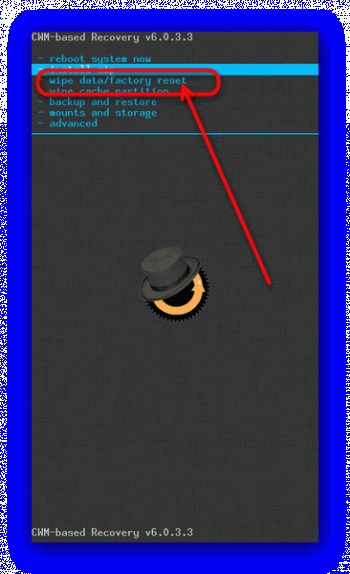
3. Используйте клавиши громкости, чтобы добраться до пункта «Yes». Чтобы сбросить настройки устройства, подтвердите выбор нажатием клавиши питания.
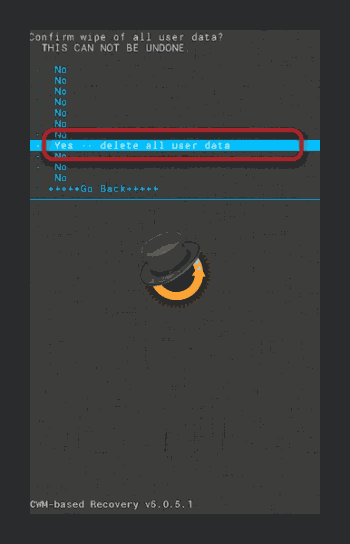
4. Вернитесь в главное меню и зайдите в «Wipe cache partition». Повторите действия подтверждения из шага 3.
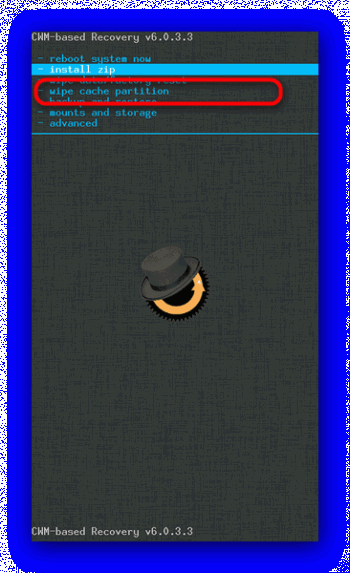
5. Переходите к пункту «Install zip from sdcard», затем «Choose zip from sdcard».
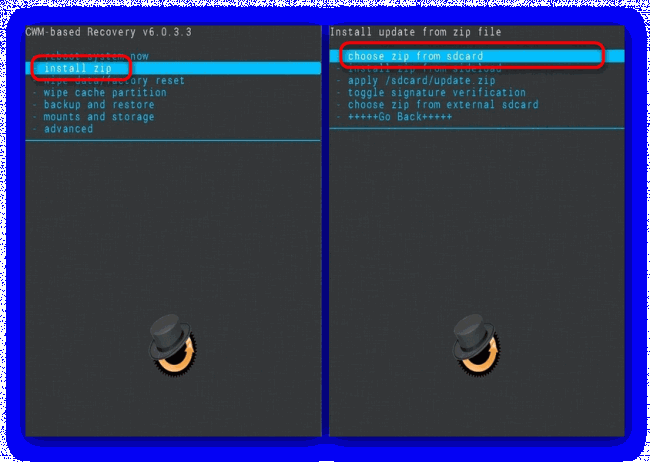
Всё также используя клавиши громкости и питания, выберите архив с ПО в формате ZIP и подтвердите его установку.
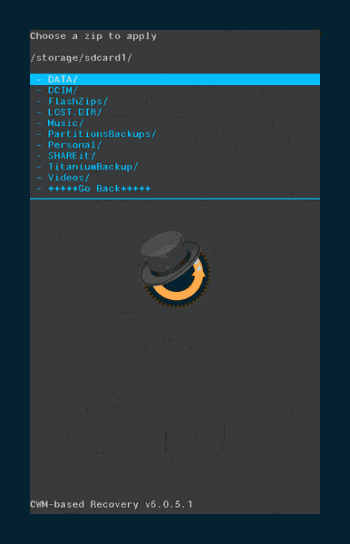
6. По окончании процесса перезагружайте устройство. Прошивка вернется в рабочее состояние.
TWRP
Более современный и популярный тип стороннего рекавери. Выгодно отличается от CWM поддержкой тач-сенсора и более обширным функционалом.
1. Активируйте режим восстановления. Когда загрузится ТВРП, тапните «Wipe».
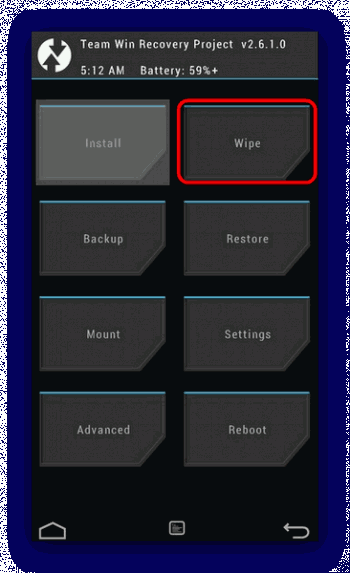
2. В этом окне нужно отметить разделы, которые требуется очистить: «Data», «Cache», «Dalvik Cache». Затем обратите внимание на слайдер с надписью «Swipe to factory reset». Воспользуйтесь им, чтобы сбросить настройки к заводским, проведя слева направо.
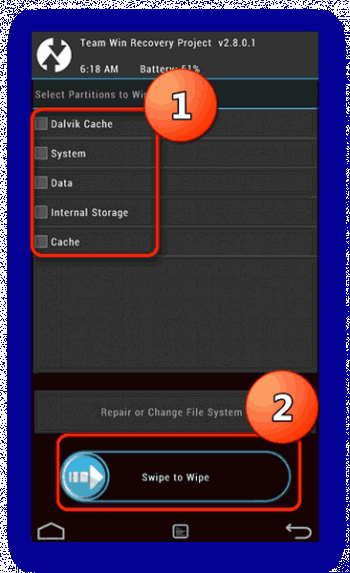
3. Вернитесь в главное меню. В нём выберите «Install».
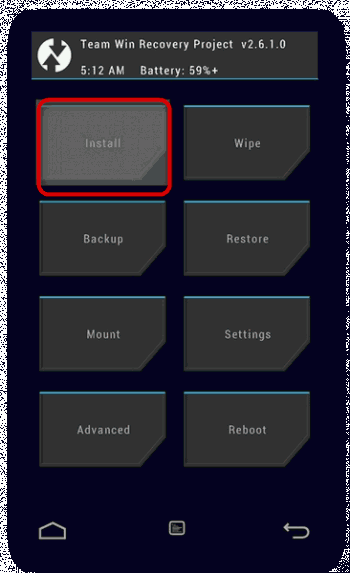
Откроется встроенный файловый менеджер, в котором нужно выбрать ZIP-файл с прошивочными данными. Найдите этот архив и тапните по нему.
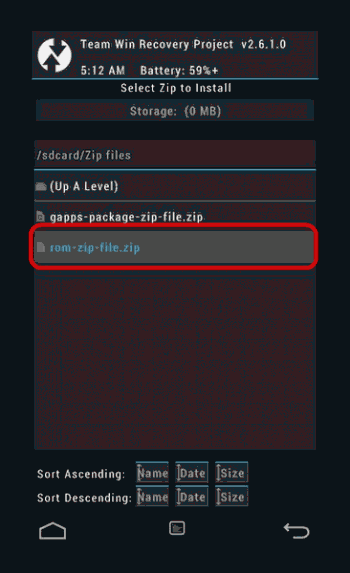
4. Просмотрите информацию о выбранном файле, затем воспользуйтесь слайдером снизу, чтобы приступить к установке.
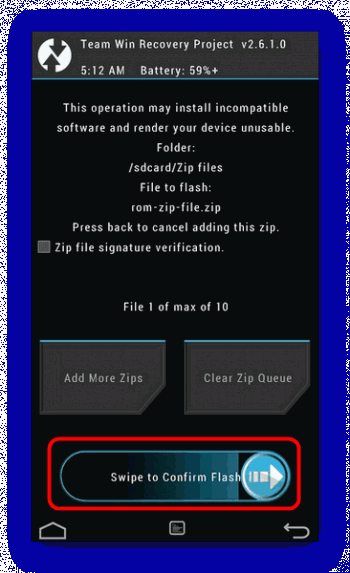
5. Подождите, пока ОС или её обновления установятся. Затем перезагружайте девайс из главного меню, выбрав «Reboot».
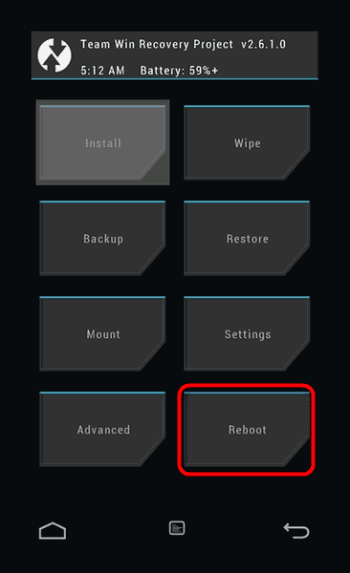
Данная процедура восстановит работоспособность вашего смартфона или планшета, однако ценой потери пользовательской информации.
Заключение
Как видим, восстановить прошивку на устройстве с Android достаточно просто. Напоследок хотим напомнить вам — своевременное создание бэкапов избавит вас от большинства проблем с системным ПО.
Восстановление настроек и файлов на Андроид
Зачастую лучшим способом восстановить Андроид является сброс настроек до заводских. Так можно решить большинство проблем с зависанием устройства и различными глюками. Если гаджет включается и способен загрузиться самостоятельно, то самый простой способ очистить систему до первоначального состояния с удалением всех пользовательских данных – через меню настроек.
Проводим Hard Reset из работающей системы
Такая возможность уже изначально включается в интерфейс любого устройства на Андроид, поэтому никаких сторонних утилит для проведения полного сброса настроек девайса, если он включается, не потребуется:
- Зайдите в настройки устройства, иногда папка называется «Параметры»;
- Здесь перейдите в раздел архивирования данных и сброса настроек;
- Проконтролируйте, чтобы были отмечены галочками пункты архивирования данных и автовосстановления, тогда вы сможете легко восстановить текущие параметры гаджета после того, как он сбросит настройки;
- В «Личных данных» нажмите на строчку сброса данных.

После этого останется лишь прочесть предупреждение системы о том, что все инсталлированные приложения и учетная пользовательская запись будут удалены из памяти устройства. Подтвердите свое намерение, после чего гаджет перезагрузится и на руках у вас будет абсолютно «чистый» смартфон или андроид-планшет. Он будет очищен от всей личной информации и вредоносных приложений.
Вернуть заводские настройки андроид-устройству можно и при помощи компьютера, используя фирменную программу производителя гаджета. Нужно лишь подключить его к ПК, найти пункт «Восстановить» и запустить процесс, следуя указаниям программы.

Вход в меню Recovery
Точно так же, как и в любой системе можно провести процедуру сброса данных, возможности консоли Recovery заложены в любом андроид-девайсе, даже если он не включается. Единственное различие для гаджетов разных производителей – осуществление процедуры входа в этот режим. Представим примерный алгоритм действий для входа в Recovery Mode, а также опишем, как он может восстановить систему.
Для устройств Samsung:
- одновременно зажмите кнопки уменьшения громкости и Power;
- после появления логотипа отпустите кнопку питания, все еще удерживая Volume Down до появления на дисплее списка команд Recovery Mode.
Если описанный выше алгоритм не срабатывает, то просто зажмите одновременно сразу три кнопки – Power, Volume Up и Home до того момента, пока не войдете в режим сброса настроек.

Учтите, что от USB и от зарядки устройство должно быть отключено, поэтому получше подзарядите ваш девайс перед проведением процедуры жесткого сброса.
- зажмите кнопки Power и качельку управления громкостью посредине на несколько секунд;
- далее единожды – на Volume Down или Volume Up.
Если способ не проходит, нажмите на Power до вибрации устройства, затем сразу несколько раз на Volume Up.
Для устройств Nexus, ASUS и др. обычно подходит способ одновременного нажатия клавиш Power и Volume Down.
Возможности режима Recovery
Он предоставляет пользователю сразу несколько возможностей, даже если планшет не включается. Самое доступное для любого пользователя – полный сброс настроек и удаление всех пользовательских файлов. Таким образом можно решить проблемы с нестабильной работой гаджета, например, в результате действия вируса:
- При помощи качельки громкости выделите пункт меню wipe data/factory reset;
- Активируйте эту функцию нажатием Power;
- По завершении сброса, на который обычно тратится не более нескольких секунд, активируйте таким же способом команду Reboot System Now.

Аппарат перезагрузится, при этом он полностью восстановит функциональность. Правда, пользовательские приложения, файлы и настройки будут удалены. Поэтому если устройство включается, сделайте его бэкап.
Делаем бэкап из консоли восстановления
Чтобы после сброса устройства иметь возможность восстановить его функциональность, будет нелишним сделать полный бэкап устройства. Он включается в консоли Recovery:
- С помощью качелек громкости и кнопки Power выберите и активируйте строку Backup and Restore.
- В открывшемся меню тем же способом откройте пункт Backup.
Процесс создания архива занимает минут 10. Чтобы восстановить систему из созданного архива, в разделе Backup and Restore выберите пункт Restore. Но учтите, что полный бэкап системы можно сделать этим способом только при наличии прав Root.
Восстановление Андроид без доступа Root
Мало кто из рядовых пользователей хочет решать проблемы с получением Root-доступа к своему устройству. Поэтому рассмотрим приложение Safe Backup, при помощи которого можно зарезервировать различные данные, если смартфон/планшет включается – контакты, будильники, календари, закладки, фото, видео, установочные архивы приложений и т. п.
Выполняется бэкап на Андроид следующим образом:
- На устройстве запускается утилита Safe Backup;
- Открывается основное окошко приложения, интерфейс которого состоит всего из пары кнопок – «Сохранить» и «Восстановить»;

- Нажмите «Сохранить» и выберите директорию;
- Здесь же можно при желании сжать архив и установить на него пароль.

Для извлечения данных нужно лишь нажать соответствующую кнопку и указать место сохранения архива. Отметим, что восстановить полностью прошивку со всеми приложениями без Root-прав на андроид-устройствах невозможно. Описанным способом сохраняются и восстанавливаются лишь пользовательские данные.

