Как определить файловую систему флешки?
Как восстановить файловую систему флешки

Флеш-накопители быстро и практически совсем заменили другие хранители информации. Они компактные, не требуют индивидуальных переходников для подключения. Драйвера для их работы поддерживают все оперативные системы. Изредка случаются сбои в работе носителей.
Файловая система флешки не распознана – что делать
Самые частые проблемы связаны с некорректным определением системы хранения файлов. При попытке просмотреть их на носителе, ОС выводит запрос на разрешение форматирования диска.
Не стоит спешить и сразу зачищать флешку, так как файлы на ней никуда не пропали – они просто недоступны для системы.
Что происходит с файлами
Пострадать могут файлы, которые использовались перед сбоем или во время него. Сейчас важно не пытаться записать на флешку дополнительную информацию и работать с ней в режиме чтения – эти действия максимально повысят шансы на полное восстановление информации с носителя.
Если сам флеш-диск не поврежден механическими действиями, то восстановить файловую систему без потери информации на носителе возможно. Для начала нужно проверить рабочее состояние флеш-диска и соответствие драйверов в системе.
Как проверить файловую систему флешки
Самые первые действия при восстановлении флешки – проверка на опознание операционной системой. Нужно убедиться, что флеш-память носителя не имеет повреждений.
Проверка работоспособности флешки на Windows

- Нужно зайти в раздел «Дисковые устройства», убедиться, что система видит правильное название флешки. Раздел находится в «Панели управления — Диспетчер устройств».
- Затем перейти в раздел «Свойства», открыть вкладку «Тома» — «Заполнить».
- На этой вкладке в пункте «Емкость» на экран выводится информация об:
- Объеме флешки.
- Имени тома, присвоенном ОС.
- Объеме этого тома.
Если все отображается верно, то проблема кроется в корне файловой системы.
Проверка работоспособности флешки на Linux

С правами root (администратора) требуется запустить установку «fdisk –l» – монитор покажет все имеющиеся устройства-носители с техническими параметрами. Нужно найти флешку, уточнить настройки.
Проверка драйверов и форматов
В Windows, в отличие от Linux, ограниченный перечень файловых систем. Отсутствие драйверов тормозит воспроизведение внешнего хранилища памяти – том устройства будет виден как таблица разделов без опознавательных знаков.
Требуется установить дополнительные драйвера. Имеются полные инсталляционные пакеты для NTFS и программы для exFAT (популярный формат флеш-памяти цифровых фотоаппаратов).
Большинство флешек имеет формат FAT или NTFS. Во время неполадки обнаруживается, что файловая система задана в совершенно другом формате – RAW. Это означает отсутствие любого формата, как следствие, – проблемы в устройстве.
ОС не могут читать RAW, поэтому флеш-карту необходимо перевести в традиционный формат. Самый простой способ – форматирование, но данные будут очищены с памяти. Этот вариант не подходит, если нужно сохранить информацию.
Причины неформата
Почему случается сбой, появляется формат RAW? Причины следующие:
- Некорректное извлечение из USB-порта – до окончания процесса записи информации на носитель.
- Сбой в микросхемах из-за перепадов напряжения в электросети и отсутствия защиты на ПК.
- Влияние вирусов на внешний носитель такое же, как на Windows.
- Неправильная установка, подключение к поломанному USB-порту, дефект перемычки в разъеме.
Восстановление структуры и томов флешки
Работа через консоль ОС Windows
В Windows следует осмотрительно подбирать флешку для работы, так как список форматов узкий. Это поможет избежать недоразумений при эксплуатации носителя.
В случае возникновения RAW нужно обратиться к операционной утилите chkdsk:
- Пункт меню «Выполнить» (он находится в разделе «Пуск»).
- Ввести «cmd» и подтвердить команду.
- В строку вписывается установка «chkdsk D: /F /R» (где /R – исправление секторов с повреждениями; /F – исправление файловой системы; D – имя тома).
- Включится проверка, определяющая возможность исправления.
При серьезных повреждениях частей тома восстановление с сохранением данных невозможно. В этом случае приходится создавать файловую систему заново:
- В разделе «Управление дисками» найти флеш-память, вызвать контекстное меню — «Удалить том». Таким же образом создается новый том.
- В программе выпадут настройки, которые определяет пользователь.
После создания корректно работающего устройства можно попытаться вернуть утраченные файлы с помощью утилит компании Microsoft. Это не бесплатные программы, но если информация важна, то деньги здесь имеют второстепенное значение.
Программы для восстановления файловой системы

Некоторые утилиты помогают разрешить проблему восстановления данных без форматирования. Программа iCare Data Recovery содержит дополнение Deep Scan Recovery, которое находит файлы до удаления. Первым делом флеш-диск подключается к ПК. Затем:
- Включить скачанное программное обеспечение.
- Запустить Deep Scan Recovery.
- Найти и кликнуть устройство с форматом RAW.
- Нажать «Recover».
- Подождать отчетность, выделить найденные файлы и кнопкой «Save Files» сбросить в любую папку компьютера.
- Продолжить форматирование.
Исправление в Linux
Для работы с потерянными файлами нужны root-права и навыки в написании команд в строке. В качестве главного инструмента работает fsck.
Программа GParted проще и понятней классическому пользователю, но использование root в ней обязательно.
Восстановление накопителя без сохранения данных
Для полного восстановления носителя информации нужно зачистить его и перестроить в форматы NTFS или FAT32.
- Требуется зайти в контекстное меню флешки и выбрать пункт «Форматировать».
- Далее программа покажет возможные варианты.
- Выбрать необходимо FAT32 или NTFS.
- Больше ничего не изменять, нажать кнопку «Начать».
После проверок и очисток система будет воссоздана в нужном формате. Рекомендуется перепроверить правильность функционирования устройства.
Все описанные способы восстановления файловой системы флешки могут применяться для других видов накопителей, способных перезаписываться – SSD, HDD, SD карты памяти и пр. Для предупреждения потери любых данных следует регулярно создавать копии. Сбои и поломки возникают, когда их меньше всего ждешь.
3 способа форматирования флешки в ntfs
В некоторых случаях запись или чтение данных со съемного носителя невозможна из-за того, что используется неподходящая файловая система. Например, на многих флешках и картах памяти по умолчанию установлена fat32. Однако не все современные устройства умеют работать с таким форматом. Что же делать? Нужно отформатировать флешку в ntfs. Это более современная система, которая поддерживается практическими всеми гаджетами и девайсами, поступающими сегодня на прилавки магазинов.
Как осуществить такое переформатирование? Есть несколько способов. Давайте расскажем о каждом из них.

Подробнее о формате nfts
Для начала поговорим о файловой системе nfts. Ведь многие пользователи вообще ничего не знают о ней. Так что представим вашему вниманию некоторую интересную информацию, касающуюся этой системы управления файлами:
- Пришла nfts на смену fat32 еще в далеком 1993 году. Активно используется и сейчас, позиционируясь, как основная файловая система Windows.
- Есть несколько версий nfts. Самая последняя – 3.1, которая появилась еще в 2001 году. Она поддерживает большинство ОС Windows – от XP до «десятки».
- У формата nfts нет ограничений по объему записываемых файлов. Это основной (но не единственный) плюс файловой системы. Особенно, в сравнении с fat Ведь на флешку с таким форматом не сохранить данные весом более 4 Гб.
- К тому же, nfts – самая надежная система из всех существующих. При операциях с файлами различные атрибуты проверяются, переписываются, дополняются и т.д. Организация каталога в nfts представлена особенным образом. Если говорить максимально просто, то каждый файл имеет ряд ссылок на другие файлы и системы каталогов.
- NTFS отличается улучшенным быстродействием. Файловая система сжимает данные так, что в результате с ними становится работать проще и удобнее. Она обеспечивает и быстрый поиск фрагментов, ведь вся информация хранится в нескольких очень компактных записях.
- Устойчива эта файловая система и к незначительным повреждениям носителя. Кроме того, формат nfts обеспечивает достаточно высокие шансы на успешное восстановление данных в случае выхода флешки из строя.
- Имя файла в nfts может содержать любые символы. Системы fat и hpfs таким «похвастаться» не могут. Причем название файла в nfts допускает длину до 255 букв, цифр и других знаков.
Для справки! Устройства с Mac OS могут лишь читать данные с накопителя с файловой системой nfts. Записать на него какую-либо информацию не получится.
Переформатирование флешки в nfts стандартными средствами Windows
В Windows Vista, 7 или 8 можно легко и быстро отформатировать накопитель стандартными средствами ОС, не обращаясь за помощью к специальным утилитам. Для этого необходимо придерживаться следующего порядка действий:
- Закрываем все программы и приложения. Подключаем флешку к ПК или ноутбуку (напрямую через специальный разъем или используя картридер).
- Сохраняем все важные данные с носителя на винчестере или другом накопителе. Зачем это нужно делать? Все просто – при форматировании вся информация удаляется с диска.
- Открываем «мой компьютер». Находим флешку и кликаем на нее правой кнопкой мыши (далее – ПКМ).
- Выбираем в появившемся меню пункт «форматировать».
- Откроется окно. В нем устанавливаем формат «nfts» в строке «файловая система». Что нужно выбрать в параметре «размер кластера»? Ориентируйтесь на то, для хранения каких файлов вы будете использовать флешку. Если для фильмов и музыки, то желательно установить размер кластера – 32 или 64 кб. Если же на носителе будут самые разные файлы, то оставьте значение по умолчанию.
- Следующий шаг – нажимаем кнопку «начать». Дожидаемся окончания процедуры форматирования.

Тем самым, вы за пару минут переформатируете флеш-накопитель или sd карту с fat32 в формат ntfs. Однако описанный выше способ работает не всегда. На некоторых устройствах (по разным причинам) флешка таким образом не форматируется. Какая есть альтернатива? Сейчас узнаем.
Для справки! Многие игровые приставки (Xbox 360, Playstation) вообще не распознают накопители с этим форматом. Так что учтите это. Возможно, вам и вовсе не нужно форматировать флешку в nfts. Ведь куда более предпочтительными для использования с игровыми консолями являются форматы fat32 и exfat.
Пользуемся командной строкой для форматирования накопителя в nfts
Как еще можно изменить файловую систему флешки? Ответ очевиден – через командную строку. Переделать формат носителя с ее помощью несложно:
- Открываем командную строку от имени администратора. Сделать это можно по-разному. В Windows 8 и 10 достаточно кликнуть на Пуск ПКМ, а затем выбрать соответствующий пункт. В «семерке» (и других ОС) запустить cmd.exe удается через комбинацию клавиш Win+ X. Как только вы нажмете их, нужно будет лишь выбрать из появившегося меню пункт «Командная строка (администратор)».
- Вводим команду «format /FS:NTFS E: /q». Е – соответствует вашей флешке. При этом система может присвоить носителю и другую букву – H, G, F и т. д.
- Жмем enter. Подтверждаем намерение отформатировать накопитель. Дожидаемся завершения процедуры. Вот и всем – вам удалось преобразовать файловую систему в nfts.

Как отформатировать флешку в nfts с помощью специальных утилит?
В сети можно найти массу программ, предназначенных для форматирования карт памяти и прочих носителей. Вы можете использовать любую из них, чтобы перевести формат флешки в nfts. Однако большинство пользователей предпочитают утилиту под названием HP USB Disk Storage Format Tool. С ее помощью все выполняется предельно просто:
- Первым делом производим запуск программы. Если не получается, то через ПКМ делаем это от имени администратора.
- В главном окне выбираем флешку. Далее в пункте «Файловая система» отмечаем nfts.
- После чего кликаем «Начать». Ждем, пока закончится форматирование.

Какой еще софт подойдет, чтобы переформатировать флешку в nfts? Рекомендуем попробовать:
- JetFlash Recovery Tool
- Low Level Formatter
- HDD Low Level Format Tool
- SDFormatter и пр.
Для справки! Читаются ли флешки с файловой системой nfts в устройствах с ОС андроид? Да, но не всегда. Лучше всего форматировать накопитель в exfat.
Можно ли форматировать флешку в nfts без потери данных?
Выше мы отмечали, что форматирование флешки в ntfs (да и любой другой формат) приводит к удалению всех файлов, хранящихся на носителе. Действительно, это так. Но чтобы сохранить имеющиеся данные и в то же время сменить формат, можно попробовать утилиту «convert.exe».
Как конвертировать флешку таким способом? Для этого нужно открыть командную строку и ввести «convert f: /fs:ntfs /nosecurity /x». F – это буква вашего носителя. Как и говорили выше, она может быть другой (смотрите соответствующий раздел в «Мой компьютер»).
Форматирование накопителя без потери данных занимает чуть больше времени. При этом для этой процедуры на съемном носителе обязательно должно быть свободное место. Кроме того, перед конвертированием рекомендуем просканировать флешку на наличие ошибок, а также сохранить важные файлы на другой накопитель (вдруг что-то пойдет не так).
Для справки! Флешки с файловой системой nfts необходимо отключать только через безопасное извлечение. Иначе скопированные или измененные файлы при последнем сеансе просто удалятся.
Как узнать файловую систему флешки?
Итак, вы выбрали один из приведенных выше способов и с помощью него сменили формат накопителя. Но как проверить, удалось ли вам преобразовать файловую систему носителя в nfts? Это делается просто:
- Подключаем флешку.
- Находим ее в разделе «Мой (этот) компьютер». Кликаем на нее ПКМ.
- В открывшемся окне выбираем вкладку «Общие».
- Здесь и будет указана файловая система. Так что если написано nfts, значит, вам удалось переформатировать накопитель.
Бывает и так, что в строке «файловая система» указан формат «raw». Обычно это говорит о том, что на флешке есть вирусы или какие-либо ошибки. В таком случае необходимо проверить съемный накопитель специальным софтом. Например, антивирусной программой. Исправить системные ошибки можно с помощью встроенной утилиты CHKDSK. Достаточно ввести в командной строке «chkdsk X: /f» (x – буква диска).
F.A.Q. по USB-накопителям
1. Как отформатировать USB-накопитель в NTFS?
Один из самых частых вопросов, который задают в нашу службу поддержки. Этот алгоритм действий позволит отформатировать USB-накопитель в файловой системе NTFS под Windows XP:
- Щелкните правой клавишей мыши по иконке «Мой компьютер» и выберите пункт «Управление». Откроется окно «Управление компьютером» («Computer Management»). Выберите пункт «Диспетчер устройств»
- Найдите ваше устройство в списке и кликните по нему правой кнопкой мыши. Выберите меню «Свойства»
- Выберите закладку «Политика», отметьте пункт «Оптимизировать для выполнения»
- Нажмите «ОК»
- В Windows должна быть доступна опция форматирования в NTFS
- По поводу использования в Windows родного инструмента для форматирования, обратитесь к вопросу №6.
2. Какая разница между файловыми системами NTFS, FAT & FAT32, exFAT?
Для удобства восприятия инфомации мы привели всю информацию ввиде таблицы.
512 ТБ (рекомендовано)
3. Почему реальная емкость накопителя всегда чуть меньше заявленной в спецификации?
Для любых устройств хранения информации, отображаемая в компьютере емкость будет меньше заявленной в спецификации. Причина в том, что производители обозначают реальную емкость устройства из расчета 1 МБ = 1 000 КБ, при реальных величинах 1 МБ = 1 024 КБ:
- 32 ГБ = 32 000 000 000 Байт; 1 024 Байта = 1 КБ
- 32 000 000 000 / 1 024 = 31 250 000 КБ; 1 024 КБ = 1 МБ
- 31 250 000 / 1 024 = 30 517,57 МБ; 1 024 МБ = 1 ГБ
- 30 517,57 / 1 024 = 29,8 ГБ.
4. Почему при передаче файла большого объема возникает сообщение, что USB-накопитель заполнен, и файл не передается, хотя свободного места достаточно?
Ваша операционная система (Microsoft Windows или др.) может работать на базе одной из четырех различных файловых систем: NTFS, FAT, FAT32 и exFAT. В каждой файловой системе есть лимит для объема передаваемых файлов.
Вот, что можно сделать, чтобы решить проблему:
- Проверить, какая у вас файловая система .
- Определить, какого размера файлы ваша файловая система может передавать (см. вопрос №2).
- Если файл занимает объем более 4 ГБ, вам следует отформатировать устройство хранения в NTFS или exFAT (см. вопросы №1 или №8).
5. Почему при переносе файлов с жесткого диска компьютера на USB-накопитель всплывает сообщение, что свободного места недостаточно, даже если объем файлов меньше реальной емкости накопителя?
Скорее всего, причина в том, что память вашего накопителя отформатирована в системе FAT. Это обозначает, что у вас не получится переместить, скопировать и т.п. больше, чем 255 файлов за раз. Для устранения этого ограничения отформатируйте накопитель в NTFS (см. вопрос №1) или FAT 32.
6. Как на компьютере отформатировать USB-накопитель или другие подобные устройства?
Перед форматированием обязательно сделайте бэкап информации с накопителя (скопируйте файлы, так как после форматирования их не останется), убедитесь, что правильно выбрали устройство.
Следуйте за белым кроликом следующим инструкциям:
- Двойной щелчок по иконке «Мой Компьютер»
- Правой клавишей по букве, обозначающей ваш накопитель, в открывшемсяменю выберите пункт Форматировать
- Выберите файловую систему (NTFS, FAT, FAT 32, exFAT). Если в списке нет exFAT или NTFS, обратитесь к вопросу №1 или №8
- Нажмите «Старт»
7. Какая операционная система поддерживает exFAT?
| Операционная Система | Поддержка exFAT | Загрузки |
| Windows 7 | Есть по умолчанию | |
| Windows Vista | Требуется установить SP 1 или SP 2 (оба сервис пака поддерживают exFAT ) | Скачать Service Pack 1 Скачать Service Pack 2 |
| Windows XP (Service Pack 2 или 3) |
Требуется обновление до exFAT -патч | Необходима установка Service Pack 1 или 2: Download exFAT patch update |
| MAC OS X | MAC не поддерживает exFAT | |
8. Почему в Windows XP не получается отформатировать USB-накопитель объемом в 64 ГБ?
Потому, что в Windows XP по умолчанию стоит файловая система FAT 32, которая поддерживает форматирование разделов (а один накопитель, это, как правило, один раздел) объемом до 32 ГБ. Для 64 ГБ нужно использовать файловую систему exFAT.
Вот, как можно отформатировать ваш накопитель в exFAT:
- Сделайте бэкап всех данных, находящихся на накопителе
- Будьте внимательны: устройства, отформатированные в exFAT не будут работать с более ранними, чем Windows ХР, версиями.
- Скачайте и установите обновление для exFAT с сайта Microsoft (см. вопрос №7).
- Установите обновление.
- С помощью информации из вопроса 6 отформатируйте устройство в FAT 32.
9. Что нужно делать в «диспетчере устройств», чтобы отформатировать USB-накопитель?
Обязательно скопируйте всю необходимую информацию с накопителя. Убедитесь, что собираетесь форматировать именно то устройство, которое вам нужно.
- Щелкните правой клавишей мыши по иконке «Мой компьютер» и выберите пункт «Управление», откроется окно «Управление компьютером», выберите пункт «Управление дисками».
- Щелкните правой клавишей по устройству и выберите «Форматировать» (подробнее процедура форматирования в NTFS и exFAT описана в вопросе №6)
- В появившемся диалоговое окне подтвердите ваши намерения. Нажмите «Да».
- Выберите файловую систему и нажмите «ОК»
- Опять возникнет диалоговое окно. «Отменить», чтобы не форматировать. «ОК», чтобы форматировать.
10. Почему USB-накопитель не работает под Windows Vista, хотя в Windows XP и Windows 2000 все работает нормально?
Если вы пользуетесь удлинителем для USB или USB-хаб устройством, пожалуйста, убедитесь, что они заряжены. Дальше по пунктам:
- Вставьте USB-устройство в порт на плате (обычно эти порты расположены на задней стенке компьютера среди остальных портов).
- Правой клавишей мыши по иконке «Мой компьютер», выберите пункт «Управление», откроется окно «Управление компьютером».
- Правой клавишей по «неисправному устройству», выберите «Свойства».
- Выберите «Обновить драйвер»
- Измените путь на с:windowssystem32 и выберите «все папки»
- Убедитесь, что ваш компьютер правильно определил устройство
- Если проблема подключения не решилась, обратитесь в центр загрузки Microsoft, чтобы скачать утилиту Hotfix
11. Как правильно подключить накопитель к порту USB?
Первым делом убедитесь, что устройство полностью воткнуто в порт. Если компьютер все еще не видит устройство, вытащите его, переверните и воткните снова.
Если все нормально, то при первом подключении в правом нижнем углу экрана должно появиться окно установки драйвера. Если функция автозапуска устройства включена, вы увидите диалоговое окно. В нем вы можете выбрать способ просмотра содержимого устройства.
12. Как безопасно извлечь устройство при работе в Windows?
- Найдите зеленую стрелку в правом нижнем углу экрана
- Щелкните по ней правой клавишей мыши и выберите «Безопасное извлечение устройства»
- Выберите из списка (если он есть) ваше устройство
- Нажмите «OK»
- Должно появиться сообщение: «Ваше устройство может быть удалено»
- Извлекайте накопитель
13. Компьютер определил USB-накопитель, но иконки диска в «Мой компьютер» не появилось. Как в этом случае получить доступ к данным?
Это может произойти из-за конфликта двух устройств (драйверов), использующих одну и ту же букву для определения диска. Для решения проблемы сделайте следующее:
- В Windows нажмите конпу «Старт»
- Выберите меню «Выпонить»
- Введите команду diskmgmt.msc и нажмите «ОК»
- В меню «Управление дисками» правой клавишей кликните по USB-устройству (обозначается буквой), выберите пункт «Изменить букву диска или путь к диску»
- Выберите «Редактировать»
- Переназначьте букву, так чтобы она не была уже занята другим устройством
- Нажмите «ОК» для сохранения изменений
14. Как избавиться от вируса на USB-накопителе?
Наверняка от вирусов вас избавит форматирование диска. Но если этот вариант вам вдруг не подходит, то рекомендуем воспользоваться проверенными антивирусными программами и просканировать диск на наличие вирусов. Компания usdevices.ru рекомендует в обязательном порядке использовать антивирусную защиту компьютера!
15. Как не испортить или не потерять файлы на USB-накопителе?
- Рекомендуем вам не использовать USB-хабы и удлинители для USB. Если это возможно, подключайте устройство в порты непосредственно на плате.
- Пожалуйста, старайтесь не использовать несколько USB-устройств одновременно.
- При каждом отсоединении устройства придерживайтесь процедуры безопасного извлечения, описанной в вопросе №12.
16. Что делать, если емкость накопителя вдруг уменьшилась?
Если стал обнаруживаться подобный факт, первым, что нужно сделать, это отформатировать USB-накопитель. Если после форматирования проблема потери емкости осталась, обратитесь к нам.
17. Почему USB-накопитель работает на других компьютерах, а на моем не хочет?
Вероятнее всего, проблема сидит где-то в вашей системе.
Вот несколько рекомендаций, призванных помочь вам решить эту проблему:
- Если на вашем компьютере есть драйвера установленных ранее USB-устройств, то их надо удалить. Перезапустите компьютер в безопасном режиме и, пользуясь Диспетчером устройств, удалите все неизвестные устройства. Они называются универсальные контроллеры serial bus. Перезапустите компьютер в нормальном режиме и переподключите устройство.
- При запуске компьютера зайдите в BIOS и выполните там следующие процедуры:
- Загрузите Optimized Default, выберите Yes
- Выберите Integrated Peripherals и включите USB legacy support
- Нажмите F10 и сохраните изменения
- Переустановите драйвера для вашей материнской платы
- Обновите BIOS
Если ваша квалификация недостаточна для выполнения указанных рекомендация (особенно пункт 4), то мы настоятельно рекомендуем вам обратиться к соответствующему специалисту.
18. Почему скорость передачи данных на USB-накопитель и обратно может отличаться от заявленной производителем?
На скорость передачи данных могут влиять целый ряд факторов:
- Тип материнские платы компьютера
- Версия операционной системы
- Формат, размер и количество передаваемых файлов
- Сопряженные устройства (USB кабель, память и т.д.)
19. Как узнать, что компьютер поддерживает USB 2.0, и что делать, если такой поддержки нет?
Что бы узнать поддержтвает ли ваш компьютер USB версии 2.0 сделайте следующие три шага:
- Кликните правой кнопкой на «Мой компьютер»
- Выберите «Диспетчер Устройств»
- Откройте список универсальных контроллеров Serial Bus и посмотрите, есть ли в списке USB 2.0
Если у вашего компьютера вдруг не оказалось поддержки USB 2.0, посмотрите в описание своей материнской платы, чтобы понять поддерживает она данный формат или нет. Возможно, придется установить драйвера с компакт-диска, который прилагается к материнской плате. Если вы используете Windows, убедитесь, что обновили систему до последней версии.
20. На компьютере есть только USB 1.1 порты, будет ли работать USB-накопитель?
Формат USB 2.0 полностью совместим с USB 1.1 и наоборот. Единственное, что при подключении USB 2.0 устройств к порту USB 1.1 скорость передачи данных всегда будет, как для USB 1.1
21. В чем отличия между USB 2.0 и USB 1.1, 1.0?
Основания разница между стандартами в скорости передачи данных:
- USB 1.0 – 1,5 Мбит/сек (183 КБ в секунду)
- USB 1.1 – 12 Мбит/сек (1,43 МБ в секунду)
- USB 2.0 – 480 Мбит/сек (57 МБ в секунду)
Во всем остальном, включая коннекторы устройств (разъемы), они ничем не различаются.
Как узнать файловую систему флешки, на жестком диске, SSD в Windows
В некоторых случаях, пользователям нужно знать о том, какая файловая система установлена на флешке, жестком диске или SSD-диске в операционной системе Windows. Необходимо определить тип файловой системы для проведения дальнейших действий на компьютере.
Файловая система определяет порядок и способы организации, хранения и наименования данных, находящихся на компьютере: встроенных дисках или на внешних носителях информации. Операционная система с помощью файловой системы организует хранение и использование информации на ПК.
- Как узнать какая файловая система на диске
- Какая файловая система на компьютере в Windows
- Как определить файловую систему диска в командной строке
- Как узнать файловую систему жесткого диска в Windows PowerShell
- Как узнать файловую систему компьютера в программе по управлению дисками
- Выводы статьи
- Как узнать тип файловой системы на дисках в Windows (видео)
В операционной системе Windows используются файловые системы: NTFS, FAT32, FAT, exFAT, ReFS, CDFS. Для использования на компьютере необходимо, чтобы жесткий диск или внешний накопитель был отформатирован в соответствующей файловой системе.
В других случаях, пользователю нужно изменить одну файловую систему на другую, например, NTFS на FAT32, или наоборот.
Следует учитывать, что на одном физическом диске (HDD, SSD, USB-флешке, внешнем жестком диске) может быть несколько разделов, в каждом из которых имеется своя файловая система. На разделах диска могут быть разные типы файловых систем.
Поэтому возникает вопрос, как узнать файловую систему на компьютере в Windows, или на подключенном к ПК накопителе. Существует несколько способов для решения этой задачи.
В этом руководстве вы найдете инструкции об использовании встроенных средств операционной системы Windows, а также о возможности получения нужной информации при помощи стороннего софта.
Как узнать какая файловая система на диске
Самый простой способ посмотреть файловую систему: использовать штатный встроенный файловый менеджер — Проводник Windows.
С его помощью можно определить файловую систему диска, входящего в аппаратное обеспечение на этом компьютере. Если USB-накопитель вставлен в соответствующий разъем ПК, можно узнать какая файловая система имеется на диске, подключенном к компьютеру.
Пройдите следующие шаги:
- Откройте Проводник Windows.
- Щелкните правой кнопкой мыши по нужному диску (разделу жесткого диска, SSD-диску, или по флешке).
- В открывшемся контекстном меню выберите пункт «Свойства».
- В окне свойств данного диска, во вкладке «Общие» указан тип файловой системы.

Какая файловая система на компьютере в Windows
Получить сведения о дисках компьютера можно из системного средства «Управление дисками». С помощью утилиты, встроенной в операционную систему Windows, пользователь получит информацию о дисковой системе ПК, а в случае необходимости, проведет работы по изменению размера дисков, созданию новых разделов и т. д.
- Как разбить жесткий диск на разделы — 3 способа
- Как отформатировать флешку в командной строке
Вам потребуется открыть управление дисками Windows одним из удобных для вас способов.
Чтобы узнать, какая файловая система имеется на жестком диске вашего компьютера, выполните следующие действия:
- Нажмите на клавиатуре на клавиши «Win» + «R».
- Откроется диалоговое окно «Выполнить», в котором нужно в поле «Открыть:» ввести команду — «diskmgmt.msc» (без кавычек), а затем нажать на кнопку «ОК».

- В окне оснастки «Управление дисками» отобразятся все разделы, имеющиеся на дисках компьютера с файловой системой каждого раздела.
На этом изображении можно увидеть какая файловая система Windows 10 на данном компьютере.

Как определить файловую систему диска в командной строке
С помощью командной строки Windows можно узнать, какая файловая система имеется на жестком диске или переносном накопителе, подключенном к ПК.
Пройдите последовательные шаги:
- Запустите командную строку от имени администратора.
- В окне интерпретатора командной строки введите (после ввода соответствующей команды нажимайте на клавишу «Enter» для ее выполнения) по очереди команды:
- В окне командной строки отобразятся все диски компьютера. В колонке «Имя» указана буква раздела, а в колонке «ФС» (Файловая система) отображается тип файловой системы.
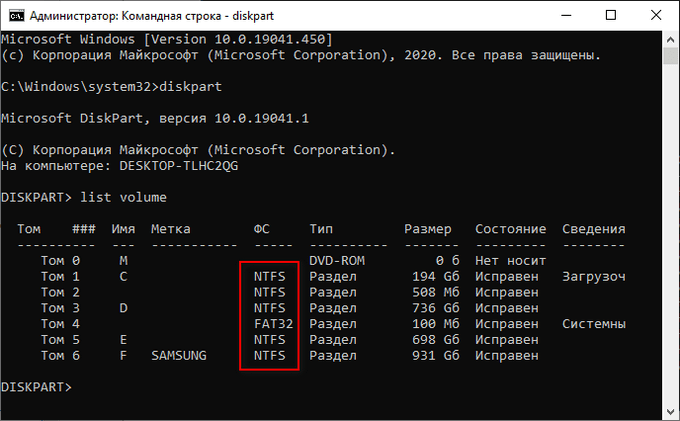
- Для выхода из приложения DiskPart выполните команду:
- Закройте окно командной строки.
Как узнать файловую систему жесткого диска в Windows PowerShell
При помощи встроенного системного инструмента — Windows PowerShell, можно посмотреть, какая файловая система установлена на жестком диске и на других внешних устройствах, подключенных в данный момент времени к этому ПК.
- Запустите Windows PowerShell от имени администратора.
- В окне «Администратор: Windows PowerShell» введите команду, а затем нажмите на клавишу «Enter»:
- В окне оболочки PowerShell в колонке «DriveLetter» отображаются буквы дисков данного ПК, а в колонке «FileSystemType» указать тип файловой системы.

- Закройте окно Windows PowerShell.
Как узнать файловую систему компьютера в программе по управлению дисками
Помимо системных средств, встроенных в операционную систему Windows, для определения файловой системы на дисках компьютера можно использовать стороннее программное обеспечение.
Программы для работы с разделами дисков можно запускать непосредственно из работающей Windows, или использовать загрузочный диск от данной программы, если операционная система не загружается на компьютере, или в других ситуациях.
Для получения необходимых сведений используйте одну из предложенных программ: Acronis Disk Director, AOMIE Partition Assistant, EaseUS Partition Master, MiniTool Partition Wizard, Paragon Partition Manager.
В работающей операционной системе запустите программу, в окне запущенного приложения отобразятся все диски компьютера.
На этом изображении показаны разделы на дисках компьютера с файловой системой, открытые в программе Acronis Disk Director.

При неполадках в работе Windows, программу можно использовать с загрузочного диска, созданного заранее. Нужно лишь загрузится с загрузочного диска программы на ПК. В окне приложения отобразится дисковая система компьютера.
На сайтах производителей программного обеспечения, обычно, есть специальные версии приложения для записи на внешний носитель. Кроме того, можно использовать подобную программу из среды предустановки Windows PE, или с загрузочных носителей Live USB, Live DVD, Live CD.
Выводы статьи
Случаются ситуации, когда пользователю может понадобится определить тип файловой системы на жестком диске, SSD-диске, на внешних накопителях: USB-флешке или внешнем HDD. Для решения этой задачи воспользуйтесь встроенными средствами операционной системы Windows: информацией о свойствах диска из Проводника, инструментом «Управление дисками», командной строкой, Windows PowerShell, или посмотрите дисковую систему компьютера с помощью сторонних программ, предназначенных для работы с дисками на ПК в Windows.
Как определить файловую систему флешки?
В этой статье пошагово опишу процесс форматирования USB флешки или внешнего жесткого диска с помощью стандартных средств Windows.
Существует 2 способа форматирование USB флешки или внешнего жесткого диска стандартными средствами Windows:
1 С помощью интерфеса Windows
2 С помощью командной строки Windows
Предлагаю прежде чем приступить к изменению файловой системы посмотреть, какая файловая система используется в данный момент на USB хранителе. Для этого зайдите в «Мой компьютер«/ «Компьютер» / «Этот компьютер» (соответственно в Windows XP, Windows7, Windows8) нажмите правой кнопкой на флешке/ внешнем жестком диске и выберите «Свойства«. В окне свойств вы увидите файловую систему устройства.
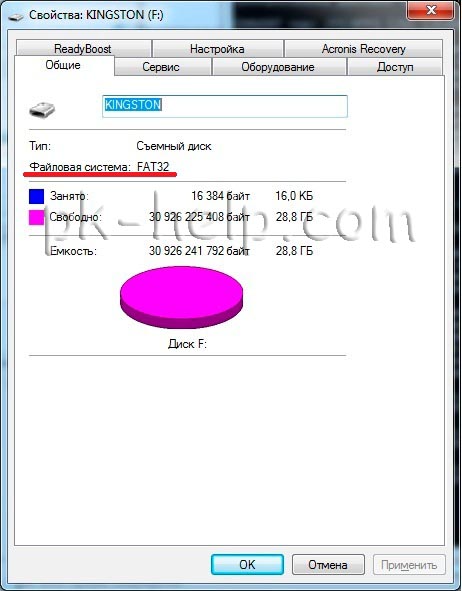
Внимание.
Форматирование/ изменение файловой системы- процесс, который удаляет все файлы и папки на устройстве хранения, поэтому прежде чем приступить к этому процессу необходимо перенести все данные на другой носитель.
Форматирование/ изменение формата USB флешки или внешнего жесткого диска с помощью интерфеса Windows.
Для этого способа необходимо вставить USB хранитель в компьютер/ ноутбук открыть «Мой компьютер«/ «Компьютер» / «Этот компьютер» (соответственно в Windows XP, Windows7, Windows8). Нажать правой кнопкой на устройстве, которое необходимо отформатировать и выбрать «Форматировать«.
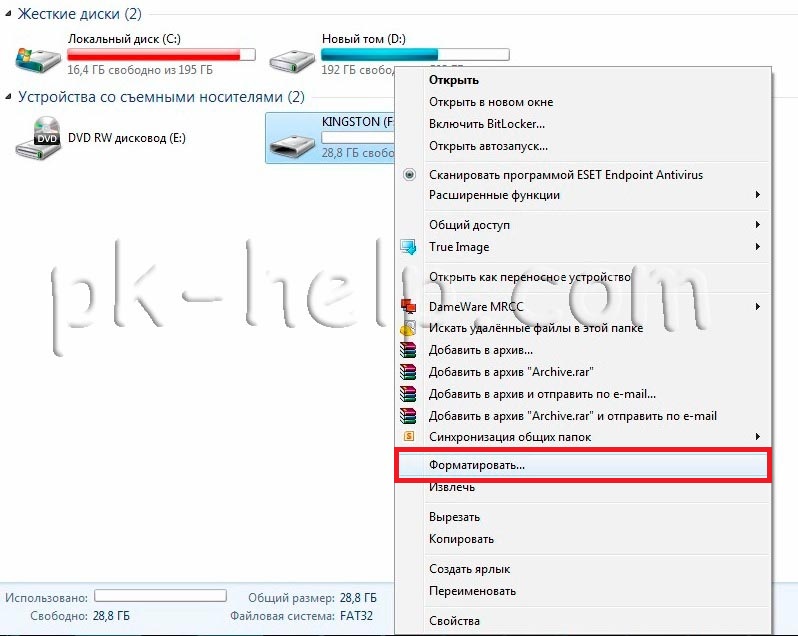
В окне форматирования, в строке Файловая система выбираете необходимую файловую систему (NTFS, FAT32, exFAT). Остальные параметры можно оставить по умолчанию. Нажмите кнопку «Начать«.
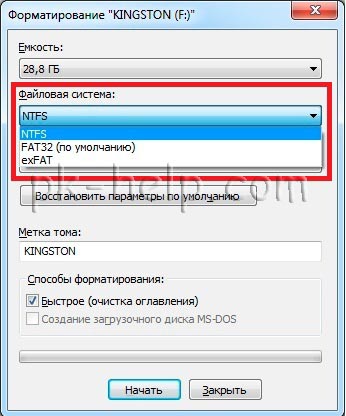
Появиться предупреждающее окно о том, что все папки и файлы с носителя будут удалены, нажимаем «Ок«.

Спустя несколько секунд появиться окно о успешно проведеном форматировании.
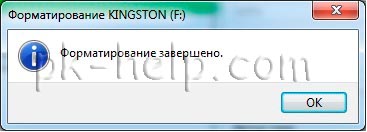
На этом процедуру изменения файловой системы USB устройств/ форматирование можно считать оконченной.
Форматирование/ изменение формата USB флешки или внешнего жесткого диска с помощью командной строки Windows.
Для этого способа необходимо запустить командную строку, для этого нажмите кнопку «Пуск» или нажмите сочетание клавиш + и в строке поиска программ введите CMD , нажмите «Enter».
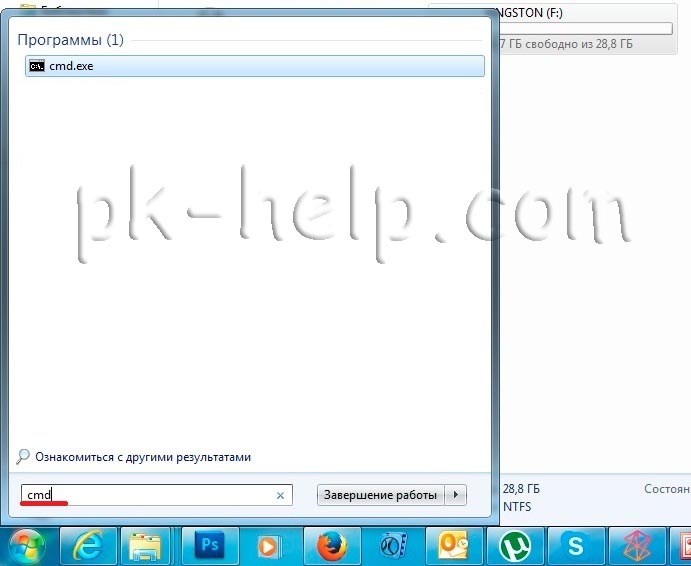
Откроется строка командной строки. здесь мы должны воспользоваться командой FORMAT для форматирования USB устройства.
Синтаксис команды FORMAT:
FORMAT том [/FS:файловая_система] [/V:метка] [/Q] [/A:размер] [/C] [/X] [/P:проходы] [/S:состояние]
FORMAT том [/V:метка] [/Q] [/F:размер] [/P:проходы]
FORMAT том [/V:метка] [/Q] [/T:дорожки /N:секторы] [/P:проходы]
FORMAT том [/V:метка] [/Q] [/P:проходы]
FORMAT том [/Q]
том Определяет букву диска (с последующим двоеточием), точку подключения или имя тома.
/FS:файловая_система Указывает тип файловой системы (FAT, FAT32, NTFS, или UDF).
/V:метка Метка тома.
/Q Быстрое форматирование. Перекрывает параметр /P.
/C Только для NTFS: Установка режима сжатия по умолчанию для всех файлов, создаваемых на новом томе.
/X Инициирует отключение тома, в качестве первого действия, если это необходимо. Все открытые дескрипторы тома будут неверны.
/R:редакция только для UDF: Форматирование в указанной версии UDF (1.00, 1.02, 1.50, 2.00, 2.01, 2.50). По умолчанию используется редакция 2.01.
/D Только UDF 2.50: Метаданные будут продублированы.
/A:размер Заменяет размер кластера по умолчанию. В общих случаях рекомендуется использовать размеры кластера по умолчанию. NTFS поддерживает размеры 512, 1024, 2048, 4096, 8192, 16 КБ, 32 КБ, 64K. FAT поддерживает размеры 512, 1024, 2048, 4096, 8192, 16 КБ, 32 КБ, 64 КБ, (128 КБ, 256 КБ для размера сектора > 512 байт). FAT32 поддерживает размеры 512, 1024, 2048, 4096, 8192, 16 КБ, 32 КБ, 64 КБ, (128 КБ, 256 КБ для размера сектора > 512 байт). exFAT поддерживает размеры 512, 1024, 2048, 4096, 8192, 16 КБ, 32 КБ, 64 КБ, 128 КБ, 256 КБ, 512 КБ, 1 МБ, 2 МБ, 4 МБ, 8 МБ, 16 МБ, 32 МБ.
Файловые системы FAT и FAT32 налагают следующие ограничен на число кластеров тома:
FAT: число кластеров 0 # Довгополый Владимир 16.02.2018 14:31
