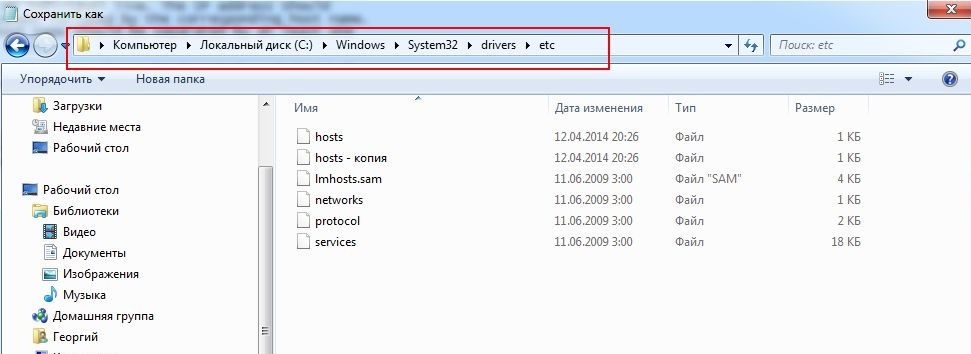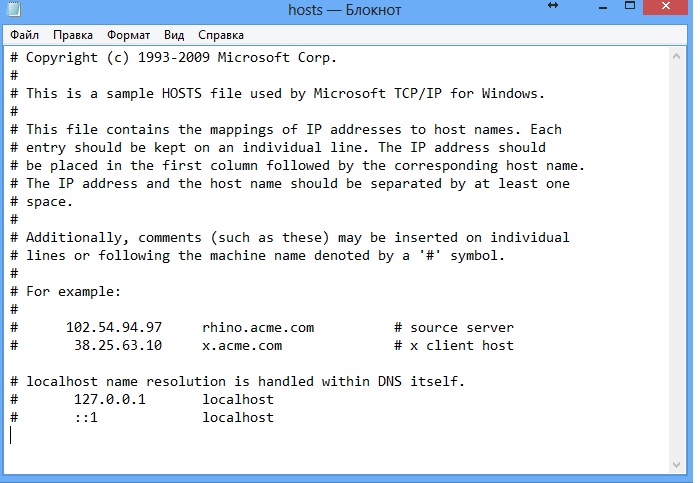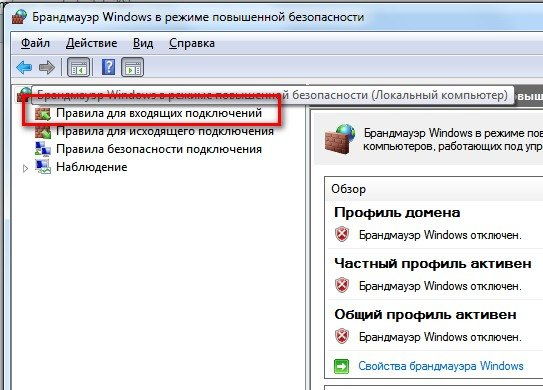Как запретить корелу выход в интернет?
Как запретить программе выход в интернет на Windows 10: 6 способов
Всем привет! Сегодня я расскажу вам, как запретить программе доступ в интернет на Windows 10. Мы рассмотрим три варианта блокировки:
- Обычная блокировка – эффективно при запрете обыкновенного софта.
- Блокировка службы – иногда первый способ не помогает, так как программа блокируется, а вот служба остается висеть. Также данный способ хорош при запрете встроенного ПО в Windows или, когда вы не знаете – где находится установленная утилита
- Блокировка не всей программы, а только её части. Например, у Skype есть отдельный модуль, который выводит рекламу. При этом идет запрос к определенному серверу. Вот его можно будет заблокировать – тогда ПО будет спокойно работать, но вот реклама вам больше мешать не будет.
Также мы рассмотрим различные способы – от использования стандартных средств «окон» до применения сторонних утилит. Я постарался расписать все как можно подробнее, но если у вас будут какие-то вопросы, то задавайте их в комментариях.
- Брандмауэр
- Winaero OneClickFirewall
- Comodo Firewall
- Через файл Hosts
Брандмауэр

- Нам нужно попасть в панель управления – это можно сделать через меню «Пуск» или нажать одновременно на клавиши «Win» и английскую «R», а после вписать команду «control».

- Найдите «Брандмауэр» и нажмите на него. Если данного пункта нет, то установите режим просмотра как «Крупные значки» (в правом верхнем углу окна).

- Переходим в «Дополнительные параметры».
- Нам нужно правило для исходящего подключения, поэтому выделяем его и нажимаем на кнопку создания условия.

- Выбираем «Для программ» и нажимаем «Далее».

- Теперь нам необходимо на компьютере выбрать путь к запускаемому «exe» файлику. Нажимаем на второй пункт и далее на кнопку «Обзор». Теперь нужно найти папку с установленной утилитой и выбрать именно «exe» файл, который запускает приложение.

- Для удобства и чтобы не забыть, называем правило. Можно также добавить описание.

В самом конце проверяем наши действия. Теперь через данный браузер войти в интернет будет нельзя. Я просто показал простой пример, который можно сразу проверить – вы можете заблокировать доступ в интернет любой программе, установленной на вашем ПК.
ВНИМАНИЕ! Иногда заблокировать софт – это мало, и нужно делать блокировку именно службы, поэтому смотрите следующие шаги. Особенно это касается обновлений и фонового доступа к интернету.
Но есть ещё один способ использовать брандмауэр. Он помогает заблокировать не само приложение, а целую службу. Данный способ может быть эффективнее в ситуациях, когда нужно заблокировать программы или службы самой Windows.
- По сути, проделываем все то же самое, но при создании выбираем «Все программы».

- Далее выбираем «Блокировать подключение».

- Тут оставляем параметры по умолчанию.

- Также задаем название.

- Теперь вы увидите ваше правило в самом верху – нажмите на него два раза, чтобы зайти в «Свойства». Далее на вкладке «Программы и службы» переходим в «Параметры». Ставим нижнюю галочку и выбираем заблокированную утилиту.

Блокировка будет идти не на всё ПО, а только на выбранное. Кстати, не понятно почему тут идет название «Пакет приложений», ведь вы делаете блокировку на службу софта. Иногда данный способ становится более эффективным.
Winaero OneClickFirewall
Утилита полностью бесплатная и её можно скачать – по этой ссылке . После скачивания, устанавливаем приложение. Для блокировки нужно зайти в папку с установленным приложением, нажать правой кнопкой на «exe» файлик и выбрать «Block Internet Access». Для разблокировки есть вторая кнопка «Restore Internet Access». Для удобства вам не обязательно искать установленную программу и можно сделать блокировку по ярлыку – смотрим на пример картинки ниже.

Comodo Firewall
Ещё одно приложение, которое имеет бесплатную версию. Скачать ПО можно по этой ссылке . После установки открываем: «Фаервол» – «Правила для приложений» – нажимаем на кнопку с плюсиком в дополнительно панели «Добавить».

Далее все делается аналогично, просто нажимаем «Обзор», выбираем файлик и далее указываем правило «Заблокированное приложение».

Через файл Hosts
Мы попробуем не совсем заблокировать приложение, а именно закроем доступ к определенному серверу, к которому обращается программа. Сделаем мы это с помощью файлика «Hosts». Покажу на примере программы «Skype». Чтобы посмотреть, к каким серверам обращается приложение, нам понадобится утилита «Fiddler 2». Ищем её в интернете, скачиваем и устанавливаем…
После запуска откроется вот такое окошко. Нас интересует именно первый столбец с названием «Host» – это и есть адрес сервера, к которому обращается программа. Название ПО можно посмотреть в столбце «Process».

Итак, мы видим – к какому серверу обращается Skype. Адрес может иметь IP или DNS вид. Файл «Hosts» находится по пути:
- Windows XP, 2003, Vista, 7, 8, 10 — c:windowssystem32driversetchosts
- Linux, Ubuntu, Unix, BSD — /etc/hosts
- Mac OS — /private/etc/hosts

Далее открываем файлик любым текстовым редактором – в Виндовс это блокнот. Сначала прописываем: 127.0.0.1 – далее указываем адрес того сервера, который вы хотите заблокировать. По сути мы заставляем наш комп при запросе к данному адресу делать запрос на IP: 127.0.0.1 – это адрес вашего же компьютера. Данный способ хорош, когда нужно заблокировать не всю программу, а только обращение к одному серверу.
Как запретить приложению доступ в Интернет Windows 10
Можно с лёгкостью запретить доступ программе в Интернет на Windows 10. Много приложений для нормальной работы требуют стабильного подключения к сети. Зачастую они ищут обновления в фоновом режиме, а некоторые даже их загружают. Всё проще, чем Вам кажется.
Эта статья расскажет, как запретить программе или игре доступ к Интернету в ОС Windows 10. Обязательно нужно обладать правами администратора устройства. Можно воспользоваться встроенными средствами операционной системы или сторонним программным обеспечением.
Закрыть программе доступ в Интернет Windows 10
Разрешение обмена данными с приложениями в брандмауэре
Встроенный брандмауэр защищает компьютер от злоумышленников или вредоносных программ. Непосредственно в брандмауэре можно закрыть программе доступ в Интернет Windows 10. Пользователю достаточно снять отметку с публичной сети напротив программы.
Выполните команду Control в окне Win+R. Перейдите в раздел Система и безопасность > Брандмауэр Защитника Windows. Или в обновлённых параметрах системы перейти Обновление и безопасность > Безопасность Windows > Брандмауэр и защита сети.
Выберите Разрешение взаимодействия с приложением или компонентом в брандмауэре Защитника Windows. Или Разрешить работу с приложением через брандмауэр в параметрах. Нажмите Изменить параметры, и снять отметки с пунктов Частная и Публичная.

Возможно, приложение будет отсутствовать в списке, например, для портативной версии программы. Нажмите Разрешить другое приложение…, и выберите исполняемый файл в проводнике, нажав кнопку Обзор. Можно выбрать сеть, для которой будем его блокировать.

Всё просто. Напротив приложения доступ к которому нужно запретить снимаем отметки. В случае его отсутствия попробуйте его добавить с проводника или воспользоваться следующими рекомендациями. Аналогично убираем отметку с публичной сети напротив программы.
Добавить приложение в исключение брандмауэра Windows 10
Для добавления исключений нужно создавать правила исходящих и входящих подключений. Ранее уже рассматривалось, как добавить программу в исключение брандмауэра Windows 10. Всё же давайте попробуем создать простое правило с блокировкой доступа в Интернет.
Откройте брандмауэр Защитника Windows, выполнив команду firewall.cpl в окошке Win+R. Перейдите в окно мониторинга брандмауэра, выбрав пункт Дополнительные параметры.

Выделите Правила для входящих подключений и в действиях выберите пункт Создать правило… В мастере создания правил отмечаем пункт Для программы и нажимаем Далее.
Теперь указываем Путь программы нажав кнопку Обзор и выбрав в проводнике исполняемый файл. Выбираем пункт Блокировать подключение и указываем Публичный профиль.
В конце достаточно указать удобное имя и описание нового правила. По аналогии создаём правило для исходящего подключения в мониторинге брандмауэра. Для работы правил и блокировки доступа к Интернету необходимо, чтобы брандмауэр был включён и работал.
Как включить лимитное подключение в Windows 10
Если у Вас лимитный трафик тарифного плана, можно настроить лимитное подключение. Некоторые приложения могут работать по-другому для сокращения использования данных при подключении к такой сети. Вы сможете улучшить контроль над использованием данных.
В разделе Параметры > Сеть и Интернет > Состояние нажмите кнопку Изменить свойства подключения. Измените значение пункта Задать как лимитное подключение на Включено.
Сторонние приложения для блокировки доступа к Интернету
Бесплатная программа NetLimiter 4 может не только ограничить входящую скорость, но и полностью заблокировать доступ в Интернет. Для любого процесса выберите Добавить правило… и указываем Тип правила — Блокировщик и Направление трафика — Оба.

Можно найти множество альтернативных, а зачастую и рекомендуемых программ. Например, для обладателей сетевых контроллеров Killer создана программа Killer Control Center. А пользователи материнских плат MSI имеют возможность использовать Gaming Lan Manager.
Закрыть доступ в Интернет можно средствами самой системы и с помощью сторонних программ. Даже в большинстве случаев стороннее ПО значительно удобнее. Особенно если же софт поставляется для материнской платы (зависит от конкретной модели и производителя).
Можно и осуществить блокировку путём внесения изменений в файл hosts Windows 10. Так ранее мы отключали назойливую рекламу в программе Skype. Это уже более сложный способ. Думаю не стоит его рассматривать. Просто знайте, такая возможность была, есть и будет.
Как запретить программе доступ в Интернет
Некоторые программы, если они подключены к Интернету, могут создавать пользователю дополнительные проблемы. Например, программа может регулярно напоминать о необходимости обновления, либо демонстрировать пользователю рекламу, которую она скачивает с Интернета.
В таких случаях возникает желание запретить программе доступ в Интернет. К счастью, делается это очень просто. Более того, для этого не потребуется никаких дополнительных программ, все можно сделать с помощью Брандмауэр Windows.
Шаг № 1. Открываем Брандмауэр Windows.
Для того чтобы запретить программе доступ в Интернет мы будем использовать Брандмауэр Windows. Для того чтобы открыть Брандмауэр Windows нужно сначала открыть «Панель управления», а потом перейти в раздел «Система и безопасность – Брандмауэр Windows»
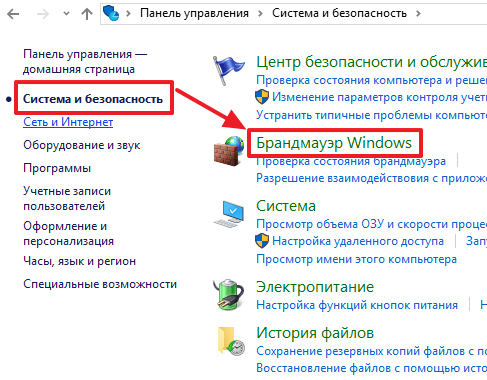
Также вы можете открыть меню «Пуск», ввести в поиск слово «Брандмауэр» и открыть найденную программу.
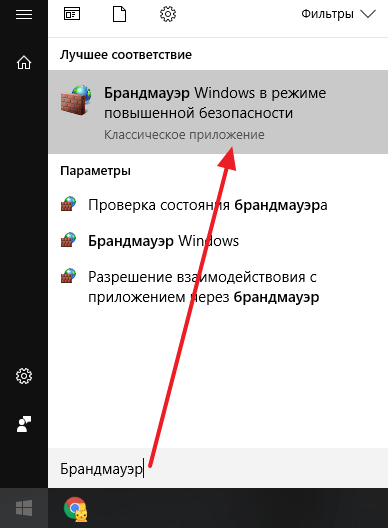
Так или иначе вы откроете Брандмауэр Windows. Если в брандмауэре напротив сетей есть иконки с зеленым щитом, то это означает, что Брандмауэр Windows включен и можно переходить к следующему шагу этой статьи.
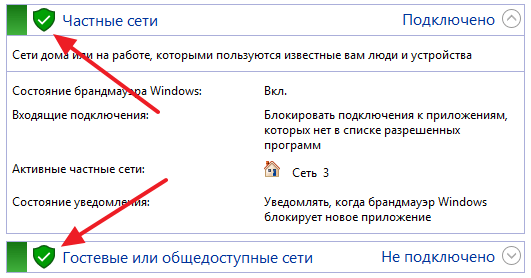
Если же в брандмауэре напротив сетей изображены красные щиты с крестом, то это означает, что Брандмауэр Windows отключен. Возможно его отключил пользователь, либо он отключился автоматически при установке брандмауэра от другого производителя.
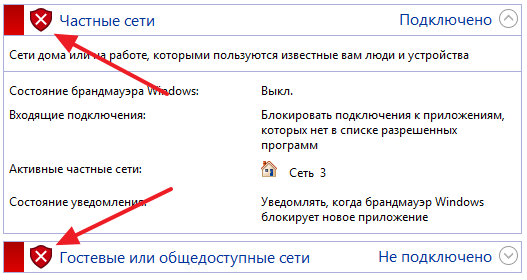
Если ранее вы отключали брандмауэр, то вы можете зайти в раздел «Включение и отключение брандмауэра Windows», включить его и переходить к следующему шагу этой статьи.
Если же Брандмауэр Windows был отключен при установке другого брандмауэра, то его лучше не включать, так как это может привести к конфликтам. В этом случае для отключения программ от интернета воспользуйтесь установленным у вас брандмауэром.
Шаг № 2. Переходим в дополнительные параметры.
После того, как Брандмауэр Windows открыт, и вы убедились, что он включен, вам нужно перейти в раздел «Дополнительные параметры». Для этого просто кликните по соответствующей ссылке в левом боковом меню.
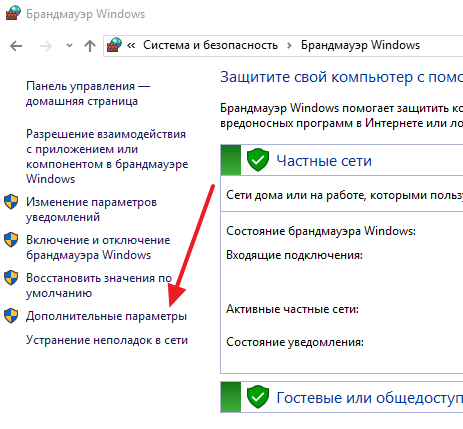
Шаг № 3. Запрещаем доступ в Интернет для входящих подключений.
После перехода в «Дополнительные параметры» нужно выбрать раздел «Правила для входящих подключений».

Дальше нужно нажать на кнопку «Создать правило», которая находится в правой части окна.
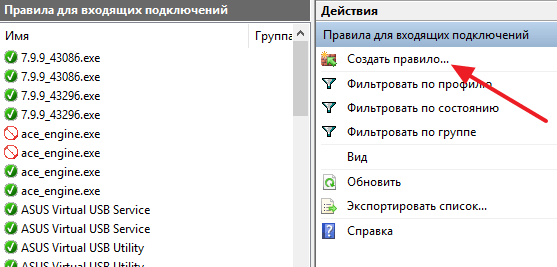
В результате откроется окно мастера создания правил. Если вы хотите запретить доступ в Интернет для программы, то в этом окне нужно выбрать опцию «Для программы» и нажать на кнопку «Далее».
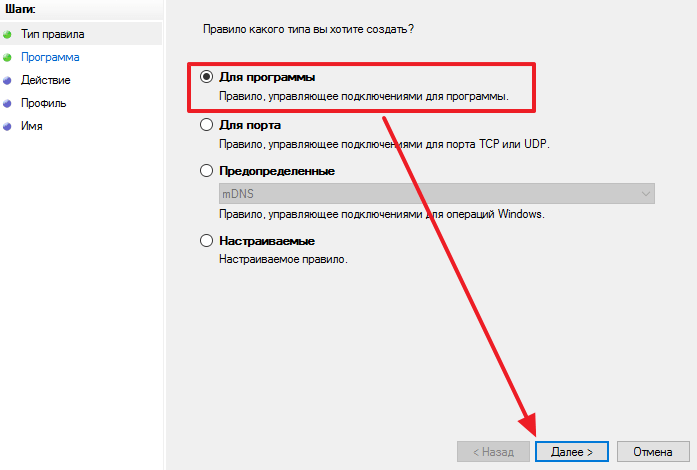
На следующем этапе настройки нужно выбрать вариант «Путь программы», нажать на кнопку «Обзор» и выбрать EXE-файл той программы, для которой вы хотите запретить доступ в Интернет. После того, как нужная программа выбрана, нажмите на кнопку «Далее».
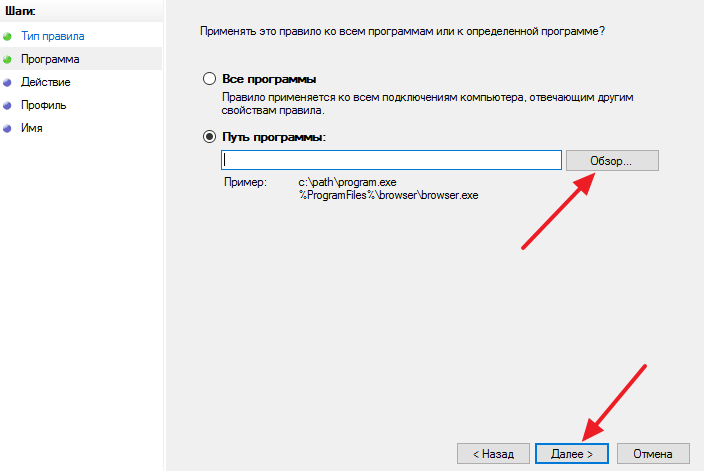
Дальше нужно выбрать вариант «Блокировать подключение» и снова нажать на кнопку «Далее».
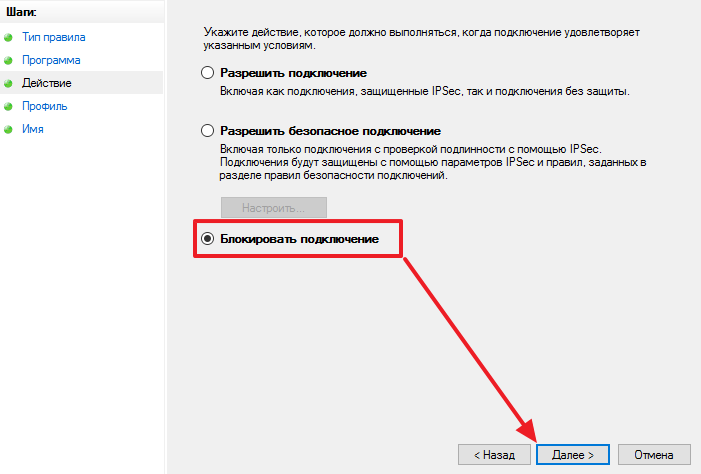
После этого нужно выбрать профили, для которых будет работать созданное правило. Здесь отмечаем все профили и снова нажимаем на кнопку «Далее».

Заключительный этап создания правила – ввод имени. Введите такое имя, чтобы потом вы могли легко найти созданное вами правило в списке уже имеющихся правил.
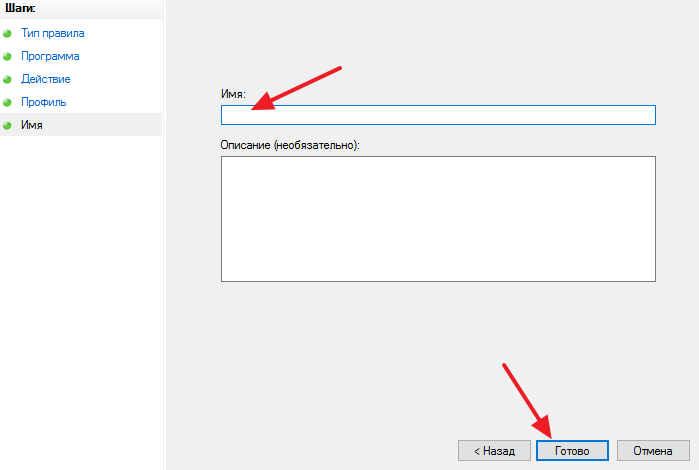
После того как имя правила введено, нажмите на кнопку «Готово».
Шаг № 4. Запрещаем доступ в Интернет для исходящих подключений.
Для того чтобы полностью запретить программе доступ в Интернет, нужно еще запретить и исходящие подключения. Для этого переходим в раздел «Правила исходящего подключения».
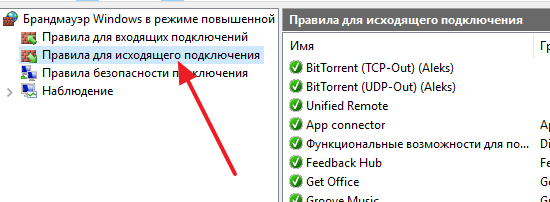
И нажимаем там на кнопку «Создать правило».
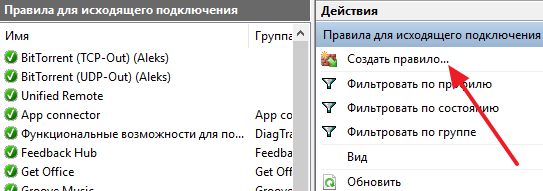
Дальше нужно повторить всю ту же самую процедуру, что описывалась выше. Нужно выбрать программу, которой нужно запретить доступ в Интернет, выбрать «Блокировать подключение» и выбрать все профили. В результате после создания двух правил (одно для входящих подключений, а другое для исходящих) доступ в Интернет для выбранной программы будет полностью запрещен. Если вы захотите снова разрешить доступ в Интернет для этой программы, то просто удалите либо отключите созданные вами правила.
Создатель сайта comp-security.net, автор более 2000 статей о ремонте компьютеров, работе с программами, настройке операционных систем.
![]()
Спасибо, очень помогла статья! Все понятно и доходчиво.
Как запретить программе доступ к интернету (блокировка входящего/исходящего трафика)

Подскажите пожалуйста. Установила одну игру, и она постоянно требует обновления. Нельзя ли запретить ей доступ к интернету, чтобы она не «самовольничала»? Моя ОС Windows 10, интернет подключен через Wi-Fi роутер.
Пробовала установить антивирус NOD, чтобы заблокировать в нем интернет: но, когда это сделала, начал жутко тормозить компьютер, и доступ к интернету был заблокирован сразу для всех программ. Нельзя ли запретить доступ к интернету только одной конкретной программе?
Действительно, во многих случаях может понадобиться заблокировать доступ тому или иному приложению к сети интернет.
Например, кроме заданного вопроса по игре, ограничить доступ может понадобиться и тем, у кого интернет-трафик жестко лимитирован — не дело его тратить на ненужные обновления игр.
В этой статье рассмотрю парочку простых и быстрых способов запрета доступа программе в интернет (делается это крайне просто, поэтому справится пользователь с любой подготовкой!) .
Способы запретить программе доступ к интернету
Вариант 1: с помощью спец. утилиты
Для этого нам понадобиться утилита NetLimiter (ссылка на официальный сайт) .
Эта программа в удобной форме предоставляет весь список приложений, которые контактируют с интернетом (также показывает информацию по трафику: кто и с какой скоростью что-то скачивает, см. скриншот ниже) . Ну и, разумеется, позволяет блокировать любое из ПО!

Блокировка входящих и исходящих пакетов
Блокировка осуществляется очень просто: обратите внимание, что напротив каждого приложения в столбце «Статус правила» есть несколько значков с «галочками»  — это опции для ограничения входящего и исходящего трафика.
— это опции для ограничения входящего и исходящего трафика.
Так вот, кликнув поочередно по этим «галочкам» и установив статус в режим «Отказать» — указанная программа теряет всякую связь с интернетом (NetLimiter будет просто блокировать весь трафик) .


В качестве примера вам я взял Firefox — как видите на скриншоте ниже приложение не может соединиться с интернетом (в то время, как другие браузеры спокойно открывают веб-странички. ).

Попытка соединения не удалась / Firefox
Кстати, если возникнет надобность снять запрет на доступ к интернету — в окне NetLimiter просто удалите установленные режимы блокировки (см. скриншот ниже).

NetLimiter позволяет не только полностью блокировать доступ, но и ограничивать скорость (что в некоторых случаях гораздо нужнее). О том, как настроить это ограничение — см. одну мою предыдущую заметку
Вариант 2: с помощью встроенного брандмауэра
Этот способ чуть сложнее, т.к. меню классического брандмауэра не на столько удобно. Но, в целом, разобраться можно.
Для начала нужно открыть настройки этого самого брандмауэра. Самый простой и быстрый способ сделать это — вызвать меню «Выполнить» (кнопки WIN+R) и ввести команду firewall.cpl , нажать Enter (пример на скриншоте ниже ) .
Примечание! Полный список приложений и настроек, которые вы можете выполнять через WIN+R, приведен здесь

Как открыть брандмауэр
Когда настройки брандмауэра будут открыты — здесь есть один важный момент! У многих пользователей брандмауэр отключен, так как у них в системе установлено (либо было установлено) антивирусное ПО (примечание: многие антивирусы сейчас снабжены встроенными брандмауэрами) .
Так вот, суть в том, что антивирус при установке отключает встроенный в Windows брандмауэр .
Если у вас брандмауэр выключен — его необходимо включить (либо использовать брандмауэр, который встроен в ваше антивирусное ПО) .
Я рассмотрю, естественно, самый стандартный вариант, когда у вас брандмауэр включен (т.е. на нем горят зеленые галочки , как на скрине ниже — см. частные сети, гостевые или общедоступные сети).
В настройках брандмауэра нужно открыть ссылку «Дополнительные параметры» (находится слева, внизу окна) .

Дополнительные параметры брандмауэра
Далее слева щелкаете по ссылке «Правила для исходящего подключения» , и затем справа щелкаете по ссылке «создать правило» (см. стрелка 1 и 2 на скрине ниже) .

Правила для исходящего трафика
После, в появившемся окне, поставьте ползунок в положение «Для программы» , и нажмите далее.

Правило для программы
Ниже у меня приведен большой скриншот с последовательностью действий — все действия, это шаги настройки, которые будут у вас появляться по мере нажатия на кнопку далее:
- сначала нужно выбрать конкретную программу, которой вы хотите запретить доступ к интернету (можно найти через кнопку обзор ) . См. стрелка-1. Я выбрал для теста браузер Firefox;
- далее установить ползунок в положение «Блокировать подключение» ;
- далее поставить галочки напротив всех пунктов: доменный, частный, публичный;
- ну и последнее: задать имя и описание (можете написать все что угодно, лишь бы вам самим было понятно) .

Собственно, после этого вы увидите свое правило блокировки (стрелка-1 на скрине ниже) . Его можно отключать/включать, удалять, изменять и пр.

Созданные правило блокирования Firefox
В общем, после запуска браузера и попытки войти на какую-нибудь страничку — ожидаемо была показана ошибка «Попытка соединения не удалась» . Если, созданное правило отключить, то браузер будет работать в штатном режиме.

Попытка соединения не удалась.
Вот, собственно, и всё!
Вот так за несколько шагов можно отключать и блокировать доступ к сети любому приложению в Windows. Брандмауэр в Windows, конечно, далеко не самый лучший — но всем набором минимальных функций он обеспечен! Для тех, кому функций недостаточно, рекомендую попробовать Outpost Firewall.
На сим пока сегодня всё. За дополнения в комментариях — заранее мерси!
CorelDRAW не сохраняет файлы: руководство по решению проблемы
Представим себе ситуацию: вы работаете в программе CorelDRAW, создаёте определённый проект, хотите его сохранить, по привычке нажимаете меню «Файл», но кнопки «Сохранить», «Сохранить как», «Экспортировать», «Отправить», «Печать» выделены серым цветом и являются неактивными. Любые попытки воспользоваться этими функциями не увенчиваются успехом. Знакомая картина? Наверняка практически каждый, кто пользуется пиратской версией программы, рано или поздно может столкнуться с вышеописанной ситуацией. Что делать? Из-за чего это всё происходит? Почему программа CorelDRAW не сохраняет рабочие проекты? Давайте выясним, что делать, если CorelDRAW не сохраняет файлы.

Узнайте, что делать, если CorelDRAW не сохраняет файлы
Почему в CorelDRAW пропадают некоторые функции
Если ответить двумя словами, то из-за некачественного взлома при использовании пиратской версии. Как работает проверка подлинности CorelDRAW? Вы устанавливаете программу, вводите лицензионный ключ, программа через интернет подключается к удалённым серверам разработчика и, если всё в порядке, никаких проблем не возникает. При первой установке даётся 30 дней пробного периода, во время которого вы можете проверить, удовлетворяет ли программа ваши потребности. Если вы, не приобретя программу, будете продолжать пользоваться ею после окончания пробного периода, функционал будет ограничен, в том числе вы не сможете сохранять, экспортировать и распечатывать созданные проекты.
Если же вы пользуетесь пиратской версией, то при условии пользования качественным репаком и точным следованиям инструкции по активации подобных проблем у вас возникает не должно. Тем не менее, если активатор некачественный или вы пропустили какой-то этап активации, программа всё равно продолжает обращаться к серверам CorelDRAW. Естественно, проверка на подлинность оказывается неудачной, из-за чего теряются некоторые функции. Для этого вам нужно пользоваться качественными репаками и обязательно заблокировать доступ программы к интернету, чтобы она не могла соединиться с сервером проверки лицензии.
Как вернуть функцию сохранения файлов
Использование лицензионной версии программы
Самый правильный и законный метод — купить продукт. Этим вы не будете нарушать законодательство и простимулируете разработчика выпускать новые обновления и постоянно усовершенствовать продукт. Стоимость лицензии без ограничения по сроку действия — порядка 30000 р. Возможно, эта цена кого-то отпугнёт, но, если зарабатывать на графическом дизайне, они окупятся очень быстро. Если же вы всё-таки предпочитаете использовать взломанную версию, ознакомьтесь с материалом в следующем пункте.
Как обойти проверку лицензии во взломанной версии
Итак, вы поняли, что вся проблема из-за непрохождения программой проверки на подлинность лицензии. Что вам нужно после этого сделать?
- Отредактировать hosts файл. Этот файл отвечает за работу интернета на вашем компьютере. Отредактировав его, вы сможете заблокировать доступ к определённым ресурсам. Как это сделать?
- С помощью Проводника Windows перейдите в папку C:WindowsSystem32driversetc, где вы сможете увидеть файл hosts без какого-либо расширения.

Файл hosts — главный ключ для правильного сохранения картинок
- Сохраните изменения.

После добавление данных в блокноте, сохраните изменения

Revo Uninstaller — это превосходный бесплатный деинсталлятор для программ

Пройдите указанный путь и заблокируйте доступ к интернету в настройках
Заключение
Как видите, решение проблемы CorelDRAW, когда не сохраняются файлы, является довольно-таки простым. В комментариях мы просим вас написать, получилось ли у вас исправить проблему, следуя нашим рекомендациям.