Флешка в телефоне перестала работать — что делать?
Почему телефон не видит карту памяти? Все причины и способы исправить


Несмотря на широкую модельную линейку смартфонов с большим объемом внутренней памяти, варианты телефонов, поддерживающие установку карт памяти, не теряют популярности. На таком съемном носителе можно хранить разную информацию: видео, фото, текстовые файлы и прочие виды. У активных пользователей таких носителей часто возникает вопрос, почему не видна флешка на телефоне.
Что стоит сделать в первую очередь, если телефон перестал видеть MicroSD?
Есть несколько основных причин, по которым флеш-карта не считывается устройством. Прежде чем искать ответ на вопрос, почему телефон не видит СД-карту, необходимо попробовать восстановить работу носителя самостоятельно. Для этого придерживайтесь инструкции:
- Перезапустите устройство. Для этого удерживайте кнопку питания несколько секунд, а затем выберите пункт «Перезапуск» в появившемся меню.
- Много устройств, поддерживающих карту памяти, имеют съемный аккумулятор. Если у вас такая модель, что на несколько секунд удалите батарею, а затем установите ее на место.
- После очередной проверки работоспособности карты, не увенчавшейся успехом, проведите другой тест – вытащите microSD и очистите ее контакты мягкой салфеткой. Проверьте также качество контактов в слоте (они не должны быть деформированы или окислены).
Если предварительные меры не дали результат, то можно искать причину, почему телефон не видит карту памяти. Причина может быть в самом носителе или в устройстве. Если исправность таится во флешке, то ее придется заменить – ремонту карты не пригодны. Что касается самих смартфонов, то их при неисправности можно попытаться починить самостоятельно или в сервисном центре.
Исправляем неподходящий формат накопителя (карты памяти)
Самая часто встречающаяся причина, почему телефон не видит СД-карту памяти – неправильный формат файловой системы или наличие поврежденных секторов. Обычно при подключении к компьютеру такие карты не считываются, выдают ошибки, просят форматирование. Причинами такой неисправности флешки могут быть:
- операционная система Android не воспринимает разметку или файловую систему, с которой работает накопитель;
- сбой разметки памяти;
- пользователем была проведено форматирование с неправильными настройками.
Обычно причина банальна – современные флешки производители готовят под работу с файловой системой exFAT, воспринимаемой не всеми устройствами. Устраняется такая проблема при помощи форматирования носителя. Его можно произвести несколькими способами:
- Провести форматирование в FAT32 можно при помощи режима Recovery. Этот способ трудоемкий и не слишком удобный, так как придется заходить в системное меню и искать нужный пункт. Мы не будем приводить его, так как есть методы решения проблемы получше.
- Утилита SD Formatter для ПК. В этом случае вам потребуется поставить на свой компьютер бесплатную программу и вставить в него флешку при помощи картридера. Если у вас ноутбук, то скорее всего у вас есть отсек для SD. Вместе с картами microSD продаются переходники, которые как раз предназначены для этого слота. Управлять программой просто – необходимо из списка жестких дисков выбрать вашу карту, а затем остановиться на пункте «Форматирование» в меню. Перед запуском процесса вам необходимо выбрать файловую систему, которую вы хотите в дальнейшем использовать на носителе.
- Использование стандартного средства Windows. Отличие этого варианта от использования специальной утилиты лишь в том, что возможность форматирования вызывается щелчком правой кнопки мыши по названию носителя. Подключить флешку можно при помощи переходника. Есть еще один вариант – использовать стандартный кабель и подключить с его помощью телефон с установленным в слот носитель. Второй способ обнаружения носителя компьютером стоит использовать лишь в крайних случаях.
- Операционная система Android имеет еще один встроенный способ, который поможет вам решить проблему форматирования. В меню управления памятью есть функция «Форматирование SD», можно воспользоваться ею. Эту возможность стоит использовать лишь в тех случаях, когда смартфон обнаруживает карту, но не может ее использовать из-за возникновения ошибки.
В большинстве случаев простым форматированнием вы сможете решить проблему. Если этот вариант вам не подошел, продолжайте поиски причины, почему телефон не видит флешку.
MicroSD вышла из строя
Второй часто встречающейся причиной может стать полный выход из строя карты памяти. В этом случае она не будет обнаруживаться ни смартфоном, ни компьютером. Причинами поломки могут быть:
- частые переустановки носителя без использования режима предварительной остановки;
- перегрев;
- механическое повреждение;
- окисление контактов из-за попадания влаги.
В этом случае даже восстановить файлы с карты памяти будет сложно. Вам стоит заменить носитель на новый.
Несовместимость карты памяти
Покупая новую карту памяти для своего смартфона, необходимо обращать внимание на рекомендации производителя. Одной из частых причин, почему телефон Самсунг не видит карту памяти, является неправильный выбор ее размера.
Например, модель J120 поддерживает только носители с объемом памяти до 64 ГБ, тогда как пользователи, желая по максимуму «прокачать» устройство устанавливают в него карты с 128 ГБ. Такую флешку смартфон воспринимать не будет, даже после форматирования ее в правильном формате.
Отсутствие контакта в слоте смартфона
Эту причину вы можете обнаружить еще на стадии предварительной подготовки. Часто пользователи повреждают контакты в слоте под карту памяти, вставляя ее не той стороной. В этом случае считывающие дуги могут изогнуться или даже отломиться.
Также на дорожках может появиться окись или налет. В последнем случае стоит аккуратно потереть их кусочком ластика или салфеткой, едва смоченной в спирте. После чего попробуйте снова вставить накопитель, если и эта попытка не увенчается успехом, то обратитесь в сервисный центр. Там вам смогут заменить поврежденные контакты и восстановить слот.
Программный сбой

Если явных причин, почему телефон не видит флешку микро SD, вы не обнаружили, то необходимо проверить программное обеспечение. Для начала сбросьте настройки на стандартные, а затем в разделе «Хранилище» установите вариант сохранения файлов на съемном носителе.
При программном сбое, от которого не удалось избавиться простой корректировкой опций или сбросом настроек, также может потребоваться обновить прошивку устройства. Эта процедура позволит вам избавиться от критических ошибок системы и сменить интерфейс на более дружелюбный. Если вы самостоятельно не умеете перепрошивать смартфоны, то стоит обратиться за этим к специалистам.
Теперь вы знаете все причины, которые могут привести к сбою в работе карты памяти современных смартфонов. В большинстве случаев сбой происходит из-за некорректной работы самой карты, так как microSD достаточно хрупкие. Чтобы носитель реже выходил из строя покупайте современные карты, с высокой скоростью обработки данных и достаточным уровнем надежности. Если у вас остались вопросы, задавайте их в комментариях. Со сбоем в работе карты памяти может столкнуться каждый, поэтому стоит поделиться этой статьей с друзьями.
Не работает карта памяти на телефоне: причины сбоя и способы устранения проблемы
Объем памяти современных смартфонов способен удовлетворить потребности большинства пользователей, но некоторым все же требуется ее расширение.

Частое и активное пользование дополнительным файловым диском приводит к определенным проблемам с доступом к информации. В материале будут рассмотрены варианты, почему не работает карта памяти на телефоне и как исправить ее сбой самостоятельно.
- Почему sd-карта не работает
- Проблема с контактом
- Несовместимость с устройством
- Сбой в работе смартфона
- Неправильное форматирование
- Поломка карты памяти
- Как можно восстановить работоспособность внешней СД-карты
- Способ первый: восстановление поврежденной файловой системы chkdsk
- Способ второй: форматирование поврежденной СД-карты
- Способ третий: полное удаление всех разделов и повторное создание заново
Почему sd-карта не работает
Флешки могут выходить из строя по разным причинам, и от этого зависит решение полученной проблемы. Часто СД-карта не работает из-за плохого контакта или разрушения ее секторов, но могут возникнуть и более серьезные сбои. Как самостоятельно решить самые распространенные проблемы, описано ниже.

Проблема с контактом
Такая поломка имеет резкое начало. До недавнего времени микро-СД карта работала в норме, а потом просто перестала распознаваться устройством. Дело в том, что контакты на карте и на разъеме небольшие и даже незначительное смещение или загрязнение сразу сказывается на скорости считывания данных.
Решить проблему можно извлечением карты памяти и очисткой ее контактов. Остатки пыли и другого мусора лучше удалять спиртом. Также, следует почистить дорожки разъема и повторно подключить дополнительную память к устройству.
Несовместимость с устройством
Карты расширения хранилища для телефонов имеют формат micro SD. Он делится на несколько поколений, разница между которыми в объеме памяти и скорости работы.
В технических характеристиках большинства смартфонов производители сразу указывают максимальный объем памяти, способный считаться устройством. Если вставить в телефон карту памяти большего размера, то гаджет просто не распознает ее.
Обратная ситуация складывается с меньшей памятью. Любой объем меньше максимума будет работать на телефоне без сбоев, не зависимо от его поколения.

Сбой в работе смартфона
Если SD-карта не работает при совместимости с телефоном и чистоте контактов, проблема может быть в системном сбое. Некорректная работа некоторых приложений или заражения смартфона вирусами приводит к блокировке считывания данных со съемного носителя. При этом карты будет выдавать аналогичную аппаратным проблемам ошибку.
Восстановить работу карты памяти можно после сканирования устройства и удаления с него вредоносного ПО. По завершению сканирования, телефон обязательно нужно перезагрузить.
Если карта исправна, но не распознается гаджетом и после этого, можно сделать сброс системы к заводским параметрам. При этом, все имеющиеся на смартфоне файлы удалятся.
Неправильное форматирование
Чтобы восстановить работоспособность карты на программном уровне, рекомендуется ее отформатировать. Метод работает с носителями всех форматов:
- микро;
- мини;
- СД и других.
Выполнить процедуру можно прямо в телефоне, если устройство распознает карту, но не открывает данные.
Когда носитель даже не определяется телефоном, проверить его необходимо через компьютер, возможно, карта имеет не ту файловую систему. Обязательное условие форматирования – установка файловой системы только FAT32, поскольку Андроид не поддерживает другие форматы.

Поломка карты памяти
Если ни один из перечисленных вариантов устранения проблемы не помогает, есть риск, что карточка имеет механические повреждения. Контакты могут изнашиваться при длительном использовании внутри носителя и исправить это нельзя.
Также, никто не застрахован от заводского брака при покупке, поэтому если карта памяти не распознается ни на одном устройстве, ее следует просто заменить новой.
Восстановить данные с поломанного носителя помогут мастера сервисного центра мобильных телефонов, но осуществить это можно не всегда.
Как можно восстановить работоспособность внешней СД-карты
Когда карта памяти не работает только на телефоне, можно попытаться вернуть ей работоспособность своими силами несколькими способами.
Для этого пользователю необходимы:
- стационарный ПК или ноутбук;
- прибор для чтения съемных носителей или адаптер для СД-карт.

Способ первый: восстановление поврежденной файловой системы chkdsk
Если телефон не видит карту, но компьютер распознает ее, программные повреждения носителя можно исправить стандартным инструментом Виндовс.
Он доступен во всех версиях операционной системы и разработан специально для восстановления работоспособности системных дисков без удаления с них файлов. Для большинства пользователей сохранение данных в приоритете, поэтому способ стоит попробовать.
Последовательность действий следующая:
- Подключить карту памяти к ПК.
- Открыть проводник и запомнить, каким символом обозначается съемный носитель.
- Вызвать командную строку комбинацией клавиш Win+Rи в появившейся строке прописать CMD. Можно просто прописать «командная строка» в поиске меню «Пуск».
- Ввести команду chkdsk «буква диска»: /f.
- Нажать Enter для активации процесса.
По завершению сканирования и исправления багов на карте памяти, можно извлечь носитель и проверить его работоспособность в телефоне.

Способ второй: форматирование поврежденной СД-карты
Способ практически универсальный, но стирающий все данные с носителя. Отформатировать флешку для исправления чтения отдельных секторов нужно через компьютер. После форматирования на носителе не останется никаких данных, но есть шанс вернуть карте прежнее состояние.
Чтобы сделать все правильно следует действовать по инструкции:
- Подключить карту памяти к компьютеру и дождаться ее распознавания.
- Открыть в проводнике папку «Компьютер» и найти в ней нужный том.
- На диске вызвать правой кнопкой мыши выпадающее меню.
- Выбрать в списке «Форматировать».
- В новом окне установить файловую систему только FAT32.
- Активировать по умолчанию размер распределения.
- Снять галочку с метки «Быстрое форматирование» для более глубокой очистки.
- Нажать «Начать».
По завершению процесса (он займет несколько минут), карту нужно безопасно извлечь из компьютера и вставить в телефон
Способ третий: полное удаление всех разделов и повторное создание заново
Карта памяти, как и жесткий диск, может разделяться на несколько разделов. По умолчанию, в таких носителях имеется только один раздел, но и его можно полностью удалить и создать заново.
Процедура именуется низкоуровневым форматированием и бесследно удаляет с флешки все файлы без возможности их восстановления. Помогает способ в ситуациях, когда СД-диск определяется как RAW и не дает доступа к его содержимому.
Осуществляется форматирования специальными программами по типу HDD Low Level Format Tool. Последовательность действий следующая:
- Подключить карту памяти к компьютеру.
- Запустить программу и выбрать в ней нужный том.
- Продолжить работу и открыть окно форматирования.
После завершения процесса на носителе не будет ни одного тома и использовать его в любом устройстве станет невозможно.
Вторым этапом является создание нового раздела на съемном диске. Для этого уже используются стандартные инструменты Виндовс.

- Зайти в меню «Пуск».
- Открыть «Средства администрации» и «Управление компьютером».
- Запустить «Управление дисками».
- Найти съемный накопитель и на его нераспределенной поверхности вызвать контекстное меню правой кнопкой мыши.
- Выбрать строку «Создать новый простой том».
- Далее нужно только выбрать файловую систему и подтвердить свои действия.
По завершению процесса, карта памяти будет отображаться на компьютере правильно. Останется только проверить ее в мобильном устройстве.
Как реанимировать флешку на «Андроиде», если та перестала работать

При очерёдном запуске телефона вы можете внезапно обнаружить, что ваш смартфон определил карту как нерабочую. Об этом будет говорить специальное сообщение в области уведомлений в шторке сверху. Почему карта может вдруг стать нерабочей? Неужели её пора менять?
Почему не работает SD-карта (флешка) на телефоне «Андроид»
Рассмотрим самые известные причины ошибки «Карта не работает» на смартфоне «Андроид».
Обычный сбой в системе — перезапускаем устройство
Ошибка может быть единичным сбоем в системе, поэтому не паникуйте раньше времени — попробуйте перезагрузить смартфон. Зажмите физическую клавишу питания и в меню выберите перезапуск или выключение. Если выберете последнее, потом вручную снова включите устройство. Возможно, при повторной загрузке телефон правильно определит флешку.
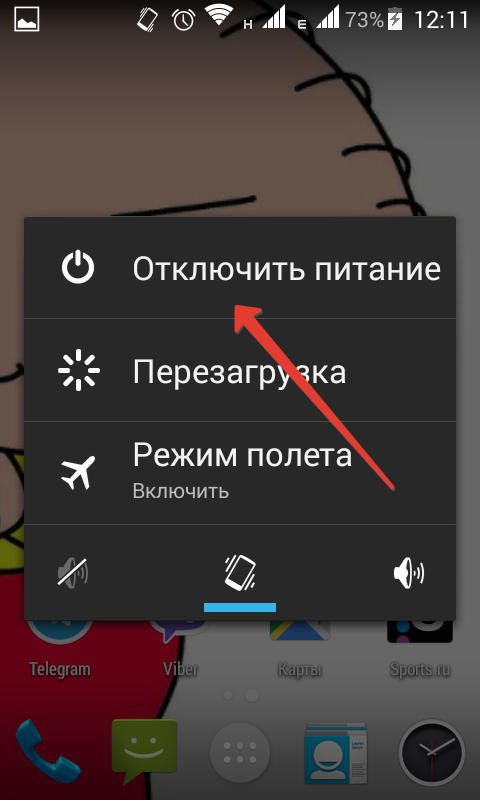
Тапните по «Перезагрузка» в меню
Карта сдвинулась в слоте
Подвижные элементы телефона, в том числе «симка» и флешка могут сдвигаться в слотах во время эксплуатации, или даже когда смартфон находится в сумке или кармане. Поэтому не исключено, что ваша карта немного отошла от контактов телефона, которые принимают от неё сигнал.
Нужно вынуть карту. Добейтесь максимально безопасного извлечения: перед тем как доставать её, зайдите в настройках в раздел «Память» и щёлкните по «Извлечь карту».
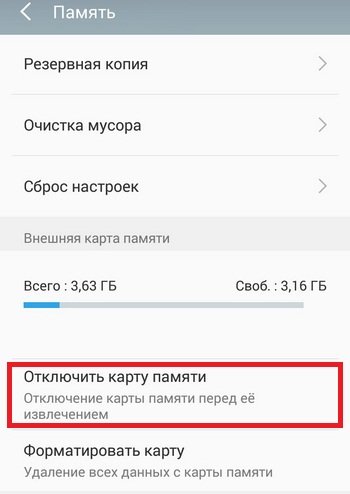
Отключите карту памяти, прежде чем её достать
Откройте крышку телефона (предварительно его выключите, если перед тем как достать флешку, вам нужно вынуть аккумулятор). Достаньте карту. Осмотрите флешку очень внимательно: возможно, на её контактах есть пыль. Если есть, протрите их спиртовыми салфетками или хотя бы просто уберите пыль ватными палочками.

Достаньте карту памяти и вставьте её в слот обратно
Если контакты чистые, подождите некоторое время (хотя бы несколько минут), а затем вставьте карту в слот снова, чтобы она плотно села в разъём. Если дело было в плохом контакте между телефоном и картой, после включения смартфона ошибка «Карта не работает» должна исчезнуть.
На карте есть ошибочные секторы — форматируем флешку
Если вам не повезло (перезагрузка флешки и телефона не помогли), возможно, дело в том, что некоторые ячейки памяти на вашей флешки были когда-то повреждены. Такое случается, когда пользователь просто достаёт шнур USB от телефона из компьютера без предварительного включения функции «Безопасное отключение».

Перед тем как извлекать телефон из ПК, включите безопасное отключение в «Виндовс»
Ошибочные секторы могут появляться и при аварийном отключении телефона, когда он, к примеру, разрядился. Такой проблеме подвержены больше карты памяти с файловой системой FAT32.
Перед ошибкой «Карта не работает» пользователь обычно замечает, что с флешкой происходит что-то неладное: файлы читаются с ошибками или вовсе пропадают из памяти.
Как поступить в этой ситуации:
- Достаньте карту памяти из слота, предварительно включив функцию «Извлечь карту» в настройках памяти.
- Вставьте карту в специальный картридер, а его подключите к компьютеру.

Чтобы подключить карту к ПК, используйте картридер
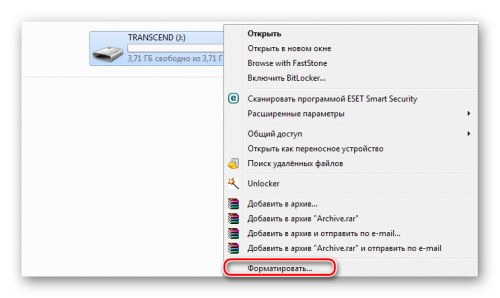
Щёлкните по «Форматировать»
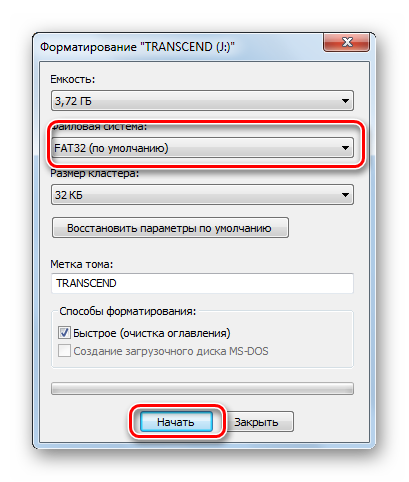
Определите файловую систему и щёлкните по «Начать»
Если компьютер не показал корректно все данные на флешки, вы не сможете скопировать файлы для резервной копии. Вам придётся отформатировать её как есть, а потом попытаться восстановить некоторые файлы с помощью специальных программ. Например, можно взять такие утилиты: Active File Recovery, Auslogics File Recovery, CardRecovery и другие. Их нужно устанавливать на компьютер. После инсталляции подключите телефон с картой через USB или саму карту с помощью картридера к ПК, а затем запустите сканирование на наличие оставшихся файлов.
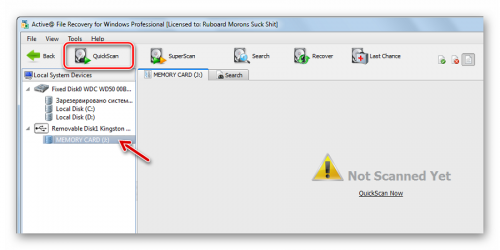
Для восстановления файлов с флешки нужно использовать специальную программу для ПК
Карта физически повреждена
Самый неудачный исход — повреждение карты. Если компьютер её даже не видит, вероятно, так оно и есть. Можно попробовать, конечно, подключить флешку к другому компьютеру или телефону, чтобы проверить её работоспособность.
Флешка может быть повреждена, если она уже старая (истёк срок годности), если она побывала в воде или от перегревания (контакты могли перегореть). В этом случае вы бессильны — вам остаётся смириться и пойти купить новую флешку. Чтобы в будущем не терять данные с флешек, рекомендуем делать резервные копии файлов на нескольких носителях.
В первую очередь перезагрузите телефон и флешку (достаньте её из слота и вставьте снова). Если не помогло, подключите карту к компьютеру с помощью картридера. Если информация на флешке отображается, скопируйте все данные и отформатируйте карту. Если данные не показываются, но флешка распознаётся, просто отформатируйте её, но в этом случае учтите, что вы потеряете практически все данные с неё. Если ничего не помогает, скорее всего, флешка «полетела» — нужно покупать новую.
Почему смартфон не видит карту памяти и что с этим делать


Содержание
Содержание
Смартфон перестал видеть привычную карту памяти или не хочет работать с новой? Выдает ошибки вроде «SD‑карта не работает», «SD‑карта не поддерживается»? Чаще всего проблема решается самостоятельно и быстро. Вот, что делать, если смартфон не видит карту памяти.
Неправильная установка
Если вы устанавливаете новую карту памяти, убедитесь, что она зашла в подпружиненный слот до конца. Должен раздаться легкий щелчок, и SD-карта должна быть полностью «утоплена» внутрь.

Если же лоток съемный, устанавливаем карту памяти согласно миниатюрной схеме, указанной на самом лотке. Промахнуться не получится — карта займет положение как на скриншоте ниже, по-другому она просто не встанет. После этого смартфон должен сразу же увидеть накопитель. Если этого не произошло, перезагрузите девайс.

Программный сбой

В очень редких случаях ПО смартфона может глючить и не видеть SD-карту при подключении, либо в процессе использования выдать ошибку, что карта отключена. Рецепт от этой болезни одинаковый: вытаскиваем накопитель, переподключаем его, перезагружаем гаджет.
Иногда помогает обновление прошивки устройства.
Зайдите в настройки смартфона в «Система». Выберите пункт «Беспроводное обновление». Обновите устройство до актуальной версии.
Не поддерживается файловая система
Если карта памяти раньше использовалась в связке с ПК или смартфоном с другой ОС, то девайс может не распознать накопитель. Чтобы избавиться от проблемы, отформатируйте SD-карту в нужный формат.
- В смартфоне перейдите в «Настройки».
- Выберите «Хранилище и USB‑накопители».
- Откройте microSD, а затем вызовите дополнительное меню, нажмите «Настройки» и выберите пункт «Форматировать».
Помните: форматирование уничтожает с накопителя все данные, поэтому заблаговременно скопируйте их на ПК или в облако.
Если первый способ не сработал, отформатировать накопитель можно из меню Recovery. На разных моделях данный режим включается по-разному, но чаще всего нужно:
- Выключить смартфон.
- Одновременно нажать кнопку включения+кнопку громкости вниз (в некоторых моделях громкость нужно нажимать вверх).
- Через 10 секунд должно появиться Recovery меню, где следует выбрать пункт «Wipe cache partition», а затем «yes» для подтверждения форматирования.

Если форматирование со смартфона по каким-то причинам невозможно, то «обнулите» карту памяти, используя компьютер. Для этого:
-
Используя картридер, подключите накопитель к компьютеру.

Найдите отобразившийся накопитель, вызовите контекстное меню, нажав правую кнопку мыши. Нажмите кнопку «Форматировать».

Для накопителей объемом до 32 ГБ выбирайте FAT32, для более емких — exFAT.

Также можно отформатировать накопитель сторонними программами, например, SD Card Formatter, которые как раз для этого и предназначены.
Отсутствие разрешений
В последних версиях ОС Android в целях безопасности многие приложения требуют предоставить им дополнительные права, в том числе, и на использование памяти устройства. Если права не предоставить, то, например, приложение «Камера» не будет видеть SD-карту, хотя, в целом, накопитель в настройках смартфона отображаться будет. Чтобы исправить проблему:
- Зайдите в настройки смартфона в раздел «Приложения».
- Выберите нужное вам приложение, например, «Камера» и предоставьте ему все необходимые права.
Карта несовместима со смартфоном

Большинство SD-карт совместимы с любыми устройствами, включая смартфоны, планшеты и т. д. Но в очень редких случаях можно столкнуться с несовместимостью карты памяти и конкретного мобильного устройства. Чаще всего это происходит с накопителями большой емкости, например, 256 ГБ.
Бюджетные смартфоны могут иметь ограничения на работу с такими объемными SD-картами. Чтобы исключить проблему, заранее изучите спецификации вашего смартфона и убедитесь, поддерживает ли он накопители такого объема.
Окислились контакты
Если накопитель хранился в условиях повышенной влажности, или ваш смартфоном попал под дождь, контакты карты памяти могли окислиться.

Чтобы справиться с проблемой, достаточно вынуть накопитель и потереть контакты (желтые полоски) обычным ластиком. Также можно протереть контакты ватной палочкой, смоченной в спирте.
Карта просто сломана

Никакая электроника не застрахована от поломок. Поэтому, если вы испробовали все предыдущие шаги и не добились успеха, возможно SD-карта просто неисправна. Для проверки установите ее в другой девайс (ПК/смартфон). Если результат будет тот же, возможно, накопитель «умер».
Восстанавливать его в специализированных сервисах экономически невыгодно, да и не всегда возможно. Проще приобрести новый, более надежный.
Неисправное гнездо установки карты памяти
Если смартфон технически поддерживает ваш накопитель, и он без проблем функционирует в других устройствах, то, возможно, есть проблемы в гнезде установки накопителя. Чтобы это проверить, вставьте в гаджет другой накопитель. Если девайс не увидит и его, то имеет смысл отнести телефон на диагностику в сервисный центр.
Телефон не видит флешку, что делать

Маленькие и вместительные MicroSD-карты (флешки) используются почти на всех мобильных устройствах. К сожалению, проблемы с ними возникают гораздо чаще, чем с USB-накопителями. Одна из самых распространенных неполадок связана с тем, что смартфон или планшет не видит флешку. Почему так происходит и как решить проблему, мы поговорим дальше.
Телефон не видит флешку, что делать
Содержание: Телефон не видит флешку, что делать
Телефон не видит флешку на телефоне или планшете
Если речь идет о новой MicroSD-карте, возможно, Ваше устройство просто не рассчитано на такой объем памяти или не может распознать ее спецификацию. Поэтому внимательно изучайте информацию о том, какие флешки поддерживает Ваш смартфон или планшет.
На карте памяти могла повредиться файловая система или «слететь» разметка. Так могло произойти после установки Root-прав, по причине неправильного форматирования или перепрошивки устройства. Хотя даже если подобные манипуляции не производились, флешка может перестать читаться просто из-за накопившихся ошибок.
Самый неприятный случай, когда носитель выходит из строя вследствие механических или термальных повреждений. В этом случае его невозможно починить или вернуть данные, которые там хранились.
Кстати, сгореть флешка может не только от перегрева, но и из-за самого устройства, на котором она используется. Так часто бывает с дешевыми китайскими девайсами, раз за разом портящими запоминающие устройства.
Как проверить неисправность
Для начала убедитесь, правильно ли установлена флешка. Возможно, она сместилась или была вставлена не той стороной. Также внимательно осмотрите сам разъем на предмет загрязнения, и в случае необходимости аккуратно почистите его.
Если телефон все равно не видит карту памяти, попробуйте вставить ее в компьютер с помощью кардридера. Также проверьте работоспособность других флешек на Вашем гаджете. В итоге Вы поймете, в чем проблема – в носителе или телефоне. В последнем случае всему виной может быть ошибка в программном обеспечении или просто поломка контактов, и лучшим решением будет обратиться к специалистам. А вот когда сама флешка отказывается нормально работать, можно попытаться решить проблему самостоятельно. Для этого есть несколько способов.
Способ 1: Очистка системного кэша
Это может помочь, если неполадки возникли во внутренней памяти устройства. Данные на флешке должны сохраниться.
1. Отключив смартфон, одновременно зажмите кнопку уменьшения (или увеличения) громкости и кнопку питания. Должен запуститься режим «Recovery», где необходимо выбрать команду «Wipe cache partition».
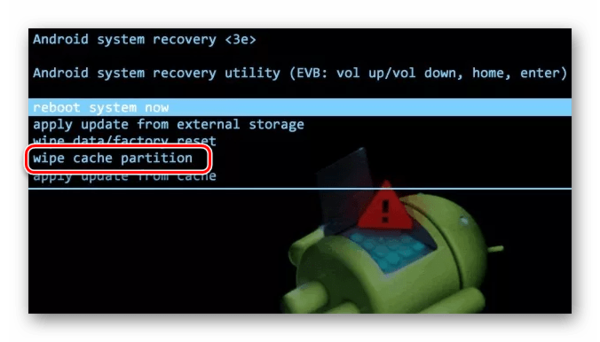
2. После этого перезагрузите устройство. Все должно заработать в обычном режиме.
Стоит сказать, что данный способ подходит не для всех смартфонов/планшетов. Большинство моделей позволяют очистить системный кэш. На некоторых стоят так называемые кастомные прошивки, которые также предоставляют такую возможность. Но если в режиме «Recovery» у Вас не будет вышеуказанной команды, значит, Вам не повезло и Ваша модель относится к тем, на которых выполнить очистку кэша невозможно. Если этот способ не помог, переходите к следующему.
Способ 2: Проверка на ошибки
В этом и последующем случае необходимо вставить флешку в ПК или ноутбук.
Велика вероятность, что система сама предложит проверить карту памяти на ошибки. Выберите первый вариант.
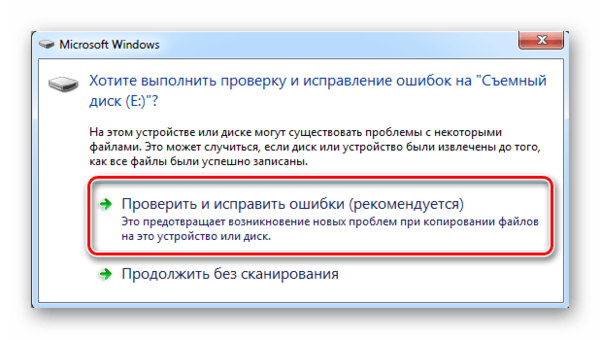
В ином случае придется делать это вручную. Для этого выполните следующие действия:
1. Кликните правой кнопкой по флешке перейдите в «Свойства».
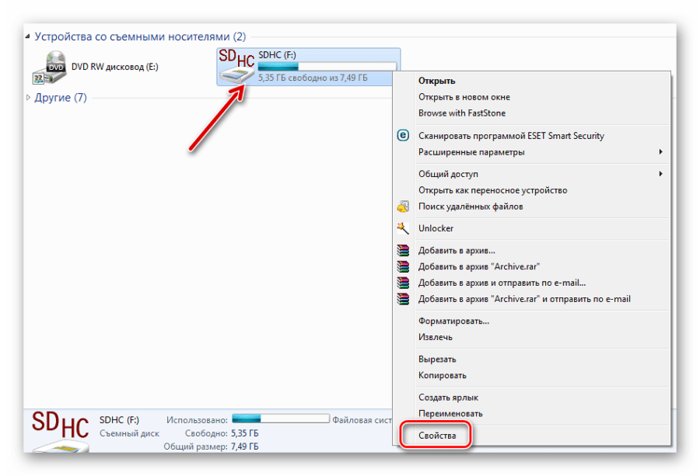
2. Выберете вкладку «Сервис» и нажмите кнопку «Выполнить проверку».
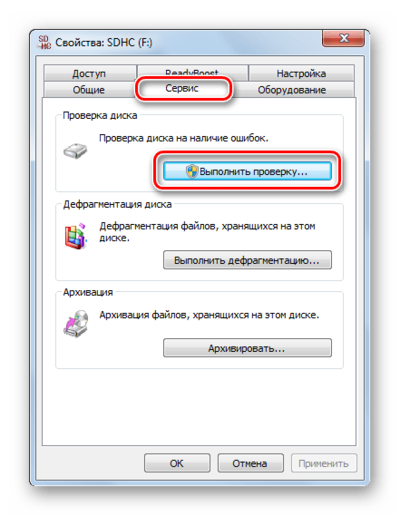
3. Не будет лишним и исправить поврежденные сектора, поэтому можете поставить галочки напротив обоих пунктов. Нажмите «Запуск».
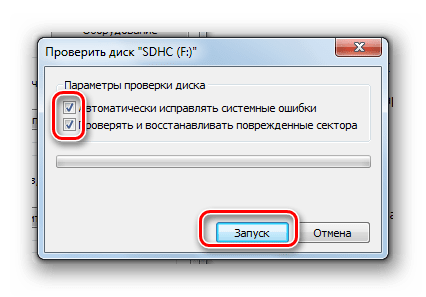
4. В появившемся отчете вы увидите информацию об исправленных ошибках. Все данные на флешке останутся в сохранности.
Способ 3: Форматирование флешки
Если флешка открывается на компьютере, то скопируйте нужные файлы, так как форматирование приведет к полной очистке носителя.
1. Кликните правой кнопкой по флешке в «Моем компьютере» (или просто «Компьютере» и выберете «Форматирование».
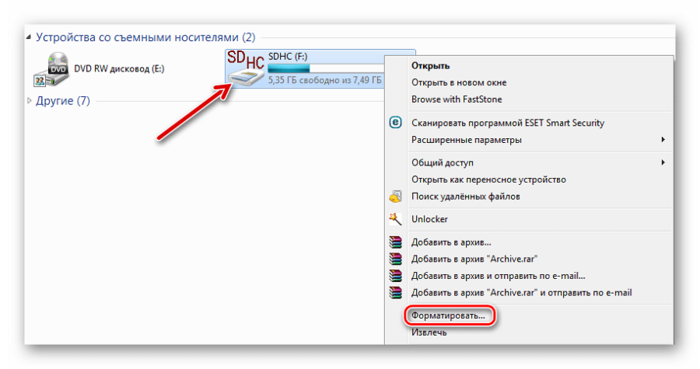
2. Обязательно укажите файловую систему «FAT32», так как NTFS на мобильных устройствах обычно не работает. Нажмите «Начать».
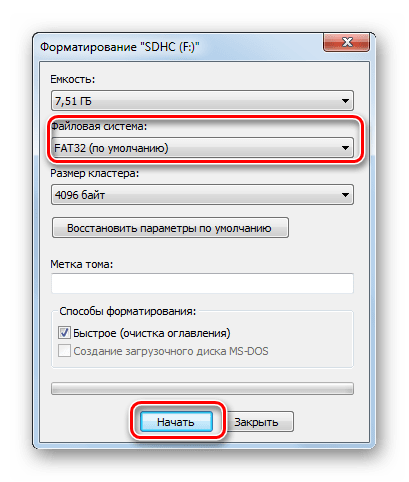
3. Подтвердите операцию, нажав «ОК».
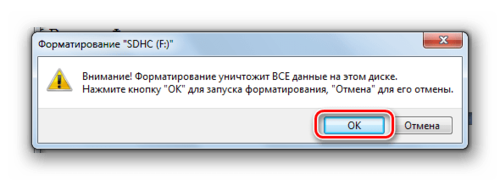
Как восстановить информацию
В особо тяжелых случаях, когда Вы не можете открыть флешку на компьютере, хранящиеся на ней данные не получится извлечь перед форматированием. Но с помощью специальных утилит большую часть информации все же вернуть можно.
Рассмотрим эту процедуру на примере программы Recuva . Помните, что восстановление возможно только, если проводилось «Быстрое форматирование».
1. Запустите программу и выберете значение «Все файлы». Нажмите «Далее».
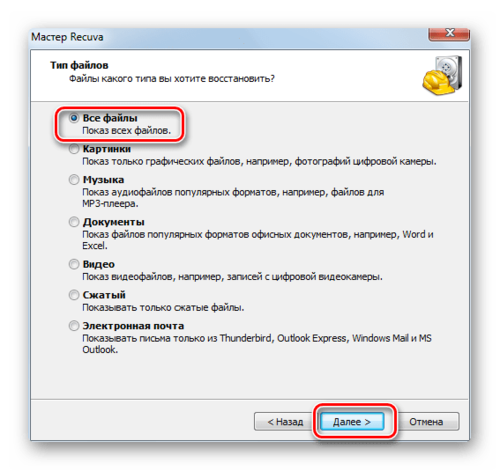
2. Выберете значение «На карте памяти» и нажмите «Далее».
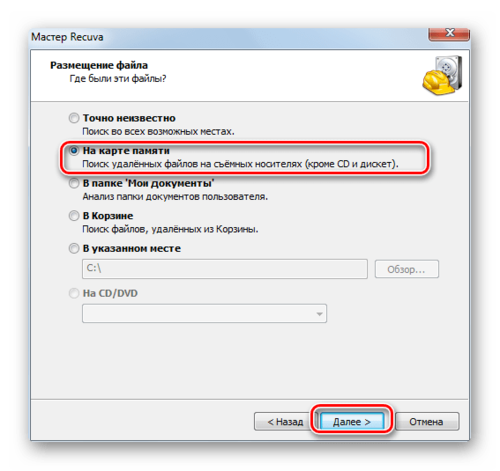
3. Нажмите «Начать».
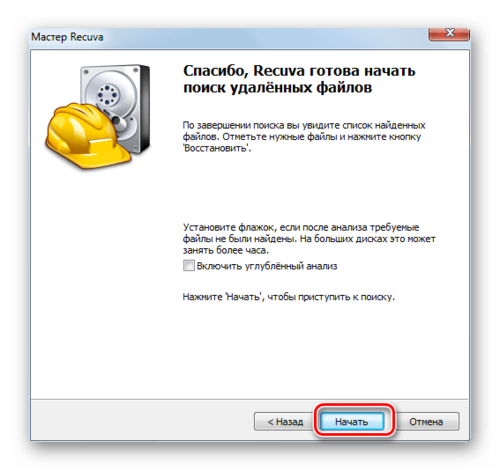
4. Отметьте нужные файлы, нажмите «Восстановить» и выберете путь сохранения.
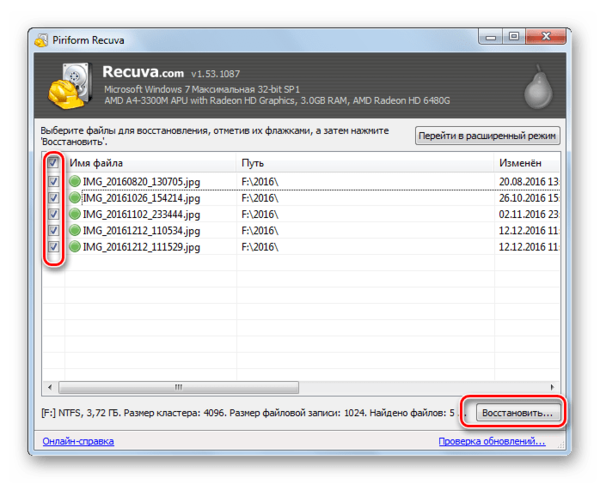
5. Если программа ничего не найдет, то Вы увидите сообщение с предложением провести углубленный анализ. Нажмите «Да» для запуска.
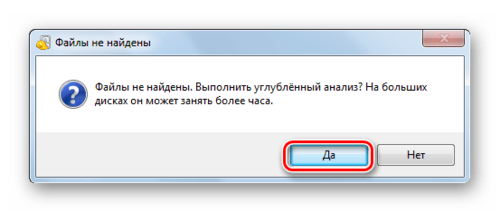
Это займет больше времени, но с большей вероятностью пропавшие файлы будут найдены.
Мы разобрали варианты решения проблемы, когда причина именно в карте MicroSD. Если ничего не помогает или компьютер вообще ее не видит, Вам остается только одно – отправиться в магазин за новой флешкой.
