Почему большие файлы не копируются на флешку?
Как записать на флешку файл больше 4 ГБ?

Если Вы действительно не знаете, что нужно делать в подобных ситуациях, то рекомендую Вам прочитать эти статьи. Раз уж я начал сегодняшнюю статью с разговором о флеш-носителях, то мы с Вами сегодня узнаем еще один полезный момент, касающийся непосредственно самих флешек.
Представьте себе, что Вы решили записать на свою флешку, образ какой-нибудь программы, или игрушки (кстати, я уже писал статью, что такое образ, подробнее можете прочитать тут). Представим, что объем вашей флешки составляет 16 ГБ, причем ваша флешка абсолютна пуста и отформатированная. В свою очередь объем записываемого образа составляет порядка 6 ГБ. В тот момент, когда Вы пытаетесь записать образ на USB-носитель появляется уведомление такого характера «Не достаточно места на диске». Согласитесь, что появление уведомления такого рода ставит Вас в некую тупиковую ситуацию, ведь сама флешка совершенна пуста и имеет 16 ГБ свободного пространства.
А если мы просто копируем на USB носитель файл объем которого менее 4 ГБ, то в этом случае сам файл успешно помещается на флешку и никакие ошибки связанные с нехваткой свободного пространства не возникают. Возникает вопрос, как записать на флешку файл больше 4 ГБ?
В свое время мне тоже приходилось сталкиваться с подобным явлением, когда файл объемом 5,7 ГБ не записывался на съемный диск, причем другой файл объем которого примерно был 4,3 ГБ без каких-либо проблем записывался на флеш-диск. Так в чем же вообще собственно проблема тогда, спросите Вы?
В этой статье, мы с Вами постараемся понять по какой причине, файлы, объем которых свыше 4-5 ГБ могут не записаться на Вашу флешку. А вы сами знаете, почему такие объемные файлы не записываются на флеш-носитель? Вообще все чаще многие пользователи, кто сталкивается с такой проблемой, задаются вопросам: как записать на флешку файл больше 4 ГБ. По существующему вопросу могу Вам сказать, что мне приходилось слышать разные ответы или точнее доводы, рассуждения пользователей, которые раньше не встречались с подобным явлением.
Например, на одном из форумов пользователь предполагал такие варианты ответа: файлы не записываются на флешку, поскольку там находится вирус, который и занимает весь свободный объем дискового пространства флеш-носителя, либо флешка повреждена или сгорела.
Скажу Вам, что в подобной ситуации, когда файлы больших объемов (более 4-5 ГБ) не записываются на флешку, это вовсе не означает, что она повреждена, или на ней присутствует какой-нибудь вирус, вредоносная программа. А причиной всему служит тот факт, что флешка имеет файловую систему FAT32.
Кстати рекомендую Вам еще прочитать мою статью:
Отсюда Вам следует раз и навсегда запомнить, что данная файловая система не способна поддерживать для работы большие объемы файлов (более 4-5 ГБ).
Поэтому если Вы хотите чтобы файлы объемом свыше 4 ГБ успешно копировались на USB-носитель и дальше применялись Вами по определенному назначению, то в этом случае Вам в первую очередь необходима флешка с файловой системой NTFS. Вообще говорят, что файловая система NTFS имеет возможность контактировать с такими файлами, объем которых может достигать до 16ТБ. Из всего выше сказанного следует, что для того, чтобы записать на флешку файл больше 4 ГБ, Вам потребуется флешка с файловой системой NTFS. Специально бежать в первый попавшийся магазин компьютерной техники для приобретения такой флешки не стоит.
Я предлагаю Вам перейти к практической части данной статьи, чтобы наглядно рассмотреть, как же вообще самостоятельно преобразовать файловую систему своего флеш-накопителя. Итак, надеюсь, теперь Вам уже стало понятно, что нам потребуется выполнить ряд необходимых действий для создания флешки с файловой системой NTFS.
В данной статье рассмотрим несколько вариантов, которые позволят преобразовать файловую систему. Поэтому если у Вас возникнут трудности при копировании файлов больших объемов, то данная статья поможет решить Вам возникшую проблему.
Первый Вариант:
Итак, после того, как Вы подключили флеш-носитель к компьютеру, и последний успешно определил и распознал USB-носитель, теперь Вам потребуется зайти в свойства съемного устройства.
Для этого откройте «Мой компьютер» и нажмите правой кнопкой мыши по съемному устройству.

В появившемся контекстном меню выберите «Форматировать». В результате откроется специальное окно, в котором нужно будет нажать на выпадающее меню в строке «Файловая система» и выбрать NTFS.
Обращаю ваше внимание, что если на Вашем съемном носителе присутствуют документы, то их потребуется скопировать на компьютер.

Затем остается лишь нажать на кнопку «Начать». После не продолжительного времени произойдет форматирование съемного носителя, по окончании которого съемный носитель будет иметь файловую систему NTFS. Однако здесь следует отметить один нюанс. Если на Вашем компьютере по-прежнему используется операционная система Windows XP, то в этом случае сразу отформатировать флешку в файловой системе NTFS не получится.
В такой ситуации Вам потребуется открыть «Диспетчер устройств» и выбрать значение съемного носителя, ну а далее как показано на рисунке ниже, Вам лишь остается перейти во вкладку «Политика», чтобы активировать соответствующий параметр.
В завершение Вам следует снова открыть свойства флешки и произвести форматирование.

После того, как флеш-носитель будет отформатирован, не забудьте установить значение параметра во вкладке «Политика» в первоначальное значение.
Второй Вариант:
Второй вариант предполагает изменение файловой системы съемного устройства, за счет операции «Конвертирования».

Для начала Вам потребуется запустить командную строку, нажав на кнопку «Пуск» и в строке поиска набрав «cmd» с последующим нажатием «Enter».

Теперь в открывшемся окне следует задать специальную команду, которая и будет выполнять преобразования файловой системы Вашей флешки. Команда выглядит следующим образом:

Затем остается нажать «Enter». Однако Вам следует знать, что перед выполнением конвертирования съемного устройства нужно будет скопировать все данные на винчестер, ибо Вы рискуете потерять их.

Также обращаю ваше внимание на то, что нужно внимательно вводить команду и указывать правильную букву своего съемного устройства. В противном случае операция конвертирования не будет выполнена и появится ошибка с указанием недопустимой метки флеш-диска.
В завершение данной статьи я бы хотел добавить, что помимо вышеперечисленных способов также прибегают к использованию различных программ, которые тоже неплохо справляются с изменением файловой системы съемного диска. Однако, если существуют варианты изменения файловой системы, которые не требуют установки программного обеспечения, то лучше всего воспользоваться именно этими простыми вариантами, тем самым не нагружая свой компьютер установкой лишних программных средств.
На сегодня это все, о чем я хотел Вас сегодня рассказать в плане переноса данных посредством съемных устройств. А Вам приходилось видеть ошибки такого рода при копировании файла большого объема и задаваться вопросом, как записать на флешку файл больше 4 ГБ? Надеюсь, сегодняшняя статья для Вас была полезной. Всем до встречи в следующей статье уважаемые читатели!
Способы записи больших файлов на флешку
На современных flash-накопителях можно хранить коллекции фильмов в высоком качестве, образы, игры, архивы. Если вы попробовали перенести что-то на такую флешку, и всплыло окно «Файл слишком велик для конечной файловой системы» или надпись «Нет места на диске», это не значит, что флеш-диск неисправен или повреждён. Скорее всего, на нём стоит ограничение. И у вас не получится перенести на него файл, размер которого больше 4 Гб. Даже если память носителя 32 Гб. При этом на него без проблем можно скинуть 10 видеороликов по 3 Гб каждый.

Сегодня мы расскажем, как скопировать на флеш-память данные большого размера
Почему так происходит?
Это происходит из-за файловой системы (ФС) и связано с некоторыми её особенностями. Обычно на flash-дисках стоит одна из версий FAT — File Allocation Table. Именно она не даёт записать большой файл на внешний диск. Даже на флешку на 128 Гб.
Существует и другая ФС — NTFS или New Technology File System. Она широко используется в Microsoft Windows. И не блокирует загрузку, если файл превышает 4 Гб. Ещё в NTFS намного меньше размер каждого кластера — это некая область, в которую добавляется информация.

Пред попыткой записи файла более 4 ГБ проверьте тип файловой системы флешки
Чтобы провести аналогию, представьте лист бумаги, на котором нарисовано поля для игры в крестики-нолики. Одна клетка равняется кластеру. Если вы поставите в ней крестик, то заполните её целиком (то есть уже не сможете записать туда никакие данные). Даже если в ней ещё осталось место. Для обеих файловых систем общий размер этого поля одинаков — например, один тетрадный лист. В FAT на нём умещается 9 клеток (поле 3 на 3). А в NTFS — 49 (поле 7 на 7). Потому что во втором случае кластеры (клетки) меньше.
Кроме того, в NTFS можно настроить квоты и установить права доступа. Там есть журналирование, которое повышает надёжность.
Если при копировании вы увидели оповещение «Файл слишком велик для конечной файловой системы», значит, в накопителе установлена FAT. Чтобы это проверить:
- Вставьте флешку в порт USB.
- Откройте «Мой компьютер». Там должен отображаться ваш flash-носитель.
- Кликните на него правой кнопкой мыши.
- Выберите «Свойства». Там будет нужная информация.

Узнать тип ФС легко — для этого зайдите в Свойства носителя
Если указано «FAT», значит, на диск можно записать только данные размером до 4 Гб. Но что делать, если вы скачали видео и хотите посмотреть его на телевизоре? Или вам нужно перенести архив с фотографиями?
Можно снять ограничение на максимальный объём. Перед тем как скопировать большой файл на флешку, поменяйте ФС. Если накопитель является загрузочным диском, надо оставить FAT.
Форматирование
Самый лёгкий способ — отформатировать USB-носитель и сразу задать ему нужные настройки. Но с него будет стёрта абсолютно вся информация, даже закодированная и скрытая. Поэтому надо скинуть всё, что там есть, на другой носитель. Потом вы сможете вернуть свои документы на отформатированный диск.
Вот как записать большой файл на флешку:
- Вставьте её USB-порт.
- Откройте «Мой компьютер»
- Щёлкните правой кнопкой мыши по названию флеш-носителя.
- Нажмите «Форматировать».
- В выпадающем списке выберите «NTFS».
- Кликните «Начать».
- Подождите.

По завершении процедуры вы сможете копировать большие файлы на носитель
После этого исчезнет оповещение «Файл слишком велик для конечной файловой системы».
Если в том меню нет строчки «NTFS», сделайте следующее:
- Откройте «Панель управления». В неё можно зайти через «Пуск».
- Вам нужен «Диспетчер устройств». Он находится в категории «Оборудование и звук». Откройте его.
- Разверните список «Дисковые устройства».
- Найдите в нём свою флешку.
- Кликните по её названию правой кнопкой мыши.
- Пункт «Свойства».
- Вкладка «Политика».
- Поставьте маркер рядом со строчкой «Оптимизировать для выполнения».
- Нажмите «OK».
Снова попробуйте отформатировать флешку в NTFS. И вы сможете скинуть на неё большой файл.
Конвертация
Накопитель можно конвертировать в нужную файловую систему. Для этого в Windows есть опция «File System Conversion Utility» или «Convert.exe». Запускать её вручную не надо. В ней управление через команды.
Вот как перекинуть большой файл на флешку:
- Перейдите в «Пуск — Выполнить».
- В поле для ввода напишите «cmd» без кавычек. Откроется окно с чёрным фоном и белыми символами. Это командная строка.
- Вставьте накопитель в USB-слот.
- Откройте «Мой компьютер».
- Найдите там вашу флешку. Посмотрите, какое у неё название диска (внешним устройствам присваиваются имена-буквы «F:», «L:», «H:»).
- В командную строку надо ввести или скопировать команду «convert [имя накопителя] /fs:ntfs /nosecurity /x». Вместо «имя накопителя» напишите букву flash-диска. И после неё поставьте двоеточие. То есть должно получиться что-то вроде «convert G: …».
- Подождите, пока не появится сообщение «Преобразование завершено».
Теперь попробуйте записать большой файл на накопитель.
При конвертации с носителя ничего не стирается. Но всё равно перед сменой файловой системы почистите флешку и создайте резервную копию данных. Для успешного преобразования на USB-накопителе должно быть свободное место.
Если во время конвертации появилась ошибка «Введите метку тома для диска» напишите метку (полное название диска). Или снимите её в меню «Свойства» в разделе «Общие». Просто уберите то, что написано в поле для ввода наверху.
Программа «HP USB Disk Storage Format Tool»
Чтобы преобразовать флешку, используйте приложение «HP USB Disk Storage Format Tool».
- Найдите в интернете и скачайте эту утилиту. Там должен быть только один исполняемый файл «HPUSBDisk.exe».
- Кликните по нему правой кнопкой мыши.
- Выберите «От имени администратора».
- В списке «Devices» найдите вашу флешку. Она уже должна быть вставлена в USB-разъём.
- В поле «File system» укажите «NTFS».
- Можете задать метку («Volume Label»).
- Во время преобразования все данные с накопителя будут стёрты. Имеет смысл скопировать их на ПК, чтобы потом вернуть на flash-диск.
- Нажмите «Start». Перед этим проверьте, что вы правильно выбрали носитель. Чтобы случайно не отформатировать что-нибудь другое.
После этого попробуйте записать нужные данные на накопитель.
Теперь вы знаете, как скинуть большой файл на флешку. Надо перевести её в другую файловую систему. Тогда исчезнет ограничение размера. Выбирайте любой понравившийся способ.
Как скинуть большой файл на флешку? Преобразование флешки в файловою систему NTFS.
Здравствуйте дорогие посетители. Задали мне вчера вопрос, мол что делать, не могу скинуть большой файл на флешку? Система говорит что не хватает места на диске, но места на флешке то хватает. Нужно было скопировать фильм размером около 9 Гб на флешку размером в 16 Гб. Если подумать логично, то все должно бы поместится, но система отказывалась закидывать такой большой файл на флешку и все.

Я то знал в чем дело, и пока объяснял что нужно сделать, в голове у меня появилась светлая мысль, что нужно бы об этом в блоге написать, вот собственно и пишу :). Давайте сначала поясню, почему большие файлы, а если быть точным, то файлы более 4 Гб не хотят записываться на флешку и появляется сообщение, что не хватает места на диске.
Дело в том, что когда вы покупаете флешку, то она уже отформатированная в файловою систему FAT32, а файловая система FAT32 не поддерживает файлы более 4 Гб. Вот в чем дело, все очень просто. Нам нужно сменить файловою систему флешки с FAT32 на NTFS. Потому что файловая система NTFS поддерживает если я не ошибаюсь файлы до 16 Гб.
Этот вопрос с каждым днем становится все более актуальным, потому что размер памяти на флешках растет и они дешевеют с каждым днем. Уже можно купить флешку на 16 Гб, за такие же деньги, что год назад можно было купить только на 4 Гб.
Нам просто нужно изменить файловою систему нашей флешки с FAT32 на NTFS. Я сейчас напишу два способа, которыми можно это сделать.
Форматируем флешку в файловою систему NTFS
О том как отформатировать флешку, я уже писал. Но думаю не лишним будет еще раз повторить, и обратить особое внимание на то, что мы форматируем ее в NTFS систему.
Внимание! Форматирование флешки уничтожит всю информацию которая находится на ней. Убедитесь в том что на вашей флешке нет нужных вам файлов. Если есть, то скопируйте их на компьютер.
Подключаем флешку к компьютеру, ждем пока компьютер ее опознает, заходим в “Мой компьютер” и нажимаем правой кнопкой мыши на нашу флешку, выберите “Форматировать” .

Откроется окно, в котором нам нужно обязательно выбрать файловою систему NTFS, выбираем и нажимаем “Начать” . Соглашаемся на предупреждение системы.

После того, как процесс форматирования будет закончен, вы получите чистую флешку с файловой системой NTFS, на которую можно будет копировать большие файлы.
Конвертируем флешку в NTFS для записи больших файлов
Второй способ, это простое преобразование флешки в NTFS, этот способ по сути отличается от первого, только тем, что файлы которые есть у вас на флешке не будут потеряны. Но я все же советую не рисковать и скопировать нужные файлы на компьютер.
Наша флешка подключена и опознана компьютером. Заходим в “Пуск” , “Все программы” , “Стандартные” и выбираем “Выполнить” . Или просто нажмите Win+R . Откроется окно, в котором пишем команду cmd и нажимаем “Ok” .

Откроется окно, в котором нам нужно прописать команду для конвертирования флешки в NTFS:
convert k : /fs:ntfs /nosecurity /x
Где k , это буква, которую компьютер присвоил вашей флешке, зайдите в “Мой компьютер” и посмотрите какая буква у вас. Вводим эту команду и нажимаем “Enter” .
 После завершения появится отчет:
После завершения появится отчет:

После такой процедуры у меня файлы которые были на флешке оставались неповрежденными. Вот и все, это был второй способ, которым можно заставить флешку принимать большие файлы.
И еще одно замечание, не форматируйте флешку в формат NTFS если вы планируете использовать ее как загрузочную, то есть будете устанавливать с нее операционную систему, кстати о том как установить Windows 7 c флешки я уже написал. Удачи!
Как скопировать файл размером более 4 ГБ на флэш-накопитель USB?
Я пытаюсь скопировать файл 6 ГБ на флэш-накопитель USB, но он не будет копироваться.
6 ответов
Это связано с ограничением FAT32. Файлы размером более 4 ГБ не могут быть сохранены на томе FAT32. Форматирование флешки как exFAT или NTFS решит эту проблему.
ВНИМАНИЕ: Резервное копирование ваших данных. Форматирование удалит все данные на вашем устройстве.
Если вы не хотите переформатировать USB-накопитель или вам нужен FAT32, вы можете просто разбить большой файл на части. Большинство менеджеров архивов поставляются с опцией split, а для командной строки split Например, для вашего случая:
Увидеть man split для полной документации. Это создаст следующие файлы:
Размер файла output.file.aa точно соответствует максимальному размеру файла вашего USB-накопителя в формате FAT32, который составляет 4 гибибайта (ГиБ, это не то же самое, что гигабайт ГБ) минус 1 байт.
Спасибо Gilles за это важное дополнение.
Прежде чем вы снова сможете получить доступ к файлу, вам нужно сначала объединить его части. В системах Linux вы можете сделать это с:
Если вы боитесь, что это может привести к неправильной сортировке файлов в Bash, гарантированно ли будут использоваться расширения с подстановочными знаками?
Соответствующая команда в системах Windows:
Наряду со многими другими полезными утилитами GNU split может быть установлен и в Windows, см. утилиты GNU для Win32.
Проблема: FAT32 имеет ограничение в 4 ГБ для размера файла
Различные сценарии и файловые системы рассматриваются в поисках альтернатив с учетом
- проблема с размером файла
- какие операционные системы должны читать / записывать USB-накопитель
Только Linux
Если вы намереваетесь использовать диск только с Ubuntu (и другими дистрибутивами Linux), рекомендуется использовать файловую систему Linux, например, ext4. Таким образом, вы можете получить более высокую скорость чтения / записи (в зависимости от того, какой процесс является узким местом), и вы получите более высокую гибкость в отношении владения и разрешений.
- Вы можете использовать программу с графическим интерфейсом gparted создать файловую систему ext4.
Полная совместимость с Linux, Windows и MacOS
У Windows проблемы с файловыми системами Linux, и я думаю, что у MacOS есть проблемы как с файловыми системами Linux, так и с NTFS. Поэтому, если вы хотите «полную совместимость» для чтения и записи, остаются только FAT32, UDF и exFAT.
FAT32 имеет ограничение в 4 ГБ (гибибайт, база 2) для размера файла.
- Может быть создан во всех трех операционных системах.
- Поддерживать (восстанавливать) в Windows, если у вас есть доступ к Windows.
Может поддерживаться в Ubuntu с dosfsck , который идет с пакетом dosfstools ,
где x — буква диска, а n — номер раздела, например /dev/sdb1 для первого раздела в диске б.
UDF, вероятно, не хватает инструментов для восстановления файловой системы,
- FOSS
- Может быть, можно найти инструменты восстановления в Windows по этой ссылке: fsck tools for UDF, и есть некоторый инструмент, доступный в виде исходного кода
- Может быть создан в Ubuntu
- Совместим со ссылками в стиле Linux.
- Совместим с разрешениями в стиле Linux. Вы можете создавать и изменять разрешения для отдельных файлов (что невозможно в FAT и NTFS).
- Раздел 10 UDF не будет запрошен для форматирования в Windows 10 (в то время как файловая система linux ext4 затронута и может быть уничтожена по ошибке).
Итак, чтобы использовать его, предполагая, что ваша флешка /dev/sdx :
Установить пакет udftools
Создать таблицу разделов и один раздел с gparted или же gnome-disks
Протрите первый мибибайт целевого раздела рискованным dd (перепроверьте командную строку!)
Протрите первый мибибайт раздела, чтобы стереть информацию о предыдущей файловой системе (или другие оставшиеся данные), чтобы предотвратить обнаружение USB-флешки как FAT после того, как она была отформатирована с помощью UDF.
-b 512 принудительно устанавливает размер блока файловой системы, равный размеру физического блока USB-накопителя, как того требует спецификация UDF. Адаптируйте его, если вам повезет с USB-накопителем с более подходящим размером блока.
После этого ваш USB-накопитель будет пригоден для чтения и записи с GNU/Linux и другими бесплатными операционными системами, но также с текущими версиями Windows (только для чтения с устаревшей версией XP) и с MacOS.
exFAT это еще один вариант. Это новый по сравнению с FAT32 и UDF и заявлено, чтобы работать хорошо
- изначально с Windows
- с MacOS
- с Linux
Подробнее о exFAT
Я начал тестировать exFAT в Ubuntu. Я намереваюсь отредактировать этот ответ, когда у меня будет больше опыта его использования. Давайте начнем со следующих ссылок,
ExFAT — это проприетарная файловая система Microsoft, оптимизированная для
встроенные системы, потому что она легкая и лучше подходит для решений с низким объемом памяти и низким энергопотреблением, а также может быть реализована во встроенном программном обеспечении.
и эта командная строка для установки поддержки [чтение / запись] для exFAT в Ubuntu
Может быть создан в Windows и MacOS и в Linux с помощью следующей командной строки
где x это буква диска и i например, номер раздела /dev/sdb1 ,
Может поддерживаться в Windows.
Мои первые результаты теста:
- Создание файловой системы exFAT хорошо работало в Ubuntu (16.04 LTS (64-bit), установленная система с ядром серии Xenial (4.4.0-93-generic), на сегодняшний день).
- Запись и чтение файла размером более 4 ГиБ были успешными. Ubuntu и exFAT работали правильно и быстро (я проверил с md5sum и скорость была ограничена системой USB).
- Ubuntu и Windows могли читать то, что было создано в другой операционной системе. (У меня нет MacOS для тестирования, и мне приходится полагаться на отчеты других людей.)
Windows
Поэтому, если вам нужен полный доступ для чтения / записи из Ubuntu и Windows, я бы предложил вам использовать NTFS, которая имеет журналирование и очень отлажена и отлажена как [проприетарная] файловая система для Windows. (Также возможно использовать exFAT.)
- В Ubuntu вы можете использовать программу с графическим интерфейсом gparted создать файловую систему NTFS.
- В Windows легко создавать файловые системы NTFS и exFAT (они являются родными).
MacOS
В MacOS можно использовать FAT32, UDF и exFAT.
Вы также можете использовать ext4 с обходным решением, Ubuntu Server с SSH-сервером на виртуальной машине. (Я думаю, что тот же обходной путь подойдет и для Windows.) Это может быть полезно, если вы собираетесь получить доступ ко многим файлам через диск и его файловую систему, но, вероятно, не с небольшим USB2-приводом.
Не копируется на флешку большой файл или ошибка “Диск, на который производится запись, переполнен. Вставьте следующий диск”
Для начала скажу, что я зарабатываю через вот этого брокера , проверен он временем! А вот хороший пример заработка , человек зарабатывает через интернет МНОГО МНОГО МНОГО и показывает все на примерах, переходи и читай! Добавь страницу в закладки. А теперь читаете информацию ниже и пишите свой отзыв
Часто мои знакомые сталкиваются с проблемой копирования файла большого размера на флешку. Флешка например 8 или 16 гб. В случае, если файлы по размеру меньше чем 4 Гб, они спокойно копируются на неё, а если копируется файл больше 4 Гб, то вылетает информационное окно – “Диск, на который производится запись, переполнен. Вставьте следующий диск”. Хотя на флешке места еще гораздо больше чем 4 Гб. Так как же записать большие файлы на флешку или на жесткий диск? В чем здесь проблема?
А проблема заключается в том, что практически все USB-флеш накопители и карты памяти выпускаются с завода отформатированными в файловой системе FAT или FAT32 для того чтобы обеспечить совместимость со всеми мобильными устройствами, но данный тип файловой системы не поддерживает запись файлов размер которых превышает 4 Гб. Для того, чтобы записать решить эту проблему необходимо отформатировать накопитель в NTFS. Как это сделать, причем разными способами, мы увидим далее:
Вариант 1. Форматирование флешки
Нажимаем кнопку ”Пуск”, открываем “Мой компьютер”, выбираем свою флешку. Нажимаем на значке вашего накопителя правой кнопкой мыши, вызываем контекстное меню. Дальше выбираем пункт “Форматировать…”. Появляется окно с настройками режима форматирования флешки. Если у вас установлена Windows 7, то в меню “файловая система” уже есть вариант значения NTFS. А вот если вы обладатель Windows XP, то такого значения может и не быть.
Для того чтобы возможность форматирования флешки в NTFS было доступно в Windows XP делаем следующие действия: Нажимаем кнопку “Пуск”, затем выбираем “Настройка – Панель управления – Система”. В открывшемся окне “Свойства системы” переходим на закладку “Оборудование” и нажимаем на кнопку “Диспетчер устройств”. Затем в окне “Диспетчер устройств” нажимаем на плюсик возле надписи “Дисковые устройства”, после чего дважды нажимаем на надпись с наименованием нашей флешки. В появившемся окне переходим на вкладку “Политика” и устанавливаем точку на пункт “Оптимизировать для выполнения”, после этого нажимаем на “ОК”. У вас должно получиться как на картинке:
Закрываем все окна. Теперь снова вызываем окно для настроек форматирования флешки, так же как описывалось выше. В меню “Файловая система” появится значение NTFS, мы выбираем это значение и запускаем форматирование флешки. Вот теперь мы можем записывать на флешку файлы большого размера. После того как отформатируете флешку в Windows XP, верните обратно настройки на вкладке “Политика” в значение “Оптимизировать для быстрого удаления”.
Обратите внимание на следующие моменты. Большинство телефонов и других мобильных устройств не поддерживает карты памяти, отформатированные в NTFS. Также накопители, отформатированные в NTFS более чувствительны к “безопасному извлечению”, чем флешки с файловой системой FAT32. Всегда используйте “безопасное извлечение”, когда работаете с накопителями, отформатированными в NTFS чтобы избежать пропадания или повреждения записанных файлов.
Вариант 2. Конвертирование флешки.
Для преобразования файловой системы из FAT32 в NTFS в Windows существует программа “convert.exe” которая находятся в папке C:WindowsSystem 32. Порядок наших действий в этом случае следующий. Нажимаем “Пуск”, выбираем выбираем пункт “Выполнить…”, набираем команду “cmd” и нажимаем на “ОК”. Открывается окно с черным фоном, белыми надписями и мигающим курсором. Набираем следующую :
“convert : /fs:ntfs /nosecurity /x”
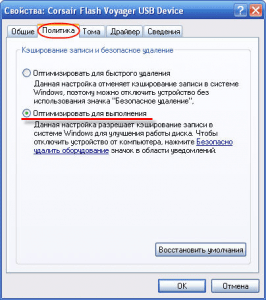 Нажимаем “Enter” для запуска команды, не извлекайте накопитель, пока не появится сообщение об окончании преобразования, после завершения конвертирования вводим команду “exit” и нажимаем ”Enter”. Теперь ваша флешка в формате NTFS.
Нажимаем “Enter” для запуска команды, не извлекайте накопитель, пока не появится сообщение об окончании преобразования, после завершения конвертирования вводим команду “exit” и нажимаем ”Enter”. Теперь ваша флешка в формате NTFS.
Используя этот способ, необходимо обратить внимание на следующие моменты:
На флешке должно быть достаточно свободного места для конвертирования файловой системы. В противном случае вы получите сообщение об ошибке. Это означает что вам необходимо освободить место на флешке, удалив ненужные файлы, или скопировав часть файлов на жесткий диск ПК;
Хотя утилита convert.exe позволяет преобразовывать файловую систему флешки без потери данных, все таки рекомендуется перед выполнением конвертирования скопировать все данные, имеющиеся на флешке, на жесткий диск компьютера;




 (Пока оценок нет)
(Пока оценок нет)
