Перестала читаться флешка что делать?
Как восстановить флешку, которая не определяется в Windows
Проблемы с USB-накопителями могут приносить множество неудобств. Сегодня мы разберем простые способы решения неполадок флешек, которые некорректно работают, не отображаются или не определяются Windows.

Содержание:
- Как определить проблему с флешкой?
- Проблема с драйверами.
- Нераспределенный диск
- Не назначена буква диска.
- Полная очистка флешки.
USB-накопители – удобные, вместительные и компактные устройства, предназначенные для хранения и передачи различных файлов. К сожалению, нередко возникают проблемы с определением съемного накопителя, что приводит к неправильному пониманию флешки системой.Результатом этого стает то, что флешка не отображается в Windows, на неё невозможно произвести запись или скачать файлы.
Сегодня мы разберемся с основными проблемами флешек, а также подберем лучшие способы их устранения.
Как определить проблему с флешкой?
Правильное определение флешки операционной системой зависит от многих факторов, которые необходимо проверить для выявления и устранения проблемы. Именно поэтому следует использовать комплексный подход диагностики накопителя.
Для начала следует проверить флешку в сервисе «Управление дисками». Для этого необходимо нажать правой клавишей мыши по кнопке «Пуск» и выбрать пункт «Управление дисками».

Другим способом, подходящим для пользователей старых версий Windows, является вызов утилиты «Управления дисками». Для этого следует нажать правой клавишей мыши по кнопке «Пуск», выбрать пункт «Выполнить» и в открывшемся окне ввести diskmgmt.msc.

В открывшемся окне утилиты можно обнаружить все подключенные накопители. Среди них должен находится диск, соответствующий по размеру с флешкой. Данный диск может отображаться даже если не происходит автозапуск, а также отсутствует его отображение в каталоге «Мой компьютер».
Отсутствие отображения флешки в «Управлении дисками» является свидетельством того, что с накопителем могли случиться следующие неполадки:
- Сломан USB порт компьютера. Чтобы выявить это, необходимо воспользоваться другим портом или вставить флешку в другой компьютер.
- На носитель не подается питание. Иногда флешки могут иметь внутренние повреждения, ограничивающие подачу питания. Помимо этого, существуют носители, требующие внешнего источника питания. В этом случае следует проверить кабель.
- Проблемы с накопителем, аксессуарами или компьютером. Чтобы исключить все проблемы, следует попробовать подключить флешку напрямую к материнской плате в разные порты. Явным признаком скорой поломки материнской платы являются выходящие из строя мосты, которые подключены к USB-входам. Чтобы убедиться в поломке флешки, ее можно проверить на другом компьютере.
Проблема с драйверами
Если Windows просит отформатировать флешку после подключения, то проблема заключается в невозможности распознания файловой системы накопителя. Флешка начнет работать после форматирования, но это удалит с нее все данные. Выявить проблему можно подключением проблемной флешки на другом компьютере. Если другая система будет читать флешку, проблема конфликта накопителя и компьютера заключается в драйверах.
Для исправления неполадок с драйверами необходимо:
Шаг 1. Открыть диспетчер устройств, нажав правой кнопкой мыши по «Пуск» и выбрав соответствующий пункт.

Шаг 2. В открывшемся окне переходим в пункт «Дисковые устройства». В данном разделе необходимо найти нужный накопитель. Некорректно работающая флешка может быть выделана желтым восклицательным знаком.

Шаг 3. Нажимаем по флешке правой кнопкой мыши и выбираем пункт «Свойства».

Шаг 4. В открывшемся окне выбираем вкладку «Драйвер», где необходимо нажать по кнопке «Обновить драйвер».

Нераспределенный диск
Одной из проблем понимания флешки системой является распределение накопителя. Нераспределенный диск не будет отображаться в папке «Мой компьюетр», но его можно увидеть в меню «Управление дисками». Чтобы восстановить накопитель достаточно выполнить следующее:
Заходим в «Управление дисками» и нажимаем по накопителю правой кнопкой мыши. В выпадающем меню необходимо выбрать функцию «Создать простой том». В настройках создания тома достаточно выбрать максимально возможный объем тома и дождаться завершения создания.

Не назначена буква диска
В некоторых случаях флешка может отображаться в меню «Управление дисками» без присвоенной буквы. Из-за этой проблемы носитель не отображается и не происходит автозагрузка.
Чтобы исправить это, необходимо проследовать следующим шагам:
Шаг 1. Заходим в «Управление дисками» и находим накопитель без буквы.

Шаг 2. Нажимаем ПКМ по флешке и выбираем пункт «Изменить букву диска…».

Шаг 3. Выбираем пункт «Изменить», назначаем букву в выпадающем столбце и подтверждаем действие «Ок».

После присвоения буквы, флешка будет работать в нормальном режиме.
Полная очистка флешки
Также с флешкой случаются такие неприятности, как невозможность форматирования. В таком случае к флешке нет доступа, помимо этого, ее невозможно отформатировать простыми способами.
Чтобы восстановить работоспособность накопителя следует воспользоваться встроенной утилитой discpart.
Для этого следует:
Шаг 1. Нажимаем правой клавишей мыши по «Пуск», выбираем пункт «Выполнить» и в открывшемся окне вводим команду cmd.

Шаг 2. В командной строке вводим команду diskpart и подтверждаем действие Enter.

Шаг 3. Теперь следует ввести команду list disk для отображения списка носителей. После этого следует найти проблемную флешку, ориентируясь по её размеру, и запомнить её обозначение. В нашем случае флешке было присвоено название «Диск 1».

Шаг 4. Выбираем требуемый носитель командой select disk 1 и подтверждаем действие Enter. После этого очищаем носитель командой clean.

Шаг 5. Создаем на очищенном носителе новый раздел командой create partition primary. После этого достаточно отформатировать флешку командой format fs=fat32 quick. Если флешке требуется файловая система ntfs, следует воспользоваться командой format fs=ntfs quick.

Завершаем работу с утилитой diskpart командой exit.
Чистая флешка готова к использованию.
Часто задаваемые вопросы
Это сильно зависит от емкости вашего жесткого диска и производительности вашего компьютера. В основном, большинство операций восстановления жесткого диска можно выполнить примерно за 3-12 часов для жесткого диска объемом 1 ТБ в обычных условиях.
Если файл не открывается, это означает, что файл был поврежден или испорчен до восстановления.
Используйте функцию «Предварительного просмотра» для оценки качества восстанавливаемого файла.
Когда вы пытаетесь получить доступ к диску, то получаете сообщение диск «X: не доступен». или «Вам нужно отформатировать раздел на диске X:», структура каталога вашего диска может быть повреждена. В большинстве случаев данные, вероятно, все еще остаются доступными. Просто запустите программу для восстановления данных и отсканируйте нужный раздел, чтобы вернуть их.
Пожалуйста, используйте бесплатные версии программ, с которыми вы можете проанализировать носитель и просмотреть файлы, доступные для восстановления.
Сохранить их можно после регистрации программы – повторное сканирование для этого не потребуется.
Как восстановить флешку если она не читается
Существует много технических и не технических проблем, которые приводят к тому, что USB-накопитель не распознается. От поврежденных USB-портов до проблем с форматированием USB, список возможных сценариев очень разнообразный. Следует также отметить, что перед применением любого нижеприведенного способа пользователь должен убедиться, что причина проанализирована и проблема определена правильно.
В список причин, которые приводят к тому что флешка не читается и с которыми пользователи сталкиваются чаще всего, входят 5 следующих сценариев:
- USB-порты не работают.
- Нужно обновить USB-драйвера.
- Операционная система (ОС) не обновляется.
- USB-накопитель неисправен.
- Прошивка USB повреждена.

В Интернете можно найти не одну USB-программу распознавания, которая гарантирует, что данные будут извлечены, но эти программы лучше не использовать, так как они могут угрожать безопасности, возможно, компрометируя данные.
Факторы, которые могут привести к тому, что флешка не читается
Ниже приведены некоторые из факторов, которые могут привести к проблемам распознавания флешки. Следует отметить, что эти проблемы необходимо как можно скорее решить:
- Проблема с форматированием USB. Это наиболее распространенный тип проблемы, когда пользователь не может отформатировать диск перед первым использованием. В сообщении об ошибке указано, что форматирование не может быть завершено.
- Проблема с драйверами. USB-драйвера недоступны, либо их необходимо обновить.
- Проблемы с жестким диском. Если жесткий диск ОС и связанной с ним системы работают неправильно, это, скорее всего, проблема с жестким диском.
- Проблемы, связанные с ОС: ОС, если она не обновляется своевременно, также приводит к этим проблемам. Единственное решение — обновить компоненты.
- Проблемы, связанные с портами. Это могут быть как аппаратные средства, так и программное обеспечение. Если порты не распознают USB, рекомендуется профессиональная помощь.

4 способа исправления проблемы с флеш-накопителем, который не распознает Windows
Способ 1. Сканирование на наличие USB-проблем
Шаг 1. Вставьте флешку в USB-порт.

Шаг 2. Убедитесь, что флешка появилась в разделе «Мой компьютер». Затем, кликнув правой кнопкой мыши откройте раздел «Свойства».

Шаг 3. Войдите в раздел «Сервис».

Шаг 4. Затем вам необходимо нажать кнопку «Проверить сейчас», чтобы появилось новое меню. Здесь должны быть выбраны оба параметра, а кнопка запуска должна быть нажата для сканирования устройства и устранения проблемы (в некоторых может быть просто «Проверить», тогда необходимо нажать «Проверить», а затем «Проверить и восстановить диск»).

Способ 2. Переформатирование USB
Следуйте этому процессу:
Шаг 1. Щелкните правой кнопкой мыши на флешку в разделе «Мой компьютер», чтобы выбрать параметр форматировать.

Шаг 2. Теперь, чтобы решить проблему, вам необходимо отформатировать флешку, используя NTFS вместо FAT32 или наоборот:

На заметку! Вся информация с флешки удалится!
Способ 3. Обновление драйверов
Процесс выглядит следующим образом:
Шаг 1. Необходимо открыть окно «Выполнить» (Win+R), а затем ввести devmgmt.msc как на нижеприведенном скриншоте:

Шаг 2. После этого вы перейдете к диспетчеру устройств (его также можно открыть через встроенный поиск Windows, нужно просто ввести «Диспетчер устройств» в поле поиска, а Windows выдаст нужный результат).

Шаг 3. Необходимо найти «Universal Serial Bus controllers» как на картинке ниже:

Шаг 4. Когда вы нашли нужные контроллеры, нужно кликнуть по ним нажав правой кнопкой мыши и выбрать вариант обновления драйверов, затем «Автоматический поиск обновленных драйверов».

Способ 4. Обновление ОС
Чтобы обновить ОС, выполните следующие действия:
Шаг 1. Перейдите в «Панель управления»> «Система и безопасность».

Шаг 2. Теперь вам необходимо убедиться, что выбрана опция «Проверить наличие обновлений».

ОС будет обновляться.

Затем вам необходимо перезапустить систему, чтобы убедиться, что проблема устранена.
Программное обеспечение для восстановления потерянных данных на жестком диске
После того как проблема с распознаванием USB будет решена, рекомендуется сохранить все важные данные, чтобы убедиться, что проблема никогда не повторится. Нужно также проверить, что все папки сохранены и что ничего не пропало. Инструмент Wondershare Data Recovery — это самый передовой и современный инструмент, разработанный специально для того, чтобы решить проблему потери файлов. Скачать его лучше с официального сайта.

Примечание! Бесплатно можно восстановить только 100 мегабайт потерянных данных.
Восстановление файлов с Wondershare Data Recovery происходит в 3 шага:
Шаг 1. Для начала нужно выбрать какие типы файлов вы хотите восстановить.

Шаг 2. Затем необходимо выбрать устройство, с которого нужно эти самые файлы восстанавливать.

Шаг 3. Также нужно выбрать место, куда эти файлы будут восстанавливаться.

Восстановить потерянные файлы не составит труда, а интуитивно понятный и простой интерфейс только поможет в этом.
Видео — Не определяется флешка — решение проблемы
Понравилась статья?
Сохраните, чтобы не потерять!
Настройка оборудования
Блог о модемах, роутерах и gpon ont терминалах.

Как восстановить флешку — простой ремонт своими руками

Съемные USB-накопители и карты памяти, которые в народе получили одно название — флешка — это, наверное, самый популярные в мире носители информации. На них мы носим документы, важные файлы, фотографии да и просто музыку, фильмы и картинки. Параллельно с популярностью растут и возникающие с ними проблемы. Кто-то неудачно отключил диск во время записи, у кого то заглючил контроллер, а кому-то не повезло и его флешка сдохла — такое тоже встречается. В последнем случае проблема аппаратная и устройство проще выкинуть. А вот если сбой программный, то можно попробовать исправить ситуацию самостоятельно. В этой статье я приведу несколько способов как восстановить флешку, вернее её работоспособность, которыми я сам пользовался. Если у Вас есть свои варианты решения проблемы — пишите в комментарии, очень интересно узнать кому что помогло.
Итак, поехали!
1. Флешка не открывается!
Windows видит съемный диск, но при попытке зайти — выдаётся ошибка «Нет доступа» или «Отказано в доступе». Самая распространённая причина — вредоносные программы, распространяемые через съёмные носители.

Вирус создаёт в корне диска файл: «autorun.inf» с инструкциями по запуску нужных исполняемых файлов. Причём, очень часто встречается такое, что саму заразу антивирус уже уничтожил, а вот файлик автозапуска остался. Проверьте флешку антивирусной программой с актуальными базами.
После этого надо зайти в «Мой компьютер», кликнуть на диске правой кнопкой и выбрать пункт «Открыть». Содержимое откроется в отдельном окне и Вам надо будет удалить файл autorun.inf вручную .
2. Диск не отформатирован!

Причиной может быть сбой контроллера памяти.
Сначала попробуйте форматировать флешку обычным образом, через «Мой компьютер».
Не помогло? Попробуйте сделать это через Диспетчер дисков. Чтобы в него попасть в Windows 7 или Windows 8 нажмите комбинацию клавиш «Win+R» и в окне «Выполнить» наберите команду diskmgmt.msc. В открывшемся окне диспетчера находим свою флешку, кликаем на ней правой кнопкой мыши и выбираем пункт меню «Форматировать».

Если и это не принесло результата, попробуйте воспользоваться специализированными утилитами. Подробнее смотрите в статье Как отформатировать флешку.
3. Флешка не определяется (устройство USB не опознано)
При этом появляется вот такая ошибка.

Если это USB флешка, то для начала — просто отсоедините накопитель и включите в другой USB порт . В идеале втыкать надо сразу в разъём на материнской плате. Этим Вы исключите вероятность неисправности удлинителя или разъёма. Не помогло? Тогда проверьте её на другом компьютере или ноутбуке.
Если у Вас SD, Micro SD или иная карта памяти, то попробуйте отключить картридер и подключить его в другой порт USB. То же самое? Тогда надо проверять картридер , возможно он неисправен.
В случае, когда на другом компьютере съёмный диск определяется без проблем, попробуйте у себя удалить драйвер. Делается это следующим образом.
Заходим в Диспетчер устройств Windows и находим раздел «Контроллеры USB»:

Теперь нам нужна строчка «Запоминающее устройство USB». Кликаем на нём правой кнопкой мыши и выбираем пункт Удалить. Отсоединяем флешку от ПК и перезагружаемся. Проверяем работу накопителя.
Переустановка драйвера не дала результата? Попробуем почистить ветки реестра, в которых сохранена информация о устройстве. Для начала надо собрать о нём информацию, а если точнее, то два параметра:
VID – идентификатор производителя
PID – идентификатор устройства
Для этого снова возвращаемся в Диспетчер устройств, находим там «Запоминающее устройство», кликаем на нём правой кнопкой мыши и выбираем пункт меню «Свойства». В открывшемся окне нас интересует вкладка «Сведения».
В списке «Свойство» ищем строчку «ИД устройства» или «Код экземпляра устройства».

В поле «Значение» должны отобразиться строчки,содержащие вот такой код:
Это и есть искомые нами параметры.
Теперь нажимаем комбинацию клавиш Win+R и в вводим команду regedit. Этим мы запустим редактор реестра Windows. Здесь нам надо найти две ветки:
В каждой из них будут вложенные папки. Находим те из них, которые содержат в наименовании найденные идентификаторы и полностью очищаем из содержимое.
Внимание! Вы работаете с реестром Windows, поэтому будьте предельно внимательны.
После того, как Вы очистите папки — перезагрузите компьютер и проверьте работу флешки.
Ещё один способ — попробовать подсунуть системе драйвер с другого компьютера. Главное, чтобы версии Windows на обоих ПК полностью совпадали. Вот эти два файлика:
Просто копируем их на любой рабочий носитель (диск, другая флешка и т.п.), приносим к себе и кладём точно по тому же самому пути. Перезагружаемся и проверям — удалось ли нам восстановить флешку.
4. Съемный диск определятся, но пишет «размер 0, занято 0, свободно 0».
Такое чаще всего сопровождает сбой работы контроллера памяти. Помочь могут только специализированные утилиты для работы именно с этой моделью чипа. Как их найти?
Начать надо с того, что узнать параметры VID и PID Вашей модели накопителя. Выше я уже рассказывал как это делается. Есть, правда, ещё один вариант — воспользоваться специальными программами, которые выдают полную информацию о гаджете — например, ChipGenius, CheckUDisk или Usbflashinfo.

Затем идём на сайт flashboot.ru и в разделе iFlash вводим VID и PID в соответствующие поля. Запускам поиск.

В найденных результатах находим свою модель флеш-драйва и утилиты которые подойдут для работы с его контроллером. Эти программы и инструкцию по работе с ними так же можно найти на этом сайте.
Если ничего не помогло…
Это тоже частое явление. Какую-то флешку восстановить или отремонтировать получается без проблем, а какая-то улетает в мусорное ведро. Но если Вы отчаянный и решительный человек, то можно попробовать последний способ — перевести контроллер в тестовый режим без опроса памяти. К сожалению, такое решение подойдёт только для USB-дисков, карты памяти (СД или Микро СД) таким образом починить не получиться.
Для начала придётся снять пластиковый корпус и оголить микросхему. Теперь поверните её чипом к себе, как на рисунке:

В углу должна быть маленькая точка — это ключ для отсчёта контактов. Как правило, нужно замыкать контакты 29 и 30 (на некоторых моделях флешей замыкать надо ножки 30 и 31 или 31 и 32). Сделать это можно иголкой или булавкой.
Внимание! все эти действия Вы делаете на свой страх и риск и должны понимать, что можете окончательно убить девайс спалив микросхему.
После этого, не размыкая контакты — включаем флешку в USB-порт. Одна должна определиться как устройство и стать доступна для форматирования. Вот только после этого можно разомкнуть контакты. Но не спешите отключать съёмный диск. После повторного подключения он опять не будет работать . Вам надо с помощью идентификаторов VID и PID найти на сайте Flashboot специализированные программы и с их помощью восстановить флешку, вернее её прошивку.
Что делать, если компьютер не видит флешку или другой накопитель


Содержание
Содержание
Периодически нам требуется перенести данные с компьютера на внешний накопитель или, наоборот, считать с него информацию. Но что делать, если компьютер не распознает накопитель? Разбираемся в этом материале.
Проверка портов и накопителей
Причин, по которым ПК не видит накопитель, может быть масса. Чтобы сузить поиск, первым делом нужно проверить накопитель на другом устройстве, а к используемому USB-порту попробовать подключить другие накопители. Если флешка видна на другом устройстве, то проблема кроется в USB-порте или программном обеспечении. Стандартное подключение накопителя к компьютеру сопровождается звуковым сигналом и активацией светодиода. Если вы вставляете флэшку, и она не реагирует, то это повод для беспокойств.

В этом случае стоит проверить накопитель на признаки механических повреждений чипа и контактов, а также попадания воды внутрь накопителя. При серьезных повреждениях выход лишь один — сервисный центр, но ремонт может стоить несоразмерно дорого и имеет смысл, если вам нужно извлечь очень ценные данные. Если важных документов на флешке нет, легче просто купить новую.
Проблемы с USB-портами
Фронтальные USB-порты компьютера весьма удобны, когда нам нужно быстро подключить накопитель — не нужно тянуться к задней части корпуса и искать необходимый разъем. Но зачастую они являются причиной «невидимости» накопителя. Переднюю панель USB-портов ПК могли банально забыть подключить при сборке компьютера. Проверить это довольно просто: снимите боковую крышку корпуса и найдите соответствующий провод, идущий от панели. Как правило, это самый массивный провод в связке.
Если несколько USB-портов не видят заведомо рабочий накопитель, то проблема может скрываться в BIOS. По некоторым причинам USB-порты могут быть отключены. Для их включения нужно найти соответствующий пункт в меню, как правило, это «USB Configuration» в зависимости от производителя материнской платы и в строке «USB Controller» указать значение «Enabled», далее сохранить настройки.

Еще одна часто встречающаяся проблема — загрязнение портов. Флешку мы часто носим с собой в кармане или как брелок, а разъемы ПК в свою очередь постоянно открыты. На контактах скапливается пыль и грязь, в связи с этим накопитель не определяется устройством с первого раза. Поэтому не стоит пренебрегать чисткой контактов разъемов и выполнять ее периодически.
Недостаток питания и использование разветвителей
В некоторых случаях USB-порту попросту не хватает питания, отчего он и не видит подключаемый накопитель. Если в системе старый или маломощный блок питания, а потребление ПК растет, то до портов не доходит требуемый уровень тока. Большое количество задействованных USB-портов также может служить причиной этого. Для использования накопителя может потребоваться отключение нескольких устройств.

Проблема может заключаться в используемом USB-разветвителе — неисправный USB-хаб или недостаток его питания. Выходом будет использование разветвителя с отдельным питанием. Далее рассмотрим программные причины, связанные с ОС.
Неотформатированное устройство
Часто при подключении нового накопителя ОС выдает предупреждение о необходимости форматирования. Эту операцию необходимо провести, чтобы избежать различных конфликтов файловых систем — заведомо исправная флешка может не отображаться в проводнике. Исправное устройство должно появиться в диспетчере устройств. Чтобы проверить это, переходим путем «Этот компьютер->Свойства->Диспетчер устройств». Во вкладке «Дисковые устройства» мы обнаружим наш накопитель.

Предупреждение о необходимости форматирования может появиться, даже если это не первое подключение флешки. Но вместе с форматированием удаляются и все данные на накопителе. Если на флешке осталась ценная информация, то форматирование стоит производить с помощью «Быстрого» способа, т. е. очистки оглавления. В дальнейшем можно будет восстановить данные с помощью специализированных программ.

Для форматирования устройства нужно выбрать соответствующий накопитель во вкладке «Этот компьютер», кликнуть правой клавишей мыши и выбрать пункт «Форматировать». В открывшемся окне поставить галочку напротив пункта «Быстрое» и выбрать файловую систему, как правило, это NTFS.

Если не указать такой способ форматирования, информация на накопителе будет стерта полностью, без возможности восстановления.
Некорректные драйвера и вирусы
Сбои в системе и устаревшие драйвера зачастую приводят к некорректной работе накопителя. Для проверки девайса потребуется зайти в диспетчер устройств, рассмотренным ранее способом. Неправильно распознанный накопитель будет обозначаться как «Неизвестное устройство» иконкой с желтым восклицательным знаком или в разделе «Другие устройства». В такой ситуации нужно кликнуть по этому устройству правой кнопкой мыши и удалить его.

Далее выбираем пункт «Действие->Обновить конфигурацию оборудования» . После этих операций накопитель должен появиться в проводнике Windows.

Если это решение не помогло, то можно воспользоваться удалением драйверов для контроллеров USB. Для этого перейдите на вкладку «Контроллеры USB» и рассмотренным ранее способом удалите «Запоминающее устройство для USB», после чего нажмите «Обновить конфигурацию оборудования».

Еще одна причина — вирусы. Загрузка файлов из небезопасных сайтов и подключение накопителя к зараженным компьютерам может привести к неработоспособности устройства. Выходом будет использование антивирусного ПО. С помощью него можно провести полное сканирование ПК и накопителя, после чего удалить нежелательные вирусные файлы.
Проблемы с разделами и конфликт адресов
При подключении флешки ОС может некорректно определять ее, так как ей присвоена уже занятая другим накопителем буква или еще не присвоена вовсе. В связи с этим не удается открыть накопитель, хоть он и отображается в проводнике. Решением станет ручное задание конкретной буквы накопителю. Для этого переходим путем «Пуск->Клик правой кнопкой мыши->Управление дисками» и выбираем нужный накопитель. Кликаем по нему правой кнопкой мыши и выбираем пункт «Изменить букву диска или путь к диску». Остается задать любую букву из списка с условием, что она не совпадает с уже используемыми другими накопителями буквами.

К неработоспособности устройства может привести и нераспределенное файловое хранилище накопителя. Исправить это можно во вкладке «Управление дисками».

Кликаем правой кнопкой мыши по нераспределенной области и в открывшемся меню выбираем «Создать простой том». Стоит помнить, что после этой процедуры данные на флешке будут стерты.
Приложения диагностики
В процессе работы нам могут понадобиться утилиты для диагностики состояния накопителей. Рассмотрим несколько популярных решений.
CrystalDiskMark
Знакомая многим программа CrystalDiskMark позволяет оперативно получить данные о быстродействии накопителя, будь то флешка или внешний HDD/SSD.

Установив программу, достаточно выбрать тестируемый накопитель, размер записываемого файла в тесте и количество запусков теста. После окончания тестирования отобразится информация о скорости чтения/записи накопителя.
ChipEasy
Простенькая утилита ChipEasy позволяет получить полную информацию о накопителе, что будет не лишним, если маркировка с характеристиками затерлась или ее не было вовсе.

После установки приложения достаточно его открыть и выбрать нужный накопитель. В соответствующем окне появится информация о производителе, модели контроллера, прошивке и файловой системе.
Flashnul
Практически «всеядная» утилита Flashnul диагностирует и исправляет множество программных ошибок накопителя. Тесты чтения, записи и сохранности записанной информации, посекторная запись и проверка доступности каждого сектора накопителя, это далеко не весь перечень возможностей данной программы.

Скачав приложение, мы попадаем в главное окно программы, которое будет привычно тем, кто ранее работал с командной строкой. Операции выполняются с помощью заранее заданных команд, которые можно изучить в прилагаемом к утилите файле.
Что делать, если компьютер перестал видеть флешку
Компьютер перестал видеть флешку – пожалуй, самая частая проблема, с которой приходится сталкиваться пользователям. Она встаёт особо остро, если на накопителе сохранены какие-то важные данные, которые нельзя потерять.


Вирусы и антивирусы
Если компьютер перестал видеть флешку, то первая мысль, которая приходит в голову – вирус. Причина кроется в нём точно, если при попытке открыть флешку появляется сообщение «Приложение не найдено».

Как лечить? Есть два способа – один надёжный, но грубый, а второй даст шанс вашим файлам. В первом случае можно просто всё отформатировать, и тогда вируса точно не будет, но все файлы будут потеряны. Чтобы отформатировать, нажмите на флешку правой кнопкой мышки, выберите «Форматировать» и нажмите кнопку «Начать» в открывшемся окне.
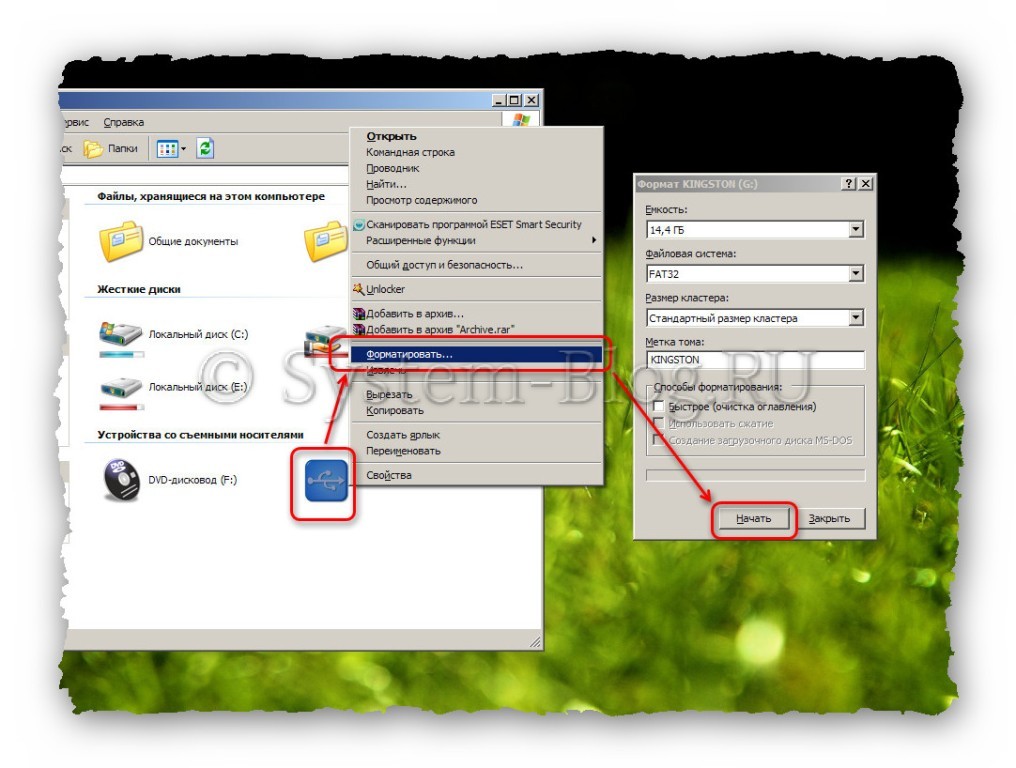
Во втором случае можно попробовать попасть на флешку через проводник Windows, кликнув по иконке накопителя правой кнопкой мышки и выбрав «Проводник». Если вам повезло, и флешка открылась, то попытайтесь найти там файл «autorun.inf» и удалить его. Затем необходимо проверить флешку на вирусы, и потом можно открывать её и пользоваться. Если это не помогло, можно попробовать удалить другие файлы, которые кажутся вам подозрительными, которых точно не было на вашей флешке.
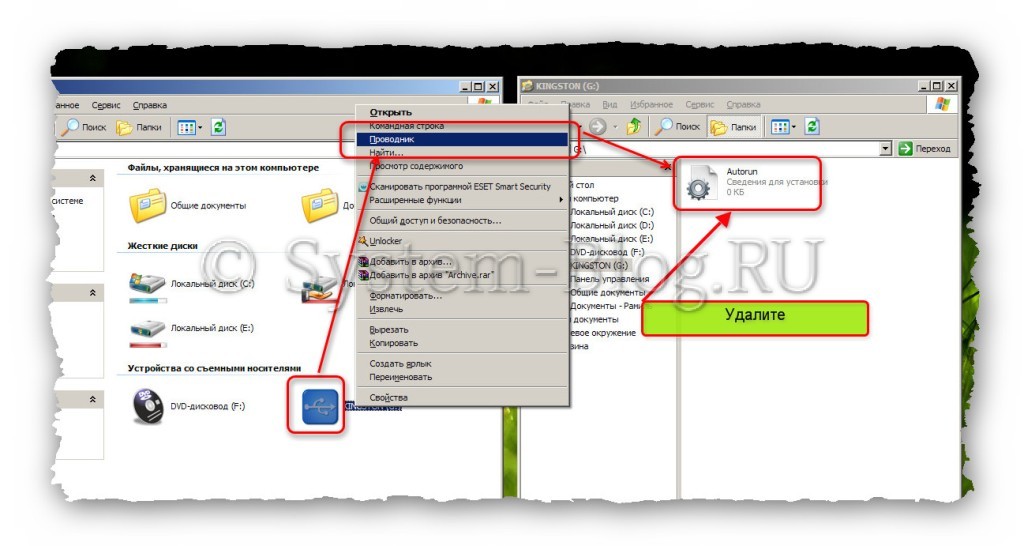
Если компьютер перестал видеть флешку, то причина может быть не в вирусе, в антивирусе. Можно попробовать выключить его временно. Однако есть риск заражения, если на накопителе вирусы.
Проблема с драйвером флешки
Для каждого устройства в компьютере есть драйвер – маленькая программа, которая управляет его работой. В том числе и для флешки есть драйверы, которые обычно устанавливаются автоматически при каждом подключении новой флешки в тот или иной компьютер. Так вот, если компьютер перестал видеть флешку, то возможно проблема в повреждённом драйвере.
Чтобы решить её, необходимо при подключённой флешке нажать правой кнопкой на «Мой компьютер», выбрать «Свойства», а потом вкладку «Оборудование». Здесь нам нужна кнопка «Диспетчер устройств». В нём нужно найти свою флешку в разделе списка «Контроллеры USB» (или что-то подобное). Когда нашли, нажимаем на неё правой кнопкой мышки, выбираем «Удалить» (не бойтесь, это не удалит файлы). После того, как флешка с драйверами удалится, нажмите на кнопку «Обновить конфигурацию оборудования» в верхнем меню диспетчера. Начнётся новая установка драйвера и, возможно, ваша проблема решится.
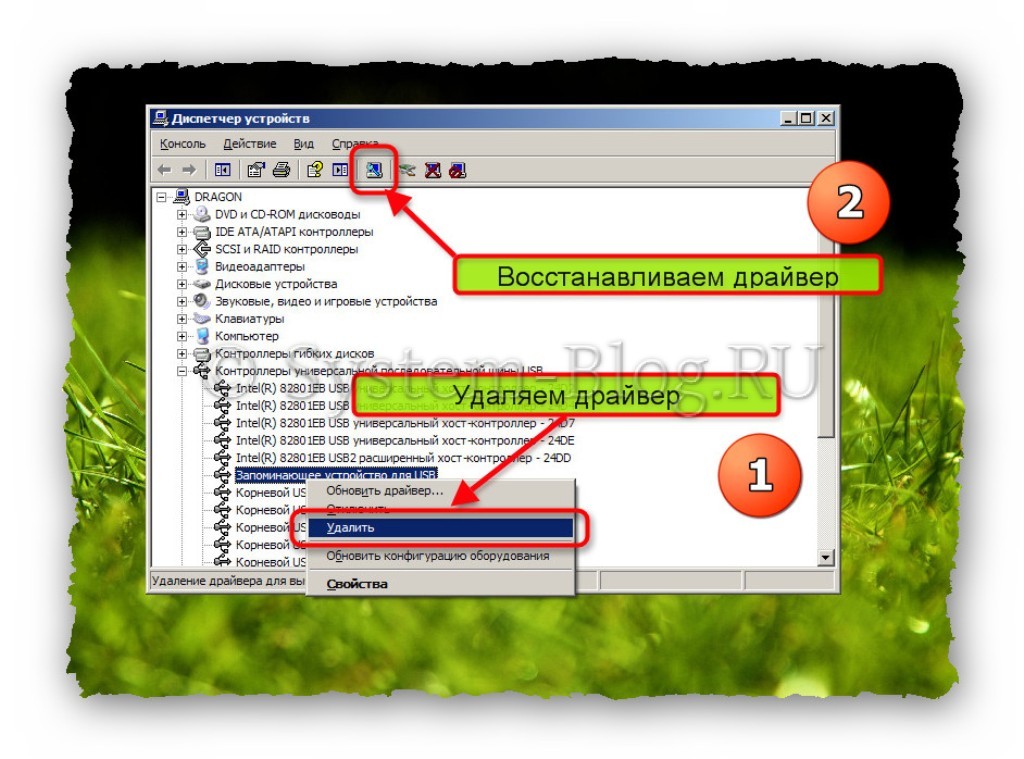
Переустановка драйвера флешки
Неисправный компьютер
Если компьютер перестал видеть флешку, то причина может крыться в самом железе. Так, отключенные или повреждённые USB порты не будут читать ваше устройство. В этом случае можно порекомендовать попробовать подключить флешку в разные порты компьютера.
Также следует попробовать по-отключать другие USB устройства, если таковые имеются. Возможно, слишком слабый блок питания не способен обеспечить работу всех устройств одновременно.
Посмотрите, может быть на контактах порта компьютера или самой флешки появилась какая-то грязь. Её необходимо очистить. При этой причине может быть сообщение «USB устройство не опознано». Причиной плохого контакта может быть USB удлинитель. Попробуйте подключить без него.

Небезопасное отключение флешек
Если компьютер перестал видеть флешку, и вы всегда её небезопасно извлекаете, то знайте – это вы сделали и всё испортили.
Небезопасное извлечение флешки провоцирует неполадки в чипе флешки, которые при очередном подключении проявляются в следующем: накопитель невозможно открыть, а при попытке это сделать, компьютер предлагает отформатировать диск.
В этом случае спасти файлы, скорее всего, не получится, и надо форматировать флешку, чтобы хотя бы вернуть накопитель к работе.


Большой спектр услуг по продаже подписчиков в группу и паблик Вконтакте имеется на сайте Doctor SMM. Развивайте свое сообщество вместе с недорогими предложениями и большими оптовыми скидками. К тому же Вы сможете подобрать для себя наиболее оптимальный вид услуги, чтобы продвижение прошло не только быстро, но и безопасно.
Присвоение неправильной буквы
Если компьютер перестал видеть флешку, причиной тому может быть то, что он присвоил накопителю букву, которой обозначается какой-то другой диск в системе. Это бывает из-за некоторых сбоев.
Чтобы исправить положение, нажмите «Пуск» и выберите «Выполнить» (или просто win+R). В открывшемся окне введите «diskmgmt.msc» (без кавычек). Появится окно управления дисками. Здесь, если ваша флешка подключена, вы должны видеть её в списке всех дисков. Чтобы поменять букву, нужно кликнуть на флешку в этом окне правой кнопкой мышки и выбрать «Изменить букву диска…»

Присвоение буквы флешке
Затем нажать кнопку «Изменить» и выбрать какую-нибудь букву, которой ещё нет в системе.

Присвоение буквы флешке
Вопрос изменения букв диска я подробно раскрываю в этой статье.
Если это не помогает, попробуйте ещё кликнуть в этом же окне правой кнопкой мышки на флешку и выбрать «Сделать раздел активным».
На этом всё. Если компьютер перестал видеть флешку, и указанные мною советы вам не помогли, то, вероятно, ваш накопитель вышел из строя, и восстановить его уже никогда не получится.
Похожие статьи:

У многих пользователей случалось так, что вставляешь в компьютер флешку, а он её определяет, как…

У многих пользователей случалось так, что вставляешь в компьютер флешку, а он её определяет, как…

У многих пользователей случалось так, что вставляешь в компьютер флешку, а он её определяет, как…
33 Comments
Мне помогло спасибо!=)
ПОМОГИТЕ ПОЖАЛУЙСТА разобраться. Новый компьютер перестал реагировать на USB. Как это было:
1.Купили по частям компьютер, + взяли доп. SSD диск, собрали компьютер сотрудники магазина
2. Дома установили ОС Windows7. (устанавливали с флешки, т.к. DVD порт отсутствует)
3. В BIOSе хотели настроить приоритет на SSD, не удалось (сразу в BIOS перекидывает), вернулись на жесткий диск
4. Драйвера многие не установлены, нужно качать с интернета (он беспроводной, будет через адаптер TP-Link)
5. Скинули на флешку драйвер для TP-Linka, НО флешку компьютер не видит. НИГДЕ. В диспетчере устройств вообще нет USB. Вставляли еще 4 флешки для проверки — их тоже не видит (зато клавиатура и мышь беспроводная, нормально подключилась).
6. Включали — отключали автозапуск — не помогло!
7. Проверили в «Управление дисками» (Disk Management). Компьютер не видит подключенную флешку!
Что делать. Помогите пожалуйста.
Заранее спасибо!
Можно попробовать вот это (только на свой страх и риск):
1. Попробуйте сбросить настройки BIOS по умолчанию.
2. Попробуйте отключить ваш SSD, если на нём не установлена Windows.
Флешки, надеюсь, подключаете только в те порты, которые точно работают (в которые подключены беспроводные устройства).
1. Настройки BIOS сбрасывали, не помогло
2. на SSD установлен Windows
3. Флешки подключаем только в те порты, которые точно работают
Если к компьютеру подключены какие-то другие USB устройства, то попробуйте их отключить, перезагрузиться и снова попробовать флешку.
пробовали, не помогает
Попробуйте переустановить USB контроллер:
1. Зайдите в диспетчер устройств и откройте раздел Контроллеры USB.
2. Удалите (через правый клик) все устройства с названиями Корневой USB концентратор, USB Host Controller или Generic USB Hub.
3. В диспетчере устройств выберите в меню Действия — Обновить конфигурацию оборудования.
4. Перезагрузитесь.
Драйвера для мат. Платы установили? У вас может драйвера на юсб прорт не установлены
Рамиль, у меня в диспетчере устройств со словом USB есть только: Другие устройства — Контроллер универсальной последоватеьной шины USB. Мне его нужно удалить?
Да, попробуйте его удалить.
ничего не изменилось
Тогда остаётся только обратиться в магазин, где вам собрали компьютер. Может проблема в физической неисправности.
Да было все ок с USB, как-то же мы установили Windows через флешку
Если вы уверенны, что раньше вы сами могли подключать флешки, и их было видно, то подумайте, что вы могли изменить за это время в компьютере, что повлекло такую неполадку. Но если гарантия на компьютер ещё есть, не помешает обратиться в магазин.
Спасибо, помогло, драйвера просто перерустановил как на картинке, и снова комп видит все флешки.
Здравствуйте Рамиль. Помогите пожалуйста криворукому ?
Отдавая рабочий планшет в ремонт, решил перенести личные фото на флешку, после установки флешки планшет ее не увидел, вставив ее обратно в смартфон, он попросил ее отформатировать и не открыл…
Оооо, балбес, и этого мне было еще не достаточно! Так как на флешке тоже были фото, то я решил с помощью программы PC Inspector File Recovery извлеч из неоткрываемой через проводник флешке, и перекинуть их на ПК…
Через прогу увидел содержимое, 2 папки с фото перекинул, решил уже и папку с мп3 файлами тоже восстановить, и тут через минуту пошли сбои, окна с ошибками закрыл, и о горе. ПК перестал видеть второй жесткий диск на который копировал восстановленные фото, а там последние 20 лет моей жизни. …
Если я правильно понял, то на рабочем планшете установлена программа или троян для безопасности, чтоб не копировали информацию с него.
Что делать с этим трояном или как его там, точнее как вернуть к жизни жесткий диск? в биосе он тоже перестал отображаться. На всякий случай попробовал откат системы сделать, результата нет. Хотел батарейку вынуть для обнуления, но не стал, ибо кривыми руками и так уже дел наделал.
Помогите пожалуйста. Жена казнить хочет.
Посмотрите, может от жёсткого диска кабели отошли — кабель питания и шлейф. Проверьте их соединения на жёстком диске и на материнской плате. Всё в норме?
