
Как вернуть файлы после форматирования флешки?
Как восстановить удаленные файлы с флешки после форматирования
В этой статье я рассмотрю популярные программы для восстановления удаленных файлов с флешки. Очень часто бывает так, что вы форматируете флешку вместе с нужными файлами. Если вы не знаете как восстановить файлы после форматирования флешки, читайте эту статью.
Восстановление данных с флешки — процесс, при котором происходит восстановление файлов и папок после форматирования флешки, удаления с нее данных или восстановления флешки. Зачастую практически все файлы удается восстановить с флешки, если она не была несколько раз отформатирована (такой эксперементы мы проведем ниже в статье).
Отформатировал флешку с нужными файлами. Что делать.
Представим типичный случай: у нас есть обычная флешка, в моем случае это Transcend на 32 гигабайта и мы сделали быстрое форматирование флешки или просто удалили файлы и нам нужно их восстановить. Здесь будьте внимательны, если вы сделали полное «медленное» форматирование вашей флешки, то в таком случае вы вряд ли восстановите все данные на ней.
Программы для восстановления удаленных файлов с флешки
Существует множество программ для восстановления удаленных файлов с флешки. Наиболее популярные программы для восстановления, это Recuva, R.saver и DMDE. В этой статье мы рассмотри все три программы и выберем лучшую программу для восстановления файлов с флешки.
Помните, что восстанавливать удаленные файлы с флешки не нужно на эту же флешку. В этом случае вы перезапишите данные и если какие-либо данные не получилось восстановить с первого раза, то вы вряд ли их уже восстановите. Лучше всего записывать восстановленные файлы в какую-нибудь папку на жестком диске вашего компьютера.
Восстановление удаленных файлов с флешки с помощью программы Recuva.
Recuva — бесплатная утилита, которая может восстановить удаленные файлы с вашего диска или флешки. Программа написана на языке программирования C++, работает под Windows и имеет маленький размер.
Скачать программу Recuva можно с официального сайта по адресу:
В процессе установки не забудьте снять галочки с пунктов с дополнительным программным обеспечением, иначе вы себе установите лишние ненужные программы:


После установки нажимайте далее, выбирайте, что вы хотите восстановить все файлы, затем указывайте место, где эти файлы находятся (вашу флешку), а на последнем пункте выбирайте включить углубленный анализ. Теперь нажимайте кнопку начать.


Среднее время сканирования файлов на флешке составляет 15 – 20 минут, поэтому придется немного подождать.

Как только закончится сканирование файлов на флешке, вы увидите следующее окно:

Выберите файлы, которые необходимо восстановить, нажмите правой кнопкой мыши и выберите пункт меню — восстановить выделенные. Таким образом у вас будут восстановлены ваши файлы.




С помощью программы Recuva можно восстановить практически все файлы удаленные файлы с флешки. В моем случае были восстановлены удаленные файлы Windows 10. Понятное дело, что эти файлы никому не нужны и в вашем случае вы сможете восстановить удаленные музыку, видео, фотографии, словом, все то, что было у вас на флешке.
Как восстановить удаленные файлы и папки с флешки с помощью программы R.saver.
R.saver является крохотной утилитой с размером в 932 килобайта. Несмотря на то, что разработчиком программы заявлено, что она работает на операционных системах не выше Windows 7, R.saver отлично работает и на операционной системе Windows 10.
Кстати, эта программа, в отличие от Recuva не требует установки.
Для тестирования программы R.saver мы также будем использовать флешку от Transcend на 32 гигабайта, но сейчас мы ее отформатируем два раза полностью, затем запишем на нее три картинки и сделаем быстрое форматирование. Посмотрим, справится ли программа R.saver с восстановлением данных с такой флешки.


Итак, для восстановления данных с флешки с помощью программы Recuva вы должны выбрать в главном окне программы вашу флешку или жесткий диск, нажать по нему правой кнопкой мыши и выбрать пункт искать потерянные данные. Затем начнется реконструкция файловой системы и на последнем шаге у вас появится окно программы, с файлами, разбитыми по типам.
В моем случае, я должен был увидеть три картинки, которые я записал на флешку до форматирования.

Остается лишь восстановить файлы с помощью этой программы. Для этого вам необходимо нажать правой кнопкой мыши по дереву папок слева и выбрать пункт Копировать в.

В появившемся окне вы выбираете папку, куда стоит сохранять файлы. Не выбирайте флешку, сохраняйте файлы на жесткий диск. Как я уже говорил, перезаписывать флешку сейчас нельзя.
Произойдет копирование восстановленных файлов на компьютер. У меня файлы восстановились без проблем, но к сожалению без имен файлов. Имена файлов стали новыми. Но что важнее имена файлов или содержимое? Ответ я думаю понятен.

Восстановление данных с флешки с помощью программы DMDE.
Программа также, как и R.saver весит очень мало и не требует установки. Что для программ такого плана является большим плюсом. Для начала нас просят выбрать флешку, с которой мы хотели бы восстановить наши данные. Выбираем ее.

Затем появится окно с разделами. В появившемся окне нажимаем на кнопку полное сканирование и затем еще раз на кнопку сканировать. Ждем результата сканирования программы 15-20 минут.


В итоге у вас появится окно, в котором вы увидите свои файлы по типам. Теперь вы можете восстанавливать файлы, но в бесплатной версии можно восстанавливать только по одному файлу, что является конечно же минусом.

Кроме того, программа DMDE обладает не очень дружелюбным интерфейсом, а так как большинство пользователей компьютера являются новичками, для таких людей мы не рекомендуем эту программу.
В этой статье мы рассмотрели три программы для восстановления удаленных файлов с флешки после форматирования. Две из этих программы для восстановления данных с флешки бесплатны. По моему мнению, для вас идеально подойдут программы R.saver и Recuva. Программа DMDE также неплоха, но к сожалению платная.
Кстати, в некоторых случаях программа Recuva сможет восстановить удаленные файлы с сохранением путей. Вообще, сейчас программу Recuva можно назвать самой популярной программой для восстановление данных с флешки.
Все три программы для восстановления файлов с флешки отлично работали на операционной системе Windows 10. По моему мнению, самой удобной программой оказалась программа Recuva, несмотря на то, что она требовала установку.
Различные утилиты для восстановления флешки после форматирования
Зачастую система любого устройства предлагает форматирование накопителя. Причин может быть много – ошибки, неправильное извлечение карты памяти, влияние вирусного софта и пр. И вот вы решились и отформатировали флешку. Но информация с носителя пропала. А там были фото, важные документы или пр. полезная информация. Не расстраивайтесь. В некоторых случаях данные можно восстановить. Попытаться точно стоит. При этом не важно, какое у вас устройство – смартфон на андроиде либо планшет с windows 10. Ниже мы и расскажем, как восстановить флешку после форматирования.

В каких случаях есть шанс восстановить данные на флешке?
Чтобы не делать лишнюю работу и зря не тратить время на восстановление информации после форматирования, необходимо понять, когда можно вернуть потерянные файлы. Довольно высоки ваши шансы на успех, если:
- Форматирование было быстрое, а не низкоуровневое (полное). Ведь в таком случае данные не стираются. Обнуляется лишь информация в заголовках. После чего система помечает все файлы как несуществующие. Но на самом деле они остаются на карте памяти. При низкоуровневом (полном) форматировании происходит перезапись всех секторов на флешке. То есть носитель становится свободным.
- После форматирования на флешку (или карту памяти) ничего не записывалось. Иначе новые данные «встали» на место старых. Это значит, что вернуть информацию, которая хранилась на съемном диске до процедуры форматирования, не получится. В лучшем случае вы сможете восстановить только часть файлов.
Как быть, если проводилось полное форматирование или после него флешка активно использовалась для записи новых данных? Тогда стоит понять, что чудес не бывает. Ни одна программа восстановления уже, скорее всего, не справится с поставленной задачей.
Лучшие программы для восстановления информации
В настоящее время выпускается различный софт для восстановления удаленных файлов на флешке. Какие программы можно порекомендовать? Их много. Но мы советуем вам после «неудачного» форматирования, повлекшего за собой потерю важной информации, использовать следующие утилиты:
- [email protected] File Recovery;
- R-Studio;
- Easy Recovery;
- Recuva;
- RS File Recovery;
- Photorec;
- GetDataBack.
Все эти программы довольно эффективны. Правда, они серьезно отличаются друг от друга интерфейсом. Но алгоритм работы у всех схож. Поэтому обращаться с таким софтом несложно. Кроме того, мы подробно расскажем о том, как с помощью разных утилит восстановить информацию с отформатированной флешки.
При этом заметим, что в сети вы найдете и другие программы для восстановления. Многие из них платные. При желании можете воспользоваться ими. Только помните, что они порой оказываются менее эффективными по сравнению с бесплатными программами, которые вы легко скачаете из интернета.
[email protected] File Recovery
Хорошая утилита, которая работает с разными файловыми системами – HFS+, NTFS, FAT и пр. При этом она проста в управлении:
- Скачиваем и запускаем прогу.
- В левой части выбираем карту памяти, с которой и будем работать.
- После кликаем в верхней части окна на кнопку QuickScan.
- Появится структура носителя. Удаленные файлы будут помечены белым цветом.
- Просто выделяем данные, которые нужно восстановить, и жмем на Restore.
- Всплывет окно. В нем указываем директорию для сохранения. Кликаем на кнопку Recover.
- Останется лишь немного подождать, а потом найти восстановленные файлы в указанной ранее папке.

Отметим, что с помощью программы [email protected] File Recovery можно работать с разными носителями – микро сд, USB-флешки, жесткие диски ПК и ноутбуков. Это еще один плюс утилиты. Если же говорить о минусах, то к ним можно отнести англоязычный интерфейс и то, что бесплатная версия имеет ограничение по объему данных, которые вы восстанавливаете.
Как восстановить удаленные файлы с помощью Recuva?
Еще одна топовая утилита по восстановлению информации после форматирования. Распространяется бесплатно. Пользоваться ей чуть сложнее, чем [email protected] File Recovery, но у большинства трудностей возникнуть не должно:
- Запускаем программу.
- Выбираем носитель.
- Указываем тип файлов, которые нужно «реанимировать». Есть возможность выбрать между картинками, музыкой, документами и пр. Если на флешке были самые разные данные, то рекомендуем поставить галочку напротив «Прочее».
- Следующий этап – указываем место расположения утерянных файлов. То есть флешку или карту памяти, подключенную к устройству.
- В следующем окне ставим галочку и активируем опцию «Включить углубленный анализ». За счет чего система найдет больше файлов, подлежащих восстановлению.
- Приступаем к поиску. То есть жмем «Начать».
- Как только программа закончит искать файлы, появится окно. В нем нас интересуют данные, подсвеченные зеленым цветом. Именно их, скорее всего, удастся восстановить. Кстати, красные файлы – утерянные, а желтые – поврежденные.
- Так что выделяем файлы, отмеченные зелеными кружочками. В самом низу жмем кнопку «Восстановить».
- Появится окно, в котором вводим папку для сохранения. Желательно, чтобы это была не флешка.
Recuva – отличная утилита. Правда, и она не поможет вам, если после форматирования носитель активно использовался, а на него записывались новые файлы.

Восстанавливаем данные с флешки через утилиту Photorec
Программа имеет довольно специфический интерфейс. В некоторых версиях он напоминает командную строку. Поэтому многие пользователи ее игнорируют. К слову, совершенно напрасно. Photorec помогает восстанавливать разные данные. В том числе, после форматирования. Однако рекомендуем использовать именно PhotoRec 7.0. Эта модификация более простая и понятная в использовании.
- Открываем утилиту.
- Выбираем накопитель. Указываем файловую систему.
- Жмем кнопку Browse и задаем путь для сохранения восстановленных данных.
- Можно кликнуть и на «File Formats». Тем самым, выбрав, какие именно файлы программа должна восстановить.
- После всех манипуляций жмем Search и ждем какое-то время.
- Восстановление происходит автоматически. Причем в ту папку, которую вы выбрали ранее. Тогда как другие программы, в отличие от Photorec, сначала найдут файлы, доступные к восстановлению, и спросят подтверждения процедуры. Так что учитывайте эту особенность утилиты.

Поможет ли программа R-Studio вернуть удаленные файлы после форматирования?
Как восстановить данные с помощью этой утилиты? Давайте разберем по пунктам:
- После запуска в основной панели выбираем съемный диск, с которого будем «возвращать» данные. Жмем кнопку «Сканировать».
- Далее можно указать определенный тип файлов. К примеру, вам необходимо восстановить только фото. Так как остальная информация, которая хранилась на флешке до форматирования, вам не нужна. Тогда кликаем на пункт «Известные типы файлов» (справа). Затем делаем выборку.
- Закончили со всеми настройками. Жмем «Сканировать». На панели дисков под выбранной флешкой отобразится раздел «Extra Found Files. Переходим в него.
- Здесь появится каталог с восстановленными данными. Отмечаем галочками файлы, которые нужно сохранить. Нажимаем на «Восстановить».
Краткий обзор утилиты Easy Recovery для восстановления файлов после форматирования
Нельзя сказать, что это самая удобная и эффективная утилита из всех перечисленных. Однако она выделяется понятным интерфейсом и русифицированным меню. Как восстановить флешку и все содержимое после форматирования, используя эту прогу? Просто придерживайтесь следующего алгоритма:
- Первым делом запускаем утилиту.
- Выбираем тип носителя. В перечне будут доступны жесткий диск, карты памяти, оптические диски и т. п.
- Далее указываем, что произошло с данными. То есть, были ли они удалены или отформатированы.
- Сверяем заданные параметры. Жмем «Продолжить».
- Ожидаем окончание процесса сканирования.
- После чего слева отобразится файловая структура флешки. Все данные будут разложены по папкам в соответствии с типом файла. Те, которые можно восстановить, будут выделены зеленым цветом.
- Теперь нужно сохранить найденные файлы. Поэтому выделяем их, кликаем вспомогательной кнопкой мыши и выбираем «Сохранить…». Остается лишь указать папку для сохранения восстановленной информации.
Учимся работать с RS File Recovery
Следующая в нашем обзоре программ для восстановления данных на флешке после форматирования утилита под названием RS File Recovery. Возможно, это не самый удобный и популярный «мастер». Во многом из-за того, что в бесплатной версии программы нельзя сохранять найденные файлы. Однако некоторых пользователей это не смущает. Поэтому с удовольствием расскажем, как с помощью этой утилиты восстановить данные после форматирования карты памяти или флешки.
- Запускаем программу.
- В левой части кликаем на нужный носитель.
- Далее отмечаем пункт «Глубокий анализ». Иначе в режиме «Нормального сканирования» многие файлы, которые были удалены при форматировании, могут не найтись.
- Выбираем тип информации для восстановления. Рекомендуем просто поставить «Все файлы».
- Затем мастер восстановления предложит указать и дополнительные критерии. К примеру, можно сузить поиск по размеру файлов или дате.
- Запускаем сканирование. Дожидаемся его окончания. В результате отобразится список найденных файлов. Выбираем то, что хотим восстановить. Жмем «Далее».
- Программа попросит лишь подобрать место для сохранения данных. Может и потребовать ввести купленный предварительно лицензионный ключ.
Как восстановить данные с флешки, используя GetDataBack?
Работать с этой утилитой несложно. Все аналогично описанным выше программам. Хотя если вам нужна детальная инструкция, то мы расскажем о каждом шаге восстановления данных:
- Открываем GetDataBack.
- Выбираем тип носителя информация. Все доступные диски будут отображаться слева.
- Следующий шаг также стандартный. Нужно указать тип файловой системы флешки. После чего жмем «Далее».
- На экране появится отчет по просканированному носителю. Все найденные файлы будут расположены «по полочкам». Чем-то это напомнит Проводник Windows.
- Помечаем данные, которые нужно восстановить. Через правую кнопку мыши открываем окно. Выбираем пункт «Сохранить».
- Последний этап – указываем путь для сохранения восстановленных файлов.
Для справки!Можно ли восстановить данные с флешки через стандартные средства Windows? Да. Например, с помощью встроенной утилиты CHKDSK и командной строки. Правда, такими инструментами лучше пользоваться, когда носитель не подвергался форматированию, а допустим на нем появились системные ошибки, мешающие отображению файлов.
Как восстановить отформатированную флешку
Вы удалили файлы на USB-накопителе, случайно выбрав опцию форматирования? Или по неизвестным причинам данные скрылись из виду? Возможно, ситуация еще хуже, и флешку не может обнаружить компьютер.

В любом случае, мы покажем, как восстановить удаленные или потерянные данные, независимо от того, в какой ситуации вы находитесь.
Все сценарии проблем разобраны по пунктам. Так легче сопоставить ситуацию и найти соответствующие решение.
Случайно удалили файлы с флеш-накопителя

Возможно, вы думали, что они перейдут в корзину. Процесс удаления чего-либо с внешнего диска напоминает очистку корзины (окончательное и бесповоротное стирание данных). Однако, не все так плохо, поскольку файлы можно вернуть.
Как восстановить
Лучший способ — использовать программу восстановления данных с USB (об этом немного ниже). Помните, что с ее помощью можно вернуть к жизни только не перезаписанные файлы. А значит, лучше не используйте флеш-накопитель после обнаружения пропажи важных компонентов.
Отформатировали USB-накопитель по ошибке

Когда нужно освободить место на диске вы нажимаете «Быстрое форматирование», не задумываясь над хранящимися внутри данными. Операция необратима, поскольку не имеет функции «Переформатирования». К счастью, файлы все еще можно спасти.
Как восстановить
Еще раз, используя специальное программное обеспечение. Быстрое форматирование диска не может мгновенно стереть хранящиеся внутри данные. Фактически, они присутствуют там долгое время, в зависимости от величины объема и степени производства новых данных. Подобно случайному удалению, форматированные файлы можно восстановить только тогда, когда они еще не перезаписаны.
Отформатированный USB-накопитель показывает ошибку

Если вы подключили устройство к компьютеру, щелкнули по нему, а затем выскочило окно с уведомлением «Диск не отформатирован, вы хотите отформатировать его сейчас?» или «Диск не инициализирован», тогда скорее всего, накопитель поврежден или разбился.
Как исправить
Попробуйте отформатировать флешку снова или обратитесь за помощью программы HP USB Disk Storage Format Tool.
Шаг 1. Установите и запустите устройство.

Шаг 2. Выберите тип форматирования и файловой системы, а затем нажмите кнопку «Форматировать».

Отформатированный USB-накопитель не распознает компьютер
Для этого есть две причины:
- Проблемы с файловой системой или драйверами устройства.
- Флешка физически повреждена.
В любом случае, вы все равно можете вернуть ее работоспособность и нормально обращаться с данными. Однако, будьте готовы потратить немного больше времени.

Как исправить
Сначала обновите драйверы USB, а затем проверьте его на наличие физических повреждений.
Обратите внимание! Чтобы получить удаленные или недоступные файлы при запуске программы вам нужно полагаться на компьютер. Не существует стопроцентной гарантии, что все данные восстановятся. По крайней мере, попробовать стоит.
Если вы используете ПК с ОС Windows, загрузите утилиту Easy Drive Data Recovery.
- это невероятно мощный и простой в использовании инструмент, разработанный компанией Munsoft;
- Easy Drive Data Recovery восстанавливает многие типы файлов, случайно удаленные или потерянные с внешнего диска.
Шаг 1. Загрузите и установите программу.

Шаг 2. Выберите накопитель и нажмите «Вперед».


Шаг 3. После сканирования выберите файлы, которые нужно восстановить.

Если у вас компьютер Mac (MacBook, iMac и т. Д.), установите Stellar Phoenix Mac Data Recovery. Это приложение изначально разработано для извлечения данных с внутреннего жесткого диска системы, но оно также прекрасно работает, возвращая утерянные данные с внешних накопителей.

Пошаговая инструкция по извлечению файлов с отформатированного USB-накопителя
Прежде всего, включите компьютер. Затем откройте веб-браузер, такой, как IE, Chrome, Opera или Safari. Загрузите одну из вышеперечисленных программ для восстановления файлов с USB, и установите ее.
Теперь вставьте флешку в USB-порт устройства. Откройте «Этот компьютер» (Windows) или «Дисковая утилита» (Mac), а затем проверьте, распознает ли ее система.

Шаг 1. Теперь запустите программу (в нашем случае это Stellar Phoenix Windows Data Recovery).

Шаг 2. Чтобы выбрать правильный диск или типы файлов следуйте инструкциям на экране.

Шаг 3. Процесс сканирования занимает несколько минут и зависит от объема флешки.

Шаг 4. Дождитесь окончания проверки.

Шаг 5. Просмотрите найденные файлы и восстановите нужные элементы.

Все файлы и папки на USB-накопителе стали ярлыками
Скорее всего, устройство заражено определенным вирусом или вредоносным ПО. Все папки и элементы теперь превращены в ярлыки, обычно размером в несколько килобайт (КБ). Такая проблема встречается повсеместно. Хорошая новость в том, что вы можете восстановить данные всего за пару шагов.
Как исправить
Проверьте компьютер на наличие вирусов с помощью Bitdefender Antivirus или SpyHunter. Затем восстановите файлы, используя Easy Drive Data Recovery или Stellar Windows Data Recovery.

Дополнительные советы по защите данных на USB-накопителе
- если вы удалили файлы с USB-накопителя или отформатировали его, срочно прекратите использовать устройство. Любая дополнительная запись данных может перезаписать старые файлы, тем самым снижая скорость восстановления;
- всегда помещайте флешку в безопасную среду. Таким образом, она не пострадает от перебоев с электричеством, попадания влаги или физического ущерба;
- проводите резервное копирование данных на регулярной основе. Все цифровые устройства в конечном итоге терпят неудачу, и вы не знаете, когда это произойдет. Вот почему иметь при себе копии файлов так важно;
- старайтесь не подключать флешку к компьютеру, с которым вы не знакомы, особенно в общественных местах. Вы никогда не знаете, заражен ли он вирусом или нет.
Видео — Как восстановить отформатированную флешку
Понравилась статья?
Сохраните, чтобы не потерять!
Восстановление данных с SD-карты — Восстановление данных с SD-карты
Как восстановить файлы с отформатированной SD-карты? Вы можете использовать компьютер или портативные устройства в своей работе или повседневной жизни. Форматирование SD-карты — это обычный навык, с которым вы должны быть знакомы.
Однако это не просто удаление файлов и папок, а полное стирание SD-карты. Иногда вы можете отформатировать SD-карту по ошибке или обнаружить, что некоторые важные данные теряются после форматирования.
Таким образом, статья делится лучшим Восстановление данных с SD-карты чтобы получить файлы с отформатированной SD-карты и все, что вы должны знать о форматировании SD-карты.
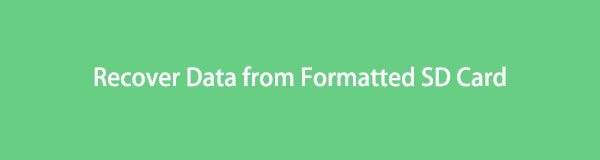

1. Вещи о восстановлении данных с отформатированной SD-карты
Что означает формат SD-карты? Когда вам нужно извлечь файлы с отформатированной SD-карты, вы должны знать об этом заранее. Есть несколько вещей, которые вы должны знать об этой функции:
- Прежде всего, после быстрого форматирования, каталог ваших файлов и папок удаляется с SD-карты. Система отметит пространство, чтобы быть готовым к новым данным. Но данные все еще находятся на вашем устройстве, пока они не будут перезаписаны новыми данными.
- Когда вы должны отформатировать SD-карту? Например, если ваша SD-карта заражена вирусом, форматирование может удалить ее и предотвратить повреждение других устройств. Кроме того, форматирование SD-карты — это простой способ устранения неполадок, когда SD-карта ведет себя ненормально.
- Быстрое форматирование против полного формата? Во время быстрого форматирования файловая система будет пустой для раздела. С другой стороны, полный формат уничтожит разделы на вашей SD-карте. В результате ваши файлы невозможно восстановить. Если вы хотите защитить свои данные, подходит полный формат.
Другими словами, можно ли восстановить файлы на отформатированной SD-карте в зависимости от ситуации.
2. Как восстановить файлы с отформатированной SD-карты
Что делать, если вы обнаружите, что некоторые важные файлы потеряны из-за преднамеренного или случайного форматирования карты SD?
Первое, что нужно, это остановить то, что ты делаешь. Это лучший способ предотвратить перезапись ваших файлов новыми данными. FoneLab Data Retriever это восстановление с SD-карты, вы должны попытаться вернуть потерянные файлы с легкостью.
1. Особенности FoneLab Data Retriever
- Восстановить файлы из отформатированных окон или SD-карта в один клик.
- Поддержка фотографий, видео, аудио, документов, электронной почты и т. Д.
- Предварительный просмотр потерянных файлов для выборочного восстановления данных.
- Доступно для внутренних жестких дисков и съемных устройств.
- Предложите режимы быстрого сканирования и глубокого сканирования.
FoneLab Data Retriever — восстанавливайте потерянные / удаленные данные с компьютера, жесткого диска, флэш-накопителя, карты памяти, цифровой камеры и многого другого.
- Восстановление фотографий, видео, документов и других данных с легкостью.
- Предварительный просмотр данных перед восстановлением.
2. Как восстановить файлы после форматирования SD-карты
Чтобы помочь вам понять процесс восстановления отформатированной SD-карты, вот подробные шаги, которые вы должны выполнить.
Шаг 1 Получить Восстановление данных Windows программного обеспечения.
Вы можете загрузить и установить FoneLab Data Retrieve на свой компьютер. Обязательно подключите отформатированную SD-карту к компьютеру. Далее запустите приложение, чтобы продолжить.

Шаг 2 Проверьте нужные файлы на вашей SD-карте
Выберите, какие типы данных вы хотите восстановить. Здесь мы выбираем изображение. Если вы не уверены, установите флажок рядом с Проверьте все типы файлов, Затем найдите Съемные диски и выберите название вашей SD-карты. Ударь Просканировать кнопка, чтобы начать восстановление удаленных файлов на отформатированной SD-карте.

Шаг 3 Получить потерянные данные с отформатированной SD-карты
После отображения окна результатов сканирования перейдите в левый столбец и перейдите на вкладку Изображение. Все удаленные изображения упорядочены по форматам на правой панели. Найдите и выберите изображения, которые вы хотите вернуть, а затем нажмите на Восстановить кнопку.
Когда это будет сделано, вы можете получить доступ к вашим фотографиям с оригинальным качеством.

3. Бесплатное восстановление данных с SD-карты с помощью CMD
Команда chkdsk используется для проверки внутренних и внешних жестких дисков. Иногда вы можете использовать его для восстановления файлов с отформатированной SD-карты. Недостатком является то, что вы должны выполнить процесс правильно. В противном случае вы ничего не сможете восстановить со съемного диска.
Кроме того, вы должны выполнить команду как можно скорее после форматирования. Решает возможность восстановления файла.
Шаг 1 Вставьте SD-карту в компьютер напрямую или с помощью устройства для чтения карт. Откройте окно проводника и запомните букву диска вашей SD-карты.
Шаг 2 Нажмите и раскройте Start меню и запустите окно командной строки от имени администратора. Также вы можете открыть Выполнить диалог, ввод cmd.exe И нажмите Enter ключ для запуска окна командной строки.
Шаг 3 вход chkdsk [буква диска] / fи нажмите Enter ключ. Используйте букву диска вашей SD-карты для замены [буква диска], После этого вы можете ввести Yпродолжать.
Шаг 4 Затем введите букву диска вашей SD-карты. Например, ваша SD-карта отображает H: в Исследователь окно. Вы должны ввести H: в Командная строка окно.
Шаг 5 вход [буква диска]> attrib -h -r -s / s / d *. * и ударил Enter ключ для его выполнения. Это восстановит все данные с вашей отформатированной SD-карты.
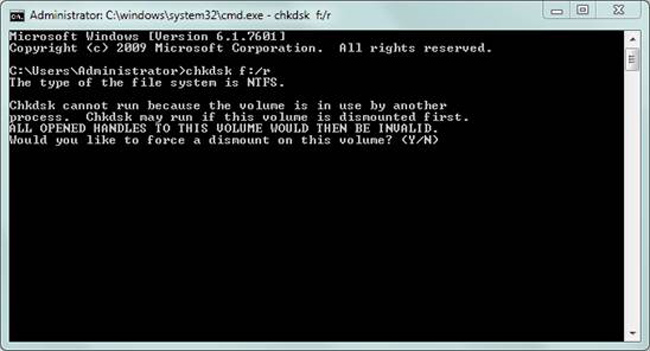
Примечание. Команды не могут выполнять выборочное восстановление. Кроме того, вы не можете просмотреть данные, пока все они не будут восстановлены. Если ваша SD-карта заражена вирусом, этот метод может повредить другие файлы на вашем компьютере.
Заключение
В этой статье мы поговорили о том, как восстановить файлы с отформатированной SD-карты. Иногда вам нужно отформатировать SD-карту, чтобы удалить вирус, получить правильную файловую систему и многое другое.
В других случаях пользователи просто по ошибке форматируют свою SD-карту. Но не волнуйтесь. Еще есть шансы восстановить файлы Windows и папки. Команды — это бесплатный метод восстановления данных с SD-карты.
Тем не менее, вы не можете избежать недостатков, таких как сложность. FoneLab Data Retriever Это один из лучших способов получения данных с отформатированной SD-карты. Он не только прост в использовании, но и позволяет предварительно просмотреть потерянные файлы перед восстановлением.
FoneLab Data Retriever — восстанавливайте потерянные / удаленные данные с компьютера, жесткого диска, флэш-накопителя, карты памяти, цифровой камеры и многого другого.
Лучшие бесплатные программы для восстановления файлов
Стёртая информация не исчезает бесследно. Пропавшие фото и документы можно спасти, если своевременно прибегнуть к помощи специального софта. В этой статье собраны 10 наиболее эффективных и безопасных программ, выполняющих восстановление удаленных файлов. Читайте об их плюсах и минусах и выбирайте лучшую!

Скачайте лучшую программу для восстановления файлов прямо сейчас
Чтобы существенно увеличить шансы на возврат документов и фотоснимков, минимизируйте свою деятельность: не устанавливайте новых приложений и не сохраняйте ничего на диск, с которого пропала информация. Если перезапишите что-либо поверх неё, восстановление станет невозможным. По той же самой причине нельзя восстанавливать файлы на тот же носитель, с которого они пропали.
Топ-10 программ для восстановления данных
1. ФЕНИКС
Отечественный софт, который способен безопасно выполнить восстановление даже в проблемных случаях, например, после форматирования или сбоев работы системы. Имеет удобный интерфейс на русском. Даже новички, которые ранее не пользовались подобным софтом, разберутся, куда нажимать и что делать.

Интерфейс программы ФЕНИКС
Вы просто выбираете носитель, ФЕНИКС ищет пропавшие файлы и выдаёт список найденных. Вы можете выполнить фильтрацию по названию, типу и т.п. Далее вам останется только указать, что именно вернуть (для изображений есть удобная опция предпросмотра!) и дождаться окончания процесса.
Посмотрите видеоурок, чтобы узнать про все возможности программы:
- программа прекрасно подходит для восстановления удаленных файлов с флешки, с винчестеров, карт памяти смартфонов и фотоаппаратов;
- реанимирует изображения, видео, документы Word, архивы и др;
- возвращение информации во всех случаях кроме физического повреждения носителя: случайное стирание, форматирование, системные ошибки и сбои в работе;
- устанавливается на все версии Windows.
Познакомьтесь с возможностями программы ФЕНИКС
2. Recuva
Бесплатная программа для реанимирования файлов с винчестеров и флешек. Занимает мало места и подходит даже неопытным пользователям. Встроенный помощник пошагово поясняет, что делать на каждом этапе. Recuva сканирует носитель, откуда были стёрты данные, выводит перечень найденного с указанием состояния (подлежит ли восстановлению). Пользователю остаётся лишь выбрать, что нужно вернуть. Recuva имеет русскоязычный интерфейс и подходит для работы на Windows XP, Vista, 7, 8, 10.
При всех достоинствах, у софта есть и минусы. Он предназначен для простых случаев, например, если вы случайно стёрли вордовский документ с флэшки. Когда пропало слишком много файлов, Recuva часто находит только часть из них. Также она не эффективна в проблемных ситуациях, например, при форматировании.

Интерфейс программы Recuva
3. Disk Drill
Хорошее приложение для восстановления удаленных файлов, которое можно скачать бесплатно. Находит и возвращает изображения, текстовые документы, аудиофайлы, пропавшие с flash-накопителей, жестких дисков и карт-памяти. Актуален как для простых случаев удаления, так и в ситуаций, как форматирование, заражение вирусом, сбой в работе системы. Есть версии для Windows и для Mac.

Интерфейс программы Disk Drill
Несмотря на то, что приложение позиционируется, как бесплатное, у Disk Drill есть платная Pro-версия. Именно она предлагает все заявленные функции. В бесплатной можно реанимировать не более 500 Мб – это всего 10 фотографий высокого качества. Кроме того, доступна только часть форматов и работа не со всеми файловыми системами. Покупать PRO-версию достаточно накладно, она стоит около 8 000 рублей.
4. R.Saver
R.Saver сможет возвратить данные с компьютерных дисков и внешних устройств. Подходит для файловых системам NTFS, FAT и ExFAT и умеет восстанавливать изображения, документы, архивы. Помимо папок, случайно стёртых самим пользователем, может реанимировать информацию, исчезнувшую вследствие форматирования диска или сбоя работы системы. Интерфейс достаточно понятный, поддерживается русский язык, на основном интернет сайте продукта есть служба поддержки пользователей.

Интерфейс программы R.Saver
Программа R.Saver предоставляется к скачиванию и установке бесплатно, но только только для некоммерческого использования в России, Украине, Беларусии.
5. ФотоДОКТОР
ФотоДОКТОР – программа для восстановления удаленных файлов с персональных компьютеров, флешек, ноутбуков, карт памяти, смартфонов, планшетов, фотоаппаратов. Подходит для реанимирования изображений после сбоя работы техники, случайного стирания, деятельности вируса. ФотоДОКТОР обладает понятным русскоязычным интерфейсом и простым принципом работы, с которым разберётся и новичок.

Интерфейс программы ФотоДОКТОР
Только 5 место софт получает по единственной причине – узкая специализация. Он работает только с изображениями, но зато способен обнаружить фотографии и картинки всех графических форматов: JPG, PNG, DNG, GIF, BMP, RAW, TIFF, PSD.
6. Pandora Recovery
Выполняет восстановление данных после форматирования, обычного стирания и нарушениях в файловой системе. Работает с NTFS и FAT. Перед восстановлением можно посмотреть превью, чтобы уточнить содержимое картинки или документа. Доступна фильтрация списка найденных документов.

Интерфейс Pandora Recovery
Недостаток Pandora в том, что она работает только на 32-битной Windows.
7. PC INSPECTOR File Recovery
PC INSPECTOR File Recovery анализирует винчестер на наличие пропавших объектов и восстанавливает их. Высокая скорость работы, русскоязычный интерфейс, возможность реанимации загрузочного сектора логически неисправного жесткого диска.

Интерфейс PC INSPECTOR File Recovery
PC INSPECTOR File Recovery в целом неплохо справляется с возвратом файлов, однако восстанавливает с дисков далеко не всё, особенно, если было выполнено быстрое форматирование. Кроме того софт предназначен исключительно для работы с винчестером, а не с флешками и другими съемными носителями.
Возвращайте утерянную информацию без помощи специалистов
Cкачайте программу №1 для восстановления файлов
8. Undelete 360
Undelete 360 – бесплатное ПО с качественной русской локализацией. Интересная особенность – опция удаления информации без возможности возврата. Пригодится, если вам нужно бесследно устранить рабочие документы или нежелательные фотоснимки.

Интерфейс программы Undelete 360
Сможет восстановить удаленные файлы с флешки, компьютера или ноутбука, карт памяти. В первую очередь софт помогает в простых случаях – нечаянное стирание данных. В сложных ситуациях восстановление маловероятно.
9. Glary Undelete
Glary Undelete – часть комплекта Glary Soft, которая занимается возвратом пропавшей информации. Работает с системами FAT, NTFS, NTFS + EFS. Найденные объекты можно отфильтровать по названию, дате, размеру, перспективам восстановления. Умеет реанимировать повреждённые и зараженные данные.
Обладает простым интерфейсом с понятным расположением кнопок, устанавливается на Windows 7, 8, 10. Из недостатков – находит далеко не все пропавшие объекты, при установке предлагает дополнительные приложения, определяет не все внешние носители.

Интерфейс программы Glary Undelete
10. Hetman Partition Recovery
Софт выполняет восстановление удаленных файлов с флешки, жестких дисков компьютера и съёмных карт памяти. Способен вернуть как отдельные документы или фотографии, так и целые папки. У Hetman Partition Recovery есть две версии: требующая инсталляции на компьютер и портативная. Вторая представляет собой папку с софтом, которую записывают на flash-накопитель и используют ПО на любом ПК без предварительной установки.
Пробная версия софта распространяется бесплатно, однако она не позволит сохранить восстановленное. Полноценное же ПО стоит достаточно дорого – около 3000 рублей.

Интерфейс Hetman Partition Recovery
Теперь вы знаете, как восстановить удаленные файлы с помощью специального софта. По итогу можно сказать, что наиболее удобным, функциональным и эффективным является ФЕНИКС. Полностью русский интерфейс, продуманное понятное меню, возможность восстанавливать любые файлы с любых носителей – всё это делает программу настоящей находкой. Имея такую в арсенале, вы будете защищены от случайной потери важных документов, архивов, видеозаписей и фотографий!
Скачайте лучшую программу для восстановления файлов
