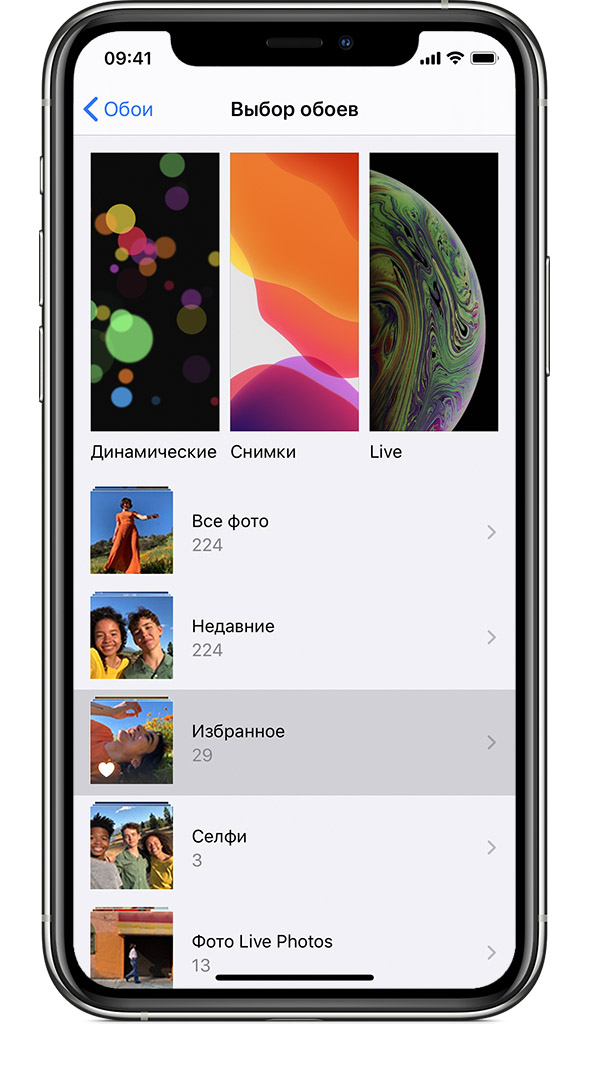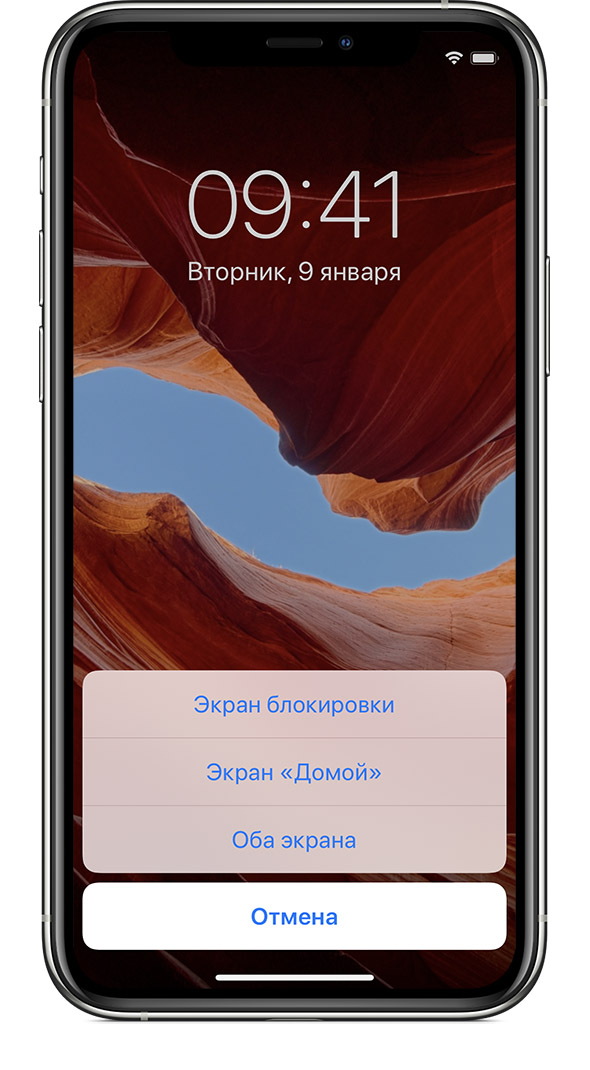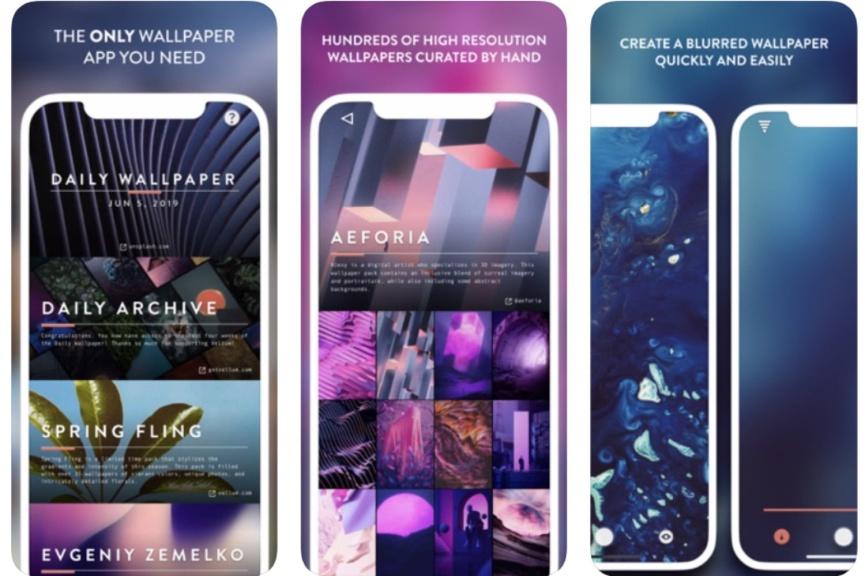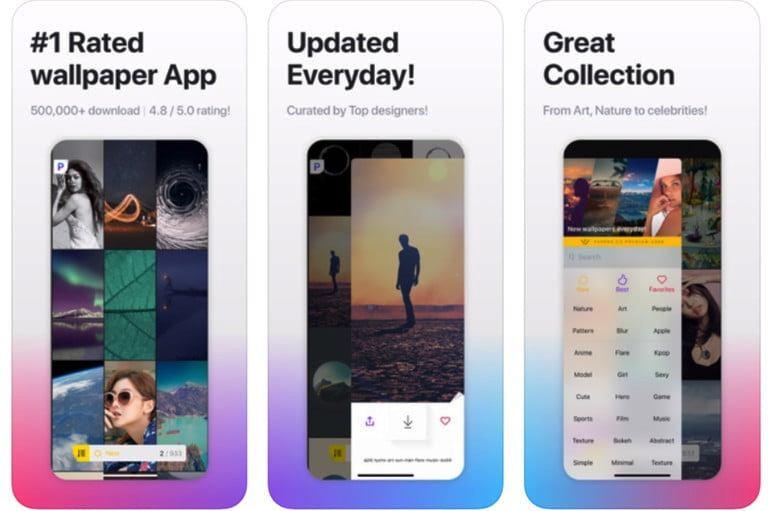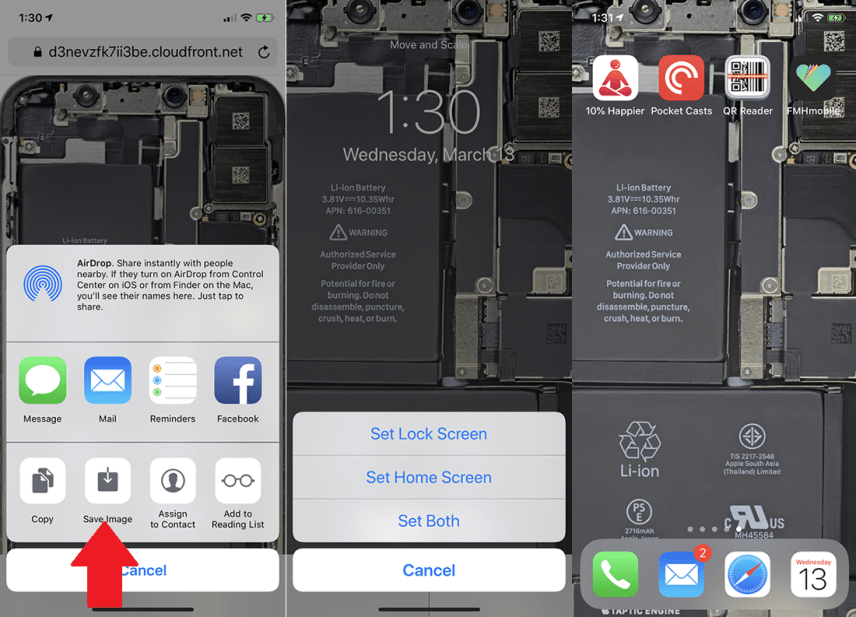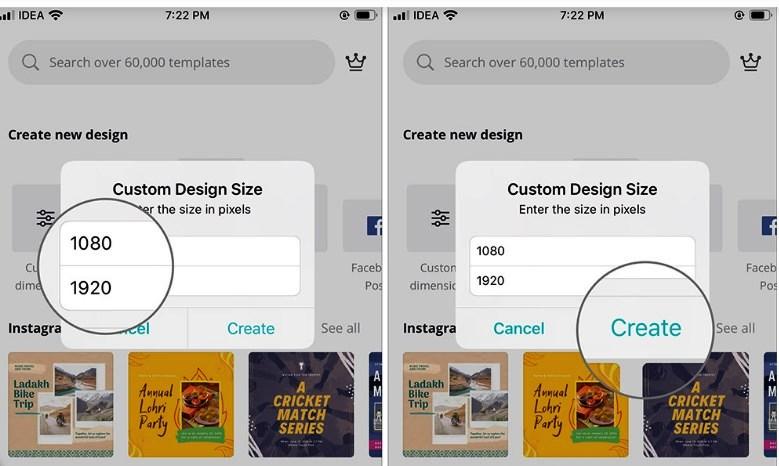Как сделать динамичные обои для iphone?
Это просто. Я создаю живые обои для iPhone за 2 минуты

Живые обои создаются из Live-фотографий. Если установить любую такую в качестве хранителя домашнего экрана, она начнет двигаться после сильного* нажатия на заблокированный дисплей.
Дело за малым — превратить стильное видео или анимацию в Live-фото. В этом нам поможет простая, но функциональная программа intoLive, которая выступит в роли редактора и конвертера.
* Обратите внимание, живые обои работают только на iPhone, которые поддерживают 3D Touch.
Предлагаю создавать живые обои через intoLive
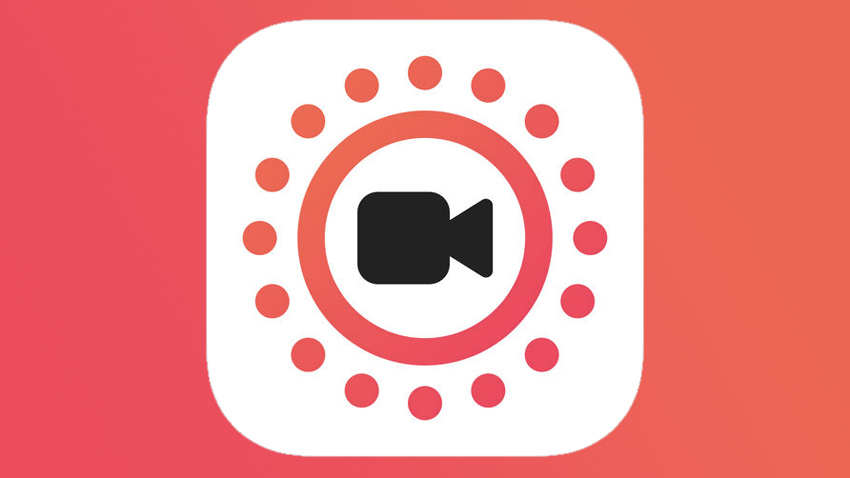
Шаг 1. Скачайте и откройте приложение intoLive (бесплатно + покупки).
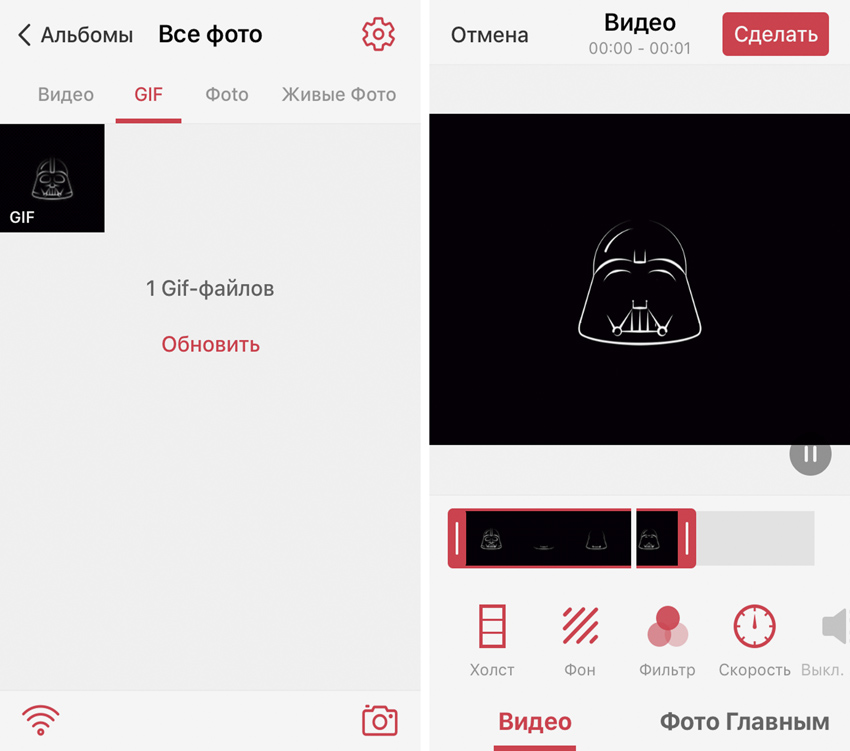
Шаг 2. Выберите видео или GIF для создания живых обоев.
Шаг 3. Используйте инструмент «Холст», чтобы заранее выбрать расположение анимации на экране.
Шаг 4. Наложите на обои «Фильтр» и выберите «Скорость», при необходимости поверните или отразите их.
Шаг 5. Перейдите в меню «Фото Главным», чтобы выбрать кадр, который будет отображаться в статичном варианте живых обоев.
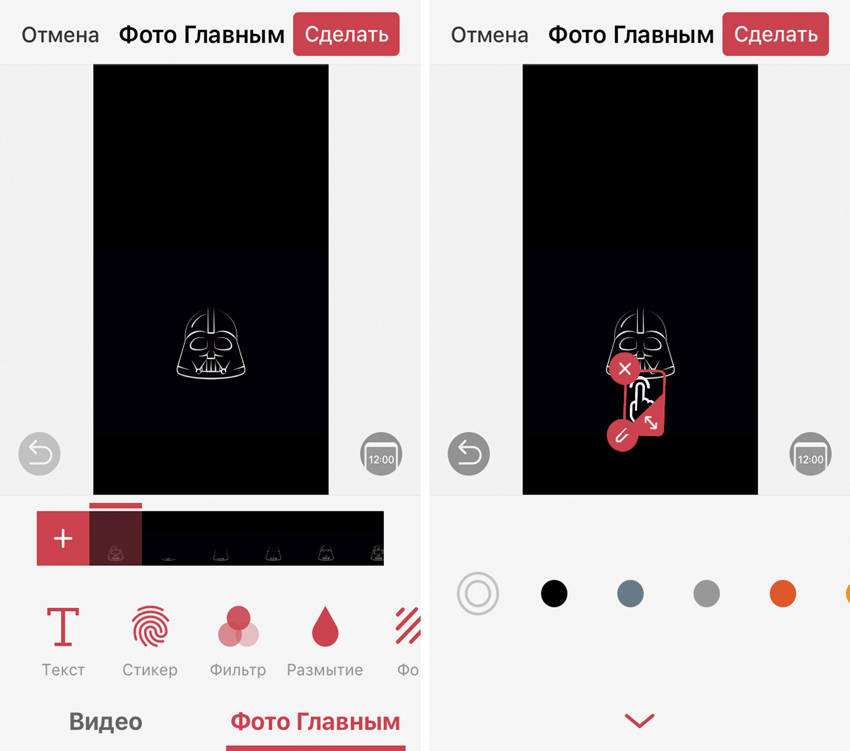
Шаг 6. Попробуйте инструменты редактирования для «Фото Главным», чтобы сделать его неповторимым: «Текст», «Стикер», «Фильтр», «Размытие», «Фон», «Поворот» и «Флип».
Шаг 7. Нажмите на кнопку «Сделать» и выберите число повторений анимации: от одного до 10-ти раз.
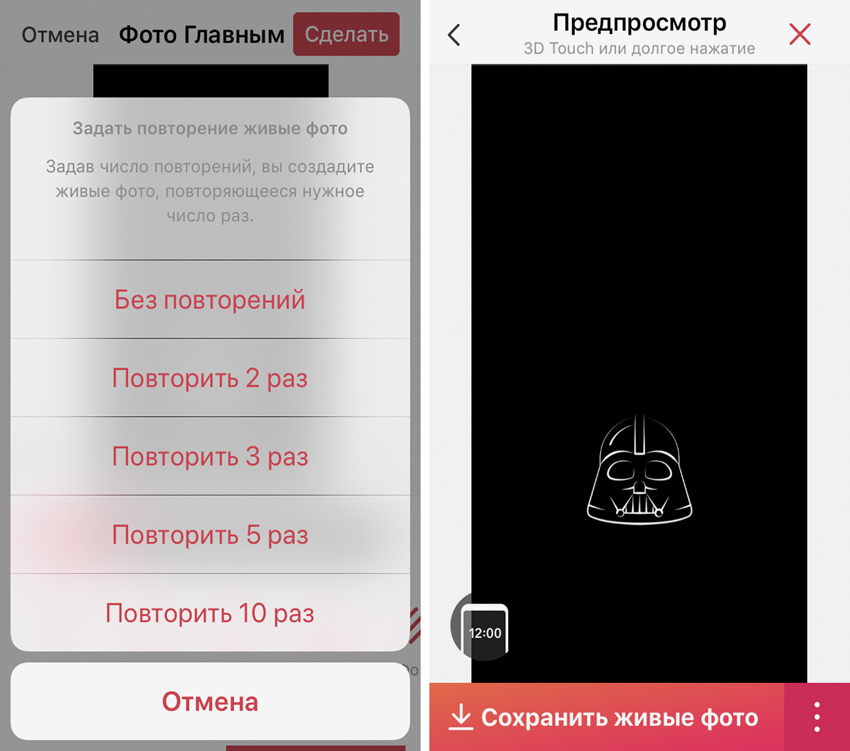
Шаг 8. Просмотрите готовую анимацию и выберите «Сохранить живые фото», чтобы обои появились в галерее.
Шаг 9. Отройте приложение «Фото» и выберите живые обои, которые вы создали.
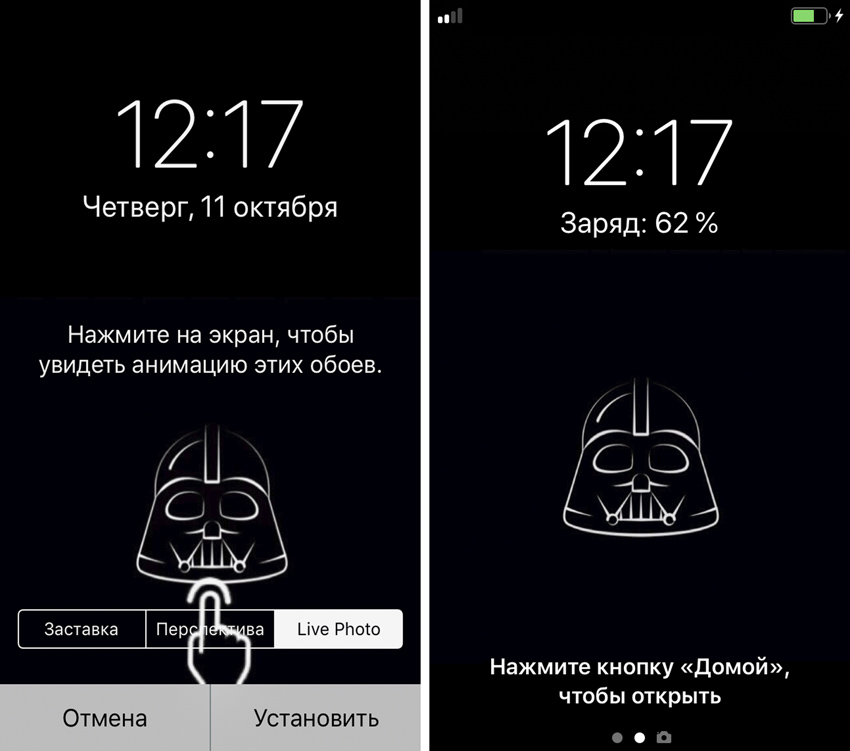
Шаг 10. Перейдите в меню дополнительных действий, воспользуйтесь возможностью «Сделать обоями» и установите их.
Вот что получилось (лого intoLive есть только на превью).
Нужно ли покупать платную версию приложения
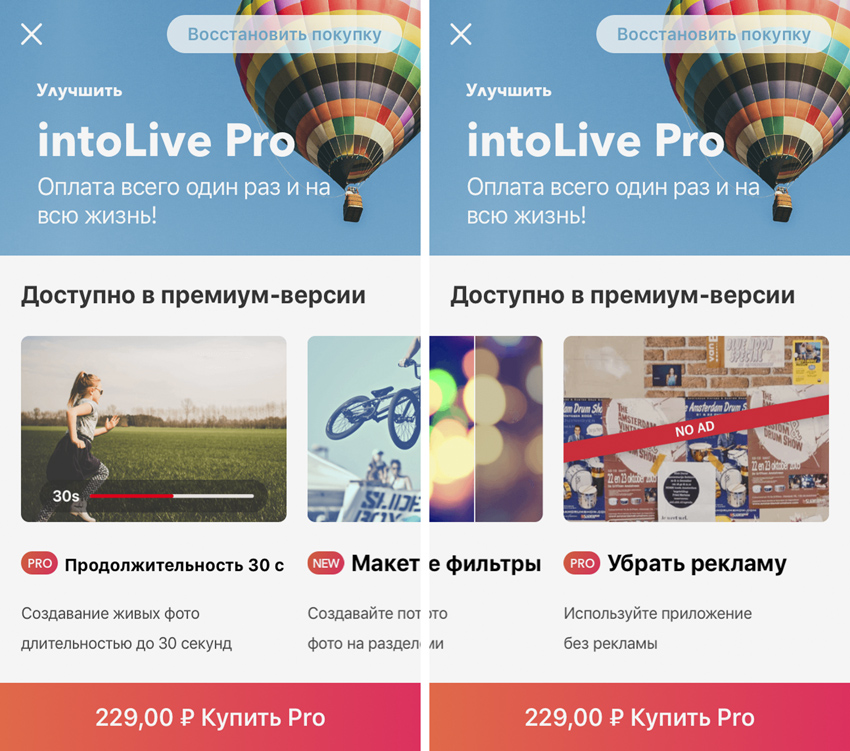
Чтобы превратить intoLive в intoLive Pro, нужно один раз заплатить 229 руб. Это откроет доступ ко всем премиум-возможностям приложения:
«Макет холста». Вы можете разделить экран на несколько частей и использовать разные настройки живых обоев на каждой из них.
«Фото Главным». С помощью этой функции вы сможете изменить изображение, которое будет отображаться на экране в статичном варианте.
Выбор статичного изображения — это важная особенность, которой в бесплатной версии очень не хватает.
«Редактировать Фото Главным». Это даст вам возможность добавлять стикеры, текст и специальные эффекты на то самое статичное изображение.
«30 фотографий». Вы сможете использовать одновременно до 30 изображений для конвертирование в живые снимки.
«Продолжительность 30 с». По умолчанию вы можете создавать живые обои продолжительностью всего 5 с, в Pro версии его длина увеличится в 6 раз.
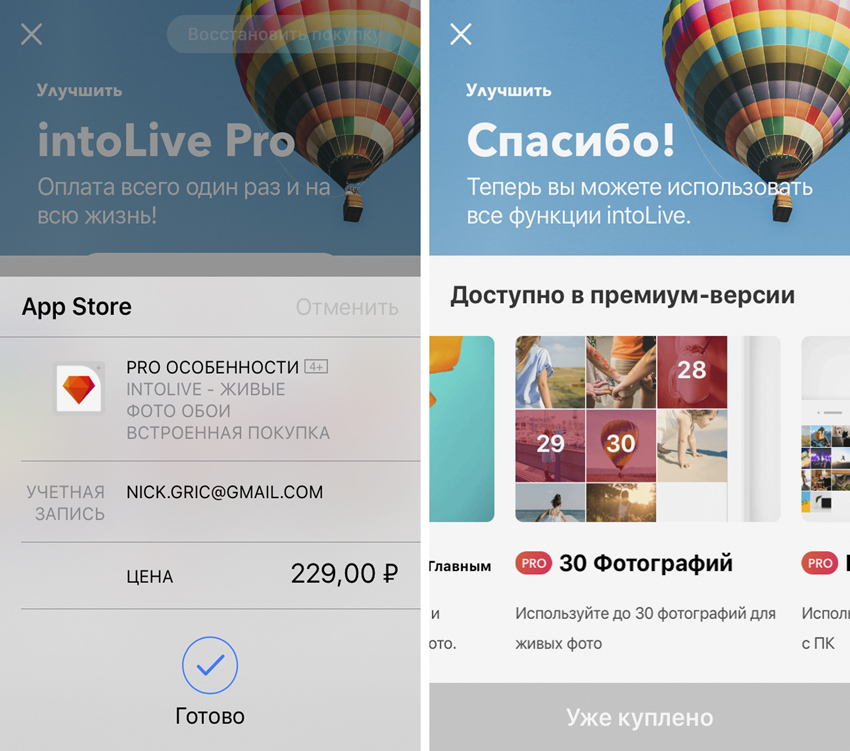
«Подключение к ПК». Pro-версия программы даст возможность забрасывать анимированные изображения и видео для создания живых обоев напрямую в программу через iTunes.
Это актуально, если вы хотите создать живые обои из целого фильма, который другим образом добавить в галерею не так просто.
«Цикличные видео и GIF». Лучший вариант живых обоев — зацикленность, и это доступно только за деньги.
«Различные фильтры». Вы сможете отредактировать живые обои на свой вкус.
«Убрать рекламу». В бесплатной версии программы действительно много рекламы.
Нужно вам все это или нет, решать только вам. Лично мне тема живых обоев действительно пришлась по вкусу, поэтому я без зазрения совести отдал эти деньги.
10 живых обоев, которые нельзя пропускать:
Нажмите на любое превью анимации и сохраните ее в системную галерею стандартными средствами вашего браузера.
КАК: Как установить и использовать Live Wallpapers на вашем iPhone — 2021
Живые обои и живые фото на iPhone 6s / Live photo and wallpapers on iPhone 6s (Июль 2021).
Table of Contents:
- Разница между живыми окнами и динамическими обоями
- Как установить живые и динамические обои на iPhone
- Как увидеть живые и динамические обои в действии
- Как использовать «Живые фотографии» в качестве обоев
- Где лучше жить и динамичные обои
Изменение ваших iPhone — это забавный и простой способ заставить ваш телефон отражать вашу личность и интересы. Но знаете ли вы, что вы не ограничены использованием только неподвижных фотографий в качестве обоев вашего дома и замка? С Live Wallpapers и Dynamic Wallpapers вы можете добавить некоторые движения на свой телефон.
Читайте дальше, чтобы узнать, как Live и Dynamic Wallpapers отличаются, как их использовать, где их можно получить и многое другое.
Вы также можете создавать свои собственные видеоролики, используя пользовательские видеоролики, которые вы записываете с помощью своего телефона. Это отличный способ настроить свой телефон веселым, уникальным способом.
Разница между живыми окнами и динамическими обоями

Когда дело доходит до добавления движений к обоим обоям Home и Lock, у вас есть два варианта на выбор: Live и Dynamic. Хотя оба обеспечивают привлекательную анимацию, они не одно и то же. Вот что делает их разными:
- Жить: Эти обои кажутся неподвижными, пока вы не коснетесь их и не нажмете. Затем они оживают и начинают двигаться. Потому что им нужен экран 3D-Touch, который будет активирован, Live Wallpapers доступны только на iPhone 6S и новее. Другое ограничение заключается в том, что анимация работает только на экране блокировки. На главном экране «Живые обои» просто выглядят как неподвижные изображения.
- Динамический: Это больше похоже на короткие видеоролики, которые воспроизводятся в цикле. Они работают как на экранах Home, так и на Lock. Они также работают на любом iPhone под управлением iOS 7 или новее; они не требуют активации 3D Touch. К сожалению, вы не можете легко добавить свои собственные динамические обои.
Продолжить чтение ниже
Как установить живые и динамические обои на iPhone

Чтобы использовать Live или Dynamic Wallpapers на вашем iPhone, выполните следующие действия:
- Нажмите настройки.
- НажмитеОбои на стену.
- Нажмите Выберите новые обои.
- Нажмитединамический или же Жить, в зависимости от того, какие обои вы хотите.
- Нажмите один из них, чтобы просмотреть полноэкранный просмотр.
- Для живого стола нажмите и удерживайте на экране, чтобы увидеть его оживление. Для динамических обоев просто подождите, и он будет анимироваться.
- Нажмите Задавать.
- Выберите, как вы будете использовать обои, нажав Задать экран блокировки, Настройка главного экрана, или же Установите оба.
Продолжить чтение ниже
Как увидеть живые и динамические обои в действии

Как только вы установите новые обои, вы захотите увидеть его в действии. Вот как:
- Следуйте инструкциям выше, чтобы установить новые обои.
- Заблокируйте телефон, нажав кнопку включения / выключения в верхней или правой части, в зависимости от модели.
- Коснитесь экрана, чтобы разбудить телефон, но не разблокируйте его.
- Что будет дальше, зависит от того, какие обои вы используете:
- Динамический: Не делай ничего. Анимация просто воспроизводится на экране Lock или Home.
- Жить: На экране блокировки нажмите и удерживайте, пока изображение не начнет движение.
Как использовать «Живые фотографии» в качестве обоев

Живые обои — это только «Живые фотографии», используемые в качестве обоев. Это означает, что вы можете легко использовать любые Живые фотографии уже на вашем iPhone. Конечно, это означает, что вам нужно иметь Live Photo уже на вашем телефоне. Прочтите все, что вам нужно знать о iPhone Live Photos, чтобы узнать больше. Затем выполните следующие действия:
- Нажмитенастройки.
- НажмитеОбои на стену.
- НажмитеВыберите новые обои.
- Нажмите Живые фотографии альбом.
- Нажмите Живая фотография для его выбора.
- Нажмите кнопку совместного доступа (окно со стрелкой, выходящей из него).
- Нажмите Использовать в качестве обоев.
- Нажмите Задавать.
- Нажмите Задать экран блокировки, Настройка главного экрана, или же Установите оба, в зависимости от того, где вы хотите использовать фотографию.
- Перейдите на экран «Главная» или «Заблокировать», чтобы просмотреть новые обои. Помните, что это Live Wallpaper, а не Dynamic, поэтому он будет анимировать только на экране блокировки.
Продолжить чтение ниже
Где лучше жить и динамичные обои

Если вам нравится, как Live и Dynamic Wallpapers добавляют волнение на ваш iPhone, вам может быть предложено найти варианты, отличные от тех, которые загружаются на iPhone.
Если вы большой поклонник Dynamic Wallpapers, у меня плохие новости: вы не можете добавить свои собственные (без джейлбрейка, по крайней мере). Apple этого не допускает. Однако, если вы предпочитаете Live Wallpapers, есть много источников новых изображений, в том числе:
- Google: Найдите что-нибудь наподобие «iphone live wallpapers» (или другие похожие термины), и вы найдете массу сайтов, предлагающих бесплатные загрузки.
- Программы: В App Store есть множество приложений, которые предоставляют множество бесплатных обоев. Некоторые из них включают:
- Живые обои и обои (бесплатно, с покупками в приложении).
- Живые обои теперь (бесплатно, с покупками в приложении).
- Обои для меня (бесплатно).
Как поставить живые обои на iPhone — Подробные инструкции

Еще во времена iPhone 6s появилась функция живых обоев, которая на время обрела популярность, но увы, не получила своего дальнейшего развития. Эта опция – прекрасная возможность разнообразить отображение на экране блокировки, поскольку картинка сможет двигаться, и это будет заметно. В рамках статьи рассмотрим, как поставить живые обои на айфоне?
Что такое живые обои
Живые обои реализуются из Live-фото. Если поставить одну из таких в качестве заставки на экране блокировки, то он начнет двигаться, как только сильно нажать на дисплей пальцем. В целом, в Live-фото можно конвертировать и понравившиеся видео. Но это больше для продвинутого уровня, реализуемого через сторонние приложения.
Если аккумулятор вашего гаджета имеет низкий заряд, то опция может деактивироваться в целях экономии энергии.
Естественно, живые обои или статические – это не единственный возможный вариант установки заставки на экран. У айфона есть опция динамических картинок, которые в качестве обоев могут сменяться. Еще, есть опция слайд-шоу, позволяющая реализовать на заставке несколько изображений, что меняются в зависимости от обозначенных владельцем телефона предпочтений.
Стоит понимать, что опция Live-обои на заставке требует дополнительные ресурсы айфона. Конечно, проблем с мощностью на последних версиях iPhone не наблюдается.
Как поставить живые обои на Айфон через Настройки
Для этого сделайте следующее:
- Откройте «Настройки» и кликните по «Обои».
- Жмите по «Выбрать новые обои».
- Также можно активировать опцию «Затемнения обоев», чтобы те затемнялись из-за смены от окружающего освещения.

- Затем выберите изображение из раздела «Live» или из коллекций «Динамические».
- Задайте необходимые параметры, изменяя масштаб изображения или перемещая его на нужное место.
- При активной опции «Перспектива» установленные обои могут перемещаться при наклоне смартфона. Ее необходимо выключить и активировать эффект Live-фото.

- Нажмите «Установить», чтобы подтвердить выбранный рисунок.

- Далее выберите на «экране блокировки», чтобы скрин отобразился в нужном месте.
Чтобы активировать живые фото на экране, зажмите дисплей пальцем. К сожалению, без нажатия увидеть действия живой фотографии не получится, поскольку данная опция требует не малых вычислительных ресурсов что в длительный срок влияет негативно на время автономной работы гаджета. Apple учла этот момент и не стала реализовывать функцию без нажатия.
Как сменить обои на Айфоне через приложение
Что делать, если на заставку есть желание поставить отрезок из любимого видео? Нужно потакать своим желаниям и персонализировать свой гаджет однозначно. В этом поможет программа intoLive. Как поставить видео на обои на Айфоне с помощью этого приложения:

Шаг 1. Сперва залейте видеоролик на айфон с помощью iCloud Drive, Dropbox, iTunes, через web-сервер или любым другим способом. Рекомендуется не брать весь фильм, а конкретный отрезок, который телефон легко обработает.

Шаг 2. После, установите intoLive из магазина приложений Apple, откройте его и подтяните видеоролик, выбрав раздел «Видео» в открытой программе.
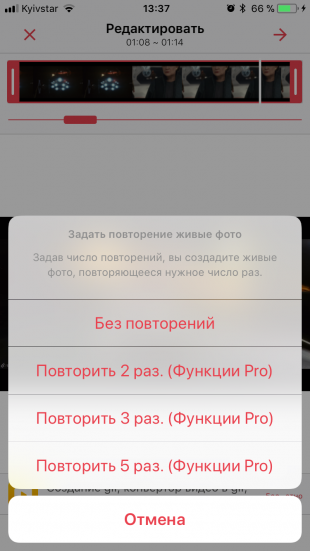
Шаг 3. Затем выберите в разрезе необходимый фрагмент, указав длительность будущей GIF-анимации. Нажмите в правом верхнем углу кнопку для продолжения редактирования. Затем реализуйте количество циклов повтора анимации. Бесплатная версия дает возможность выставить один цикл, но в целом, этого хватает.

Шаг 4. Затем, жмите кнопку «Сохранить живые фото».
Готово. Теперь следует установить обои так, как это расписано в начале статьи, через «Настройки» айфона. Выбирать их нужно в разделе «Live-фото».
Если вы решили собственные gif-анимации создать из кадров любимого фильма, позаботьтесь, чтобы не было видно черных полос сверху и снизу. Это особенно видно на гаджетах с белой лицевой панелью.

Если подобного функционала вы не наблюдаете, возможно версия TikTok устарела и его следует обновить через магазин приложений. Еще, автор видео мог наложить ограничение на видео, которое не разрешает скачивать его в память на свое устройство.
В качестве дополнительных приложений, выполняющих ровно то же самое, можно рассмотреть:
- Vellum Wallpapers – хранилище отличных изображений, созданных художниками и дизайнерами. Рассортированы по коллекциям.

- Everprix – многотысячные живые Wallpapers, сгруппированные по категориям или теме. Каждый день добавляются новые рисунки.

- Papers.co – приложение для фиксации на дисплее множества живых фотографий. Продуманная навигация и удобный предварительный просмотр.

Все указанные сервисы предоставляют картинки бесплатно, но в них присутствует реклама.
Увы, но зациклить видео не выйдет, поскольку Тик Ток такой опции не предоставляет. Но, можно экспортировать сохраненный материал в intoLive и зациклить по своему усмотрению. Если одного цикла мало, можно купить полную версию программы и воспользоваться необходимым количеством зацикливаний.
Как использовать «Живые фотографии» в качестве обоев на Айфоне
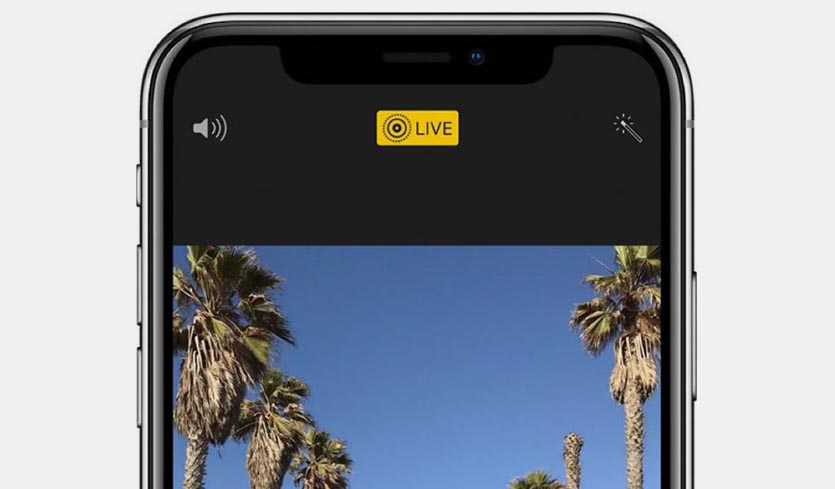
Все очень просто. Нужно создать живую фото с помощью камеры своего или «чужого» айфона, а затем поставить Live-фото в качестве заставки на экран блокировки:
- Включите камеру и выберите режим «Live».
- Чтобы отснять требуемый материал, включите во время съемки переключатель Live вверху дисплея.
- Совместно с фото будет снят небольшой ролик, длительность которого будет равна полторы секунды.
- Именно его можно в дальнейшем брать для реализации Live-Photo на экране блокировки.
- Устанавливается сделанная фотография через «Настройки» в разделе «Обои». Более подробно расписано в начале статьи.
Как скачать обои из сети
Приложения – не единственное место, откуда можно брать фото. Есть различные фототоки, предоставляющие картинки на заставку бесплатно. В качестве примера можно привести Wallpapershome.com. Но, по сути, алгоритм скачивания обычных фото или гиф-анимаций одинаков для всех сайтов:
- Откройте на сайте понравившееся изображении и нажмите на него пальцем до появления меню.
- Далее выберите иконку «Поделиться с iOS» и кликните «Сохранить».

- Затем, на айфоне откройте приложение «Фотографии» выберите сохраненное фото и кликните «Поделиться».
- Кликните по опции «Задействовать в качестве обоев».
- Проверяйте экран блокировки.
Важно понимать, что iPhone не поддерживает установку Gif-анимации на экран блокировки напрямую. Чтобы все работало правильно, необходимо через подходящее приложение конвертировать Gif-анимацию в живое фото, и только потом задействовать его для установки в качестве движущейся заставки.
Как включить GIF в качестве анимации на iPhone и iPad
Лучшим способом полноценного задействования в телефоне Gif-анимации является работа с приложением Giphy из App Store. С его помощью любой человек может преобразовать гифку в живые фото айфона. В дальнейшем, преобразованные фото будут «родными» для экосистемы Apple, и их можно будет реализовывать для установки на экран блокировки телефона.
Процесс конвертации очень прост:
- В приложение экспортируете необходимую гифку.
- Выделите нужную часть по времени или оставляйте полностью, без среза.
- Жмите «Сохранить видео как live-фото».
- Готово. Теперь вы можете активировать Gif в качестве анимации на айфоне.
Аналогичный опыт будет с iPad, так как приложение доступно и для этого девайса.
Как создать собственные обои
Процесс создания собственной заставки, которая сможет двигаться – это довольно трудоемкий процесс. Впрочем, облегчить его можно с помощью программы Canva, позволяющей реализовать качественный и современный дизайн будущих картинок для заставки:
- Откройте App Store и через поисковую строку найдите приложение Canva.
- Загрузите и установите на свое устройство.
- Авторизоваться в сервисе нужно, для этого можно пройти быструю регистрацию через аккаунт Google или соцсети Facebook.
- Выберите пустой холст и укажите его размеры в пикселях.

- Чтобы реализовать холст под обои на айфон, выберите разрешение 1080 x 1920 и жмите «Создать».
- Затем кликайте по знаку «Плюс» для добавления элемента в обои на айфоне. Здесь волен ваш полет фантазии. Можете хоть коллаж набросать из нескольких фото.

- Затем жмите на кнопку «Скачать», а затем «Сохранить как изображение».
- Живым его можно сделать как на этапе создания, так и при задействовании ряда других приложений. Например, с помощью тех, что через алгоритм нейросетей «делает живыми» лица людей на фото.
- Далее, скачивайте такое видео или гиф-анимацию и конвертируете в живое фото через ранее указанные приложения для айфона (например, intoLive).
Заключение
Персонализировать свой айфон можно разными способами. Одним из них является опция установки Live-фото на экран блокировки телефона. В статье был рассмотрен вопрос: как поставить живые обои на айфоне? Ответ простой – в разделе «Настройки» – «Обои» – «Выбрать новые обои» и подтянуть Live-фото. Если же таких фото нет, то можно их создать с помощью камеры, конвертировать из видео или гиф-анимации. При этом материал можно найти в интернете ил создать самому.
Как использовать живые обои на iPhone

Фотографии в качестве обоев хороши, и большинство людей их используют. Но если вы хотите оживить дисплей своего iPhone, вы можете использовать движущиеся обои для главного экрана и экрана блокировки. iOS поддерживает два типа анимированных обоев – динамические и живые. В этом руководстве я покажу вам, как оживить вещи, установив и используя живые обои.
iPhone с поддержкой живых обоев
Изначально живые обои были эксклюзивом для устройств с 3D Touch. Но теперь это уже не так . Вы можете использовать живые обои на iPhone 6s и новее. Однако iPhone XR и iPhone SE (1-го поколения) его не поддерживают.
Полный список моделей iPhone, поддерживающих «Живые обои» и «Живые фото».
- iPhone SE 2020
- iPhone 11 Pro и Pro Max
- iPhone 11
- iPhone XS и XS Max
- iPhone X
- iPhone 8 и 8 Plus
- iPhone 7 и 7 Plus
- iPhone 6s и 6s Plus
Как установить живые обои на iPhone
- Откройте приложение « Настройки» и нажмите « Обои».
- Нажмите на Выбрать новые обои.

- Нажмите « Live», чтобы выбрать встроенные изображения. Нажмите « Живые фото», чтобы выбрать живое изображение из приложения «Фото».
- Нажмите на обои, чтобы выбрать их.

- Убедитесь, что крошечный значок живых фотографий (три круга) не обрезан.
- Нажмите « Установить» и выберите « Установить блокировку экрана».

Примечание. Живые обои (см. Следующий заголовок) можно использовать только на экране блокировки. Если вы установите их для домашнего экрана, они будут вести себя как любые стандартные неподвижные обои.
Однако, если вы решите установить динамические обои (на шаге 3 выше), они переместятся даже на главный экран.
Как использовать живые обои на iPhone
- Заблокируйте свой iPhone после того, как вы успешно установили живые обои
- Коснитесь и удерживайте в любом месте экрана блокировки. Вы увидите движение изображения
Как установить живые фотографии в качестве обоев на iPhone
Не довольны несколькими встроенными предложениями Apple? Что ж, продолжайте и загрузите несколько красивых живых фотографий, используя одно из лучших приложений для живых обоев . Или используйте живое изображение, которое вы щелкнули с помощью камеры iPhone.
Вы можете следовать первому методу и на шаге № 3 нажать «Живые фото» и установить живое изображение из приложения «Фото». Или позвольте мне показать вам дополнительный метод ниже.
- Откройте приложение « Фото» и нажмите « Альбомы».
- Прокрутить вниз. В разделе «Типы мультимедиа» нажмите « Живые фотографии».

- Нажмите, чтобы выбрать изображение. Затем нажмите на значок «Поделиться» в левом нижнем углу.

- Прокрутите вниз и нажмите « Использовать как обои».
- Убедитесь, что значок Live Photo не обрезан.
- Затем с помощью пальца переместите изображение. Двумя пальцами увеличивайте или уменьшайте масштаб
- Когда вы будете удовлетворены, нажмите « Установить» и, наконец, нажмите « Установить блокировку экрана».

Теперь заблокируйте свой iPhone и нажмите на экране блокировки, чтобы увидеть анимацию Live Photo. Вы можете использовать этот метод (и способы ниже), чтобы использовать в качестве обоев движущиеся изображения ваших близких (играющих детей, разрезание праздничного торта и т. д.).
Как установить видео в качестве живых обоев на iPhone
Немного поработав, вы можете установить видео в качестве обоев на свой iPhone . Основная идея та же, что и выше. Вы угадали! Во-первых, вам нужно преобразовать видео в живое фото. После этого вы можете легко установить его в качестве обоев на своем устройстве iOS.
Как поставить живые обои на айфон

Если вы устали использовать одни и те же старые фотографии в качестве обоев на iPhone, вы можете использовать живые обои. Живые обои предлагают забавные и простые способы сделать ваш iPhone более подходящим для вас. Это также избавляет от скуки использования и необходимости менять фотографии каждый день, чтобы получить захватывающий фон для вашего iPhone. Узнайте, как установить живые обои на iPhone.
Живые обои против динамических обоев
Живые обои интерактивны и динамичны, и предлагают эффект анимации, но работают только на экране блокировки. Он отображается, когда iPhone просыпается.

Живые обои выглядят как неподвижные изображения, но когда вы нажимаете на экран, они оживают. Чтобы живые обои активировались долгим нажатием на экран, это должен быть экран 3D Touch, а это значит, что вы можете использовать их только на iPhone 6S или более новой модели. И наоборот, динамические обои появляются на главном экране позади ваших приложений.
В отличие от живых обоев, динамические обои могут работать как на главном экране, так и на экране блокировки, и представляют собой скорее короткий видеоклип, который воспроизводится по очереди.
Для работы динамических обоев не требуется сенсорный экран 3D, поэтому любой iPhone с iOS 7 или более поздней версии может использовать этот тип обоев.
Основным недостатком двух типов обоев является то, что живые обои работают только на экране блокировки, поэтому они могут быть анимированными, в то время как динамические обои работают на обоих экранах, но вы не можете легко добавить свои собственные.
Как установить живые обои на iPhone
1.Перейдите на домашний экран iPhone и нажмите «Настройки».
2. Затем найдите «Обои» в списке настроек и нажмите, чтобы открыть его.

3.Выберите пункт « Выбрать новые обои».

4. Нажмите «Live», чтобы увидеть живые обои на экране блокировки. Убедитесь, что вы получили его в полноэкранном режиме, нажав на тот, который вам нужен, а затем нажмите и удерживайте экран, чтобы увидеть его анимацию.

5. Затем нажмите «Установить», чтобы подтвердить свой выбор.

6. Нажмите «Установить экран блокировки», «Установить главный экран» или «Установить оба», чтобы выбрать, как будут использоваться обои. Живые обои работают на экране блокировки, поэтому при выборе главного экрана они будут отображаться в виде неподвижного изображения.

Как установить динамические обои на iPhone
Процесс аналогичен установке живых обоев, за исключением того, что вы выбираете «Динамический» после нажатия «Выбрать новые обои», чтобы вы могли выбрать видеоклип, который хотите использовать для домашнего экрана или экрана блокировки.

В отличие от живых обоев, на которые нужно долго нажимать, чтобы посмотреть, как они анимируются, динамические обои будут воспроизводиться даже при предварительном просмотре экрана, поэтому вам не нужно удерживать экран ни для чего. Когда будете готовы, нажмите «Установить» и выберите «Блокировка», «Главный экран» или оба варианта, если хотите.
Как получить живые обои для iPhone
Если вам не нравятся живые обои, которые предустановлены на вашем iPhone, вы можете найти другие в Интернете, в приложениях или создать свои собственные живые или динамические обои из видео.
Для динамических обоев Apple не позволяет добавлять свои собственные, если только вы не взломали iPhone, что не рекомендуется. В этом случае придется довольствоваться тем, что есть в наличии.
Живые обои легко доступны в Интернете или в приложениях, поэтому вы можете искать живые обои для своего iPhone и находить широкий спектр бесплатных вариантов, доступных для загрузки. Есть также много приложений в App Store, которые предлагают бесплатные живые обои, например «Живые обои сейчас» или «Обои для меня», которые являются бесплатными приложениями.
Если вы предпочитаете собственные живые обои, вы можете создавать их, записывая собственные видео на свой iPhone и настраивая обои каждый день, если хотите.