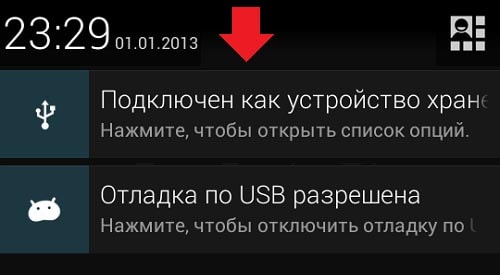Подключение телефона к телевизору как флешка?
Подключение смартфона к телевизору через USB за 5 минут

Современные модели ТВ-техники с поддержкой платформы Smart – находка для пользователя. Каждый хочет смотреть любимые сериалы и фильмы на большом экране. Однако подобного эффекта можно добиться, имея в своем распоряжении самое обычное устройство. Главное, знать, как подключить телефон к телевизору через USB.
Такой тип синхронизации существенно отличается от подключения через HDMI или Wi-Fi. ТВ не будет использоваться в качестве второго экрана. Подключенный смартфон превратится в обычный накопитель памяти.

Что нужно для подключения телефона к телевизору через USB
Подключить телефон к телевизору через USB кабель максимально просто. Поскольку смартфоны и ТВ оснащены этим интерфейсом. Для синхронизации устройств вам потребуется:
- обычный USB шнур;
- мобильный гаджет на базе Андроид или другой ОС;
- TV с рабочим интерфейсом USB.
Провод входит в базовую комплектацию смартфонов, поскольку является комплектующей зарядного устройства. Главное, чтобы подсоединенный мобильный телефон и ТВ были совместимы. Преимущественно проблем с подключением не возникает.
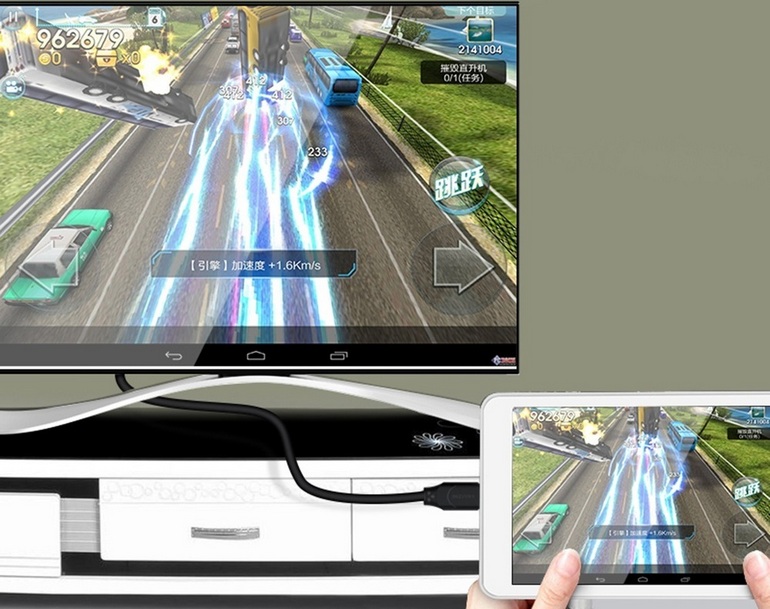
Порядок действий
Пошаговая инструкция подключения телефона к телевизору:
- Подсоедините кабель к соответствующему разъему, который находится на задней или боковой панели ТВ.
- Второй конец шнура вставьте в гнездо мобильного телефона.

- Включите TV и дождитесь окончания загрузки.
- На экране смартфона появится оповещение о новом подключении, нужно выбрать соответствующие параметры «Использовать в качестве накопителя памяти». В принципе все осуществляется по такому же принципу, как и при соединении смартфона с компьютером.
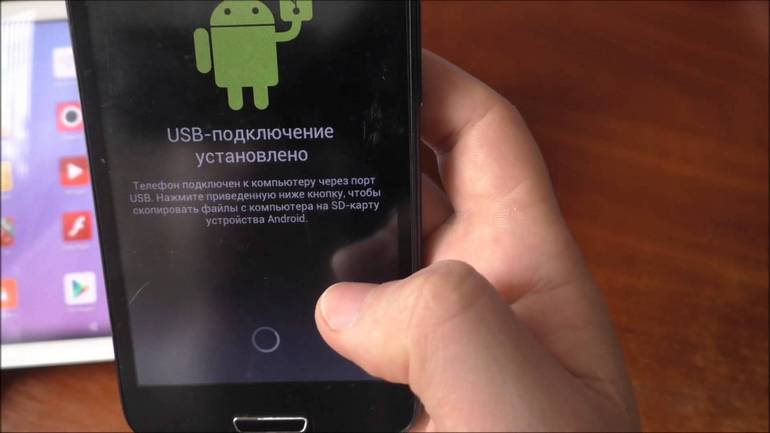
- Возьмите пульт дистанционного управления ТВ, откройте список источников сигнала. Выберите «USB».
Теперь ваш ТВ будет идентифицировать мобильное устройство как обычную флешку. На экране появится соответствующий интерфейс. Работа будет осуществляться, как и в случае с обычным проводником на компьютере или ноутбуке. С помощью пульта вы сможете переключаться между папками и воспроизводить различные файлы.
Руководствуясь этой инструкцией, можно подключить к ТВ планшет. Каких-либо специфических отличий нет.

Как отобразить содержимое телефона на телевизоре
Дублировать видео с телефона на телевизор можно только с помощью дополнительного программного обеспечения – Screen Mirroring. Это фирменная утилита компании Samsung. Поэтому такое подключение возможно при условии, что вы используете мобильное устройство и ТВ от данного производителя.
Инструкция:
- Перейдите в меню настроек гаджета.
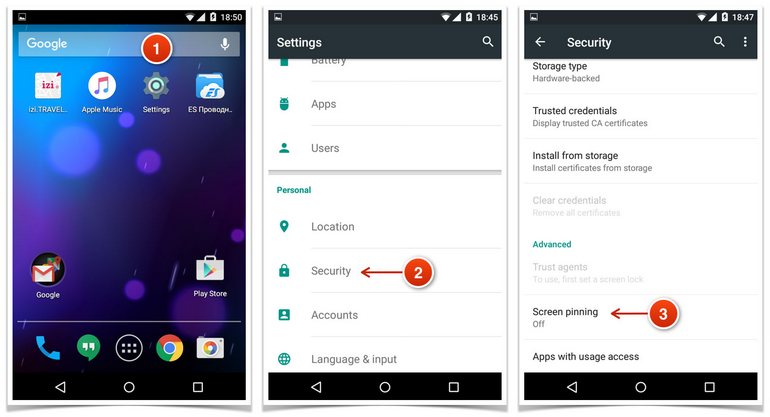
- Выберите раздел «Видимость смартфона».
- Активируйте опцию Screen Mirroring, кликнув по соответствующей кнопке.
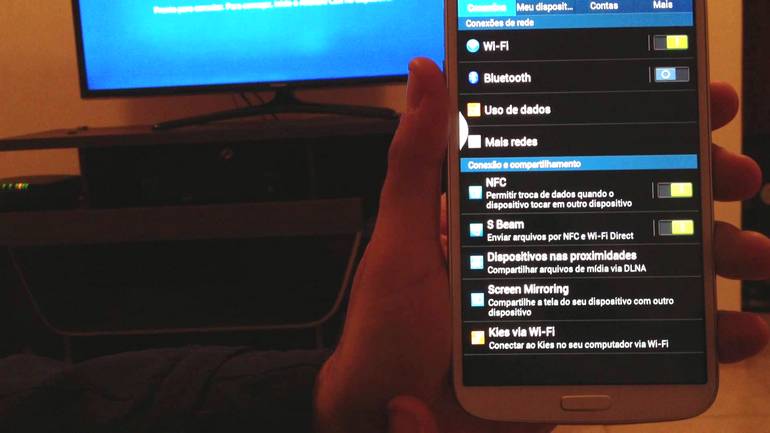
- Откройте шторку с уведомлениями. Нажмите на значок приложения для дублирования экрана «Smart View».
- Возьмите пульт дистанционного управления TV и зайдите в главное меню. Перейдите на вкладку «Screen Mirroring».
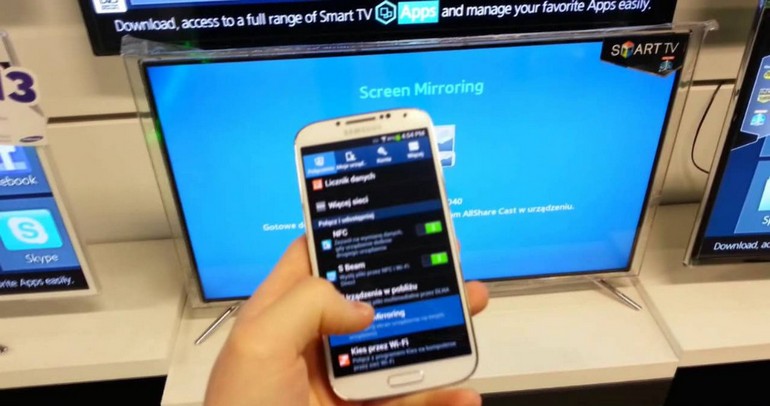
- На экране мобильного устройства буквально через 2-3 секунды появится название телевизора, нажмите на него, чтобы запустить процесс синхронизации.
Такой способ соединения смартфона с телевизором хорош тем, что мобильное устройство будет заряжаться во время работы. Как и в случаях, когда сотовый используется в качестве накопителя памяти.
Какие проблемы могут возникнуть
Главная трудность, с которой сталкиваются практически все пользователи, подключающие смартфон к ТВ по ЮСБ – проблемы с поддержкой контента в формате Avi, MP4. Некоторые модели не поддерживают эти форматы, поэтому данный нюанс нужно проверить предварительно, ознакомившись с техническими характеристиками устройства.

Почему телевизор не видит мобильный гаджет? Не исключено, что после подсоединения кабеля пользователь не выбрал соответствующий режим на смартфоне (режим накопителя памяти). Также обязательно проверьте предварительно исправность ЮСБ кабеля.
Это все что нужно знать о подключении смартфона к TV через разъем USB. Нельзя исключать, что порт поврежден. Нарушения условий эксплуатации техники могут привести к окислению контактной площадки. В таких ситуациях обращайтесь в сервис-центр, чтобы инженеры перепаяли поврежденные участки.
Как подключить телефон к телевизору через USB?
Сейчас, конечно, мало кто проводит большое количество времени за просмотром телешоу – такое времяпровождение заменил интернет. Но каждому иногда хочется посмотреть свои любимые шоу на YouTube на большом экране, или включить любимый фильм с гаджета. Как же тогда подключить телефон к телевизору через USB? Попробуем разобраться.
Взглянув на заднюю часть корпуса своего ТВ, вы сразу заметите множество разнообразных разъемов. Каждый из них обладает своим назначением, ведь у современных телевизоров огромный перечень возможностей. Отдельное внимание уделим порту USB. Напрашивается логичный вопрос: если таковой порт у телевизора есть, значит при помощи специального кабеля к нему можно подключать мобильные устройства? Это действительно так.
Подсоединение к широкому экрану может потребоваться и для демонстрации презентации, фотографий с отдыха, множества других медиа данных с вашего смартфона. И на первый взгляд может показаться, что подключить устройства друг к другу очень сложно и практически невозможно. Это совсем не так.
Процесс подключения через юсб намного легче, чем через тот же самый WIFI или HDMI. В таком случае у пользователя может возникнуть логичный вопрос: а почему бы не скачать файлы со смартфона на флеш-память? Конечно, всегда можно воспользоваться флешкой или съемным жестким диском, но это неудобно – ведь в таком случае порядок действий пользователя будет следующим:
- Скачать данные с телефона на компьютер;
- Передать данные с компьютера на флеш-память или жесткий диск;
- Подключить к телевизору и настроить флеш-память.
Как уже стало понятно, процесс передачи данных при помощи ПК занимает слишком много времени. Поэтому можно воспользоваться напрямую гаджетом на базе андроид – при помощи юсб с телефона легко воспроизвести музыку, изображения и видеозаписи. В данной статье мы подробно рассмотрим процесс подключения, отметим некоторые важные нюансы.
Подключение при помощи USB
Рассмотрим процесс подключения подробнее. Здесь, конечно же, имеются некоторые нюансы. Важно, что устройства должны быть совместимы между друг другом. Чтобы подключить телефон к телевизору через USB кабель, выполним несколько простых шагов. Для работы нам потребуется следующие девайсы:
- смартфон или планшет;

- штатный кабель usb, он может являться частью зарядного устройства или быть в стартовом комплекте вместе с телефоном. Кабель обычно используется для передачи данных на ПК;

- наличие подходящего порта в телевизоре. У большинства ТВ USB порт широко распространен, например, у современных моделей LG или Phillips.

Итак, ход работы выглядит следующим образом:
- Подсоединяем к специально подготовленному USB порту нашего телевизора кабель.
- Включаем ТВ, ждем загрузки его интерфейса.
- Теперь, когда монитор включен, подсоединим гаджет ко второму разъему USB кабеля. Дождемся
- звукового сигнала от гаджета.
- Смартфон выдаст небольшое уведомление либо откроет настройки. Перед нашими глазами возникнет окошко с запросом о подключении, а также строка выбора параметров.
- В строке выберем пункт «Режим работы в качестве накопителя». Тот же самый пункт мы выбираем, подключая гаджет к ПК для передачи данных.
- У ТВ перейдем в настройки источников и нажмем на опцию «USB адаптер». Теперь смартфон будет восприниматься им как стандартный носитель информации: флеш-память или съемный жесткий диск. Проверим, определяются ли данные и подключается ли смартфон.
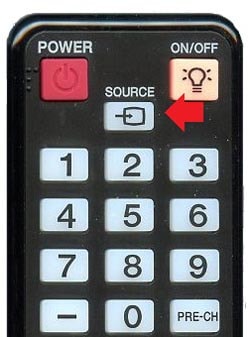
Готово!
Конечно, работоспособность метода будет зависеть от гаджета, самого телевизора, их системного обеспечения и совместимости. Если способ не подействовал, то всегда можно попробовать другие. Например, подключение при помощи HDMI. Здесь возможностей будет намного больше. Особенно удобно такое подсоединение для гаджетов от Samsung. Также существует вариант беспроводного подключения через WIFI, что значительно повышает удобство передачи данных.
Нюансы подключения через USB
Такой способ не позволит «дублировать» картинку с телефона, то есть устройство будет восприниматься только как носитель данных. Если вы желаете, например, играть в игру и одновременно выводить процесс на ТВ, то подключение при помощи USB вам не подойдет.
А вот для прослушивания музыки или просмотра фильма такой вариант отлично подходит. Также вы сможете показать своим родным любимые снимки, или продемонстрировать презентацию. Управление данными будет осуществляться за счет несложных манипуляций. Современные плазмы обладают большим спектром возможностей, они многофункциональны и практичны. Стоит отметить, что подсоединить гаджет на андроиде очень просто и не займет даже нескольких минут.

Основной проблемой способа считается тот факт, что не все телевизоры могут легко распознать гаджет на базе андроид как флеш-память, или же накопитель. В случае обнаружения данной ошибки просмотр мультимедиа с телефона станет практически невозможным, и вам придется воспользоваться другим методом.
Даже после перевода телефона в другие режимы ситуация не изменится. Максимум, что вы сможете сделать – это пролистать фотоснимки. Хотя, в некоторых случаях может произойти обратное: будут воспроизводиться только видеозаписи или аудиозаписи, либо гаджет вообще определяться не станет.
Отдельным плюсом станет зарядка от ТВ. Это достаточно удобно, ведь вы просматриваете данные на телефоне, пока он заряжается. Такой же эффект достигается и при подключении через юсб к ПК.
Как поступить, если телевизор не видит данных?
Как уже было написано ранее, такая ошибка достаточно часта и значительно омрачает опыт использования подключения через USB. Тем не менее, в некоторых случаях ее можно исправить. Для этого не потребуется дополнительного программного обеспечения или навыков, достаточно просто перепроверить подключение и при необходимости его сменить.
Основным вариантом решения проблемы станет изменение типа подключения к телевизору. Итак, поступаем следующим образом:
- Свайпом вниз вызываем «шторку» с уведомлениями и оповещениями.
- Теперь выбираем «отладку по USB» и переходим в настройки, где смотрим, какой же указан тип подключения. Например, «Подключён как устройство хранения».

- Открыв уведомление, мы пролистаем все типы доступных подключений. Остановим свой выбор либо на «Камера (РТР)», либо на «USB-накопитель», если такой пункт доступен.
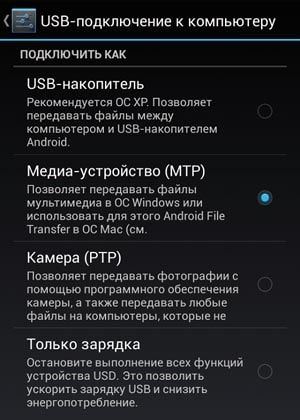
В том случае, если тип подключения вообще не отмечен, либо не прогружается меню настроек, поступаем следующим образом. При помощи кабеля USB подключим смартфон к ноутбуку или компьютеру, чтобы изменить тип подключения. Теперь снова подключим к ТВ. В большинстве случаев проблема будет решена.
Итак, теперь вы знаете, как правильно подключить смартфон при помощи кабеля USB. Этот вариант считается одним из самых простых, и с ним справится даже новичок. Вместе с тем, при неполадках с подключением проблема может быть не только в аппаратном сбое, но и в несовместимости прошивок. Поэтому стоит заранее проверить, возможно ли сопряжение ТВ и телефона.
В некоторых случаях может помочь обновление или откат android. Но самым простым вариантом решения проблемы остается подключение сначала к ПК, затем к телевизору.
Видео: Как подключить телефон к TV? 6 способов
Как быстро подключить любой смартфон к телевизору через USB: подробная инструкция

Перед подключением телефона, необходимо убедиться в наличии соответствующего разъема USB у вашего телевизора. Обычно он располагается сбоку или сзади.
Варианты подключения
Чтобы корректно произвести присоединение пользователю нужны:
- смартфон с операционной системой Android, IOS, Windows Phone или Chrome OS;
- USB-кабель, прилагающийся при покупке смартфона;
- телевизионный разъем.
Подключить телефон к телевизору по USB кабелю можно тремя вариантами:
- Подключение в качестве электронного носителя. Позволяет передавать данные, перемещать, переименовывать, а также открывать поддерживаемые файлы.
- Использование мобильного в качестве медиа-приставки. Используется, как проигрыватель, воспроизводит фотографии, видео.
- Использование беспроводных интерфейсов. Чаще всего подразумевается использование локальной, удаленной сети.
Инструкция
Пошаговое руководство по подключению мобильного телефона к телевизору по USB:
- Соедините кабелем оба устройства. Убедитесь, что они включены.
- Используя телевизионный пульт, нажмите кнопку «AV», «Input» или «Source». Выберите пункт «SD-карта» или «Phone» (зависимо от интерфейса меню телевидения).

- Через несколько секунд будет получен доступ к файлам мобильного телефона.
Преимущества кабельного соединения:
- быстрое время отклика;
- позволяет сэкономить заряд аккумулятора;
- не требует интернета;
- возможность заряжать смартфон.
- большинство файловых систем не поддерживаются;
- не имеется доступа с интернетом;
- отсутствует возможность запускать приложения, а также игры.
Таким образом это классический вариант, чтобы присоединиться к ТВ. Кабель удобно брать с собой. Пользователю не нужно думать о программах, чтобы сопрягать устройств. Стоимость кабеля начинается от 150 рублей зависимо от нужной длины.
Проблемы при подключении и решения
Самые распространенные проблемы:
- аппарат не обнаруживается;
- телефон не заряжается от ТВ;
- доступен только просмотр фотографий.
Если мобильник не обнаруживается, то проблема заключается в выборе типа сопряжения. Для смартфонов, работающих на Android и IOS есть специальная функция выбора способа соединения.
Инструкция по настройке соединения для Андроид:
- После присоединения смартфона наверху высветится режим работы.
- Вызовите верхнее меню и нажмите пункт «Зарядка через USB».
- Если вариант передачи данных отсутствует, то рекомендуется использовать режим «Камера (PTP)». Это даст возможность просматривать все фотографии, однако, видео и аудио файлы будут недоступны для просмотра.
- Если меню со способами работы не появляется, то нужно сначала присоединить смартфон к компьютеру или ноутбуку. Затем снова выберите нужный вариант работы и подключите сотовый с ТВ.
Руководство настройке соединения для IOS:
- При прямом присоединении IOS-аппарата, ТВ, оно будет только заряжаться. Для того, чтобы использовать IPhone или IPad, как накопитель, необходимо приобрести переходник. За счет встроенного преобразователя он дает возможность присоединяться при помощи AV-адаптера.
- Подключите переходник к аппарату при помощи штатного кабеля от зарядного устройства. Обратную сторону переходника необходимо соединить при помощи HDMI-кабеля, который подключается также сзади или сбоку ТВ.
- Нажмите на пульте ТВ кнопку «Source». Выберите пункт «HDMI номер» – зависит от номера порта.
- Через несколько секунд изображение будет транслироваться на телевизионный экран телевизора с сотового.
Использование вариантов подключения через отладку
Если способы присоединения при помощи USB не появляются даже на компьютере, то рекомендуется включить режим отладки. Для этого понадобится разблокировать параметры для разработчиков – это возможно только для мобильных на Android.
Инструкция по включению отладки:
- Перейдите через настройки на пункт «О телефоне» («Об устройстве»).
- Нажимайте на строчку «Номер сборки»/ «Название модели» 10 раз. Высветится оповещение о включении режима разработчика.
 Рис 3. Меню настроек и номер сборки
Рис 3. Меню настроек и номер сборки
- Вернитесь к пункту «Настройки». Нажмите строчку «Параметры разработчиков». Включите режим отладки. Попробуйте снова присоединить смартфон с ТВ. Выберите нужный способ сопряжения.
 Рис 4. Активация отладки по USB
Рис 4. Активация отладки по USB
Если после включения отладки проблема не решилась, то необходимо воспользоваться сторонними программами для изменения протокола соединения.
Изменение режима соединения при помощи программ
Можно подключить телефон к телевизору по USB через специальные программы. Если аппарат не показывает способы соединения, то можно воспользоваться сторонними ПО. Для этого необходимо установить программу USB Mass Storage (UMS). Скачать приложение можно при помощи Play Market. Поддерживается только для Android.
Руководство по изменению протокола подключения:
Первым делом необходимо разрешить права суперпользователя (root). Для этого необходимо включить отладку, описанный выше.
-
Запустите приложение UMS. Подтвердите разрешения root-прав.
 Рис 5. Запрос root-прав
Рис 5. Запрос root-прав
 Рис 6. Активация телефона в качестве накопителя
Рис 6. Активация телефона в качестве накопителя
Альтернативные варианты присоединения
Помимо стандартного кабельного соединения существуют и другие способы подключиться:
- использовать кабель HDMI для настройки цифровой передачи данных;
- воспользоваться Wi-Fi, чтобы получить беспроводную передачу, трансляцию данных.
Инструкция по соединению с HDMI
- Первым делом необходимости приобрести переходник для телефона и кабель HDMI. Внимательно смотрите на тип HDMI. Всего используется два – стандартный HDMI, а также micro HDMI у которого значительно меньший размер.

- Соедините аппарат с переходником, а затем при помощи HDMI-кабеля подключите к телевидению.
- На сотовом нужно выбрать режим медиапроигрывателя для перехода на цифровой канал передачи данных.
- При помощи пульта ТВ, нажмите «Source». Выберите пункт «HDMI». Через несколько секунд экран телевизора будет транслировать изображение с сотового.
Плюсы HDMI-соединения:
- цифровое соединение дает качественную картинку;
- возможность трансляции экрана и просмотра любых данных;
- легко освоить, подсоединить, не требует много времени.
Минусы:
- необходимо покупать дополнительные переходники и кабели;
- использование полного функционала требует установки специальных программ;
- низкая производительность со старыми моделями оборудования.
Руководство по соединению с использованием беспроводного решения

- Чтобы обеспечить интернет-соединение понадобится Wi-Fi адаптер. Приобрести его можно в любом магазине техники. Цена составляет от 550 рублей. Также можно воспользоваться встроенным программным решением для смартфона, телевизора. Например, при помощи программы AllShare можно подключить телефон к телевизору Самсунг.
- Установите Wi-Fi адаптер в ТВ. Подключитесь к домашней сети. Убедитесь, что смартфон использует такую же сеть.
- Включите встроенную программу в меню настроек ТВ. Приложение необходимо скачать с Play Market для мобильного устройства.
- Синхронизируйте устройства. Теперь можно транслировать экран, а также осуществлять просмотр файлов.
Подключить телефон к телевизору LG через USB можно при помощи встроенного приложения Smart Share. Для этого понадобится так же подключить оба устройства к беспроводной домашней сети, а затем включить Smart Share через меню настроек ТВ. Для сотового скачивается программа с официального сайта производителя или Google Play. Устройства синхронизируются аналогично примеру Samsung.
Плюсы соединения с Wi-Fi:
- быстрый отклик;
- широкий функционал;
- недорогой Wi-Fi адаптер;
- не нужно проводов.
Минусы:
- некоторые модели ТВ не поддерживают Wi-Fi, поскольку не имеют встроенных программ для сопряжения;
- необходимо потратить время, чтобы разобраться в программах.
Подключение через Wi-Fi Direct

Существует встроенное решение, позволяющее подключиться со смартфона к ТВ без использования адаптеров и дополнительных трат. Сегодня все известные бренды имеют такую функцию по умолчанию. Для работы системы необходим встроенный Wi-Fi в телевизоре и одна домашняя сеть.
Инструкция по подключению:
- Перейдите в пункт «Настройки». Выберите «Беспроводные сети и подключения», а затем «Wi-Fi Direct». Подтвердите действие, чтобы включить опцию.
- В главном меню настроек ТВ необходимо выбрать пункт «Сеть». Нажмите на строчку «Wi-Fi Direct». Включите поиск устройств. Выберите свой смартфон.
- Подтвердите сопряжение устройств. Для этого нужно просто нажать кнопку «Да», чтобы одобрить соединение.
Обычно строчку Wi-Fi Direct можно найти в пункте «Wi-Fi» – «Расширенные настройки».
Телевизионный ресивер

Помимо беспроводных интерфейсов существуют телевизионные приставки. Такое решение отлично подходит для тех, у кого отсутствует Wi-Fi. Ресиверы могут быть представлены, как небольшие карточки или прямоугольные коробки. Самые распространенные модели приставок работают на платформе Google TV. Они поддерживают большинство Android-смартфонов.
Пошаговая инструкция по работе:
- Первым делом пользователь должен приобрести переходник. Как правило, это разъем формата micro с поддержкой HDMI. Современные приставки имеют все основные разъемы.
- Присоедините ресивер со всеми источниками передачи изображения.
- Используйте кнопку «Source», чтобы переключиться на приставку.
Обычно у приставок имеется собственный пульт управления. Если он отсутствует, то можно воспользоваться сотовым.
Заключение
Присоединить телефон с телевизором через кабель остается самым распространенным способом сопряжения между устройствами. Перед использованием альтернативных методов присоединения рекомендуется попробовать подключиться при помощи отладки.
Как подключить телефон к телевизору через USB и настроить изображение
Подключить телефон к телевизору через USB можно – с этой задачей справится даже новичок! Современные устройства поддерживают возможность соединения и отображения содержимого, достаточно элементарных знаний и умений, которыми мы с вами поделимся.
Инструкция по подключению
При таком типе соединения смартфон используется как накопитель – вы увидите содержимое телефона, сможете смотреть картинки, открывать видео или аудио файлы. Подключить телефон к телевизору через USB кабель сможет каждый – новейшие устройства оснащены необходимым интерфейсом. Вам нужны следующие девайсы:
- Телефон, работающий на базе операционной системы Андроид;
- Обычный USB шнур;
- ТВ с рабочим интерфейсом USB (разъем на корпусе сбоку).

Как правило, провод USB входит в комплектацию смартфона – при необходимости можно докупить его в любом магазине.
Прежде чем приступать к инструкции, которая расскажет, как через ЮСБ подключить телефон к телевизору, необходимо убедиться, чтобы два устройства были совместимы – тогда проблем не возникнет.
Итак, начинаем – сделайте следующее:
- Воткните кабель USB тонким концом в телефон, а широкой стороной – в корпус ТВ;
- Возьмите телевизионный пульт и кликните на кнопку «AV» , «Input» или «Source» (в зависимости от модели);
- На экране появится меню – найдите пункт «SD-карта» или «Phone» (меняется на разных устройствах);
- На телефоне выберите пункт меню «Использовать как медиа-устройство» .
Обратите внимание! На выбор пользователя доступны несколько режимов использования:
- USB накопитель позволяет передавать документы с ТВ на смартфон и обратно;
- Камера – режим, дающий возможность передавать и обрабатывать фотографии;
- Только зарядка – это режим, останавливающий работу всех опций. Снижается энергопотребление, повышается заряд батареи.
Мы рассказали о том, как можно подключить телефон к телевизору через USB за несколько минут – наслаждайтесь!
Screen Mirroring
Есть небольшая хитрость, доступная только пользователям телефонов и телевизоров марки Самсунг! Специальная функция называется Screen Mirroring и позволяет переносить на большой экран видео-ролики, воспроизводить их и управлять.
- Возьмите смартфон и перейдите к настройкам;
- Найдите в меню раздел «Безопасность» ;
- Перейдите к строке «Видимость смартфона» ;
- Найдите опцию «Screen Mirroring» и переведите тумблер в положение «Включить» ;
- Сделайте свайп по экрану сверху вниз, чтобы открыть раздел уведомлений;
- Нажмите на кнопку приложения «Smart View» ;
- Возьмите пульт от телевизора и откройте главное меню;
- Найдите вкладку с названием «Screen Mirroring» ;
- Через несколько секунд на экране мобильного устройства появится название ТВ;
- Кликните на иконку – процесс синхронизации запустится автоматически.
Интересный факт – такой режим использования позволяет подключить устройство к зарядке и воспроизводить ролики. Однако, доступен не на всех смартфонах!
Возможные проблемы
Иногда подключить смартфон телевизору через ЮСБ кабель не получается – с этим может столкнуться каждый пользователь. Давайте разберем основные неполадки, выявим причины возникновения и попытаемся решить их самостоятельно!
Итак, если вы не смогли подключить смартфон к телевизору через USB, необходимо принять соответствующие меры!
Убедитесь, что оба устройства получилось подключить к одной точке доступа:
- При необходимости установите соединение правильно;
- Выберите одинаковую точку доступа.

Кабель, используемый для подключения, не поврежден:
- Внимательно осмотрите целостность шнура и портов;
- Если вы увидите трещины, разрывы или другие видимые повреждения, нужно заменить провод;
- Купить классический проводок можно в любом магазине техники или салоне связи – попробуйте установить подключение еще раз.
Используется неверный режим работы устройства при соединении:
- Иногда телефон может автоматически подключить режим MTP (Media Transfer Protocol);
- В момент соединения поменяйте режим на PTP или «USB устройство»;
- Попробуйте еще раз.
Телевизор не поддерживает формат выбранного файла:
- Зачастую документы не открываются из-за неправильного формата документы;
- Поддерживаемые форматы ТВ можно найти в инструкции к устройству;
- Скачайте любую программу-конвертер из магазина программ Гугл Плей Маркет;
- Установите ее и переконвертируйте документ в нужный формат;
- Откройте файл на экране ТВ еще раз.
Сломаны разъемы на телевизоре:
- Тщательно проверьте состояние разъемов USB на корпусе устройства;
- Если вы заметили внешние повреждения, обратитесь в сервисный центр производителя – починить такую поломку самостоятельно не получится;
- В крайнем случае вы можете купить переходник и подключить кабель USB через другой порт.
Если у вас так и не получилось подключить телефон к телевизору с помощью USB — попробуйте альтернативные варианты!
В этом обзоре мы подробно обсудили, как подключить телефон по ЮСБ к телевизору – с помощью наших инструкций справится даже новичок! Руководствуйтесь подробными алгоритмами, чтобы подключить два устройства, а затем просматривать содержимое смартфона на большом экране и наслаждаться качеством картинки!
Любителям побольше: как подключить смартфон к телевизору
Современные смартфоны — это полноценные мультимедийные центры. У них не вызывает проблем даже проигрывание фильмов в Ultra HD. Но не будешь же смотреть блокбастеры на дисплее с диагональю в лучшем случае шесть дюймов? Тут-то на помощь и приходит возможность подключить гаджет к телевизору. Да и искать видео на YouTube, набирая его название с пульта, совсем неудобно — проще стримить со смартфона. И, конечно, показывать всей семье отснятые на него фото и видео гораздо комфортнее на экране телевизора. Какие способы для сопряжения смартфона и ТВ существуют и что вам понадобится — расскажем в статье.
Проводное подключение
Подключить смартфон к телевизору или монитору проводом можно как минимум тремя способами. Причём выбор конкретного для старых гаджетов обуславливается их возможностями, а для современных флагманов — только вашими предпочтениями. Рассмотрим все по порядку.
MHL
На сегодняшний день наиболее распространённый способ подключения смартфона к телевизору или монитору — довольно запутанный стандарт MHL. Причина сложностей кроется в том, что MHL определяет только метод передачи данных в HDMI-вход внешнего монитора, но не требования к физическому интерфейсу. В результате помимо четырёх версий стандарта MHL существует по меньшей мере четыре физических интерфейса. К счастью, обычному пользователю об этом знать не нужно — достаточно приобрести адаптер.

Единственное, о чём стоит побеспокоиться — заранее выяснить, поддерживает ли ваш аппарат MHL в принципе. С большинством флагманов и устройствами, близкими к ним по характеристикам и позиционированию, проблем не возникнет. Но будет нелишним убедиться в этом на сайте производителя или узнать о наличии поддержки у владельцев смартфонов.

Переживать о том, что у вас в смартфоне разъём USB Type-C или наоборот, Micro-USB, не нужно: на китайских площадках в ассортименте продаются кабели и адаптеры для обоих типов разъёмов. Следует помнить, что большинству MHL-адаптеров для работы необходимо внешнее питание. Несмотря на существование «пассивных» адаптеров, не требующих подключения дополнительных кабелей, они должны также поддерживаться телевизором и широкого распространения не получили.

Цена решения: от 300 рублей.
SlimPort
SlimPort — тот же MHL, только основанный не на HDMI, а на стандарте DisplayPort. Однако этого вы можете даже не заметить: есть огромное количество адаптеров SlimPort, имеющих на выходе разъём HDMI. Исторически данный стандарт на безальтернативной основе использовался в смартфонах линейки Nexus, в первую очередь из-за отсутствия необходимости для Google платить лицензионные отчисления. Сейчас стандарт практически вымер, а если и встречается в новых аппаратах, то, как правило, вместе с MHL. Посмотреть список совместимых устройств можно на официальном сайте разработчика стандарта.

Цена решения: от 600 рублей.
USB Type-C DisplayPort Alternate Mode
Одной из особенностей нового стандарта USB 3.1 и разъёма USB Type-C стала возможность программно задействовать некоторые коннекторы последнего для других протоколов передачи данных — так называемый Alternate Mode (альтернативный режим). В смартфонах получил распространение DisplayPort Alternate Mode (сокращённо — DP Alt Mode). Как нетрудно догадаться, режим обеспечивает прямую передачу сигналов DisplayPort в разъём USB Type-C. Главное преимущество использования DP Alt Mode — отсутствие необходимости внешнего питания. С другой стороны, это может быть и минусом: подключить смартфон к телевизору и зарядке одновременно получится только посредством специальных док-станций, либо придётся взять беспроводное зарядное устройство.

Несмотря на название, DP Alt Mode также совместим со стандартами HDMI и даже DVI — всё зависит от того, какой кабель вы выберете. Ну а использовать его удастся не только со смартфоном, но и с любым ноутбуком, поддерживающим Thunderbolt 3.

Смартфоны с поддержкой DP Alt Mode пока можно пересчитать по пальцам: в их число входят Huawei Mate 10, Samsung Galaxy S8/S9, Microsoft Lumia 950 и LG G5. Словом, все новинки, которые оснащены USB версии 3.1, а число таких гаджетов со временем будет только расти.
Цена решения: от 600 рублей.
Беспроводное подключение
Несмотря на развитие интерфейсов USB и Thunderbolt, будущее, по мнению многих, за беспроводными технологиями. Тут уже покупкой простого кабеля или адаптера не обойтись: если ваш телевизор «глупый», придётся раскошелиться на специальный донгл.
Miracast
Этот независимый стандарт был разработан альянсом Wi-Fi и применяет технологию Wi-Fi Direct для подключения смартфона к телевизору. Android нативно поддерживает технологию с версии 4.2 KitKat. Однако в зависимости от производителя гаджета соответствующее приложение может называться по-разному. Например, в смартфонах линейки Honor используется название MirrorShare. Стандарт широко распространён: он поддерживается всеми современными Android-устройствами и большинством умных телевизоров.

Даже если у вас дома «глупый» телевизор (или вообще обычный монитор), вы легко сможете добавить к нему поддержку Miracast, подключив один из множества специализированных донглов или ТВ-приставку с функцией Miracast-сервера. Мы протестировали работу Miracast со смартфоном Honor 9 Lite и донглом Prestigio PMD-1.
 Honor 9 Lite
Honor 9 Lite  Prestigio PMD-1
Prestigio PMD-1
Никакой возни такая связка не предусматривает: достаточно выбрать в настройках смартфона пункт MirrorShare, а затем — название обнаруженного донгла. Подключение занимает около 20 секунд, после чего на экране монитора появляется дублированное изображение со смартфона. Трудностей с временным лагом или низким fps нет, но надо помнить, что разрешение при использовании Miracast имеет ограничение 1920х1200 пикселей.


Самые дешёвые донглы с поддержкой Miracast стоят не дороже специальных кабелей. Но во избежание проблем лучше обратить внимание на гаджеты проверенных производителей.
Цена решения: бесплатно (при наличии Smart TV) либо от 600 рублей (донгл).
Chromecast
Google продаёт собственные донглы для трансляции контента на телевизоры — Chromecast. Эта технология закрытая и кардинально отличается от Miracast. Если последняя — простое «отзеркаливание» экрана смартфона на телевизор, то для работы Chromecast требуется поддержка конкретных приложений. Впрочем, среди них есть немало аудио- и видеоплееров и, что немаловажно, браузер Chrome — этого должно хватить большинству пользователей. Справедливости ради, трансляция дисплея смартфона целиком также с некоторых пор поддерживается в Chromecast, но работает совсем не идеально.

Зато с Chromecast смартфон становится многозадачным. Так, начав трансляцию ролика с YouTube, вы можете открыть любую другую программу или даже заблокировать гаджет — воспроизведение всё равно будет продолжено.

В отличие от Miracast, использующего Wi-Fi Direct, Chromecast для работы требует Wi-Fi роутер, что несколько ограничивает область применения девайса.
Цена решения: от 2500 рублей.
Заключение
Каждый из предложенных способов трансляции картинки со смартфона на телевизор имеет свои преимущества и недостатки. Если нужно максимальное качество за небольшую цену, стоит выбрать проводной способ, если вас волнует только удобство — Miracast, а для максимальной гибкости и возможности транслировать Ultra HD — Chromecast. Правда, в последнем случае бюджет превысит 5000 рублей, так что всё зависит только от ваших потребностей.