
Как защитить информацию на флешке?
Защищаем информацию на съёмных дисках
Благодаря своей портативности, вместительности и универсальности, флэшки стали идеальным инструментом для переноса информации. Однако из-за компактных размеров их достаточно легко утерять, поэтому желательно заранее позаботиться о защите своей конфиденциальной информации, потеря которой может причинить большой вред.
Аппаратная защита
Один из самых простых способов – использовать USB-накопитель со встроенным шифрованием. Такая модель надежно скроет от чужих глаз все данные, она также не будет подтормаживать работу системы.

При всех плюсах такие флэшки стоят гораздо дороже обычных, из-за того, что непосредственно на носителе располагается отдельный процессор, производящий шифрование данных. Высокая цена привела к тому, что флэшки с аппаратной защитой практически не представлены на нашем рынке.
Программная защита
Хорошей альтернативой являются программные методы защиты, позволяющие установить пароль на все содержимое флэшки. По своему функционалу и методам шифрования они бывают самыми разными, рассмотрим некоторые из них, от самых простых до наиболее надежных.
USB Safeguard
Просто и быстро можно обезопасить USB-накопитель с помощью USB Safeguard . Процесс установки имеет свои нюансы – запускать инсталляционный файл нужно со съемного диска, который мы хотим защитить паролем. Следует также учесть, что работа программы возможна только на носителе, отформатированном в NFTS, поэтому данные необходимо временно перенести в другое место.
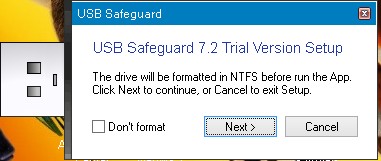
После окончания форматирования будет предложено задать пароль.
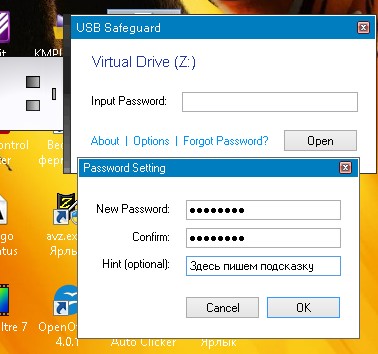
Все, установка закончена. Теперь, открыв съемный диск, видим только один файл – USBSafeguard.exe. Запускаем его, вводим пароль – получаем в systray сообщение о новом виртуальном диске.
Открываем «Мой компьютер», видим новый диск (Z:), файлы на котором уже будут надежно защищены. Из преимуществ утилиты Safeguard можно отнести то, что все драйвера находятся прямо на флэшке, и ее можно использовать в разных местах. Еще одно немаловажное достоинство – даже если забыть флэшку в чужом компьютере, через некоторое время виртуальный диск принудительно закроется.
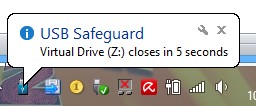
TrueCrypt
Гораздо более эффективную, практически стопроцентную защиту обеспечивает программа TrueCrypt . С ее помощью можно поставить пароль даже на саму ОС. Причем разработчики предупреждают о том, что в случае забытого пароля восстановить доступ никак не удастся и приводят в качестве примера, что в США сотрудники ФБР после года безуспешных попыток так и не смогли расшифровать диск TrueCrypt .
Программа бесплатная, не будем подробно останавливаться на ее загрузке, установке и русификации – эти процессы не вызывают вопросов. При инсталляции можно выбрать portable вариант, позволяющий работать с TrueCrypt непосредственно с флэшки. После запуска открывается главное окно.
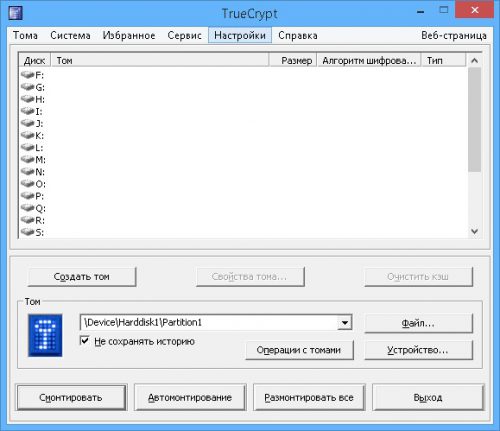
Для того чтобы зашифровать содержания флэшки, создав на ней файл-контейнер, выбираем меню «Тома», «Создать новый». Из предложенного останавливаемся на втором варианте.

Выбираем «Обычный том».

Программа спросит, где создавать шифрованный контейнер. Указываем ей место на съемном диске.

В примере у нас уже есть данные на флэшке, поэтому соглашаемся с вариантом «Зашифровать на месте». Эта опция возможна только для файловой системы NTFS.

Определяемся с настройками шифрования. При желании можно найти дополнительную информацию и сравнить разные алгоритмы. Однако переусердствовать не следует – можно существенно замедлить работу. Вполне достаточно будет согласиться с предлагаемым по умолчанию вариантом.

Задаем пароль и цепочку случайных чисел, необходимую для генерации шифра.

Теперь можно подождать, пока инсталлятор обработает весь съемный диск.

По окончании процесса, утилита выдаст несколько важных советов и рекомендация.
Для того чтобы подключить нашу зашифрованную флэшку, в главном окне выбираем нужное устройство и назначаем букву свободного системного диска. Нажимаем «Смонтировать», вводим пароль и можно работать с криптованным диском.
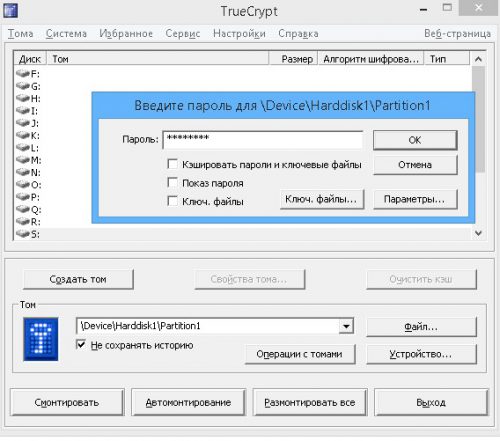
Как видно, защитить свои данные не так уж и сложно. В любом случае, какой бы Вы не выбрали способ и алгоритм шифрования, он поможет сохранить их от посторонних.
Как поставить пароль на флешку: 5 простых рабочих способов
Флешка — очень странный предмет: вот она есть, но вдруг ее нет… Как и любые мелкие вещи, USB-флешки легко теряются. Вместе с ними утекает и информация, которая может быть не предназначена для чужих глаз и ушей. Чтобы ваши файлы не смог открыть никто из посторонних, защитите их паролем, а еще лучше — зашифруйте.
Поставить пароль на флешку можно разными способами — как с помощью специализированного софта, так и средствами Windows без сторонних программ. Рассмотрим те и другие.
- Самый простой способ запаролить данные на флешке
- BitLocker Windows
- CyberSafe Top Secret
- USB Safeguard
- Lockngo
Самый простой способ запаролить данные на флешке
На очень многих компьютерах под управлением Windows стоит архиватор WinRAR, а в нем есть функция установки пароля на архив. Если упаковка и распаковка файлов на переносном накопителе не будут отнимать слишком много времени, удобнее способа вам не найти.
Чтобы установить пароль на архив WinRAR, сделайте следующее:
- Подключите флешку к USB-порту вашего ПК и откройте папку «Компьютер».
- Откройте правым кликом контекстное меню флешки и выберите опцию «Добавить в архив» (add to archive), отмеченную иконкой WinRAR.

- На вкладке «Основные» (General) нажмите кнопку «Установить пароль» (Set password).

- Введите в отмеченное поле кодовое слово и нажмите ОК. При желании установите флажки «Показывать пароль» (show password) и «Шифровать имена файлов» (encrypt file names).

После этого все ваши данные переместятся в архив, и при каждом его открытии вам придется вводить пароль. Доступ к содержимому накопителя вы сможете получить на любой машине, где установлена программа-архиватор. Кстати, не только WinRAR, но и любая другая с подобными функциями. Например, 7-zip.
Преимущества использования WinRAR для защиты съемных носителей не только в простоте и широкой распространенности, но и в том, что с его помощью пароль можно поставить на отдельную папку или файл. А недостаток в том, что метод архивирования удобен лишь при небольшом объеме информации на съемном диске, иначе процесс распаковки и упаковки будет слишком долгим.
BitLocker Windows
Шифрование BitLocker предназначено для защиты информации, хранимой на стационарных и переносных накопителях компьютеров с Windows, и является частью самой операционной системы. Технология очень надежна и необременительна для пользователя, но реализована не во всех, а только в серверных, профессиональных, корпоративных и максимальных редакциях системы. И в этом, пожалуй, ее самый весомый недостаток. На ПК, где установлена, например, Windows Home, открыть зашифрованный диск не получится никак. А средств для отдельной установки Битлокер в домашние ОС Microsoft не предлагает.
Использование BitLocker для защиты флешек оправдывает себя лишь тогда, когда вы собираетесь работать с ними на машинах с вышеупомянутыми версиями Windows, а также под Linux и Mac OS X. Для двух последних систем существует разработанная энтузиастами утилита DisLoker, которая позволяет открывать и просматривать зашифрованные накопители, но не дает возможности их шифровать.
Как защитить USB-устройство с помощью BitLocker:
- Подсоедините флешку к ПК и откройте список дисков в проводнике Windows (зайдите в папку «Компьютер»).
- Откройте контекстное меню флешки и выберите опцию «Включить BitLocker».

- Первое, что система вам предложит, это выбрать способ разблокировки носителя. Для домашних пользователей единственный подходящий вариант — пароль. Введите его в указанное поле, повторите и нажмите «Далее».

- Следом определите, как вам удобнее хранить ключ восстановления, который понадобится для доступа к данным в случае утраты пароля.

- Дальше укажите, какую часть накопителя следует шифровать.

- В следующем окошке выберите режим шифрования. Переносным дискам, которые будут использоваться в разных версиях операционных систем, подойдет режим совместимости.

- Последним шагом подтвердите свое намерение — нажмите «Начать шифрование».

Операция шифрования продлится несколько минут, после этого содержимое флеш-накопителя будет доступно только по паролю. Каждый новый объект, который вы сохраните на нем, также будет автоматически зашифрован.
Сильные стороны BitLocker — это очень устойчивый ко взлому алгоритм, отсутствие необходимости устанавливать сторонний софт и простота применения. Недостатки — невозможность зашифровать отдельный файл или папку по выбору пользователя (только раздел или весь накопитель целиком) и ограниченная область использования.
CyberSafe Top Secret
Приложение CyberSafe Top Secret, по мнению экспертов, — одно из лучших средств шифрования данных на стационарных и переносных накопителях. Выпускается в нескольких версиях — от бесплатной до дорогостоящей корпоративной. Для личного пользования, в частности, шифрования флешек, достаточно бесплатной версии (free) или одной из недорогих платных с расширенным набором функций.
CyberSafe Top Secret Free позволяет шифровать файлы, контейнеры, дисковые разделы и съемные носители по алгоритму DES с длиной ключа 64 бита (ограничение длины пароля — 4 знака). Платные версии используют более стойкие алгоритмы — AES-256 и BlowFish-448, а также осуществляют поддержку электронно-цифровых подписей, позволяют скрывать файлы и папки, сжимают данные для экономии места и т. д. Полный перечень возможностей разных версий утилиты можно уточнить на официальном сайте.
Чтобы защитить информацию на флешке с помощью CyberSafe Top Secret, достаточно чуть-чуть пошевелить пальцами:
- Открываем флешку в приложении как раздел диска: в левой панели выбираем «Шифровать диск», выделяем нужный носитель и нажимаем «Создать».

- Следом задаем алгоритм шифрования и пароль; определяем, сохранять или нет файловую систему (если нет — накопитель будет отформатирован); указываем, какую область следует зашифровать — только занятое или всё доступное пространство. После нажатия «Принять» программа начнет процесс шифрования.

Открывать зашифрованную флешку вы сможете только на компьютере, где установлен CyberSafe Top Secret. Другие ПК будут видеть ее как носитель с неизвестной файловой системой.
Чтобы избавиться от шифрования, достаточно отформатировать флешку в любой программе.
Преимущества CyberSafe Top Secret — это мощь, функциональность, бесплатность, возможность шифровать отдельные папки и файлы, отсутствие ограничений по объему диска. Недостаток — невозможность использовать флешку на ПК, где этой программы нет.
USB Safeguard
Бесплатная версия утилиты USB Safeguard позволяет защищать флеш-накопители емкостью до 4 Гб. В отличие от CyberSafe Top Secret, она не нуждается в установке на компьютер. Запускать ее нужно непосредственно с устройства, которое она будет «охранять».
USB Safeguard не имеет русскоязычного интерфейса, но пользоваться ею очень просто:
- Копируем утилиту на съемный носитель и запускаем двойным кликом. Права администратора не нужны — программа будет работать даже на тех машинах, где у вас нет административных полномочий.
- После первого запуска USB Safeguard может предложить вам отформатировать флешку. Если вы откажетесь, защита будет невозможна, так как утилита поддерживает исключительно файловую систему NTFS.
- После форматирования и повторного запуска USB Safeguard откроется окошко с предложением установить пароль для доступа к файлам накопителя. В поле «New password» введите кодовое слово, в поле «Confirm» — повторите его, в «Hint» — укажите подсказку для напоминания.

Теперь утилита будет запрашивать пароль при каждом подключении флешки к ПК.

Достоинства USB Safeguard — отсутствие необходимости установки и возможность открывать защищенную флешку на любом компьютере. Недостатки — ограничение емкости устройства четырьмя гигабайтами и поддержка только файловой системы NTFS.
Lockngo
Принцип работы утилиты Lockngo напоминает USB Safeguard, однако в ней нет ограничений по объему диска и есть русский язык. Защищать с ее помощью можно любые переносные накопители, причем не только с интерфейсом USB.
Программа ориентирована на пользователей Windows и Mac — поддерживает файловые системы обеих ОС. Выпускается в версиях, совместимых только с Windows, только с Mac, а также с той и другой системой. Имеет функции сокрытия файлов на охраняемом носителе, блокировки доступа к нему одним кликом, автоматической блокировки при неактивности пользователя, шифрования данных в приватном каталоге (использует алгоритм AES-256), запуска выбранной программы после разблокировки.
Lockngo — платная, но очень доступная по стоимости утилита. Цена одной лицензии в зависимости от версии составляет 200-500 рублей.
Как пользоваться Lockngo:
- Перенесите скачанный файл Lockngo.exe на флешку и запустите его. Введите в указанные поля пароль разблокировки и его подтверждение. После нажатия ОК программа заблокирует накопитель.

- Для возобновления доступа к данным введите в форму этот же пароль.

Сильные стороны Lockngo — это простота, функциональность, быстрая и эффективная работа. Недостаток, пожалуй, только один — отсутствие возможности потестировать ее перед покупкой (разработчик не выпускает пробных версий). Но в целом программа очень неплоха, и за нее действительно не жалко отдать каких-то 200 рублей.
Как поставить пароль на флешку: 5 проверенных способов
Многим из нас приходилось хранить свои семейные фотографии и другие ценные файлы на флешке. Не редко случаются такие казусы когда носитель теряется и попадает в чужие руки. Поэтому, чтобы оградить свои данные от чужих глаз каждому пользователю просто необходимо знать, как поставить пароль на флешку.
Существует как минимум три способа защитить информацию на флеш-накопителе:
- Стандартными инструментами операционной системы.
- При помощи сторонних приложений (утилит).
- Аппаратными средствами самого устройства.
Рассмотрим подробнее каждый из способов.
- Стандартные средства ОС
- Запароленный архив
- С помощью BitLocker Windows
- Сторонние приложения
- Rohos Mini Drive
- USB Flash Security
- Защита аппаратными средствами
- Резюме
Стандартные средства ОС
Из стандартных средств на практике наиболее часто используют лишь два простых проверенных способа защиты данных на флешке.
- Запароленный архив
- Утилита BitLocker
Запароленный архив
Если данные на флешке не имеют большого объема, то их вполне можно защитить паролем, предварительно заархивировав. Прекрасно подходит для этого стандартный WinRAR архиватор.
Выбрав папку для упаковки проводим процесс архивирования. После завершения процесса нужно перейти в меню по вкладкам: Дополнительно – Установить пароль.

Далее вводим пароль в соответствующие поля и ставим отметку возле надписи: «Шифровать имена файлов».

Когда пароль будет введен и установлена соответствующая отметка, останется лишь нажать на кнопку ОК.
Обратите внимание! Поставить пароль на архив winrar вы сможете только в процессе архивирования. То есть, на готовом архиве поставить пароль не возможно.
Более подробную информацию о процедуре установки пароля вы сможете найти на нашем сайте в статье: Как установить пароль на архив winrar
С помощью BitLocker Windows
Программа BitLocker Windows является неотъемлемой частью операционной системы Windows, начиная с Семерки. Причем BitLocker встроен в версиях Ultimate и Enterprise, а также в Windows Server 2008 R2, Windows 8, 8.1 и Windows 10. К сожалению, в домашних версиях Windows утилита BitLocker отсутствует.
Убедившись, что BitLocker есть в вашей системе, поставить пароль на флешку будет очень просто:
- Достаточно нажать на нее правой кнопкой мыши и в появившемся контекстном меню выбрать пункт «Включить BitLocker».

- Далее поставьте галочку на против пункта «Использовать пароль для снятия блокировки диска» и дважды введите пароль.
Обратите внимание: пароль должен состоять не менее чем из 8 символов

- Далее вам нужно сохранить в файл или распечатать ключ восстановления, который вам понадобится, если вы надумаете изменить пароль.

- После сохранения ключа вы сможете нажать «Далее» и приступить к шифрованию.

- Жмете «Начать шифрование» и ждете завершения операции.

Если вы захотите приостановить процесс можете воспользоваться кнопкой «Пауза».

На этом процесс установки пароля на флешку завершен. Теперь, когда вы будете вставлять флешку в устройство вам будет предложено ввести пароль для снятия блокировки.

Сторонние приложения
Программистами было выпущено немало самых разных программ, которые позволяют организовать качественную защиту данных на флеш-накопителях. Вот лишь некоторые из них:
Rohos Mini Drive
При помощи этой компактной и бесплатной утилиты можно эффективно запаролить определенный раздел на накопителе. Увы, но целиком накопитель «запереть» с ее помощью невозможно. Особенностью этой утилиты является то, что она создает на флешке специальный раздел, куда записывает защищенные данные. Бесплатная версия Rohos Mini Drive может работать с 8 гигабайтами информации.
Далее рассмотрим функционал программы более подробно:
- После запуска программы нажмите «Зашифровать USB диск»

- Rohos Mini Drive самостоятельно идентифицирует флешку. Выберите пункт: «Параметры диска».

- Далее задайте размер и букву диска. Файловую систему лучше выбрать как у флешки. Жмете ОК для подтверждения выбранных параметров.

- На этом этапе введите два раза пароль и нажмите «Создать диск».

- Теперь на вашей флешке появится сектор защищенный паролем. Для получения доступа к этому сектору нужно запустить один из файлов: запустите файл «Rohos mini.exe», если утилита установлена на данном компьютере или «Rohos Disk Portable.exe» если этой утилиты на компьютере нет.

- После запуска программы вам останется лишь ввести пароль и нажать «ОК».
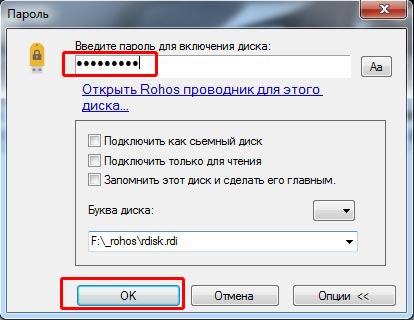
- Защищенный диск появится в списке жестких дисков. На него вы сможете перенести самые ценные данные.
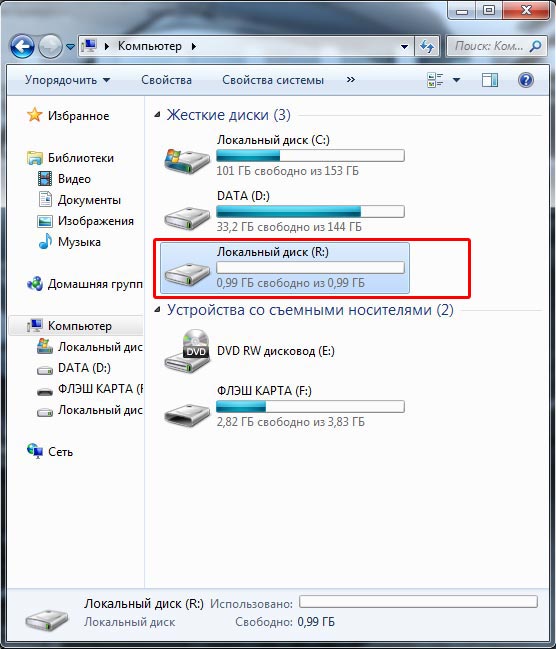
Чтобы скрыть наш секретный диск (в нашем примере диск R) находим в трее значек программы Rohos, кликаем на него правой кнопкой мыши и выключаем диск.
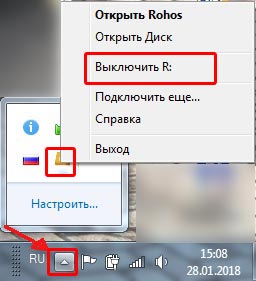
Чтобы обезопасить себя на тот случай, если вы забудете пароль, рекомендуем создать файл для сброса пароля. Для этого необходимо сделать следующее:
- Откройте диск Rohos, и выберите пункт «Создать резервную копию».

- Выберите пункт «Файл для сброса пароля».

- Далее в открывшемся окне введите пароль, который вы создавали при создании диска, нажмите «Создать файл» и выберите место для его сохранения на вашем компьютере.

USB Flash Security
Еще одна бесплатная программа, простая в освоении, с минимальным количеством настроек. Тем не менее, она позволяет эффективно защитить данные на флешке через пароль.
Для скачивания этой утилиты переходим на сайт: http://kashu-sd.co.jp/en и скачиваем программу нажав на кнопку: «Download Free edition (up to 4GB,v4.1.13.19)»
После запуска программа сама определит ёмкость флешки ее объем и файловую систему. Вам останется только нажать на кнопку «Install»

Далее появится предупреждение, что во время операции на флешке все данные будут уничтожены, поэтому заранее перенесите их на свой компьютер. Конечно, это создаст определенные неудобства при работе с флешкой, но такова особенность работы этой программы.

Далее нужно ввести пароль и подтверждение пароля. В поле «Hint» можно записать подсказку на тот случай, если вы забудете пароль. Затем жмете «ОК».

Снова появится окно с предупреждением, что диск будет отформатирован и все данные удалены. Нужно поставить галочку и нажать кнопку «Begin the installation».

Теперь ваша флешка будет отображаться в разделе: «Устройства со съемными носителями»

Открыв флешку вы найдете файл «UsbEnter.exe», который нужно запустить.

В появившемся окне нужно ввести пароль и нажать «ОК».

Теперь ваша флешка обрела статус секретной, и вы можете скидывать на нее соответствующие файлы.
Защита аппаратными средствами
Существуют модели флеш-накопителей, которые оснащаются собственными устройствами парольного шифрования. Непосредственно на корпусе таких устройств располагаются управляющие клавиши, при помощи которых можно выставить нужный пароль.

Стоимость таких устройств, конечно, довольно высока. Но порой ценность данных значительно превосходит стоимость накопителя, на котором они записаны. В зависимости от модели накопителя и от настроек, данные могут быть немедленно стерты через форматирование при попытке получить несанкционированный доступ к ним.
Резюме
К какому выводу я пришел протестировав все вышеперечисленные способы установки пароля на флешку. Из утилит, на мой взгляд, лучше себя показала Rohos Mini Drive. Надежная программа. Дистрибутив можно легко скачать на сайте разработчика. Подходит для всех версий Windows, в том числе и домашних. Если вдруг решите больше не пользоваться Rohos Mini Drive система даст вам спокойно ее удалить.
В этом обзоре хотел рассмотреть еще одну, некогда очень популярную программу для шифрования дисков TrueCrypt. К сожалению, создатели программы в мае 2014 года объявили, что не могут гарантировать безопасности при использовании приложения и рекомендовали перейти на BitLocker.
Поэтому, исходя из вышесказанного напрашивается простой вывод. Пользуемся утилитой Rohos Mini Drive если у вас домашняя версия windows или программой BitLocker если на вашем компьютере установлена более продвинутая система и вам не хочется заморачиваться с установкой дополнительных утилит.
Как защитить флешку паролем?
 Иногда требуется перенести какую-нибудь информацию на флешке так, чтобы с нее никто ничего не скопировал, кроме того, кому ее и предполагалось передать. Ну или вы просто захотели защитить флешку паролем, чтобы никто не мог ее просмотреть.
Иногда требуется перенести какую-нибудь информацию на флешке так, чтобы с нее никто ничего не скопировал, кроме того, кому ее и предполагалось передать. Ну или вы просто захотели защитить флешку паролем, чтобы никто не мог ее просмотреть.
В этой статье хотелось бы и поговорить об этом вопросе детальнее, о том какие способы можно использовать, показать результаты настроек и работы программ и пр.
1. Стандартные средства Windows 7, 8
Обладателям этих операционных систем даже стороннего софта устанавливать не требуется: все есть в ОС, причем уже установлено и настроено.
Для защиты флешки, во-первых вставьте ее в USB и, во-вторых, зайдите в « мой компьютер «. Ну а, в-третьих, щелкните по флешке правой кнопкой и нажмите « включить Bit Locker «.
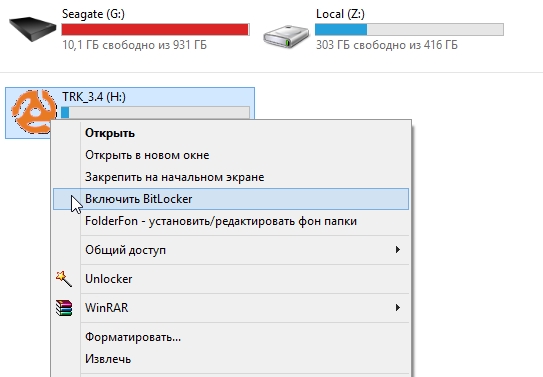
Защита флешки паролем
Далее должен запуститься мастер быстрых настроек. Пройдемся пошагово и покажем на примере как и что нужно вводить.
В следующем окне нам предложат ввести пароль, кстати, не берите короткие пароли — это не простой мой совет, дело в том, что все равно Bit Locker не пропустит пароль менее 10 символов…
Кстати, есть вариант использования смарт-карты для снятия блокировки. Лично не пробовал, поэтому ничего по этому поводу не скажу.
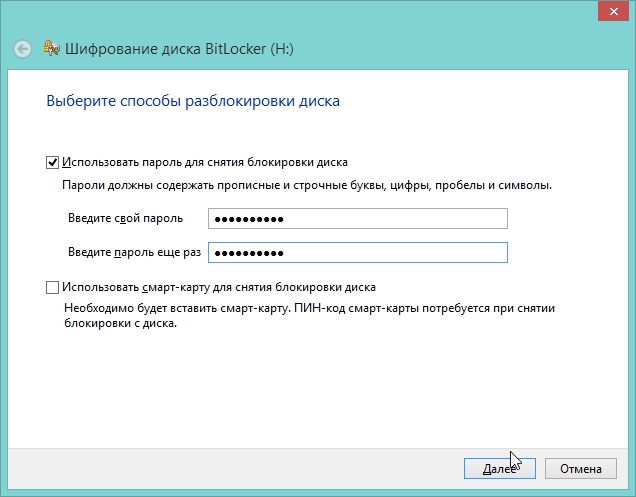
Затем программа нам предложит создать ключ для восстановления. Не знаю, пригодиться ли он вам, но лучший вариант — это либо напечатать бумажку с ключом для восстановления, либо сохранить в файл. Я сохранял в файл…
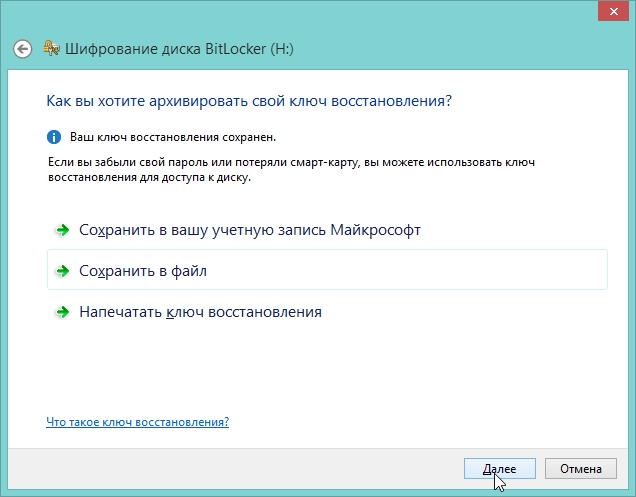
Файл, кстати, представляет из себя обычный текстовый блокнот, его содержание представлено чуть ниже.
Ключ восстановления шифрования диска BitLocker
Чтобы проверить правильность ключа восстановления, сравните начало следующего идентификатора со значением идентификатора, отображаемом на вашем ПК.
Если указанный выше идентификатор совпадает с отображаемым вашим ПК, используйте следующий ключ для разблокировки вашего диска.
Если идентификатор наверху не совпадает с отображаемым вашим ПК, то этот ключ не подходит для разблокировки вашего диска.
Попробуйте другой ключ восстановления или обратитесь за помощью к администратору или в службу поддержки.
Далее вас попросят указать тип шифрование: всей флешки (диска), или только части, на которой расположены файлы. Лично выбрал тот, который быстрее — «где файлы…».
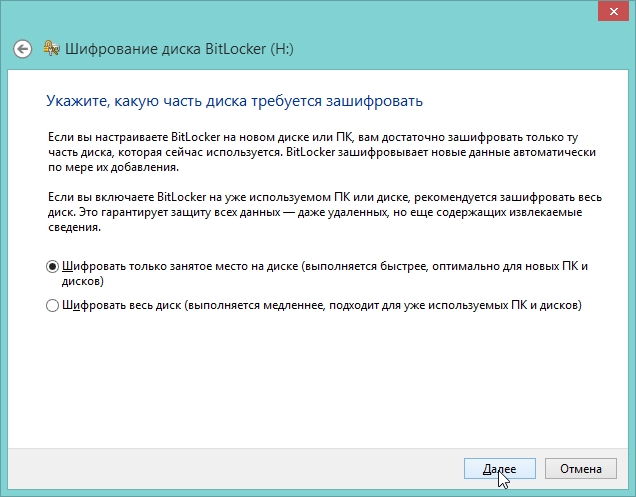
После 20-30 сек. всплывает сообщение о том, что шифрование успешно завершено. На самом деле еще не совсем — вам нужно извлечь флешку из USB (надеюсь вы помните еще свой пароль…).
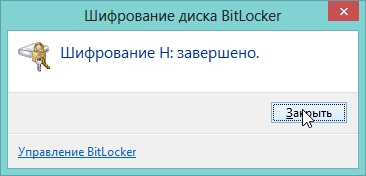
После того, как вы снова вставите флешку, программа попросит ввести пароль для доступа к данным. Обратите внимание, что если зайти в «мой компьютер» — то вы увидите изображение флешки с замочком — доступ заблокирован. Пока вы не введете пароль — вы вообще ровным счетом ничего не сможете узнать о флешке!
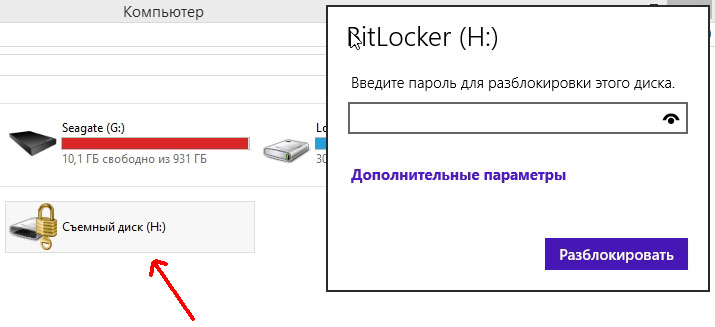
2. Программа Rohos Mini Drive
Отличная программа для защиты не только флешки, но и приложений на вашем компьютере, папок и файлов. Чем она нравиться: прежде всего своей простотой! Для того,чтобы поставить пароль, требуется 2 клика мышкой: запустить программу и нажать опцию шифровать.
После установки и запуска, перед вами появиться небольшое окно из 3 возможных операций — в данном случае выбираем «зашифровать USB диск».
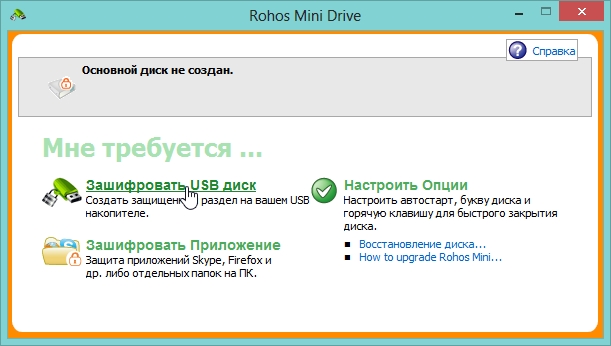
Как правило, программа автоматически определяет вставленную флешку и вам остается только задать пароль, ну а затем нажать кнопку создать диск.

На мое удивление, программа довольно долго создавала зашифрованный диск, пару минут можете точно отдыхать.

Вот так программа выглядит, когда вы подключите зашифрованную флешку (она называется здесь диском). После того, как закончите работу с ней, нажмите «отключить диск» и для нового доступа придется снова вводить пароль.
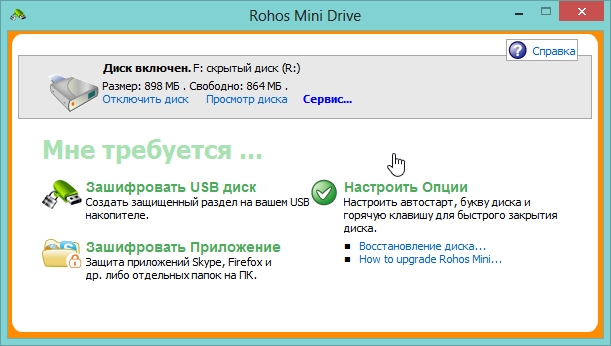
В трее, кстати, тоже довольно стильный значок в виде желтого квадрата с «R».
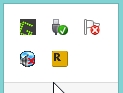
3. Альтернативные средства по защите файлов…
Допустим, что по тем или иным причинам, пару способов описанных выше вам не подошли. Что ж, тогда предложу еще 3 варианта, как можно скрыть информацию от посторонних глаз…
1) Создание архива с паролем + шифрование
Хороший способ скрыть все файлы, причем, ненужно устанавливать никаких дополнительный программ. Наверняка на вашем ПК установлен хотя бы один архиватор, например, WinRar или 7Z. Процесс создания архива с паролем уже был разобран, даю ссылку.
2) Использование зашифрованного диска
Есть специальные программы, которые могут создать зашифрованный образ (наподобие ISO, только для того, чтобы его открыть — нужен пароль). Так вот, можно создать такой образ и носить его с собой на флешке. Неудобство только в том, что на компьютере, куда вы принесете эту флешку, должна быть программа для открытия таких образов. В крайнем случае ее можно носить с собой на этой же флешке рядом с зашифрованным образом. Более подробно обо всем этом — здесь.
3) Ставим пароль на документ Word
Если вы работаете с документами Microsoft Word — то в офисе уже есть встроенная функция для создание паролей. О ней уже было упомянуто в одной из статей.
Пять способов защитить данные USB-флешки
Читайте как защитить ваш USB-накопитель от несанкционированного доступа посторонних к хранимым на нём данных. Как зашифровать или безвозвратно удалить из него данные. Любая информация, как бы мы ее не получали, имеет первостепенное значение для каждого человека. Мы используем ее везде, и в век развития компьютерных технологий, объем получаемых данных возрос многократно.

Мы оформляем электронные документы, храним в цифровом виде свою личную информацию, получаем и отправляем корреспонденцию, создаём и пользуемся разнообразными архивами и базами данных и т.д.
Для обработки, управления и хранения любой информации мы используем различные компьютерные устройства. Главным компонентом таких устройств, отвечающих за любые действия с информацией, являются жесткие диски «HDD» и твердотельные накопители «SSD». Будучи внутренними элементами компьютерных устройств, они обеспечивают быстрый доступ к информации и предоставляют огромный объем памяти для ее хранения.
Однако, современные требования, предъявляемые к информации, подразумевают ее повсеместное применение. Пользователь должен иметь возможность обрабатывать информацию не только на стационарных устройствах, но и использовать ее в любом месте по своему усмотрению.
С развитием сети Интернет большую популярность приобретают облачные онлайн-хранилища данных. Загружая туда информацию, пользователь может в любой момент получить к ней доступ, отредактировать или скачать необходимые данные. Обязательным условием является наличие доступа к сети Интернет. Но такой способ хранения данных имеет определенные риски, что доступ к вашей информации может получить сторонние пользователи и использовать ее в своих злонамеренных целях.

Несмотря на то, что уровень безопасности онлайн-хранилищ с каждым днем повышается, многие пользователя предпочитают использовать универсальные устройства для хранения данных – «USB-накопители».
Благодаря повсеместному использованию «USB-разъемов», применение таких накопителей является оправданным и удобным средством для переноса необходимой информации.
Однако, как и другие устройства для хранения данных, «USB-накопители» могут иметь уязвимости в вопросе безопасности, или быть подвержены риску потери вашей личной информации и конфиденциальности.
В представленной статье мы постараемся сосредоточиться на различных рисках безопасности, которые могут возникнуть после неправильного использования «USB-флэш-устройств».
К числу рисков, с которыми вы можете столкнуться, относятся основные виды угрозы безопасности, вирусы и вредоносное программное обеспечение, специфические уязвимости для «USB». Зная виды угроз и способы защиты от них, вы сможете оценить их воздействие и обезопасить свой «USB-накопитель».

Потеря «USB-накопителя»
Возможно, наиболее известными угрозами безопасности, связанными с «USB-флэш-устройствами», являются те, которые возникают, когда устройство потеряно.
Если у вас есть защищенный паролем, или, еще лучше, зашифрованный, «USB-флэш-накопитель», то вы можете не волноваться, если вдруг потеряете его. Учитывая тот факт, что все хранящиеся на нем данные сохранены вами на другом носителе (персональный компьютер, ноутбук, облачное хранилище данных), с вашими данными все будет в порядке. Астрономически маловероятно, что кто-то сможет сломать шифрование (кроме случая, когда используется современное коммерческое дорогостоящее программное обеспечение). Поэтому, ваши данные останутся в безопасности, независимо от того, потеряно или украдено ваше «USB-устройство».
Вы можете использовать специальное программное обеспечение для шифрования данных на вашем накопителе или купить устройство с зашифрованным разделом.
Но потеря «USB-устройства», не защищенного паролем – это совсем другое дело. Мы говорим о возможных серьезных проблемах безопасности в этом случае, в зависимости от важности хранимых данных. Конечно, если это только ваше резюме или документы, предназначенные для широкого круга пользователей, то вы можете не беспокоиться. С другой стороны, если это личные документы, связанные с профессиональной деятельностью или составляющие коммерческую тайну, то ситуация осложняется многократно. Потеря устройства, содержащего такие данные, может привести к угрозе безопасности, и, возможно, будет иметь негативные последствия для вас или вашей профессиональной деятельности, вплоть до выплаты большого денежного штрафа или потери вами работы.
Простой способ избежать потери «USB-накопителя» – это убедиться, что он хранится вами в надежном месте. Идеальным будет место, которое предотвратит случайную потерю накопителя (возможно, внутренний карман сумки, закрывающийся на молнию или защелку). Также это место должно защищать накопитель от любого возможного повреждения, поскольку чрезмерная тряска или внешнее давление могут сломать накопитель или испортить данные на нем.

Находка «USB-флэш-накопителя»
Любой найденный вами накопитель также может представлять угрозу для безопасности ваших данных. Дополнительный свободный накопитель, который вы нашли и сможете использовать по своему усмотрению, кажется вам большой удачей. Но, к сожалению, такой флэш-накопитель «USB» можно использовать, чтобы обмануть вас, и загрузить на ваш компьютер стороннее вредоносное программное обеспечение.

Исследование показало, что почти пятьдесят процентов людей, которые находят «USB-флэш-устройство», вставляют его в свой компьютер, не предпринимая никаких мер предосторожности. Только специалисты по компьютерной безопасности должны проверять содержимое найденного «USB-накопителя». Следует использовать безопасные персональные компьютеры с песочницей и специальным программным обеспечением безопасности, а не ваш ноутбук.
Хотя некоторые антивирусные программы могут предотвратить автозапуск вредоносных программ с «USB-устройства» и защитить от заражения вирусами ваш персональный компьютер. Но это может и не сработать, если ваша система безопасности была не обновлена. Поэтому, если вы не обладаете достаточным уровнем знаний для безопасного доступа к стороннему накопителю или не владеете специальным программным обеспечением, позволяющим безопасно открывать подозрительные устройства, то но не подключайте его своему персональному компьютеру.
Уровень создания вредоносных программ достиг таких показателей, что при контакте вредоносного накопителя с вашим компьютером процесс заражения устройства может начаться вне зависимости от ваших действий. И ущерб от потери данных или доступа к ним третьих лиц на вашем основном устройстве будет несоизмеримо выше, чем удовольствие от найденного «USB-флэш-накопителя».
Следовательно, если вы найдете «USB-накопитель», то просто не берите его, или воспользуйтесь помощью специалистов по компьютерной безопасности для его просмотра.

Передача вашего «USB-накопителя» другому пользователю
Возможно, вы только что приобрели новое «USB-устройство» флэш-памяти и решили, что старый накопитель для ваших целей уже не подходит. Если это так, вы можете подумать о его продаже или использовать накопитель в качестве подарка для своего друга. Однако, какой бы вариант вы не выбрали, вам необходимо озаботиться безопасностью ваших данных.
Первым делом, вы должны очистить содержимое накопителя. Независимо от того, передаете ли вы устройство другу или незнакомцу, вы должны, безусловно, потратить время на полное удаление всего содержимого.

Существуют различные способы для безопасного удаления данных с носителя, однако каждый цикл чтения и записи будет уменьшать срок службы вашего накопителя. Поэтому, перезапишите ваши данные другой информацией несколько раз, удалите ее и отформатируйте диск – таких действий должно быть достаточно для защиты информации, ведь ваш старый накопитель может уже долго и не прослужить новому собственнику.

«USB-специфические» вредоносные программы
Хотя мы ранее рассмотрели риски использования на вашем компьютере найденного «USB-флэш-накопителя», вам нужно знать о возможном вредоносном программном обеспечении, которое может быть запущено с его помощью. Некоторые стандартные трояны и черви можно найти обычной антивирусной программой в автоматическом режиме при подключении устройства к вашему персональному компьютеру. Однако не все уязвимости могут быть обнаружены и удалены с вашего устройства.
Концепцию специфических вредоносных программ показывает, созданная исследователями безопасности, вирусная программа «BadUSB», которая является хорошей демонстрацией возможностей хакеров, использующих критическую уязвимость в дизайне «USB-устройств». Вредоносная программа позволяет хакерам захватить интернет-трафик пользователя, установить дополнительные вредоносные программы и даже тайно получить контроль над клавиатурой и мышью пользователя. Программа «BadUSB» не хранится в, доступном для пользователя, разделе хранения, а находится в прошивке «USB-устройства». Это означает, что она практически не обнаруживается обычными антивирусными программами и даже может выдержать форматирование диска.
Возможности вирусной программы «BadUSB» доказательно показывают, что зараженное «USB-устройство» можно использовать для атаки на любого конкретного человека с целью получения важной информации (например, закрытые личные банковские реквизиты, данные кредитных карт или кода безопасности пользователя).

Сделайте ваш накопитель узнаваемым
Скрытое хранение «USB-флэш-накопителя» в недоступном для других месте жизненно важно, и стоит уделить этому отдельное внимание. Безопасность и неприкосновенность частной жизни легко могут быть нарушены, если ваш «USB-накопитель» попадет в руки коллеге или незнакомому человеку, который может использовать информацию на нем против вас.

Часто «USB-накопители» очень трудно отличить друг от друга. Если накопитель не имеет особенного узнаваемого дизайна, отличающего его от других, а выполнен по стандартному образцу, то его легко спутать с другими похожими устройствами (например, при централизованной закупке «USB-накопителей» для офисных нужд). Постарайтесь каким-либо образом выделить его среди подобных (например, используйте наклейки или надписи несмываемым маркером). Также, всегда держите свои личные накопители отдельно от тех, которые вы используете для работы, и всегда проверяйте содержимое диска, прежде чем передавать его кому-то другому.
Это простое условие поможет вам быть уверенным, что ваши данные не попадут по ошибке в чужие руки.
Знаете ли вы о других способах, когда флэш-устройство «USB» может представлять угрозу безопасности? Сталкивались ли вы с проблемами безопасности со своими «USB-накопителями»? Напишите нам об этом в своих комментариях!
