Как загрузить убунту с флешки?
Установка Ubuntu с флешки — Нет ничего проще
Правильная установка Ubuntu с флешки обеспечит возможность работать на компьютере или ноутбуке в операционной системе, предусматривающей легальное бесплатное использование большинства программ и самой платформы, в отличие от Windows, распространяемой бесплатно или с помощью «пиратских» дистрибутивов.

Содержание:

- Преимущества установки с USB‑накопителя
- Создание флешки для установки Ubuntu
- Установка системы
- Заключение
Есть у Linux и другие достоинства, которые пользователь получит после установки «Убунту». А потребуется для этого не так много времени и выполнение нескольких несложных рекомендаций.
Преимущества установки с USB‑накопителя
Устанавливая ОС Ubuntu с флешки, пользователь получает ряд преимуществ по сравнению с установкой дистрибутива в CD или DVD диска:
- Возможность поставить систему на устройство без дисковода (который может быть, например, сломан или вообще отсутствует, как у некоторых современных ПК, практически всех нетубков или неттопов);
- Высокую скорость установки, так как флешки USB 2.0 и 3.0 работают значительно быстрее по сравнению с дисками;
- Отсутствие проблем с доступом к информации из-за поцарапанной поверхности дисков.
к содержанию ↑
Создание флешки для установки Ubuntu
Перед тем, как устанавливать операционную систему на компьютер, следует предварительно скачать её дистрибутив с надёжного сайта и установить на флешку, преобразовав в подходящий формат ISO.
Если образ системы уже есть, его следует записать на носитель.
Уже имеющийся на флешке дистрибутив ещё больше упростит процедуру, но, как правило, занимать её только установочной программой неэффективно – проще хранить Ubuntu на жестком диске компьютера.
Или на том же носителе, но настроенном не для загрузки, а для хранения информации – дистрибутив по размеру не превышает 2 Гб и может свободно находиться на носителе, отформатированном в FAT32.
1. Скачивание дистрибутива
Скачивание дистрибутива не займёт много времени – найти более или менее современные версии можно на сайтах Ubuntu.com или Ubuntu.ru.
На сегодняшний день одной из самых актуальных систем является Ubuntu 14.04.
Здесь же можно найти и более старые версии, однако требования к ресурсам компьютера у Linux не так сильно отличаются для разных вариантов, как для Windows.
А последние платформы обладают большей функциональностью.
2. Создание загрузочного диска в Windows
Создавать загрузочные диски можно из операционной системы Windows, если пользователь собирается перейти с программного обеспечения Microsoft на так называемый свободный софт, или будет устанавливать Ubuntu на другой компьютер, или даже собирается получить компьютер с двумя ОС на разных дисках.
Проще всего создаётся загрузочная флешка с «Убунту» из-под «Виндовс» с помощью бесплатного приложения Unetbootin, которое можно свободно скачать из сети и не требуется устанавливать.
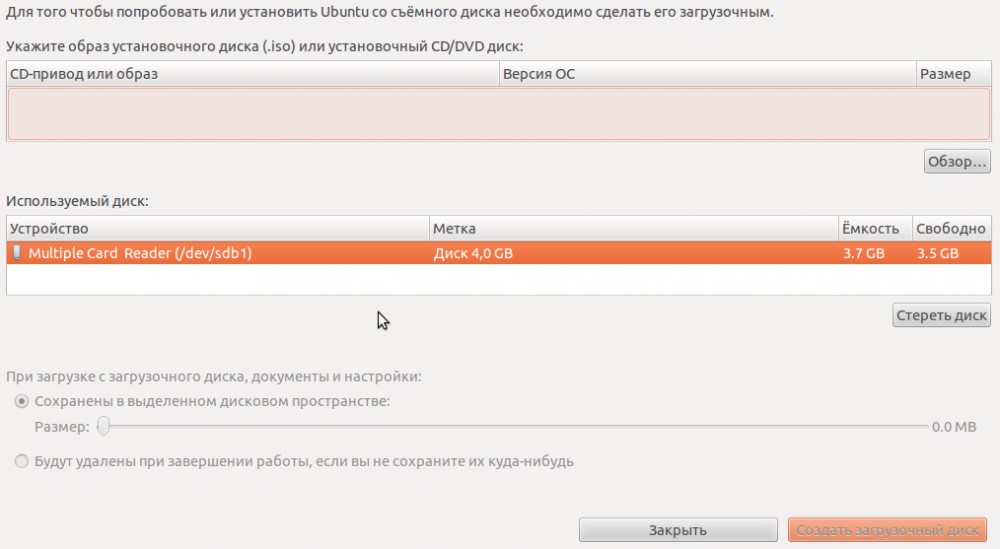
Работа программы Unetbootin
Перед установкой дистрибутива на носитель требуется отформатировать его в FAT32, используя стандартные настройки системы. Далее необходимо выполнить пошагово следующие действия:
- Запустить программу;
- Указать в её главном окне пусть к дистрибутиву Ubuntu;
- Выбрать букву, под которой будет обозначаться флешка (иногда определние происходит автоматически);
- Нажать «ОК» и подождать несколько минут, пока создаётся загрузочный диск.
В основном, даже на не самых быстрых компьютерах на работу приложения требуется не больше 15–20 минут.
Использование других программ, типа XBoot или WinSetupFromUSB позволит также просто создать системный диск, обеспечив примерно ту же скорость.
3. Как сделать загрузочный носитель в Ubuntu
Если «Линукс» любой версии, в том числе и «Убунту», уже установлен на компьютере, процесс создания загрузочной флешки займёт ещё меньше времени.
Для этого понадобится найти и открыть стандартную утилиту Startup Disk Creator, указать путь к дистрибутиву и запустить установку на носитель системных файлов.
Встроенная утилита в Linux
Установка системы
Для того чтобы установить Ubuntu или Ubuntu Server (более подходящей для решения серверных задач) на компьютер, работающий на любой платформе, сначала требуется выбрать загрузку с флешки в BIOS.
Затем вставить устройство в USB-порт, перезагрузить компьютер и начать установку.
Ещё один вариант – вызвать boot menu при загрузке компьютера (нажав Esc, F2, F8 или одну из других функциональных клавиш верхнего ряда) и выбрать загрузку с носителя.
Загрузка Ubuntu Live
Дистрибутив Ubuntu Desktop представляет собой операционную систему, загружаемую в режиме Live, то есть без необходимости установки на ПК.
При этом функциональность платформы будет примерно одинаковой.
Однако удобнее работать в системе, когда системные файлы находятся всё-таки на жёстком диске.
Сразу же после того как загрузочная флешка автоматически запустилась, на экране появится окно с предложением выбрать сначала язык, с которым предпочитает работать пользователь, а затем подходящий режим запуска или установки:
- Загрузка системы без установки;
- Установка Ubuntu.
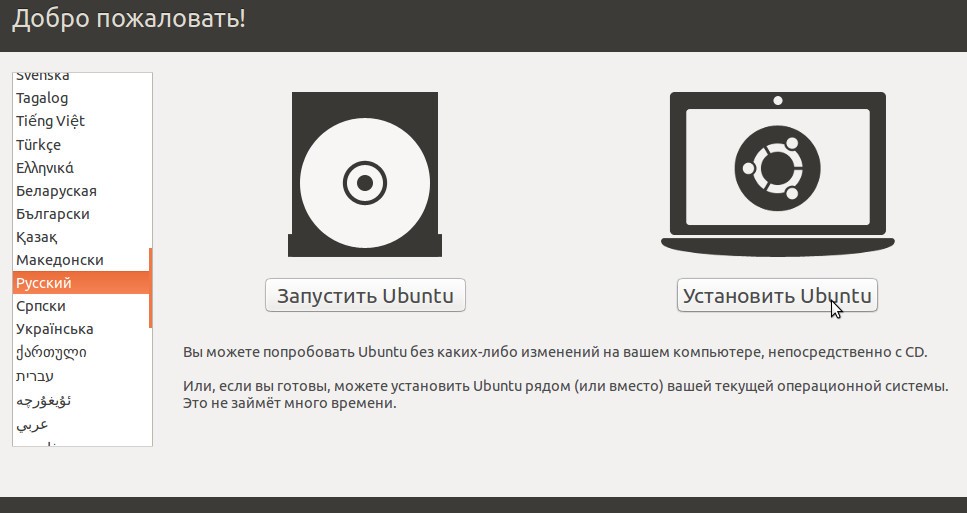
Выбор варианта загрузки
После выбора второго варианта и русского (или английского, если так удобнее для каких-то целей, или любого другого) языка открывается новое окно под названием «Подготовка к установке Ubuntu».
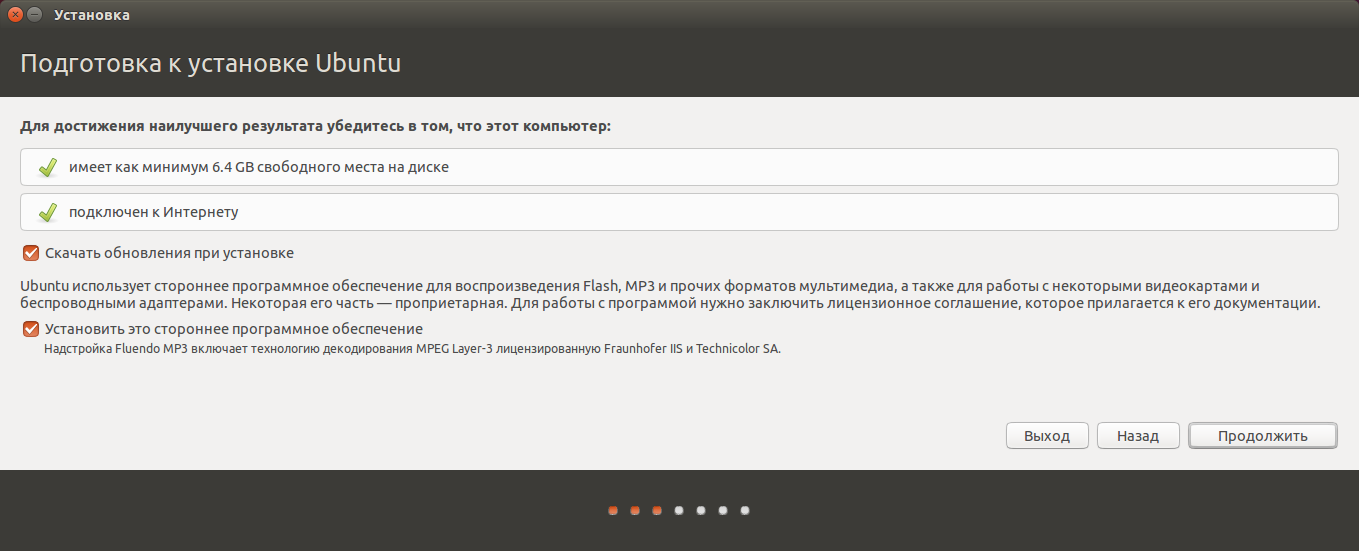
Окно подготовки к установке Ubuntu
Здесь будет видно, сколько места есть на разделах жесткого диска, куда будет устанавливаться система, и есть ли подключение к Интернету – обычно при установке оно отключается, но все обновления для «Убунту» можно скачать и позже.
Также в меню предлагается установка стороннего программного обеспечения, если оно встроено в дистрибутив (кодеков для воспроизведения звука и т.д.).
В качестве следующего шага проводится выбор варианта установки. Среди них есть возможность:
- Установить систему, оставив работоспособной уже имеющуюся на компьютере платформу (например, Windows);
- Заменить старую систему новой;
- Провести установку с возможностью шифрования записей для увеличения уровня безопасности работы на компьютере;
- Самостоятельно разметить диски, полностью изменив их существующие размеры.
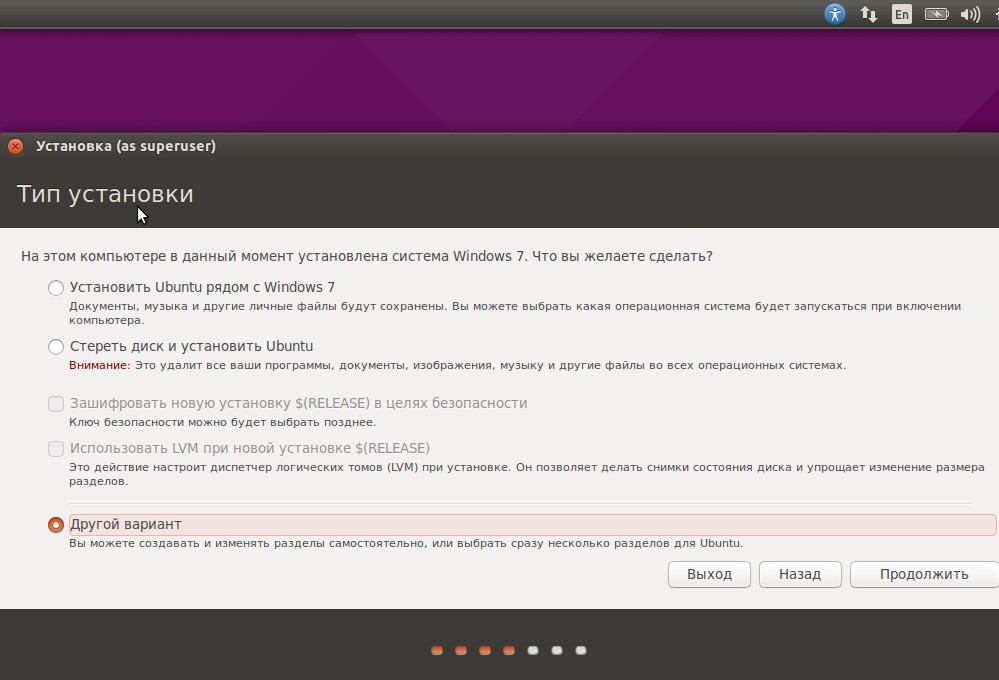
Выбор варианта установки
Выбор размера раздела жесткого диска
При выборе установки одновременно двух ОС следующее окно показывает размеры разделов HDD. Здесь можно выбрать, какая их часть будет занята новой ОС, а какая останется закрепленной за старой.
И, хотя можно разбить диск и с помощью специальных редакторов разделов, лучше сделать это, передвигая разделитель между томами.
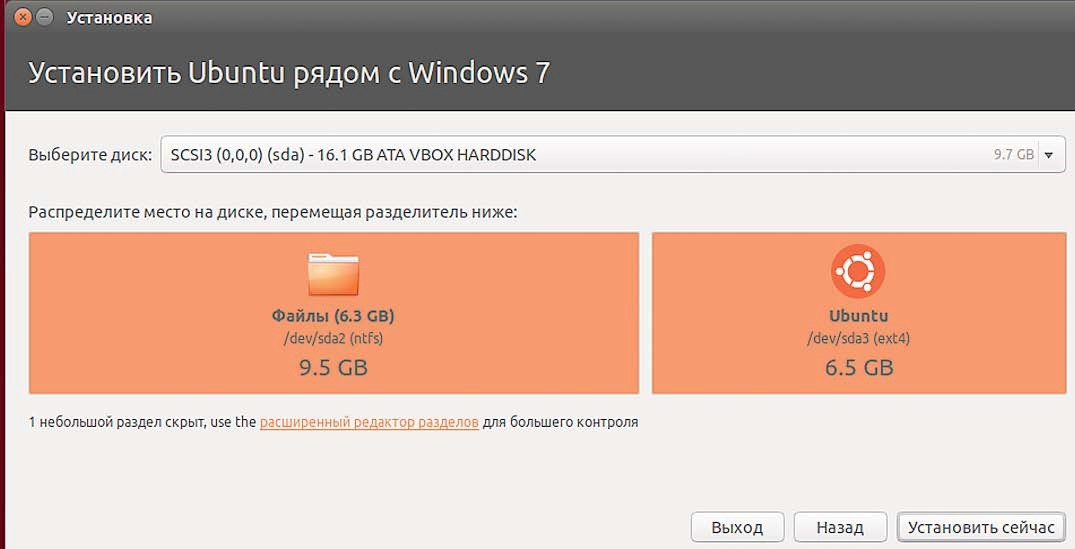
Вариант установки Ubuntu с оставлением второй OS
На приведенном примере один из дисков имеет размер 16 Гб. При этом большая его часть (9,5 Гб, отформатированные в NTFS) будет отдана ОС Windows, а 6,5 Гб с файловой системой ext4 сможет пользоваться «Убунту».
На сегодняшний день установка полноценной и современной версии (14.04) займёт сравнительно немного, около 10 Гб.
Однако есть условие – при установке поверх Windows требуется ещё 4–5 Гб для раздела swap, куда будет временно записываться содержимое ОЗУ при работе Ubuntu.
Кроме того, Linux в случае оставления второй системы должен занимать 2 раздела.
А на физическом диске, уже разбитом на 3–4 части, такой возможности нет (количество логических дисков не должно превышать 4).
В этом случае для установки операционной системы придётся создавать отдельный раздел.
Завершение установки операционной системы
После выбора пункта «Установить сейчас» появится предупреждение о создании дополнительных разделов и изменениях размеров старых.
Всё это занимает достаточно много времени – чем больше изменений, тем дольше будет устанавливаться ОС.
По окончании установки пользователю предлагается выбор региональных стандартов для новой системы, включая язык и раскладку, а также часовой пояс.
На этом перенесение Ubuntu с флешки на компьютер закончено.
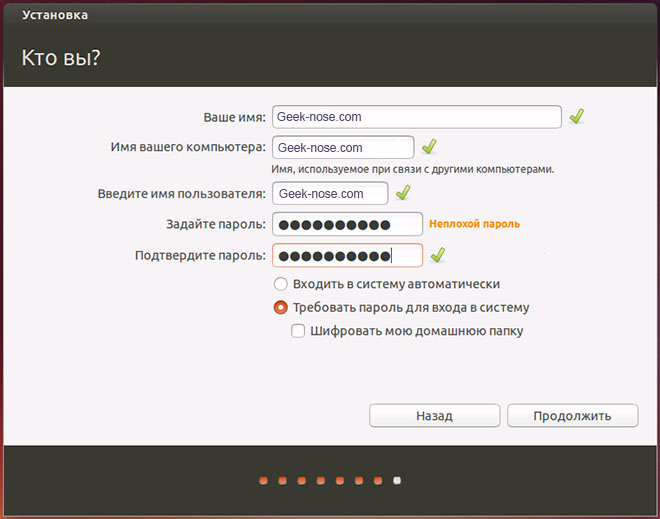
Выбор региональных стандартов для новой системы
Заключение
После выбора имени пользователя и, при необходимости, установке пароля, требуется перезагрузить компьютер.
На экране снова появляется меню выбора вариантов загрузки, требующее ввода пароля.
А после первого входа в систему останется только настроить её под себя, подключив Интернет, установить необходимые кодеки, драйвера и программы, в зависимости от требований к функциональности системы.
Тематические видеоматериалы:
Ubuntu 14.04 установка с флешки
Установим Ubuntu 14.04 с флешки и увидим как это просто
Как установить Linux с флешки Ubuntu, Lubuntu
Установка Ubuntu с флешки — Нет ничего проще
Ubuntu на USB
Ubuntu – это дистрибутив операционной системы Linux. Он является упрощенной версией ОС для неопытных пользователей. Основным преимуществом является то, что Ubuntu распространяется бесплатно и совместим с любыми устройствами.

Линукс без установки на компьютер
Ubuntu основана на Debian, обладающим стабильной и широкой пакетной базой. Благодаря обширному дополнительному функционалу и удобному графическому интерфейсу, Ubuntu сделала революцию в мире дистрибутивов Линукс для персональных компьютеров и ноутбуков. Она имеет ряд преимуществ, которым обязана широкому распространению:
- Для того чтобы пользоваться ОС, нет необходимости устанавливать ее на компьютер.
- Бесплатное распространение позволяет легально использовать Линукс.
- Не требует установки антивирусной программы, потому что вирусов для Линукс очень мало.
- Убунту, основанная на базе ядра Линукс, обеспечивает стабильную работу без тормозов и сбоев системы.
- Все необходимые программы для офисной работы, просмотра мультимедиа и серфинга в Интернете уже предустановленны.
Если сравнивать Ubuntu portable USB с операционной системой Windows, то первая после загрузки полностью готова к работе. У Windows сразу после установки могут не открываться файлы с некоторыми расширениями, не воспроизводиться звук или видео, необходима установка дополнительных драйверов, утилит и кодеков. ОС от Линукс оснащена всем необходимым для того, чтобы сразу начать работу.
Как запустить Linux с флешки без установки на компьютер
Разработчики Ubuntu предусмотрели возможность ее использование вместе с Windows 7 или более новыми версиями ОС. Запуск Linux с флешки удобен тем, что можно не устанавливая систему, ознакомиться с ее возможностями. Чтобы создать загрузочную флешку, скопировать образ дистрибутива на USB будет недостаточно. Для этого нужно следовать пошаговому руководству, приведенному ниже.
Как скачать Линукс для установки с флешки
Образ ISO Ubuntu возможно бесплатно скачать на официальном сайте разработчиков. Но следует учесть, что дистрибутив имеет несколько редакций для различных устройств. Каждая из них обладает своим сайтом и сообществом.

Дистрибутив по умолчанию поставляется окружением рабочего стола Unity. Он отличается привлекательным внешним видом и минимальным количеством дополнительных опций. Но вариаций и модификаций Убунту существует множество, поэтому можно выбрать нужную, соответствующую индивидуальным предпочтениям и требованиям.
Скачать дистрибутив также возможно на торрент-трекерах и на других сторонних ресурсах. Но перед скачиванием стоит убедиться, что источник проверенный и надежный.
Установка полноценной Ubuntu на USB накопитель
Чтобы установить дистрибутив Линукс, нужно скачать специальную утилиту для создания загрузочной флешки Universal USB Installer, а также понадобится сам накопитель с объемом памяти не меньше 2 Гб. Затем необходимо сделать следующее:
- Запустить программу UUI, при первом запуске согласиться с лицензионным соглашением, нажав кнопку «I agree».

- Выбрать версию Линукс во всплывающем окне. Утилита способна работать со всеми дистрибутивами.

- Чтобы выбрать образ Ubuntu, нажать на кнопку «Browse» (Обзор) и указать путь к папке, где хранится установочный файл. Его адрес будет отображен в поле.

- В пункте «Step 3» выбрать флеш-накопитель из списка. Если нужная флешка не отображается, поставить галочку напротив «Now Showing All Drives», чтобы показать все диски.

Программа уведомит об успешном завершении процедуры. После следует закрыть ее.
Как в Линуксе открыть флешку
Открытие USB накопителей во всех операционных системах аналогично. Только для ОС могут понадобиться драйвера. Для начала нужно убедиться, что все USB порты работоспособны, вставив накопитель в разъем и найти его в директории «computer:///». Если флешка не отображается, то необходимо скачать дополнительные драйвера. Подобная проблема нередко встречается в ОС Linux.
- Скачать и инсталлировать ПО для портов USB0 или 3.0, введя соответствующий запрос в строке поиска в любом браузере.
- Если первый вариант не помог, то обновить драйвера для материнской платы. Также стоит проверить ее на совместимость с операционной системой.
Запуск Линукс с флешки без установки
Linux с флешки и все ее дистрибутивы предполагают возможность запуска без инсталляции на персональный компьютер или ноутбук. После того как создана загрузочная флешка, нужно сделать следующее:
- Зайти в BIOS устройства. В зависимости от модели, комбинация клавиш при запуске системы может отличаться. Обычно используются Del, Esc или одна из функциональных клавиш.

- Во кладке «Boot» в приоритете загрузки поставить USB порт, в который подключена флешка.

- Во вкладке «Exit» выбрать выход с сохранением настроек. Компьютер начнет перезагрузку.

Что делать, если Ubuntu не грузится с флешки
Причин, почему Ubuntu не загружается с флешки, может быть несколько.
- Неправильная настройка BIOS. Нужно удостовериться, что загрузочная флешка выставлена в приоритете загрузки. Также следует обратить внимание на вкладку «Main» и на способ подключение жесткого диска (SATA Mode). Обычно используется IDE Mode, но можно попробовать выставить значение ACHI Mode.
- Целостность загрузочного диска. На этапе монтирования или загрузки образа могла произойти ошибка. Выяснить правильность установки можно с помощью контрольной суммы, которая расположена на установочном диске в папке с образом. Она имеет название MD5SUMS. Чтобы сравнить данную сумму с суммой образа можно воспользоваться утилитой md4sums на Linux или HashCheck Shell Extension на Windows. Суммы должны быть идентичны, иначе при загрузке произошли ошибки.
- Несовместимость с видеокартой. С большинством карт NVIDIA графический драйвер дистрибутива совместим, но иногда возникают проблемы, при которых при загрузке появляется черный или фиолетовый экран. Чтобы решить проблему, существует дополнительная опция «nomodeset». Ее активируют нажатием клавиши F6 при запуске дистрибутива. Затем выбирают ее с помощью кнопки Enter.

Частые ошибки при запуске Ubuntu с флешки
Установщик дистрибутива Ubuntu по умолчанию предлагает журналируемую файловую систему EXT4. Также сам установочный файл автоматически ставится на основной HDD диск ПК или ноутбука. Кроме того, требуется создать раздел подкачки. Ввиду этих параметров могут возникнуть следующие ошибки:
- На USB накопителе создадутся множество разделов EXT4 и swap, включающих файловую систему. Соответственно, при работе записывается большое количество данных. Процесс значительно сократит срок службы флешки.
- Загрузочный файл неправильно установится, и запустить систему не получится.
Как установить Linux без флешки и диска
Если нет физических носителей, то возможна загрузка Linux без диска и флешки напрямую с жесткого диска компьютера. Для этого понадобится сам ISO образ и специальная утилита UNetbootin.
- Запустить программу, затем задать способ установки. Возможно загрузить дистрибутив и его версию через сеть Интернет, а также с образа диска. Во втором случае, нужно выбрать соответствующий пункт и указать путь к образу ISO или IMG.
- В разделе «Тип» задать «Жесткий диск», нажать на ОК и перезагрузить ПК.
- В меня Grub отобразятся параметры системы, пункт «UNetbootin» загрузит нужный образ.
Заключение
Linux является гибкой операционной системой, которая обладает широким функционалом и интуитивно понятным графическим интерфейсом. Различные версии дистрибутивов доступны для бесплатного скачивания и использования. Загрузка Ubuntu с флешки посредством специальных утилит не займет много времени, при этом не придется удалять основную операционную систему. Благодаря оптимизации Ubuntu, она совместима с любыми устройствами.
Как установить Ubuntu с флешки

Дистрибутивы GNU/Linux достаточно сильно выделяются на фоне Windows или macOS. За готовую операционную систему на базе ярда Linux и утилитами GNU не придётся платить, будь то проект, спонсируемый компаниями или разрабатываемый командой энтузиастов. Такая популяризация свободного ПО благотворно влияет на развитие различных технологий и создаёт альтернативы на рынке. К примеру, Ubuntu — дистрибутив на базе Debian, развиваемый частной компанией Canonical и интернет-сообществом. Релизы LTS происходят каждые два года, между ними есть другие ветки версий с более частыми обновлениями, но с меньшим уровнем стабильности.

В Ubuntu возможно проделывать все ежедневные задачи: веб-сёрфинг, работа с огромным множеством редакторов, просмотр всевозможных файлов и т.д. Но главными преимуществами являются приватность, ненавязчивость и расширенные возможности в настройках. При желании установленный дистрибутив возможно кастомизировать на свой вкус: установить желаемую оболочку, удалить ненужное ПО, адаптировать под узкие задачи. В итоге может получиться как система для домашнего пользования, так и сервер или медиа центр.
- 1 Создание загрузочного носителя
- 1.1 Установка и разметка диска
- 2 Дополнительные настройки
- 2.1 Что нового
Создание загрузочного носителя
Образ Live ОС с установщиком можно скачать прямо с официального сайта. Там же будут рекомендуемые системные требования. Ubuntu со стандартной оболочкой — не самый «лёгкий» дистрибутив, поэтому для старых компьютеров не очень подходит.

Запись Live USB Ubuntu, как и обычно, происходит в несколько кликов. Самое главное — это использовать правильные утилиты. В случае UNetbootin не обязательно скачивать образ — он автоматически сделает это напрямую с сервера, а потом запишет на флешку.

У UNetbootin есть не только стандартные Live образы, но и NetInstall — это минимальные по размеру .iso. Главным отличием является то, что там нет драйверов «из коробки», всё скачивается во время установки. При медленном интернет-соединении такой способ инсталляции будет происходить существенно продолжительнее.
Если есть свой образ, можно воспользоваться стандартным методом, выбрав .iso файл на жестком диске.

У Etcher нет возможности скачивать образы напрямую с серверов, но зато в программном вопросе эта утилита во многом превосходит UNetbootin. Запись происходит аналогичным образом, никаких дополнительных настроек нет. Нужно только выбрать образ через проводник и начать создание загрузочного накопителя, после чего появится возможность установить ubuntu с флешки.

Установка и разметка диска
На странице приветствия установщика можно выбрать язык и запустить Live версию операционной системы или начать процесс установки.

Выбрав русский язык в установщике, по умолчанию будут определены два основных языка, в том числе и в установленной системе: английский и русский. Дополнительные языки добавлять следует исключительно, если в них есть необходимость.

Желательно поставить напротив каждой опции галочки, в таком случае будут загружены последние обновления, а также драйверы, разные кодеки и ПО, предназначенные для работы со сканерами, Wi-Fi, Bluetooth т.д.

Установить ubuntu с флешки можно стандартным образом, но чтобы в будущем не приходилось вручную через терминал или gparted делать разметку диска и добавлять дополнительные разделы, можно выбрать «Другой вариант».

Изначально необходимо создать новую таблицу разделов, если жесткий диск был отформатирован и на нём ничего нет. Это делается нажатием на кнопку «Новая таблица разделов…».

Теперь появится показатель свободного места, его нужно равномерно распределить на необходимые разделы.

В данном случае это будут: корневая директория, домашняя директория и раздел виртуальной памяти. Начать нужно по порядку. Для Ubuntu можно выделить примерно от 60 до 100 и более гигабайт. В зависимости от объёма свободного места на ЖД и запланированных задач, для которых устанавливается ОС.

Всё оставшееся можно выделяется на домашнюю директорию, но с вычетом места под SWAP. Сколько именно вычитать зависит от компьютера, чем меньше ОЗУ, тем больше нужно виртуальной памяти. 
Для Swap было оставлено ровно 3 гигабайта. Это оптимальный показатель для большинства компьютеров.

В конечном итоге результат разметки диска должен соответствовать скриншоту.

Регион определяется автоматически, но если этого не произошло, всегда можно выбрать другой, нажимая на интерактивную область карты мира или введя название города в поле под картой.

Имена пользователя и компьютера можно ввести любые, а вот пароль нужно сделать как можно сложнее, комбинируя разные регистры латинских букв, цифры и допустимые символы.
При взаимодействии с системой этот пароль придётся вводить очень часто, поэтому он должен быть запоминающимся, но не в ущерб безопасности.

После всех настроек начнётся установка, по окончанию которой нужно перезагрузить компьютер.

Флешку следует вытащить, когда появится данное окно, а потом нажать на «Enter».

Ubuntu всегда можно будет загрузить с флешки в режиме Live, если возникнут какие-нибудь неполадки.
Дополнительные настройки
После перезагрузки и входа в систему будет предложено скачать и установить последние обновления: веб-браузер, утилиты, ядро Linux и т.д.

Чтобы система переключилась на работу нового ядра придётся снова перезагрузить компьютер.

При необходимости возможно дополнительно установить желаемое ПО с помощью менеджера приложений. В нём есть всё: от медиаплееров до игр.

Что нового
Ubuntu 18.04 LTS называют лучшим релизом за последнее время. Помимо нового ядра Linux 4.15 Ubuntu перешла на другую графическую оболочку — с Unity на Gnome. Такие перемены во многом преобразили привычный дистрибутив, тем самым вызвав значительный интерес к себе. Сообщество восприняло нововведения во внешнем виде по большей части положительно, вероятно, это связано с тем, что стиль и дизайн не претерпели сильных изменений.
Как установить Ubuntu с флешки
Ubuntu — занимает почетное третье место в мире операционных систем, и, наверное, каждый опытный ПК пользователь когда-нибудь задумывался о том, чтобы испытать новые пользовательские ощущения от ее использования. Ниже мы покажем, как установить Ubuntu на ваш компьютер, используя при этом USB-флешку.

Часть 1. Создание установочной USB-флешки
Что вам понадобится:
- USB-накопитель с от 4 до 9 ГБ памяти на борту. В процессе установки флешка будет отформатирована — убедитесь, что на ней нет важных файлов. Создайте резервную копию на всякий случай;
- компьютер с уже установленной операционной системой. Microsoft Windows, Мac OS или OS Linux;
- резервная копия «родной системы», в случае наличия на ней важных данных.
Случай 1. Точка отсчета — Windows 10,8.1, 7, Vista или XP
Установка программы Linux Live USB Creator
Шаг 1. Скачиваем программу Linux Live USB Creator. Она распространяется бесплатно и доступна с официального сайта разработчика.

Шаг 2. Открываем установщик, выбираем язык и жмем «ОК».

Шаг 3. Читаем полезную информацию и жмем «Next».

Шаг 4. Указываем путь, где после установки будет находится программа — «Install». Запускается установка.

Шаг 5. После того как линия загрузки добралась до своего конца нажимаем на кнопку «Next».

Шаг 6. Закрываете программу установки кликом по кнопке «Finish».

Скачивание файла образа диска Ubuntu (ISO)
ISO-файл — это, по сути, и есть ваша ОС. Отличительной чертой операционной системы Ubuntu является ее открытость. Скачать ее можно абсолютно бесплатно с официального сайта.

Создание установочной USB-флешки
Шаг 1. Открываем программу Linux Live USB Creator.
Шаг 2. Вставляем пустую флешку в USB-разьем ПК.
Шаг 3. Выбираем свой USB-накопитель в графе «CHOOSE YOUR KEY».

Шаг 4. В графе «CHOOSE A SOURCE», жмем на первую иконку образа диска и указываем путь к ISO-файлу.

Шаг 5. Оставляем без изменений две последующих графы — STEP 3 и STEP 4 соответственно.
Шаг 6. Программа проверит объем доступной памяти на накопителе и выдаст вам результат.

Шаг 7. В графе «STEP 5» кликните левой кнопкой мыши на иконку молнии. Программа начнет создание загрузочной флешки. Процесс может занять от нескольких минут до 15-ти в зависимости от мощности ПК.

По окончании загрузки программа уведомит вас об успешном ее завершении. Если вы пользователь Windows пропустите следующие разделы вплоть до «Часть 2. Установка ОС».
Случай 2. Точка отсчета — Mac OS
Шаг 1. Скачиваем ISO-файл дистрибутива Ubuntu.

Шаг 2. Открываем терминал. Комбинация клавиш Ctrl + пробел откроет поиск по системе «Spotlight», в графе ввода наберите «Терминал» и нажмите на соответствующую иконку.

Шаг 3. В открывшемся окне введите следующий текст:
/Downloads, нажимаем Enter;

/Downloads, нажимаем Enter




Установочная флешка создана! Если у вас Mac пропустите следующую часть.
Случай 3. Точка отсчета — OS Linux
Шаг 1. Скачиваем образ диска Ubuntu (ISO).

Шаг 2. Вставляем флешку в ПК.
Шаг 3. Открываем терминал комбинацией клавиш Ctrl+Alt+F1-F12 или через меню приложений «Dash».

Шаг 4. В открывшимся окне вводим следующий текст:
/Downloads (Enter);

Готово! Компьютер записал данные установки на флешку.
Часть 2. Установка ОС
Шаг 1. Открываем меню BIOS. Для того во время загрузки системы нажмите на соответствующую вашей марки клавишу на клавиатуре. Мы приведем несколько таких ключей в таблице ниже.
| Модель ноутбука | Горячие клавиши |
|---|---|
| HP | ESC (F-9 Boot Device Options) |
| MSI | F11 |
| Acer | F12 |
| Sony | F11 |
| ASUS | Esc или F8 |
| Samsung | Esc или F10 |
Шаг 2. Меняем путь загрузки в системном окне на нашу флеш-карту.

Шаг 3. Жмем на Enter — система перезагружается и запускается установщик Ubuntu.
Шаг 4. Выбираем язык и кликаем по кнопке «Install Ubuntu».

Шаг 5. Ставим галочку, как показано на скриншоте и жмем «Continue».

Шаг 6. Выбираем в следующем списке «Erase disk and install Ubuntu» и жмем на кнопку «Install Now».

Шаг 7. В окне предупреждения еще раз жмем на «Continue».

Шаг 8. Выбираете часовой пояс и жмете «Continue».

Шаг 9. Выбираем язык клавиатуры и снова нажимаем на «Continue».

Шаг 10. Создаем учетную запись Ubuntu и нажимаем на знакомую кнопку в нижнем левом углу окна.

Шаг 11. Появится окно с линей загрузки. Дождитесь пока она дойдет до конца и нажмите на кнопку «Restart Now».

Система произведет включения после чего вам останется только залогиниться и начать работу в новой среде. Поздравляем! Вы успешно установили Ubuntu на свой компьютер.
Видео — Установка Ubuntu с флешки
Понравилась статья?
Сохраните, чтобы не потерять!
Установка Linux Ubuntu с USB флешки
Данная статья представляет собой пошаговую инструкцию по установке и настройке Linux Ubuntu на персональный компьютер. Также в статье подробно описан и продемонстрирован процесс создания загрузочной USB флешки с Linux Ubuntu.
Процесс создания загрузочной USB флешки и установки показан на примере Linux Ubuntu 16.04.1 LTS x64, однако данное руководство полностью подходит для установки любых версий Ubuntu.
Для установки Linux Ubuntu понадобятся:
1. USB флешка объемом 4Гб или больше. Имейте ввиду, что в процессе создания загрузочной USB флешки с Linux Ubuntu вся информация находящаяся на ней будет удалена.
2. Утилита Rufus для создания загрузочной USB флешки из ISO-образа Linux Ubuntu.
3. Дистрибутив Linux Ubuntu в формате ISO-образа.
Ссылка на скачивание Ubuntu 16.04.1 LTS x64:
Порядок скачивания дистрибутива Linux Ubuntu с официального сайта представлен ниже на Рис.1 и Рис.2.


I. Создание загрузочной флешки с Linux Ubuntu
1. Вставьте USB флешку в USB разъем.
2. Запустите скачанную утилиту Rufus (п.1 Рис.3).

3. Перед Вами появится окно программы Rufus в котором будет отображаться USB флешка которую Вы используете (выделено синим, Рис.3).
4. Нажимаем на иконку, после чего откроется окно выбора ISO-образа. Выбираем скачанный Вами ранее ISO-образ с Linux Ubuntu (прим. вспомните куда Вы его сохраняли) (п.2 и п.3, Рис.3).
5. Нажимаем Открыть (п.4 Рис.3).
6. Нажимаем Старт (п.5 Рис.3).
7. Появится окно информирующее о необходимости загрузки дополнительных файлов. Нажимаем Да (Рис.4).

8. Появится окно выбора. Выбираем Записать в ISO-образ режиме (Рекомендуется), затем нажимаем ОК (Рис.5).

9. Появится окно предупреждения, информирующее о том, что все данные на USB флешке будут удалены. Нажимаем ОК, после чего начнётся установка ISO-образа. После окончания установки ISO-образа нажимаем Закрыть (Рис.6).

II. Установка Linux Ubuntu
1. Вставьте загрузочную USB флешку с Linux Ubuntu в разъём USB 2.0 (Рис.7) компьютера на который Вы будете устанавливать Linux Ubuntu. Как Вы видите USB 3.0 и USB 2.0 отличаются по цвету. Нужно вставить загрузочную USB флешку с Linux Ubuntu в USB 2.0 (чёрный разъём).

2. Сразу после запуска компьютера нам необходимо вызвать Boot menu. Т.к. на разных материнских платах и ноутбуках клавиши вызова Boot menu отличаются, ниже приведена таблица (Рис.8) в соответствии с которой Вам необходимо нажать соответствующую клавишу (прим. если у Вас стационарный компьютер, и Вы не знаете какая материнская на нём стоит, можно аккуратно(!) открыть боковую крышку системного блока и посмотреть, что написано на материнской плате).

3. Boot menu незначительно отличается на разных моделях и приблизительно выглядит следующим образом (Рис.9, Рис.10).


4. Выбираем загрузку с USB флешки (Рис.9, Рис.10) и нажимаем Enter.
5. Появится окно установки Linux Ubuntu, выбираем язык в левой колонке (в данном случае Русский), затем нажимаем Установить Ubuntu (Рис.11).

6. В окне подготовки к установке Ubuntu выбираем продолжить (Рис.12).

7. В окне «тип установки» выбираем Другой вариант и нажимаем Продолжить (Рис.13).

8. Выбираем Новая таблица разделов (Рис.14).

9. Подтверждаем создание новой таблицы разделов нажав Продолжить (Рис.15).

10. Выделяем строку свободное место, затем нажимаем на иконку «+» как это показано на Рис.16.

11. Появится окно Создать раздел (Рис.17).

12. Теперь нам необходимо создать первый раздел. Рекомендуется создавать два соразмерных раздела. Т.е. если общий объём
48318Мб. (как на Рис.17), то первый будет равен
20000Мб. (соответственно, если общий объём равен
500000Мб., то первый будет равен
245000Мб. и т.п.). Выбираем тип нового раздела: Первичный., Местоположение нового раздела: Начало этого пространства., Использовать как: Журналируемая файловая система Ext4., Точка монтирования: / ., затем нажимаем ОК (Рис.18).

13. На Рис.19 показано, что мы создали раздел (выделено зелёным) и у нас осталось свободное место (выделено красным). Выделяем строку свободное место, затем нажимаем на иконку «+» (Рис.19).

14. Выбираем размер второго создаваемого раздела (на примере он равен
Выбираем тип нового раздела: Логический., Местоположение нового раздела: Начало этого пространства., Использовать как: Журналируемая файловая система Ext4., Точка монтирования: /home., затем нажимаем ОК (Рис.20).

15. На Рис.21 показано, что мы создали два раздела (выделено зелёным) и у нас осталось свободное место (выделено красным).

16. Выделяем строку свободное место, затем нажимаем на иконку «+» . Выбираем размер., на этот раз мы берём всё оставшееся свободное место (на примере мы видим, что у нас осталось
8318Мб.). Выбираем тип нового раздела: Логический., Местоположение нового раздела: Начало этого пространства., Использовать как: Раздел подкачки., затем нажимаем ОК (Рис.22).

17. И так, мы создали два раздела и раздел подкачки. Теперь выделяем строку с первым разделом, как это показано на Рис.23, затем нажимаем Установить сейчас.

18. Записываем изменения на диск, нажав Продолжить (Рис.24).

19. В появившемся окне вводим необходимый нам город и нажимаем Продолжить (Рис.25).

20. В окне выбора раскладки клавиатуры выбираем необходимые нам параметры (на примере выбрана Русская) (Рис.26).

21. В появившемся окне введите свои данные (Имя, имя компьютера, имя пользователя), задайте пароль (прим. главное не забудьте его и не потеряйте) и выберите тип входа в систему (1. Входить в систему автоматически — система не будет запрашивать пароль при входе в систему., 2. — Требовать пароль для входа в систему — при каждой загрузке системы Вам необходимо будет вводить Ваш пароль)., затем нажмите Продолжить (Рис.27).

22. Начнётся установка (Рис.28).

23. После окончания установки, система потребует перезагрузки. Нажимаем Перезагрузить (Рис.29).

24. Перед непосредственным уходом в перезагрузку необходимо нажать Enter (Рис.30).

25. После перезагрузки, для входа в систему потребуется ввести пароль, который Вы указали ранее. (прим. данное окно появится только в том случае, если Вы указали Требовать пароль для входа в систему) (Рис.31).

26. После ввода пароля (прим. если он требовался) загрузится рабочий стол Linux Ubuntu (Рис.32).







