Как сделать из телефона загрузочную флешку?
Как сделать из телефона загрузочную флешку?
- На форуме тяжело найти подходящий раздел. Модераторы, не кидайте в темы про Android, тут будет говорится и про другие ОС!
- Все дополнения привествуется, статья еще в процессе заполнения. Ваши ГИДы тоже тут могут очутиться, чтобы я точно заметил лучше писать в QMS.
- Не все способы я проверял лично, не все должны работать идеально на практике. Так что жду дополнений и правок, будем думать вместе!
Бывают случаи когда флешек нет под боком или же на них не записать образ ОС. А бывает когда они есть, но бегать с ними постоянно не хочется, а ставить ОС или запускать с флешки нужно часто. На помощь может придти. Смартфон! Ну или планшет, конечно. Но смартфон скорее всего вы носите с собой практически каждый день, а вот планшет нет.
Пока сложно сказать можно ли использовать другие устройства кроме тех что от Jolla, например Nexus 5 с поставленным Sailfish. Однако скорее всего для них всех подойдет одно и то же решеине.
Итак, для начала скачаем IsoDrive, можно и лучше через Warehouse. Теперь нам нужно просто скачать образ ОС ( Windows-образа пока не запускаются , если не запускаются Linux образа, то попробуйте Hybrid ISO) либо кинуть его в /nemo/Downloads .
Осталось только выбрать в данной программе нужный нам ISO, перевести режим работы USB в «Только зарядку» и забутится из BIOS.
P.S. Методы в предыдущих спойлерах тоже должны работать.
Во-первых, методы из предыдущих спойлеров должны работать. А во-вторых есть утилитка, которая помогает нам облегчить страдания. И теперь облом для некоторых. Если девайс умеет работать только по MTP и не показывает никак SD-карту, то печаль и загрузиться с девайса мы не сможем. То есть нам нужен, что бы работал USB Mass Storage Device.
Итак, скачаем DriveDroid, убедимя что у нас есть права суперпользователя (стоит рут).
Теперь запускаем и наслаждаемся. Сразу же через приложение можно скачать образа или указать свой, сразу же сделать их загрузочными. Надо сказать, что тулза умеет грузить не только ISO (а их она может и не все грузить, если они не гибридные), но и IMG (dd) образа.
Так как документация у сей тулзы вполне понятная, то я просто расшифрую в какой раздел нам надо лезть, если нам надо загрузить Windows (Windows On the Go или для установки) или же какой-то ISO не хочется грузиться ибо не гибридный.
- ISO не грузится/хочется загрузить Windows для установки (нужно сделать гибридный ISO)
- Грузим Windows 8 и старше для использования прямо с девайса (без установки на ПК)
- Более занудная альтернатива первому пункту
- Hirens Boot CD
- Режем сделанные загрузочные IMG-образа первым методом чтобы занимали меньше места через GParted
Если надо сделать альтернативу первого пункта под Linux, то должен подойти Unetbootin, хотя я не пробовал и не уверен. Либо можно сделать так:
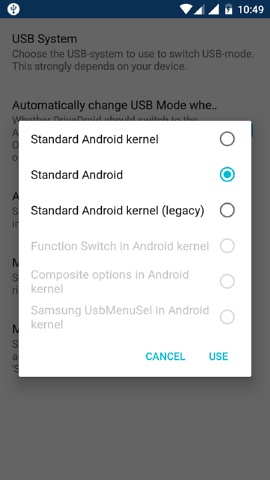

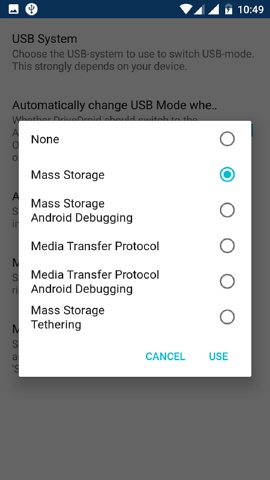
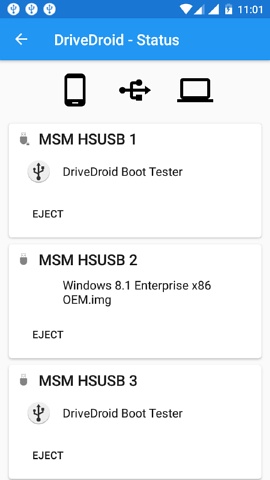
На новых прошивках возникают новые вопросы. Образ img создать с файла iso в телефоне программа не смогла. (создавать надо на компе желательно прогой ultraiso, причём с участием drive droid) Нашёл для этой програмулины уже созданный образ на этом же сайте. Далее режимы подключения usb в телефоне, режимы в программе и чуток в биосе, методом проб и ошибок, заставили даже понервничать. Но всё же запустил. Все получится.
Но опять препятствие. Нету установочного драйвера (как называется не знаю), в компе и скачанном windows «обзор»ом все перелистал (‘поиск’а нет), но увы.



Скиньте драйвер пож. или ссылку. Может кто знает чё это за . Когда-то было такое, но драйвер находил кажется в папке windows old. Должен быть у каждого в компе.
Сообщение отредактировал Bargold — 04.11.16, 16:52
 BigBobson,
BigBobson,
Не загрузились другие, сейчас ещё попробую.
Начало установки стандартное до появления этого окна

Сообщение отредактировал Bargold — 04.11.16, 16:31
 Bargold,
Bargold,
Утверждать не буду, но скорее всего проблема в установочном образе, неправильно он сделан или не подходит для вашего метода.
Попробуйте спросить здесь , там на таких проблемах «зубы съели».
P.S. А не проще найти комп и сделать нормальную загрузочную флешку. Или дело принципа ? :rolleyes:
Сообщение отредактировал Uragan6681 — 04.11.16, 18:50
 Vildanoff, вроди ничего сверхестественного тут автор не писал, но зато не на ту статью перешел, зато напомнила мне где могут ещё лежать десятка полтора дисков. Возможно на каком-то есть этот драйвер
Vildanoff, вроди ничего сверхестественного тут автор не писал, но зато не на ту статью перешел, зато напомнила мне где могут ещё лежать десятка полтора дисков. Возможно на каком-то есть этот драйвер
Сообщение отредактировал Bargold — 04.11.16, 22:10
 Bargold,
Bargold,
Просмотрел я вкратце пару сайтов, как я и предполагал проблема в образе, наверное он не монтируется должным образом.
Сомнительно, что даже если найдёте драйвер, это поможет. Но попробуйте.
Сообщение отредактировал Uragan6681 — 04.11.16, 21:16
 Uragan6681, уверен, получится. Уверен, потомучто решалось такое мах. за 5мин. И в конце пройденного пути уйти на другой способ не охота. По поводу отсутствия вредного драйвера. Думаю его там просто не могло быть 1)на жёстком от старенького пк он есть, но он никак не может подойти на новое оборудование. 2)образ скорее всего предназначен для установки на комп с актуальной и существующей системой. 3)Так как образ предназначен изначально для установки. с телефона, его старались как можно больше порезать, и этот драйвер попал в ненужные. Ещё несколько вариантов крутятся в голове.
Uragan6681, уверен, получится. Уверен, потомучто решалось такое мах. за 5мин. И в конце пройденного пути уйти на другой способ не охота. По поводу отсутствия вредного драйвера. Думаю его там просто не могло быть 1)на жёстком от старенького пк он есть, но он никак не может подойти на новое оборудование. 2)образ скорее всего предназначен для установки на комп с актуальной и существующей системой. 3)Так как образ предназначен изначально для установки. с телефона, его старались как можно больше порезать, и этот драйвер попал в ненужные. Ещё несколько вариантов крутятся в голове.
Дело в том что случай по своему уникальный. Способы есть другие, но каждый со своими
направлениями. Например, я наткнулся на статью как с телефона прямиком загрузочную флэшку записать. Нужен рут, терминал, соответствующий кабель, программа и не дырявые пальцы. У меня кабеля такого нет — поэтому каждый способ уникален и нужный
Сообщение отредактировал Bargold — 04.11.16, 21:53
 Bargold,
Bargold,
Приблизительно такая шняга выскакивала при установке раньше, когда только начинали ставить с USB. И это решалось добавлением драйвера firadisk. Как раз на greenflash всё это решалось очень быстро.
Добавлено 04.11.2016, 22:00:
Статей то в инете много, но у всех железо разное и то что у одного получится, может не получиться у кого-то другого.
Сообщение отредактировал Uragan6681 — 04.11.16, 22:02
 Uragan6681,
Uragan6681,
Ужас насколько просто, но реально может быть решением, пойду пробовать.
При установке Windows 7 на новенький ноутбук со своего внешнего жесткого диска Zalman ZM-VE200 с эмуляцией CD/DVD-привода, работающего через USB, столкнулся с ошибкой. Система отказывалась устанавливаться, не найдя драйверов, необходимых для установки. Никакие сбросы настроек BIOS, смена порядка загрузочных дисков, смена установочного диска/образа на другие редакции, смена 32-битной системы на 64-битную также не помогали.
Не найден необходимый драйвер для дисковода оптических дисков. Если у вас есть дискета с CD, DVD или флэш-накопитель USB с этим драйвером вставьте этот носитель. Драверы устроства не найдены. Проверьте, что на установленном носителе имеются правильные драйверы и нажмите кнопку ОК. Примечание: если носитель установки windows вставлен в устройство CD/DVD, его можно извлечь на время выполнения этого шага
Решение оказалось простым: переключил внешний жесткий диск в другой USB и загрузка прошла, установка пошла по шагам, проблема решилась сама собой
Проблема кроется в новом интерфейсе USB 3.0, порты обычно закрашены синего цвета, будьте с ними осторожны при установке Windows 7 с USB flash дисков и USB жестких дисков
Возможные причины и пути решения:
Вставляйте установочную флешку в обычный разъём USB 2.0, а не в USB 3.0
Их легко различить, по цвету контактов: в 2.0 он черного цвета, в 3.0 — синего. Просто не вставляйте в синий разъем. Смотри картинку

Windows 7 не поддерживает USB 3.0 «из коробки». Поэтому при установке с флешки подключайте её к порту USB 1.x/2.0. Если же имеются только USB 3.0, придётся запастись драйверами.
Попробуйте сделать сброс BIOS к заводским настройкам.
Если не помог предыдущий пункт, попробуйте сбросить BIOS, многим это помогало
Временно отключить в настройках BIOS USB 3.0
На некоторых ноутбуках и компьютерах есть возможность отключить USB 3.0. через BIOS, и тогда разъем будет работать как обычный USB 2.0. Попробуйте поступить так, установите систему, а после верните обратно.
Куратор темы поделился
Если что, потом сюда ‘»firadisk. Как раз на greenflash». Отпишусь. Хорошего вечера Vildanoff,
Vildanoff,  Uragan6681,
Uragan6681,
всё получилось. Но сразу windows никак не хотел ставится. Пришлось линукс (програма предлогает) сначала поставить, а дальше стандартная процедура смены линукс на виндовс. И все же выкрутился одним телефоном из ситуации. 😀 :rofl: :thank_you:
Сообщение отредактировал Bargold — 04.11.16, 22:14
Создание загрузочной флешки на Android
 В этой инструкции о том, как создать загрузочную флешку или карту памяти (которую, подключив к компьютеру с помощью кард-ридера, можно использовать как загрузочный накопитель) прямо на устройстве Android из ISO образа Windows 10 (и других версий), Linux, образов с антивирусными утилитами и инструментами, всё это без root-доступа. Такая возможность будет полезна, если единственный компьютер или ноутбук не загружается и требует экстренных мер по восстановлению работоспособности.
В этой инструкции о том, как создать загрузочную флешку или карту памяти (которую, подключив к компьютеру с помощью кард-ридера, можно использовать как загрузочный накопитель) прямо на устройстве Android из ISO образа Windows 10 (и других версий), Linux, образов с антивирусными утилитами и инструментами, всё это без root-доступа. Такая возможность будет полезна, если единственный компьютер или ноутбук не загружается и требует экстренных мер по восстановлению работоспособности.
Многие при появлении проблем с компьютером забывают о том, что у большинства из них в кармане есть почти полноценный компьютер на Android. Отсюда порой недовольные комментарии к статьям на тему: как же я скачаю драйверы на Wi-Fi, утилиту для очистки от вирусов или что-то ещё, если я как раз и решаю проблему с Интернетом на компьютере. Легко скачаете и по USB передадите на проблемное устройство, если у вас есть смартфон. Более того, Android можно использовать и для создания загрузочной флешки, к чему и приступим. См. также: Нестандартные способы использования Android смартфона и планшета.
- Что нужно, чтобы сделать загрузочную флешку на телефоне
- Создание загрузочной флешки Windows на Android
- Видео инструкция: Загрузочная флешка Windows 10 на Android телефоне
Что потребуется для создания загрузочной флешки или карты памяти на телефоне
Прежде чем начать, рекомендую озаботиться следующими моментами:
- Зарядите ваш телефон, особенно если у него не слишком емкая батарея. Процесс может продлиться долго и достаточно энергозатратен.
- Убедитесь, что у вас есть флешка нужного объема без важных данных (она будет отформатирована) и вы её можете подключить к смартфону (см. Как подключить флешку к Android). Можно использовать и карту памяти (данные с неё также будут удалены), при условии, что имеется возможность подключить её к компьютеру для загрузки в дальнейшем.
- Загрузите нужный образ на ваш телефон. Например, вы можете скачать ISO образ Windows 10 или Linux прямо с официальных сайтов. Большинство образов с антивирусными инструментами также созданы на базе Linux и будут успешно работать. Для Android существуют и полноценные торрент-клиенты, которые можно использовать для загрузки.
По сути, это всё, что потребуется, чтобы сделать загрузочную флешку на телефоне Android, Можно приступать к записи ISO образа на USB.
Примечание: при создании загрузочной флешки с Windows 10, 8.1 или Windows 7, учитывайте, что она будет успешно загружаться только в режиме UEFI (не Legacy). Если используется образ 7-ки, на нем должен присутствовать EFI-загрузчик, а в БИОС компьютера или ноутбука потребуется выставить соответствующие параметры загрузки (если включена загрузка только Legacy/CSM).
Процесс записи загрузочного ISO образа на USB флешку на Android
В Play Маркет доступны несколько бесплатных приложений, позволяющих выполнить распаковку и запись ISO образа на USB флешку или карту памяти:
- ISO 2 USB — простое бесплатное приложение, работающее без root. В описании нет четких указаний о том, какие образы поддерживаются. Отзывы говорят об успешной работе с Ubuntu и другими дистрибутивами Linux, я в своем эксперименте (о чем далее) записал Windows 10 и загрузился с него в EFI-режиме (в Legacy загрузка не происходит). Похоже, не поддерживает запись на карту памяти.
- EtchDroid — еще одно бесплатное приложение, работающее без root, позволяющее записывать как ISO так и DMG образы. В описании заявлена поддержка образов на базе Linux, на приложение принимает и образы Windows.

- Bootable SDCard — в бесплатной и платной версии, требует root. Из особенностей: доступна загрузка образов различных дистрибутивов Linux прямо в приложении. Заявлена поддержка образов Windows.
Насколько я могу судить, приложения очень похожи между собой и работают почти одинаково. В своем эксперименте я использовал ISO 2 USB, приложение можно скачать из Play Маркет здесь: https://play.google.com/store/apps/details?id=com.mixapplications.iso2usb
Шаги по записи загрузочного USB будут следующими:
- Подключите флешку к Android устройству, запустите приложение ISO 2 USB.

- В приложении напротив пункта Pick USB Pen Drive нажмите кнопку «Pick» и укажите флешку. Для этого откройте меню со списком устройств, нажмите по нужному накопителю, а затем нажмите «Выбрать».

- В пункте Pick ISO File нажмите кнопку и укажите путь к образу ISO, который будет записан на накопитель. Я использовал оригинальный образ Windows 10 x64.

- Оставьте включенным пункт «Format USB Pen Drive» (форматировать накопитель).
- Нажмите кнопку «Start» и дождитесь завершения создания загрузочного USB накопителя.

Некоторые нюансы, с которыми я столкнулся при создании загрузочной флешки в этом приложении:
- После первого нажатия «Start» приложение зависло на распаковке первого же файла. Последующее нажатие (без закрытия приложения) запустило процесс, и он успешно прошел до конца.
- Если подключить записанный в ISO 2 USB накопитель к работающей системе Windows, она сообщит о том, что с накопителем не всё в порядке и предложит исправить это. Не исправляйте. По факту флешка рабочая и загрузка/установка с неё происходит успешно, просто Android форматирует её «непривычно» для Windows, хотя и использует поддерживаемую файловую систему FAT Такая же ситуация может возникать и при использовании других подобных приложений.
Загрузочная флешка Windows 10 на Android — видео инструкция
На этом всё. Основная цель материала — не столько рассмотреть ISO 2 USB или другие приложения, позволяющие сделать загрузочную флешку на Android, сколько обратить внимание на само существование такой возможности: не исключено, что однажды это принесёт пользу.
Создание загрузочной флешки на Андроид

Создание загрузочной флешки на Андроид. Ни для кого не тайна, что операционная система Андроид, самая популярная и доступная во всём мире. По данным аналитиков, до восьмидесяти пяти процентов гаджетов имеют данную операционную систему. С помощью смартфона на базе Андроид можно устанавливать операционную систему на компьютер, используя телефон или планшет как загрузочную флешку. В этой статье вы узнаете, что такое загрузочная флешка Андроид и как её создать.
Загрузочная флешка Андроид для ПК
Компания Google, которая является владельцем торговой марки Андроид, свободно распространяет свой продукт среди производителей современных гаджетов. Поэтому данную операционную систему можно встретить как на бюджетных китайских устройствах, так и на дорогостоящих флагманах. Благодаря этому возможности Андроид практически безграничны.
Можно установить операционную систему на компьютер, используя телефон или планшет как загрузочную флешку. Самая популярная программа для создания загрузочной флешки Андроид — DriveDroid, которая дополняет функционал устройства.
DriveDroid поддерживает файлы ISO и IMG и эмулирует USB-флешку или CD-диск исходя из потребности. С помощью эмулятора флешки можно загрузить файлы IMG и большую часть дистрибутивов Linux, а эмуляция CD-диска даёт возможность загрузить любые ISO-файлы. Также DriveDroid является необходимым в случае, если вам нужно восстановить работоспособность компьютера, но возможность сделать это с самого ПК отсутствует. Можно форматировать жёсткий диск, восстанавливать файлы и совершать другие важные операции.
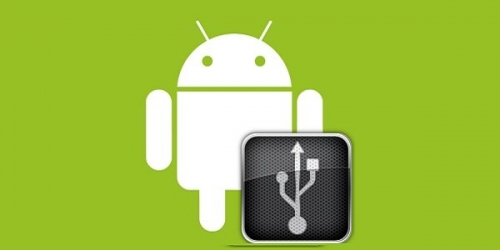
Что нужно для создания загрузочной флешки на Андроид?
Приложение DriveDroid подходит для пользователей, которые имеют опыт или когда-либо сталкивались с установкой операционной системы на компьютере. Для использования программы вам будет необходимо:
- операционная система Андроид 2.3 или выше
- достаточное количество свободной памяти на устройстве для переноса необходимого образа. Желательно на 0.3 гигабайта больше, чем размер самого образа
- заряд аккумулятора минимум пятьдесят процентов
- доступ к рут-правам на устройстве. Ответственность за все действия с участием прав суперпользователя владелец гаджета берёт на себя. Так как при их неправильном использовании, последствия могут быть необратимы
Прежде чем приступать к работе с правами суперпользователя, рекомендуем сделать резервное копирование данных с устройства. О том как это правильно сделать читайте в нашей статье — Как сделать бэкап Андроид .
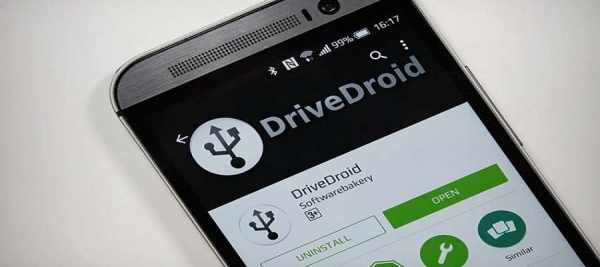
Как создаётся загрузочная флешка на Андроид?
Загрузочная флешка Android создаётся просто. Соблюдайте инструкцию:
- Установить на смартфоне приложение DriveDroid
- Далее запустить его и разрешить доступ к рут-правам
- Установить на компьютере UltraISO (если его нет)
- В DriveDroid нажать на плюс в верхней панели. Далее выбрать Create blank image
- В открывшемся меню задать необходимый объём памяти для образа и название операционной системы. В нижнем поле указать файловую систему FAT
- Установить галочку в правом верхнем углу
- После этого созданный образ появится в меню самого приложения с выбранным вами названием
- При нажатии на созданный образ откроется окно, в котором нужно выбрать верхнюю левую иконку USB read/write
- Подключить устройство к компьютеру с помощью USB-кабеля
- На компьютере зайти в UltraISO
- В меню «Файл» нажать «Открыть» и выбрать папку, в которой находится созданный образ
- В верхнем меню выбрать «Самозагрузка». В открывшемся меню — «Записать образ жёсткого диска»
- В открывшемся меню нужно указать устройство Андроид, которое использовалось в качестве загрузочной флешки
- далее выбрать способ записи — USB-HDD+ и нажать кнопку «Записать»
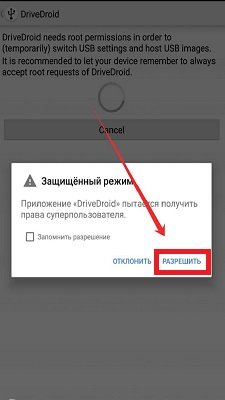
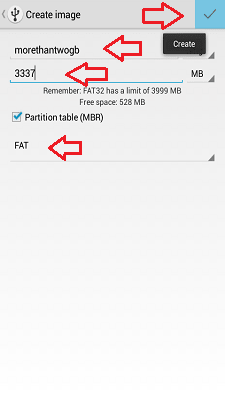
После выполнения всех пунктов вышеуказанной инструкции нужно перезагрузить компьютер. Следующий шаг — в режиме BIOS продолжить процесс установки новой операционной системы на компьютере.
Есть ли аналогичные программы DriveDroid для того, чтобы создать загрузочную флешку Андроид?
Одной из самых популярных программ помимо DriveDroid, является — Android USB Tool . С помощью этой программы, загрузочная флешка Андроид создаётся быстро и несложно.
Как сделать с телефона на ОС Android загрузочную флешку с Windows или Linux

Смартфоны неузнаваемо изменили нашу жизнь. Мы давно уже живем в будущем, описанном фантастами прошлого века, пусть и не летаем в космос так, как это представляли в 50-х годах. Телефон теперь успешно заменяет часы, будильник, фонарик, плеер видео и аудио, навигационные приборы, фотоаппарат и многое другое. Нашу зависимость от нескольких электронных компонентов, обрамленных пластиком и проводами, легко проверить, оставив свой смартфон на день дома. Создается острое ощущение, будто чего-то не хватает. Чего-то привычного, почти родного и весьма полезного. Сегодня мы расскажем еще об одной стороне смартфона, описав приложение, помогающее в одной непростой ситуации.

И называется оно DriveDroid. Ни для кого не секрет, что у компьютеров (точнее, у операционной системы, установленной на них) есть крайне неприятная привычка терять работоспособность в самые нужные моменты. Такое впечатление, что кто-то внутри ОС с силой жмет рубильник глюков, предоставляя несчастному пользователю разбираться с синим экраном все выходные. Иногда проблему локализовать не удается, да и не всегда это надо. Многие решают сложноустранимые глюки грубо, зато надежно – переустановив систему начисто. С флешки установка системы проходит гораздо быстрее, чем с диска, да и приводы ДВД установлены далеко не на всех компьютерах. Как сделать флешку загрузочной, детально описано на просторах сети, ничего очень сложного в процедуре не имеется. С помощью приложения DriveDroid эта задача выполняется за пару минут, буквально в три клика – и загрузочный образ будет всегда у вас под рукой. Широкой известности приложение пока не получило, нисколько не теряя в функциональности. Установив его из Google Play, вы увидите ссылки на загрузку дистрибутивов Linux. Знакомым со спецификой операционных систем семейства Linux все действия окажутся проще простого – загрузили образ, выделили под него место через пункт + в настройках приложения и можно перезагружать компьютер. Приложение поддерживает загрузку из образа, созданного вами собственноручно – как создать кастомный образ установленной Linux-системы, читайте на профильных ресурсах.

Большинство пользователей Linux видели разве что издали, да и в игры поиграть хочется. Как создается загрузка установочного диска с Windows в вашем телефоне, расскажем поподробнее. Во всяких инструкциях есть определенные условия, без соблюдения которых ничего не получится. Во-первых, без прав администратора (Root) программа не работает должным образом, потому сперва получите их. Возможно, инструкция по получению Root для вашего аппарата есть и на нашем сайте, воспользуйтесь поиском. Второе условие – поддержка телефоном режима Mass Storage, желательно, нативная, а не приобретенная посторонними утилитками. Тогда при загрузке компьютера вы сможете выбрать «подключить как флешку» и установить систему. Третье условие – постарайтесь не делать никаких операций с программой, если телефон подключен в режиме флешки – есть риск потерять все данные на ней.

Итак, начинаем наши приключения. Загрузочный образ будет располагаться на карте памяти достаточной для этого емкости, то есть минимальный ее размер должен быть не меньше 4 Гб. Также на вашем компьютере надобно найти программу-архиватор (например, WinRAR или 7zip). Установив приложение DriveDroid, запустите его, не подключая смартфон к компьютеру. В пункте, позначенным плюсиком, выберите первый вариант действия, Create blank image. Обязательно снимите галочку ниже, озаглавленную, как MBR! Ползунком определите размер свободного места на карте, выделяемого вами под загрузочный образ (сообразно размерам того образа диска Windows, что у вас есть). Назовите этот раздел, как вам угодно, но расширение должно выглядеть как img, то есть, к примеру, superwin.img. Помните, что ограничение файловой системы fat32 (с которым работает программа и, собственно, сам телефон) составляет 4 гб максимум – образ, напичканный разными полезностями, как правило, побольше и создать такую флешку не получится. Вам потребуется образ с меньшими аппетитами, до 3.7 Гб. Создав ползунком в программе раздел, жмите Create. И чуточку подождите, пока приложение сделает всю черную работу по переформатированию карты памяти в требуемые нам параметры. В зависимости от скорости обмена данными в карте памяти (чтение-запись), это дело занимает до получаса. За прогрессом следите в строке уведомлений, постарайтесь в этот момент никуда не звонить, не серфить в интернете и вообще оставить телефон в покое до завершения важного, опасного этапа. Лучше всего перевести телефон в режим «в самолете», для обретения душевного равновесия.
Завершение создания раздела не делает телефон загрузочной флешкой. Проблема заключается в том, что Windows 7 не умеет загружаться в виде установочного с fat32. Сейчас и будем этот недостаток исправлять средствами большого компьютера. Придется вспомнить навыки набора команд в командной строке. Но сначала сделайте следующее – после того, как раздел на карте будет создан, выберите его в настройках DriveDroid, отметив опицию «чтение-запись» (разрешив read-write). Компьютер тут же определит телефон, как неотформатированный диск. Нажимайте отмену. Форматировать сейчас нельзя ни в коем случае!
Через «Пуск» и поиск в нем найдите приложение cmd и запустите его правой кнопкой мышки от администратора. В окне программы наберите diskpart, нажмите энтер. Наберите list drive, нажмите энтер. Откроется список разделов. Внимательно присмотритесь к нему, вам нужен тот диск, где в поле Size указан размер раздела, что вы создали чуть раньше. Например, 3700 мб. Запомните его номер (первый столбик, Disk и его номер). Например, у вас показывает, что нужный раздел – Disk 2. Так и набирайте, select disk 2. Теперь пишите clean. Так раздел подготавливается к установочным файлам системы. Далее мы указываем параметры очищенного раздела. Пишите create partition primary. Как мы уже говорили, файловая система для капризной «Семерки» нужна только ntfs. Делаем таковую: format fs=ntfs quick. Выполнили? Осталось всего два шага. Делаем раздел активным, чтоб ваш компьютер понимал, с чего ему загружаться. Набирайте active. И последнее действие в окне командной строки – выход. Набирайте exit. Сейчас у вас на компьютере виднеется съемный диск. Туда мы отправим файлы с образа диска. Откройте установочный образ Windows архиватором, выберите «распаковать все» и укажите, куда же его распаковывать – на тот чистый раздел, с коим только что упражнялись в командной строке. Иными словами, на свежесозданную флешку. Поскольку скорость карт памяти далека от совершенства, то и переброска всех мелких файлов длится раздражающе долго, потерпите малость. Когда все закончится, отмонтируйте телефон не с него, а с компьютера, нажав правой кнопкой мышки на иконке флешки и выбрав пункт «извлечь».
Все готово. Перезагружайтесь в BIOS вашего компьютера (в разделе Boot надо указать компьютеру в первую очередь пробовать грузиться с флешки). Присоединенный по USB к компьютеру (без хабов и удлиннителей, к задней панели), ваш телефон станет восприниматься естественным образом, как загрузочно-установочный диск Windows. Теперь у вас всегда с собой спасительная флешка!
Как установить ОС Windows или Linux с телефона на Android?
На компьютере «слетела» операционная система, а чтобы ее восстановить, нужен ISO-образ, записанный на флешку? Вы наверняка думаете, что компьютер – единственное устройство, на котором можно скачать и записать на флешку ISO-образ для восстановления. Но это не так!
Даже если у вас нет запасного ПК для создания загрузочного образа ОС — это можно сделать с помощью смартфона. В одном случае вам понадобится телефон и флешка. Во втором будет достаточно наличия только смартфона с Android.
Перед началом установки

Не торопитесь! Вы уже выяснили, в чем проблема? Перед тем как вплотную заняться восстановлением, поищите в сети, чем именно вызвана проблема с загрузкой системы. Вспомните, были ли какие-то симптомы, что происходило на ПК перед сбоем. Возможно, переустановка не потребуется, а проблему можно решить более простым способом. Возможно, понадобится включить в образ диска для восстановления недостающие утилиты.
Например, может потребоваться загрузочный диск для восстановления с набором определенных программ. Это часто случается при восстановлении операционной системы на ноутбуках. Или в образе должна быть только операционная система для переустановки. Если на устройстве с Android недостаточно места и образ диска Windows не помещается, попробуйте более компактный дистрибутив Linux.
Создание загрузочной флешки на Android

Если у вас современный телефон или планшет на Android, то он скорей всего поддерживает OTG (USB On-The-Go). Это значит, что вы можете подключать к нему любые периферийные устройства через USB. Остается только скачать ISO-образ, подключить флешку к телефону, а затем записать ISO-файл с помощью специального приложения.
Когда скачаете нужный файл ISO с помощью µTorrent для Android, вам понадобится инструмент для записи образа на флешку. Для Windows подошло бы приложение Rufus, но для Android оно не годится.
ISO 2 USB – одна из самых лучших альтернатив Rufus под Android. Приложение легко превратит часть накопителя вашего телефона или планшета в загрузочный диск. Воспользовавшись этой программой и записав образ, вы сможете начать восстановление или переустановку операционной системы.

В любом случае вам понадобится адаптер OTG. Это небольшой переходник, который можно приобрести в салонах мобильных телефонов. Адаптеры бывают двух типов: один предназначен для телефонов с портом USB-C, другой – c портом micro-USB. Обычно они стоят около 400 рублей.
Вставьте адаптер в телефон нужной стороной, после чего подключите с другой стороны накопитель USB. Теперь вы можете записать на флешку предварительно скачанный из сети образ ISO.
Подсоедините накопитель USB через кабель OTG, затем нажмите в приложении ISO 2 USB первую кнопку Pick. Выберите свой накопитель, затем нажмите вторую кнопку Pick и укажите файл образа ISO.

Давайте Android все разрешения, которые будут запрашиваться. Так, приложению понадобится доступ к медиафайлам на телефоне и доступ к устройству USB. Подтвердив и то и другое, можете нажимать кнопку Start, чтобы начать запись данных.
Запись не должна занять много времени. После окончания создания загрузочного диска вытащите флешку, подключите ее к компьютеру и можете начинать восстановление. Для этого вам может понадобиться зайти в BIOS ПК, чтобы изменить порядок загрузки и включить загрузку с USB.
Превращаем телефон в загрузочный диск
Нет флешки или адаптера OTG? Если у вас есть root-права на Android, можно обойтись и без них.
DriveDroid – полезная утилита, которая поможет загрузиться непосредственно с телефона, на который будет записан соответствующий файл ISO или IMG. Дополнительно понадобится только кабель для подключения смартфона или планшета к ПК, никакие флешки не нужны.

Этот способ сработает только в том случае, если у вас есть root-права. Но даже и в этом случае некоторые телефоны использовать в качестве загрузочного устройства не получится из-за особенностей ядра. А также учтите, что телефон должен поддерживать USB Mass Storage. И пусть последние версии Android не поддерживают USB Mass Storage, на сайте DriveDroid отмечается, что «У DriveDroid есть разные методы для включения Mass Storage».
Запустите DriveDroid. Нажмите на кнопку Download и выберите операционную систему, которую будете загружать на свой телефон. Доступен неплохой выбор ОС, включая Ubuntu, ZorinOS, Tiny Linux, Gentoo, Arch Linux и другие дистрибутивы Linux. С помощью платной версии DriveDroid вместо Linux можно установить Windows 10. Бесплатная версия не подойдет. Установка займет около часа.
Учтите, что при выборе ОС вам нужно будет выбрать и версию операционной системы. Обычно доступны последние сборки в версиях для 32-битных и 64-битных компьютеров. Убедитесь, что выбранная ОС соответствует разрядности процессора вашего компьютера.
Выбрав операционную систему, дождитесь окончания ее загрузки на устройство с Android. Файл ISO сохранится в папке Downloads, но также отобразится на главном экране DriveDroid. Выберите ISO, подождите, пока отобразятся доступные опции. Выберите стандартный накопитель USB.
После этого можете подключить мобильное устройство к ПК и перезагрузить его. Если на компьютере выставлена загрузка с USB, предварительно скачанная операционная система начнет загружаться с телефона. После окончания загрузки можете использовать ее для восстановления ПК или установки новой операционной системы.





