Как записать вин7 на флешку?
Как сделать загрузочную флешку Windows 7
Сегодня установку операционной системы Windows 7 можно произвести как стандартным методом с помощью оптического диска, так и более продвинутым, посредством загрузочного носителя. С первым вариантом для большинства пользователей все более или менее понятно. Второй же вариант многих вводит в замешательство, потому как данный процесс требует определенных подготовительных действий. В первую очередь, необходимо правильно произвести запись образа windows 7 на флешку и только потом приступать к ее установке. В этой теме постараемся дать детальную и наглядную информацию о том, как записать образ Windows 7 на флешку через Ultra ISO, DAEMON Tools и утилиту Rufus.
Как записать Windows 7 на флешку через UltraISO
UltraISO одна из наиболее популярных программ, позволяющих сделать запись образа Windows 7 и прочих версий ОС, как на оптический диск, так и на USB-флеш-накопитель. К сожалению, она не бесплатна, но всегда есть возможность воспользоваться ее 30-дневным тестовым режимом, в течение которого можно полностью изучить ее функционал и на деле проверить его возможности.
Перед тем, как приступить к процессу записи необходимо подготовить флешку. Она должна быть соответствующего объема (не ниже 4 Гб) и, по возможности, ее нужно отформатировать в файловую структуру NTFS. В противном случае эту операцию придется сделать в программе UltraISO.
Обратите внимание: перед тем, как записать Windows 7 на флешку через UltraISO, да и прочими специализированными программами, описанными в данной статье, необходимо удостовериться, что на флешке отсутствует важная информация. В противном случае она будет потеряна при форматировании носителя.
Устанавливаем флешку в USB порт компьютера и открываем программу UltraISO. Затем, через вкладку «Файл», пункт «Открыть», находим и открываем образ Windows 7 с расширением «.iso», ранее подготовленный для записи. При этом, содержимое образа отобразится в правом поле программы.
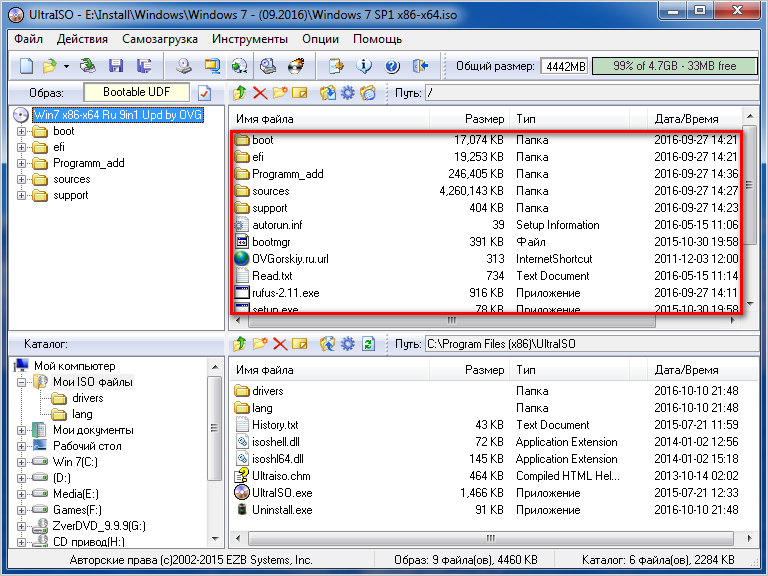
После потребуется инструмент, позволяющий произвести запись образа Windows 7, сделав флешку загрузочным носителем. Он находится во вкладке «Самозагрузка» и называется «Записать образ жесткого диска».

На следующем этапе следует обратить внимание на пункт настроек «Метод записи». В нем отображены все методы записи, предлагаемые программой. По умолчанию стоит расширенный метод «USB-HDD+». Вы можете его и оставить, разница между ними в том, что каждый из представленных методов отличается только лишь совместимостью с BIOS того или иного компьютера. К примеру, расширенный метод «USB-HDD+» имеет большую вероятность совместимости с BIOS компьютера, нежели базовый «USB-HDD». В пункте «Hide Boot Partition» все оставляем без изменений, то есть должно стоять «Нет».
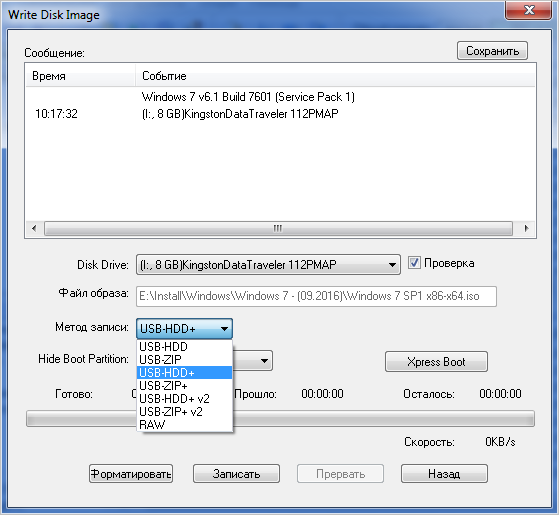
Если флешка была заблаговременно отформатирована, то далее нажимаем «Записать». Если же нет, то нажимаем «Форматировать». Данный процесс занимает минимум времени. При этом в настройках, как упоминалось выше, нужно выбрать тип файловой системы «NTFS». Также загрузочному носителю можно присвоить собственную метку. К примеру, вписав в этот пункт «Win7», флешка, после проведения данной процедуры, будет отображаться под присвоенным ей именем «Win7».
Произведя нужные настройки и нажав кнопку «Начать» программа еще раз предупредит вас о том, что при форматировании все данные будут уничтожены.
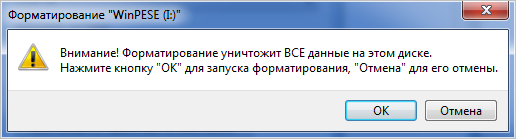
Согласившись на запуск процедуры начнется процесс форматирования. После его успешного окончания программа уведомит соответствующим сообщением. После нажимаем на кнопку «Запись» и непосредственно приступаем к записи образа Windows 7 на флешку. И опять же, для подстраховки пользователя, программа в очередной раз сообщит о том, что все данные имеющиеся в носителе будут потеряны. Соглашаемся и приступаем к процедуре записи.

Весь процесс создания загрузочного носителя занимает некоторое время.

По его окончании в логах программы будет отображено, что запись завершена.
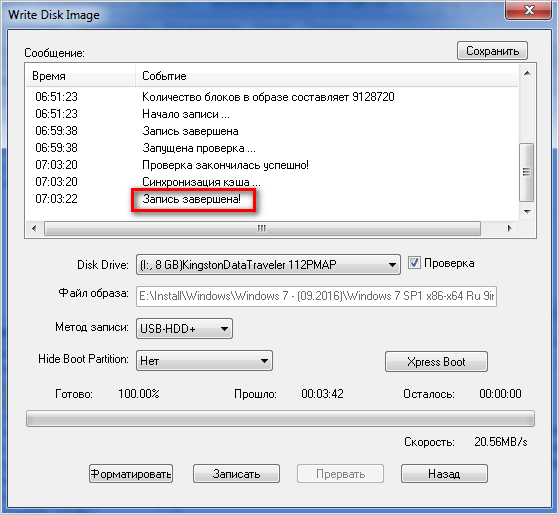
На этом работа с программой UltraISO по созданию загрузочного носителя с Windows 7 завершена и можно непосредственно приступать к установке операционной системы.
Как записать Windows 7 на флешку через DAEMON Tools Ultra
Произвести запись образа Windows 7 на флешку с помощью программы-эмулятора DAEMON Tools Ultra также не составляет труда. При этом, как и с программой Ultraiso, USB-флеш-носитель можно заранее отформатировать в файловую систему NTFS, а можно эту операцию делегировать самой программе DAEMON Tools Ultra.
Обратите внимание: чтобы сделать запись образа Windows 7 на USB-носитель могут потребоваться права администратора.
Для этого нажимаем правой клавишей мыши по ее ярлыку программы и в контекстном меню выбираем «Открыть от имени администратора». После заходим в меню «инструменты», где выбираем пункт «Создать загрузочный USB».
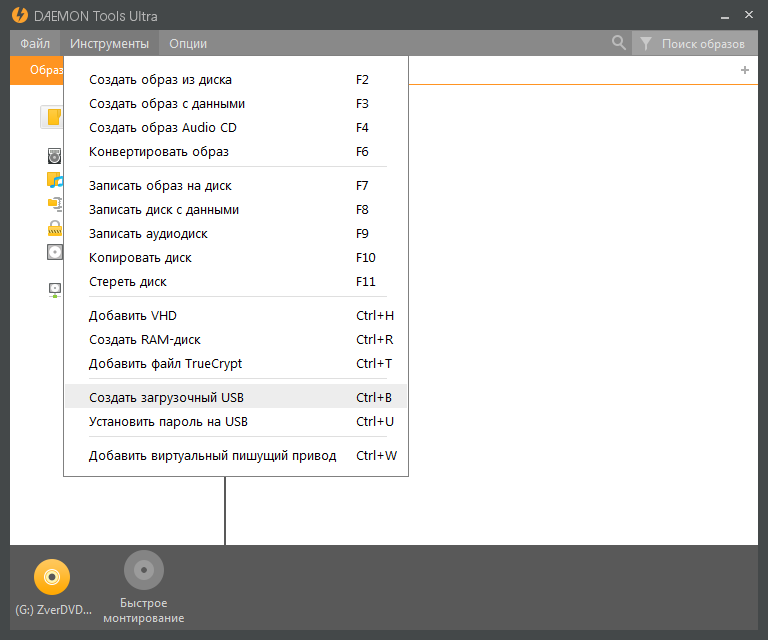
Откроется окно с настройками по созданию загрузочной флешки. В графе «Привод» указываем подготовленный для записи носитель. Далее указываем путь к записываемому образу Windows 7 и ставим галочку «Переписать MBR».

MBR — Главная загрузочная запись, позволяющая компьютеру понять, что перед ним загрузочный диск.
При необходимости, в разделе «Файловая система», выбираем параметр «NTFS», присваиваем флешке именную метку и нажимаем «Старт». Запустится процесс записи, по истечении которого записанный образ Windows 7 будет готов к установке с загрузочной флешки.
Как записать Windows 7 на флешку через Rufus
Утилита Rufus, в отличие от выше рассмотренных программ, абсолютно бесплатна и предназначена только для создания загрузочной флешки. Хоть она и не может похвастаться широким перечнем инструментария, тем не менее со своей задачей программа справляется отлично. Кроме всего, она не требует инсталляции и запускается из архива. Скачиваем программу и запускаем ее.

Как видно из скриншота, утилита также предоставляет пользователю произвести форматирование USB-носителя в требуемую файловую систему и присвоить ему свое имя.
Совет: будьте крайне внимательны перед попыткой произвести запись образа Windows 7 на флешку. Дело в том, что бывают случаи, когда пользователь, не обратив внимания на то, что к компьютеру подключена не одна флешка, производит форматирование не того носителя. Как понимаете, результат может быть весьма печальным. После этого, невнимательным пользователям приходится прибегать к процессу восстановления, казалось бы, навсегда потерянной информации. Поэтому перед форматированием оставляйте в ПК только целевой USB-флеш-носитель.
Выбрав в настройках файловую систему «NTFS» и, при необходимости, присвоив флешке имя, нажимаем на кнопку «Старт». Вследствие чего, сначала программа произведет форматирование носителя и уже потом приступит к записи образа. Если в процессе выполнения процедуры утилита сообщит о возникшей проблеме, то попробуйте повторить процедуру или прибегните к использованию другого программного обеспечения из выше представленных.
На этом обзор способов того, как записать Windows 7 на флешку, можно закончить. На самом деле программного обеспечения для выполнения данной задачи предостаточно и все их описывать в рамках данной статьи не имеет смысла, потому как тех программ, что мы рассмотрели, хватает с избытком.
Как на флешку записать Windows?
Переустановка Windows является очень важным и необходимым процессом. В одном случае, вы можете обновить свою старую систему на более новую, либо перейти на какую-то другую ее модификацию. С другой стороны, есть вы допустили какие-то ошибки при работе, возможно, повредили системные файлы или удалили какую-то программу, способствующую нормальной работе ОС, вам также надо переустановить винду.
Но что же делать, если у вас нет привода для записи на болванку нового образа? В этом случае вам поможет накопитель, ведь вход USB есть точно у всех и ПК, и ноутбуков. Давайте подробно рассмотрим, как на флешку записать Windows.
Хочется сразу сказать, что для записи на флешку каждой из систем можно воспользоваться любым из способов. Однако, если вы хотите, чтобы ваша загрузочная флешка прослужила вам долго, а систему можно было бы поставить еще не один раз, то рекомендуется соблюдать те инструкции, которые представлены под каждую систему отдельно.
Дело в том, что специфика iso-файлов каждой ОС немного отличается друг от друга, из-за чего мы провели несколько тестов, чтобы определить, какая программа подходит лучше.
Как на флешку записать windows 7
Есть несколько способов, чтобы записать windows 7 на flash-накопитель и мы рассмотрели все возможные рабочие способы. Выбор какой именно использовать — за вами!
Как на флешку записать windows 7 с помощью UltraISO
Чтобы успешно записать образ операционной системы на флешку, нам потребуются такие инструменты и файлы:
- Сама программа UltraISO, которую с лёгкостью можно найти в интернете, просто забив в поиск фразу «Скачать…». После загрузки программы, устанавливаете ее на компьютер и при запуске выбираете «Пробный режим», если она вам нужна только для записи образа.
- Найденный в интернете образ Windows 7. Рекомендуем брать только те образы, которые размещены на популярных торрент-трекерах, которые несколько раз проверены на вирусы и другую ересь. В другом случае, вы просто запишите опасный образ, который повредит ваши данные на локальных дисках.
- Флешка, объем которой не менее 8 ГБ. Именно такой размер оптимальный для образа Windows 7, поместятся даже «напичканные» образы. Обратите внимание, что флешку перед установкой необходимо будет форматировать, иначе нам не удастся создать из нее загрузочную. Если в дальнейшем вы захотите использовать эту флешку, так, как и раньше, то просто отформатируйте ее еще раз. Имея на ней нужные вам файлы, скиньте их либо на другую флешку, либо на, отличный от системного, локальный диск.
Теперь, когда у нас всё готово, мы можем спокойно запустить программу с рабочего стола и разобраться в том, как на флешку записать windows 7 с помощью UltraISO.
Итак, для начала открываем меню «Файл» и выбираем там «Открыть». Этим шагом мы откроем iso-файл:

Вспомните, где вы сохранили скачанный образ, перейдите в эту директорию, выберите файл с образом и нажмите «Открыть»:

После открытия образа программой, начинам процесс записи образа. Для этого кликаем по «Самозагрузка» в меню и уже в ней нажимаем «Записать образ жёсткого диска».

После выбора данной функции, вы получите окно, в котором необходимо будет указать некоторые параметры для успешной записи. Итак, в поле «Метод записи» выбираем USB-HDD+, а в поле «Накопитель» или «Disk Drive» должна отображаться наша флешка. Перед началом, вы должны отформатировать флешку. Нажмите «Формат» и после этого появится другое окно. В нём тип файловой системы должен быть «NTFS», после проверки нажмите «Начать». Подтвердите начало форматирования и дождитесь его окончания:

После того, как флешка была успешно отформатирована, выбираем в окне записи образа жёсткого диска кнопочку «Записать» и дожидаемся конца записи. Обычно времени уходит не много.

После окончания выньте накопитель, а потом снова вставьте в ПК. В проводнике должен быть уже не обычный, а установочный, со значком образа. Поздравляем, установочную флешку с Windows 7 успешно записано.
Как на флешку записать windows 7 с помощью Rufus
Процесс записи windows на usb с помощью программы Rufus аналогичен нижеописанному про восьмёрку. Описывать дважды нет смысла — по ссылке вас перебросит к началу способа. По сути у нас меняется лишь образ, который мы хотим записать.
Как на флешку записать windows 7 с помощью WinSetupFromUSB
Пошаговая инструкция по записи windows 7 с помощью WinSetupFromUSB доступна по этой ссылке.
Как на флешку записать windows 8
Как на флешку записать windows 8 с помощью Rufus
Теперь давайте разберёмся с тем, как записать образ восьмой винды на флеш-накопитель. Процесс не сложнее предыдущего варианта, в некоторых моментах даже интереснее. Итак, программу Rufus найти совсем просто, ее главный плюс, что она абсолютно бесплатна, а также не требует специально установки, как это было с UltraISO. После загрузки программы, запустите .exe файл.
Далее вам нужно будет подключить флешку, которую вы будете использовать для записи образа. Она, как и в случае с Windows 7, должна быть не менее 8 ГБ. В открытом окне программы выбираете в пункте «Устройство» накопитель, который мы подготовили для образа. В следующем пункте – «Схема раздела и тип системного интерфейса», необходимо выбрать вариант «MBR для компьютеров с BIOS, или UEFI», чтобы точно не испытывать судьбу и создать работающий загрузочный накопитель.
На счёт типа файловой системы, которая должна быть на флешке, то здесь, естественно, выбираем NTFS, а размер кластера оставляем по умолчанию. Дальше ничего менять не требуется, просто нужно выбрать нужный нам образ Windows 8. Для этого кликните по значку диска возле «ISO-образ», потом выберите файл .iso и нажмите «Открыть».

Перепроверьте все настройки, т.к. любая ошибка может привести к неработающей флешке. После этого программа начнёт процесс форматирования накопителя, если вы все файлы сохранили с него заранее, то продолжайте, если нет – сейчас самое время.

Всё, на этом моменте начинается процесс записи загрузочной флешки, вы можете пойти попить чаю либо кофе. Как только вы увидите уведомление об успешной записи, закрывайте Rufus. Проверьте флешку: выньте и вставьте снова – если она отображается с картинкой образа Windows, то теперь вы знаете как на флешку записать windows 8 с помощью Rufus.
Как на флешку записать windows 8 с помощью WinSetupFromUSB
Пошаговую инструкцию по записыванию windows 8 через программу WinSetupFromUSB смотрим тут.
Как на флешку записать windows 8 с помощью UltraISO
Использование программы UltraISO для записи windows 8 особо не отличается из-за версии OC, поэтому можно посмотреть эту часть статьи.
Как на флешку записать windows 10
Как на флешку записать windows 10 с помощью WinSetupFromUSB
Вот мы и добрались к новинке – Windows 10. В принципе, на момент написания статьи, в мире уже появилась официальная версия этой операционной системы и все пользователи, которые сделали резервирование образа заранее с помощью программы GWX, могут загрузить ее себе через стандартный загрузчик и спокойно установить без лишних нервов. Но, если вы к таким юзерам не относитесь, то ничего страшного, вы всё еще можете пользоваться превью-версиями, которых в свободном доступе очень много, а отличаются они датами сборок и наполнением.
Перед тем, как начать записывать флешку с Windows 10, убедитесь в наличии следующего:
- Флешка на 8 ГБ.
- Программа WinSetupFromUSB, которую найти так же просто, как Rufus или UltraISO.
- Образ превью-версии «десятки».
Когда всё это есть, можно приступать к записи. Здесь нам необходимо не забыть отформатировать флешку до использования программы, т.к. сама программа этого не делает и предполагает, что сделать пользователь самостоятельно. Для этого, перейдите в проводник и найдите флешку. Выберите ее и нажмите ПКМ, а затем из контекстного меню выберите: «Форматировать». Файловую систему лучше выбирать NTFS, потому что емкость накопителя более 4 ГБ. Размер кластера оставьте стандартным:

Теперь можно запустить программу WinSetupFromUSB и дальше необходимо подготовить флешку. Поскольку загрузочного сектора еще нет, его необходимо создать. Делается это следующим образом:
- Выбираем наш накопитель из предложенных вариантов и нажимаем «Bootice».

- Далее нам предстоит не запутаться в нескольких окнах. После нажатия на «Bootice», появится окно, в котором нажимаем на «Process MBR», в следующем на «Install/Config», а в третьем нужно кликнуть по «Save to disk».

- На этом процесс создания загрузочного сектора окончен, и мы переходим к последнему этапу подготовки накопителя. В окне «Bootice» теперь нажимаем «Process PBR» и делаем так же, как показано на скриншотах ниже:

Чтобы записать образ windows 10 на флешку с помощью WinSetupFromUSB, возвращаемся в основное окно программы и выбираем пункт «Windows Vista|7|Server 2008» пометкой в виде галочки слева, а справа нажимаем на «…» и находим нужный нам образ «десятки». После этого нажимаем «GO» и ждём сообщения «Job Done!». На этом процесс записи накопителя с Windows 10 завершен. Опять же, проверьте флешку, как мы это делали в предыдущих способах.
Как на флешку записать windows 7 с помощью UltraISO
В этой части статьи я уже описывал как работать с UltraISO для записывания windows 10 — от версии суть не изменилась.
Как на флешку записать windows 7 с помощью Rufus
Использование Rufus не особо отличается при записи на флешку других версий Windows, поэтому для десятки можно использовать эту инструкцию.
Теперь вы знаете как записать на флешку любую из Windows, которыми сейчас активно пользуются люди. Несомненно, вы можете найти другие способы, однако, те, которые представлены нами работают на 100%, но при возникновении каких-то вопросов, смело обращайтесь к автору.

CD/DVD-диски постепенно изживают себя. Их место полноправно занимают флеш-накопители. Такое небольшое устройство может хранить в себе огромное количество информации. К тому же его удобно носить с собой и можно не переживать, что какой-либо ПК.

Все чаще для установки или переустановки операционной системы используются usb-накопители. Они не только удобны в транспортировке, но и более функциональны, чем CD-диски (к примеру, в нетбуке нет разъема для диска). Иногда в процессе.

Накопители памяти – флешки – это удобное средство для хранения информации и ее переноса на другие устройства с портами USB. Любой человек, который работает с компьютером, обязан иметь флешку и желательно хорошего качества, для того чтобы он.
Как создать загрузочную флешку Windows 7 — 5 способов
Загрузочная флешка Windows 7 — образ операционной системы, записанный на USB-флэш накопитель, с помощью которого происходит установка ОС на компьютер. При создании загрузочной флешки на съемное устройство записывается ISO образ операционной системы Windows.
Загрузочная флешка может понадобится в ситуациях, когда на ПК возникли неполадки в работе операционной системы. Из-за этого, компьютер может работать со сбоями или вообще не загружаться.
- Как сделать загрузочную флешку в Windows 7 USB/DVD Download Tool
- Как создать загрузочную флешку Windows 7 в Rufus
- Как создать загрузочную флешку Windows 7 в WinSetupFromUSB
- Загрузочная флешка Windows 7 в UltraISO
- Загрузочная флешка Windows 7 ISO без использования программ
- Выводы статьи
- Загрузочная флешка Windows 7 — 4 программы (видео)
Наиболее рациональный вариант решения серьезных проблем в работе программного обеспечения: переустановка Windows. Операционную систему Windows 7 необходимо переустановить, чтобы начать с чистого листа.
Для установки Windows используют два типа загрузочных носителей: оптический DVD-диск или USB-флешку. Загрузка образа системы на ПК происходит с установочного DVD диска, вставленного в дисковод, или используется ISO образ загрузочной флешки Windows 7, вставленный в USB разъем компьютера.
Создание загрузочной флешки Windows 7 имеет свои нюансы, в зависимости от используемого на устройстве БИОС — BIOS Legasy или UEFI, и типа жесткого диска ПК — MBR или GPT.
На большинстве старых ноутбуков и стационарных ПК используется старый БИОС (BIOS Legasy), а на компьютеры с UEFI пользователи самостоятельно устанавливали Windows 7. Пользователь может предварительно узнать какой стиль разделов: MBR или GPT используется на данном ПК.
Перед установкой системы стоит обратить внимание на то, что ISO-образ Windows 7 не имеет поддержки USB 3.0, потому что этот стандарт был внедрен после выпуска данной ОС. Поэтому загрузочную флешку с «семеркой» нужно вставлять в порт USB 2.0.
На современные компьютеры с UEFI и разметкой диска GPT можно установить только 64-битную версию Windows 7. Чтобы образ загрузочной флешки Windows 7 смог загрузиться на ПК, необходимо отключить в UEFI режим «Secure Boot», блокирующий загрузку на ПК с внешних носителей. В некоторых случаях потребуется включить в БИОС режим эмуляции «Legasy Mode» (CSM), служащий для совместимости старых ОС при наличии UEFI.
Для создания загрузочной флешки понадобится ISO-образ Windows 7. Обладатели легальных копий ОС могут скачать файл-образ системы с официального сайта Microsoft по ссылке: https://www.microsoft.com/ru-ru/software-download/windows7 . При этом способе получения системы проверяется ключ продукта. В других случаях, пользователям придется искать образ Windows 7 в интернете.
Для создания загрузочной флешки Windows 7 понадобится программа, выполняющая запись файла-образа системы на USB накопитель. Загрузочную флешку Windows 7 можно создать без помощи специализированной программы. При этом методе загрузочный USB-диск создается с помощью встроенных средств системы.
В этом руководстве находятся инструкции, с помощью которых можно сделать образ загрузочной флешки Windows 7 разными способами.
Как сделать загрузочную флешку в Windows 7 USB/DVD Download Tool
Начнем наш обзор с официальной программы, созданной в Майкрософт, предназначенной для записи Windows 7 на USB флешку или DVD диск. Программа Windows 7 USB/DVD Download Tool создает флешку для использования на компьютерах со старым BIOS и MBR.
Перейдите по ссылке, чтобы подробнее прочитать об использовании Windows 7 USB/DVD Download Tool.
Бесплатная программа Windows 7 USB/DVD Download Tool создает загрузочную флешку в 4 шага:
- Шаг 1. Выбор ISO файла. Сначала нажмите на кнопку «Browse» для добавления образа Windows в программу, а затем нажмите на кнопку «Next».

- Шаг 2. Нажмите на кнопку «USB device», чтобы выбрать создание флешки.

- Шаг 3. Выберите букву диска USB накопителя, нажмите на кнопку «Begin copying».

В открывшихся окнах согласитесь на очистку флешки от имеющийся информации, которая будет удалена.
- Шаг 4. Проходит создание загрузочной флешки. После завершения процесса, появится надпись «Bootable USB devise created successfully» (Загрузочное USB-устройство успешносоздано) с зеленой полосой статуса.

Создание образа загрузочной флешки Windows 7 завершено, закройте окно программы.
Как создать загрузочную флешку Windows 7 в Rufus
С помощью бесплатной программы Rufus можно создать загрузочный диск Windows 7 на флешке. В приложении поддерживается создание загрузочных флешек для обоих схем разделов жесткого диска.
В Rufus загрузочная флешка Windows 7 создается следующим образом:
- В поле «Устройство» проверьте правильно ли выбран USB флеш накопитель.
- Нажмите на кнопку «Выбрать», добавьте ISO образ Windows 7 в программу.
- В поле «Схема раздела» выберите «MBR» или «GPT», а в поле «Целевая система» автоматически поменяются параметры «BIOS (UEFI-CMS)» или «UEFI (non-CSM)».
- Нажмите на кнопку «Старт».

После завершения процесса записи, USB загрузочная флешка Windows 7 готова к использованию.
Как создать загрузочную флешку Windows 7 в WinSetupFromUSB
Бесплатная программа WinSetupFromUSB предназначена для создания загрузочных и мультизагрузочных флешек. В первом случае, на USB диске находится одна операционная система. Во втором случае, на флэш накопителе размещается несколько разных операционных систем.
Программа WinSetupFromUSB не требует установки на компьютер и запускается из папки.
- Создание загрузочной флешки в WinSetupFromUSB
- Мультизагрузочная флешка в WinSetupFromUSB
В окне программы WinSetupFromUSB пройдите следующие шаги:
- В разделе «USB disk selection and format tools» проверьте правильный выбор флешки.
- Поставьте флажок в пункте «Auto format it with FBinst», выберите файловую систему для флешки «FAT32» для «UEFI» и «GPT», или «NTFS» для «Legasy BIOS» и «MBR», соответственно.
- В разделе «Add to USB disk», в поле «Windows Vista / 7 / 8 / 10 /Server 2008/2012 based ISO» выберите ISO образ системы.
- Нажмите на кнопку «Go».

Загрузочная флешка Windows 7 в UltraISO
Сейчас мы посмотрим, как создать загрузочную флешку Windows 7 в UltraISO. В программе UltraISO можно сделать загрузочную флешку, работающую на ПК с BIOS или UEFI.
Загрузочная флешка Windows 7 через UltraISO записывается следующим образом:
- Запустите программу от имени администратора.
- Войдите в меню «Файл», нажмите на пункт «Открыть…» для выбора образа Windows.
- В меню «Самозагрузка» выберите пункт «записать образ Жесткого диска…».

- В окне «Write Disk Image» нужно задать настройки:
- В поле «Disk Drive» проверьте правильность выбора внешнего USB накопителя.
- В поле «Файл образа» должен отображаться путь к исходному ISO образу операционной системы.
- Метод записи: «USB-HDD+».
- Нажмите на кнопку «Форматировать» для очистки флешки от предыдущих файлов.
- Нажмите на кнопку «Записать» для создания загрузочной флешки.

Загрузочная флешка Windows 7 ISO без использования программ
У пользователя есть возможность создать загрузочную флешку без использования сторонних программ. Понадобится только ISO образ Windows 7.
Для ПК с UEFI и GPT необходимо выполнить следующие действия:
- Отформатируйте USB флешку в файловую систему «FAT32».
- Откройте 64-битный ISO образ Windows 7 при помощи архиватора.
- Скопируйте все содержимое образа на флешку.
- Загрузочная флешка Windows 7 UEFI создана.
Процесс создания загрузочной флешки Windows 7 для компьютера с BIOS и MBR проходит с помощью системного средства — командной строки Windows. Создание флешки проходит в два этапа.
Запустите командную строку от имени администратора. Сначала при помощи утилиты DiskPart нужно создать загрузочный носитель. В окне интерпретатора командной строки последовательно выполните команды:
Далее необходимо монтировать ISO образ Windows 7 при помощи программы-эмулятора, например, Daemon Tools Lite, или вставить в дисковод компьютера установочный DVD диск. Нам нужно скопировать файлы на флешку из ISO образа.
В командной строке выполните команды:
После завершения копирования файлов, у вас будет загрузочная флешка Windows 7, созданная без помощи стороннего программного обеспечения.
Выводы статьи
Загрузочная флешка Windows 7 необходима для установки операционной системы на компьютер с внешнего USB накопителя. Пользователь может создать загрузочную флешку Windows 7 с помощью программ: Windows 7 USB/DVD Download Tool, Rufus, WinSetupFromUSB, UltraISO, или при помощи встроенных средств системы.
Как записать на флешку загрузочный ISO образ Windows 7 или 10
Самый простой вариант установки Windows это установка с компакт диска. Однако данный вариант не всегда доступен. На компьютере может не быть дисковода или под рукой нет загрузочного компакт диска.
В таких ситуациях может помочь обычная флешка. На флешку можно записать загрузочный ISO образ и потом использовать ее для установки Windows 7, Windows 10 или любой другой версии ОС.
Запись загрузочного ISO образа на флешку через UltraISO
Программа UltraISO является очень мощным решением для работы с образами дисков. С ее помощью можно создавать образы дисков с нуля или из реальных носителей, редактировать имеющиеся образы дисков, создавать виртуальные диски на компьютере или записывать образы дисков.
В общем UltraISO умеет делать с образами дисков практически все что угодно. Единственным ее недостатком данной программы является то, что она платная. Но, вы можете установить ее и использовать в течении бесплатного TRIAL периода. Скачать UltraISO можно на официальном сайте.
Итак, если вы решили использовать UltraISO для записи на флешку загрузочного ISO образа с Windows 7 или Windows 10, то вам сначала нужно открыть этот ISO образ. Для этого открываем меню «Файл» в UltraISO и выбираем вариант «Открыть».

После этого появится окно для выбора файла. В данном окне нужно найти загрузочный ISO файл с Windows 7 или Windows 10, который вы хотите записать на флешку, и выбрать его.

После этого содержимое загрузочного ISO образа появится в окне программы UltraISO.

Теперь подключите флешку к компьютеру, если она еще не подключена и ничего не трогая в структуре файлов, откройте меню «Самозагрузка». Здесь нужно выбрать вариант «Записать образ Жесткого диска».

В результате перед вами появится окно для записи загрузочного ISO образа на флешку. Здесь от вас не требуется почти никаких действий. Просто убедитесь, что в выпадающем меню «Disk Drive» выбрана именно та флешка, которую вы хотите использовать для записи ISO образа, и если все нормально, то нажмите на кнопку «Записать».

После нажатия на кнопку «Записать» появится предупреждение о том, что в результате записи загрузочного ISO образа все данные с флешки будут удалены. Для того чтобы продолжить нажмите на кнопку «Да».

После получения подтверждения программа UltraISO начнет процесс записи загрузочного образа ISO на флешку. После того, как этот процесс будет закончен, флешку можно отключать и приступать к установке Windows 7 или Windows 10 с использованием полученной загрузочной флешки.
Запись загрузочного ISO образа на флешку через Rufus
Альтернативой для UltraISO может быть программа Rufus. В отличие от UltraISO, программа Rufus полностью бесплатна и имеет очень узкую специализацию. Она предназначена исключительно для создания загрузочный флешек и карт памяти. Скачать Rufus можно на официальном сайте.
Для того чтобы записать на флешку загрузочный ISO образ с Windows 7 или Windows 10 с помощью Rufus вам необходимо подключить к компьютеру флешку, запустить программу и указать какую именно флешку нужно использовать.

Дальше выберите режим «ISO образ» и укажите путь к ISO файлу, который вы хотите записать на флешку.

После выбора загрузочного ISO файла появится два варианта записи флешки: Стандартная установка Windows и Windows to Go. Если вы хотите использовать загрузочную флешку для установки Windows, то выберите первый вариант.

После этого нажмите на кнопку «Старт» и дождитесь пока Rufus запишет на флешку загрузочный ISO образ с операционной системой Windows. После завершения записи флешку можно будет использовать для установки Windows.
Создатель сайта comp-security.net, автор более 2000 статей о ремонте компьютеров, работе с программами, настройке операционных систем.
![]()
Большое спасибо! Очень выручили! Запустил Rufus Portable и записал нужный образ без танцев с бубном и не беспокоясь за лицензию! Всего вам доброго!
![]()
![]()
Уважаемый Admin, вы только не смейтесь. Я хочу узнать, можно ли создать образ рабочего диска с установленной ОС, с программами, документами на флешке. И потом в случае чего загрузиться с данной флешки и восстановить все программы и документы.
Для меня вопрос имеет место быть по простой причине — везде речь идёт о загрузочных дисках ОС, а мне желательно иметь образ всего диска с программами и документами. И возможностью в случае обрушения — восстановления их работоспособности.
![]()
Есть много программ, которые позволяют делать образ системного раздела и потом, в случае необходимости, восстановить систему из этого образа. Например, для этого можно использовать Acronis True Image, но она платная. Возможно есть и бесплатные программы, нужно поискать.
Работа с образами ISO

Добрый день дорогой читатель! В статье мы расскажем вам, как скачать образ операционной системы Windows 7 на компьютер и в дальнейшем записать его через утилиты на флешку. Данная процедура вам пригодится для чистой переустановки Windows 7 на компьютер.
Как записать Windows 7 на флешку
Для того чтобы записать образ операционной системы на вашу флешку Вам необходимо в первую очередь скачать образ Microsoft Windows 7 с официального сайта производителя, либо с любого сайта через торрент. После скачивания файла, обязательно проверьте его на наличие вредоносного программного обеспечения.
Почему именно важно проверить файл на вирусы? Да для того, чтобы в дальнейшем у вас не возникло проблем с новой установленной операционной системой, так как вредоносные программы после установки могут попасть в файлы реестра и доставить кучу хлопот. Также советуем вам не скачивать различные сборки операционных систем, так как вы на 100% не можете знать что в них содержится. Порой сборки работают намного хуже, чем, если вы установите чистую ОС. Перед записью образа на флешку, Вам необходимо ее отформатировать в формат FAT32. Делается это следующим образом:
-
- Вставляете флешку в разъем USB;
- Заходите в мой компьютер;
- Находим флешку;
- Правой кнопкой мыши кликнем по ней и выберем «Форматировать»;

-
- Ставим формат FAT 32;

- Нажимаем «Начать».
Через пару минут ваша флешка будет отформатирована и готова к записи образа операционной системы. Есть несколько способ записи Windows 7 на флешку. Мы расскажем о самом простом и доступном способе.
Запись Windows 7 на флешку через UltraISO
Для того чтобы воспользоваться программой UltraISO, вам нужно ее скачать, так как она не входит в стандартный пакет программ Windows. Вы можете скачать образ с любого сайта, который размещает программы. Советуем вам скачивать с достоверных источников, они проверяют свои файлы на вирусы.
После того как скачали, устанавливаем данную программу — в этом ничего сложного нет. Если вдруг вы скачали демо-версию, при запуске программы необходимо нажать «пробная версия». Для того чтобы использовать программу в дальнейшем, вам придется либо ее переустанавливать, либо покупать полную версию. Если же вы ей после записи пользоваться не собираетесь, вы можете данную утилиту удалить. Как удалять программы с компьютера, читайте в другой нашей статье.
-
- Запускаем программу;
- Нам необходимо выбрать наш образ, которые мы скачали ранее с официального сайта. Нажимаем на вкладку «Файл» -> «Открыть».

-
- При открытии указываем путь к нашему скаченному образу.

-
- Выделяем его и нажимаем на кнопочку «Открыть». Вы увидите в самой программе UltraISO содержимое образа, который был скачан.

-
- Для того чтобы запустить запись образа на флешку, необходимо нажать на вкладку «Самозагрузка».

-
- Выбираем «Записать образ жесткого диска»;
- В появившемся окне выбираем пустую флешку.

-
- Нажимаем кнопку «Записать»;
- Немного подождем, примерно минут 15.
- По итогу завершения, в информационном окне будет написано что «Запись завершена!».

- Закрываем программу UltraISO.
Теперь вы смело можете устанавливать Windows 7 на свой компьютер. Как установить Windows 7 с флешки, читайте в другой нашей статье.
Как записать операционную систему на флешку через программу Rufus
Для записи через эту программу нам необходимо:
-
- Скачать программу Rufus с интернета;
- Напишите в браузерной строке поисковика ее название, и скачивайте с первой ссылки;
- Устанавливайте;
- Перед вами откроется окошко самой программы. Вам необходимо в пункте «Устройство» выбрать флешку.
- В методе загрузки выбираем «образ операционной системы»;
- Нажимаю кнопку «Выбрать» и выбираем сам образ, который был скачан ранее.
- Схема раздела GPT;
- «Новая метка тома» по умолчанию;
- «Файловая система» по умолчанию fat32;
- Размер кластера не трогаем.
- Нажимаем «Старт»;

-
- Вылезет предупредительная окно, оно нас уведомляет о том, что флешка будет отформатирована со всеми данными на ней.

- Подтверждаем нажатием клавиши «OK».
На протяжении 15 минут будет происходить запись. После чего можете спокойно вставлять флешку в компьютер и производить установку операционной системы Windows 7. Про установку Windows 7 вы можете прочитать в другой нашей статье по ссылке. Надеемся что данная статья была для вас полезна. Спасибо за внимание!



