Как восстановить данные с форматированной флешки?
Как восстановить файлы с отформатированной флешки. Бесплатно!
Руководство подскажет вам как восстановить файлы после форматирования флешки. Узнайте, как безопасно восстановить файлы с отформатированного флеш-накопителя в Windows 10/8/7 прямо сейчас!
Обзор восстановления данных флешки после форматирования
Есть ряд ситуаций, когда необходимо отформатировать флешку, такие как неправильная работа, заражение вирусом и т.п. В некоторых ситуациях устройство будет недоступно без его форматирования, например:
- Системный сбой
- RAW-ошибка
- Ошибка форматирования
- Сбои томов или разделов
Однако, всем известно, что, как только вы отформатируете носитель, все данные на нем будут потеряны. Будь то ваши фотографии, видео или файлы Microsoft Office. Одним словом, все файлы на USB-накопителе исчезнут после его форматирования. Чаще всего многие файлы крайне важны для пользователей. Поэтому знать, как восстановить наши данные очень необходимо. Когда дело доходит до восстановления данных с отформатированного USB-накопителя, существует три эффективных способа. Вы можете использовать простое и бесплатное программное обеспечение для восстановления данных, командную строку или файл резервной копии.
3 бесплатных решения для восстановления файлов с отформатированной флешки
После форматирования флеш-накопителя выберите одно из приведенных ниже решений для восстановления данных устройства
Способ 1. Восстановление данных с отформатированной флешки с помощью программного обеспечения EaseUS
EaseUS Data Recovery Wizard поможет вам восстановить файлы с отформатированного носителя эффективно и абсолютно бесплатно. Кроме USB-накопителя, программа также позволяет восстанавливать файлы с отформатированного жесткого диска компьютера, внешних дисков, SD-карты, карты памяти и других совместимых с ПК устройств хранения данных. С помощью нашей утилиты вы сможете восстановить отформатированный носитель всего за три шага. Узнайте, как же использовать нашу программу с помощью подробного руководства:
Шаг 1: Запустите программу восстановления
Во-первых, подключите устройство хранения к компьютеру.
Затем запустите EaseUS мастер восстановления данных на вашем ПК.
В главном интерфейсе выберите накопитель в разделе внешние устройства и нажмите кнопку Сканировать, чтобы запустить процесс восстановления.

Шаг 2: Сканирование устройства
Программа начнёт сканирование и поиск потерянных данных.
Все ваши файлы будут перечислены здесь:

Удалённые файлы: в этой вкладке перечислены все удаленные файлы.
Диск: все потерянные файлы.
Потерянные файлы разделов: результаты восстановления данных после форматирования.
Дополнительные файлы: файлы, которые потеряли имена или пути.
Фильтр: быстрый способ поиска определённых файлов.
Поиск: например, имя/расширение файла.
Шаг 3: Восстановление данных флешки
Проверьте эти три вкладки: удаленные файлы, потерянные файлы разделов и дополнительные файлы. Дважды щёлкнув по файлу, откроется предварительный просмотр. Затем нажмите кнопку «Восстановить», чтобы сохранить данные в безопасном месте на вашем компьютере или другом внешнем запоминающем устройстве.
Способ 2. Извлечение данных с отформатированной флешки с помощью CMD
В качестве встроенного приложения управления в Windows командная строка используется некоторыми пользователями для различных команд. В частности же, её можно использовать и для восстановления данных.
Шаг 1. Подключите USB-накопитель к компьютеру.
Шаг 2. Проверьте букву флешки через этот ПК.
Шаг 3. Щелкните на значок поиска на панели задач и введите «cmd», щелкните правой кнопкой мыши «Командная строка» и выберите «Запуск от имени администратора».
Шаг 4. Введите chkdsk F: / f в командной строке. (Замените F: на букву диска отформатированного устройства.)
Шаг 5. Введите Y, а затем введите букву диска флешки.
Шаг 6. Введите F: >attrib –h –r-s /s /d *.* и cmd начнёт восстановление всех файлов с отформатированного флеш-накопителя. (F означает букву носителя.)
В отличие от мастера восстановления данных EaseUS, который прост в использовании и позволяет выборочно восстанавливать определённые или все файлы, при использовании CMD могут возникать непредвиденные ошибки. Даже если командная строка и работает корректно, инструмент автоматически восстановит все отформатированные файлы, что может быть не совсем нужно вам.
Способ 3. Восстановление отформатированных файлов из резервной копии флешки
В редких случаях у пользователей имеется резервная копия своей флешки. Если же у вас её нет, стоит воспользоваться первым методом в целях эффективного восстановления. Кстати, это отличная привычка регулярно создавать резервные копии вашего накопителя с помощью надежного бесплатного программного обеспечения, чтобы заблаговременно уберечь себя от потери данных.
Сравнение: Почему Мастер Восстановления Данных EaseUS является лучшим выбором
Хотя все три метода могут помочь вам восстановить отформатированный USB-накопитель, самый простой способ восстановить данные с отформатированного устройства хранения — это воспользоваться мастером восстановления данных EaseUS. Это профессиональный и надежный инструмент восстановления данных, с помощью которого вы сможете найти все отформатированные файлы на флешке, а затем восстановить все данные или выборочно извлекать файлы. Многофункциональность утилиты не единственное, что способствует её популярности. Программа также привлекает пользователей следующими качествами:
Простота в использовании
EaseUS Data Recovery Wizard славится своим удобным интерфейсом. Чтобы восстановить файлы с отформатированного носителя, вам просто нужно выполнить 3-х шаговый процесс.
100% Надёжность
Без вирусов и плагинов. Скачивайте, не волнуясь за безопасность вашего ПК.
Отличная совместимость и универсальность
Программа поддерживает Windows 10/8.1/8/7/Vista/XP и Windows Server 2019/2016/2012/2008/2003. ПО позволяет восстанавливать файлы с вашего ПК с Windows и совместимых с Windows внешних устройств хранения данных. Вы можете применить это программное обеспечение для восстановления файлов из разделов с файловой системой FAT, exFAT, NTFS, NTFS5, ext2/ext3, HFS+ и ReFS.
По сравнению с использованием командной строки и резервных копий файлов, EaseUS Data Recovery Wizard обеспечивает удобство в выборе файлов, которые вы хотите восстановить. Кроме того, программа поможет вам вернуть данные в любых ситуациях их потери. Просто попробуйте!
Последние статьи — Также в программе EaseUS
На этой странице вы узнаете, как преобразовать ярлыки в исходные файлы в Windows…
Ваш внешний жесткий диск, USB-носитель или SD-карта внезапно стали RAW и нужно к…
Решите проблему с удаленным, потерянным, поврежденным или недоступным файлом Wor…
Существует три варианта действий, если папка отображается пустой, но вы знаете, …
Различные утилиты для восстановления флешки после форматирования
Зачастую система любого устройства предлагает форматирование накопителя. Причин может быть много – ошибки, неправильное извлечение карты памяти, влияние вирусного софта и пр. И вот вы решились и отформатировали флешку. Но информация с носителя пропала. А там были фото, важные документы или пр. полезная информация. Не расстраивайтесь. В некоторых случаях данные можно восстановить. Попытаться точно стоит. При этом не важно, какое у вас устройство – смартфон на андроиде либо планшет с windows 10. Ниже мы и расскажем, как восстановить флешку после форматирования.

В каких случаях есть шанс восстановить данные на флешке?
Чтобы не делать лишнюю работу и зря не тратить время на восстановление информации после форматирования, необходимо понять, когда можно вернуть потерянные файлы. Довольно высоки ваши шансы на успех, если:
- Форматирование было быстрое, а не низкоуровневое (полное). Ведь в таком случае данные не стираются. Обнуляется лишь информация в заголовках. После чего система помечает все файлы как несуществующие. Но на самом деле они остаются на карте памяти. При низкоуровневом (полном) форматировании происходит перезапись всех секторов на флешке. То есть носитель становится свободным.
- После форматирования на флешку (или карту памяти) ничего не записывалось. Иначе новые данные «встали» на место старых. Это значит, что вернуть информацию, которая хранилась на съемном диске до процедуры форматирования, не получится. В лучшем случае вы сможете восстановить только часть файлов.
Как быть, если проводилось полное форматирование или после него флешка активно использовалась для записи новых данных? Тогда стоит понять, что чудес не бывает. Ни одна программа восстановления уже, скорее всего, не справится с поставленной задачей.
Лучшие программы для восстановления информации
В настоящее время выпускается различный софт для восстановления удаленных файлов на флешке. Какие программы можно порекомендовать? Их много. Но мы советуем вам после «неудачного» форматирования, повлекшего за собой потерю важной информации, использовать следующие утилиты:
- [email protected] File Recovery;
- R-Studio;
- Easy Recovery;
- Recuva;
- RS File Recovery;
- Photorec;
- GetDataBack.
Все эти программы довольно эффективны. Правда, они серьезно отличаются друг от друга интерфейсом. Но алгоритм работы у всех схож. Поэтому обращаться с таким софтом несложно. Кроме того, мы подробно расскажем о том, как с помощью разных утилит восстановить информацию с отформатированной флешки.
При этом заметим, что в сети вы найдете и другие программы для восстановления. Многие из них платные. При желании можете воспользоваться ими. Только помните, что они порой оказываются менее эффективными по сравнению с бесплатными программами, которые вы легко скачаете из интернета.
[email protected] File Recovery
Хорошая утилита, которая работает с разными файловыми системами – HFS+, NTFS, FAT и пр. При этом она проста в управлении:
- Скачиваем и запускаем прогу.
- В левой части выбираем карту памяти, с которой и будем работать.
- После кликаем в верхней части окна на кнопку QuickScan.
- Появится структура носителя. Удаленные файлы будут помечены белым цветом.
- Просто выделяем данные, которые нужно восстановить, и жмем на Restore.
- Всплывет окно. В нем указываем директорию для сохранения. Кликаем на кнопку Recover.
- Останется лишь немного подождать, а потом найти восстановленные файлы в указанной ранее папке.

Отметим, что с помощью программы [email protected] File Recovery можно работать с разными носителями – микро сд, USB-флешки, жесткие диски ПК и ноутбуков. Это еще один плюс утилиты. Если же говорить о минусах, то к ним можно отнести англоязычный интерфейс и то, что бесплатная версия имеет ограничение по объему данных, которые вы восстанавливаете.
Как восстановить удаленные файлы с помощью Recuva?
Еще одна топовая утилита по восстановлению информации после форматирования. Распространяется бесплатно. Пользоваться ей чуть сложнее, чем [email protected] File Recovery, но у большинства трудностей возникнуть не должно:
- Запускаем программу.
- Выбираем носитель.
- Указываем тип файлов, которые нужно «реанимировать». Есть возможность выбрать между картинками, музыкой, документами и пр. Если на флешке были самые разные данные, то рекомендуем поставить галочку напротив «Прочее».
- Следующий этап – указываем место расположения утерянных файлов. То есть флешку или карту памяти, подключенную к устройству.
- В следующем окне ставим галочку и активируем опцию «Включить углубленный анализ». За счет чего система найдет больше файлов, подлежащих восстановлению.
- Приступаем к поиску. То есть жмем «Начать».
- Как только программа закончит искать файлы, появится окно. В нем нас интересуют данные, подсвеченные зеленым цветом. Именно их, скорее всего, удастся восстановить. Кстати, красные файлы – утерянные, а желтые – поврежденные.
- Так что выделяем файлы, отмеченные зелеными кружочками. В самом низу жмем кнопку «Восстановить».
- Появится окно, в котором вводим папку для сохранения. Желательно, чтобы это была не флешка.
Recuva – отличная утилита. Правда, и она не поможет вам, если после форматирования носитель активно использовался, а на него записывались новые файлы.

Восстанавливаем данные с флешки через утилиту Photorec
Программа имеет довольно специфический интерфейс. В некоторых версиях он напоминает командную строку. Поэтому многие пользователи ее игнорируют. К слову, совершенно напрасно. Photorec помогает восстанавливать разные данные. В том числе, после форматирования. Однако рекомендуем использовать именно PhotoRec 7.0. Эта модификация более простая и понятная в использовании.
- Открываем утилиту.
- Выбираем накопитель. Указываем файловую систему.
- Жмем кнопку Browse и задаем путь для сохранения восстановленных данных.
- Можно кликнуть и на «File Formats». Тем самым, выбрав, какие именно файлы программа должна восстановить.
- После всех манипуляций жмем Search и ждем какое-то время.
- Восстановление происходит автоматически. Причем в ту папку, которую вы выбрали ранее. Тогда как другие программы, в отличие от Photorec, сначала найдут файлы, доступные к восстановлению, и спросят подтверждения процедуры. Так что учитывайте эту особенность утилиты.

Поможет ли программа R-Studio вернуть удаленные файлы после форматирования?
Как восстановить данные с помощью этой утилиты? Давайте разберем по пунктам:
- После запуска в основной панели выбираем съемный диск, с которого будем «возвращать» данные. Жмем кнопку «Сканировать».
- Далее можно указать определенный тип файлов. К примеру, вам необходимо восстановить только фото. Так как остальная информация, которая хранилась на флешке до форматирования, вам не нужна. Тогда кликаем на пункт «Известные типы файлов» (справа). Затем делаем выборку.
- Закончили со всеми настройками. Жмем «Сканировать». На панели дисков под выбранной флешкой отобразится раздел «Extra Found Files. Переходим в него.
- Здесь появится каталог с восстановленными данными. Отмечаем галочками файлы, которые нужно сохранить. Нажимаем на «Восстановить».
Краткий обзор утилиты Easy Recovery для восстановления файлов после форматирования
Нельзя сказать, что это самая удобная и эффективная утилита из всех перечисленных. Однако она выделяется понятным интерфейсом и русифицированным меню. Как восстановить флешку и все содержимое после форматирования, используя эту прогу? Просто придерживайтесь следующего алгоритма:
- Первым делом запускаем утилиту.
- Выбираем тип носителя. В перечне будут доступны жесткий диск, карты памяти, оптические диски и т. п.
- Далее указываем, что произошло с данными. То есть, были ли они удалены или отформатированы.
- Сверяем заданные параметры. Жмем «Продолжить».
- Ожидаем окончание процесса сканирования.
- После чего слева отобразится файловая структура флешки. Все данные будут разложены по папкам в соответствии с типом файла. Те, которые можно восстановить, будут выделены зеленым цветом.
- Теперь нужно сохранить найденные файлы. Поэтому выделяем их, кликаем вспомогательной кнопкой мыши и выбираем «Сохранить…». Остается лишь указать папку для сохранения восстановленной информации.
Учимся работать с RS File Recovery
Следующая в нашем обзоре программ для восстановления данных на флешке после форматирования утилита под названием RS File Recovery. Возможно, это не самый удобный и популярный «мастер». Во многом из-за того, что в бесплатной версии программы нельзя сохранять найденные файлы. Однако некоторых пользователей это не смущает. Поэтому с удовольствием расскажем, как с помощью этой утилиты восстановить данные после форматирования карты памяти или флешки.
- Запускаем программу.
- В левой части кликаем на нужный носитель.
- Далее отмечаем пункт «Глубокий анализ». Иначе в режиме «Нормального сканирования» многие файлы, которые были удалены при форматировании, могут не найтись.
- Выбираем тип информации для восстановления. Рекомендуем просто поставить «Все файлы».
- Затем мастер восстановления предложит указать и дополнительные критерии. К примеру, можно сузить поиск по размеру файлов или дате.
- Запускаем сканирование. Дожидаемся его окончания. В результате отобразится список найденных файлов. Выбираем то, что хотим восстановить. Жмем «Далее».
- Программа попросит лишь подобрать место для сохранения данных. Может и потребовать ввести купленный предварительно лицензионный ключ.
Как восстановить данные с флешки, используя GetDataBack?
Работать с этой утилитой несложно. Все аналогично описанным выше программам. Хотя если вам нужна детальная инструкция, то мы расскажем о каждом шаге восстановления данных:
- Открываем GetDataBack.
- Выбираем тип носителя информация. Все доступные диски будут отображаться слева.
- Следующий шаг также стандартный. Нужно указать тип файловой системы флешки. После чего жмем «Далее».
- На экране появится отчет по просканированному носителю. Все найденные файлы будут расположены «по полочкам». Чем-то это напомнит Проводник Windows.
- Помечаем данные, которые нужно восстановить. Через правую кнопку мыши открываем окно. Выбираем пункт «Сохранить».
- Последний этап – указываем путь для сохранения восстановленных файлов.
Для справки!Можно ли восстановить данные с флешки через стандартные средства Windows? Да. Например, с помощью встроенной утилиты CHKDSK и командной строки. Правда, такими инструментами лучше пользоваться, когда носитель не подвергался форматированию, а допустим на нем появились системные ошибки, мешающие отображению файлов.
Как восстановить отформатированную флешку
Вы удалили файлы на USB-накопителе, случайно выбрав опцию форматирования? Или по неизвестным причинам данные скрылись из виду? Возможно, ситуация еще хуже, и флешку не может обнаружить компьютер.

В любом случае, мы покажем, как восстановить удаленные или потерянные данные, независимо от того, в какой ситуации вы находитесь.
Все сценарии проблем разобраны по пунктам. Так легче сопоставить ситуацию и найти соответствующие решение.
Случайно удалили файлы с флеш-накопителя

Возможно, вы думали, что они перейдут в корзину. Процесс удаления чего-либо с внешнего диска напоминает очистку корзины (окончательное и бесповоротное стирание данных). Однако, не все так плохо, поскольку файлы можно вернуть.
Как восстановить
Лучший способ — использовать программу восстановления данных с USB (об этом немного ниже). Помните, что с ее помощью можно вернуть к жизни только не перезаписанные файлы. А значит, лучше не используйте флеш-накопитель после обнаружения пропажи важных компонентов.
Отформатировали USB-накопитель по ошибке

Когда нужно освободить место на диске вы нажимаете «Быстрое форматирование», не задумываясь над хранящимися внутри данными. Операция необратима, поскольку не имеет функции «Переформатирования». К счастью, файлы все еще можно спасти.
Как восстановить
Еще раз, используя специальное программное обеспечение. Быстрое форматирование диска не может мгновенно стереть хранящиеся внутри данные. Фактически, они присутствуют там долгое время, в зависимости от величины объема и степени производства новых данных. Подобно случайному удалению, форматированные файлы можно восстановить только тогда, когда они еще не перезаписаны.
Отформатированный USB-накопитель показывает ошибку

Если вы подключили устройство к компьютеру, щелкнули по нему, а затем выскочило окно с уведомлением «Диск не отформатирован, вы хотите отформатировать его сейчас?» или «Диск не инициализирован», тогда скорее всего, накопитель поврежден или разбился.
Как исправить
Попробуйте отформатировать флешку снова или обратитесь за помощью программы HP USB Disk Storage Format Tool.
Шаг 1. Установите и запустите устройство.

Шаг 2. Выберите тип форматирования и файловой системы, а затем нажмите кнопку «Форматировать».

Отформатированный USB-накопитель не распознает компьютер
Для этого есть две причины:
- Проблемы с файловой системой или драйверами устройства.
- Флешка физически повреждена.
В любом случае, вы все равно можете вернуть ее работоспособность и нормально обращаться с данными. Однако, будьте готовы потратить немного больше времени.

Как исправить
Сначала обновите драйверы USB, а затем проверьте его на наличие физических повреждений.
Обратите внимание! Чтобы получить удаленные или недоступные файлы при запуске программы вам нужно полагаться на компьютер. Не существует стопроцентной гарантии, что все данные восстановятся. По крайней мере, попробовать стоит.
Если вы используете ПК с ОС Windows, загрузите утилиту Easy Drive Data Recovery.
- это невероятно мощный и простой в использовании инструмент, разработанный компанией Munsoft;
- Easy Drive Data Recovery восстанавливает многие типы файлов, случайно удаленные или потерянные с внешнего диска.
Шаг 1. Загрузите и установите программу.

Шаг 2. Выберите накопитель и нажмите «Вперед».


Шаг 3. После сканирования выберите файлы, которые нужно восстановить.

Если у вас компьютер Mac (MacBook, iMac и т. Д.), установите Stellar Phoenix Mac Data Recovery. Это приложение изначально разработано для извлечения данных с внутреннего жесткого диска системы, но оно также прекрасно работает, возвращая утерянные данные с внешних накопителей.

Пошаговая инструкция по извлечению файлов с отформатированного USB-накопителя
Прежде всего, включите компьютер. Затем откройте веб-браузер, такой, как IE, Chrome, Opera или Safari. Загрузите одну из вышеперечисленных программ для восстановления файлов с USB, и установите ее.
Теперь вставьте флешку в USB-порт устройства. Откройте «Этот компьютер» (Windows) или «Дисковая утилита» (Mac), а затем проверьте, распознает ли ее система.

Шаг 1. Теперь запустите программу (в нашем случае это Stellar Phoenix Windows Data Recovery).

Шаг 2. Чтобы выбрать правильный диск или типы файлов следуйте инструкциям на экране.

Шаг 3. Процесс сканирования занимает несколько минут и зависит от объема флешки.

Шаг 4. Дождитесь окончания проверки.

Шаг 5. Просмотрите найденные файлы и восстановите нужные элементы.

Все файлы и папки на USB-накопителе стали ярлыками
Скорее всего, устройство заражено определенным вирусом или вредоносным ПО. Все папки и элементы теперь превращены в ярлыки, обычно размером в несколько килобайт (КБ). Такая проблема встречается повсеместно. Хорошая новость в том, что вы можете восстановить данные всего за пару шагов.
Как исправить
Проверьте компьютер на наличие вирусов с помощью Bitdefender Antivirus или SpyHunter. Затем восстановите файлы, используя Easy Drive Data Recovery или Stellar Windows Data Recovery.

Дополнительные советы по защите данных на USB-накопителе
- если вы удалили файлы с USB-накопителя или отформатировали его, срочно прекратите использовать устройство. Любая дополнительная запись данных может перезаписать старые файлы, тем самым снижая скорость восстановления;
- всегда помещайте флешку в безопасную среду. Таким образом, она не пострадает от перебоев с электричеством, попадания влаги или физического ущерба;
- проводите резервное копирование данных на регулярной основе. Все цифровые устройства в конечном итоге терпят неудачу, и вы не знаете, когда это произойдет. Вот почему иметь при себе копии файлов так важно;
- старайтесь не подключать флешку к компьютеру, с которым вы не знакомы, особенно в общественных местах. Вы никогда не знаете, заражен ли он вирусом или нет.
Видео — Как восстановить отформатированную флешку
Понравилась статья?
Сохраните, чтобы не потерять!
Восстановление данных с SD-карты — Восстановление данных с SD-карты
Как восстановить файлы с отформатированной SD-карты? Вы можете использовать компьютер или портативные устройства в своей работе или повседневной жизни. Форматирование SD-карты — это обычный навык, с которым вы должны быть знакомы.
Однако это не просто удаление файлов и папок, а полное стирание SD-карты. Иногда вы можете отформатировать SD-карту по ошибке или обнаружить, что некоторые важные данные теряются после форматирования.
Таким образом, статья делится лучшим Восстановление данных с SD-карты чтобы получить файлы с отформатированной SD-карты и все, что вы должны знать о форматировании SD-карты.
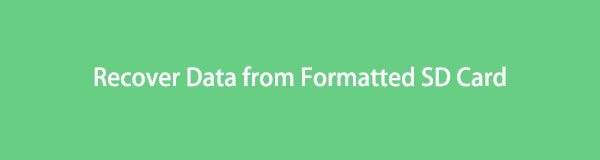

1. Вещи о восстановлении данных с отформатированной SD-карты
Что означает формат SD-карты? Когда вам нужно извлечь файлы с отформатированной SD-карты, вы должны знать об этом заранее. Есть несколько вещей, которые вы должны знать об этой функции:
- Прежде всего, после быстрого форматирования, каталог ваших файлов и папок удаляется с SD-карты. Система отметит пространство, чтобы быть готовым к новым данным. Но данные все еще находятся на вашем устройстве, пока они не будут перезаписаны новыми данными.
- Когда вы должны отформатировать SD-карту? Например, если ваша SD-карта заражена вирусом, форматирование может удалить ее и предотвратить повреждение других устройств. Кроме того, форматирование SD-карты — это простой способ устранения неполадок, когда SD-карта ведет себя ненормально.
- Быстрое форматирование против полного формата? Во время быстрого форматирования файловая система будет пустой для раздела. С другой стороны, полный формат уничтожит разделы на вашей SD-карте. В результате ваши файлы невозможно восстановить. Если вы хотите защитить свои данные, подходит полный формат.
Другими словами, можно ли восстановить файлы на отформатированной SD-карте в зависимости от ситуации.
2. Как восстановить файлы с отформатированной SD-карты
Что делать, если вы обнаружите, что некоторые важные файлы потеряны из-за преднамеренного или случайного форматирования карты SD?
Первое, что нужно, это остановить то, что ты делаешь. Это лучший способ предотвратить перезапись ваших файлов новыми данными. FoneLab Data Retriever это восстановление с SD-карты, вы должны попытаться вернуть потерянные файлы с легкостью.
1. Особенности FoneLab Data Retriever
- Восстановить файлы из отформатированных окон или SD-карта в один клик.
- Поддержка фотографий, видео, аудио, документов, электронной почты и т. Д.
- Предварительный просмотр потерянных файлов для выборочного восстановления данных.
- Доступно для внутренних жестких дисков и съемных устройств.
- Предложите режимы быстрого сканирования и глубокого сканирования.
FoneLab Data Retriever — восстанавливайте потерянные / удаленные данные с компьютера, жесткого диска, флэш-накопителя, карты памяти, цифровой камеры и многого другого.
- Восстановление фотографий, видео, документов и других данных с легкостью.
- Предварительный просмотр данных перед восстановлением.
2. Как восстановить файлы после форматирования SD-карты
Чтобы помочь вам понять процесс восстановления отформатированной SD-карты, вот подробные шаги, которые вы должны выполнить.
Шаг 1 Получить Восстановление данных Windows программного обеспечения.
Вы можете загрузить и установить FoneLab Data Retrieve на свой компьютер. Обязательно подключите отформатированную SD-карту к компьютеру. Далее запустите приложение, чтобы продолжить.

Шаг 2 Проверьте нужные файлы на вашей SD-карте
Выберите, какие типы данных вы хотите восстановить. Здесь мы выбираем изображение. Если вы не уверены, установите флажок рядом с Проверьте все типы файлов, Затем найдите Съемные диски и выберите название вашей SD-карты. Ударь Просканировать кнопка, чтобы начать восстановление удаленных файлов на отформатированной SD-карте.

Шаг 3 Получить потерянные данные с отформатированной SD-карты
После отображения окна результатов сканирования перейдите в левый столбец и перейдите на вкладку Изображение. Все удаленные изображения упорядочены по форматам на правой панели. Найдите и выберите изображения, которые вы хотите вернуть, а затем нажмите на Восстановить кнопку.
Когда это будет сделано, вы можете получить доступ к вашим фотографиям с оригинальным качеством.

3. Бесплатное восстановление данных с SD-карты с помощью CMD
Команда chkdsk используется для проверки внутренних и внешних жестких дисков. Иногда вы можете использовать его для восстановления файлов с отформатированной SD-карты. Недостатком является то, что вы должны выполнить процесс правильно. В противном случае вы ничего не сможете восстановить со съемного диска.
Кроме того, вы должны выполнить команду как можно скорее после форматирования. Решает возможность восстановления файла.
Шаг 1 Вставьте SD-карту в компьютер напрямую или с помощью устройства для чтения карт. Откройте окно проводника и запомните букву диска вашей SD-карты.
Шаг 2 Нажмите и раскройте Start меню и запустите окно командной строки от имени администратора. Также вы можете открыть Выполнить диалог, ввод cmd.exe И нажмите Enter ключ для запуска окна командной строки.
Шаг 3 вход chkdsk [буква диска] / fи нажмите Enter ключ. Используйте букву диска вашей SD-карты для замены [буква диска], После этого вы можете ввести Yпродолжать.
Шаг 4 Затем введите букву диска вашей SD-карты. Например, ваша SD-карта отображает H: в Исследователь окно. Вы должны ввести H: в Командная строка окно.
Шаг 5 вход [буква диска]> attrib -h -r -s / s / d *. * и ударил Enter ключ для его выполнения. Это восстановит все данные с вашей отформатированной SD-карты.
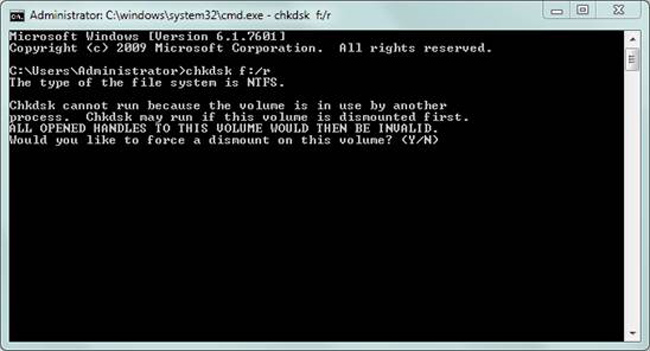
Примечание. Команды не могут выполнять выборочное восстановление. Кроме того, вы не можете просмотреть данные, пока все они не будут восстановлены. Если ваша SD-карта заражена вирусом, этот метод может повредить другие файлы на вашем компьютере.
Заключение
В этой статье мы поговорили о том, как восстановить файлы с отформатированной SD-карты. Иногда вам нужно отформатировать SD-карту, чтобы удалить вирус, получить правильную файловую систему и многое другое.
В других случаях пользователи просто по ошибке форматируют свою SD-карту. Но не волнуйтесь. Еще есть шансы восстановить файлы Windows и папки. Команды — это бесплатный метод восстановления данных с SD-карты.
Тем не менее, вы не можете избежать недостатков, таких как сложность. FoneLab Data Retriever Это один из лучших способов получения данных с отформатированной SD-карты. Он не только прост в использовании, но и позволяет предварительно просмотреть потерянные файлы перед восстановлением.
FoneLab Data Retriever — восстанавливайте потерянные / удаленные данные с компьютера, жесткого диска, флэш-накопителя, карты памяти, цифровой камеры и многого другого.
Как восстановить данные с флешки или диска после форматирования?
Не знаете, как восстановить флешку, жесткий диск или карту памяти? Ищите, как восстановить удаленные данные логического раздела FAT или NTFS? Хотите восстановить файлы, полностью сохранив логическую структуру диска? Нужно целиком восстановить раздел диска после форматирования?
Как восстановить флешку программой
RS Partition Recovery
Воспользуйтесь программой для восстановления логических разделов диска. RS Partition Recovery восстановит не только отдельные удаленные файлы, но и целые отформатированные разделы даже после сильных повреждений структуры электронного носителя. Интуитивный интерфейс программы и мастер восстановления помогут быстро освоить азы восстановления данных с RS Partition Recovery и моментально реконструировать поврежденные разделы.
Выбор логического диска или сменного носителя для сканирования
Первое, что нужно сделать для того, чтобы восстановить необходимые данные, – выбрать диск, раздел или сменный носитель, с которого пропали или были удалены необходимые файлы. В RS Partition Recovery содержимое нужного диска или папки можно просматривать так же, как в стандартном Проводнике MS Windows. Просто выделите в дереве проводника логический диск (или пр. директорию), чтобы восстановить с него информацию. При выборе логического диска мастер восстановления будет запущен автоматически.

Если необходимо восстановить данные с удаленного раздела, запустите мастер кнопкой на панели инструментов или через меню Файл – Мастер. В окне «Выбор диска» нажмите кнопку «Найти диски». Все найденные диски появятся в дереве проводника, и вы сможете работать с ними, как с существующими.
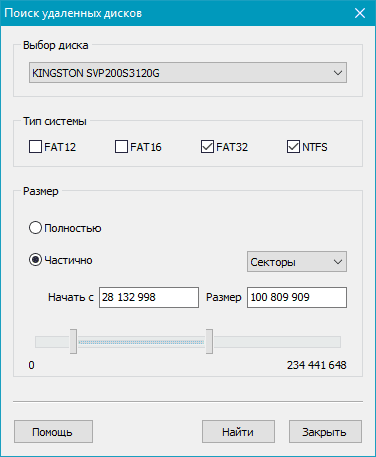
Создание виртуального образа диска
Вы также можете создавать образы существующих или найденных на компьютере дисков, чтобы позже восстановить с них необходимые удаленные данные. Таким образом вы сможете продолжать работать с дисками в обычном режиме, перезаписывая данные сколько угодно раз, и при этом в любой момент сможете восстановить нужные удаленные файлы с образа. Чтобы создать образ, выделите необходимый логический раздел или физический диск и нажмите кнопку «Сохранить диск» на панели инструментов (или выберите соответствующий пункт в меню «Сервис»).
В открывшемся окне укажите область диска для сохранения, а также имя и расположение файла образа, который будет создан. В том же окне выберите размер сохраняемого образа — рекомендуем сохранять диск полностью, а не частично, чтобы исключить возможность нехватки данных для восстановления файлов с данного образа!
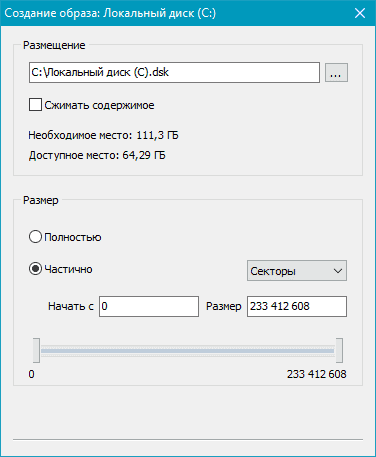
Когда вам понадобится восстановить данные с образа, откройте его, воспользовавшись кнопкой или соответствующим пунктом меню «Монтировать диск». Нужный диск появится в дереве проводника и будет доступен для работы с ним наряду с существующими дисками.
Сканирование выбранного диска
После выбора области восстановления откроется окно мастера «Тип анализа». В зависимости от ситуации выберите «Быстрое сканирование» или «Полный анализ». Во втором случае программа просканирует всю файловую систему диска и найдет все файлы, которые возможно восстановить, однако это может занять немало времени.

Результат сканирования, поиск необходимых файлов в восстанавливаемом разделе
После анализа диска в дереве Проводника программа отобразит список папок, находящихся на выбранном диске. Выбирая необходимую папку, вы сможете просматривать ее содержимое. Удаленные файлы и папки будут помечены специальным красным крестиком.

Чтобы увидеть только удаленные файлы и скрыть существующие, используйте опцию «Фильтр» (меню «Вид» – «Фильтр»).
Для поиска удаленного файла в результатах сканирования используйте опцию «Поиск», которая позволит найти необходимые файлы по маске, размеру, дате создания и другим параметрам.
После того, как вы убедитесь, что структура нужного раздела сохранена и все необходимые файлы могут быть восстановлены, приступайте к фактическому восстановлению данных.
Восстановление и сохранение данных
Чтобы восстановить просканированный раздел с сохранением его структуры либо восстановить только некоторые файлы данной директории, выделите выбранные тома или файлы и нажмите кнопку «Восстановить» на главной панели. Также можете воспользоваться контекстным меню.

Если необходимо восстановить несколько файлов из разных папок, воспользуйтесь «Панелью списка восстановления». Для этого просто перетащите файл на Панель списка восстановления или, нажав правой кнопкой мыши, выберите в контекстном меню пункт «Добавить для восстановления». После того, как вы подготовили необходимые файлы, в главном меню программы выберите «Файл» – «Восстановить из списка». Откроется мастер сохранения.
В окне мастера «Сохранение файлов» выберите необходимый метод сохранения файлов: сохранить файлы на жесткий диск, записать на CD/DVD, создать виртуальный образ ISO, сохранить в Интернете через FTP-сервер.
Примечание: рекомендуется выбрать другой диск для восстановления, например, если вы восстанавливаете данные с диска «C», то для сохранения выберите папку на диске «D».
Часто задаваемые вопросы
Это сильно зависит от емкости вашего жесткого диска и производительности вашего компьютера. В основном, большинство операций восстановления жесткого диска можно выполнить примерно за 3-12 часов для жесткого диска объемом 1 ТБ в обычных условиях.
Если файл не открывается, это означает, что файл был поврежден или испорчен до восстановления.
Используйте функцию «Предварительного просмотра» для оценки качества восстанавливаемого файла.
Когда вы пытаетесь получить доступ к диску, то получаете сообщение диск «X: не доступен». или «Вам нужно отформатировать раздел на диске X:», структура каталога вашего диска может быть повреждена. В большинстве случаев данные, вероятно, все еще остаются доступными. Просто запустите программу для восстановления данных и отсканируйте нужный раздел, чтобы вернуть их.
Пожалуйста, используйте бесплатные версии программ, с которыми вы можете проанализировать носитель и просмотреть файлы, доступные для восстановления.
Сохранить их можно после регистрации программы – повторное сканирование для этого не потребуется.

