Как восстановить удаленные данные с флешки?
Как восстановить удаленные файлы с флешки?
Рано или поздно в работе любого накопителя (флешки, карты памяти) может произойти сбой – причиной тому служат вирусы, перепады напряжения, неисправность устройства. В худшем случае это может привести к потере данных. Кроме того, часто удаление с USB-флешки происходит случайно, когда объект удаляется безвозвратно, а не перемещается в корзину. К счастью, восстановить файлы программным способом – посильная задача!
Как вернуть удаленный файл, используя утилиту от Hetman?
Особенности
Partition Recovery — удобная программа для восстановления файлов с карты памяти, с помощью которой Вы сможете вернуть данные даже после форматирования. Здесь можно исправлять поврежденные объекты и сектора, файловую таблицу, возвращая первоначальную структуру диска, usb флешки, карты microsd. Отдельно стоит выделить наличие удобного мастера поиска удаленных объектов, функцию предпросмотра, возможность создания образа данных с флешки. Интерфейс и меню понятны и удобны, поэтому работать в Partition Recovery сможет даже неопытный пользователь.
Начало сканирования
После запуска программы из перечня доступных накопителей выбираем нужный вариант – автоматически запустится мастер восстановления. В первом окне необходимо указать тип сканирования. Стоит отметить, что полный анализ занимает значительно больше времени, но чаще позволяет найти перезаписанные файлы. Нажимаем «Далее». Затем на экране появится виртуальную реконструкцию файловой системы с первоначальной структурой диска и списком файлов.

Старт успешного возврата объектов
Выбираем файл и нажимаем правой кнопкой мыши — «Восстановить». Теперь указываем способ сохранения (на жесткий диск, CD/DVD, виртуальный образ или по FTP), кликаем «Далее».
Последний шаг – указываем путь к папке, в которую будет восстановлен файл. В этом же окне при необходимости можно выбрать такие параметры, как восстановление структуры папок и альтернативных потоков данных.

Как восстановить файлы с носителя информации в R-Studio?
Немного о Р-Студии
R-Studio — утилита для восстановления данных с жестких дисков, CD/DVD и USB-накопителей. Она позволит вернуть файлы, которые были удалены безвозвратно или потеряны после форматирования. Данная программа отличается простым и понятным интерфейсом, а также наличием отдельного модуля для реконструкции RAID-массивов, резервного копирования системы. Она часто используется для реанимации системных файлов, также позволяет отформатировать флешку полностью, чтобы исключить возможность повторно найти удаленную информацию.

Начало сканирования
В стартовом окне выбираем нужный диск, дважды кликнув по нему мышкой. Далее указываем требуемые параметры (к примеру, вид сканирования, тип файла). Нажимаем кнопку «Сканирование» — в зависимости от выбранного вида, длительность процесса может отличаться. На экране отобразится результат в виде списка. Есть возможность упорядочить файлы — по структуре на диске, расширению, времени создания/изменения/последнего доступа (на скрине).

Восстановление
Остается выбрать найденные удалённые файлы и нажать «Восстановить помеченные». В появившемся окне выбираем подходящие параметры и нажимаем кнопку «Да». Остается всего лишь дождаться завершения восстановления.

Поиск и восстановление удаленных файлов при помощи программы от Wondershare
Преимущества
Приложение Data Recovery дает возможность восстановить данные определенного типа (видео, аудио, файлы изображений, документы) и отличается интуитивно понятными меню, а также высокой скоростью обработки. Поддерживаются файловые системы FAT и NTFS — программа сможет работать как с обычным винчестером, так и со съемным диском, sd картой. Правда, для этого вам придется поместить карту в кардридер или другое устройство чтения.

Настройка параметров
После запуска программы в основном коне необходимо выбрать подходящий тип файла. Затем жмем «Далее» и указываем первоначальное месторасположение (раздел диска, съемный носитель) и нажимаем кнопку «Старт».

Поиск объектов
По завершении на экране появятся все найденные файлы. Они отсортированы по расширению (в каждой папке собраны файлы одного типа). В правой части экрана предусмотрено окно предварительного просмотра и некоторая информация (имя файла, размер, путь, статус, дата создания и изменения).
Теперь остается выделить нужные файлы, нажать правой кнопкой мышки и указать пункт «Восстановить выделенное». В новом окне указываем диск и папку для сохранения, а затем ожидаем окончания процесса восстановления.

Сейчас можно найти множество специализированных программ для восстановления файлов, удаленных данных. Практически все они универсальны, но представленные в нашей статье приложения являются наиболее эффективными и пользуются большой популярностью. Даже если найденный с их помощью файл поврежден, для его просмотра вы всегда сможете воспользоваться плеером vlc, он воспринимает даже видео и фото, которые «побили» вредоносные программы и системные сбои.
Восстановление удаленных файлов с флешки или внешнего жёсткого диска
Бесплатно скачайте программу EaseUS Мастер Восстановления Данных. Восстановите потерянные файлы с флешки или внешнего жесткого диска после их случайного удаления, при возникновении ошибок системы или ошибок форматирования, в случае вирусной атаки и др.
Удаленные файлы на флешке или внешнем жестком диске
«На моей флешке хранилось много важных документов Word и Excel. Но два часа назад я случайно удалил некоторые файлы, после чего не смог восстановить их из корзины. Как теперь восстановить удаленные данные с флешки? Заранее спасибо.»
В наше время такие портативные носители, как флешки, всевозможные карты памяти и внешние жесткие диски являются неотъемлемой частью нашей с вами жизни. Устройства хранят документы, музыку, фото, видео и т. д. Но иногда вследствие ошибок или случайностей мы можем потерять важные нам документы и файлы. Для безопасного хранения и возможности вернуть свои данные нам стоит знать, как восстановить потерянные или удаленные файлы с портативных устройств.
Важно знать причину потери данных, дабы предотвратить возможные ошибки и повысить эффективность восстановления.
- Повреждение жесткого диска
- Форматирование жесткого диска
- Сбой программного обеспечения
- Вирусы и вредоносные программы
- Пользовательская ошибка
Бесплатная программа восстановления данных внешнего жесткого диска
Почему восстановление данных с внешнего жесткого диска возможно? Вот ответ: удаленные файлы обычно просто скрываются на устройстве, ожидая перезаписи другими файлами, именно благодаря этому свойству вы можете осуществить восстановление и вернуть свои данные.
Как лучше восстановить удаленные файлы с флешки или внешнего жесткого диска? Как правило, процесс восстановления удаленных файлов кажется непростым для обычных пользователей, именно поэтому мы рекомендуем мощный инструмент восстановления данных, чтобы процесс прошёл быстро и гладко. Попробуйте бесплатный Мастер Восстановления Данных EaseUS!
Наша бесплатная профессиональная программа способна восстанавливать потерянные или удаленные файлы с SD-карт, различных USB-накопителей, жесткого диска и т. д. Кроме того, утилита поддерживает восстановление фото, аудио, музыки, эл.почты, Word, PPT, Excel, PDF и многих других типов файлов.
Шаги для восстановления файлов с USB/внешнего жесткого диска
EaseUS Data Recovery Wizard — это очень простое в использовании и универсальное программное обеспечение для восстановления файлов, способное вернуть вам отформатированные данные, восстановить удаленные файлы с жесткого диска или из потерянного раздела в Windows 10/8.1/8/7/Vista/XP.
Важно:
Следует немедленно прекратить использование устройства, как только файлы на нём были удалены или потеряны. Иначе данные на носителе могут быть перезаписаны, что затруднит процесс восстановления.
Шаг 1. Подключите устройство к компьютеру и запустите программу восстановления данных
- Подключите устройство к компьютеру и запустите EaseUS — Мастер Восстановления Данных.
- Выберите накопитель в разделе Внешние устройства и нажмите кнопку Сканировать, чтобы начать поиск потерянных файлов.

Шаг 2. Сканирование и поиск всех потерянных файлов
- EaseUS Мастер Восстановления Данных сканирует флеш-накопитель и найдёт все потерянные данные на нем.

Шаг 3. Восстановление потерянных данных
- После процесса сканирования, вы сможете проверить и просмотреть найденные файлы.
- Вкладка «Удаленные файлы» отобразит все удаленные файлы.
- «Потерянные файлы разделов» — просмотр отформатированных данных.
- Дважды щелкните по файлу для предварительного просмотра, затем нажмите кнопку «Восстановить», сохранив данные в безопасном месте на вашем компьютере или другом внешнем устройстве хранения.

Последние статьи — Также в программе EaseUS
Флеш-карта обнаружена, и память на ней используется, но данные не отображаются. …
На данной странице мы бесплатно расскажем вам о 2 способах восстановления навсег…
На этой странице вы узнаете, как же восстановить данные с помощью командной стро…
Вам представлена лучшая программа для восстановления данных жесткого диска 2018 …
Все способы восстановления удаленных файлов с флешки

На USB-носителе могут пропадать файлы по различным причинам. Однако, восстановление удаленных файлов с флешки возможно при помощи сторонних программ, а также онлайн-сервисов.
Основные нюансы
Перед форматированием накопителя пользователь должен знать следующее:
- Стертая информация находится в разделе «Доступны для перезаписи». Таким образом, данные не удаляются безвозвратно, как это сообщает пользователю операционная система Windows.
- Старайтесь использовать как можно меньший массив данных на носителях. Тогда процесс восстановления будет гораздо быстрее.
- Не устанавливайте программы, приложения на флеш-носителе. Это может замедлить поиск утерянной информации.
Базовые причины
Наиболее распространенные причины удаления информации:
- Перенос данных в мусорную корзину. В таком случае рекомендуется воспользоваться утилитами-реаниматорами.
- Форматирование накопителя. Если оно проводилось с опцией «быстрое форматирование», то часть файлов может остаться для перезаписи. Если пользователь включил функцию детального стирания, то восстановить информацию нельзя.
- Механические повреждения устройства. Необходимо обращаться за помощью к специалистам.
- Заражение вирусной программой. Обычно злокачественные приложения прячут данные под значками, ярлыками, маскируя под ними все файлы. Лечение проводится быстро за счет детального анализа антивируса.
Пошаговое руководство
Пользователь сможет вернуть удаленные файлы с флешки, соблюдая простейшую инструкцию из следующих шагов:
- Включить показ скрытых папок, системных разделов ОС.
- Провести детальное сканирование антивирусом.
- Использовать утилиту, если проблема не решилась.
Включение скрытых разделов
- Откройте флеш-накопитель.
- Наверху нажмите пункт «Вид».
- Поставьте галочку возле строчки «Показывать скрытые элементы».

Чтобы появились системные разделы, пользователю нужно сделать следующее:
- Через поисковую строчку введите «Проводник» (без кавычек). Откройте его.
- Далее «Вид», затем нажмите «Параметры папок». Выберите вкладку «Вид».
- Снимите отметку со строчки «Скрывать защищенные системные файлы». Подтвердите действия кнопкой «ОК».

Если появятся файлы – они будут выделятся прозрачным, то значит часть данных возможно восстановить.
Проверка антивирусом
Проверить наличие вредоносных программа можно через любой антивирус. Как правило, большинство современных приложений могут сделать детальное сканирование.
Примеры качественных антивирусных решений:
- Avast;
- Avira Antivirus;
- Nod32;
- Panda Cloud;
- Web.
Провести сканирование просто:
- Запустите антивирус.
- Выберите пункт «Проверка» или «Сканировать». Отметьте потенциально зараженный носитель.
- Нажмите «Детальное сканирование», «Подробный анализ», затем «Начать».
Детализированный анализ может занимать много времени – от 10 минут и больше. После окончания проверки будут найдены потенциальные угрозы. Пользователь может всегда к ним быстро перейти, чтобы удалить злокачественные приложения.
Если удаление вирусов не дало результатов, то необходимо воспользоваться сторонними решениями.
Использование Unformat
Перед тем как приступить к реанимации нужно скачать утилиту с официального сайта разработчика .
- После установки приложения запустите его. Выполните переход во вкладку «Physical devices».
- Выберите нужный носитель. Затем «Next».
- Укажите типы файлов, требующих восстановления. Выберите опцию детального сканирования диска.
- В новом окне будут представлены найденные файлы. Сохраните их на другом носителе.
Использование Recuva
Возможно, при реанимации данных, часть информации повреждена, не открывается. Для этого существует аналогичная программа для восстановления удаленных файлов с флешки – Recuva.
Руководство по работе:
- Скачайте программу с официального сайта производителя . Установите, запустите
- Наверху выберите диск, требующий анализа.
- Справа в пункте «Настройки» нажмите вкладку «Сервис» – «Действие».
- Поставьте отметку напротив строчки «Глубокий анализ». Подтвердите изменения кнопкой «ОК».

- Нажмите справа «Анализ. Перейдите к реанимированным файлам. Проверьте работоспособность.

Использование PhotoRec
Еще один аналог с наличием детального анализа. Программа использует все разделы дисков, затрагивая системные файлы. Скачать утилиту можно на сайте производителя .
- PhotoRec запускается через уже установленное приложение «qpphotorec_win». Дополнительные установки не нужны.

- Выберите флешку, затем нужный раздел. Нажмите пункт «No partition».
- Справа выберите вариант «Whole». Нажмите «Browse». Задайте путь сохранения утерянных файлов. Прописывать его необходимо на английском языке.
- Укажите типа файлов, требующих реанимации через вкладку «File Formats».
- Запустите проверку кнопкой «Search».
Сканирование проводится достаточно быстро. После окончания проверьте указанный путь сохранения.
Заключение
Восстановить данные с флешки достаточно просто за счет множества сторонних решений. Пользователю рекомендуется часто проверять переносные носители на наличие вирусов, чтобы избегать непредвиденных удалений.
Как восстановить удаленные файлы с флешки?
USB-накопитель – это современный и удобный способ переноса данных между устройствами. Но что если при очередной попытке подключить флешку к компьютеру, Вы столкнулись с проблемой: ПК не может распознать USB-носитель или данные на флешке оказались повреждены? Восстановление файлов с флешки может оказаться критичным в ситуациях, когда резервных копий этих данных у Вас нет. В нашей статье мы подробно рассмотрим несколько способов, как можно отремонтировать флешку, используя внутренние ресурсы компьютера, а также как можно восстановить удаленные файлы с флешки.
Распространенная проблема о флешке
Прежде всего, рассмотрим ошибки, встречающиеся на компьютере при работе с флешкой. Таких ошибок может встретиться пользователям очень много, все они имеют определенные коды, которые трудно запомнить, как, впрочем, и названия ошибок. Тем не менее, можно выделить самые распространенные ошибки, выдаваемые ПК, если USB-флешка работает некорректно:
- Запуск этого устройства невозможен.
- USB-устройство не опознано.
- Вставьте диск в устройство.
- Система Windows остановила это устройство, так как оно сообщило о возникновении неполадок.
- Диск защищен от записи.
- Сбой запроса дескриптора.
- Прежде чем использовать диск, его нужно отформатировать.

Какая бы ошибка не возникла у Вас при попытке подключить свой USB-накопитель к ПК, ниже мы расскажем Вам, как вернуть флешку в рабочее состояние и как восстановить файлы с флешки.
Самая простая программа для восстановления данных с флешки – UltData-Windows Data Recovery
Данная программа предназначена для восстановления различных данных с разного рода носителей информации, в частности, с флешки. В случае если Ваш USB-носитель работает некорректно, Вы можете воспользоваться данной утилитой, чтобы сохранить важные файлы на компьютере и иметь возможность доступа к ним.
В данной ситуации нам важны такие характеристики программы, как:
- Восстановление различных типов файлов – фотографий, видеозаписей, музыки, сообщений, текстовых форматов, эл.писем. Программа поддерживает более 500 типов файлов.
- Данные будут восстановлены, даже если USB-флешка повреждена.
- Перед восстановлением файлов Вы можете просмотреть их и отметить для восстановления лишь некоторые.
- Программа предоставляет предельно ясную пошаговую инструкцию.
- Для скачивания доступна русскоязычная версия программы.
- Помимо лицензионной можно воспользоваться также бесплатной пробной версией утилиты.
- Гарантированный результат и высокая скорость работы.
Помимо вышеперечисленных особенностей, у программы есть немало и других плюсов, благодаря которым она непременно станет Вашим настольным помощником. Так, программа может восстанавливать данные не только с USB-флешки, но и с жесткого диска ПК, SD-карты, медиаплеера, видеокамеры и других портативных устройств. На ПК программа поддерживает как Windows, так и Mac. Утилита разработана специально для восстановления удаленных, форматированных или поврежденных данных и успешно оправдывает свое предназначение.
Итак, чтобы воспользоваться данной программой и восстановить имеющиеся на нечитаемой или поврежденной флешке файлы на Ваш компьютер или ноутбук, следуйте прилагаемой ниже инструкции.
Шаг 1 Скачайте файл для установки программы с сайта разработчика и установите программу. Потом запустите программу на Вашем ПК. Вставьте флешку в USB-порт Вашего компьютера.


Шаг 2 В окне программы укажите в качестве исходного места восстановления данных Вашу флешку, а затем выберите опцию «Скан».

Шаг 3 После сканирования Вам будет доступен предварительный просмотр и отбор данных для восстановления. Выделите файлы, которые желаете восстановить, а затем нажмите кнопку «Восстановить» в правом нижнем углу окна.

Шаг 4 Укажите место на компьютере для сохранения восстановленных файлов. Нажмите кнопку «ОК». После этого все выбранные файлы будут доступны Вам по указанному пути.



Общий метод восстановления данных с флешки
Способ 1. Использование иного порта USB
Вполне возможно, что причина того, что компьютер «не видит» флешку, заключается в неисправности самого USB-порта. Поэтому стоит для начала проверить данный вариант, подключив флешку к иному порту на Вашем компьютере и проверив, будет ли устройство определено компьютером в этом случае. Вы также можете проверить работоспособность флешки, подключив ее к другому ПК или устройству.
Способ 2. Изменение буквы диска
Данный способ заключается в замене буквы, присвоенной Вашему USB-накопителю, на иную. В подобных ситуациях изменение буквы диска часто помогает решить проблему, возможно, этот метод сработает и у Вас. Чтобы изменить букву диска, обозначающую флешку, Вам необходимо выполнить следующие шаги.
1. Нажмите сочетание клавиш «Windows» и «R». Напоминаем, что клавиша «Windows» на клавиатуре обозначена логотипом системы Windows и чаще всего расположена между левыми клавишами «Ctrl» и «Alt». В пустую строку появившегося окна «Открыть» введите «diskmgmt.msc», затем нажмите «ОК». Откроется раздел «Управление дисками».
Кроме того, Вы можете перейти в данный раздел иным способом. В меню «Пуск» нажмите на «Панель управления», далее выберите пункт «Администрирование», а затем – «Управление компьютером». В новом окне в левой колонке выберите опцию «Управление дисками».
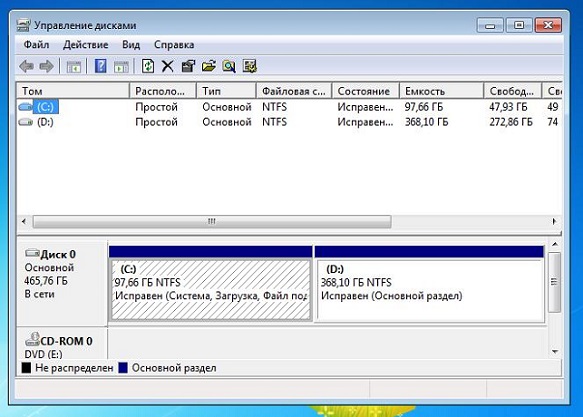
2. Щелкните правой кнопкой мыши по Вашей флешке и выберите из списка опцию «Изменить букву диска или путь к диску». Далее нажмите на кнопку «Изменить».
3. В новом окне выберите опцию «Изменить букву диска (A-Z)».
4. Из выпадающего списка выберите любую незанятую букву для диска и нажмите «ОК».
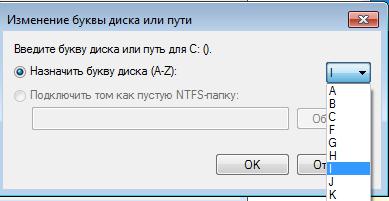
5. В окне подтверждения решения выберите «Да». После этого в Вашей системе USB-флешка будет отображаться под новой буквой и, возможно, имеющиеся проблемы исчезнут. Если же проблемы остались, используйте иные способы, описанные ниже в нашей статье. Если же компьютер смог увидеть USB-накопитель, но данные не читаются, о том, как восстановить файлы на флешке, используете программу.
Способ 3. Переустановка драйверов
Чтобы совместная работа Вашего компьютера и внешних (или, как их еще называют, периферийных) устройств осуществлялась корректно, на компьютере необходимо предварительно установить драйвера для конкретного устройства. Если Вы не уверены в соответствии имеющихся драйверов Вашей флешке, Вы можете переустановить их. Для этого следуйте нижеприведенной инструкции.
1. На компьютере запустите Диспетчер устройств, для чего нажмите сочетание клавиш «Windows» и «R». В пустую строку появившегося окна введите «devmgmt.msc», затем нажмите «ОК».
Кроме этого, Вы также можете перейти в Диспетчер устройств с помощью следующих шагов: щелкните правой кнопкой мыши на «Мой компьютер», из списка опций выберите «Управление», затем нажмите на раздел «Диспетчер устройств».
2. Выберите «Переносные устройства». Щелкните правой кнопкой мыши по Вашему USB-накопителю и выберите «Отключить».
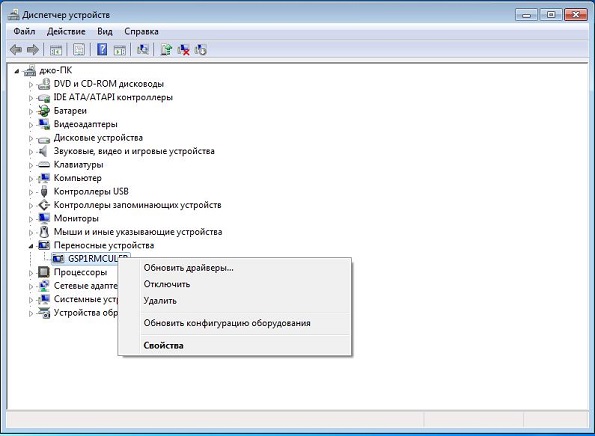
3. Заново подключите флешку к компьютеру, после чего новые драйвера будут автоматически установлены на Вашем компьютере.
Способ 4. Восстановление файловой структуры
Если на Вашей USB-флешке была повреждена файловая структура, необходимо восстановить ее перед тем, как начать работу с содержимым накопителя. Для версий Windows 10/8 и Windows 7 способы будут несколько различаться. Ниже мы рассмотрим каждый из них.
1. Откройте «Этот компьютер». Правой кнопкой мыши щелкните на Вашем USB-накопителе и выберите категорию «Свойства».
2. Теперь выберите вкладку «Сервис» и нажмите «Проверить».
3. Выберите опцию «Проверить и восстановить диск»
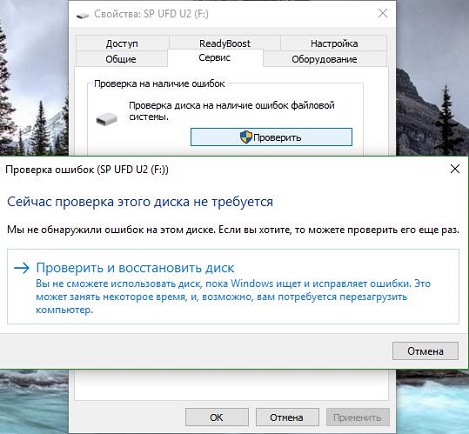
Чтобы восстановить файловую структуру на Windows 7, Вам необходимо сделать следующее.
1. Откройте «Мой компьютер». Правой кнопкой мыши щелкните на Вашем USB-накопителе и выберите «Свойства».
2. Теперь выберите вкладку «Сервис» и нажмите «Выполнить проверку».
3. Поставьте галочки напротив обеих опций «Автоматически исправлять системные ошибки» и «Проверять и восстанавливать поврежденные сектора». Затем нажмите кнопку «Запуск».
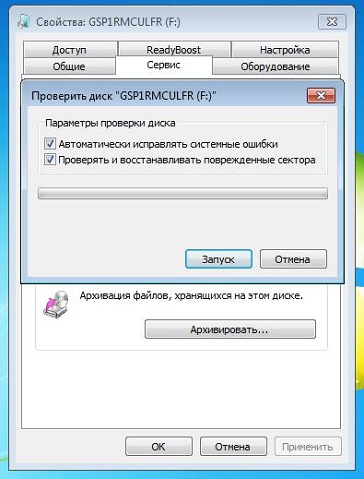
Не опасайтесь неудачи и повреждения каких-либо файлов – сейчас существуют программы, способные на полное восстановление файлов на флешке, – см. пункт БОНУС в нашей статье.
Способ 5. Форматирование USB-накопителя с помощью CMD
Если на Вашем USB-устройстве не сохранены какие-либо значимые для Вас данные, то Вы можете отформатировать ее на ПК с помощью командной строки. Для этого Вам необходимо будет выполнить следующие действия.
1. Вставьте флешку в порт USB на Вашем ПК. Вызовите командную строку. Для этого нажмите сочетание клавиш «Windows» + «R», введите в пустую строку «cmd» и нажмите «Enter» (для Windows 7) или щелкните правой кнопкой мыши по меню «Пуск» и выберите опцию «Командная строка» (для Windows 10/8).
2. Введите «diskpart», а затем нажмите «Enter». Затем введите «list disk» и найдите в списке доступных накопителей Вашу флешку (можно ориентироваться по объему диска).
3. Затем введите «select disk Х», где «Х» — это номер нашей флешки. Нажмите «Enter».
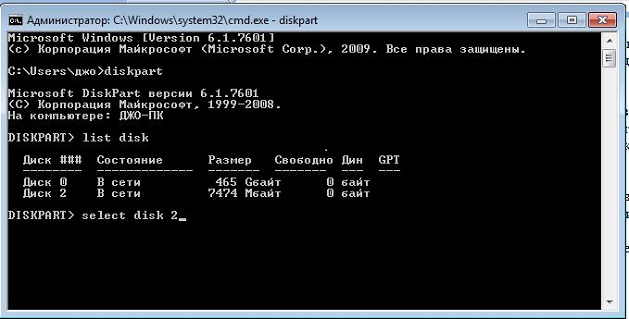
4. Введите следующую команду «attributes disk clear readonly». Снова нажмите «Enter».
5. Наберите последнюю команду «clean» и также подтвердите ее кнопкой «Enter» на клавиатуре. После этого будет отображено сообщение «Очистка диска выполнена успешно».
После форматирования Вы можете воспользоваться программами для восстановления данных (знающими, как восстановить данные с флешки даже после форматирования!) – об этом читайте далее в нашей статье.
Способ 6. Обращение в сервисный центр
Если ни один из вышеперечисленных способов Вам не помог, Вы можете отнести Вашу флешку в сервисный центр для профессиональной диагностики и ремонта. Однако прежде чем обращаться к специалистам, рекомендуем Вам обратить внимание на специализированное ПО для восстановления данных. В случае, если Ваш компьютер может распознать USB-накопитель, но данные на нем оказались повреждены, Вы можете восстановить их на Ваш ПК. Такая мера действительно полезна, т.к. в результате ремонта флешки данные могут быть безвозвратно удалены.
Заключение
Итак, в данной статье мы рассмотрели 6 самых эффективных способов восстановления нерабочего USB-носителя, а также представили Вашему вниманию одну из лучших программ по восстановлению данных с флешки. Вы на своем опыте можете убедиться, что ремонт флешки не такая уж и трудная задача, а восстановление файлов с флешки (если у Вас установлена качественная утилита) – еще более простое дело. Оставляйте свои отзывы о том, какой способ помог именно Вам, и понравилась ли Вам программа UltData-Windows Data Recovery. С помощью этой программы вы также можете узнать, как восстановить файлы с вашего жесткого диска.Ждем Ваших комментариев!
Восстановление удаленных файлов с флешки программами
В жизни бывают такие ситуации, когда уже после удаление нескольких файлов с переносного usb-носителя вспоминаешь, что они были нужны. Данные могут исчезнуть с флешки и по другой причине, но это не так уж и важно. Про необходимость резервного хранения своих документов люди частенько забывают. Что в такой ситуации делать? Удаленные документы могут быть очень нужны по работе, и от их исчезновения может зависеть даже судьба человека. Не стоит отчаиваться, данные можно попробовать восстановить. В этой статье разберем три утилиты и другие методы по возвращению удаленных с флешки файлов.
Важные моменты перед началом восстановления файлов
- В тот момент, когда вы обнаружили, что удалили нужные вам документы, не трогайте флешку до того момента, как начнете предпринимать действия для восстановления. Не извлекайте флешку из компьютера и не записывайте на нее новых данных.
- Следует знать, что удаленные документы не исчезают сразу же и безвозвратно. В файловой системе такие помечаются как «доступные для перезаписи». Это сделано для удобства пользователя, чтобы если после удаления вы задумали записать тот же самый документ повторно, не ждать лишнего времени. Такие дынные легко восстановить из памяти каждым софтом – реаниматором.
- Чем больше информации вы успели записать на флешку после удаления необходимых данных, тем меньше вероятность, что вам удастся получить обратно требуемые документы. Это обусловлено тем, что документы, помеченные как «доступные для перезаписи» имеют меньший приоритет перед теми, что вы записываете. Постепенно старые, уже удаленные данные будут замещаться новыми.
- Ни в коем случае нельзя устанавливать софт для восстановления на тот же самый носитель, с которого вы хотите начать «вытаскивать» стертые документы. Производите все установки на жесткий диск компьютера либо на какое-то другое съемное устройство.
Причины, по которым файлы могут пропасть с носителя
- Удаление файла пользователем. Одна из наиболее распространенных причин. Пользователь по невнимательности может удалить не те файлы или удалить нужные вместе с другими. Для того, чтобы вернуть файлы, пропавшие по вине самого пользователя, требуется воспользоваться специальной утилитой. Как это сделать описано ниже.
- Поражение флешки вирусом. Наиболее распространенная причина. С такой проблемой вам поможет справиться антивирус. При его помощи можно будет просканировать флешку, удалить вирусы и данные вернутся на место.
- Форматирование флешки. Достаточно сложное положение, но и с ним можно справиться при помощи реаниматоров.
- Повреждение usb – флешки. Самая сложная ситуация заключается в том, если ваше устройство сломалось. В восстановлении с такой флешки вам помогут только специалисты в сервисном центре. Самостоятельно, в домашних условиях починить флешку практически невозможно.
Далее разберем возможные способы решения первых трех причин.
Причина 1. Удаление документов самим пользователем
Программа Unformat.
При помощи такой утилиты, как Unformat, можно восстановить документы, которые вы удалили сами.
Скачать данный софт можно найти в поиске, достаточно написать Unformat.
Далее для восстановления следуйте нашим инструкциям:
- Откройте приложение
- Откройте меню «Physical devices».
- В выпадающем перечне устройств, подключенных к компьютеру, найдите и выберите ваше USB – устройство.

- Нажмите на кнопку «Next».

- Начнется процесс поиска. Дождитесь его завершения.
- Щелкните по пункту «Show deleted data».

- В нижнем меню будут отображены удаленные вами документы.
- Выберите нужные вам при помощи левой кнопки мыши, а после этого нажмите на кнопку «Recover to…».

- В новом окне отметьте расположение, по которому будут располагаться восстановленные данные. Не выбирайте флешку с которой восстанавливайте данные!
- Таким же образом можно вытянуть из памяти все остальные файлы, из тех, что удалось обнаружить.
В процессе восстановления удаленных данных не надо полагаться только на софт от одного разработчика. Возможностей этой утилиты хватает для того, чтобы довольно эффективно восстановить документы, но после их возвращения они могут оказаться частично повреждены. Что это означает? Данные могут не открываться должным образом, изображения могут быть отображены на какую-то часть, видеофайлы проигрываться с задержками или прерываниями. Некоторые из документов могут быть не найдены. Поэтому мы расскажем вам еще об одном решении для восстановления, которое стоит попробовать, если этот вариант не помог. Его название – Recuva.
Recuva.
Recuva – мощное программное обеспечение для восстановления данных. Она имеет платную версию с расширенным функционалом. Но из Интернета ее можно скачать и бесплатно.
После запуска нужно следовать инструкции:
- Запустить Recuva.
- Откроется окно:

- Выберите типы документов, которые надо вернуть, потом щелкните по «Далее».
- Выберите первый пункт и нажмите «Далее».

- Щелкните «В указанном месте», откройте обзор файловой системы и в выпадающем списке найдите ваше устройство, подтвердив свой выбор нажатием клавиши «ОК».

- Нажмите «Далее».
- В новом окне будет предложено включить углубленный анализ директорий. Для начала произведите проверку данных без включения этой опции. И только в том случае, если нужные документы не будут обнаружены, повторите действия 1-8 с использованием данной функции.
- Нажмите «Начать».
- В отличие от предыдущего обозреваемого решения, этот софт ищет файлы куда быстрее. После завершения процесса поиска, он отобразит файлы в следующем виде:

- Отметьте галочкой файлы, которые хотите восстановить.
- Выберите «Восстановить».
- Выберите папку, куда надо поместить вновь обнаруженные файлы. Выбирать флешку, с которой сейчас работаете, нельзя ни в коем случае!
- После процесса восстановления файла софт предоставит вам отчет о проделанной им работе в таком виде:

- На этом процесс восстановления файлов завершен.
Вариант 2. Флешка была заражена вирусом
Существует такие виды вирусов, которые скрывают ваши файлы. Они не удалены, но вы не можете их увидеть и пользоваться ими. Для удаления этих вредоносных программ рекомендуем воспользоваться бесплатным для некоммерческого использования софтом от Dr.Web под названием CureIt!.

Скачать его можно здесь: https://free.drweb.ru/download+cureit+free/?lng=ru
После скачивания и установки программы выполните следующие действия для лечения:
- Запустите программу.
- Откроется окно с предложением поучаствовать в программе улучшения Dr.web CureIt. В бесплатной версии без согласия невозможно дальнейшее использование программы. Согласитесь, и нажмите кнопку «Продолжить».
- В следующем окне выберите вашу флешку для сканирования.
- Нажмите «Начать проверку».
- После завершения проверки программа сама вылечит те данные, которые были поражены и восстановит ранее скрытые данные для вашего пользования.
Причина 3. Флешка была отформатирована
Эта причина, пожалуй, самая сложная для решения. Для восстановления данных с полностью очищенной флешки рекомендуем пользоваться утилитой RD Partition Recovery. Эта одна из немногих программ, которая может справиться с такой обширной проблемой.
Для работы с ней выполните такие действия:
- Откройте программу.
- Выберите вашу флешку из предложенного списка.

- В следующем окне нам предложат выбрать тип сканирования. Так как мы имеем дело с полной очисткой флешки, нам пригодится глубокое сканирование. Выберите вариант полного анализа и поставьте все три галочки:

- После завершения сканирования, которое может занять немало времени, откроется окно с результатом поиска:

- Удаленные данные будут отображаться с красным крестиком рядом с названием. После выбора всех нужных данных нажмите на кнопку «Восстановить» в верхнем меню программы:

- В следующем окне выберите «Сохранение на жесткий диск, нажмите «Далее».

- Выберите диск и папку, куда желаете сохранить найденные данные. Ни в коем случае не следует выбирать ту флешку, с которой вы сейчас восстанавливайте файлы! Нажмите «Далее».
Восстановить файлы можно множеством разных способов, для этого было разработано немало программ. На какой из них остановить свой выбор – решать вам. С каждой из них по силе справиться любому, даже начинающему пользователю ПК. Мы уверены, что у вас получится вернуть утерянные данные!
















